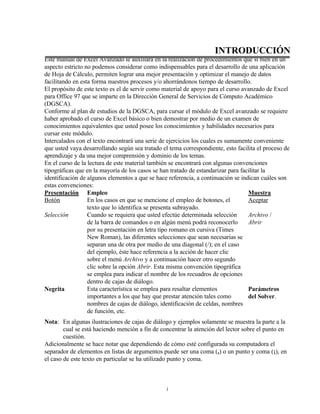
Excel avanzado primera parte
- 1. i INTRODUCCIÓN Este manual de Excel Avanzado le auxiliará en la realización de procedimientos que si bien en un aspecto estricto no podemos considerar como indispensables para el desarrollo de una aplicación de Hoja de Cálculo, permiten lograr una mejor presentación y optimizar el manejo de datos facilitando en esta forma nuestros procesos y/o ahorrándonos tiempo de desarrollo. El propósito de este texto es el de servir como material de apoyo para el curso avanzado de Excel para Office 97 que se imparte en la Dirección General de Servicios de Cómputo Académico (DGSCA). Conforme al plan de estudios de la DGSCA, para cursar el módulo de Excel avanzado se requiere haber aprobado el curso de Excel básico o bien demostrar por medio de un examen de conocimientos equivalentes que usted posee los conocimientos y habilidades necesarios para cursar este módulo. Intercalados con el texto encontrará una serie de ejercicios los cuales es sumamente conveniente que usted vaya desarrollando según sea tratado el tema correspondiente, esto facilita el proceso de aprendizaje y da una mejor comprensión y dominio de los temas. En el curso de la lectura de este material también se encontrará con algunas convenciones tipográficas que en la mayoría de los casos se han tratado de estandarizar para facilitar la identificación de algunos elementos a que se hace referencia, a continuación se indican cuáles son estas convenciones: Presentación Empleo Muestra Botón En los casos en que se mencione el empleo de botones, el texto que lo identifica se presenta subrayado. Aceptar Selección Cuando se requiera que usted efectúe determinada selección de la barra de comandos o en algún menú podrá reconocerlo por su presentación en letra tipo romano en cursiva (Times New Roman), las diferentes selecciones que sean necesarias se separan una de otra por medio de una diagonal (/); en el caso del ejemplo, éste hace referencia a la acción de hacer clic sobre el menú Archivo y a continuación hacer otro segundo clic sobre la opción Abrir. Esta misma convención tipográfica se emplea para indicar el nombre de los recuadros de opciones dentro de cajas de diálogo. Archivo / Abrir Negrita Esta característica se emplea para resaltar elementos importantes a los que hay que prestar atención tales como nombres de cajas de diálogo, identificación de celdas, nombres de función, etc. Parámetros del Solver. Nota: En algunas ilustraciones de cajas de diálogo y ejemplos solamente se muestra la parte a la cual se está haciendo mención a fin de concentrar la atención del lector sobre el punto en cuestión. Adicionalmente se hace notar que dependiendo de cómo esté configurada su computadora el separador de elementos en listas de argumentos puede ser una coma (,) o un punto y coma (;), en el caso de este texto en particular se ha utilizado punto y coma.
- 2. Miguel F. Cárdenas y Espinosa 48 1. GRÁFICOS 1.1 Gráficas en 3D Posiblemente usted como usuario de Excel ya haya incursionado por su propia cuenta en el empleo de gráficas en 3D, sin embargo ahora vamos a tratar con detalle no solamente sobre el procedimiento de creación -el cual en principio es el mismo que para las gráficas en dos dimensiones- sino sobre la forma como podemos controlar y personalizar la presentación inicial de dichas gráficas. Por otra parte, notará que algunas de las opciones que manejaba en gráficas 2-D no las tiene disponibles ya que son exclusivas de éstas y no son accesibles desde un gráfico en 3-D. Si bien el tema específico que se va a tratar es el de gráficas en tres dimensiones, pues el presente manual se refiere en general a procedimientos avanzados, también se explicarán algunos procedimientos y opciones que corresponden a gráficas en dos dimensiones pero ahora se profundizará en su forma de empleo. Nota: Por lo general para todos los procedimientos de manejo de gráficas se tienen dos o tres formas de acceder a éstos, en este capítulo se tratarán los procedimientos empleando el menú contextual pero recuerde que también es posible llevar a cabo estas mismas acciones por medio de opciones en la Barra de comandos (Menú) o utilizando la Barra de Gráfico que aparece en su hoja una vez que ha creado un gráfico cualquiera o forzando su desplegado por medio de los comandos Ver/ Barras de herramientas y seleccionando la opción Gráfico. Sin embargo y como complemento para el tema, al final del capítulo se hará una breve exposición sobre el contenido y forma de empleo de la Barra de Gráfico. 1.1.1 Creación de gráficas en 3D En primer término y para aquellos usuarios que estén familiarizados con el procedimiento de graficación en versiones anteriores de Excel, se les recuerda que bajo esta versión de Excel en Office 97, el Asistente consta únicamente de cuatro pasos a diferencia de los cinco requeridos anteriormente y las solicitudes de información en éstos también cambian de posición en los diferentes pasos. Posiblemente algunos de los procedimientos sobre el manejo de gráficos que se van a tratar en este capítulo le sean familiares ya sea por haberlos estudiado en el módulo básico o por haber incursionado en ellos por cuenta propia, sin embargo ahora los vamos a tratar con un poco más de detalle para en lo posible no dejar dudas respecto a su utilidad y forma de empleo. A fin de reafirmar el procedimiento completo vamos a efectuar los pasos necesarios para generar una gráfica, así crearemos una gráfica en tercera dimensión la cual modificaremos posteriormente de acuerdo con nuestro gusto para ilustrar el empleo de las diferentes opciones; para iniciar se requiere entrar a Excel e introducir en su hoja los datos mostrados en la Figura 1 exactamente en la posición en que éstos se encuentran, el gráfico que usted generará con estos datos será empleado en los ejercicios que se plantearán durante este capítulo:
- 3. Técnicas avanzadas con Excel para Office 97 49 Posteriormente ejecute los siguientes pasos: 1. Seleccione su área de datos incluyendo los encabezados de columna (solamente de A2 a B5), recuerde que también es posible comenzar a partir del paso 2 y posteriormente en la primera ventana del Asistente de Gráficos indicar el rango de sus datos. 2. Haga clic en la barra de herramientas estándar sobre el ícono del Asistente para gráficos o seleccione del menú Insertar / Gráfico, se desplegará la caja de diálogo del primer paso del asistente para gráficos (Figura 2): 3. En el recuadro de la izquierda identificado como Tipo de gráfico se muestran los tipos de gráficas disponibles, la mayoría tal vez ya los conozca usted pero en esta versión tenemos algunos nuevos que no aparecían en versiones anteriores; para nuestro ejercicio seleccione Columnas. 4. El recuadro de Subtipo de gráfico que aparece a la derecha nos sirve -como su nombre lo indica- para seleccionar un subtipo de gráfica de aquel tipo principal que elegimos en el paso anterior, vaya haciendo clic sobre cada uno de los diferentes tipos y observe como en el recuadro gris abajo de estas muestras cambia el texto indicándonos cuál de los subtipos es el Figura 1. Datos para gráfica Figura 2. Asistente para gráficos -paso 1 de 4- Tipo de Gráfico
- 4. Miguel F. Cárdenas y Espinosa 50 que se encuentra marcado. Para el ejercicio seleccione el primer subtipo del segundo renglón, la descripción de éste dice Columna agrupada con efecto 3D. Por lo que respecta al botón Presionar para ver muestra si usted lo mantiene oprimido se ocultan momentáneamente los subtipos, en su lugar aparece un ejemplo de cómo se verá su gráfica una vez terminada con las selecciones que estén en efecto en ese momento. 5. Oprima el botón Siguiente para pasar a la caja de diálogo del paso 2 del Asistente (figura 3 - Datos de origen-), aquí es donde debe de indicar el rango que ocupan en su hoja los datos que van a ser empleados en la gráfica; si seleccionó previamente el rango de éstos tal como se indicó en el punto 1, entonces en el recuadro Rango de datos se despliega el rango correspondiente. En caso de no haberlo definido previamente, éste es el momento de hacerlo, puede efectuarlo marcándolo con el mouse o escribiendo las coordenadas del rango dentro de este recuadro. Note el recuadro de la parte superior en el cual se va desplegando una muestra de nuestra gráfica con las asignaciones que hemos efectuado hasta este momento. 6. Bajo el recuadro de Rango de datos se despliegan dos opciones para permitirle determinar la orientación de las series de datos, éstas ya le son familiares pues las ha empleado en gráficas de 2D; seleccione Filas para el ejercicio que está desarrollando. 7. Oprima el botón Siguiente para avanzar al paso tres del Asistente (figura 4, Opciones de gráfico). Figura 3. Asistente para gráficos -paso 2 de 4-. Datos de origen
- 5. Técnicas avanzadas con Excel para Office 97 51 8. En esta caja de diálogo del paso 3 se muestran en la parte superior varias cejas, por medio de cada una puede desplegar otras cajas de diálogo donde podrá efectuar diferentes tipos de asignaciones relativas a la presentación de su gráfica, por el momento recuerde que solamente trabajaremos con la primera de éstas, etiquetada como Título, el resto de las opciones se tratarán en detalle posteriormente. 9. El recuadro Título del gráfico se usa como usted recordará para asignar a nuestro gráfico un título principal; para su ejercicio introduzca las palabras Asignaciones. 10. Si desea emplear alguna identificación adicional para el eje que identifica sus series de datos puede hacerlo utilizando el recuadro Eje de categorías (X); en su caso en especial introduzca el texto Por departamento. 11. Ahora si desea hacer más explícita su escala de valores aún tiene la facilidad de incorporarle un texto adicional, para esto en el caso de su ejercicio y dentro del recuadro Eje de valores (Z) teclee el texto Datos en Miles de $; note que aquí a diferencia de las gráficas en dos dimensiones, este eje recibe un nombre distinto debido a que ahora está trabajando con una dimensión adicional que es la profundidad de la gráfica, sin embargo este eje Z equivale al ya conocido eje X de las gráficas bidimensionales. 12. Oprima el botón Siguiente para pasar al cuarto y último paso del Asistente (figura 5), en éste lo único que debe de indicar es en donde desea insertar su gráfico, ya sea en la misma hoja en que está trabajando o en otra en forma independiente; en el caso de su ejercicio se insertará el gráfico en la misma hoja. Figura 4. Asistente para gráficos -paso 3 de 4-. Opciones de Gráfico
- 6. Miguel F. Cárdenas y Espinosa 52 13. Por último y para concluir el proceso de creación de su gráfico deje seleccionada la opción Como objeto en y simplemente oprima el botón Terminar, en este momento Excel lo insertará en su hoja quedando éste en forma similar a la ilustrada en la figura 6. En este Excel ha insertado en su hoja el gráfico que usted creó al lado de los datos, dando a éste un tamaño predeterminado que podrá ser modificado posteriormente; por cierto note que en el título del eje X ha sido cortada la palabra departamento, acción que será objeto de un ajuste posterior durante el proceso de edición de su gráfico. Edición de gráficas en 3D Como acaba de observar, el proceso de creación de una gráfica en 3D difiere en una forma apenas perceptible respecto a las gráficas en dos dimensiones; como se supone que usted ya conoce y ha practicado los procedimientos de edición sobre una gráfica en 2D, durante el desarrollo de este tema encontrará que éstos son básicamente similares con algunas lógicas diferencias, ya que si ahora estamos trabajando sobre una tercera dimensión (profundidad) debemos de tener a nuestra disposición alguna forma de modificar su presentación. Antes de comenzar a editar la gráfica hágala un poco más ancha, si su gráfica no está seleccionada proceda a hacer un clic sobre ella, con esto aparecen en sus esquinas y puntos medios de las líneas que la delimitan unos pequeños puntos llamados controladores, una vez que esté seleccionada proceda con ella en la misma forma que con las gráficas de 2D: coloque su cursor del mouse sobre el controlador ubicado en el punto medio de la línea de la izquierda y arrastre éste hacia la izquierda hasta la columna A, de esta manera su gráfica ha sido redimensionada haciéndola más Figura 5. Asistente para gráficos -paso 4 de 4-Ubicación del gráfico 0 500 1000 1500 2000Datos en miles de $ Presupuesto Por departame Presupuesto Anual Análisis Financiero Recursos Humanos Planeación Figura 6. Gráfico terminado
- 7. Técnicas avanzadas con Excel para Office 97 53 ancha y el título del eje X que antes ocupaba más de una línea por falta de espacio, ahora se despliega correctamente. Recuerde que a diferencia de versiones anteriores de Excel en las cuales debía hacer un doble clic sobre la gráfica para poner ésta en modo de edición, en esta versión de Excel para Office 97 basta con hacer un solo clic para que el rectángulo que delimita su gráfica se muestre con una línea simple. En cuanto a las opciones para edición de su gráfica las encontrará en los menús de Insertar y Formato o en el llamado Menú Contextual al cual se accede dando un clic en el botón derecho del mouse sobre el elemento de la gráfica que desea modificar. Dado que asumimos que usted ya ha cursado el módulo básico, no se profundiza en las opciones de edición que son comunes tanto a gráficas de 2D (de las cuales solamente en algunos casos se indicará su acción sin mayor detalle) como de 3D, en estas notas solamente serán tratadas específicamente las opciones relativas a la edición de gráficas en tercera dimensión. Por otra parte y considerando la cantidad de opciones de edición para los diferentes elementos que integran nuestra gráfica, tenemos una amplia gama de combinaciones que podemos efectuar, por lo cual no es posible tratar en detalle cada una de las diferentes posibilidades y nos limitaremos a tratar sobre la acción independiente que se logra en cada uno de los elementos de la gráfica; veamos ahora las diferentes alternativas de edición para cada uno de dichos elementos. Antes de continuar con el desarrollo de nuestro tema, recuerde que en general para estar en disposición de poder modificar alguno de los elementos que integran su gráfica puede proceder en cualquiera de las dos formas que se indican a continuación, aunque en el texto solamente se hará referencia a la segunda de ellas: • Seleccionar con un clic el elemento que se desea modificar y luego escoger del menú principal la opción con la cual desea trabajar. • Dar un clic en el botón derecho del mouse sobre el elemento a modificar a fin de desplegar el Menú contextual y luego seleccionar de éste la opción deseada. Series de datos Como se mencionó anteriormente existen diferencias entre esta versión de Excel y las anteriores, para observar una de ellas simplemente coloque su cursor sobre alguna de las series que integran su gráfico y note el pequeño recuadro informativo que al respecto aparece junto a la serie en que esté posicionado, lo anterior se ilustra a la derecha en donde aparece una leyenda con el nombre de la serie y su valor actual: Serie “Análisis financiero” Valor: 1537. Para proceder a editar las características de cualquiera de las series de datos es necesario en primer término seleccionar aquélla con la que se desea trabajar, como práctica haga un clic con el botón derecho del mouse sobre la columna de la primera serie de datos (la de la izquierda) de su gráfica, con esto queda seleccionada dicha serie de datos (lo cual notamos porque se despliegan unos puntos en las esquinas alrededor de ésta) y se muestra el Menú contextual ilustrado a la derecha.
- 8. Miguel F. Cárdenas y Espinosa 54 A fin de seguir un orden lógico, en principio vamos a trabajar con todas las series de datos en conjunto y luego procederemos a manejarlas individualmente, para ello siga este procedimiento: 1. Haga un clic con el botón derecho del mouse sobre cualquiera de los planos laterales de la gráfica, los mismos se indican con las flechas en la ilustración del lado derecho, observe que aparecen unos puntos controladores alrededor del plano seleccionado ya sea el inferior o los laterales. 2. Una vez desplegado el menú contextual que se muestra a la derecha haga un clic sobre la opción Vista en 3D para tener acceso a la caja de diálogo que nos permitirá modificar la presentación de las series en el espacio. 3. En este momento en su pantalla aparecerá la caja de diálogo mostrada en la figura 7. A continuación iremos tratando sobre el efecto que causa el empleo de las diferentes opciones que se encuentran en la caja de diálogo. Independientemente de la vista preliminar que se observa en el recuadro blanco se sugiere que para mayor claridad y comprensión de cada uno de los puntos que se traten, vaya haciendo una sola asignación a la vez y se oprima el botón Aceptar para ir observando el efecto correspondiente sobre su gráfica o al menos en cada cambio oprima el botón Aplicar para ver el efecto en el recuadro de la muestra. Elevaciones El botón tiene el efecto de incrementar la elevación de donde se observa la gráfica, para practicarlo haga clic cinco veces sobre este botón, note que se incrementa hasta 40 el valor del recuadro de Elevación ubicado abajo de este par de botones, luego oprima el botón Aceptar y registre su resultado, éste es similar al que se aprecia en las imágenes de la derecha; este cambio de elevación es parecido al que obtendría cuando está viendo su gráfico parado al nivel del piso y luego sube a una escalera para contemplarlo desde arriba. Figura 7. Caja de diálogo Vista en 3D
- 9. Técnicas avanzadas con Excel para Office 97 55 Por otra parte el botón tiene el efecto contrario del anterior o sea que disminuye la elevación del punto de vista del observador sobre la gráfica, regrese a la caja de diálogo de Presentación 3D, oprímalo varias veces hasta que se despliegue un valor de 5 en el recuadro de Elevación, y presione Aceptar, su serie de datos se verá ahora en forma similar a la que se ilustra a la derecha; si trata de entender este efecto en forma parecida al anterior, sería como observar el gráfico estando de pie al nivel del piso y luego agacharse casi hasta el nivel del gráfico. Nota: También es posible efectuar estos cambios determinando directamente el valor deseado en el recuadro de Elevación. Giros En forma parecida a como modificamos la elevación del punto de vista, también es posible cambiar el ángulo lateral desde el cual se observa la gráfica, esto viene siendo como si el observador girara alrededor de la gráfica hasta localizar la posición que más le agrade. Para cambiar el ángulo de giro disponemos de las siguientes herramientas: Botón Efecto Gira la gráfica sobre su eje hacia la izquierda, para ejercitar su efecto presione varias veces sobre este botón hasta que en el recuadro de Giro se despliegue un valor de 70 y luego oprima Aceptar, vea ejemplos en la figura 9. Gira el punto de vista hacia la derecha de la gráfica, también haga pruebas con este botón cambiando el giro a un valor de 5 y luego a 340; ver ejemplo en figura 9. Elevación 15 Elevación 40 Elevación 5 Figura 8. Gráfica con diferentes elevaciones Giro 20 Giro 50 Giro 5 Giro 340 Figura 9. Gráfica con diferentes giros (todas con elevación 15)
- 10. Miguel F. Cárdenas y Espinosa 56 Escala automática En caso de tener seleccionada esta opción, Excel ajusta la escala de la gráfica en función de los valores de las series de datos; dicha alternativa solamente está disponible si los ejes en ángulo recto están activados. Ejes en ángulo recto En caso de estar activada esta opción, despliega los ejes de la gráfica en ángulo recto en forma independiente de los ajustes de la rotación o elevación del gráfico. Si deseamos ver los ejes en perspectiva debemos desactivar esta opción con lo cual aparecen otros dos botones que nos permiten controlar la perspectiva y un recuadro etiquetado como Perspectiva abajo de éstos, en el cual podemos indicar por asignación directa la cantidad de perspectiva (o profundidad) deseada y se activa el recuadro de Alto % de la base (figura 10). Nota: Antes de efectuar los dos ejercicios de perspectiva ilustrados a continuación, ajuste la elevación a 45º para que pueda obtener el efecto necesario. Haga clic varias veces en este botón hasta llegar a un valor cero en el recuadro de Perspectiva o teclee este valor directamente dentro del recuadro, vea ejemplo en la figura 11. Como contraparte, este segundo botón tiene el efecto de incrementar el factor de perspectiva con el cual se desplegará la gráfica, haga clic sobre él hasta llegar a un valor de 100; ver figura 11. Perspectiva 30Perspectiva 0 Perspectiva 100 Figura 10. Opciones de Perspectiva Figura 11. Cambios en Perspectiva
- 11. Técnicas avanzadas con Excel para Office 97 57 Ahora, una vez que hemos visto las opciones de presentación de la serie de datos, se sugiere al lector que practique por cuenta propia y aplique a su gusto las diferentes opciones tratadas en este tema. Ajustes al tipo y subtipo del gráfico Una vez que ha terminado la creación de su gráfico se tiene la posibilidad de modificar el tipo y subtipo del mismo sin tener la necesidad de volver a elaborarlo, simplemente modificando estos parámetros en la misma forma en que procedería con cualquier otro, para esto haga un clic con el botón derecho del mouse sobre alguna de las series (podría ser también sobre el área del gráfico, pero para su ejercicio seleccione la primera de las series, esto le permitirá hacer otra modificación que se comentará posteriormente). Seleccione Tipo de gráfico del menú contextual, así se desplegará la caja de diálogo con que trabajó en el primer paso del Asistente en la que notará una pequeña diferencia, cuando creó su gráfico no aparecían las dos opciones que ahora se presentan al pie de la caja de diálogo (ver figura 12), esto se debe a que anteriormente aun no se tenía nada que modificar; en esta caja puede seleccionar el nuevo tipo y subtipos de gráfico con que desee trabajar. Para continuar con su ejercicio cambie el tipo de gráfico a Cónico y seleccione el primero de los subtipos, posteriormente escoja la opción de Aplicar a selección, ésta causa el efecto de asignar el tipo de gráfico que se indique únicamente a la serie marcada; oprima Aceptar y cuando regrese a su gráfico notará que la serie que tenía seleccionada previamente ha cambiado a tipo Cónico. Figura 12. Edición del tipo de gráfico Figura 13. Ayudante Por lo que corresponde a la opción de Formato predeterminado, ésta asigna a todas las series el tipo y subtipo que se estén definiendo en el momento; si usted oprime el botón Establecer como predeterminado esta acción causa que todos los gráficos que sean creados de aquí en adelante
- 12. Miguel F. Cárdenas y Espinosa 58 asuman las características de tipo y subtipo que se tengan seleccionadas en el momento de oprimir este botón. El botón Presionar para ver muestra reemplaza el recuadro de Subtipo de gráfico con otro que nos presenta una muestra (o vista preliminar) de cómo se verá nuestro gráfico con las asignaciones que se tienen seleccionadas, en el momento en que suelte este botón reaparece el recuadro original. El último botón que nos queda por comentar su función es ubicado hasta abajo a la izquierda de la caja de diálogo, éste activa/ desactiva alternativamente el Ayudante donde se muestran sugerencias y temas de ayuda, ver figura 13. Todo lo que hemos tratado hasta el momento respecto a las diferentes opciones de tipos de gráficos ha sido trabajando con la caja de diálogo que se despliega cuando se emplea la ceja de Tipos estándar en la parte superior de la caja de diálogo, sin embargo si observa esta caja de diálogo tiene una segunda ceja cuyo uso es básicamente el mismo que la anterior con mínimas diferencias; para comentar respecto a éstas haga clic en la ceja Tipos personalizados y observe esta caja la cual se muestra en la figura 14. Note que en esta caja no se tiene el recuadro de Subtipos y en vez de éste se despliega una muestra de los diferentes tipos personalizados disponibles en Excel, aquí puede optar ya sea por seleccionar alguno de los existentes o por agregar el suyo a la lista, para ejercitar esto último y ya que aún no hemos tratado sobre algunos otros aspectos, vamos a utilizar el mismo gráfico creado Figura 14. Tipos personalizados
- 13. Técnicas avanzadas con Excel para Office 97 59 previamente dando a éste un nombre distinto suponiendo que no existiese entre los tipos de gráficos básicos. Vuelva a entrar a la caja de diálogo de Tipo de gráfico y haga clic sobre la ceja Tipos personalizados y luego para incorporar a la lista existente el que usted acaba de modificar, dentro del recuadro Seleccionar desde marque la opción Definido por el usuario; lo anterior hace que abajo de este recuadro aparezca un botón que dice Agregar, oprímalo y con esto se despliega la caja de diálogo de “Agregar tipo de gráfico personalizado” mostrada en la figura 15. En esta caja y dentro del recuadro de Nombre escriba el nombre con el cual desea identificar al nuevo tipo de gráfico que está definiendo, para su ejercicio llámele Mis columnas, luego si desea hacer algún comentario o indicación para que posteriormente aparezca bajo el recuadro de Muestra introduzca el texto en el recuadro Descripción, para su ejercicio agregue aquí el texto Prueba de tipo personalizado creado por mí y para continuar su proceso oprima el botón Aceptar, esto le regresa a la caja de diálogo anterior donde aparecen el nombre y descripción que introdujo. Luego oprima el botón Aceptar para finalizar el proceso de creación del nuevo tipo de gráfico. Ahora para comprobar si el tipo de gráfico que creó en realidad existe y si estará disponible para todos los gráficos que usted elabore de aquí en adelante, abra un nuevo libro de trabajo e introduzca en éste una serie de datos con los números 1,2, 3, 4 y genere un gráfico de tipo circular con estos datos sin ningún tipo de encabezado, su gráfica deberá ser similar a la mostrada a la derecha de este párrafo: Una vez creado su gráfico haga un clic con el botón derecho del mouse sobre el área de trazado y seleccione Tipo de gráfico/ Tipos personalizados/ Definido por el usuario y observe que ya aparece Mis columnas entre los nombres, selecciónelo y oprima Aceptar en ambas cajas de diálogo para regresar a su hoja, note que el tipo de gráfico ha cambiado incluyendo encabezados y ha tomado los que tenía el gráfico inicial con base en el cual usted definió el tipo de gráfico según se muestra en la figura 16; la presentación y formato originales se han alterado pero no se preocupe por ello pues con unos cuantos ajustes que se tratarán posteriormente puede dejar su gráfico totalmente presentable nuevamente. Figura 15. Caja de diálogo Agregar tipo de gráfico personalizado 1 2 3 4
- 14. Miguel F. Cárdenas y Espinosa 60 Figura 16. Gráfico de tipo personalizado Formato de las series de datos Otro de los parámetros que podemos modificar en nuestro gráfico es el correspondiente al formato de las series de datos, para trabajar éste dé un clic con el botón derecho del mouse sobre alguna de las series de datos para desplegar el menú contextual y seleccione la opción Formato serie de datos para que aparezca la caja de diálogo correspondiente, ésta tiene cinco cejas en su parte superior cada una de las cuales le permite efectuar ciertos ajustes a su gráfico, a continuación se tratará en detalle sobre cada una de ellas. Tramas En principio Excel asigna en forma automática el color de cada una de las series aunque los colores que emplea tal vez no nos parezcan los más adecuados en todos los casos ya que nos pudiera interesar tener colores brillantes o simplemente un diseño de acuerdo con nuestras necesidades y gustos específicos, sin embargo tenemos la facilidad de cambiar a voluntad los colores y/o el diseño de cada una de las series, para ello una vez desplegada la caja de diálogo de Formato de serie de datos y en caso de que no esté posicionado sobre la primera de las cejas de ésta, haga clic en la parte superior sobre la ceja Tramas para desplegar la caja de diálogo correspondiente (ver figura 17); las opciones que aquí se le presentan sirven para modificar las características de la línea de borde, así como el color y diseño del área. Sobre el lado izquierdo de esta caja de diálogo se encuentra el recuadro de Borde, en éste podemos modificar todo lo referente a la línea que delimita el área de su serie de datos, para comenzar haga clic sobre el botón de flecha que se encuentra junto al recuadro de Estilo, con ello desplegará las opciones de línea que tiene disponibles las cuales se ilustran a la derecha de este párrafo, seleccione con un clic aquélla que sea de su agrado; proceda en forma similar con el color y grosor de la línea.
- 15. Técnicas avanzadas con Excel para Office 97 61 El recuadro de Área contiene opciones que le permiten cambiar el color y diseño de la serie de datos que seleccionó al entrar a esta opción; el color se modifica simplemente haciendo clic sobre el cuadro del color que le interese emplear; oprima luego el botón Efectos de relleno para que conozca otras opciones adicionales que tiene a su disposición para variar la presentación de relleno de la serie de datos seleccionada, esto despliega la caja de diálogo adicional ilustrada en la figura 18. Note que ésta también tiene varias cejas para el manejo de diferentes opciones, ya que su empleo es en sí bastante claro y se explica de un modo bastante sencillo con las muestras además de que ya le deben de ser conocidas por haberse tratado sobre ellas en la parte básica del curso. Formas Al hacer un clic sobre la ceja de Formas en la caja de diálogo de Formato de serie de datos se despliega una caja adicional (ver figura 19) donde podemos seleccionar lo que podríamos llamar un subtipo de la forma básica, en ésta se muestra la serie de datos seleccionada, esto es mucho más sencillo de comprender si observa las diferentes muestras de forma presentadas bajo el texto Forma de la columna, para aplicar cualquiera de ellas basta con definirla y Aceptar la opción marcada. Figura 17. Caja de diálogo Formato serie de datos- Trama
- 16. Miguel F. Cárdenas y Espinosa 62 Rótulos de datos Una forma de hacer más explícita nuestra gráfica es colocar sobre cada una de las series que la integran ya sea el nombre de ésta o el valor puntual del dato, y esto lo puede lograr por medio de asignaciones, para ejercitarlo haga un clic con el botón derecho del mouse sobre la columna de la Figura 18. Caja de diálogo de Efectos de relleno Figura 19. Caja de diálogo de Formas
- 17. Técnicas avanzadas con Excel para Office 97 63 izquierda y seleccione Formato de serie de datos/ Rótulos de datos para desplegar la caja de diálogo (figura 20). En principio la asignación que Excel hace por omisión es no mostrar ninguna información adicional sobre las series (primera de las opciones), en el caso específico de una gráfica de columnas solamente tenemos dos opciones disponibles sobre las cuales no hay mucho que comentar ya que simplemente con observar la descripción de éstas tenemos una idea aproximada de su efecto, sin embargo para ejercitarlas seleccione Mostrar rótulos y oprima el botón Aceptar, así al regresar a su hoja de cálculo su gráfica tendrá el nombre que identifica a la serie sobre la primera de las columnas. En cuanto a las opciones que aparecen atenuadas a las cuales no nos es posible acceder, cabe señalar que esto depende del tipo de gráfico seleccionado, éste necesita estar activo en ese momento. Para otros tipos pudieran estar accesibles varias de las opciones que se encuentran atenuadas en este momento y en la misma forma algunas que están a nuestra disposición en determinados casos pudieran ocultarse en otros. Orden de las Series Si en un momento dado no le agrada o conviene el orden como se despliegan sus series de datos es posible alterarlo, para esto seleccione Formato de serie de datos/ Orden de las series y desplegará la caja de diálogo que se muestra en la figura 21. Figura 20. Caja de diálogo de Rótulos de datos
- 18. Miguel F. Cárdenas y Espinosa 64 En el recuadro del lado izquierdo encabezado como Orden de las series seleccione aquélla que desee cambiar de posición, para su ejercicio haga clic sobre la serie de Análisis Financiero y luego oprima dos veces el botón Mover hacia abajo, de esta forma el nombre de la serie habrá quedado al final de la lista. Para que entre en efecto este cambio oprima el botón Aceptar para regresar a su hoja de trabajo, su gráfica deberá desplegarse en forma similar a la ilustrada a la derecha de este párrafo en donde la serie que antes se ubicaba a la izquierda ha cambiado su posición hasta la derecha de las otras. Opciones Otra forma de modificar la presentación de sus series en la gráfica es empleando la última caja de diálogo de este grupo, para ejercitar este punto haga lo siguiente: dé un clic con el botón derecho del mouse sobre cualquiera de las series de datos y seleccione Formato de serie de datos/ Opciones para desplegar la caja de diálogo que aparece en la figura 22. Figura 21. Caja de diálogo de Orden de las series
- 19. Técnicas avanzadas con Excel para Office 97 65 Esta caja le da la facilidad de poder efectuar cambios sobre la presentación de nuestra gráfica, éstos afectan en forma notoria la presentación de la misma, la forma más concisa de explicar a que se refiere cada uno de los tres parámetros que usted puede manejar en esta caja es observando la ilustración a la derecha de este párrafo. Profundidad del rango: Modificando este valor se cambia la profundidad del eje lateral, lo cual da una sensación de mayor o menor espacio atrás y adelante de nuestra gráfica. Profundidad del gráfico: Esta opción aumenta o disminuye el espesor de las columnas de nuestra serie de datos, resultando afectado el Ancho del intervalo el cual posiblemente requiera de un ajuste posterior. Ancho de rango: Esta alternativa nos permite controlar el ancho de las columnas. Para comprender mejor estos efectos observe la figura 23 donde se presentan ejemplos del resultado obtenido modificando estos parámetros. Figura 22. Caja de diálogo de Opciones Gráfica original, los tres valores a 150 Profundidad del intervalo a 500 Profundidad del gráfico a 500 Ancho de rango a 500 Figura 23. Ejemplos de cambios en Opciones del gráfico
- 20. Miguel F. Cárdenas y Espinosa 66 Ejes Adicionalmente a la edición de la gráfica en sí misma, también puede ejercer cierto control sobre la presentación de los ejes de los planos del gráfico, para ello haga un clic con el botón derecho del mouse ya sea sobre la línea exterior del plano lateral o la del plano inferior (vea la ilustración a la derecha de este párrafo en donde se indican con flechas estas líneas de ejes) para desplegar el menú contextual y de éste seleccione la opción Formato de ejes. Tramas Esta caja de diálogo tiene a su vez cinco cejas en la parte superior, éstas le permiten modificar la presentación de diferentes aspectos de los ejes; para comenzar dé un clic sobre la ceja de Tramas en caso de que no esté posicionado en ésta a fin de desplegar la caja de diálogo ilustrada en la figura 24. En el lado izquierdo y dentro del recuadro de Ejes usted puede modificar el estilo, color y grosor de la línea que limita su gráfico; el recuadro de Marca de graduación principal le permite desactivar (Ninguna) las marcas de división que Excel coloca en las divisiones principales de la escala del eje, puede optar por colocar éstas sobre la parte externa del gráfico (Exterior) fuera del eje, en la parte interna (Interior) o sea pegadas al eje pero hacia el lado de la gráfica o intersectando la línea del eje (Cruzada); en forma similar puede colocar marcas secundarias (intermedias) entre las marcas principales y desplegar o no los rótulos junto a las marcas de graduación; todo esto le parecerá más claro si va practicando el empleo de cada una de estas opciones y observa el resultado que obtiene con ellas. Escala Otra facilidad de que dispone para la edición de su gráfico es el poder modificar de acuerdo con sus necesidades específicas los valores, presentación, frecuencia y tipo de las escalas que se despliegan junto al eje, para esto haga un clic con el botón derecho del mouse sobre la línea del eje de escalas y seleccione la opción Formato de ejes y luego dé un clic en la parte superior sobre la ceja Escala para tener acceso a la caja de diálogo mostrada en la figura 25. Figura 24. Caja de diálogo Formato de ejes-Trama
- 21. Técnicas avanzadas con Excel para Office 97 67 Aquí como ya se comentó, se le presentan diferentes opciones para el ajuste de la escala las cuales se explican a continuación: Opción Facilidad que le ofrece Mínimo Permite ajustar el valor mínimo que será desplegado en la escala, por ejemplo esto le puede ser de utilidad en el caso de que sus valores estén en un rango de 55 a 98 y usted desee presentar en su gráfica solamente la parte superior a partir de 50. Máximo Modificando el valor de este recuadro usted puede cambiar el límite superior que se desplegará en su gráfica, en principio Excel ajusta los valores máximo y mínimo en función de sus valores pero esto no nos da siempre una presentación a nuestro gusto, por ejemplo si usted está graficando los valores 30, 10, 60 Excel puede asignar un valor máximo de 70 a su escala, sin embargo todos estamos acostumbrados a ver el máximo a 10, 25, 50, 100 o algo similar y el tener un 70 nos puede parecer algo extraño, si usted desea cambiar el valor tope a 100 puede hacerlo introduciendo este valor en el recuadro de máximo. Unidad mayor Este valor indica cada cuantas unidades se colocará un texto en el eje para marcar la escala, estos valores van en la misma posición que las marcas de graduación principal. Unidad menor Este segundo valor indica a Excel cada cuantas unidades colocar un texto en las marcas de graduación secundaria siempre y cuando el espacio disponible en el eje lo permita. Plano inferior (XY) Cruza en Este valor indica a Excel a que altura del eje de valores cruzará el plano inferior, normalmente se utiliza cero pero queda a criterio del usuario el modificarlo. Escala logarítmica La forma usual que tiene Excel para representar sus escala es en formato decimal, sin embargo en caso de que el usuario lo desee (posiblemente Figura 25. Caja de diálogo Formato de ejes- Escala
- 22. Miguel F. Cárdenas y Espinosa 68 por tener valores muy pequeños y grandes en la misma gráfica) puede seleccionar esta opción y utilizar la escala logarítmica. Valores en orden inverso La forma mas común en que estamos acostumbrados a ver una gráfica es con el valor menor de la escala en la parte inferior y el mayor en la superior, sin embargo en algún caso en especial algún usuario pudiera considerar que su gráfico sería mas claro o representativo invirtiendo este orden para lo cual basta con seleccionar esta opción. Plano inferior (XY) cruza en el valor mínimo El efecto de esta opción es colocar el plano inferior de su gráfica a la altura en que se encuentre el valor menor de sus datos, en caso de ser seleccionada pasa por alto la asignación que se tenga en el recuadro de Plano inferior (XY) Cruza en. Fuente Así como es posible para usted variar otros parámetros del eje que tenga seleccionado también es posible cambiar los atributos de la fuente que está siendo empleada en su escala o rótulos, para ello seleccione con un clic con el botón derecho del mouse ya sea el eje del plano lateral o inferior, defina la opción Formato de ejes/ Fuente para desplegar la caja de diálogo que se muestra en la figura 26, ésta es básicamente la misma que usted ya conoce y ha empleado para modificar los atributos de fuente de las celdas por lo que no es necesario extenderse más en esta explicación. Número De forma similar como en las celdas puede seleccionar el formato en el cual desea desplegar sus datos, es posible hacerlo en su gráfico, basta con dar un clic con el botón derecho del mouse sobre el eje deseado y seleccionar Formato de ejes/ Número para desplegar la caja de diálogo ilustrada en la figura 27. Ya que también en este caso usted conoce el manejo de estas opciones por haberlas trabajado en el formato de celdas, solamente se ilustra la caja de diálogo y se omite la información adicional sobre su forma de empleo. Figura 26. Formato de ejes-Fuente Figura 27. Caja de diálogo Formato de ejes-Número
- 23. Técnicas avanzadas con Excel para Office 97 69 Alineación Lo último que nos falta tratar respecto a los ejes se refiere a la alineación del texto de éstos, para ejercitarlo dé un clic con el botón derecho del mouse sobre el eje deseado (para su ejercicio hágalo sobre el eje lateral) y seleccione Formato de ejes/ Alineación con lo cual se desplegará la caja de diálogo mostrada en la figura 28. En esta caja Excel deja seleccionada en principio la opción Automática, pero usted tiene la posibilidad de dar a su texto cualquier otra alineación que desee empleando cualquiera de los tres siguientes procedimientos: • Haciendo un clic sobre el recuadro de la izquierda que contiene la palabra Texto en forma vertical lo cual lógicamente cambia el texto del eje a esta alineación, para nuestro ejercicio no tiene demasiado sentido. • Modificando el valor del recuadro inferior (grados) que originalmente en este caso tiene un valor de cero al ángulo (en grados) al que usted desee girar su texto. • Haciendo un clic en el cuadrante de la derecha sobre el punto que marque la inclinación a la cual usted desea girar su texto, para el caso de su ejercicio haga un clic sobre la posición que se marca con una flecha en la ilustración de la derecha, con esto la aguja del cuadrante gira hasta esa posición según se muestra y el contenido del recuadro grados cambia automáticamente al ángulo seleccionado en el cuadrante. Por último y para que entre en efecto su asignación oprima el botón Aceptar; cuando regrese a su hoja de cálculo observe el texto de la escala del gráfico y note como éste ha tomado la inclinación que usted indicó adicionalmente. En este caso con la nueva alineación es posible para Excel incluir marcas y texto intermedios. Figura 28. Caja de diálogo Formato de ejes-Alineación
- 24. Miguel F. Cárdenas y Espinosa 70 Texto eje lateral antes de modificar alineación Texto eje lateral a 45º de inclinación Figura 29. Ejemplos de cambio en alineación de texto del eje lateral Opciones de gráfico Las modificaciones que ha visto y ejercitado hasta el momento aún no son todas las que tiene a su disposición, pues dispone de otros conjuntos de opciones para modificar la apariencia de su gráfico, sobre el que vamos a tratar ahora le permitirá efectuar ajustes a los títulos, ejes, líneas de división, leyenda, rótulos y tabla de datos. Antes de comenzar con los ejercicios de este tema y dado que posiblemente ya hayamos hecho tantos cambios a nuestro gráfico que éste ya difiere bastante respecto al original, lo más conveniente en este momento es borrarlo y volverlo a generar utilizando los mismos datos que empleamos al principio, así su gráfico deberá quedar en forma similar a la ilustrada en la figura 30. Nota: Al tratar este tema se hará referencia al Área del gráfico o el Área de trazado, recuerde que éstas vienen siendo cualquier espacio libre dentro del recuadro que ocupa el gráfico. Títulos Observe su gráfico y note que en el título del eje X aparece recortada la segunda palabra tal como se hizo notar al principio de este capítulo, esto no le representa mayor problema ya que solamente se debe a que Excel no dispone de suficiente espacio para desplegarlo completo, basta con hacerlo un poco más grande para que los títulos se desplieguen correctamente, para ello seleccione su gráfico tomándolo de cualquiera de los puntos controladores y arrastre éste hacia afuera del gráfico para aumentar su tamaño (de preferencia a que ocupe toda el área de trabajo disponible), como se indica con las flechas en la figura 30. Figura 30. Gráfico para ejercicio sin ninguna modificación previa
- 25. Técnicas avanzadas con Excel para Office 97 71 Una vez que durante el proceso de creación del gráfico asignamos títulos a éste, es frecuente que durante el proceso de edición cambiemos de opinión respecto a dichos títulos y nos interese modificarlos por algunos otros que consideramos más apropiados, una de las formas para cambiar el texto de cualquiera de los títulos de nuestro gráfico es la siguiente: 1. Seleccione su gráfico haciendo un clic sobre cualquier parte del área que ocupa éste en la forma acostumbrada. 2. Haga un clic sobre el título que desee modificar, con esto el título en cuestión queda encerrado en una línea gruesa y puntos controladores como se ilustra a la derecha (solamente se muestra parte del gráfico): 3. Dé un clic sobre el texto del título, de esta forma desaparecen los controladores y se despliega una línea vertical que es el cursor de texto el cual nos permite modificar éste en la forma acostumbrada ya sea eliminando parte de él, modificándolo o agregando más texto; en caso de que desee dividir el título en dos o mas renglones puede hacerlo tecleando un <Enter> para alimentar un nuevo renglón; para el caso de su ejercicio modifique el título del gráfico cambiándolo a Asignación de recursos (en dos renglones). 4. Para concluir el proceso de edición, presione sobre cualquier otra parte ya sea dentro del mismo gráfico o en su hoja de cálculo. Si lo desea practique ahora por cuenta propia con los títulos de X y Z. La segunda forma que tiene a su disposición para modificar los títulos de su gráfico es utilizando la caja de diálogo, para desplegarla haga un clic con el botón derecho del mouse ya sea sobre el Área del gráfico o el Área de trazado y luego oprima sobre Opciones de gráfico, por último para que se despliegue la caja de diálogo correcta haga otro clic sobre la ceja Título, para que aparezca en su pantalla la caja que se muestra en la figura 31. v Figura 31. Caja de diálogo Opciones de gráfico- Título
- 26. Miguel F. Cárdenas y Espinosa 72 Esta caja (figura 31) ya le es conocida por lo cual no volveremos a tratar sobre su empleo, simplemente recuerde que con llenar o modificar los recuadros de los diferentes títulos es suficiente para que su gráfico refleje dichos cambios. Eje Otra de las partes de nuestro gráfico que podemos modificar es la correspondiente a los ejes, para desplegar la caja de diálogo correspondiente haga un clic con el botón derecho del mouse ya sea sobre el Área del gráfico o el Área de trazado, en el menú contextual seleccione Opciones de gráfico y luego presione sobre la ceja Eje, se mostrará la caja de diálogo (figura 32). En esta caja usted tiene dos opciones básicas identificadas como Eje de categorías (X) y Eje de valores (Z), éstas nos sirven para desplegar u ocultar el desplegado del eje correspondiente. En el caso específico de la opción Eje de categorías (X) ésta tiene a su vez tres subopciones la acción de cada una de ellas se indica a continuación: Opción Efecto Automático Excel asigna la escala en forma automática dependiendo del tipo de unidades que usted esté empleando en este eje. Categoría Cuando los datos del eje de categorías (X) son de tipo fecha Excel asigna a este eje la opción Escala de tiempo por default, sin embargo si para ciertas fechas no hay datos y usted no desea que aparezcan espacios en blanco en su gráfica, utilice esta opción la cual despliega escalas únicamente cuando hay datos. Esta opción se emplea básicamente cuando las fechas que se estén trabajando no son consecutivas. Escala de tiempo Esta opción la asigna Excel cuando el eje de categorías (X) contiene datos de tipo fecha (o cronológicos), también puede forzar su empleo aunque esto no tenga sentido, en este caso los resultados obtenidos en ocasiones son un tanto impredecibles. Líneas de división Un gráfico en su forma más sencilla únicamente comprende los planos, escalas y los elementos de graficación de sus valores (barras, columnas, líneas, sectores, etc.) ver muestra en figura 33 Figura 32. Caja de diálogo de Opciones de gráfico
- 27. Técnicas avanzadas con Excel para Office 97 73 ejemplo 1, en principio esto es suficiente para darnos una idea aproximada de la magnitud de los valores aunque si deseamos cuantificar éstos con mas precisión no es posible hacerlo simplemente de modo visual pues tenemos que recurrir a la tabla de datos correspondiente, para apoyarnos en la cuantificación de los datos sobre la misma gráfica. Podemos emplear lo que se llaman las Líneas de división las cuales no son otra cosa que un conjunto de líneas que se trazan dentro del plano del gráfico a la altura de los rótulos del eje y que nos auxilian a cuantificar los valores de los elementos de la serie, estas líneas pueden ser de diversos tipos según podemos apreciar en los ejemplos y podemos asignarlas a voluntad. La forma de colocar Líneas de división en nuestro gráfico es sumamente sencilla y se efectúa en la siguiente forma: 1. Presione el botón derecho del mouse ya sea sobre el Área del gráfico o el Área de trazado, y seleccione Líneas de división en el menú contextual para desplegar la caja de diálogo mostrada en la figura 34. 2. En esta caja de diálogo tenemos tres recuadros que nos permiten asignar estas líneas de división sobre el eje deseado (X, Y y/o Z), en el caso de nuestro ejemplo está desactivado el recuadro Eje de series (Y) ya que éste no tiene sentido. En el caso de nuestra gráfica en especial; en cada recuadro se repiten las mismas dos opciones que dicen Líneas principales: Seleccionando esta opción las líneas de división serán desplegadas únicamente a la altura de los rótulos del eje. Líneas secundarias: Esta segunda opción muestra líneas de división en puntos intermedios entre los rótulos de datos. 3. Defina la opción de Líneas de división que desee aplicar a su gráfico. 1. Sin líneas de división 1 2 3 0 500 1000 1500 2000 1 2 3 2. Líneas de división verticales (en eje X) 1 2 3 0 500 1000 1500 2000 1 2 3 3. Líneas de división horizontales (en eje Z) 1 2 3 0 500 1000 1500 2000 1 2 3 4. Líneas verticales y horizontales (ejes X y Z) 1 2 3 0 500 1000 1500 2000 1 2 3 5. Líneas verticales, horizontales y secundarias en eje Z Figura 33. Ejemplos de gráficos con diferentes líneas de división
- 28. Miguel F. Cárdenas y Espinosa 74 4. Oprima el botón Aceptar para que entren en efecto sus asignaciones. Analice los ejemplos presentados al inicio de este tema de Lineas de división (figura 33) para que pueda lograr una mejor comprensión de lo expuesto. Leyendas También es posible editar las Leyendas del gráfico ya sea en forma colectiva o individual, para ello teniendo su gráfico en edición dé un clic con el botón derecho del mouse ya sea sobre el Área del gráfico o el Área de trazado, y seleccione Leyenda en el menú contextual para desplegar la caja de diálogo mostrada en la figura 35. Activando o desactivando la opción Mostrar leyenda puede controlar la inclusión de una leyenda en su gráfico. Si desea incluir una leyenda en su gráfico active el recuadro de Ubicación, en éste seleccione la posición relativa respecto a su gráfico en la cual desea colocar el recuadro de la leyenda; no se dan explicaciones adicionales al respecto pues estas opciones en sí son lo suficientemente claras. Figura 34. Opciones de gráfico- Líneas de división Figura 35. Caja de diálogo Opciones de gráfico- Leyenda
- 29. Técnicas avanzadas con Excel para Office 97 75 Adicionalmente al control que usted puede ejercer sobre el desplegado y ubicación de la leyenda, tiene a su disposición otras opciones para el manejo específico de ésta ya sea en forma global o individualmente para cada una de las diferentes entradas, para trabajar en forma global todo el recuadro presione el botón derecho del mouse sobre el recuadro de la leyenda para desplegar el menú contextual y seleccione la opción Formato de leyenda con esto, se mostrará la caja de diálogo ilustrada en la figura 36. Dado que en temas anteriores ya se trató sobre opciones similares a las de esta caja de diálogo, así como las que se despliegan con las cejas de Fuente y Posición no se redundará en su forma de empleo, no obstante se ilustran en la figura 37 como referencia. Si en un momento dado desea editar específicamente alguna de las entradas de leyenda, dé un clic sobre el recuadro de la leyenda para seleccionarlo y a continuación presione sobre la entrada que desee editar, con esto quedará definida ésta en forma similar a como se ilustra a la derecha de este párrafo; luego proceda a dar un clic con el botón derecho del mouse sobre la entrada que acaba de seleccionar para desplegar el menú contextual y escoja la opción de Formato de entrada de leyenda para acceder a la caja de diálogo correspondiente; aparecerá una caja que solamente presenta opciones para manejo de fuente la cual ya es de sobra conocida por usted por lo cual no se incluye. Figura 36. Caja de diálogo Formato de leyenda- Tramas
- 30. Miguel F. Cárdenas y Espinosa 76 Eje secundario Ahora vamos a tratar un tema que si bien es de empleo específico en gráficas de dos dimensiones, insistiremos en él por la importancia que reviste y las facilidades que nos brinda, éste es el caso del empleo del llamado eje secundario el cual nos permite representar en un mismo gráfico dos series de datos sumamente dispares en sus valores como es el caso de los datos de la figura 38, capture éstos y grafíquelos en columnas 2D presentando sus series por columnas, sin títulos y con leyenda. Una vez generado su gráfico con los datos anteriores, éste deberá desplegarse en forma parecida a la que se muestra en la figura 39 en la que de inmediato se hace notorio que la serie de Número de créditos la cual suponemos que está a la izquierda de la serie Importe tiene valores tan pequeños que no alcanzan a notarse; aquí podría optar usted por cualquiera de las dos siguientes acciones a fin de observar esta serie en forma tal que fuese apreciable en su gráfico: 1. Trabajar la segunda serie en una gráfica por separado. 2. Conservar dicha serie en nuestra misma gráfica pero empleando otra escala adicional para la serie que contiene los valores demasiado pequeños. Este procedimiento por lo general es más conveniente aunque si no se efectúa en la forma apropiada involucra mayor trabajo y ajustes de los mínimos necesarios. Figura 37. Cajas de diálogo Formato de leyenda- Fuente y Posición A B C 1 Créditos hipotecarios otorgados a empleados 2 Mes Número créditos Importe 3 Enero 7 15000 4 Febrero 2 6500 5 Marzo 9 25200 6 Abril 12 36800 Figura 38. Datos de prueba para ejercicio de Eje secundario
- 31. Técnicas avanzadas con Excel para Office 97 77 A fin de ilustrar el empleo de la escala adicional sobre el Eje secundario optaremos por utilizar la segunda opción siguiendo los pasos supuestamente mas lógicos aunque como se podrá apreciar al concluir el procedimiento, existe una forma sencilla para llevarlo a cabo eliminando trabajo innecesario desde el principio según se hará notar posteriormente; para esto: 1. Ponga su gráfica en modo de edición dando clic sobre ella. 2. Ubíquese ligeramente arriba del eje X a la izquierda de cualquiera de las columnas de Importe en el sitio en que supone que encuentra la primera serie, Número créditos, se desplegará un pequeño recuadro abajo del eje para indicarle que está posicionado sobre esta serie (esto es un poco problemático, mueva su mouse muy lentamente hasta dar con la posición buscada), en ese punto haga un clic con el botón derecho del mouse para desplegar el menú contextual y en éste seleccione la opción Formato serie de datos para ver la caja de diálogo. 3. Haga clic sobre la ceja Eje para tener acceso a la caja de diálogo mostrada en la figura 40. 0 10000 20000 30000 40000 Enero Febrero M arzo Abril Número créditos Importe Figura 39. Gráfico para ejercicio de Eje secundario Figura 40. Caja de diálogo Formato serie de datos- Eje
- 32. Miguel F. Cárdenas y Espinosa 78 4. En el recuadro Trazar en seleccione la opción Eje secundario. 5. Oprima Aceptar para regresar a su hoja de cálculo. En este momento lo mas lógico es que usted se encuentre algo confuso e inclusive con toda razón puede dudar de la efectividad del procedimiento (vea la figura 41) ya que ahora ambas series se encuentran encimadas y adicionalmente apareció una escala sobre el costado derecho de su gráfica, no se preocupe por esto ya que lo que sucede es que aun nos falta llevar a cabo otras acciones: 1. Presione el botón derecho del mouse sobre cualquier parte del Área del gráfico para desplegar el menú contextual. 2. Seleccione la opción Tipo de gráfico para acceder a la caja de diálogo correspondiente, ésta no se ilustra pues es la misma que utilizó durante el proceso de creación de su gráfico. 3. Seleccione un tipo de gráfico de Líneas y cualquier subtipo de éste que usted desee. 4. Oprima Aceptar para concluir esta parte del proceso. Ahora su gráfica deberá de desplegarse en forma similar a la que puede observar en la figura 42, usted notará que desapareció la escala del eje secundario y que la serie Número de créditos nuevamente se encuentra totalmente pegada al eje de las X aunque ahora se aprecian los puntos que marcan los valores, lo anterior se debe a que cuando usted cambia el tipo de gráfico se anula la asignación previa de Eje secundario. 0 10000 20000 30000 40000 Enero Febrero M arzo Abril 0 2 4 6 8 10 12 14 Importe Número créditos Figura 41. Gráfico para ajustes a Eje secundario a mitad del proceso 0 10000 20000 30000 40000 Enero Febrero M arzo Abril Número créditos Importe Figura 42. Gráfico en proceso
- 33. Técnicas avanzadas con Excel para Office 97 79 Importante: Tal como se comentó antes de iniciar este procedimiento, es muy conveniente que desde la creación del gráfico se asigne el tipo de Líneas que requiere para evitar pasos innecesarios, aquí se le llevó por el procedimiento lógico aunque como acaba de comprobar algo erróneo con objeto de que usted notara que es lo que sucede si se invierte el orden de los pasos, pero así podrá comparar la facilidad que ofrece cada uno de ellos. Para concluir el proceso, seleccione nuevamente la serie de Número de créditos y asigne ésta al eje secundario, ahora sí serán visibles las gráficas de ambas series aunque se empalman un poco, puede solucionar esto modificando la escala máxima del eje secundario seleccionándolo y empleando las opciones Formato de ejes/ Escala para asignar un valor máximo de 25 (ver figura 43), de esta manera su gráfico queda ya terminado y se deberá ver en forma parecida a la que puede observar en la figura 44. Figura 43. Caja de diálogo Formato de ejes-Escala 0 10000 20000 30000 40000 Enero Febrero M arzo Abril 0 5 10 15 20 25 Importe Número créditos Figura 44. Gráfico terminado con escala adicional en eje secundario
- 34. Miguel F. Cárdenas y Espinosa 80 Empleo de la barra de herramientas de gráfico Al principio de este capítulo se comentó la existencia de la barra de herramientas de Gráfico, ahora se va a tratar someramente sobre ésta. Nos sirve para efectuar los procedimientos más usuales descritos en este capítulo haciendo selecciones en esta barra que se ilustra en la figura 45. A continuación se presenta una breve descripción de los diferentes recuadros y botones que integran esta barra: Botón o elemento Nombre Descripción Recuadro de Objetos del gráfico Despliega una lista con los nombres de los objetos (elementos) del gráfico, al hacer clic sobre cualquiera de éstos automáticamente queda seleccionado. Es el equivalente a hacer clic sobre el elemento del gráfico que deseamos seleccionar. Formato de Ejes Despliega la caja de diálogo de Formato de ejes. Tipo de gráfico Si se hace clic sobre el ícono del botón, provoca que se cambie el tipo de su gráfico al que aparece en el botón; si el clic lo hace sobre la flecha hacia abajo ubicada a la derecha del botón, se despliega una caja de diálogo donde puede seleccionar otro tipo distinto para su gráfico; esta caja es similar a la utilizada en el Asistente con la diferencia de que aquí solamente aparecen los tipos y no el subtipo. Leyenda Oprimir este botón tiene el efecto alternativo de mostrar u ocultar la leyenda de su gráfico. Tabla de datos Alternativamente despliega u oculta dentro de su gráfico la llamada Tabla de datos o sea los datos que seleccionó para elaborar su gráfico. Por filas Cambia la forma en que se toman sus series de datos a la opción Por filas (misma del Asistente). Por columnas Modifica el modo en que se toman sus series de datos a la opción Por columnas (misma del Asistente). Texto en ángulo descendente Varía la orientación del texto seleccionado a un ángulo descendente (el ejemplo de esto lo tiene el mismo botón). Texto en ángulo ascendente Cambia la orientación del texto seleccionado a un ángulo ascendente (el ejemplo de esto lo tiene el mismo botón). Figura 45. Barra de herramientas de Gráfico
- 35. Técnicas avanzadas con Excel para Office 97 81 1.2 Inserción de objetos gráficos Adicionalmente a los diferentes elementos que podemos incorporar o modificar en nuestras gráficas para realzar la presentación, también es posible integrar a nuestra gráfica otro tipo de elementos gráficos tales como: Texto En ocasiones y a fin de proporcionar alguna explicación adicional, es posible incorporar un texto o leyenda adicional ya sea a nuestra gráfica o a la hoja de cálculo empleando la herramienta de Crear cuadro de texto de la Barra de dibujo. Dibujos Una opción disponible en Excel es la de poder insertar en nuestras gráficas u hojas de cálculo diferentes objetos gráficos generados con las herramientas de la Barra de herramientas de dibujo. Imágenes tipo vector Éstas pueden ser generadas directamente desde Excel utilizando las herramientas de dibujo o a partir de cualquier otro programa de dibujo que trabaje este tipo de imágenes como Power Point, Harvard Graphics, Corel Draw. MicrografX Designer u otro similar. Imágenes de mapa de bits Éste otro tipo de imágenes también puede ser incorporado a nuestra gráfica u hoja de cálculo, sin embargo tenemos la limitante de que no podemos generarlas directamente desde Excel sino que para crearlas tenemos que recurrir a algún otro programa que trabaje un formato parecido como Paint, Corel, Photo Paint, Photo Styler u otro similar. Veamos ahora los procedimientos que debemos efectuar en cada uno de los casos para incorporar a nuestra gráfica u hoja de cálculo los elementos mencionados en los párrafos anteriores: 1.2.1 Inserción de texto El procedimiento para agregar un texto adicional cualquiera en algún sitio ya sea de nuestra gráfica o de la hoja de cálculo es sumamente sencillo, basta con efectuar los siguientes pasos: 1. En caso de no estar desplegada la Barra de herramientas de dibujo puede acceder a ella empleando la opción: Ver / Barras de herramientas / Dibujo. 2. Haga clic en la herramienta Crear cuadro de texto de la Barra de herramientas de dibujo. 3. Proceda a trazar un recuadro (arrastrando el mouse como si seleccionara un rango de celdas) en el sitio aproximado donde desea que aparezca su texto, el tamaño del recuadro no tiene mayor importancia ya que posteriormente puede ser modificado o cambiado de sitio; en nuestro caso trace el recuadro sobre la parte inferior derecha del área de la gráfica. Note que al soltar el botón del mouse aparece un rectángulo con bordes sombreados y un cursor en la esquina superior izquierda de este rectángulo. 4. Introduzca el texto deseado, como prueba para nuestro ejercicio podría ser "Nota: Datos provisionales en tanto se hace la asignación definitiva". 5. Dé un clic sobre cualquier otra parte del área de la gráfica, para liberar el texto que acaba de introducir.
- 36. Miguel F. Cárdenas y Espinosa 82 Una vez realizados los pasos anteriores el texto deberá haber quedado incorporado a su gráfica en forma parecida a como se ilustra en la imagen anterior, sin embargo lo más probable es que el recuadro que contiene el texto no sea del tamaño adecuado para contener éste, por lo que deberemos de proceder a ajustar el tamaño y a moverlo al sitio preciso de la gráfica (u hoja de cálculo) en que deseamos quede posicionado finalmente, sobre este proceso de edición trataremos en un tema posterior. Nota: Si usted se desplaza ligeramente en su hoja empleando las barras correspondientes notará que en algunos casos el recuadro de texto que introdujo ya no está visible, no se preocupe por esto ya que en realidad aún se encuentra en su sitio y lo que sucede es que se oculta temporalmente, así al momento de enviar su hoja a impresión dicho texto será impreso normalmente en su sitio, puede comprobarlo haciendo una vista preliminar de su hoja. 1.2.2 Inserción de objetos gráficos de dibujo Es sumamente sencillo incorporar en una hoja de cálculo o gráfica un dibujo u objeto gráfico cualquiera creándolo nosotros mismos desde Excel, para desarrollar este tema en tanto se van explicando las diversas facilidades disponibles procedamos de la siguiente forma: 1. En caso de no estar visible la Barra de herramientas de dibujo acceda a ella por medio de la opción Ver / Barra de herramientas / Dibujo, ésta se desplegará en forma similar a la ilustrada en la figura 46 y pudiera aparecer también en forma flotante sobre el área de trabajo de su hoja. 2. Seleccione en esta barra la herramienta deseada y proceda a trabajar con ella de acuerdo con sus necesidades; a continuación se indica la función y posteriormente la forma de empleo de cada una de estas herramientas. Ícono de la Herramienta Nombre Función que realiza 0 500 1000 1500 2000 Datos en miles de $ Presupuesto Por Departamento Presupuesto Anual Análisis Financiero Recursos Humanos Planeación Nota: Datos provisionales en tanto se Figura 46. Gráfica en proceso avanzado de edición Figura 47. Barra de Herramientas de dibujo
- 37. Técnicas avanzadas con Excel para Office 97 83 Dibujo + Desplegar otra barra de dibujo con herramientas adicionales. Seleccionar objetos Seleccionar uno o más objetos. Girar libremente Girar un objeto auxiliándose con el mouse a cualquier ángulo deseado. Autoformas Despliega recuadro de Autoformas del cual puede seleccionar alguna para insertarla en su hoja. Línea Trazar un segmento de línea recta. Flecha Dibujar una línea con punta de flecha en su extremo. Rectángulo Trazar rectángulos (o cuadrados si se oprime tecla MAYúsculas -Shift- durante el trazo). Elipse Trazar óvalos (o círculos si se oprime tecla MAYúsculas -Shift- durante el trazo). Cuadro de texto Delimitar el tamaño, posición y forma de una caja rectangular en la que es posible introducir texto ya sea en el momento o posteriormente. Insertar WordArt Despliega un recuadro para selección de un patrón de forma para WordArt e introducir un texto con este patrón. Color de relleno Asigna al objeto seleccionado el color que esté en uso en ese momento; si el clic es sobre la flecha ubicada a la derecha de la herramienta, aparece un recuadro de selección de color en el cual usted puede definir en la forma acostumbrada el color que desee asignar a su objeto. Color de línea Esta herramienta trabaja en forma similar a la anterior pero actúa sobre el color de la línea del objeto. Color de fuente Esta herramienta también trabaja en forma similar a las dos anteriores pero su efecto es sobre un objeto de texto. Para que se logre el efecto deseado, previamente deberá haber seleccionado un objeto de texto.
- 38. Miguel F. Cárdenas y Espinosa 84 Estilo de línea Despliega el recuadro que se muestra a la derecha en donde usted puede seleccionar el estilo de línea que desee asignar a su objeto; si oprime el botón Más líneas aparece una caja de diálogo donde usted puede ajustar los parámetros de la línea a su gusto. Tipo de línea El efecto y forma de empleo de esta herramienta es similar al anterior pero lo que se asigna en este caso es un estilo de línea; el recuadro que presenta se ilustra a la derecha. Estilo de flecha También esta herramienta es de empleo similar a las anteriores, despliega un recuadro con diferentes tipos de puntas de flecha entre las cuales puede seleccionar la de su interés. Para que esta herramienta actúe correctamente, el objeto seleccionado deberá ser una línea o flecha. Sombra Coloca una sombra abajo y hacia la derecha, detrás del objeto seleccionado. 3D Despliega un recuadro con diferentes efectos de tercera dimensión de los cuales usted puede seleccionar aquél que le interese asignar a su objeto. Arco Traza líneas curvas (o segmentos de arco si se oprime tecla MAYúsculas -Shift- durante el trazo). Forma libre Con botón oprimido permite efectuar trazos a mano libre, si se van haciendo clics traza segmentos de recta continuos; para concluir el empleo de esta herramienta debemos dar un doble clic. Ejercicios sobre el empleo de las herramientas de dibujo A continuación se plantean algunos ejercicios sencillos sobre el empleo individual de cada una de las herramientas básicas para dibujo, es conveniente que los desarrolle sobre diferentes áreas de su hoja de trabajo a fin de comprender con claridad cómo es que se utilizan cada una de éstas.
- 39. Técnicas avanzadas con Excel para Office 97 85 Herramienta Indicaciones Ejemplo (si procede) Seleccione esta herramienta haciendo un clic sobre el ícono correspondiente, luego arrastre el mouse sobre su área de trabajo (oprima el botón izquierdo y sin soltarlo muévalo a otra posición), note que a partir del punto en que usted inició la acción se va desplegando una línea en forma parecida a lo que sucedería si usted clavara una tachuela sobre una mesa y atara a ésta una liga para luego estirarla; para terminar el trazo de su línea una vez que usted la haya dejado al largo y ángulo deseado suelte el botón del mouse, Si desea dibujar otras líneas deberá volver a seleccionar esta herramienta para cada nuevo trazo. Nota: Para el resto de las herramientas también deberá volver a definir la herramienta correspondiente para poder trazar cada nuevo objeto. Para trazar un rectángulo oprima el botón de su mouse y proceda a arrastrar éste en forma similar a como lo haría si estuviese marcando un rango de celdas, notará que se va desplegando el rectángulo; para terminar suelte el botón del mouse. Nota: Observe como el rectángulo del frente no deja ver parte del que se encuentra detrás de él, lo anterior se debe a que en principio todas las figuras cerradas (rectángulo, elipse y autoformas) tienen por default un color blanco de relleno. Seleccione esta herramienta, su procedimiento de empleo es el mismo que la del rectángulo pero lo que traza son óvalos. Importante: Repita los trazos de líneas, rectángulos y elipses pero ahora conserve presionada la tecla de MAYúsculas (Shift) mientras efectúa sus trazos, note que de esta forma limita las líneas exclusivamente a ángulos múltiplos de 45º, los rectángulos a cuadrados y las elipses a círculos.
- 40. Miguel F. Cárdenas y Espinosa 86 Esta herramienta como su nombre lo indica nos sirve para seleccionar objetos, haga un clic sobre ella para activarla y luego presione sobre cualquiera de los objetos que ha trazado, note que alrededor del objeto y en las partes medias aparecen unos puntos llamados Controladores, con éstos usted puede hacer más grande o pequeña su imagen arrastrando cualquiera de ellos en el sentido que marcan las flechas, éstas últimas no aparecen, solamente se dibujaron para indicar el sentido del movimiento. Para cancelar una selección haga un clic sobre cualquier área libre de su hoja. Si desea marcar varios objetos, oprima la tecla MAYúsculas (Shift) y sin soltarla vaya haciendo clic sobre los objetos deseados, después de haber seleccionado el último suelte la tecla. Si una vez que usted ha trazado un objeto desea girar éste sobre sí mismo puede hacerlo, para lograrlo active esta herramienta y con ella haga un clic sobre el objeto deseado, aparecen sobre el objeto unos puntos redondos en sus esquinas, coloque su cursor sobre cualquiera de éstos (el cursor cambia de forma a una flecha circular) y arrastre este punto alrededor del objeto, mientras lo vaya haciendo una figura punteada con la forma de su objeto irá girando para darle idea del efecto obtenido. Para dibujar una flecha seleccione esta herramienta y luego proceda como si fuese a trazar una línea. Si desea introducir un texto en su hoja seleccione esta herramienta y proceda a delimitar la posición que éste ocupará en su hoja como si estuviese trazando un rectángulo, aparecerá un recuadro en blanco similar al de la muestra con un cursor parpadeando, introduzca su texto y para terminar haga un clic en cualquier sitio libre de su hoja. En principio usted ha visto que todos los objetos cerrados están rellenos de un color blanco, si usted quiere dar a éstos cualquier otro color primero seleccione su objeto, luego presione en esta herramienta para desplegar el recuadro de colores (derecha) y haga
- 41. Técnicas avanzadas con Excel para Office 97 87 un clic sobre el color deseado; los botones Más colores de relleno y Efectos de relleno muestran cajas de diálogo adicionales para ajustes precisos. Nota: A la muestra de la izquierda se le asignó color directamente en el recuadro de colores y la muestra de la derecha empleando opciones de Efectos de relleno. Para modificar el color de línea de cualquier objeto simplemente selecciónelo, haga clic sobre esta herramienta para desplegar el recuadro de colores (es similar al de color de relleno) y señale con un clic el color deseado. Si desea cambiar el color de línea de un objeto de texto simplemente márquelo, haga clic sobre esta herramienta para desplegar el recuadro de colores (similar a los anteriores) y seleccione el color de texto. Para modificar el estilo de línea seleccione su objeto, haga clic en esta herramienta para desplegar el recuadro de estilos y finalmente especifique el estilo deseado. El botón Más líneas que aparece al pie del recuadro muestra otra caja de diálogo para definir estilos personales. Seleccione el objeto al cual desea cambiar su tipo de línea, haga clic sobre esta herramienta para desplegar el recuadro correspondiente y determine el tipo que le interese aplicar. Escoja la línea a la que desea asignar estilo de flecha, haga clic sobre esta herramienta para desplegar el recuadro de estilos y seleccione el que considere adecuado. Si desea resaltar su objeto asignando a éste una sombra simplemente selecciónelo, haga clic en esta herramienta e indique en el recuadro correspondiente el tipo de sombra que se adapte a sus necesidades.
- 42. Miguel F. Cárdenas y Espinosa 88 La tercera dimensión o profundidad es posiblemente el efecto más impresionante que podemos dar a los objetos, para utilizarlo seleccione su objeto, haga clic en esta herramienta para desplegar el recuadro de opciones y defina la que sea de su agrado; el botón configuración 3D muestra una barra de herramientas adicional para ajustar diferentes parámetros. Insertar WordArt Para emplear esta herramienta simplemente presione sobre ella y se desplegará el recuadro de Galería de WordArt (figura 48) con los diversos patrones de forma existentes para textos: En esta caja es donde usted puede detallar la forma que le agrade en su texto (para su ejercicio seleccione la segunda de la última línea), después oprima el botón Aceptar con objeto de que se despliegue la siguiente caja (figura 49): Figura 48. Patrones de forma en recuadro Galería de WordArt
- 43. Técnicas avanzadas con Excel para Office 97 89 En esta caja en el lugar ocupado por el recuadro negro que dice Escriba aquí el texto introduzca la información deseada, luego oprima el botón Aceptar para regresar a su hoja y dé un clic (o marque un recuadro) en el sitio donde desee colocar su objeto de WordArt, con esto su texto deberá desplegarse en forma similar a la ilustrada en la figura 50. Autoformas Una facilidad más existente en lo concerniente a dibujo es el poder utilizar de inmediato y sin necesidad de tener que efectuar trazos lo que en Excel se denomina Autoformas, éstas no son otra cosa que un conjunto de objetos prediseñados los cuales podemos insertar a voluntad en nuestro dibujo simplemente con seleccionar la forma deseada de un recuadro, una vez que la tenemos en nuestra hoja podemos modificarla a nuestro gusto de la misma manera que lo hacemos con otros objetos que nosotros mismos hemos dibujado. Figura 49. Modificar texto de WordArt Figura 50. Ejemplo de texto en WordArt
- 44. Miguel F. Cárdenas y Espinosa 90 El procedimiento para insertar una Autoforma en nuestra hoja es sumamente sencillo, basta con oprimir sobre el botón de esta herramienta con lo cual se despliega el menú de la figura 51, donde se agrupan por categorías las autoformas disponibles, seleccione con un clic la categoría deseada para desplegar un recuadro adicional en el cual se muestran las diferentes formas agrupadas bajo esa categoría en especial; ver figuras 52 a 58. Dada la diversidad de procedimientos disponibles en las Autoformas y ya que ésta no es una publicación específica sobre el tema de dibujo se deja al lector en caso de que le interese el tema la tarea de profundizar más en éste; lo único que se comentará por el momento es que las Autoformas de líneas se trabajan en forma similar a una línea, excepto en la penúltima que tiene forma de polígono irregular para la cual hay que ir haciendo clics sucesivos para trazar sus segmentos. En las otras categorías el modo de uso en general es similar al trazo de un rectángulo para delimitar el área que ocuparán éstas. Figura 51. Menú de Autoformas Figura 53. Autoformas Conectores Figura 54. Autoformas Formas básicas Figura 52: Autoformas Líneas Figura 55. Autoformas Flechas de bloque Figura 56. Autoformas Diagramas de flujo Figura 58. Autoformas Llamadas Figura 57. Autoformas Cintas y estrellas
- 45. Técnicas avanzadas con Excel para Office 97 91 Herramientas Dibujo + El primero de los íconos de la barra de herramientas de dibujo es y sobre éste no se amplió la explicación, solamente se indicó que su función es desplegar una barra de herramientas adicional sobre la cual no se dieron detalles, ahora que usted ya conoce aunque sea en forma superficial el resto de las herramientas básicas de dibujo es el momento de detenernos a tratar con mayor detalle sobre este ícono en especial, por ello, haga un clic sobre él y note como es que se despliega otra barra de herramientas similar a la que aparece en la figura 59. También en este caso por razones de espacio y ser un tema más especializado se omitirá la información detallada, limitándonos a una breve explicación de la acción de las opciones del menú haciendo notar que aquéllas que presentan una pequeña marca de punta de flecha a su derecha incluyen a su vez otro grupo de opciones; a quienes les interese conocer al respecto se les sugiere consultar la Ayuda de Excel o el manual de referencia del paquete: Opción Acción o función genérica Agrupar Cuando se tienen varios objetos los cuales en conjunto forman un dibujo tal vez le interese poder manejar todos ellos como si fuesen uno, esta opción le permite Agrupar (unir) todos los objetos. Desagrupar Esta opción es inversa a la anterior, o sea que cuando usted tiene varios objetos que han sido previamente agrupados, los separa dejándolos como objetos individuales. Reagrupar Tiene el efecto de agrupar un conjunto de objetos que previamente hayan sido disgregados por medio de la opción desagrupar. Ordenar Para comprender la función de las diversas opciones de este grupo imagínese que cuando va trazando objetos, cada uno se dibuja sobre una hoja de mica independiente y cuando usted desea alterar el orden de éstas en el espacio, puede lograrlo empleando estas opciones. Empujar Desplaza él o los objetos seleccionados en pequeños incrementos de espacio para permitir un ajuste preciso de éstos en relación con otros Figura 59. Menú herramientas de Dibujo +
- 46. Miguel F. Cárdenas y Espinosa 92 objetos. Ajustar En su hoja se dispone de una cuadrícula invisible, la cual en caso de estar activada permite alinear los objetos a ella o en su defecto a las líneas que delimitan otros objetos previamente dibujados. Alinear o distribuir Cuando usted tiene varios objetos y desea colocarlos en la misma posición relativa en sentido vertical, izquierda o derecha con toda precisión respecto a sí mismos, este grupo de opciones le apoya para lograrlo. Girar o voltear Estas opciones le permiten rotar un objeto sobre sí mismo (ya sea en incremento libre o en múltiplos de 90º) u obtener lo que se llaman imágenes invertidas. Es similar a cuando observamos un objeto sobre un espejo donde cambian los sentidos de derecha-izquierda y arriba-abajo. Redistribuir conectores Cuando hemos trazado Autoformas de Conectores, entre algunos de los objetos que integran nuestro dibujo llega a suceder que algunos de éstos se cruzan o tienen una mala distribución dando una apariencia desagradable a nuestro trabajo, esto sucede por lo general cuando estamos trabajando con Diagramas de flujo u organigramas. Para corregir este problema puede optar ya sea por borrar los conectores actuales y volver a trazarlos o dejar que Excel se haga cargo de esta tediosa tarea si utiliza esta opción de Redistribuir conectores. Modificar puntos Los puntos en que cambia de dirección la línea que delimita los objetos de forma libre y/o curvas se llaman vértices, si usted desea cambiar éstos de posición seleccione su objeto y utilice esta opción para desplegar unos puntos en los vértices, los cuales puede cambiar de posición simplemente con arrastrarlos, también puede agregar nuevos vértices haciendo un clic sobre la parte de la línea en que desea insertarlos. Por otra parte, también puede eliminar vértices existentes si oprime la tecla Control y sin soltarla hace un clic sobre éste. Cambiar Autoforma Cuando ha insertado previamente una Autoforma en su dibujo y luego cambia de opinión sobre ésta, puede optar ya sea por borrarla y volverla a insertar o por utilizar esta opción la cual despliega nuevamente el recuadro de Autoformas para seleccionar la nueva. Nota: Lo anterior no es aplicable a los tipos de líneas y conectores. Valores predeterminados de autoforma En ocasiones llega a suceder que usted modifica alguna de las Autoformas que ha insertado en su dibujo y le agradaría que de aquí en adelante esa forma en especial sustituyerá a la original, puede lograr esto si elige en su dibujo la forma que desea cambiar y luego selecciona esta opción. 1.2.3 Inserción de imágenes tipo vector Como un simple recordatorio mencionaremos que una imagen de tipo vector está constituida por diversos elementos totalmente independientes uno de otro, los cuales pueden ser editados por
- 47. Técnicas avanzadas con Excel para Office 97 93 separado, como ya se mencionó existen diferentes paquetes que nos permiten crear este tipo de imágenes. El procedimiento para insertar una imagen de este tipo es fácil y rápido y puede llevarse a cabo en dos formas: Inserción de imágenes empleando el portapapeles La forma de insertar una imagen empleando el portapapeles es sumamente sencilla y se efectúa en la siguiente forma: 1. Sin cerrar Excel abra el programa en el cual generó la imagen que desea importar. 2. Empleando la técnica o herramienta de selección que ofrezca el programa que está utilizando, escoja la imagen (o parte de ésta) que desee colocar en su hoja de Excel. 3. Copie al portapapeles la imagen que tiene seleccionada, empleando Edición/ Copiar o el ícono copiar en caso de que su programa lo tenga. 4. Cámbiese a la ventana de Excel por el procedimiento normal de Windows (clic en la Barra de tareas sobre el botón de esta aplicación). 5. Posiciónese en la celda a partir de la cual desea colocar la imagen. 6. Seleccione Edición/ Pegar u oprima el botón del ícono Pegar en la Barra de herramientas estándar. Una vez realizados los pasos anteriores, la imagen en cuestión será insertada en su hoja de cálculo en la posición previamente indicada en el paso 5. Inserción de imágenes empleando el método de importación Se llama Importar una imagen al procedimiento de incorporar en nuestra hoja de trabajo un archivo previamente creado con algún otro programa de dibujo, el cual puede residir ya sea en disco o disquete; la forma de Importar una imagen es la siguiente: 1. Seleccione en el menú la opción Insertar / Imagen, esto hace que a la derecha aparezca un recuadro con un conjunto de opciones adicionales (figura 60), éste tiene a su vez seis diferentes opciones referentes al origen de la imagen que se desea insertar, sin embargo ya que estamos tratando específicamente el tema de imágenes de tipo Vector supuestamente creadas por el usuario nos limitaremos a la segunda de estas opciones (desde archivo), haga clic sobre ésta para desplegar la caja de diálogo ilustrada en la figura 61; los otros procedimientos que no se explican son similares a éste y el lector podrá ejercitarlos sin mayor problema por cuenta propia: Figura 60. Menú Imagen
- 48. Miguel F. Cárdenas y Espinosa 94 2. En la parte superior izquierda de esta caja y en el recuadro de Buscar en, cámbiese a aquella unidad y carpeta que contenga el archivo con la imagen que desea importar. 3. En la parte inferior, en el recuadro Tipo de archivo seleccione la opción correspondiente a la extensión de aquél que vaya a importar (también puede dejar definida la opción de Todas las imágenes). 4. En el recuadro grande de la izquierda donde aparecen los nombres de los diferentes archivos, seleccione con un clic el que desea importar, esto hará que el nombre de este archivo pase al recuadro de Nombre de archivo. 5. Haga clic en el botón Aceptar, con la finalidad de que la imagen que contiene el archivo sea colocada en su hoja de trabajo. Por ejemplo las dos imágenes ilustradas en la figura 62 fueron insertadas en la hoja de cálculo por medio de este procedimiento. Figura 61. Caja de diálogo Insertar imagen Figura 62. Ejemplos de imágenes insertadas en una hoja de cálculo.
- 49. Técnicas avanzadas con Excel para Office 97 95 Procedimientos para búsqueda de archivo Si en un momento dado no recuerda o ignora en qué carpeta se encuentra ubicado el archivo con el cual desea trabajar puede dejar a Excel el trabajo de localizar en el disco el archivo que usted busca, para esto: 1. Seleccione Insertar / Imagen para desplegar la caja de diálogo correspondiente. 2. En el recuadro Buscar en seleccione la carpeta donde desea que Excel efectúe la búsqueda; en principio como tipo de archivo Excel asigna por default la opción de Todos los archivos gráficos, por lo que en caso de existir archivos de este tipo en la carpeta elegida, los nombres de éstos se despliegan en el recuadro de archivos de donde podemos seleccionar en la forma acostumbrada. 3. Si desea limitar su búsqueda a un solo tipo de archivo o a un archivo en especial, puede hacerlo empleando los recuadros de Tipo de archivo y/o Nombre de archivo respectivamente, luego seleccione el archivo deseado del recuadro correspondiente. 4. En caso de utilizar la opción de Nombre de archivo oprima el botón Buscar ahora para iniciar la búsqueda, si el archivo es localizado, su nombre aparecerá en el recuadro de archivos. 5. Para concluir e insertar la imagen deseada una vez que la haya seleccionado, oprima el botón Aceptar, con esto la imagen elegida será insertada en su hoja de cálculo a partir de la celda donde esté posicionado. Búsqueda avanzada El procedimiento anterior es bastante práctico aunque tiene la limitación de que solo efectúa la búsqueda dentro de la carpeta seleccionada, si deseamos efectuarla incluyendo también las subcarpetas (subdirectorios) o si necesitamos todo lo correspondiente a determinado autor, asunto, fecha o algún otro parámetro (dentro de los que permite la búsqueda) debemos en ese caso emplear la opción de búsqueda avanzada, la cual trabaja en forma similar a la anterior pero con algunas acciones adicionales: 1. Seleccione Insertar / Imagen para desplegar la caja de diálogo. 2. Efectúe las asignaciones necesarias en los recuadros de Nombre de archivo o Tipo de archivo para indicar cuál o cuáles son los archivos que desea buscar. 3. Oprima el botón Avanzada para desplegar la caja de diálogo mostrada en la figura 63. 4. En el recuadro Buscar en seleccione la unidad, carpeta y/o subcarpeta a partir de la cual desea efectuar la búsqueda. 5. Si desea incluir las subcarpetas (subdirectorios) subordinados a la posición que haya indicado en el punto anterior, entonces seleccione la opción de Buscar en subcarpetas. 6. En caso de que en la caja de diálogo inicial haya optado por indicar un nombre de archivo puede limitar su búsqueda en tal forma que solamente se reporten aquellos archivos en cuyo nombre coincidan exactamente las mayúsculas y/o minúsculas que usted haya escrito, por ejemplo los nombres de archivos Datos.XLS y DATOS.XLS son distintos bajo Windows 95; para indicar esto seleccione la opción de Coincidir mayúsculas.
- 50. Miguel F. Cárdenas y Espinosa 96 7. Por otra parte si usted recuerda solamente algún dato relacionado con el archivo, como la fecha de creación, nombre del autor, las palabras clave o contenido indicados en el resumen, la última modificación o algún otro, puede emplear la opción de Definir más criterios / Propiedad-Condición-Valor; por ejemplo si lo único que sabe respecto a un archivo es que éste fue creado por Rafael Zapata, puede indicarlo en la caja de diálogo (figura 64) en la siguiente forma (solamente se muestra el recuadro de Definir más criterios): 8. Por último oprima el botón Buscar ahora para hacer que Excel proceda a buscar bajo las indicaciones que usted le dio. 9. Una vez terminada la búsqueda será desplegada nuevamente la primera caja de diálogo en donde en el recuadro de Nombre aparecen él o los nombres de archivos que hayan sido localizados con los criterios establecidos por el usuario, observe que en la línea informativa de esta caja de diálogo aparece un mensaje que nos indica cuántos archivos fueron localizados con los criterios especificados; si no se localizó ningún archivo, este recuadro simplemente aparece en blanco y en la línea informativa aparece el mensaje 0 archivos...... Figura 63. Caja de diálogo Búsqueda avanzada Figura 64. Ejemplo de empleo del recuadro Definir más criterios
- 51. Técnicas avanzadas con Excel para Office 97 97 10. Si se localizaron uno o más archivos simplemente defina en el recuadro Nombre, el archivo que desea y oprima el botón Aceptar, con esto la imagen que contiene el archivo seleccionado es insertada en su hoja de trabajo. Nota: En caso de que el filtro no esté disponible o no sea el adecuado también se nos notifica esto por medio de una caja de diálogo informativa similar a la mostrada en la figura 65, en este caso no será colocado el contenido del archivo en nuestra hoja de trabajo. Por medio de un procedimiento similar al que se acaba de describir es posible insertar no solamente archivos de tipo gráfico sino de cualquier otro, siempre y cuando como ya se comentó, el tipo de archivo a importar esté comprendido dentro de los que puede manejar Excel y esté instalado en su computadora el filtro de conversión correspondiente. La forma de insertar el contenido de otros tipos de archivos es por medio del comando Insertar / Objeto / Crear de un archivo con lo que se despliega la caja de diálogo ilustrada en la figura 66 en donde debemos de dar la ruta y nombre del archivo deseado en el recuadro de Nombre del archivo, para que Excel proceda a la inserción del archivo, solamente oprima el botón Aceptar. Nota: En caso de que no conozca la ubicación precisa del archivo que desea insertar puede emplear el botón Examinar en la forma conocida para localizarlo. Figura 65. Caja informativa con mensaje sobre imposibilidad de convertir el archivo Figura 66. Caja de diálogo Insertar/ Objeto
- 52. Miguel F. Cárdenas y Espinosa 98 1.3 Edición de objetos gráficos Una vez que hemos insertado un objeto gráfico de algún tipo, es probable que éste no sea del tamaño adecuado, nos interese moverlo a otra posición o en el caso de texto u objetos gráficos creados con herramientas de dibujo, pudiéramos desear modificar o eliminar algunos de sus elementos, para esto debemos de proceder a editar dicho objeto, veamos ahora para cada uno de los casos cómo se lleva a cabo esta acción. 1.3.1 Edición de texto El texto requiere un tratamiento diferente por sus propias características, las cuales no comparte con otros objetos gráficos, por lo que a continuación se darán las indicaciones específicas para su edición, y aquellas alternativas susceptibles de edición que son comunes a todos los objetos gráficos se tratan en forma conjunta posteriormente. Para proceder a editar un texto, lleve a cabo los pasos que se indican a continuación, en este caso puede practicar con el texto que se introdujo en la gráfica del tema anterior o si lo prefiere puede crear cualquier otro bloque de texto: 1. En caso de no tener seleccionado el recuadro de texto el primer paso a efectuar es proceder a hacerlo, para esto haga un clic sobre cualquier parte del texto que desea editar, notaremos que éste ha quedado seleccionado porque se despliega un recuadro a su alrededor según se aprecia en la imagen de la derecha, similar al que se nos presenta al editar una gráfica (incluyendo los puntos controladores). 2. Para cambiar el tamaño del recuadro que contiene el texto, basta con tomar cualquiera de los controladores (puntos de las esquinas o parte media de las líneas) y arrastrar éste en el sentido deseado, para este caso tómelo de la esquina superior izquierda y arrástrelo hacia afuera hasta que se despliegue todo el texto de la nota, la misma deberá quedar en una forma parecida a la que se ilustra a la derecha. Los controladores de las esquinas permiten modificar el tamaño en sentido diagonal mientras que los de los puntos medios de las líneas posibilitan hacerlo únicamente en sentido horizontal o vertical. 3. El problema que se nos puede presentar en este momento es que posiblemente el recuadro del texto no haya quedado en una posición adecuada a nuestro gusto o que se traslape con algún otro elemento de la gráfica, por ello debemos mover el recuadro del texto; para esto aproxime el cursor de su mouse hasta el borde del recuadro que delimita al texto y note que cuando está exactamente sobre dicho borde la forma del cursor cambia a una flecha, en este momento oprima el botón de su mouse y proceda a arrastrar el recuadro a su nueva posición. 4. Ahora posiblemente nos interesaría cambiar la fuente y tamaño de nuestro texto, para lograrlo simplemente haga clic en la barra de herramientas de formato, presione en el recuadro de fuentes y cambie la fuente a aquélla que desee utilizar, luego en la misma barra dé un clic en el recuadro de Tamaño de fuente y modifique el tamaño de ésta al deseado. 5. En caso de que desee modificar el contenido del texto en sí, teniéndolo seleccionado haga otro clic sobre el texto, y aparecerá un cursor en forma de línea vertical que le permitirá agregar, cambiar o modificar en cualquier forma el texto en forma similar a como lo haría si estuviera trabajando con el de una celda cualquiera.
- 53. Técnicas avanzadas con Excel para Office 97 99 6. Por otra parte si lo que desea es modificar las características del texto, fuente, estilo, tamaño, color, etc., también puede hacerlo en la forma acostumbrada seleccionando con el mouse o teclado la parte que desea modificar, sus características (o toda la caja de texto) y luego asignando las que desee ya sea por medio del menú o empleando la Barra de herramientas de formato. 7. En cuanto al recuadro bajo el texto y la línea que rodea a éste es posible modificar su color de relleno empleando, ya sea por medio del menú la opción Formato / Objeto sobre la cual se tratará posteriormente o, usando la herramienta de dibujo para asignación de color de relleno. 8. Si desea cambiar el color del texto de su recuadro puede realizarlo empleando la herramienta de color de texto explicada en el tema de Herramientas de dibujo. 1.4 Mapas Si usted trabaja con datos de índole geográfica que involucren su manejo a nivel estatal o de país y desea ilustrar mejor su trabajo, se ha visto en la necesidad de insertar éstos sobre un mapa. Anteriormente tenía que efectuar este procedimiento en forma manual o recurrir a un programa de dibujo independiente de Excel, para el que necesitaba ciertos conocimientos adicionales y un mayor consumo de tiempo y esfuerzo, ahora desde la versión de Office 97, Excel tiene a su disposición una nueva herramienta gráfica que le permite llevar a cabo este tipo de trabajo sin necesidad de tener un paquete adicional instalado en su computadora. Notas: Antes de comenzar se le hace notar que el trabajar con mapas consume bastantes recursos de su computadora, así que no se desespere si algunas de las acciones tardan unos minutos (en promedio no más de cuatro dependiendo de la memoria RAM que tenga instalada en su equipo). Por otra parte, si en su computadora en especial no aparecen las opciones de mapas que se tratan en este tema se debe a que esta herramienta es opcional al momento de instalar el programa, en este caso deberá actualizar las opciones de Excel reinstalando o actualizando las opciones del paquete y seleccionando ésta adicionalmente a otras que puedan serle de utilidad. 1.4.1 Creación de mapas El procedimiento para crear un mapa es en parte similar al de elaborar una gráfica con la lógica diferencia de que en el caso de los mapas la información de la tabla de datos que se emplea debe ser de índole geográfica; a fin de tener material para practicar este tema abra un nuevo libro de trabajo e introduzca los datos que se ilustran a continuación en la figura 67. Ahora que ya dispone de algunos datos para elaborar su mapa deberá proceder a insertarlo en su hoja en la siguiente forma: A B 1 Estado Presupuesto 2 Campeche 918 3 Chiapas 725 4 Oaxaca 822 Figura 67. Datos para ejercicio de mapa
