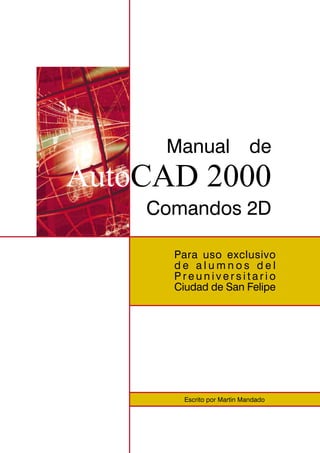
Manual basico autocad
- 1. Para uso exclusivo d e a l u m n o s d e l P r e u n i v e r s i t a r i o Ciudad de San Felipe Escrito por Martin Mandado Manual de AutoCAD 2000 Comandos 2D
- 2. 2 Manual de AutoCAD · Preuniversitario Ciudad de San Felipe Índice La ventana de AutoCAD 2000 ............................................................................................................. 4 Barra de menús: ............................................................................................................................. 4 Barras de herramientas (Toolbars): ................................................................................................ 4 Línea de comando (Command line): ............................................................................................. 4 Barra de estado (Status bar): ......................................................................................................... 5 Pestañas del entorno de trabajo: ................................................................................................... 5 Ingreso de Coordenadas .................................................................................................................... 5 Puntos notables ................................................................................................................................... 6 Métodos de selección de objetos ....................................................................................................... 7 Comandos de visualización ................................................................................................................ 8 Zoom ............................................................................................................................................... 8 Zoom Realtime................................................................................................................................ 8 Zoom Window................................................................................................................................. 8 Zoom Dynamic ............................................................................................................................... 9 Zoom Scale ..................................................................................................................................... 9 Zoom In, Zoom Out ........................................................................................................................ 9 Zoom All .......................................................................................................................................... 9 Zoom Extents .................................................................................................................................. 9 Pan .................................................................................................................................................. 9 Comandos básicos de dibujo ........................................................................................................... 10 Línea (Line) ................................................................................................................................... 10 Círculo (Circle) .............................................................................................................................. 10 Arco (Arc) ...................................................................................................................................... 10 Elipse (Ellipse) .............................................................................................................................. 11 Rectángulo (Rectangle) ................................................................................................................ 11 Polígono (Polygon) ....................................................................................................................... 11 Polilínea (Polyline)......................................................................................................................... 11 Líneas auxiliares (Construction line) ............................................................................................. 12 Líneas múltiples (Multilines).......................................................................................................... 12 Splines .......................................................................................................................................... 12 Punto (Point) ................................................................................................................................. 13 Hatch ............................................................................................................................................. 13 Región (Region) ............................................................................................................................ 14 Hacer Bloque (Make Block).......................................................................................................... 14 Insertar Bloque (Insert Block) ....................................................................................................... 14 Texto (Text) .................................................................................................................................... 15 Herramientas básicas de edición...................................................................................................... 16 Borrar (Erase)................................................................................................................................ 16 Copiar (Copy) ............................................................................................................................... 16 Simetrizar (Mirror) ......................................................................................................................... 16 Equidistancia (Offset) ................................................................................................................... 16 Matriz (Array)................................................................................................................................. 17 Mover (Move) ................................................................................................................................ 17 Rotar (Rotate)................................................................................................................................ 18 Escalar (Scale) .............................................................................................................................. 18 Estirar (Stretch) ............................................................................................................................. 18 Recortar (Trim) .............................................................................................................................. 19 Extender (Extend) ......................................................................................................................... 19
- 3. 3 Manual de AutoCAD · Preuniversitario Ciudad de San Felipe Cortar (Break) ............................................................................................................................... 19 Chaflán (Chamfer)......................................................................................................................... 19 Empalme (Fillet) ............................................................................................................................ 20 Explotar (Explode) ........................................................................................................................ 20 Manejo de capas (Layers)................................................................................................................. 21 Capa (Layer) ................................................................................................................................. 21 Estilos de texto .................................................................................................................................. 24 Estilo de Texto (Text Style) ............................................................................................................ 24 Cotas (Dimension) ............................................................................................................................. 25 Estilo de Cota (Dimension Style) .................................................................................................. 25 Cota Rápida (Quick Dimension) ................................................................................................... 28 Cota Lineal (Linear Dimension) .................................................................................................... 28 Cota Alineada (Aligned Dimension) ............................................................................................. 28 Cota Ordenada (Ordinate Dimension) ......................................................................................... 29 Cota de Radio (Radius Dimension) .............................................................................................. 29 Cota de Diámetro (Diameter Dimension) ..................................................................................... 29 Cota Angular (Angular Dimension)............................................................................................... 29 Cota Acumulada (Baseline Dimension)........................................................................................ 29 Cota Parcial (Continue Dimension) .............................................................................................. 29 Nota (Leader) ................................................................................................................................ 29 Centro (Center Mark) .................................................................................................................... 30 Comandos ocultos ............................................................................................................................ 30
- 4. 4 Manual de AutoCAD · Preuniversitario Ciudad de San Felipe La ventana de AutoCAD 2000 La ventana de AutoCAD (o interfase gráfica) consta de barra de menús, barras de herramientas, área de dibujo, línea de comando y barra de estado. Esta interfase se puede configurar según las necesidades del usuario, agre- gar o sacar barras de herramientas, agrandar o achicar la línea de comando, cambiar los colores del área de trabajo y línea de comando, comportamiento del botón derecho del ratón, etc. barra de menús barra de herramientas Estándar barra de herramientas Propiedades de objetos línea de comando barra de estado barra de herramientas Modificar barra de herramientas Dibujar área de dibujo cursor en cruz ícono del sistema de coordenadas pestañas del entorno de trabajo Barra de menús: Al igual que cualquier otra ventana de Windows accedemos a estas con el ratón o Alt+(letra subrayada)+(flechas de dirección). Barras de herramientas (Toolbars): Desde el menú View/Toolbars... podemos agregar o sacar estas barras sa- biendo que cuantas más tengamos en pantalla más chica se nos hará el área de dibujo. También accedemos a las barras de herramientas haciendo click con el botón derecho del ratón sobre una de estas barras. Línea de comando (Command line): Tan importante como las otras, ésta nos sirve para entrar las opciones del comando en uso, editar las variables del mismo, nos dice en que paso del comando estamos, nos da la información que solicitemos mediante un co- mando, incluso podemos acceder a comandos ocultos que no encontramos en ninguna barra de herramientas o menú. Con la tecla F2 (o con View/Display/Text Window) se nos desplegará la línea de comando en una pantalla flotante de texto que nos será útil cuando la información precisada ocupe más de los 2 ó 3 renglones que generalmente ocupa. Con un click del botón derecho del ratón sobre la línea de comando obtenemos opciones de copiado y pegado de texto así como también un listado de los últimos 6 comandos utilizados y acceso a la ventana de confi-
- 5. 5 Manual de AutoCAD · Preuniversitario Ciudad de San Felipe guración de opciones del sistema (Tools/Options...). Barra de estado (Status bar): En ella veremos las coordenadas en donde está nuestro cursor, así como también si están activadas o no las ayudas de dibujo: Snap, Grid, Ortho, Polar, Osnap, Otrack, Lwt y Model. Las activaremos o desactivaremos con el ratón, con una tecla de función (ej: Snap es F9) o con una combinación de teclas (ej: Snap es Ctrl+B). (F6 o Ctrl+D) nos muestra la posición del cursor, medido en unidades de trabajo, dentro del área de dibujo. Siempre deberán estar activadas. (F9 o Ctrl+B) esta opción nos permite dar saltos de una determinada canti- dad de unidades, en dos direcciones perpendiculares (por lo general los ejes x e y). Se configura desde Tools/Drafting Settings... elegimos la pestaña Snap and Grid en donde definimos en unidades de trabajo las distancias x e y, su ángulo de rotación y su origen con respecto a los ejes. (F7) enciende los puntos en la pantalla que nos ayudarán a ver los saltos que dará nuestro cursor según la configuración del Snap. Para esto es necesario configurarlo de la misma manera que el Snap. Se configura desde Tools/ Drafting Settings... pestaña Snap and Grid. (F8 o Ctrl+L) activa el sistema de dibujo ortogonal en el cual sólo se puede desplazar el cursor paralelo al eje x o al y. (F10) activa o desactiva el rastreo polar. (F3 o Ctrl+F) activa o desactiva las referencias a los puntos notables de los objetos en ejecución. Se configura desde Tools/Drafting Settings... elegimos la pestaña Object Snap donde marcaremos los puntos notables de nuestro interés a destacar. (F11) activa o desactiva el rastreo de puntos notables. Activa o desactiva el grosor de las líneas. Estando dentro de una ventana en el Layout nos activa o desactiva el espacio Modelo. Pestañas del entorno de trabajo: Básicamente sirven para situarnos en el Model Space (Espacio Modelo) o en los Layouts (Presentación). El Model es el entorno en el cual dibujamos, proyectamos y editamos, el Layout sirve para preparar las láminas que luego imprimiremos o plotearemos. No es indispensable preparar una lámina en el Layout para plotear, ya que se puede plotear desde el Model. Ingreso de Coordenadas Esiten varios métodos de ingreso de coordenadas en AutoCAD, de ellos aprenderemos los más usuales. Los puntos se ingresan en un sistema de coordenadas cartesianas separando x, y, z por una coma y usando un punto si hay decimales. O sea el primer número antes de la coma es la coordenada x, el segundo la coordenada y, el tercero será la coordenada z (no es necesa- rio en el dibujo plano). ingreso directamente los valores de x e y (ej: 0,0 1,3.5 5.1,3.25). ingreso los valores a partir del último punto ingresado. Sabiendo que para AutoCAD la @ es el último punto ingresado, nos moveremos tantas unidades en los ejes x e y como le especifiquemos, pero esta vez a partir de un punto ya ingresado @. Ej: si mi punto @ vale 2,1 en coordenadas absolutas y escribo @7,3.5 nos moveremos 7 unidades a la derecha de @ y 3.5 hacia arriba paralelo al eje y. Mi nuevo punto @ ahora vale 9,4.5. Coordinates: Coordenadas Snap: Forzcursor Grid: Rejilla Ortho: Ortogonal Polar: Osnap: Referencia entidades Otrack: Rastreo entidades LWT (PLN): Model: Coordenadas absolutas Coordenadas relativas
- 6. 6 Manual de AutoCAD · Preuniversitario Ciudad de San Felipe Similar al método de coordenadas relativas existe el de coordenadas polares que consiste en ingresar una distancia seguido de un signo de < y un ángulo (los ángulos en AutoCAD se ingresan en sentido antihorario). Entonces si queremos movernos 3 unidades hacia la derecha usaremos @3<0 para movernos 5.7 unidades hacia arriba será @5.7<90 para ir a la izquierda usaremos el ángulo 180 y hacia abajo 270. Pudiendo utilizar cualquier ángulo sabiendo que tiene que ser en sentido antihorario. @ siempre tomará el último punto ingresado. Si en vez de especificar el ángulo desde el teclado lo hacemos con el ratón, o sea lo movemos en la misma dirección que queremos dibujar (si es con F8 encendido mejor) y luego especificamos una medida desde el teclado, segui- do de un enter, AutoCAD dibujará esa medida en la dirección indicada. Puntos notables Son los puntos al los que accedemos automáticamente cuando tenemos la opción Osnap encendida. También accederemos a ellos con mayúsculas+ botón derecho del ratón. A continuación veremos las opciones más usadas: sirve para tomar un punto usando otros dos de referencia, se nos desplegan a la derecha seis opciones, si elegimos x, a continuación tenemos que elegir el punto cuyo valor x sea el que nos sirva para definir el x de nuestro nuevo punto. Seguido a esto AutoCAD nos pide que especifiquemos el punto cuyo valor XY sea el que nos sirva para terminar de definir nuestro nuevo punto. Entonces nuestro nuevo punto tendrá el valor x del primer punto selecciona- do y el valor y del segundo. tomaremos esta opción para poder seleccionar con precisión puntos finales en líneas, arcos, polilíneas, incluso polígonos. sirve para seleccionar puntos medios en líneas, arcos, polilíneas y polígonos con mayor precisión. esta será la opción cuando queramos seleccionar un punto de intersección entre dos entidades. cuando necesitemos seleccionar un punto ficticio en el que la proyección de una entidad corta a la extensión de otra ésta será nuestra opción. Se usa con figuras abiertas y cerradas, excepto círculos. usaremos esta opción para ubicar el centro de una circunferencia, elipse o arco con exactitud. esta opción nos unirá con los puntos en los cuales los dos diámetros perpen- diculares de una circunferencia, elipse o arco cortan su contorno. En el caso de un arco es posible no encontrar ninguno de estos puntos. Si se trata de una elipse o una circunferencia estos serán cuatro. esta opción nos ayudará a encontrar la tangente a la circunferencia, elipse o arco con la que estemos trabajando. en este caso dibujaremos una perpendicular a la entidad seleccionada. En el caso que la perpendicular sea el primer punto a dibujar, deberemos especifi- car un segundo que no pertenezca a la entidad seleccionada primero. esta es la opción que nos ayudará a tomar puntos en la pantalla, ya sean dibujados por nosotros o automaticamente luego de hacer un divide. nos especifica un punto no preciso pero perteneciente a la entidad seleccio- nada. equivale a cancelar, ya que no toma ningún punto. nos lleva a la ventana de configuración de Object Snap y Object Snap Tracking, también accedemos a ella desde la barra de menús Tools/Drafting Settings... Coordenadas polares NOTA: Point Filters: Endpoint: Midpoint: Intersection: Aparent Intersect: Center: Quadrant: Tangent: Perpendicular: Node: Nearest: None: Osnap Settings...:
- 7. 7 Manual de AutoCAD · Preuniversitario Ciudad de San Felipe Métodos de selección de objetos Varios comandos al principio de su ejecución nos piden que seleccionemos objetos para ser procesados. La siguiente es una lista que nos muestra las distintas formas de hacerlo. haciendo click con el ratón sobre la entidad a seleccionar. haciendo click y moviendo el ratón hacia la derecha obtenemos una ventana de selección de bordes continuos. Todos los objetos que queden dentro de esta ventana se seleccionarán. En cambio si hacemos click y movemos el ratón hacia la izquierda obtendremos una ventana tipo crossing la cual es de bordes punteados. Con esta todos los objetos que queden dentro o tocando la ventana, se seleccionarán. si escribimos c y después (enter) en la línea de comando durante la selección de objetos podremos hacer una ventana tipo crossing en cualquier dirección. si escribimos f seguido de (enter) en la línea de comando durante la selec- ción de objetos obtendremos una línea punteada (fence) la cual nos seleccio- nará todos los objetos que esta toque. escribiendo wp (enter) en la línea de comando durante la selección de obje- tos podremos dibujar un polígono de cuantos lados sean necesarios para seleccionar los objetos. Todos los objetos que queden dentro de este polígo- no se seleccionarán. Con la tecla enter o con el botón derecho del ratón finalizo el polígono. escribiendo cp (enter) en la línea de comando durante la selección de objetos podremos dibujar un polígono similar al anterior pero de bordes punteados, o sea tipo crossing. Con este polígono todos los objetos que queden dentro o tocando el borde punteado se seleccionarán. Lo finalizo igual al anterior. si escribimos p seguido de (enter) en la línea de comando durante la selec- ción de objetos seleccionaremos los mismos objetos que fueron selecciona- dos durante el comando anterior. Siempre y cuando el comando anterior no haya sido cancelado por la mitad o hayamos hecho un undo (deshacer). si escribimos l seguido de (enter) en la línea de comando durante la selección de objetos seleccionaremos el último objeto dibujado. si escribimos all seguido de (enter) en la línea de comando durante la selec- ción de objetos seleccionaremos todos los objetos de nuestro dibujo. si mantenemos apretada la tecla Ctrl y nos situamos con el ratón sobre un punto donde hayan varias entidades muy cerca unas de otras, a cada click del ratón la selección cambiará por por una entidad u otra. manteniendo apretada la tecla mayúsculas y haciendo click con el ratón sobre una entidad, la deseleccionaremos. si escribimos u seguido de (enter) en la línea de comando durante la selec- ción de objetos deseleccionaremos el último grupo de objetos selecciona- dos. si escribimos r seguido de (enter) en la línea de comando durante la selec- ción de objetos, todos los objetos que seleccionemos de ahí en más se deseleccionarán. Podremos utilizar cualquier método de selección visto para deseleccionarlos. Cuando hayamos terminado de deseleccionar todos los objetos necesarios, escribiendo a (enter) volveremos al método normal de selección nuevamente. Selección directa: Ventana: Window Ventana crossing: Crossing Window Fence: Ventana poligonal: Window Polygon Crossing poligonal: Crossing Polygon Selección previa: Previous Ultimo objeto: Last Todo: All Secuencial: Toggle Deselección directa: Deshacer: Undo Remover: Remove
- 8. 8 Manual de AutoCAD · Preuniversitario Ciudad de San Felipe Comandos de visualización Es un conjunto de comandos que pueden ser ejecutados estando o no a mitad de ejecución de otro comando. Muchas veces durante la ejecución de algún comando como Move, Copy, etc. necesitaremos acercarnos a un punto en particular de nuestro dibujo. Es entonces cuando resulta muy útil poder usar el comando Zoom, Pan, etc., sin salirnos del comando actual. Zoom zoom (enter) z (enter) Al llamar a este comando aparece el siguiente texto en la línea de comando: Command: ZOOM Specify corner of window, enter a scale factor (nX or nXP), or [All/Center/Dynamic/Extents/Previous/Scale/Window] <real time>: Podemos hacer un zoom de ventana sin tener que llamar a la opición w (enter); ingresar un número seguido de enter para especificar la escala (1será la base y cuanto mayor sea el número mayor será el zoom) o bien con un segundo enter tendremos la opción por defecto zoom real time explicada a continuación al igual que el resto de las opciones. Zoom Realtime View/Zoom/Realtime zoom (enter)(enter) z (enter)(enter) Luego de elegir este comando haciendo click y arrastrando hacia arriba haremos zoom in y arrastrando hacia abajo zoom out. Si hacemos click con el botón derecho accederemos al siguiente menú contextual: • Con Exit damos por terminado el comando. • Con Pan accedemos a ese comando. • La opción 3D Orbit no la veremos en este manual. • Zoom Window, con un sólo click y arrastrando haremos una ventana de zoom. • Zoom Original nos llevará a la visualización que había al empezar el co- mando. • Zoom Extents nos mostrará hasta donde se extiende nuestro dibujo. Zoom Window View/Zoom/Window zoom (enter) z (enter) Con esta modalidad de zoom haremos una ventana definida con dos clicks del ratón. A diferencia de un sólo click y arrastrando si es que accedimos desde el menú contextual del zoom real time. Si nos fijamos en la esquina inferior derecha de este botón veremos una flecha negra; si mantenemos apretada esta flecha veremos que se nos desplegan otras opciones de zoom: Zoom Dynamic, Zoom Scale, Zoom In, Zoom Out, Zoom All y Zoom Extents explicados a continuación. Luego de elegida una de estas opciones de zoom, ésta queda fija en la barra de herra- mientas Estándar. Línea de comando: Método abreviado: Notar que las distintas opciones de zoom pueden ser accedidas desde la barra de herramientas Estándar o desde la barra de menús o desde el menú contextual de la herramienta zoom real time o desde la línea de comando. Menú: Línea de comando: Método abreviado: Menú: Línea de comando: Método abreviado:
- 9. 9 Manual de AutoCAD · Preuniversitario Ciudad de San Felipe Zoom Dynamic View/Zoom/Dynamic zoom (enter) d (enter) z (enter) d (enter) Al igual que si fueramos a tomar una foto, al elegir esta opción veremos nuestro dibujo desde ‘’más lejos’’ y aparecerá un recuadro punteado indicán- donos la visualización anterior, moviendo y haciendo click con el botón iz- quierdo del ratón fijaremos el tamaño de la ventana del zoom y con el dere- cho sacaremos ‘’la foto’’. Zoom Scale View/Zoom/Scale zoom (enter) s (enter) z (enter) s (enter) Existen dos tipos de Zoom Scale. Uno se utiliza principalmente en el Model Space y el otro en el Paper Space. Estando en el Model es conveniente llamar al comando zoom escribir 1 (enter) y ver cuanto nos alejamos o acer- camos al dibujo; con un Zoom Scale 2 nos alejaremos el doble, con uno de 0.5 nos acercaremos y asi. En el Paper Space con un zoom 10xp escalaremos la visualización de nuestro dibujo a la escala 1:100 y con 20xp a escala 1:50. Zoom In, Zoom Out View/Zoom/In View/Zoom/Out Usando esta opción nos acercaremos o alejaremos con incrementos 2x a nuestro dibujo. Zoom All View/Zoom/All zoom (enter) a (enter) z (enter) a (enter) Con esta opción ampliaremos el dibujo hasta ver los límites definidos en Format/Drawing Limits; o todo lo dibujado si es que el dibujo supera estos límites. Zoom Extents View/Zoom/Extents zoom (enter) e (enter) z (enter) e (enter) Este zoom sirve para ver en pantalla todo lo dibujado, no importa lo grande o chico de nuestro dibujo, lo veremos ocupando toda la pantalla. Es útil para ubicar objetos perdidos lejos del dibujo principal. Pan View/Pan/Realtime pan (enter) p (enter) Usaremos este comando para movernos a través del dibujo. La opción real time es la más usada. Haciendo click con el botón derecho accederemos al menú contextual antes visto. Menú: Línea de comando: Método abreviado: Menú: Línea de comando: Método abreviado: Menú: Línea de comando: Método abreviado: Menú: Menú: Menú: Línea de comando: Método abreviado: Menú: Línea de comando: Método abreviado:
- 10. 10 Manual de AutoCAD · Preuniversitario Ciudad de San Felipe Comandos básicos de dibujo Estos comandos de dibujo de AutoCAD nos sirven para dibujar toda clase de figuras lineales con total precisión, ayudándonos con los métodos de ingreso de coordenadas ya visto y valiéndonos de los puntos notables para conectar- nos. Todas las entidades tienen puntos notables característicos. Durante la ejecución de estos comandos nos aparecerán opciones entre paréntesis en la línea de comando, ej: [Arc/Close/Halfwidth/Length/Undo/ Width] para acceder a una de estas opciones bastará escribir la(s) letra(s) en mayúscula(s) seguido de un enter. Línea (Line) Draw/Line line (enter) Puntos notables propios: endpoint y midpoint l (enter) Dibuja líneas definidas entre dos puntos especificados en la pantalla con el ratón o mediante el teclado. Si cometo algún error en la mitad del comando puedo ir borrando los seg- mentos en orden inverso al dibujado, con escribir u (enter) ire borrando los segmentos. Finalizo el comando con el botón derecho del ratón o con enter. Si quiero dibujar una forma cerrada, luego de definir la segunda línea, escribo c (enter) y me une el último punto ingresado con el principio de la línea. Si corto el comando y lo vuelvo a utilizar, apretando (enter) me conecto con el último punto ingresado (@). Círculo (Circle) Draw/Circle/(opción) circle (enter) Puntos notables propios: center y quadrant c (enter) La opción más común para dibujar un círculo es la primera que nos aparece dentro de Draw/Circle/... en la cual especificamos primero el centro de nues- tro círculo y luego ingresamos el radio con un click del ratón o desde el teclado seguido de un (enter). Las otras maneras de dibujar el círculo son: centro y diámetro, 2 puntos (diámetro), 3 puntos (no alineados), tangente tangente y radio o 3 tangentes. Arco (Arc) Draw/Arc/(opción) arc (enter) Puntos notables propios: endpoint, midpoint, a (enter) center y eventualmente quadrant Con este comando tenemos más posiblidades aún para dibujar el arco que necesitemos. Los más usados son el método de 3 puntos no alineados y comienzo, centro, fin. En caso de utilizar alguna opción el la cual se tenga que ingresar un ángulo recordar que AutoCAD los toma en sentido antihorario. En los arcos de 3 puntos el orden en que se indique el punto de comienzo y final, incidirá en nuestro arco final. Al igual que con el comando línea, si después de dibujar nuestro arco hace- mos tres enter seguidos, uno para terminar el comando, otro para llamarlo de nuevo y otro para que tome el último punto ingresado como comienzo de nuestro nuevo arco, obtendremos un nuevo arco tangente al anterior. Es bueno tener esto en cuenta si queremos dibujar una forma irregular como ser un lago. Menú: Línea de comando: Método abreviado: Menú: Línea de comando: Método abreviado: Menú: Línea de comando: Método abreviado:
- 11. 11 Manual de AutoCAD · Preuniversitario Ciudad de San Felipe Elipse (Ellipse) Draw/Ellipse/(opción) ellipse (enter) Puntos notables propios: center, quadrant y el (enter) eventualmente endpoint y midpoint Similar a los dos comandos anteriores, con éste podremos dibujar elipses sabiendo su diámetro mayor y menor, su centro y los diámetros o incluso dibujar un arco de elipse. Si rotamos una elipse sus quadrants, rotarán con ella. Rectángulo (Rectangle) Draw/Rectangle rectangle (enter) Puntos notables propios: endpoint, midpoint e rec (enter) intersection Este comando nos permite dibujar rectángulos simples o con distintas propie- dades. • Chamfer: nos crea un chaflán de la medida especificada, al igual que el comando del mismo nombre. • Elevation: esta opción nos creará rectángulos en distintas alturas del eje z. • Fillet: creará empalmes y su utlilización es similar al comando de igual nombre. • Thickness: esta opción, de la cual existe también un comando, nos permi- tirá dibujar rectángulos con altura, tal como si fuera una caja en 3D pero sin tapa ni fondo. Se puede usar junto con la opción Elevation. • Width: especificando el grosor que queremos, dibujaremos rectángulos con espesor. Polígono (Polygon) Draw/Polygon polygon (enter) Puntos notables propios: endpoint, midpoint e pol (enter) intersection Podremos dibujar polígonos de entre 3 y 1024 lados, comenzaremos desde su centro o por uno de sus lados. Si lo hacemos por uno de sus lados, sólo tendremos que especificar sus dos extremos; si en cambio lo dibujamos empezando por el centro, tendremos que elegir por una de las siguientes opciones: • Inscribed in circle: dibuja un polígono inscripto, sólo debemos especificar su radio. • Circumscribed about circle: dibuja un polígono circumscripto, también tendremos que especificar su radio. Polilínea (Polyline) Draw/Polyline pline (enter) Puntos notables propios: endpoint, midpoint, pl (enter) intersection, quadrant y center Con este comando podremos crear formas abiertas o cerradas formadas por líneas o arcos, que pueden variar su grosor y se comportarán como una sola entidad. Una vez ingresado el primer punto, obtendremos un mensaje que nos dice el grosor actual de nuestra línea, el cual se puede cambiar en este paso. Ahora podemos ingresar el segundo punto o tomar una de las opciones de las que Menú: Línea de comando: Método abreviado: Menú: Línea de comando: Método abreviado: Menú: Línea de comando: Método abreviado: Menú: Línea de comando: Método abreviado:
- 12. 12 Manual de AutoCAD · Preuniversitario Ciudad de San Felipe figuran en la línea de comandos entre paréntesis. • Arc: dibujaremos arcos tangentes al tramo anterior. Mientras estemos dibu- jando arcos podremos elegir entre las siguientes opciones: • Angle: entramos el ángulo de barrido (antihorario) de nuestro arco. • CEnter: especificamos el centro de nuestro arco. • Direction: ingresamos un nuevo ángulo de tangencia diferente al actual. • Line: volvemos a la opción línea. • Radius: especificamos el radio de nuestro arco. • Second pt: hace un arco del tipo 3 puntos. • Close: cierra nuestra polilínea. • Halfwidth: especificamos un grosor de línea. • Length: especificamos una distancia en cualquier sentido que será tomada colineal con la línea anterior. • Undo: deshacemos el último tramo dibujado. • Width: especificamos el grosor de la línea en verdadera magnitud. Líneas auxiliares (Construction line) Draw/Construction line xline (enter) Puntos notables propios: midpoint xl (enter) Las líneas de construcción son líneas infinitas que pueden trazarse pasando por un punto dado y con la dirección que se desee. Dentro de este comando tenemos las siguientes opciones: • Hor: dibuja líneas horizontales. • Ver: dibuja líneas verticales. • Ang: dibuja líneas con un ángulo dado. • Bisect: dibuja la línea media (o bisectriz) de un ángulo, primero tomamos el vértice y luego dos puntos pertenecientes a cada lado del ángulo. • Offset: luego de especificar la distancia de alejamiento seleccionamos un objeto y nos dibuja la paralela a ese objeto a la distancia indicada. Líneas múltiples (Multilines) Draw/Multiline mline (enter) Puntos notables propios: endpoint, midpoint e ml (enter) intersection Son líneas que se dibujan con cierta separación entre sí. Para dibujarlas tendremos que configurar 3 variables: • Justification: corresponde a la alineación: • Zero: por el centro. • Top: por arriba. • Bottom: por abajo. • Scale: es la separación entre las líneas. • Style: hace referencia al tipo de línea múltiple usado (simple, doble, etc.) El resto del comando se comporta como si estuvieramos dibujando una línea común. Splines Draw/Spline spline (enter) Puntos notables propios: endpoint y midpoint spl (enter) Las splines son curvas que iremos definiendo con puntos de anclaje. Cada punto de anclaje es tangente al tramo anterior y al posterior. Cuando termino Menú: Línea de comando: Método abreviado: Menú: Línea de comando: Método abreviado: Menú: Línea de comando: Método abreviado:
- 13. 13 Manual de AutoCAD · Preuniversitario Ciudad de San Felipe de definir la curva se nos pide que ingresemos la tangente del primer y último punto. Si es cerrada se necesitará sólo la tangente del primer punto. La opción Fit tolerance define que tan cerca queremos que esté nuestra curva de lo que la definimos, cero es el valor más habitual. Punto (Point) Draw/Point/(opción) point (enter) Puntos notables propios: node po (enter) Con este comando simplemente dibujaremos puntos. El tipo de punto y el tamaño lo especificaremos aparte con los comandos PDMODE y PDSIZE, ambos tienen valor 0 por defecto. • Single Point: dibujamos un punto solo. • Multiple Point: dibuja puntos hasta que cancelamos el comando. • Divide: nos ubica una determinada cantidad de puntos a lo largo de un objeto. • Measure: ubicará los puntos a igual distancia. Hatch Draw/Hatch... bhatch (enter) Puntos notables propios: endpoint y midpoint h (enter) Este comando nos permite rellenar un objeto con un color sólido o una trama. El cuadro de diálogo de hatch es el siguiente: en Type podremos elegir entre los predeterminados o si tenemos uno definido por nosotros. En Pattern elegiremos la trama por nombre o en Swatch por su apariencia. En Angle le daremos inclinación y con Scale la escala más apropiada para nuestro dibujo. • Pick Points: seleccionamos dentro del objeto a rellenar y se detectan automáticamente los bordes. • Select Objects: usamos los métodos de selección vistos, en los objetos. • Remove Islands: deseleccionamos objetos internos. En la pestaña Advanced podremos setear la forma en que AutoCAD toma los objetos internos a uno seleccionado. Dentro de Composition tenemos dos posibilidades, la primera hará que el hatch se comporte como un bloque y el segundo como un grupo de entida- des. Antes del último OK podremos hacer un Preview para comprobar el hatch. Menú: Línea de comando: Método abreviado: Menú: Línea de comando: Método abreviado:
- 14. 14 Manual de AutoCAD · Preuniversitario Ciudad de San Felipe Región (Region) Draw/Region region (enter) Puntos notables propios: endpoint y midpoint reg (enter) Crea regiones a partir de una poligonal cerrada. Una región es un sólido plano que puede ser visualizado en un render. Seleccionamos los objetos a incluir en el sólido seguido de un (enter). Hacer Bloque (Make Block) Draw/Block/Make... block (enter) Puntos notables propios: endpoint, midpoint, b (enter) quadrant, center y eventualmente intersection Un bloque es un conjunto de objetos que guardaremos para reutilizarlos luego dentro del mismo archivo o en uno dife- rente. • Name: damos un nombre al bloque. • Base point: selecciono un punto que pertenezca al bloque como su punto de inserción. • Objects: con los métodos de selección especifico los objetos del bloque. • Retain: no me convierte los dibujos originales en bloque. • Convert to block: convierte en bloque los objetos seleccionados. • Delete: hace el bloque al igual que en las opciones anteriores, pero borra los objetos originales. • Preview icon: es preferible dejar encendida la segunda opción. Para insertar un bloque creado iremos al menú Insert/Block... y aparecerá una ventana de diálogo donde lo buscaremos por nombre. El punto de inserción será el elegido en el paso Base point. Si queremos podemos escalarlo o rotarlo antes de insertarlo. La opción Explode nos separa el bloque en entida- des. Insertar Bloque (Insert Block) Insert/Block... insert (enter) Sin puntos notables propios i (enter) Con este comando insertaremos los bloques creados con el comando ante- rior. Al llamarlo nos aparecerá el siguiente cuadro de diálogo: • Name: seleccionamos el nombre del bloque de la lista, o lo buscamos con el botón Browse. • Insertion point: por lo ge- neral seleccionaremos un punto en pantalla con el ratón. De lo contrario po- dremos especificar su ubicación en coordena- das absolutas. Menú: Línea de comando: Método abreviado: Menú: Línea de comando: Método abreviado: Menú: Línea de comando: Método abreviado:
- 15. 15 Manual de AutoCAD · Preuniversitario Ciudad de San Felipe • Scale: si las unidades del bloque coinciden con las de nuestro dibujo, dejaremos las opciones tal cual aparecen en el cuadro. De lo contrario podremos seleccionar la opción de especificar en pantalla o ingresarlas en los campos correspondientes de x, y, z. Con la opción Uniform Scale activada cambiaremos los 3 campos proporcionalmente. • Rotation: aquí ingresaremos el valor de ángulo (en sentido antihorario) que queremos rotar el bloque, que podremos especificarlo en pantalla o con un número en el campo asignado para ello. • Explode: por último tenemos esta opción que nos permite descomponer el bloque en sus entidades básicas. Funciona igual que el comando de igual nombre. Texto (Text) Draw/Text/(opciones) mtext, dtext (enter) Sin puntos notables propios mt, dt (enter) Con la primera opción escribiremos un texto de párrafo. Para ello especifica- remos en pantalla las dos esquinas de la caja de texto. En la ventana de diálogo que se desplega podremos escribir y dar formato a nuestro texto, elegir la fuente, negrita, subrayado, cursiva, alineación, espacio entre líneas, etc. incluso podremos importar texto desde un archivo .txt. Para el texto de una sóla línea tendremos que especificar un Estilo de Texto previamente en el menú Format/Text Style... a no ser que nos conformemos con el estilo Standard que viene por defecto. Con este comando ingresaremos en pantalla un punto de partida para el texto (o seleccionar el estilo o justificación de texto) luego la altura de los caracteres, seguido de la inclinación y por último el texto. Por cada enter ingresamos un renglón nuevo de texto, en el último tendremos que dar dos enter. Cada renglón de texto será un objeto distinto. Menú: Línea de comando: Método abreviado:
- 16. 16 Manual de AutoCAD · Preuniversitario Ciudad de San Felipe Herramientas básicas de edición Estas herramientas son comandos de edición de dibujo de AutoCAD que nos permiten modificar nuestros dibujos para lograr una mayor productividad. Con estos comandos también nos podremos valer de los métodos de ingreso de coordenadas y usar los puntos notables para alinearnos a otros objetos. Durante la ejecución de estos comandos nos aparecerán opciones entre paréntesis en la línea de comando, ej: [Base point/Copy/Undo/eXit] para acceder a una de estas opciones bastará escribir la(s) letra(s) en mayúscula(s) seguido de un enter. Las opciones entre paréntesis <> son opciones por defecto y no es necesario ingresar ninguna letra para elegir esta opción. En el ejemplo a continuación no será necesario escribir n seguido de enter ya que es la opción por defecto, bastará con dar enter: [Yes/No] <N>: Borrar (Erase) Modify/Erase erase e (enter) Borra las entidades seleccionadas con los métodos de selección de objetos. Una forma alternativa de borrar es seleccionando las entidades en pantalla con el ratón (selección / deselección directa, envolviéndolas con una ventana) y luego oprimiendo la tecla de suprimir del teclado (Supr). Copiar (Copy) Modify/Copy copy cp (enter) En este comando primero seleccionaremos las entidades a copiar mediante los métodos vistos. Si necesitamos varias copias de las entidades selecciona- das ingresaremos m seguido de un enter antes de elegir el punto base para hacer la copia. Cuando especificamos el segundo punto en pantalla es cuan- do se produce la copia. Podremos usar el método de ingreso de coordena- das para ello. Simetrizar (Mirror) Modify/Mirror mirror mi (enter) En este comando luego de seleccionar las entidades correspondientes espe- cificaremos el eje de simetría alrededor del cual queremos hacer la copia a espejo. Por último con y (enter) borraremos los objetos originales o simple- mente con enter los mantendremos. Equidistancia (Offset) Modify/Offset offset o (enter) Crearemos copias de líneas, polilíneas, círculos, arcos, splines, etc. a una distancia dada. En seguida después de llamar al comando ingresaremos con el teclado el valor del offset en unidades de trabajo, o con la opción [Through] la especificaremos en pantalla con el ratón, pudiendo usar los puntos notables para ello. A continuación haremos click sobre la entidad correspondiente y otro click en el lado hacia el cual queremos que se haga el Menú: Línea de comando: Método abreviado: Menú: Línea de comando: Método abreviado: Menú: Línea de comando: Método abreviado: Menú: Línea de comando: Método abreviado:
- 17. 17 Manual de AutoCAD · Preuniversitario Ciudad de San Felipe offset. Terminamos el comando con un click con el botón derecho del ratón o con un enter. Matriz (Array) Modify/Array array ar (enter) Con este comando crearemos copias de objetos mediante una matriz rectan- gular o polar. El primer paso consiste en seleccionar los objetos a copiar, usaremos los métodos de selección vistos. • La opción rectangular es la que viene por defecto <R> y con ella creare- mos copias ordenadas en filas y columnas. La primera variable que debe- mos especificar es el número de filas (rows) que necesitamos, luego la cantidad de columnas (columns). Seguido a esto indicamos la distancia en unidades de trabajo entre filas (o sea el ancho del objeto seleccionado + el espacio libre que queda entre objeto y objeto). Por último especificamos la distancia entre columnas (ancho del objeto seleccionado + separación entre objetos). Menú: Línea de comando: Método abreviado: objeto seleccionado para el array 20 15 • Si elegimos el array polar deberemos indicar primero cual será el centro del array. Segundo, el número total de objetos del array y luego el ángulo que éste va a cubrir, el giro completo <360> es la opción por defecto. Podremos indicar el ángulo de giro positivo para que lo tome antihorario o negativo para que sea horario. Por último indicaremos si queremos rotar los objetos o no, siendo si <Y> la opción por defecto. centro del array objeto seleccionado para el array Mover (Move) Modify/Move move m (enter) Con este comando primero seleccionaremos los objetos a mover usando los métodos de selección vistos, luego especificaremos el punto base desde el cual haremos el movimiento. Por último indicaremos en pantalla con el ratón el segundo punto del desplazamiento o utilizaremos los métodos de ingreso de coordenadas para ello. Siendo este último el método más preciso para este tipo de acción. Este es uno de los comandos más usados en AutoCAD ya que no sólo sirve para mover los objetos seleccionados, sino también para alinearemos con otros. Array rectangular de 2 filas (---) y 4 columnas (I I I) con distancia 15 entre filas y 20 entre columnas. Array polar de 6 objetos (items) y ángulo de giro de 360 grados. El de la izquierda no tiene los objetos rotados y el de la derecha si. Menú: Línea de comando: Método abreviado:
- 18. 18 Manual de AutoCAD · Preuniversitario Ciudad de San Felipe Rotar (Rotate) Modify/Rotate rotate ro (enter) Al iniciar este comando AutoCAD nos avisa en que sentido está tomando los grados y cual es su ángulo base: ROTATE Current positive angle in UCS: ANGDIR=counterclockwise ANGBASE=0 Esta es la configuración más usada, dirección de ángulos antihoraria y ángu- lo base 0. A continuación elegimos los objetos a rotar y luego de dar enter elegimos cual será el eje de nuestra rotación. El ángulo de rotación lo podremos espe- cificar con el ratón o desde el teclado. La opción [Reference] sirve para alinearnos a entidades cuyo ángulo de rotación desconocemos. Para este tipo de rotación es necesario que el objeto a rotar y la entidad a la cual nos queremos alinear tengan un punto en co- mún, el punto 1 en este caso, que será también nuestro punto base para la rotación. Escalar (Scale) Modify/Scale scale sc (enter) Con este comando cambiaremos la escala de los objetos seleccionados. La mejor forma de precisar la nueva escala es madiante el teclado, aunque también es posible hacerlo con el ratón. Si ingresamos un valor de escala de 0.5 nuestros objetos se reducirán a la mitad, con un valor de 2 se duplicarán en tamaño, etc. Este comando es muy útil cuando queremos cambiar de escala algún dibujo en el Espacio Modelo (Model Space). Con este comando también tenemos la posibilidad de escalar según una referencia. Si elegimos esta opción después de especificar el punto base, r (enter) nos permitirá tomar la primero la dimensión base con dos clicks y una tercera para la nueva escala de los objetos. Es similar al comando anterior. Estirar (Stretch) Modify/Stretch stretch s (enter) Con este comando estiraremos los objetos seleccionados, esta vez única- mente mediante una Ventana crossing o un Crossing poligonal. Al igual que con otros comandos seleccionaremos un punto base para el estiramiento (o acortamiento) y un punto de destino. Menú: Línea de comando: Método abreviado: 1 2 3 En la figura de la izquierda definimos el ángulo de referencia haciendo click en los puntos 1 y 2. El nuevo ángulo lo obtenemos al ingresar el 3er punto ya que nuestro objeto rota sobre el punto 1. La figura de la derecha es el resultado. entidad a la cual nos queremos alinear objeto a rotar resultado Menú: Línea de comando: Método abreviado: Menú: Línea de comando: Método abreviado:
- 19. 19 Manual de AutoCAD · Preuniversitario Ciudad de San Felipe Recortar (Trim) Modify/Trim trim tr (enter) Usaremos este comando para recortar entidades sirviéndonos de otras que corten a las primeras. Primero seleccionaremos las entidades que producirán el corte, luego de dar enter seleccionamos las entidades a recortar del lado que queremos cortar. Si cometemos un error durante la ejecución del comando, podemos deshacer la acción con u (enter). Si en vez de recortar queremos extender la línea presionaremos mayúsculas con el click del ratón. Extender (Extend) Modify/Extend extend ex (enter) Con este comando extenderemos entidades sirviéndonos de otras que sirvan de límite a las primeras. Primero seleccionaremos las entidades que servirán de límite, luego de dar enter seleccionamos las entidades a extender del lado que queremos exten- der. Si cometemos un error durante la ejecución del comando, podemos deshacer la acción con u (enter). Si en vez de extender queremos recortar la línea presionaremos mayúsculas con el click del ratón. Cortar (Break) Modify/Break break br (enter) Este comando lo usaremos para cortar una entidad en uno o dos puntos. Primero elegimos la entidad a cortar, hay que tener cuidado en este paso porque con el mismo click que elegimos la entidad estaremos eligiendo el primer punto de corte. Podremos especificar nuevamente el primer punto de corte con f (enter) elegirlo con un punto notable y luego tomar el segundo de la misma manera. El tramo comprendido entre el primer y segundo punto tomado sobre la entidad desaparece, produciendo el corte. Si queremos cortar la entidad en un punto solamente, luego de especificar el primer punto entraremos @ como segundo punto. Chaflán (Chamfer) Modify/Chamfer chamfer cha (enter) Este comando nos permite hacer una ochava o recorte en una esquina o encuentro de dos entidades o una polilínea. Las dos entidades seleccionadas no deberán ser paralelas. Cuando llamamos al comando éste nos avisa cuales son los seteos en uso: CHAMFER (TRIM mode) Current chamfer Dist1 = 0.0000, Dist2 = 0.0000 Menú: Línea de comando: Método abreviado: Menú: Línea de comando: Método abreviado: Menú: Línea de comando: Método abreviado: Menú: Línea de comando: Método abreviado: Opción AutoCAD>2000: Opción AutoCAD>2000:
- 20. 20 Manual de AutoCAD · Preuniversitario Ciudad de San Felipe Los seteos mostrados son los más usados. Se nos pide que elijamos la primera y segunda línea sucesivamente, a las cuales se le aplicará un chaflán con las distancias Dist1 y Dist2 respectiva- mente, aunque también existe la posibilidad de hacer un chaflán con una distancia y un ángulo. Las siguientes son las distintas opciones de este comando: • Polyline: si vamos a hacer un chaflán en una polilínea esta es la opción que debemos usar. • Distance: esta opción es la que nos permite cambiar los valores Dist1 y Dist2. • Angle: primero especificamos una distancia y luego un ángulo para hacer el chaflán. • Trim: esta opción puede ser [Trim/No trim]. Con la primera recortamos las entidades al hacer el chaflán y con la segunda se hace el chaflán pero no se produce el recorte. • Method: nos permite elegir entre los dos métodos para realizar el chaflán: [Distance/Angle]. • mUltiple: elegiremos esta opción para realizar múltiples chaflanes. Empalme (Fillet) Modify/Fillet fillet f (enter) Similar al comando anterior, con este redondearemos los encuentros de las entidades. También nos mostrará los seteos en uso al iniciarlo: FILLET Current settings: Mode = TRIM, Radius = 0.0000 También deberemos seleccionar dos entidades (no paralelas) para realizar el empalme. Las opciones de este comando no difieren mucho del anterior. • Polyline: si vamos a hacer un empalme en una polilínea esta es la opción que debemos usar. • Radius: en esta opción ingresaremos el valor del radio del empalme. • Trim: esta opción puede ser [Trim/No trim]. Con la primera recortamos las entidades al hacer el empalme y con la segunda se hace el empalme pero no se produce el recorte. • mUltiple: elegiremos esta opción para realizar múltiples empalmes. Resulta muy útil tener este comando con el radio seteado en cero para hacer que rápidamente dos entidades no paralelas se encuentren en un punto. Explotar (Explode) Modify/Explode explode x (enter) Con este comando descompondremos una polilínea o bloque en sus entida- des básicas. Simplemente llamaremos al comando, seleccionaremos todos los objetos a descomponer (o explotar) y con un enter final terminaremos. Este comando no tiene opciones. Menú: Línea de comando: Método abreviado: Menú: Línea de comando: Método abreviado: Nota: Opción AutoCAD>2000: Opción AutoCAD>2000:
- 21. 21 Manual de AutoCAD · Preuniversitario Ciudad de San Felipe Menú: Línea de comando: Método abreviado: Manejo de capas (Layers) Las capas son hojas transparentes donde se colocan los objetos dibujados. Permiten controlar la visibilidad, capacidad de edición y dar propiedades a los objetos (Color y Tipo de Línea) si es que no tienen propiedades particula- res (Bylayer). Dado que son transparentes, se entiende que, de haber más de un layer en un mismo archivo de dibujo, el dibujante puede simultáneamente verlos todos, uno, o sólo algunos simultaneamente, según se requeira. Capa (Layer) Format/Layer... layer (enter) la (enter) Al llamar a este comando nos aparecerá el siguiente cuadro ante nosotros: En Named layer filters dependiendo de la opción que elijamos en el menú descolgable, la ventana nos mostrará las capas que correspondan. Las opciones por defecto son 3: • Show all layers: nos mostrará todas las capas existentes. • Show all used layers: mostrará sólo las capas que tengan objetos dibuja- dos en ellas, si tuviéramos alguna capa sin usar, ésta no aparecerá. • Show all Xref dependent layers: mostrará aquellas capas pertenecientes a referencias externas. Las referencias externas son archivos insertados en nuestro dibujo actual. Esta opción no figura aún en este manual. Más hacia la derecha tenemos dos opciones para aplicar a estos filtros: • Invert filter: invierte la selección original creada por el filtro aplicado. Esta opción es muy útil cuando utilizamos el filtro Show all used layers, para así ver las capas que no están siendo usadas. • Apply to Object Properties toolbar: la selección resultante del filtro se verá reflejada en la barra de herramientas Propiedades de objetos:
- 22. 22 Manual de AutoCAD · Preuniversitario Ciudad de San Felipe También es posible crear nuestros propios filtros de capas haciendo click en el botón con 3 puntos. Aparecerá la siguiente pantalla: Con esta pantalla podremos agregar, editar o borrar filtros que hayamos hecho con anterioridad. En la primera casilla le daremos nombre al filtro. Las siguientes casillas las utiliza- remos para la selección de capas. Pudiendo hacer esta selección por nombre, estado, color, tipo de línea, etc. Haciendo click en el botón Add agrega- remos un nuevo filtro, con Delete borra- remos uno existente y con Reset restau- raremos los valores predeterminados. Para terminar haremos click en Close y se cerrará esta pantalla. Siguiendo con las opciones de la ventana de capas tenemos cuatro botones en la esquina superior derecha: • New: con esta opción crearemos una capa nueva. • Delete: borraremos una capa existente, a excepción de la capa 0, la capa Defpoints, la capa activa, si la capa contiene objetos o si pertenece a una referencia externa. • Current: la capa seleccionada pasará a ser nuestra capa activa. • Show Details/Hide Details: con este botón veremos u ocultaremos los detalles pertenecientes a las opciones de las capas, como vemos en la imágen a continuación: Las opciones de capa son las siguientes: • On/Off: Hace visible o invisible la capa seleccionada, no pudiendo editar- se.
- 23. 23 Manual de AutoCAD · Preuniversitario Ciudad de San Felipe • Freeze/Thaw in all VP: congela o descongela la capa seleccionada en todas las ventanas que tengamos visibles. Esto quiere decir que no vere- mos dicha capa ni tampoco la podremos editar. Es una opción más segura que la anterior (On/Off). • Lock/Unlock: esta opción nos permitirá bloquear o desbloquear la capa sin que ello afecte la visualización de la misma. O sea que una capa bloquea- da será visible pero no editable. • Color: es aconsejable asignarle unco- lor distinto a cada capa para su mejor identificación en el dibujo. El color blanco es el que se asigna por defecto cuando creamos una capa nueva. Podremos cambiar el color tanto en la vista con detalles como haciendo click sobre la muestra de color en la lista de capas visibles. Aparecerá la siguiente pantalla: Aquí seleccionaremos uno de los 256 colores disponibles y haremos click en OK para terminar. Notar que cada color se corresponde con un número. • Linetype: podremos acceder a su edición de la misma manera que la opción anterior. Veremos una pantalla como la que está a la derecha. Elegiremos de esta lista el tipo de línea que más nos convenga, en caso de no figurar más que el tipo de línea estándar (continuous), la cargaremos de otra lista accediendo a ella a través del botón Load. • Lineweight: accederemos a esta opción de la misma manera que a las anteriores. Aquí lo que seleccionaremos será el grosor de línea para cada capa, si bien esta es una opción válida no es la forma más usada para hacerlo. • Plot: con esta opción indicaremos si queremos que esta capa se imprima o no, cuando la impresora aparece tachada en rojo significa que esa capa no se podrá imprimir. Para terminar daremos click en OK o sino con Cancel descartaremos los cambios realizados. Las siguientes opciones de propiedades de capa pueden ser accedidas desde la barra de herramientas Propiedades de objetos: Current, On/Off, Freeze/Thaw in all VP, Lock/Unlock y Plot/No plot. También desde esta barra tendremos acceso a las propiedades particulares de los objetos (ByLayer), como ser color (cambia el color de la entidad pero pertenece a la misma capa), tipo de línea (linetype) y espesor de línea (lineweight). Si seleccionamos una entidad en pantalla y a continuación hacemos click en este botón, la capa de la entidad seleccionada pasará a ser la capa activa. Nota:
- 24. 24 Manual de AutoCAD · Preuniversitario Ciudad de San Felipe Estilos de texto Tener estilos de texto definidos nos sirve tanto para utilizarlos con la herra- mienta texto como para el texto que usaremos con los estilos de cotas. Estilo de Texto (Text Style) Format/Text Style... style (enter) st (enter) Este comando no tiene ningún ícono asociado, así que la única manera de acceder a él es a través del menú o desde la línea de comando. Cuando lo llamamos aparece la siguiente pantalla: Si solamente tenemos el estilo de texto Standard, no tendremos disponibles las opciones de Rename ni Delete, la única opción será New. • New: nos aparece una ventana para que ingresemos el nombre del nuevo estilo de texto. • Rename: si tenemos un estilo definido, le cambiaremos el nombre desde aquí. • Delete: borraremos el estilo seleccionado. • Font Name: seleccionaremos de esta lista la fuente que queremos usar. • Font Style: dependiendo de la fuente seleccionada y de las opciones que tengamos instaladas para esta fuente, aquí indicaremos si la queremos cursiva, negrita, negrita cursiva o regular. • Height: aquí especificaremos la altura de las letras. Se recomienda dejar este valor en 0.0000 como viene por defecto. De no ser así es muy problable que nos de problemas para cambiarle el tamaño luego. Una forma fácil de cambiar el tamaño es con el comando Scale. • Effects: dentro del cuadro Effects tenemos varias opciones (poco usadas) para obtener distintos resultados con el texto. • Preview: aquí tendremos una previsualización de nuestro estilo, incluso podremos cambiar los caracteres de previsualización en el cuadro al lado del botón Preview. Con cada pulsación de este botón podremos ver los últimos cambios realizados a nuestro estilo. Para terminar haremos click en Apply o en Cancel/Close para desechar los cambios realizados. Si tenemos un nuevo nombre de estilo definido y selec- cionamos alguna opción, al apretar Close el programa nos preguntará si queremos guardar los cambios para ese estilo. En el caso de tener varios estilos, el que dejemos visible en la ventana de Style Name será el estilo en uso. Menú: Línea de comando: Método abreviado: Nota:
- 25. 25 Manual de AutoCAD · Preuniversitario Ciudad de San Felipe Cotas (Dimension) Con este comando podremos poner medidas (acotar) a nuestros dibujos. Existen dos tipos de cotas, acumuladas y parciales. AutoCAD tiene varias formas de acotar, cotas lineales, cotas radiales, cotas angulares, etc. Lo primero que haremos será editar un nuevo estilo de cotas como veremos a continuación. Estilo de Cota (Dimension Style) Format/Dimension Style... Dimension/Style... dimstyle (enter) d (enter) Al llamar a este comando veremos la siguiente pantalla: Tendremos una lista con todos los estilos disponi- bles, una vista previa de como se verán las cotas y cinco botones que nos permitirán acceder a las distintas opciones de este comando. • Set Current: deja activo el estilo seleccionado en la lista de la izquierda. • New: permite definir un nuevo estilo de cotas, aquí ingresaremos el nom- bre, el estilo base a partir del cual definiremos el nuevo estilo y para que tipo de cotas lo usaremos. • Modify: modificaremos los seteos para que sean de nuestra preferencia. Esta opción la veremos a continuación. • Override: crea un subestilo de cotas. • Compare: veremos una pantalla en donde elegiremos dos estilos distintos de cotas para compararlos en una lista. Luego de crear un nuevo estilo de cotas, haciendo click en Modify accede- mos a la edición de los parámetros de la cota. Dimension Lines: • Color: definimos el color de las cotas sin importar el color de la capa. • Lineweight: igual que la opción anterior pero con el espesor de línea. Menú: Línea de comando: Método abreviado: Lines and Arrows: Líneas y Flechas
- 26. 26 Manual de AutoCAD · Preuniversitario Ciudad de San Felipe • Extend beyond ticks: esta opción permanecerá apagada a no ser que seleccionemos una opción de arrowhead abierta: Architectural tick, Oblique, Integral o none. Este valor hará aumentar o disminuir la línea de cota a los lados de las Líneas de Extensión. • Baseline spacing: cuando usamos la opción Baseline (Acumuladas) para acotar, este valor será la distancia entre las líneas de cota. • Supress: aquí podremos quitar las líneas Dim Line 1 y Dim Line 2. Extension Lines: • Color: definimos el color de las Líneas de Extensión sin importar el color de la capa que usemos. • Lineweight: igual que la opción anterior pero con el espesor de línea. • Extend beyond dim lines: alargaremos o acortaremos dichas líneas. • Offset from origin: distancia que separará la línea original de donde esta- mos acotando, hasta la extensión hacia los lados de la línea de cota, más cercana. • Supress: aquí podremos quitar las líneas Ext Line 1 y Ext Line 2. Arrowheads: • 1st: definiremos el tipo de punta que queremos para las líneas de cota. Al marcar la 1st, automáticamente se marcará la 2nd. • 2nd: podemos cambiarla si no queremos tener las dos iguales. • Leader: elegiremos la punta para las flechas tipo leader. • Arrow size: aquí definiremos el tamaño de estas puntas. Es probable que el valor que necesitemos sea muy chico, al rededor de 0.05 unidades. Center Marks for Circles: • Mark: hay tres opciones: Mark, Line y None (Ninguna). • Size: tamaño de las marcas centrales de los círculos. Extend beyond ticks Baseline spacing Dim line 1 / Dim line 2 Extend beyond dim lines Ext line 1 / Ext line 2 Offset from origin Arrowhead Center Mark Leader Baseline Dimension Aligned Dimension Angular Dimension Radius Dimenson Linear Dimension
- 27. 27 Manual de AutoCAD · Preuniversitario Ciudad de San Felipe Text Appearance: • Text style: selecciona- remos un estilo de texto existente o lo crearemos haciendo click en el botón de al lado. • Text color: elegiremos el color del texto. • Text height: tamaño del texto. • Fraction height scale: escala para números fraccionarios (no tiene uso en el sistema métrico). • Draw frame around text: dibuja un marco al rededor del texto de la cota. Text Placement: • Vertical: posición vertical del texto con respecto a la línea de cota. Puede estar centrado o arriba de esta línea. • Horizontal: alineación horizontal del texto. • Offset from dim line: separación entre la línea de cota y la base del texto. Text Alignment: • Horizontal: el texto siempre será horizontal sin importar la inclinación de la línea de cota. • Aligned with dimension line: el texto tendrá la misma inclinación de la línea de cota. • ISO Standard: el texto se alineará según este estándar. Fit Options: en esta pantalla encontraremos distintas posibilidades para ubicar el texto en el caso que no llegue a entrar entre líneas de cota. Linear Dimensions: • Unit format: tipo de unidades a ser usa- das para acotar (Decimal es la mejor opción). • Precision: cuantos números después de la coma usaremos. • Fraction format: for- mato para fracciones, sin uso con opción Decimal. • Decimal separator: separación decimal. • Round off: redondeo. • Prefix: agrega un pre- Text: Texto Fit: Ubicación Primary Units: Unidades Principales
- 28. 28 Manual de AutoCAD · Preuniversitario Ciudad de San Felipe fijo antes del número de cota. • Suffix: agrega un sufijo después del número de cota. Por ejemplo: cm, m. Measurement Scale: • Scale factor: aplica un coeficiente de mayoración, esto sirve cuando tene- mos dibujos en distintas escalas. • Apply to layout dimensions only: este coeficiente sólo afectará a las cotas del layout. Zero Supression: • Leading: suprimirá los ceros antes de la coma, de esta manera una medi- da de 0,32 quedará en ,32. • Trailing: suprimirá los ceros después de la coma. Así es que una medida de 3,50 quedará en 3,5. Angular Dimensions: • Units format: tipo de unidades a ser usadas para acotar ángulos (Decimal Degrees es la mejor opción). • Precision: cuantos números después de la coma usaremos. Alternate Units: en caso que queramos tener dos tipos de unidades simultá- neamente en nuestras cotas, ésta será la alternativa. Los parámetros a definir serán similares a los utilizados para las unidades principales. Tolerance Formats: en caso de necesitar, en esta pantalla setearemos el tipo de tolerancia que queramos usar. Ejemplo: 2,50 ± 0,15. Luego de definir el estilo de cota, haciendo click sobre el botón Set Current pondremos nuestro nuevo estilo de cota como activo. Cerramos la ventana del Administrador de Estilos de Cotas y recién ahora podremos empezar a acotar. Cota Rápida (Quick Dimension) Dimension/QDIM qdim (enter) qdim (enter) Con esta herramienta seleccionaremos con una ventana crossing las entida- des a acotar y obtendremos en un sólo paso todas las cotas. Cota Lineal (Linear Dimension) Dimension/Linear Ejemplo dimlinear (enter) dli (enter) Con esta acotaremos ortogonalmente, paralelo al eje de las x o de las y. Cota Alineada (Aligned Dimension) Dimension/Aligned Ejemplo dimaligned (enter) dal (enter) Con esta herramienta las cotas quedarán paralelas a las líneas originales de Alternate Units: Unidades Alternativas Tolerances: Tolerancias Menú: Línea de comando: Método abreviado: Menú: Línea de comando: Método abreviado: Menú: Línea de comando: Método abreviado:
- 29. 29 Manual de AutoCAD · Preuniversitario Ciudad de San Felipe nuestro dibujo sin impotar su inclinación. Cota Ordenada (Ordinate Dimension) Dimension/Ordinate dimordinate (enter) dor (enter) Con esta herramienta obtendremos el valor de x o de y de un punto dado. Es útil para hacer las cotas acumuladas, para esto será necesario definir un nuevo origen 0 (cota 0) en nuestro dibujo. Cota de Radio (Radius Dimension) Dimension/Radius Ejemplo dimradius (enter) dra (enter) Obtendremos la medida del radio en arcos y círculos. Cota de Diámetro (Diameter Dimension) Dimension/Diameter dimdiameter (enter) ddi (enter) Su aplicación es similar a la anterior, pero la utilizaremos sólo en círculos o arcos. Cota Angular (Angular Dimension) Dimension/Angular Ejemplo dimangular (enter) dan (enter) Mediremos ángulos comprendidos entre dos entidades no paralelas. Cota Acumulada (Baseline Dimension) Dimension/Baseline Ejemplo dimbaseline (enter) dba (enter) Si bien su nombre es acumulada no la usaremos a tales efectos. Cota Parcial (Continue Dimension) Dimension/Continue dimcontinue (enter) dco (enter) Esta herramienta es muy útil para continuar cotas lineales. Si tenemos una cota parcial y queremos continuar acotando hacia uno de sus lados, ésta es la opción que debemos tomar. Nota (Leader) Dimension/Leader Ejemplo qleader (enter) le (enter) Con este comando haremos anotaciones cuando necesitemos describir la pieza dibujada o comentar algún detalle de la misma. Si bien es un comando relacionado con las cotas, no siempre se usa junto con éstas. Menú: Línea de comando: Método abreviado: Menú: Línea de comando: Método abreviado: Menú: Línea de comando: Método abreviado: Menú: Línea de comando: Método abreviado: Menú: Línea de comando: Método abreviado: Menú: Línea de comando: Método abreviado: Menú: Línea de comando: Método abreviado:
- 30. 30 Manual de AutoCAD · Preuniversitario Ciudad de San Felipe Centro (Center Mark) Dimension/Center Mark Ejemplo dimcenter (enter) dce (enter) Con esta herramienta marcaremos los centros de los círculos o arcos. Comandos ocultos AutoCAD tiene, además de los comandos accesibles a través de los menús y los íconos, una serie de comandos a los cuales solamente podremos acceder a través de la línea de comando. Estos comandos son por lo general varia- bles del sistema (System Variables). Si queremos tener una lista completa de los comandos de AutoCAD tendre- mos que ir a la Ayuda de AutoCAD (F1), ir a la lengüeta Buscar (si nuestra versión de Windows está en español), escribir Command y seleccionar de la lista 3: Command [ACR] hacemos click en Mostrar. Lo mismo sucede con las variables del sistema. Dentro de Ayuda, Buscar escribimos System y de la tercera pantalla seleccionamos System Variables [ACR] y hacemos click en mostrar. En ambos casos obtenemos un listado de comandos ordenado alfabéticamente. Menú: Línea de comando: Método abreviado:
