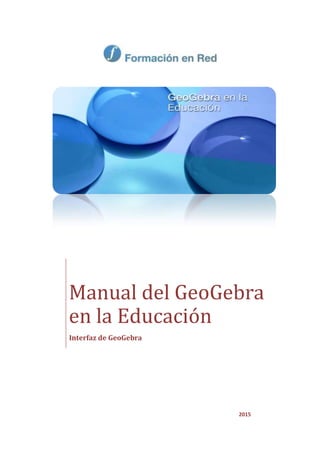
Manual del geo gebra educacion
- 1. Manual del GeoGebra en la Educación Interfaz de GeoGebra 2015
- 2. Ministerio de Educación, Cultura y Deporte INTEF 1 Manual GeoGebra Formación en Red GeoGebra en la enseñanza de las Matemáticas Interfaz La interfaz de GeoGebra. La pantalla de GeoGebra se divide en varias zonas: En la parte superior se encuentran los Menús y las Herramientas (barra de botones). En la parte central, la Vista Algebraica a la izquierda, la gran Vista Gráfica central y la Hoja de Cálculo a la derecha. Al inicio, la Hoja de Cálculo está oculta. Para mostrarla, elegir Menú Vista Hoja de Cálculo. Podemos elegir cualquier idioma para la interfaz en el Menú Opciones Idioma. Entre ellos, el catalán, el euskera y el gallego. Los botones Deshace y Rehace, en la parte derecha de la barra de Herramientas, son muy útiles para devolver la construcción a un estado anterior.
- 3. Ministerio de Educación, Cultura y Deporte INTEF 2 Manual GeoGebra Formación en Red En la parte inferior se sitúa la Barra de Entrada. En ella podemos introducir diversos tipos de expresiones (comandos, operaciones de ingreso directo, textos...). Está compuesta, de izquierda a derecha, por el Campo de Entrada, el cuadro Símbolos y la Ayuda de Entrada. El cuadro Símbolos incluye operadores, constantes y letras griegas. Se despliega al hacer clic en el icono que aparece al colocar el cursor en el Campo de Entrada. El último símbolo (resaltado aquí en azul) es un espacio duro ; se comporta como un carácter más (p.e., útil para añadir espacios al comienzo o final de un subtítulo). La Ayuda de Entrada contiene las funciones predefinidas y los comandos. Se despliega al hacer clic en el icono situado en la parte derecha de la Barra de Entrada. La parte central, con sus tres vistas principales (Algebraica, Gráfica y Hoja de Cálculo), permite la visualización de tres diferentes representaciones de un objeto (representación gráfica, algebraica y tabular). Estas tres representaciones responden al unísono y dinámicamente a cualquier cambio de valor en el objeto, sin importar cómo haya sido creado. Excepto los Menús, las demás zonas pueden visualizarse o no a voluntad, activando los ítems correspondientes del Menú Vista. Además, existe otra vista, oculta por defecto: el Protocolo de Construcción. Con GeoGebra 4 se incorporan dos vistas más: la Vista Gráfica 2, que se comporta de forma similar a la Vista Gráfica, y la vista Cálculos de Probabilidad. En la parte superior derecha de cada vista, la barra del título cuenta con tres pequeños botones que facilitan algunas posibilidades: Al hacer clic en en este botón (o doble clic sobre la barra de título), se muestra u oculta la Barra de Estilo. Al hacer clic en en este botón, se independiza la vista en un nueva ventana o se vuelve a integrar en la ventana principal de GeoGebra. En la siguiente imagen, la Vista y la Vista Gráfica 2 flotan sobre la ventana principal.
- 4. Ministerio de Educación, Cultura y Deporte INTEF 3 Manual GeoGebra Formación en Red Al hacer clic en en este botón, se cierra la vista. Para volver a abrirla debemos elegir el ítem correspondiente del Menú Vista. Las distintas vistas se pueden redistribuir en la ventana de GeoGebra. Basta arrastrarlas por su barra de título (es decir, hacer clic en su título y arrastrar a otra posición).
- 5. Ministerio de Educación, Cultura y Deporte INTEF 4 Manual GeoGebra Formación en Red Además, la barra de Herramientas y la Barra de Entrada se pueden situar en el margen superior o inferior de la ventana de GeoGebra, eligiendo la posición deseada en sus correspondientes ítems del Menú Vista. Barra de Menús La Barra de Menús. Los Menús ocupan la parte superior de la ventana de GeoGebra. Se despliegan al hacer clic sobre ellos. Los Menús se detallan en Manual Menús. Vista Gráfica La Vista Gráfica. La Vista Gráfica se detalla en Manual Vista Gráfica.
- 6. Ministerio de Educación, Cultura y Deporte INTEF 5 Manual GeoGebra Formación en Red Barra de entrada La Barra de Entrada se detalla en Manual Entrada. Barra Herramientas Las herramientas aparecen distribuidas en una barra situada en el margen superior. También se pueden colocar en el margen inferior eligiendo esta opción en el menú Vista. Cada botón se activa haciendo clic sobre él, e incluye una flechita en su esquina inferior derecha que, al hacer clic en ella, despliega todos los botones disponibles de la misma categoría. Para desplegar esos botones, también podemos hacer clic sobre la herramienta visible y arrastrar hacia abajo.
- 7. Ministerio de Educación, Cultura y Deporte INTEF 6 Manual GeoGebra Formación en Red En Manual Herramientas se dispone de información detallada de cada herramienta. Los botones se encuentran clasificados según la naturaleza del objeto resultante, correspondiendo, de izquierda a derecha, a las categorías de Movimiento, Puntos, Direcciones, Lugares, Polígonos, Circulares, Cónicas, Medición, Transformación, Especiales, Interacción y Generales. A menudo, una vez elegida una herramienta, es necesario seleccionar los objetos sobre los que se desea actuar. Para ello, basta hacer clic sobre esos objetos. En la parte derecha de la barra de Herramientas, al elegir una, aparece un texto de ayuda que nos indica los objetos a seleccionar. Un clic sobre ese texto nos ofrece la oportunidad de solicitar más ayuda en línea. Cuando se selecciona un objeto (haciendo clic sobre él) indicamos que nuestra atención está puesta en él. GeoGebra aprovecha esa información para mantener el objeto en "alerta". Cuando creamos un nuevo objeto, se mantiene el estado de "alerta" sobre él hasta que desplazamos la atención a otro lugar (marcando otro objeto, eligiendo otra herramienta o escribiendo en el Campo de Entrada). En cualquier momento en que un objeto se encuentre en alerta (haciendo clic sobre él o porque lo acabamos de crear) lo podemos renombrar inmediatamente: basta empezar a teclear para que aparezca el cuadro de diálogo Renombra. Los botones Deshace y Rehace, en la parte derecha de la barra de Herramientas, son muy útiles para devolver la construcción a un estado anterior. La barra de Herramientas se puede personalizar a través del ítem del menú Herramientas Confección de Barra de Herramientas Particular, de forma que solo aparezcan las herramientas que deseemos. También podemos reagrupar y alterar el orden. Para restaurar la barra completa, en el orden predefinido, basta pulsar el botón "Restablecimiento de Barra de Herramientas Original" visible en ese mismo cuadro de diálogo. La Hoja de Cálculo dispone de su propia Barra de Herramientas: La Vista dispone de su propia Barra de Herramientas: Vista Algebraica La Vista Algebraica ocupa, de modo predeterminado, la parte central izquierda. Se puede ocultar o mostrar desde el Menú Vista. Por defecto, se encuentra visible. En ella aparecen los valores de los objetos. Desde el ítem del Menú Opciones Descripciones de Álgebra podemos elegir que, en vez del valor del objeto, en la Vista
- 8. Ministerio de Educación, Cultura y Deporte INTEF 7 Algebraica apMaarneuzaclaGseuoGdeebfrianición (muy recomendable para los más jóvenes) o el comando que lo creó (muFyorúmtial ccióonmeonaRyeudda para comprender la sintaxis de los comandos). En la Vista Algebraica hay tres carpetas: Objetos Libres, Objetos Dependientes y Objetos Auxiliares. Aunque esta última carpeta pueda encontrarse oculta, se puede hacer visible desde la Barra de Estilo de la Vista Algebraica, o activando ese ítem del Menú contextual de vista algebraica (que se abre al hacer clic derecho sobre cualquier zona vacía de esa vista): También desde la Barra de Estilo (doble clic sobre ella para desplegarla), podemos sustituir esas tres carpetas por una distribución por tipo de objeto. Cada carpeta puede desplegarse o replegarse haciendo clic en su nombre. El icono a la izquierda de cada objeto informa sobre su actual estado de visibilidad ( expuesto, oculto). Basta hacer clic sobre este icono para cambiar este estado. Los objetos aparecen con el mismo color que tienen en la Vista Gráfica, salvo si son blancos, en cuyo caso aparecen en negro. Por defecto, los puntos libres aparecen con color azul intenso, los puntos restringidos (sobre recorridos o regiones) en azul pálido, los ángulos y listas en verde oscuro, los polígonos y sus lados en rojo, y el resto de objetos en negro o gris oscuro. En la carpeta Objetos Libres se sitúan los objetos que no dependen de ningún otro valor, es decir, las constantes, los puntos libres y las variables independientes (o deslizadores). Los textos e imágenes independientes también son objetos libres, pero por defecto se les asigna la carpeta de objetos auxiliares. En la carpeta Objetos Dependientes se sitúan el resto de los objetos, incluso aunque sean arrastrables (pero no independientes, no libres) o bien sean puntos restringidos, que son aquellos que se pueden mover libremente en otro objeto geométrico (segmento, recta,
- 9. Ministerio de Educación, Cultura y Deporte INTEF 8 circunferenciMa.a..n:ucaul aGleqouGieerbrreacorrido o región). Formación en Red En la carpeta Objetos Auxiliares podemos colocar cualquier objeto, libre o dependiente, que queramos apartar, ya sea porque no pertenece a la línea principal de la construcción o por cualquier otra razón. En la figura anterior hemos apartado los lados del polígono. Los textos, imágenes y valores de las celdas de la Hoja de Cálculo son asignados de forma predeterminada a esta carpeta, ya sean objetos libres o dependientes. Podemos otorgar a cualquier objeto la propiedad de fijo. Un objeto fijo no se puede mover, incluso aunque sea libre o restringido. Tampoco se puede modificar, redefinir o eliminar, hasta que no se modifique esa propiedad. Haciendo clic (con la herramienta Elige y mueve) sobre un objeto en la Vista Algebraica y arrastrándolo hasta una vista gráfica, en esta última se creará un texto LaTeX con el valor del objeto. Esta acción equivale a introducir en el Campo de Entrada el comando: FórmulaTexto[a, true, true] siendo a el nombre del objeto arrastrado. Protocolo El protocolo de Construcción. Esta vista es una tabla que muestra todas las etapas de construcción. Aquí puede rehacerse una construcción paso a paso usando la Barra de Navegación que aparece al pie de la pantalla. Incluso es posible intercalar pasos de construcción y modificar su secuencia. Como todas las vistas, cuenta con su propia Barra de Estilo.
- 10. Ministerio de Educación, Cultura y Deporte INTEF 9 Manual GeoGebra Formación en Red Podemos elegir las columnas que se muestran en el Protocolo usando la lista desplegable Columnas, en la Barra de Estilo. Incluye una columna con los iconos las herramientas correspondientes En la columna Punto de Interrupción pueden definirse los pasos de construcción que se mostrarán en cada avance, permitiendo agrupar objetos. Cuando se recorre tal construcción con la Barra de Navegación, se exhiben simultáneamente los grupos de objetos. Gracias al comando PasoDeConstrucción podemos mostrar temporalmente pasos de la construcción. Con su ayuda, al usar la Barra de Navegación podemos ir mostrando algunos procedimientos particulares de la construcción, hasta determinado paso, y a partir de él ocultarlos. Por ejemplo, si en como propiedad avanzada del punto A establecemos su condición de visibilidad en: PasoDeConstrucción[] < 15 a partir del paso 15 el punto A permanecerá invisible. O bien, si la establecemos como: PasoDeConstrucción[] > PasoDeConstrucción[B] el punto A no se mostrará hasta que no se haya construido el punto B. En Módulo 4 Apartado 3 -El tesoro- se muestra un ejemplo de uso y se detalla el proceso para asignar puntos de interrupción. Mediante la lista desplegable Opciones, en la Barra de Estilo, podemos elegir que solo se muestren los Puntos de Interrupción. En este botón también podemos elegir si se muestra el Protocolo a color o no. También podemos hacer clic derecho sobre una fila para mostrar el Menú contextual de Objeto. Exportar. Los otros botones de la Barra de Estilo son Imprime y Ayuda Rápida (en línea).
- 11. Ministerio de Educación, Cultura y Deporte INTEF 10 Manual GeoGebra Formación en Red Moverse por el Protocolo. Para navegar por el Protocolo de Construcción con el teclado: ↑ Paso previo de la construcción. ↓ Paso siguiente de la construcción. Inicio Inicio de la construcción. Fin Fin de la construcción. Supr Elimina el paso de la construcción. Los cambios pueden también afectar a otros objetos dependientes. Para navegar por el Protocolo de Construcción con el ratón: "Doble clic" sobre una fila: Elige paso de la construcción. "Doble clic" sobre el encabezado: Inicio de la construcción. Arrastrar y soltar una fila: Desplaza el paso a otra posición del Protocolo. Puede que algunos cambios no se puedan realizar debido a que los objetos descendientes no pueden situarse en una posición anterior a sus ascendientes. Podemos insertar directamente pasos de la construcción en cualquier posición. Para ello, seleccionamos el paso bajo el que queremos insertar nuevos pasos y dejamos la vista del Protocolo abierta mientras creamos nuevos objetos. Los nuevos pasos de construcción serán insertados en la posición elegida. Exportar el Protocolo. Mediante el botón Exporta como Página web, en la Barra de Estilo, podemos exportar el Protocolo de Construcción como página web. En el cuadro de diálogo que se abre podemos elegir el título, autor, fecha, etc. El archivo HTML exportado (por ejemplo, miprotocolo.html) puede abrirse con cualquier navegador de Internet (Mozilla Firefox, Chrome, Internet Explorer, Safari...). Por supuesto, se puede editar con cualquier procesador de texto (Bloc de Notas, Word, OpenOffice Writer) o con un editor de páginas web (NVU, DreamWeaver, FrontPage...). El archivo HTML exportado puede abrirse también desde el propio GeoGebra, como archivo nuevo (menú Archivo Abre).
- 12. Ministerio de Educación, Cultura y Deporte INTEF 11 Manual GeoGebra Formación en Red Imprimir el Protocolo. Mediante el botón Imprime, en la Barra de Estilo, podemos imprimir el Protocolo eligiendo entre varias opciones distribuidas en tres pestañas: General , Configurar página y Aspecto . Barra Navegación La Barra de Navegación por los Pasos de Construcción. Podemos mostrar esta barra, al pie de la Vista Gráfica, eligiendo el ítem correspondiente del Menú Vista. Esta barra permite recorrer los Pasos de Construcción, o solo los Puntos de Interrupción elegidos en el Protocolo de Construcción si así lo hemos decidido. En detalle: Retrocede hasta el comienzo. Retrocede paso a paso. Se está mostrando el paso 3 (o el punto de interrupción 3) de un total de 5 pasos de construcción (o puntos de interrupción). Avanza paso a paso. Avanza hasta el final. reproducción: Reproduce automáticamente la construcción paso a paso. Este botón se sustituye por el siguiente mientras dura la Pausa la reproducción automática.
- 13. Ministerio de Educación, Cultura y Deporte INTEF 12 Manual GeoGebra Formación en Red Retardo, en segundos, entre pasos en la reproducción automática. Abre el Protocolo de Construcción. Hoja de Cálculo Esta vista ocupa, por defecto, la parte central derecha, aunque se encuentra inicialmente oculta. Se puede mostrar (u ocultar nuevamente) desde el Menú Vista. Permite crear e interactuar de manera tabular con los objetos gráficos, o pegar y copiar tablas. Encierra un gran potencial constructivo. La Hoja de Cálculo dispone de su propia Barra de Herramientas: La Hoja de Cálculo dispone de su propio Menú contextual: La Hoja de Cálculo dispone de su propia Barra de Estilo: El botón izquierdo permite visualizar la Barra de Entrada propia de la Hoja de Cálculo: El resto de los botones corresponden a estilos de las celdas. Cada celda de la Hoja de Cálculo posee un nombre único (A1, C4,...) que es también el nombre del objeto que contiene. El nombre del punto (5, 3) que aparece en la imagen debe ser necesariamente A3:
- 14. Ministerio de Educación, Cultura y Deporte INTEF 13 Manual GeoGebra Formación en Red Cada celda admite cualquier tipo de objeto (incluso imágenes) o resultado de comando, expresión u operación. El objeto creado en una celda tomará el nombre de ella y su representación gráfica (si la tiene) se visualizará en la vista gráfica. De forma predefinida, los objetos creados en la Hoja de Cálculo se clasifican como Objetos Auxiliares. El manejo de la Hoja de Cálculo es similar al de otras aplicaciones del mismo tipo. Arrastrando la esquina inferior derecha, se puede copiar rápidamente el contenido de una celda o un bloque de celdas previamente seleccionados, manteniendo las referencias (relativas o absolutas -usando en este caso el prefijo $-) que pudiera haber a otras celdas. También se pueden emplear Ctrl C y Ctrl V para copiar y pegar. Por ejemplo, sean A1 = 5 y A2 = 8: Si 81=(A1, A1) entonces al copiar 81 en 82 el valor de 82 será (8, 8), pues recogerá (A2, A2). Si 81=(A$1, A1) entonces al copiar 81 en 82 el valor de 82 será (5, 8), pues recogerá (A1, A2). Para volcar datos en la Hoja de Cálculo se pueden pegar bloques de celdas procedentes de otra hoja de cálculo o de alguna tabla de texto. También pueden importarse datos, usarse los comandos RellenaColumna, RellenaFila y RellenaCeldas, así como recoger dinámicamente las posiciones de un punto.
- 15. Ministerio de Educación, Cultura y Deporte INTEF 14 Manual GeoGebra Formación en Red Selección de celdas en la Hoja de Cálculo. Herramientas de la Hoja de Cálculo. Comandos de la Hoja de Cálculo. Por último, podemos convertir un bloque de celdas en una tabla visible en la vista gráfica. Para ello, basta seleccionar un bloque de celdas y con clic derecho elegir el ítem Crea Tabla del menú contextual. Videoclip Cuando se ha configurado la hoja de cálculo para que pueda emplear botones y casillas de control (menú Opciones Configuración Hoja de Cálculo Disposición), las listas que ocupen una celda se visualizarán como listas desplegables y los botones creados con nombre de celda también se visualizarán en ellas. Barras de Estilo La Barra de Estilo se abre con un clic sobre el primer pequeño botón, en la parte derecha de la barra del título de esa vista, o doble clic directamente en la barra de título. Las funcionalidades de la Barra de Estilo dependen del tipo de vista y, en el caso de las vistas gráficas, también de la herramienta elegida: Barra de Estilo de la Vista Algebraica. Barra de Estilo de una vista gráfica, una vez elegida la herramienta Punto. Barra de Estilo de una vista gráfica, una vez elegida la herramienta Polígono. Barra de Estilo de la Hoja de Cálculo. Barra de Estilo del Protocolo de Construcción. Barra de Estilo de Cálculos de Probabilidad.
- 16. Ministerio de Educación, Cultura y Deporte INTEF 15 Vista GráM fa in cua al G 2eoGebra Formación en Red Vista Gráfica 2: la segunda vista gráfica. La Vista Gráfica 2 se muestra al elegir el ítem correspondiente del Menú Vista. Si están abiertas ambas vistas gráficas, solo una será la activa (en la que se está trabajando: se distingue por su título en negrita). Cuando creamos un nuevo objeto (ya sea con una herramienta, una expresión o un comando) siempre se representará en la vista gráfica activa. Posteriormente, para cada objeto, se puede asignar en qué vista(s) estará visible, empleando la caja de diálogo Propiedades. Se pueden copiar objetos en la Vista Gráfica y pegarlos en la Vista Gráfica 2, y viceversa. Esta segunda vista puede resultar muy útil para crear paneles de controladores, evitando así que los objetos representados en la Vista Gráfica se solapen con los controladores. Vista CAS La vista (Cálculo Simbólico) La Vista se comporta de forma similar a la Barra de Entrada, con algunas diferencias en la edición, y permite introducir expresiones y comandos específicos, además de los habituales. Dispone de su propia barra de Herramientas: Cuando se elija una herramienta, se aplicará sobre la entrada actual en la línea de edición. También se puede seleccionar previamente parte de la expresión de entrada, para que la herramienta se aplique solo a la parte seleccionada. Herramientas de la Vista . Los comandos específicos de la Vista son los de fondo violeta en el glosario de Comandos. Entrada básica. Para evaluar una expresión, la escribimos en una línea de entrada de la Vista y pulsamos lntro. La salida dependerá de la herramienta seleccionada (Evalúa, Valor numérico, Conserva entrada). Ctrl lntro alterna entre Evalúa y Valor numérico. Alt lntro alterna entre Evalúa y Conserva entrada. Se puede evitar que se visualice la salida correspondiente a una entrada añadiendo un punto y coma al final. Por ejemplo, a:=5; . Navegación. En una línea vacía, podemos teclear: Un espacio, para introducir la salida anterior. Equivale a clic en esa salida. ) Cierre de paréntesis, para introducir la salida anterior entre paréntesis. Equivale a ( clic en esa salida. = El signo igual, para introducir la entrada anterior.
- 17. Ministerio de Educación, Cultura y Deporte INTEF 16 Manual GeoGebra Formación en Red Variables y asignación de valores. Para asignar un valor a una variable se usa :=. a:=5 b(n):=2n+3 Para volver a liberar el nombre de una variable se le asigna nada (a:=) o se usa el comando Elimina. Los puntos y vectores son representados mediante listas. Siempre que sea posible, las variables y funciones se comparten con las introducidas en el Campo de Entrada o mediante alguna herramienta. Si definimos b:=5 en la Vista , podemos usar la variable b como una variable normal. Si definimos f(k) := k2 en el Campo de Entrada, podemos usar esta función en la Vista . Algunas definiciones o resultados de la Vista no son reconocidos automáticamente por las demás vistas y no aparecerán en el Protocolo de la Construcción. Por ejemplo, la nueva variable c:=b+1 solo aparecerá en la Vista Algebraica si b ya existe previamente, y no aparecerá si b no existe. Podremos trabajar con la variable simbólica c, pero solo en la Vista . Referencias a las líneas de entrada. $ Introduce la entrada previa. $5 Introduce la entrada de la línea 5. Ecuaciones. 3x + 5 = 7 (3x + 5 = 7) - 5 resta 5 a ambos miembros. Es útil para explicar la resolución manual de ecuaciones. PrimerMiembro[3x + 5 = 7] devuelve 3 x + 5 SegundoMiembro[3x + 5 = 7] devuelve 7 Imprimir. Si la Vista se encuentra seleccionada, se puede imprimir mediante Menú Archivo Previsualiza Impresión. Cálc. Probabilidad Cálculos de Probabilidad. En esta vista podemos: Elegir una distribución de probabilidad y ajustar sus parámetros.
- 18. Ministerio de Educación, Cultura y Deporte INTEF 17 Calcular M la an p u ro al b G ab eo ili G d e a b d ra en el intervalo que elijamos, ya sea moviendo sus extremos en el gráfico, bien in F tr o o rm du a c ci i ó e n nd e o n R lo e s d números correspondientes en las casillas de entrada. Pegar en vista gráfica. Colocando el ratón en el borde inferior de la Barra de Estilo, la imagen del puntero se transforma en una mano que permite arrastrar el gráfico a una vista gráfica. Incluso se puede arrastrar el gráfico como imagen (mapa de bits) hasta otra aplicación externa que la acepte como tal (por ejemplo, un procesador de textos o de imágenes).
- 19. Ministerio de Educación, Cultura y Deporte INTEF 18 Manual GeoGebra Formación en Red Opciones. Como las demás vistas, tiene su propia Barra de Estilo y su propio Menú contextual. En la Barra de Estilo de esta Vista puede elegirse el redondeo, si la probabilidad es acumulativa y el uso de barras (en los diagramas de distribuciones discretas). El Menú contextual ofrece algunas opciones más: Teclado virtual El Teclado virtual. El Teclado virtual es un teclado semitransparente que se muestra en la pantalla cuando se elige el correspondiente ítem del Menú Vista. Contiene los caracteres del teclado estándar, así como los símbolos y operadores matemáticos más utilizados. Responde al ratón y otros dispositivos con puntero (como pizarras interactivas). La tecla , sola o en combinación con alguna de estas , cambia la configuración del teclado. Especialmente útil resulta AltGr para la entrada de tildes y eñes en español. El teclado permite el uso de Alt para introducir caracteres mediante códigos unicode, como Alt 0176 para º (no en Mac OS X). Las distintas configuraciones del teclado varían según el idioma elegido. Podemos variar sus dimensiones, arrastrando sus esquinas. Esto hace que el teclado virtual especialmente útil cuando se usa GeoGebra en presentaciones o con pizarras interactivas . El Teclado virtual funciona con cualquier aplicación abierta, no solo con GeoGebra: procesadores de texto, páginas web, etc. Para ello el cursor del Campo de Entrada no debe estar activo (hacer clic sobre una vista gráfica, por ejemplo, para desviar el foco del Campo
- 20. Ministerio de Educación, Cultura y Deporte INTEF 19 de Entrada).Manual GeoGebra Formación en Red Esta nota ha sido escrita desde el Teclado virtual de GeoGebra en un editor de HTML. Obra colocada bajo licencia Creative Commons Attribution Share Alike 3.0 License
- 21. Ministerio de Educación, Cultura y Deporte INTEF 1 GeoGebra en la Educación Primaria Formación en Red Geogebra en la Educación Primaria lnterfaz de GeoGebra lntroducción Con esta guía sobre la interfaz de GeoGebra se pretende familiarizar al usuario con el entorno visual propio de GeoGebra. Esta aplicación gratuita destaca, entre otras cosas, por su entorno intuitivo y la extrema facilidad de aprendizaje de uso. Sin embargo, siempre es interesante conocer algunas acciones o posibilidades alternativas de interacción que pueden ahorrarnos tiempo y molestias. Por ello, recomendamos su lectura (o al menos un vistazo) incluso a aquellos usuarios que ya posean alguna experiencia en el manejo de GeoGebra. Para profundizar en GeoGebra, conocer su desarrollo, consultar foros y wikis, etc., lo mejor es dirigirse a la página oficial: geogebra.org Además, existen otros sitios web con muchas construcciones realizadas con GeoGebra, clasificadas temáticamente y preparadas para usar en nuestras clases. Uno de los más destacados, en español, es el Proyecto Gauss del lnstituto Nacional de Tecnologías Educativas y de Formación del Profesorado. Los Institutos GeoGebra (sedes locales del lnternational GeoGebra lnstitute) pueden ser un buen punto de partida para encontrar más sitios. Por ejemplo, podemos encontrar un enlace a la web geometriadinamica.es , del grupo G4D, en la página del Instituto GeoGebra de Cantabria: geogebra.es GeoGebra permite trabajar con objetos de aritmética, geometría, cálculo, análisis, álgebra, lógica, matemática discreta, probabilidad y estadística. Se trata de un programa premiado en numerosas ocasiones. Podemos construir de modo muy simple puntos, segmentos, polígonos, rectas, vectores, cónicas, lugares geométricos, gráficas de funciones, curvas paramétricas e implícitas, distribuciones de probabilidad y diagramas estadísticos. Todo ello dinámicamente, de forma que cualquier objeto puede sufrir modificaciones con un simple movimiento del ratón. Además del abanico de herramientas disponibles, que facilita la introducción de nuevos objetos, GeoGebra también admite la entrada de expresiones directas como: r: 3x + 4y = 7 c: (x - 2)2+ (y - 3)2= 25 y ofrece una amplia variedad de comandos. Manual Las sección Manual proporciona información puntual sobre cualquier funcionalidad de GeoGebra. Además, con conexión a Internet, desde la propia ventana de GeoGebra (Menú ayuda) se puede acceder al manual de ayuda en línea, al foro y a la wiki de GeoGebra.
- 22. Ministerio de Educación, Cultura y Deporte INTEF 2 InstalaciG óe noGebra en la Educación Primaria Formación en Red Instalación de Java GeoGebra es un programa desarrollado en lenguaje Java, compuesto por varios archivos de extensión JAR, cuyo archivo principal es geogebra.jar. Para poder ser ejecutado (en local o en red) necesita que el ordenador tenga la plataforma de Java (versión 1.5 o superior) instalada . Si no se tiene, se puede descargar aquí: java.com Incluso si se tiene, recomendamos usar siempre la versión más actual de Java, versión 1.6 o superior. A los usuarios de Linux les puede resultar más sencilla la instalación de Java desde los repositorios, utilizando el Gestor de Paquetes de Synaptic o a través de la consola. Antes de la instalación es necesario activar el repositorio Socios de Canonical. Si queremos usar las Hojas Dinámicas (páginas web con applets de GeoGebra) en una red local escolar, debemos pedir al administrador de la red que instale Java en los equipos. Instalación de GeoGebra Para instalar la versión GeoGebra más reciente, una vez instalado Java,bajaremos el instalador (versión fuera de línea) de la página oficial de descarga de GeoGebra. Otras posibilidades de instalación. Los archivos JAR: nota técnica. Los archivos JAR de la versión de GeoGebra usada en estos materiales se encuentran en la carpeta "jar" cuyo contenido se puede extraer de este archivo comprimido. GeoGebraPrim Ejecución de GeoGebra Para abrir GeoGebra haremos doble clic en el icono correspondiente en el Escritorio: Alternativamente, como hemos visto, también podemos hacer doble clic sobre el archivo geogebra.jar, si conocemos su localización en nuestro disco duro u otro soporte. Si al intentar abrir geogebra.jar se abre otra aplicación, deberemos asociar la extensión JAR al ejecutable de Java (java.exe). Si disponemos de conexión a Internet, podemos ejecutar GeoGebra incluso sin haberlo instalado. Basta abrir la página web que contiene un applet en blanco en la dirección: geogebra.org/webstart/geogebra.html Zonas
- 23. Ministerio de Educación, Cultura y Deporte INTEF 3 GeoGebra en la Educación Primaria Formación en Red Zonas de la ventana de GeoGebra La pantalla de GeoGebra se divide en varias zonas: En la parte superior se encuentran los Menús y las Herramientas (barra de botones). En la parte central, la Vista Algebraica a la izquierda, la gran Vista Gráfica central y la Hoja de Cálculo a la derecha. Al inicio, la Hoja de Cálculo está oculta. Para mostrarla, elegir Menú Vista Hoja de Cálculo. Podemos elegir cualquier idioma para la interfaz en el Menú Opciones Idioma. Entre ellos, el catalán, el euskera y el gallego Los botones Deshace y Rehace, en la parte derecha de la barra de Herramientas, son muy útiles para devolver la construcción a un estado anterior. En la parte inferior se sitúa la Barra de entrada. En ella podemos introducir diversos tipos de expresiones (comandos, operaciones de ingreso directo, textos...). Está compuesta, de izquierda a derecha, por el Campo de Entrada, el cuadro Símbolos y la Ayuda de entrada. El cuadro Símbolos incluye operadores, constantes y letras griegas. Se despliega al hacer clic en el icono que aparece al colocar el cursor en el Campo de Entrada. El último símbolo (resaltado aquí en azul) es un espacio duro; se comporta como un carácter más (p.e., útil para añadir espacios al comienzo o final de un subtítulo). La Ayuda de Entrada contiene las funciones predefinidas y los comandos.Se despliega al hacer clic en el icono situado en la parte derecha de la Barra de Entrada.
- 24. Ministerio de Educación, Cultura y Deporte INTEF 4 La parte centGraelo,Gceobnrasuens ltareEsduvcisatcaiósnpPrirnimciapraiales (Algebraica, Gráfica y Hoja de Cálculo), permite la visualizaciFóonrmdeactiróensednifReerdentes representaciones de un objeto (representación gráfica, algebraica y tabular). Estas tres representaciones responden al unísono y dinámicamente a cualquier cambio de valor en el objeto, sin importar cómo haya sido creado. Excepto los Menús, las demás zonas pueden visualizarse o no a voluntad, activando los ítems correspondientes del Menú Vista. Existen cuatro vistas más, ocultas por defecto: el Protocolo de Construcción y la Vista Gráfica2, que se comporta de forma similar a la Vista Gráfica, la vista Cálculo de Probabilidad y la Vista , que se comporta de forma similar al Campo de Entrada. En la parte superior derecha de cada vista, la barra del título cuenta con tres pequeños botones que facilitan algunas posibilidades, entre ellas desplegar la Barra de Estilo: Las distintas vistas se pueden redistribuir en la ventana de GeoGebra. Basta arrastrarlas por su barra de título (es decir, hacer clic en su título y arrastrar a otra posición). Además, la barra de Herramientas y la Barra de Entrada se pueden situar en el margen superior o inferior de la ventana de GeoGebra, eligiendo la posición deseada en sus correspondientes ítems del Menú Vista. Menús Los Menús ocupan la parte superior de la ventana de GeoGebra. Se despliegan al hacer clic sobre ellos. Herramientas Las herramientas aparecen distribuidas en una barra situada en el margen superior (aunque se pueden colocar en el margen inferior eligiendo esta opción en el Menú Vista. Se accede a ellas mediante los botones. Cada botón se activa haciendo clic sobre él, e incluye una flechita en su esquina inferior derecha que, al hacer clic en ella, despliega todos los botones disponibles de la misma categoría.
- 25. Ministerio de Educación, Cultura y Deporte INTEF 5 GeoGebra en la Educación Primaria Formación en Red Para desplegar cada botonera, también podemos hacer clic sobre la herramienta y arrastrar hacia abajo. La barra de herramientas se puede personalizar. Vista Gráfica La Vista Gráfica ocupa la parte central. En ella aparecen los objetos gráficos. Por defecto, ocupa la mayor parte de la pantalla. Vista Algebraica La Vista Algebraica ocupa, por defecto, la parte central izquierda. Se puede ocultar o mostrar desde el Menú Vista. Por defecto, se encuentra visible. En ella aparecen los valores de los objetos. Hoja de Cálculo La Hoja de Cálculo ocupa, por defecto, la parte central derecha, aunque se encuentra inicialmente oculta. Se puede mostrar (u ocultar nuevamente) desde el Menú Vista. Barra de Entrada La Barra de Entrada ocupa, por defecto, la parte inferior. Se puede ocultar o mostrar desde el Menú Vista. Permite introducir directamente expresiones (números, operaciones, coordenadas, ecuaciones, textos...) y comandos, así como redefinir los objetos ya existentes. Basta hacer un clic sobre el Campo de Entrada (o pulsar en cualquier momento la tecla lntro) para posicionar el cursor en él y comenzar a teclear. Para aplicar el texto introducido se pulsa la tecla lntro. Podemos usar todos los operadores que deseemos, incluyendo paréntesis, operaciones aritméticas, funciones...
- 26. Ministerio de Educación, Cultura y Deporte INTEF 6 GeoGebra en la Educación Primaria Formación en Red Una vez introducida la primera expresión en el Campo de Entrada, aparecerán las flechas de la lista de entrada, que permiten recuperar el historial de entradas. Esto es útil para detectar errores y para aprovecharlas en una reedición (también se pueden emplear las teclas de flecha ). Para ingresar constantes, operadores y letras griegas podemos usar el cuadro Símbolos. En el caso de los comandos, podemos teclear directamente el nombre del comando o elegirlo en la lista desplegable de la Ayuda de Entrada. Si comenzamos a teclear el nombre del comando, cuando hayamos introducido dos caracteres aparecerá el sistema de Autocompletar, basado en el uso de clic (también se pueden emplear las teclas de arriba y abajo e lntro) para elegir el comando, y la tecla Tab, para recorrer cíclicamente sus argumentos. Primera práctica: cómo usar el Campo de Entrada Práctica 1
- 27. Ministerio de Educación, Cultura y Deporte INTEF 7 (MGeenoGúeabrrcaheinvola→Ednuuceavcoió)nsPorliomasriiaes necesario; se pretende vaciar cualquier contenido anterior). [SFioarmpaarceiócneeenl Rmeednsaje que invita a guardar la construcción, elegir "No guardar".] Clic sobre el Campo de Entrada (parte blanca, vacía). Aparecerá el parpadeante cursor de introducción de expresiones y se hará visible el cuadro Símbolos. Escribir (1,1). Pulsar lntro y observar el resultado. Escribir 2A. Pulsar lntro y observar el resultado. Mover A y observar el resultado. Escribir se. Aparecerá un lista de elección. Mover el deslizador vertical de la derecha hasta que aparezca:Segmento[<Extremo (punto)>, <Extremo (punto)>] Hacer clic sobre él. La sintaxis del comando se trasladará al Campo de Entrada, con el primer argumento seleccionado. Escribir A y pulsar Tab. El primer argumento quedó establecido como A, y al pulsar Tab se selecciona el siguiente argumento. Escribir B. En el Campo de Entrada debe figurar Segmento[A,B]. Pulsar lntro. Observemos que GeoGebra admite operaciones con puntos, como si fueran vectores de posición. En general, las mayúsculas rotulan puntos y las minúsculas, vectores. Podemos redefinir cualquier objeto, por ejemplo el punto B, en cualquier momento sin tener que volver a reiniciar toda la construcción. Por ejemplo, al final de la Práctica 1 podemos escribir en el Campo de Entrada: B = 3A y todo se reajustará a la nueva definición de B. Ahora bien, esto supone que debemos ser especialmente cuidadosos a la hora de escribir el nombre de un nuevo objeto al crearlo desde el Campo de Entrada, pues si ese objeto ya existía GeoGebra no creará uno nuevo sino que redefinirá el que ya existe. Si no tenemos experiencia suficiente, lo mejor, al menos al principio, es dejar que GeoGebra asigne nombres automáticamente a los nuevos objetos introducidos mediante el Campo de Entrada, y, posteriormente, renombrarlos si así lo deseamos. Contexto Menú contextual de objeto Al hacer clic derecho sobre un objeto se muestra un Menú contextual en el que se pueden elegir algunas de las opciones más frecuentes. Todas ellas se encuentran incluidas en el cuadro de diálogo de Propiedades, salvo la opción Copia en Campo de Entrada. Las primeras opciones son específicas del tipo de objeto, se refieren a su forma algebraica y solo se muestran cuando la Vista
- 28. Ministerio de Educación, Cultura y Deporte INTEF 8 Algebraica pGeeromGaenberaceenvilasibEldeu.cEacl iróensPtorimdearliaas opciones son más generales, aunque no todas aparecen paraFtoordmoascilóonseonbRjeetdos. Seleccionando Propiedades de Objeto se abre un cuadro de diálogo donde podemos cambiar las propiedades del objeto (subtítulo, color, tamaño, grosor, estilo, sombreado, opacidad, visibilidad, capa, etc.). Práctica 2 Menú Archivo→Nuevo (solo si es necesario; se pretende vaciar cualquier contenido anterior). Añadir una Recta y una Circunferencia y una Parábola. Cambiar la forma de expresar sus ecuaciones. Cambiar la forma de expresar las coordenadas de alguno de los puntos. Menú contextual de vista gráfica Al hacer un clic derecho sobre cualquier parte vacía de la vista gráfica se abre el Menú contextual de vista gráfica.
- 29. Ministerio de Educación, Cultura y Deporte INTEF 9 GeoGebra en la Educación Primaria Formación en Red Ningún objeto debe estar seleccionado en el momento de hacer el clic derecho. Para retirar la selección de cualquier objeto, basta hacer clic sobre la vista gráfica. Seleccionar Uso del ratón: la herramienta Elige y mueve El ratón tiene un papel decisivo en GeoGebra. Muchas de las acciones las realizaremos con su ayuda. Todas las acciones que vamos a describir suponen que tenemos elegida la herramienta fundamental: Elige y mueve. Para volver a esa herramienta, desde cualquier otra, basta pulsar sobre el botón Elige y mueve o la tecla Esc. Selección de un objeto Cuando nos aproximamos suficientemente al objeto, se resalta. En ese momento, basta un clic (con la herramienta Elige y mueve) para seleccionarlo. Algunas veces resulta más cómodo seleccionar los objetos en la Vista Algebraica, particularmente cuando los objetos geométricos están muy próximos entre sí, son muy pequeños o se encuentran superpuestos. Un doble clic nos permite una redifinición directa del objeto. Las teclas F3, F4 y F5 copian, respectivamente, la definición, el valor y el nombre del objeto en el Campo de Entrada. En las vistas gráficas solo se pueden seleccionar aquellos objetos que no sean fijos y sean seleccionables (podemos impedir que un objeto sea seleccionable en la vista gráfica). Antes de hacer clic, debemos asegurarnos de que realmente hemos enfocado (señalado) el punto o el objeto deseado, prestando atención a la forma del puntero. Cuando no enfocamos ningún objeto (aunque creamos que sí porque se encuentra muy próximo) el puntero tiene forma de cruz.
- 30. Ministerio de Educación, Cultura y Deporte INTEF 10 GeoGebra en la Educación Primaria Formación en Red En cambio, cuando hemos conseguido enfocar el objeto, el puntero toma la forma de flecha y el objeto señalado aparece ligeramente resaltado: Naturalmente, el botón izquierdo del ratón también nos permite seleccionar las herramientas y opciones de menús, señalar un punto de la vista gráfica o introducirnos en el Campo de Entrada. Selección de varios objetos y marco de selección Si cuando elegimos los objetos mantenemos pulsada la tecla Ctrl, podremos elegir varios a la vez. En la Vista Algebraica, también mantener pulsada la tecla Mayús para seleccionar un bloque de objetos. También se pueden seleccionar varios objetos en la vista gráfica simplemente enmarcándolos. Para ello basta un clic (con la herramienta Elige y mueve) en la posición que ocupará una esquina del rectángulo que enmarcará a los objetos, y manteniendo el botón del ratón pulsado, arrastrarlo; todos los objetos que se encuentren completamente en el interior del rectángulo enmarcado (marco de selección) quedarán seleccionados.
- 31. Ministerio de Educación, Cultura y Deporte INTEF 11 GeoGebra en la Educación Primaria Formación en Red Propiedades Propiedades Podemos acceder al cuadro de diálogo Propiedades de objeto de varias maneras: Haciendo clic derecho sobre el objeto. Haciendo doble clic sobre el objeto en una vista gráfica. Haciendo doble clic sobre el objeto en la Vista Algebraica, siempre que no sea un objeto libre (en cuyo caso esta acción abriría la edición inmediata). Seleccionando el objeto y pulsando posteriormente el ítem del Menú Edita → Propiedades. Los objetos fijos deben liberarse primero para poder ser modificados. Los botones Deshace y Rehace son muy útiles para devolver la construcción a un estado anterior. Cambio colectivo de propiedades Dentro del cuadro de diálogo, a la izquierda, se muestra un listado con todos los objetos agrupados por tipo.
- 32. Ministerio de Educación, Cultura y Deporte INTEF 12 GeoGebra en la Educación Primaria Formación en Red En ese listado, podemos usar el ratón para seleccionar varios objetos dispersos con ayuda de la tecla Ctrl o todo un grupo continuo de objetos con la tecla Mayús. También podemos hacer clic sobre el nombre del tipo de objeto (por ejemplo, Poligonal) para que todos los objetos de ese tipo queden elegidos para su modificación. Este procedimiento ahorra mucho tiempo cuando queremos dotar de la misma propiedad o estilo a varios objetos a la vez. El icono a la izquierda de cada objeto informa sobre su actual estado de visibilidad ( expuesto, oculto). Basta hacer clic sobre este icono para cambiar este estado. Práctica 3
- 33. Ministerio de Educación, Cultura y Deporte INTEF 13 GeoGebra en la Educación Primaria Formación en Red Menú Archivo → Nuevo (solo si es necesario; se pretende vaciar cualquier contenido anterior). Introducir varios puntos, ocho como mínimo. Clic derecho sobre uno de ellos y acceder al cuadro de diálogo Propiedades. Con ayuda de las teclas Ctrl o Mayús, o haciendo clic sobre el nombre del tipo de objeto, probar a seleccionar varios a la vez en la lista de la izquierda. Modificar alguna propiedad de los puntos seleccionados. En particular, convertir en fijo algún punto y comprobar que no se puede ni modificar ni eliminar mientras mantenga esa propiedad. Arrastrar Uso del ratón: la herramienta Elige y mueve El ratón tiene un papel decisivo en GeoGebra. Muchas de las acciones las realizaremos con su ayuda. Todas las acciones que vamos a describir suponen que tenemos elegida la herramienta fundamental: Elige y mueve. Para volver a esa herramienta, desde cualquier otra, basta pulsar sobre el botón Elige y mueve o la tecla Esc. Los botones Deshace y Rehace son muy útiles para devolver la construcción a un estado anterior. Arrastrar uno o varios objetos Una vez seleccionados uno o más objetos, hacemos clic sobre uno de ellos y, sin dejar de pulsar el botón izquierdo del ratón, lo arrastramos (junto al resto, si hay más de un objeto seleccionado). Al arrastrar, el icono del puntero pasa ser una mano. La siguiente imagen muestra un arrastre de los puntos A y B. Obsérvese que ambos están resaltados (seleccionados), no así el C. Si habíamos seleccionado varios objetos, hay que soltar la tecla Ctrl para proceder a su arrastre. En caso contrario, desplazaríamos toda la Vista Gráfica. Los objetos fijos deben liberarse primero para poder ser arrastrados. Podemos arrastrar un deslizador (como veremos en la sección Animar) incluso con la herramienta Elige y mueve desactivada. Basta arrastrarlo con clic derecho. Práctica 4
- 34. Ministerio de Educación, Cultura y Deporte INTEF 14 GeoGebra en la Educación Primaria Formación en Red Menú Archivo →Nuevo (solo si es necesario; se pretende vaciar cualquier contenido anterior). Introducir varios puntos, ocho como mínimo. Probar a seleccionar varios a la vez, tanto en la Vista Algebraica como en la Vista Gráfica. Probar a arrastrar varios a la vez. Probar a desplazar la Vista Gráfica haciendo uso de la tecla Ctrl. Objetos fijos Podemos hacer que un objeto se mantenga fijo, activando esa propiedad en el cuadro de diálogo Propiedades. Podemos arrastrar un deslizador incluso una vez fijado. Basta arrastrarlo con clic derecho. Desplazar la vista gráfica Si mantenemos pulsada la tecla Ctrl y mientras hacemos clic y arrastramos el ratón sobre la Vista Gráfica, toda ella se desplazará. El puntero cambia, mostrando una imagen de cuatro flechas . Esta acción es equivalente a usar la herramienta Desplaza Vista. Si después de desplazar la Vista Gráfica queremos volver a la posición inicial, basta abrir el Menú contextual de la vista
- 35. Ministerio de Educación, Cultura y Deporte INTEF 15 gráficGaeo(cGliecbrdaeerenclahoEdsuocbarceióunnParimpaarrtiae vacía de ella) y elegir la opción Vista Estándar. Formación en Red Eliminar Borra Pulsando la tecla Supr (o eligiendo Borra en el Menú contextual del objeto, o usando la herramienta Elimina, o el ítem del Menú →Edita Borra) podemos eliminar el objeto u objetos previamente seleccionados (por ejemplo, mediante un marco de selección). Junto con el objeto, se eliminarán todos los objetos dependientes de él, salvo los objetos fijos y los que tengan objetos fijos dependientes de ellos. Los objetos fijos deben liberarse primero para poder ser eliminados. Los botones Deshace y Rehace son muy útiles para devolver la construcción a un estado anterior. Práctica 5 Menú Archivo→ Nuevo (solo si es necesario; se pretende vaciar cualquier contenido anterior). Elegir el Punto (clic sobre ese botón) y colocar varios puntos en la Vista Gráfica. Desplegar los botones relacionados con ese botón, elegir Centro y añadir algunos puntos medios (marcando un par de puntos para cada nuevo punto medio). Debemos asegurarnos de seleccionar correctamente los puntos, esperando a que el puntero cruciforme se transforme en flecha antes de hacer cada clic. Volver a la herramienta fundamental: Elige y mueve. Observar en la Vista Algebraica que los primeros puntos son objetos libres, mientras que los puntos medios son dependientes. Explorar las posibilidades de modificación de la apariencia de los puntos haciendo clic derecho sobre ellos. Clic derecho con la herramienta Elige y mueve sobre una parte vacía de la Vista Gráfica y explorar las posibilidades que ofrece el Menú contextual de vista gráfica.
- 36. Ministerio de Educación, Cultura y Deporte INTEF 16 EGlimeoinGaerbtroadeonslaloEsdoucbajectióonsPcrriemaadrioas. Formación en Red Zoom Zoom Si hacemos clic derecho sobre un punto vacío de la Vista Gráfica y, sin dejar de pulsar el botón derecho del ratón, lo desplazamos (arrastrar y soltar), se ampliará (zoom de acercamiento) la región rectangular que quede enmarcada. Esta ampliación conservará la relación entre los Ejes X e Y, pues el rectángulo siempre será semejante al que enmarca la Vista Gráfica. Sin embargo, se puede evitar esto, forzando una nueva escala entre Ejes, si mantenemos pulsada la tecla Mayús. La rueda del ratón permite hacer un zoom de la Vista Gráfica, de ampliación o reducción según el sentido de giro. El centro de la homotecia (el único punto de la vista que permanecerá fijo) será la posición del puntero del ratón en la Vista Gráfica. Por lo tanto, si deseamos aproximarnos a un punto particular lo mejor es señalarlo con el puntero y luego usar la rueda del ratón. Alternativamente, también se pueden usar las combinaciones de teclas Ctrl + y Ctrl -. Asegurémonos primero de que la Vista Gráfica se encuentra "alerta" a la posición del puntero: si es preciso, hagamos clic en cualquier parte de esa vista. Más información sobre ajuste y zoom. Práctica 6 Menú Archivo→ Nuevo (solo si es necesario; se pretende vaciar cualquier contenido anterior).
- 37. Ministerio de Educación, Cultura y Deporte INTEF 17 GeoGebra en la Educación Primaria Formación en Red Añadir un nuevo punto situándolo sobre el eje de las abscisas (herramienta Punto, clic sobre el eje X). Asegurarse de que el punto solo se puede mover en ese eje. Probar a realizar algunos acercamientos y alejamientos mediante los procedimientos anteriormente indicados. Abrir el Menú contextual de vista gráfica (clic derecho sobre una parte vacía de ella) y elegir la opción Vista Estándar. Renombrar Renombra En el cuadro de diálogo Propiedades, Básico, podemos cambiar el nombre del objeto. También se puede hacer clic derecho para elegir el ítem del Menú contextual → Renombra. Si el nuevo nombre ya existía para otro objeto, este cambiará también de nombre (normalmente, se le añade automáticamente un subíndice). Otro procedimiento, más directo, para renombrar cualquier objeto consiste simplemente en seleccionarlo (clic) y comenzar a escribir el nuevo nombre. Si acabamos de crear un objeto y queremos asignarle un nombre concreto, ni siquiera es preciso seleccionar el objeto, pues justo cuando se crea un objeto ya queda seleccionado, así que basta comenzar a escribir el nuevo nombre. En el caso de haber seleccionado más de un objeto, se asume que el objeto a renombrar es el último creado. Nominación directa desde el Campo de Entrada. Cada objeto tiene su propio y exclusivo nombre, que puede ser el rótulo que lo identifique en las vistas gráficas y en la Vista Algebraica. Sin embargo, para la vistas gráficas, podemos elegir visualizar un subtítulo (alias) en su lugar. Esto permite repetir rótulos, colocar espacios o símbolos, etc. Redefinir Redefinir objeto Podemos redefinir un objeto haciendo doble clic sobre él. El cuadro de diálogo que se abre, Redefine, también permite abrir el cuadro de diálogo Propiedades:
- 38. Ministerio de Educación, Cultura y Deporte INTEF 18 GeoGebra en la Educación Primaria Formación en Red Otra alternativa, es seleccionarlo y pulsar F3 (alternativamente, hacer Alt clic en el objeto). Al pulsar F3 después de elegir un objeto (o Alt clic sobre él), se traslada su definición al Campo de Entrada. Este procedimiento es particularmente útil cuando: La definición del objeto es una expresión larga. Queremos hacer uso de la lista desplegable de comandos. O queremos copiar la definición de un objeto en otro, sea de nueva creación o ya creado. La redefinición es particularmente útil, pues nos permite liberar o relacionar los objetos ya definidos sin necesidad de reiniciar toda la construcción. El resto de los objetos se acomodarán automáticamente a la nueva definición. Todo ello es sumamente versátil para una modificación retrospectiva de lo construido. Conviene tener en cuenta que también es posible cambiar el orden de las etapas de construcción dentro del Protocolo de la Construcción. Por ejemplo, al final de la Práctica 1 podemos escribir en el Campo de Entrada B = 3A y todo se reajustará a la nueva definición de B. Ahora bien, esto supone que debemos ser especialmente cuidadosos a la hora de escribir el nombre de un nuevo objeto al crearlo desde el Campo de Entrada, pues si ese objeto ya existía GeoGebra no creará uno nuevo sino que redefinirá el que ya existe. Por ejemplo, para redefinir una recta que pasa por los puntos A y B como un segmento que los tiene como extremos, se hace doble clic sobre la recta y se ingresa Segmento[A, B] en el cuadro de diálogo Redefine. Los objetos fijos deben liberarse primero para poder ser redefinidos. Más información sobre redefinir objetos. Animar Animación manual desde el teclado Podemos animar manualmente cualquier punto mediante las teclas de flecha . El punto debe ser previamente seleccionado, ya sea en una vista gráfica o en la Vista Algebraica. Además, los puntos sobre recorridos, es decir, los puntos que pertenecen a otro objeto geométrico y conservan movilidad en él, pueden animarse mediante las teclas + y •. Las mismas teclas sirven para variar el valor de un deslizador desde el teclado. Manteniendo pulsadas determinadas teclas, se puede alterar la velocidad de desplazamiento multiplicándola por un factor: Tecla Mayús: factor 1/1O Tecla Ctrl: factor 1O Tecla Alt: factor 1OO Todas estas teclas de animación también sirven para cambiar los valores de los números en la Vista Algebraica. Más información sobre animación desde el teclado. Práctica 7
- 39. Ministerio de Educación, Cultura y Deporte INTEF 19 GeoGebra en la Educación Primaria Formación en Red En la siguiente construcción, probar a animar los puntos usando el teclado. Seleccionar un punto (clic) y usar las teclas citadas. Observar las diferencias de comportamiento según la tecla elegida. Please install Java 1.4 (or later) to use this page. Animación automática de un deslizador En el cuadro de diálogo Propiedades, pestaña Básico, podemos decidir si un deslizador (en la práctica 8, algo más abajo, veremos qué es y cómo se crea) se anima automáticamente o no. También se puede hacer clic derecho sobre el deslizador para elegir el ítem del Menú contextual →Animación automática. (Botón Pausa-Reproduce). Cuando la animación automática se encuentra activada, aparece un botón en la esquina inferior izquierda de la Vista Gráfica. Este botón permite parar y reiniciar el avance. Más información sobre la animación automática con deslizadores.
- 40. Ministerio de Educación, Cultura y Deporte INTEF 20 GeoGebra en la Educación Primaria Formación en Red Práctica 8 Menú Archivo → Nuevo (solo si es necesario; se pretende vaciar cualquier contenido anterior). Elegir Deslizador y hacer clic sobre la Vista Gráfica. Elegir las opciones de "Ángulo" e "Incrementando". Elegir el nombre α. Pulsar el botón Aplica. En el Campo de Entrada escribir (3; α). Para escribir α hacer clic en ese símbolo, desplegando el cuadro Símbolos.
- 41. Ministerio de Educación, Cultura y Deporte INTEF 21 GeoGebra en la Educación Primaria Formación en Red También se puede introducir α mediante la combinación de teclas Alt A. En la sección del manual Atajos teclado se muestran otras muchas combinaciones. Pulsar lntro. Clic derecho sobre el deslizador (en la Vista Gráfica o en la Vista Algebraica), para abrir su menú contextual, y activar el ítem "Animación Automática". Usar el botón Pausa-Reproduce El signo ; de la expresión (r; α) se refiere a coordenadas polares. Si en vez (3; α) hubiéramos ingresado (3, α) habríamos obtenido un segmento vertical. La expresión (r; α) en polares equivale a la expresión r (cos(α), sin(α)) en cartesianas. En esta última expresión, observemos el espacio que hay entre r y el paréntesis: es el signo de la multiplicación (también se puede usar el asterisco *). Los ángulos se ingresan en grados º o en radianes (rad). El símbolo º de grado no es más que el factor π/180 que convierte grados en radianes (GeoGebra opera internamente siempre en radianes). El símbolo º no es el que aparece en el teclado, hay que elegirlo en el cuadro Símbolos o usar la combinación de teclas Alt O. Podemos arrastrar un deslizador incluso con la herramienta Elige y mueve desactivada. Basta arrastrarlo con clic derecho. Animación automática de un punto en un recorrido Ya sea desde el Menú contextual del objeto o desde el cuadro de diálogo Propiedades, pestaña Básico, podemos animar automáticamente un punto sobre un recorrido (una circunferencia, por ejemplo).
- 42. Ministerio de Educación, Cultura y Deporte INTEF 22 Más iGnfeoorGmeabcraióennslaobErdeuclaacaiónnimPraimciaórina automática de puntos. Formación en Red Capas Capas Gracias a las capas podemos alterar el orden en el cual se muestran los objetos, de forma que objetos que hemos creado con anterioridad pueden pasar a primer plano, situándose por encima (ocultándolos total o parcialmente) de objetos creados posteriormente. capas.ggb Además, las capas nos permiten determinar los objetos que se seleccionarán o arrastrarán al hacer clic sobre varios de ellos. Disponemos de 1O capas numeradas del O al 9. Las de índice mayor se superponen a las de valor más bajo. Todos los objetos se sitúan por defecto en la capa más alta que se haya asignado a algún objeto. Inicialmente esta capa es la de índice O, es decir, la situada más "al fondo" de la Vista Gráfica. La capa asignada a un objeto cualquiera puede modificarse desde la pestaña Avanzado del cuadro de diálogo Propiedades. Una vez modificado el índice de capa para un objeto (con un valor diferente de O que es el del fondo), todos los nuevos objetos quedarán en la capa de valor más alto (por ejemplo, capa 3), ocupada por algún objeto. Después de seleccionar cualquier objeto o conjunto de objetos, podemos elegir todos los demás en la misma capa con el ítem Menú Edita → Selecciona la capa activa. En el caso de haber seleccionado varios objetos, este ítem solo está disponible si todos los objetos
- 43. Ministerio de Educación, Cultura y Deporte INTEF 23 seleccionadoGsesooGnebdrea leanmlaisEmduacaccaiópna.Primaria Formación en Red Un truco Práctica 9 Un truco útil El siguiente truco será muy útil cuando realicemos algunas construcciones. Menú Archivo → Nuevo (solo si es necesario; se pretende vaciar cualquier contenido anterior). Añadir un punto A. En el Campo de Entrada escribir B=A. Pulsar lntro. Ocultar el rótulo de B y activar su trazo. Elegir Casilla control y hacer clic en cualquier parte de la Vista Gráfica. Cubrir el cuadro de diálogo escribiendo Muestra Rastro como subtítulo y eligiendo el punto B en la lista desplegable. Pulsar el botón Aplica.
- 44. Ministerio de Educación, Cultura y Deporte INTEF 24 GeoGebra en la Educación Primaria Formación en Red Mover el punto A. Desactivar la casilla de control. Volver a mover el punto A. En adelante... En adelante, daremos por supuesto que cada vez que terminemos con un cuadro de diálogo, deberemos pulsar el botón que lo cierra. De igual modo, daremos por supuesto que la expresión después de "Entrada:" se debe escribir (o copiar y pegar) en el Campo de Entrada y pulsar a continuación la tecla lntro. También se supondrá que deberemos abrir un nuevo archivo al inicio de cada sesión (solo si es necesario; se pretende vaciar cualquier contenido anterior). Un ejemplo Circunferencia circunscrita a un triángulo El objetivo es construir un triángulo cualquiera ("modificable con el ratón") y a partir de él la circunferencia que lo circunscribe. También deseamos conocer el centro de esa circunferencia. Lo haremos de una forma distinta a la que suele ser habitual. Normalmente, encontraríamos el circuncentro como intersección de dos mediatrices. Si lo que deseamos es precisamente enseñar el lugar geométrico que equidista de dos puntos, no hay duda de que ese debe ser el procedimiento. Pero si lo que queremos es simplemente construir la circunferencia circunscrita y su centro lo más rápido y fácilmente posible, hay otras opciones. Etapa 1 Seleccionar Polígono.
- 45. Ministerio de Educación, Cultura y Deporte INTEF 25 GeoGebra en la Educación Primaria Formación en Red Clic en tres posiciones distintas (A, B y C) de la vista gráfica. Para acabar la construcción del triángulo hace falta "cerrarlo" volviendo a hacer clic sobre el primero de los vértices (A). Desplegar la Barra de Estilo de la vista gráfica (doble clic sobre ella) y elegir el color, opacidad y grosor que queramos para el polígono. Ya hemos construido un triángulo "cualquiera". Comprobemos que podemos mover sus vértices a voluntad, arrastrándolos con el ratón con Elige y mueve. Etapa 2 Seleccionar Circunferencia tres puntos, que se hace visible al desplegar la lista de botones pulsando sobre la flechita de la esquina inferior derecha del botón visible Circunferencia. Clic en los tres vértices (A, B y C) del triángulo. Comprobemos ahora que al mover los vértices del triángulo, que son objetos libres, se desencadena la reacomodación automática del objeto dependiente (la circunferencia), pues se encuentra forzada a mantener la relación que la vincula a los vértices. No obstante, también podemos arrastrar toda la circunferencia (clic y arrastre), llevándonos con ella los puntos y el triángulo. Pero en este último caso lo único que conseguimos es situar la construcción en otra región del plano, simplemente, sin variar en nada las propiedades intrínsecas de los objetos geométricos implicados, al contrario de lo que pasa al mover solo uno de los puntos libres. Por último, para localizar el centro de la circunferencia -el circuncentro del triángulo- debemos buscar un punto que esté en la mediatriz de A y B (pues ahí están todos los que equidistan de A y B) y que también esté en la mediatriz de B y C (pues ahí están todos los que equidistan de B y C). Evidentemente, el punto lo encontraremos en la intersección de ambas mediatrices. Observemos que las mediatrices pueden entenderse como "mediatrices de los lados" del triángulo o como "mediatrices de las cuerdas" de la circunferencia, pues los segmentos son los mismos. Sin embargo, supondremos estos conceptos matemáticos ya conocidos y optaremos por la vía más rápida. Simplemente pediremos a GeoGebra que nos indique el centro de la circunferencia creada. Etapa 3
- 46. Ministerio de Educación, Cultura y Deporte INTEF 26 GeoGebra en la Educación Primaria Formación en Red Seleccionar Centro. Clic sobre la circunferencia. Justo después, sin pulsar nada más, escribir con el teclado la letra O. Aparecerá el cuadro de diálogo Renombra con la letra O escrita en el campo de introducción de texto. Pulsar OK. En el último paso hemos aprovechado que acabamos de crear el circuncentro para inmediatamente renombrarlo con la letra O (le hubiera correspondido la letra D). También podríamos renombrarlo en otro momento, escogiendo de nuevo Elige y mueve, haciendo clic sobre el punto con esa herramienta para seleccionarlo y escribir O. Obra colocada bajo licencia Creative Commons Attribution Share Alike 3.0 License