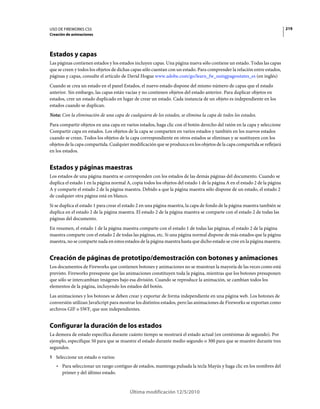
Creación de animaciones en Fireworks CS5
- 1. 219USO DE FIREWORKS CS5 Creación de animaciones Última modificación 12/5/2010 Estados y capas Las páginas contienen estados y los estados incluyen capas. Una página nueva sólo contiene un estado. Todas las capas que se creen y todos los objetos de dichas capas sólo cuentan con un estado. Para comprender la relación entre estados, páginas y capas, consulte el artículo de David Hogue www.adobe.com/go/learn_fw_usingpagesstates_es (en inglés) Cuando se crea un estado en el panel Estados, el nuevo estado dispone del mismo número de capas que el estado anterior. Sin embargo, las capas están vacías y no contienen objetos del estado anterior. Para duplicar objetos en estados, cree un estado duplicado en lugar de crear un estado. Cada instancia de un objeto es independiente en los estados cuando se duplican. Nota: Con la eliminación de una capa de cualquiera de los estados, se elimina la capa de todos los estados. Para compartir objetos en una capa en varios estados, haga clic con el botón derecho del ratón en la capa y seleccione Compartir capa en estados. Los objetos de la capa se comparten en varios estados y también en los nuevos estados cuando se crean. Todos los objetos de la capa correspondiente en otros estados se eliminan y se sustituyen con los objetos de la capa compartida. Cualquier modificación que se produzca en los objetos de la capa compartida se reflejará en los estados. Estados y páginas maestras Los estados de una página maestra se corresponden con los estados de las demás páginas del documento. Cuando se duplica el estado 1 en la página normal A, copia todos los objetos del estado 1 de la página A en el estado 2 de la página A y comparte el estado 2 de la página maestra. Debido a que la página maestra sólo dispone de un estado, el estado 2 de cualquier otra página está en blanco. Si se duplica el estado 1 para crear el estado 2 en una página maestra, la capa de fondo de la página maestra también se duplica en el estado 2 de la página maestra. El estado 2 de la página maestra se comparte con el estado 2 de todas las páginas del documento. En resumen, el estado 1 de la página maestra comparte con el estado 1 de todas las páginas, el estado 2 de la página maestra comparte con el estado 2 de todas las páginas, etc. Si una página normal dispone de más estados que la página maestra, no se comparte nada en estos estados de la página maestra hasta que dicho estado se cree en la página maestra. Creación de páginas de prototipo/demostración con botones y animaciones Los documentos de Fireworks que contienen botones y animaciones no se muestran la mayoría de las veces como está previsto. Fireworks presupone que las animaciones constituyen toda la página, mientras que los botones presuponen que sólo se intercambian imágenes bajo esa división. Cuando se reproduce la animación, se cambian todos los elementos de la página, incluyendo los estados del botón. Las animaciones y los botones se deben crear y exportar de forma independiente en una página web. Los botones de conversión utilizan JavaScript para mostrar los distintos estados, pero las animaciones de Fireworks se exportan como archivos GIF o SWF, que son independientes. Configurar la duración de los estados La demora de estado especifica durante cuánto tiempo se mostrará el estado actual (en centésimas de segundo). Por ejemplo, especifique 50 para que se muestre el estado durante medio segundo o 300 para que se muestre durante tres segundos. 1 Seleccione un estado o varios: • Para seleccionar un rango contiguo de estados, mantenga pulsada la tecla Mayús y haga clic en los nombres del primer y del último estado.
- 2. 220USO DE FIREWORKS CS5 Creación de animaciones Última modificación 12/5/2010 • Para seleccionar un rango no contiguo de estados, mantenga pulsada la tecla Ctrl (Windows) o Comando (Mac OS) y haga clic en el nombre de cada estado. 2 Siga uno de estos procedimientos: • Seleccione Propiedades en el menú de opciones del panel Estados. • Haga doble clic en la columna Demora de estado. 3 Introduzca un valor para la demora de estado. 4 Pulse Intro o haga clic fuera del panel. Ocultar estados durante la reproducción Los estados ocultos no se muestran durante la reproducción ni se exportan. 1 Siga uno de estos procedimientos: • Seleccione Propiedades en el menú de opciones del panel Estados. • Haga doble clic en la columna Demora de estado. 2 Desactive Incluir al exportar. 3 Pulse Intro o haga clic fuera del panel. Cambiar nombres de estados A medida que se configura una animación, Fireworks crea los estados necesarios y los muestra en el panel Estados como Estado 1, Estado 2, etcétera. Cuando se mueve un estado en el panel, Fireworks modifica el nombre del resto para reflejar el cambio. Dé nombres con sentido a los estados para poder realizar el seguimiento. Mover un estado cuyo nombre haya cambiado no tendrá ningún efecto en el nombre. 1 En el panel Estados, haga doble clic en el nombre. 2 Escriba un nombre nuevo y pulse Intro. Personalización de nombres de estados 1 Elija Archivo > Configuración de HTML. 2 En el cuadro de diálogo Configuración de HTML, seleccione la ficha Específico del documento. 3 Seleccione Personalizado en el menú Nombres de estados. 4 En el cuadro de diálogo que aparece, defina los nombres personalizados para los estados. El nombre personalizados se recordará durante la sesión. Debido a que se trata de una configuración específica del documento, se debe seleccionar ‘Personalizado’ tal y como se indica en la primera captura de pantalla. Manipular estados En el panel Estados se puede añadir, copiar y eliminar estados y también cambiar su orden.
- 3. 221USO DE FIREWORKS CS5 Creación de animaciones Última modificación 12/5/2010 Añadir un nuevo estado ❖ Haga clic en el botón Estado nuevo / duplicado situado en la parte inferior del panel Estados. Añadir estados a una secuencia 1 Seleccione Añadir estados en el menú de opciones del panel Estados. 2 Introduzca el número de estados que desee añadir. 3 Seleccione el lugar en que desea insertar los estados y haga clic en Aceptar. Copiar estados ❖ Arrastre un estado existente hacia el botón Estado nuevo / duplicado de la parte inferior del panel Estados. Copiar un estado seleccionado y colocarlo en una secuencia La duplicación de un estado resulta útil cuando se quiere que los objetos vuelvan a aparecer en otra parte de la animación. 1 Seleccione Duplicar estado en el menú de opciones del panel Estados. 2 Especifique el número de duplicados que se creará del estado seleccionado, seleccione el lugar en que desea insertar los estados y haga clic en Aceptar. Ordenar estados ❖ Arrástrelos uno a uno hasta una posición distinta de la lista. Invertir el orden de los estados Puede invertir el orden de todos los estados o de un rango seleccionado. 1 Seleccione Comandos > Documento > Invertir estados. 2 Siga uno de estos procedimientos: • Seleccione Todos los estados para invertir la secuencia de los estados de principio a fin. • Seleccione Rango de estados y elija los estados inicial y final para invertir el orden del rango de estados. 3 Haga clic en Aceptar. Eliminar el estado seleccionado ❖ Siga uno de estos procedimientos: • Haga clic en el botón Eliminar estado situado en el panel Estados. • Arrastre el estado hacia el botón Eliminar estado. • Seleccione Eliminar estado en el menú de opciones del panel Estados. Desplazar objetos seleccionados en el panel Estados El panel Estados puede utilizarse para mover objetos de un estado a otro. Los objetos que aparecen en un único estado se disipan a medida que se reproduce la animación (puede hacerlos desaparecer y reaparecer en diferentes puntos).
- 4. 222USO DE FIREWORKS CS5 Creación de animaciones Última modificación 12/5/2010 En el panel Estados, un círculo pequeño a la derecha del tiempo de demora del estado indica el estado de los objetos de ese estado. 1 En el lienzo, seleccione los objetos que desea que aparezcan en otro estado. 2 En el panel Estados, arrastre el indicador de selección (el círculo negro a la derecha del tiempo de demora) hasta el estado nuevo. Para copiar los objetos seleccionados en otros estados, pulse +Alt y arrástrelos (Windows) o pulse Opción y arrástrelos (Mac OS). Ver objetos en un estado ❖ Seleccione el estado en el menú emergente Estado que se encuentra en la parte inferior del panel Capas. Todos los objetos dentro del estado seleccionado se enumeran en el panel Capas y aparecen en el lienzo. Papel cebolla El papel cebolla es una técnica que sirve para visualizar el contenido de los estados situados antes y después del estado seleccionado. Puede animar suavemente los objetos sin avanzar y retroceder por ellos. Al activar el papel cebolla, los objetos incluidos en los estados anteriores y siguientes aparecen atenuados de forma que se distingan de los objetos del estado actual. De forma predeterminada, se activa Editar varios estados de modo que los objetos atenuados en otros estados puedan seleccionarse y editarse sin salir del estado actual. Utilice la herramienta Seleccionar detrás para seleccionar objetos de estados según su orden secuencial. Puede ajustar el número de estados visibles antes y después del actual haciendo clic en el botón Papel cebolla y seleccionando una opción de visualización. La opción Personalizada permite especificar el número de estados y controlar su opacidad. Utilice la opción Editar varios estados para seleccionar y editar todos los objetos visibles. Anule la selección para editar únicamente en la página actual. Interpolación En Fireworks, la interpolación es un proceso manual que mezcla dos o más instancias del mismo símbolo creando instancias intermedias con atributos interpolados. Use la interpolación en objetos que describan movimientos sofisticados por todo el lienzo o en objetos cuyos filtros automáticos varíen en cada estado de la animación. Por ejemplo, puede interpolar un objeto de forma que parezca moverse a lo largo de un trazado lineal.
- 5. 223USO DE FIREWORKS CS5 Creación de animaciones Última modificación 12/5/2010 Nota: en la mayoría de los casos, es preferible utilizar símbolos de animación en lugar de la interpolación. Para obtener más información, consulte “Símbolos de animación” en la página 215. Entre instancias 1 Seleccione dos o más instancias del mismo símbolo gráfico en el lienzo. No seleccione instancias de símbolos diferentes. 2 Seleccione Modificar > Símbolo > Entre instancias. 3 En el cuadro de diálogo Entre instancias, introduzca el número de pasos de interpolación que se insertan entre el par original. 4 Para distribuir los objetos interpolados en estados independientes, elija Distribuir en estados y haga clic en Aceptar. Puede realizar esta acción posteriormente seleccionando todas las instancias y haciendo clic en el botón Distribuir en estados del panel Estados. Previsualización de una animación Puede ver una presentación preliminar de una animación mientras se trabaja, para apreciar cómo avanza. También es posible ver una presentación preliminar de una animación después de la optimización y ver cómo aparece en un navegador Web. no se recomienda ver presentaciones preliminares de animaciones en las vistas 2 copias ni 4 copias. Nota: Las animaciones añadidas a las páginas maestras no se muestran. Añada animaciones a las páginas secundarias y compártalas en todas las páginas. Ver una presentación preliminar de una animación en el espacio de trabajo ❖ Utilice los controles de estado que aparecen en la parte inferior de la ventana del documento. Controles de estado • Para establecer la duración de cada estado en la ventana del documento, introduzca los valores de demora de estado en el panel Estados. • Los estados ocultos excluidos de la exportación no aparecen en la presentación preliminar. (Consulte “Ocultar estados durante la reproducción” en la página 220). • En la ventana de vista Original, la presentación preliminar de la animación muestra las imágenes con resolución completa, en lugar de utilizar la presentación optimizada del archivo exportado. Ver una presentación preliminar de la animación en la Vista previa 1 Haga clic en el botón Vista previa en el margen superior izquierdo de la ventana del documento. 2 Utilice los controles de estado. Ver una presentación preliminar de una animación en un navegador Web ❖ Seleccione Archivo > Vista previa en navegador y elija un navegador del submenú.
- 6. 224USO DE FIREWORKS CS5 Creación de animaciones Última modificación 12/5/2010 Nota: para ver el movimiento mientras consulta la presentación preliminar de una animación, seleccione GIF animado como el formato del archivo de exportación en el panel Optimizar aunque tenga pensado importar la animación en Flash como un archivo SWF o PNG de Fireworks. Optimización de una animación Tras configurar los símbolos y los estados de los que se compone la animación, optimícela para facilitar su carga y su perfecta reproducción. Tras crear y optimizar una animación podrá exportarla. Para obtener detalles, consulte “Exportar una animación” en la página 251. Configurar la animación para que se repita en bucles Si desea que se repita una animación, la reproducción en bucles minimiza el número de estados necesarios para crear la animación. 1 Seleccione Ventana > Estados para mostrar el panel Estados. 2 Haga clic en el botón Bucle de animación GIF de la parte inferior del panel. 3 Elija el número de repeticiones de la animación que deben seguir a la primera. Si elige 4, por ejemplo, la animación se reproduce cinco veces en total. Con la opción Siempre la animación se repite de forma continua. Seleccionar configuraciones en el panel Optimizar La optimización comprime un archivo hasta su menor tamaño posible, lo que hace que el tiempo de descarga de la Web sea mucho menor. Para obtener más información sobre las opciones de optimización, consulte “Optimización de archivos GIF, PNG, TIFF, BMP y PICT” en la página 240. 1 Seleccione Ventana > Optimizar. 2 Seleccione el formato de archivo de exportación en el panel Optimizar. 3 Configure las opciones de paleta y tramado. 4 En el menú emergente Transparencia del panel Optimizar, seleccione Transparencia de índice o Transparencia alfa. 5 Utilice las herramientas de transparencia del panel Optimizar para seleccionar los colores transparentes. 6 En el panel Estados, establezca la demora de estado. Utilización de animaciones existentes Puede utilizar un GIF animado existente importándolo a un archivo de Fireworks o abriéndolo como un nuevo archivo. Cuando se importa un archivo GIF animado, Fireworks lo convierte en símbolo de animación y lo coloca en el estado seleccionado. Si el número de estados de la animación es superior a los existentes en la película actual, pueden añadirse más estados de forma automática.
- 7. 225USO DE FIREWORKS CS5 Creación de animaciones Última modificación 12/5/2010 Los GIF importados toman la configuración de la demora de estado del documento actual. Puesto que el archivo importado es un símbolo de animación, se le puede aplicar movimiento adicional. Por ejemplo, puede importar la animación de una persona que camina sin moverse de su sitio y aplicarle propiedades de dirección y movimiento para que camine por la pantalla. Cuando se abre un archivo GIF animado en Fireworks, se crea un nuevo archivo y cada estado del archivo GIF se coloca en un estado independiente. Aunque el archivo GIF no es un símbolo de animación, sí conserva los valores de demora de estado del archivo original. Las animaciones añadidas a las páginas maestras no se muestran. Añada una animación a una página secundaria y compártala en todas las páginas. Una vez importado el archivo, establezca su formato como GIF animado para poder exportar el movimiento desde Fireworks. Importar un GIF animado 1 Seleccione Archivo > Importar. 2 Localice el archivo y haga clic en Abrir. 3 Haga clic y arrastre para colocar el archivo en el lienzo. Abrir un GIF animado ❖ Seleccione Archivo > Abrir y localice el archivo GIF. Utilizar varios archivos como una única animación Fireworks puede crear una animación a partir de un grupo de archivos de imagen. Por ejemplo, puede crear un titular publicitario que se base en varios gráficos existentes. 1 Seleccione Archivo > Abrir. 2 Pulse la tecla Mayús y haga clic para seleccionar varios archivos. 3 Seleccione Abrir como animación y haga clic en Aceptar. Fireworks abre los archivos en un nuevo documento y coloca cada archivo en un estado independiente según el orden en que se han seleccionado. Creación de animaciones de retorcer y fundir El comando Retorcer y fundir se puede utilizar para crear varias instancias de un objeto que aparezcan o desaparezcan paulatinamente en un trazado retorcido. Una vez creado el primer objeto, las instancias posteriores se crean automáticamente en función de las opciones establecidas en el cuadro de diálogo Retorcer y fundir. También se pueden animar los objetos creados utilizando la opción del cuadro de diálogo y guardar la animación como archivo GIF. 1 Cree o coloque un objeto en el lienzo. Por ejemplo, dibuje un círculo o coloque una imagen en el lienzo. 2 Seleccione Comandos > Creativo > Retorcer y fundir.
- 8. 226USO DE FIREWORKS CS5 Creación de animaciones Última modificación 12/5/2010 3 En el cuadro de diálogo Retorcer y fundir, configure los parámetros según sus preferencias. Manipule las distintas opciones del cuadro de diálogo para personalizar el efecto. Sitúe el cuadro de diálogo de modo que se puedan previsualizar los cambios conforme se realizan. Pasos El número de instancias del objeto que se crea. Opacidad La opacidad de los objetos que se crean. Dirección La dirección en la que se crean los sucesivos objetos respecto del primer objeto. Paso atrás Cada objeto se mueve detrás del siguiente objeto del conjunto. Animar Seleccione esta opción si desea animar el conjunto de objetos creado. Desenfocar A medida que aumente el valor de este campo, el efecto de desenfoque se aplica comenzando desde el último objeto creado hasta el primer objeto. Alteración de tono Cambie el valor para modificar los colores de los objetos creados. Espaciado Al aumentar el valor, se incrementa el espacio entre los objetos creados. Rotación Medida en la que rotan los objetos sucesivos. Dirección Ángulo en el que los objetos siguientes se alinean a sí mismos en el primer objeto. Escala Escalabilidad de los objetos siguientes respecto del primer objeto. Opacidad Opacidad de los objetos siguientes respecto del primer objeto. Aleatorio Haga clic en Aleatorio si desea experimentar con un conjunto de valores aleatorios seleccionados por el sistema. Vibración Añade variaciones a la opción seleccionada. El valor establecido determina la cantidad de variación. Preestablecidos Seleccione el valor preestablecido que mejor se ajuste a sus necesidades. Es una buena idea comenzar por un valor preestablecido y configurar las distintas opciones según sus requisitos. También se puede seleccionar Predeterminado para utilizar el conjunto predeterminado de preferencias, o bien, seleccionar Último uso para emplear las preferencias anteriores. Previsualizar Seleccione la vista previa si desea ver los cambios en el objeto conforme establece las opciones en el cuadro de diálogo. Nota: Si ha seleccionado la opción Animar, el gráfico desaparece del espacio de trabajo tras hacer clic en el botón Aceptar. 4 En el cuadro de diálogo Propiedades, seleccione GIF Animado Websnap 128 en el menú de opciones de formato. 5 Presione F12 para previsualizar la animación en un navegador. Nota: Los objetos creados no se pueden desagrupar del mismo modo en que se desagrupan los objetos.
- 9. 227 Última modificación 12/5/2010 Capítulo 16: Creación de presentaciones Creación y organización de presentaciones Para crear presentaciones basadas en Adobe® Flash® o en HTML/SPRY, debe utilizar la ventana para crear presentaciones Create Slideshow, seleccionar una carpeta que contenga imágenes y añadir opciones de presentación. Modifique las presentaciones añadiendo o eliminando imágenes, o bien incluyendo varios álbumes en una sola presentación. Los diseñadores o desarrolladores de Flash pueden crear un reproductor de álbumes personalizado en Flash para mostrar la salida XML del Creador de álbumes de Adobe Fireworks®. Crear una presentación 1 Seleccione Comandos > Create Slideshow (Crear presentación). 2 Haga clic en el botón Añadir un álbum (el signo más), que se encuentra junto a Álbumes. 3 Seleccione los archivos de imagen que desea incluir en la presentación y haga clic en Aceptar. 4 Rellene las Propiedades de libro de álbumes y las Propiedades de álbum. 5 Seleccione cada uno de los paneles a la derecha para configurar las propiedades de las presentaciones. 6 Elija la ubicación para la presentación finalizada en el panel Opciones de exportación. 7 Tras configurar la presentación, haga clic en Crear.
- 10. 228USO DE FIREWORKS CS5 Creación de presentaciones Última modificación 12/5/2010 8 (Opcional) Para mostrar la presentación en su navegador, seleccione la opción Iniciar presentación en navegador y, después, haga clic en Listo. Abrir una presentación existente 1 Seleccione Comandos > Create Slideshow (Crear presentación). 2 En la ventana Create Slideshow, haga clic en Abrir un libro de álbumes existente o haga clic en el botón Examinar (...), que se encuentra junto a Álbumes. 3 Localice la carpeta que contiene el archivo XML de la presentación y haga clic en Abrir. Eliminar un álbum 1 Abra una presentación existente. 2 Seleccione un álbum en las listas Álbumes y, luego, haga clic en el botón Eliminar álbumes seleccionados (el signo menos), que se encuentra junto a Álbumes. Organización de un álbum 1 Abra una presentación existente. 2 Seleccione un álbum de la lista de álbumes. • Para añadir imágenes, haga clic en el botón Añadir imágenes (el signo más) junto a Imágenes. A continuación, haga clic en el botón Examinar (...) y seleccione una o varias imágenes. • Para cambiar el orden de las imágenes, seleccione una imagen y para moverla haga clic en los botones de flecha que se encuentran en la parte superior de la lista de imágenes. Personalización de una presentación Haga clic en cada panel de propiedades en el lado derecho de la ventana Create Slideshow para mostrar el panel y personalizar las propiedades. Panel Propiedades de libro de álbumes Las propiedades de libro de álbumes se aplican a un libro de álbumes, que puede contener varios álbumes. Título Puede contener espacios, por ejemplo, “Mi viaje”. Descripción Escriba la descripción. Reproductor Seleccione el tipo. Icono de información (junto a Reproductor) Haga clic para obtener información adicional sobre el reproductor, incluidas las propiedades del álbum y del libro de álbumes compatibles con el tipo de reproductor seleccionado. Inicio automático de presentación Inicia la presentación cuando se abre el reproductor. Permitir selección de imágenes Permite que el usuario haga clic en la imagen para abrirla en una nueva ventana del navegador y guardarla, verla en otra ficha o verla a tamaño completo.
- 11. 229USO DE FIREWORKS CS5 Creación de presentaciones Última modificación 12/5/2010 Panel Propiedades de álbum Las propiedades de álbum sólo se aplican al álbum seleccionado. Descripción Escriba la descripción del álbum. Miniatura Selecciona una imagen para previsualizarla en miniatura en la presentación. Fondo Selecciona y escala una imagen de fondo personalizada para la presentación. Panel Rótulos Utilice las opciones de Rótulos para personalizar los rótulos de las imágenes de la presentación. Aplicar a todos los álbumes Aplica las opciones de rótulos a todos los álbumes del libro. Sin cambios Se mantienen los rótulos existentes. Borrar todos los rótulos Se borran todos los rótulos del álbum. Utilizar nombres de archivo Se usan los nombres de archivo de las imágenes como rótulos. Incluir extensión Si se usan los nombres de archivo como rótulos, se incluyen las extensiones. Insertar texto Utiliza el texto especificado como rótulo para cada imagen. Reemplazar rótulos Aplica el texto introducido a todas las imágenes. Panel Filtros Sólo puede aplicar filtros a un álbum nuevo. Para aplicar los filtros seleccionados a todos los álbumes del libro, seleccione Aplicar a todos los álbumes. Panel Propiedades de diapositiva Propiedades aplicables a la presentación seleccionada actualmente. Aplicar a todos los álbumes Aplique las opciones especificadas a todos los álbumes del libro. Intervalo Número de segundos entre cada imagen. Utilizar transición Seleccione un efecto de transición específico entre las imágenes. Primera imagen Define la primera imagen del álbum. Se trata del número secuencial de la imagen en el álbum. Secuencia de visualización Elija si las imágenes se van a mostrar en orden o de forma aleatoria. Panel Opciones de exportación Estas opciones permiten configurar la exportación de las imágenes. Exportar imágenes Exporta las imágenes en miniatura y a tamaño completo con los ajustes especificados. Desactívela para exportar únicamente el archivo XML. Generar XML Genera un archivo llamado slideshow.xml para las imágenes y directorios de la presentación. Desactívela para exportar únicamente las imágenes. Formato XML Seleccione el formato XML exportado como Create Slideshow o Adobe Media Gallery si selecciona Generar XML. Ruta de exportación Ubicación en la que se exportan o generan la presentación y los archivos asociados.
- 12. 230USO DE FIREWORKS CS5 Creación de presentaciones Última modificación 12/5/2010 Anchura y altura Anchura y altura de las imágenes exportadas a tamaño completo. Las imágenes con escala modificada mantienen sus proporciones originales. Exportar miniaturas Exporta las miniaturas junto con las imágenes a tamaño completo. Anchura y altura Anchura y altura de las imágenes exportadas en miniatura. Calidad de imagen Especifica la calidad final de las imágenes a tamaño completo y en miniatura exportadas. 100 indica la mejor calidad posible. Ampliar imágenes para encajar Si es necesario, amplíe las imágenes para que coincidan con el tamaño de exportación especificado. Creación de un reproductor personalizado de álbumes de Fireworks Puede crear un reproductor personalizado que funcione con el comando para crear presentaciones Create Slideshow. Además, los archivos de origen de los reproductores de presentaciones predeterminados se incluyen con el software para que pueda modificar o adaptarlos. 1 Publique el archivo SWF (si está disponible) y el archivo HTML (con extensión .htm o .html). 2 Cambie la extensión .swf del SWF. Nota: en Mac OS, es posible que no baste con cambiar el nombre del archivo SWF en Finder (a menos que haya seleccionado la opción para mostrar las extensiones de archivo). Es posible que deba asignarle otro nombre en el cuadro de diálogo de propiedades de archivo, en Nombre y extensión. 3 En la misma carpeta en la que se encuentra el archivo SWF, cree un archivo XML que tenga el siguiente formato: <?xml version="1.0"encoding="utf-8"?> <FWACPlayer> <Player name="Player - Black (Flash)"preview="player_black.jpg"launch="index.html"> <File src="player_black.fap"dst="player_black.swf"/> <File src="player_black.html"dst="index.html"/> <Info src="player_black.info"/> </Player> <Player name="Player - White (Flash)"preview="player_white.jpg"launch="index.html"> <File src="player_white.fap"dst="player_white.swf"/> <File src="player_white.html"dst="index.html"/> <Info src="player_white.info"/> </Player> </FWACPlayer> Nota: si tiene varias versiones del mismo reproductor básico, puede incluirlas en el XML (como se muestra en el ejemplo). 4 Para cada nodo del reproductor, incluya los nombres de archivo de origen y destino, dentro del nodo File. 5 (Opcional) Para incluir más información sobre el reproductor, añada el nodo Info, con el nombre de archivo en el atributo src. El archivo info debe contener texto HTML. Si el archivo contiene texto no HTML simple, los saltos de línea, retornos de carro y tabuladores se eliminan antes de mostrar el texto. 6 Cree o modifique el archivo MXI de forma que los SWF y HTML con el nuevo nombre se sitúen en la carpeta "Configurations/Commands/Players".
- 13. 231USO DE FIREWORKS CS5 Creación de presentaciones Última modificación 12/5/2010 Nota: para que la opción Iniciar presentación en navegador funcione al final de un proceso, los archivos SWF y HTML deben tener el mismo nombre. El archivo XML generado tiene la estructura siguiente: <AlbumBook... > <Album ... > <Slide ... /> <Slide ... /> <Slide ... /> </Album> <Album ... > <Slide ... /> <Slide ... /> <Slide ... /> </Album> </AlbumBook> Definiciones de nodos Nodo AlbumBook ver Versión del comando Create Slideshow que generó el archivo XML. title Título principal de la presentación. description Descripción de toda la presentación. firstAlbum Índice basado en cero del primer álbum que se va a mostrar. width Anchura de la presentación. height Altura de la presentación. showThumbnails Si se muestran las miniaturas. O si se exportaron las miniaturas. thumbWidth Anchura de la miniatura. thumbHeight Altura de la miniatura. autoStart Inicia la presentación automáticamente. allowClick Si los usuarios podrán hacer clic en las imágenes. clickAction Acción que se va a producir cuando se hace clic en una imagen (abrirla en una nueva ventana, en una nueva ficha o dejar que el reproductor decida). Nodo Album title Título de este álbum concreto. description Descripción del álbum. path Nombre de la carpeta que contiene las imágenes de este álbum. Las miniaturas se exportan a la carpeta Thumbs dentro de la ruta. hasThumb Tiene imagen en miniatura. thumbSrc Imagen en miniatura del álbum. hasBg Tiene imagen de fondo. bgSrc Imagen de fondo del álbum.
- 14. 232USO DE FIREWORKS CS5 Creación de presentaciones Última modificación 12/5/2010 bgScale Método de escala para el fondo del álbum. interval Intervalo en segundos de la presentación para este álbum. useTransition Utilizar transición al cambiar entre imágenes. transType Transición de la presentación para este álbum. transTime Duración de la transición. firstImage Índice basado en cero de la primera imagen que se va a mostrar. dispSequence Orden en el que se van a mostrar las imágenes (secuencial o aleatorio). Nodo Slide src Nombre del archivo de imagen para esta diapositiva. caption Rótulo de la diapositiva. width Anchura de la diapositiva. height Altura de la diapositiva. thumbWidth Anchura de la imagen en miniatura de la diapositiva. thumbHeight Altura de la imagen en miniatura de la diapositiva.
- 15. 233 Última modificación 12/5/2010 Capítulo 17: Optimización y exportación La exportación de gráficos desde Adobe® Fireworks® es un proceso de dos pasos. Antes de realizar la exportación, deberá optimizar los gráficos. Seleccione opciones que favorezcan el buen aspecto de los gráficos a la vez que se disminuye el tamaño del archivo de modo que los gráficos se descarguen tan rápido como sea posible. Utilice el Asistente de exportación para obtener ayuda en el proceso de optimización y exportación. Este asistente sugiere configuraciones y muestra la Presentación preliminar de la imagen para ayudar con la optimización. La Presentación preliminar de la imagen también puede utilizarse de forma independiente del asistente. Para tener un mayor control del proceso, utilice herramientas del espacio de trabajo como, por ejemplo, el panel Optimizar, los botones de vista previa de la ventana del documento y el cuadro de diálogo Exportar. En algunos casos puede guardar los gráficos sin exportarlos. Para obtener más información, consulte “Guardar documentos en otros formatos” en la página 12. Utilización del Asistente de exportación El Asistente de exportación le guía en todo el proceso de la optimización y exportación. 1 Seleccione Archivo > Asistente de exportación. 2 Responda a todas preguntas que aparecen y haga clic en Continuar en cada panel. En el primer panel, elija Tamaño de archivo de exportación objetivo hasta que el archivo que optimiza alcance el tamaño máximo. 3 Haga clic en Salir en la ventana Resultados del análisis del asistente. Se abre la ventana Presentación preliminar de la imagen con las opciones de exportación recomendadas. Utilización de la Presentación preliminar de la imagen Puede abrir la Presentación preliminar de la imagen mediante el Asistente de exportación o desde el menú Archivo (Archivo > Presentación preliminar de imagen). El área de la presentación preliminar muestra el documento o el gráfico exactamente como se exporta y ofrece una estimación del tamaño de archivo y el tiempo de descarga con los ajustes actuales de exportación.
- 16. 234USO DE FIREWORKS CS5 Optimización y exportación Última modificación 12/5/2010 A. Conjunto de opciones guardadas para la presentación preliminar de exportación B. Tamaño de archivo y estimación de tiempo de descarga C. Vista previa de configuración de exportación elegida D. Guardar configuración de exportación de vista activa Cuando se exportan archivos GIF animados o rollovers de JavaScript, el tamaño de archivo previsto es la suma de todos los estados. Nota: para aumentar la velocidad de actualización de la pantalla en el cuadro de diálogo Presentación preliminar de la imagen, anule la sección de Vista previa. Presione Esc para detener la renovación del área de presentación preliminar mientras cambie las configuraciones. Manipulación del área de presentación preliminar Zoom en la imagen ❖ Haga clic en el botón de zoom y, a continuación, haga clic en la presentación preliminar para ampliarla. Presione Alt (Windows) u Opción (Mac OS) y haga clic en la presentación preliminar para reducir la ampliación. Desplazar la imagen ❖ Realice una de las acciones siguientes: • Haga clic en el botón Puntero de la parte inferior del cuadro de diálogo y arrástrelo en la vista previa. • Con el puntero del zoom activo, mantenga presionada la barra espaciadora y arrástrelo en la vista previa. Dividir el área de presentación preliminar para comparar la configuración ❖ Haga clic en un botón de vista dividida , , . Cada ventana de presentación preliminar puede mostrar una vista preliminar del gráfico exportado según determinados valores de exportación. Nota: cuando amplía/reduce o realiza una panorámica con varias vistas abiertas, todas las vistas se amplían/reducen o se desplazan de forma simultánea. A B C D
- 17. 235USO DE FIREWORKS CS5 Optimización y exportación Última modificación 12/5/2010 Establecer las opciones de la Presentación preliminar de la imagen Optimizar una imagen según el tamaño del archivo de destino 1 Haga clic en la ficha Opciones. 2 Haga clic en el botón Asistente Optimizar tamaño . 3 Especifique el tamaño de archivo en kilobytes y haga clic en Aceptar. El Asistente Optimizar tamaño intenta obtener un archivo con el tamaño indicado mediante los métodos siguientes: • Ajustando la calidad de los archivos JPEG • Modificando el suavizado JPEG • Alterando el número de colores en imágenes de 8 bits • Cambiando la configuración de trama en imágenes de 8 bits • Activando o desactivando valores de optimización Establecer dimensiones de imagen exportadas 1 Haga clic en la ficha Archivo. 2 Indique un porcentaje de escala o especifique la anchura y altura en píxeles. Seleccione Restringir para ajustar la anchura y la altura de forma proporcional. Definir sólo una porción de una imagen para exportar 1 Haga clic en la ficha Archivo. 2 Seleccione Exportar área y realice una de las siguientes acciones: • Arrastre el borde discontinuo que aparece alrededor de la presentación preliminar hasta abarcar el área de exportación. (Arrastre dentro de la presentación preliminar para poder ver las áreas ocultas). • Introduzca las coordenadas de píxeles de los contornos del área de exportación. Seleccionar configuración de animación 1 Haga clic en la ficha Animación. • Para mostrar un único estado, seleccione un estado en la lista situada en el lado izquierdo del cuadro de diálogo. También puede usar los controles de estado de la parte inferior derecha del cuadro. • Para reproducir la animación, haga clic en el control Reproducir/Detener situado en el área inferior derecha del cuadro de diálogo.
- 18. 236USO DE FIREWORKS CS5 Optimización y exportación Última modificación 12/5/2010 2 Para especificar el método de eliminación de un estado, seleccione un estado en la lista, haga clic en el icono de la papelera y seleccione una de las siguientes opciones: Sin especificar Determina un método de eliminación del estado actual de forma automática: se elimina el estado actual si el siguiente estado contiene transparencia de capa. En la mayoría de las animaciones, esta opción automática y predeterminada produce los mejores resultados visuales y los tamaños de archivo más pequeños. Ninguno Conserva el estado actual cuando el siguiente estado se añade a la visualización. El estado actual (y los anteriores) pueden mostrarse a través de las áreas transparentes del estado siguiente. Use un navegador para ver una presentación preliminar de una animación que utilice esta opción. Devolver al fondo Descarta el estado actual y lo sustituye temporalmente por el fondo de la página web. Sólo aparece un estado a la vez. Seleccione esta opción si los objetos animados se mueven por encima de un fondo transparente. Volver a anterior Descarta el estado actual y lo sustituye temporalmente por el estado anterior. Seleccione esta opción si los objetos animados se mueven por encima de un fondo opaco. 3 Para establecer la demora de un estado, seleccione un estado en la lista e introduzca el tiempo de demora en centésimas de segundo en el cuadro Demora de estado. 4 Para definir que la animación se reproduzca de forma repetida, haga clic en el botón Reproducir indefinidamente y elija el número de repeticiones en el menú emergente. 5 Para recortar cada estado de modo que el resultado sea el área de imagen que se diferencia entre estados, seleccione Recortar cada estado. Esta opción reduce el tamaño del archivo. 6 Para incluir en la salida sólo los píxeles que varían entre estados, seleccione Guardar diferencias entre estados. Esta opción reduce el tamaño del archivo. Exportar mediante la presentación preliminar de la imagen 1 Seleccione Archivo > Presentación preliminar de imagen. 2 Seleccione las opciones de cada ficha. 3 Haga clic en Exportar. 4 En el cuadro de diálogo Exportar escriba un nombre para el archivo, elija una ubicación de destino, defina cualquier otra opción pertinente y haga clic en Guardar. Optimización en el espacio de trabajo Fireworks incluye funciones de optimización y de exportación en el espacio de trabajo que ofrecen control sobre cómo se exportan los archivos. Puede utilizar las opciones de optimización preestablecidas o personalizar la optimización seleccionando opciones específicas, como por ejemplo el tipo de archivo y la paleta de colores. El panel Optimizar contiene los controles clave para optimizar y, para los formatos de archivo de 8 bits, una tabla que muestra los colores en la paleta de colores de exportación actual. El panel muestra configuraciones que pertenecen a la selección activa (una división o todo el documento). Los botones de vista previa en la ventana del documento sirven para mostrar cómo aparecería el gráfico exportado con los ajustes de optimización aplicados. Es posible optimizar todo el documento del mismo modo, o bien, puede seleccionar divisiones independientes o áreas seleccionadas de un JPEG y asignar diferentes ajustes de optimización en cada una de ellas.
- 19. 237USO DE FIREWORKS CS5 Optimización y exportación Última modificación 12/5/2010 Optimizar divisiones independientes Cuando selecciona una división, el Inspector de propiedades muestra el menú emergente Configuración de exportación de divisiones en el que puede elegir ajustes de optimización preestablecidos (o previamente guardados). 1 Haga clic en una división para seleccionarla. Mantenga presionada la tecla Mayús para seleccionar más de una división. 2 Seleccione las opciones en el panel Optimizar. Vista previa y comparación de los ajustes de optimización Utilice los botones de vista previa del documento para que se muestre la imagen tal como aparecería en un navegador Web, conforme a los ajustes de optimización. Puede ver el comportamiento de los rollovers y las barras de navegación, además de las animaciones. Botón Original y botones de vista previa del documento La vista previa muestra el tamaño total, el tiempo de descarga estimado y el formato de archivo del documento. El tiempo de descarga estimado es la media de tiempo que llevará la descarga de todas las divisiones y todos los estados si se utiliza un módem de 56 K. Las vistas 2 copias y 4 copias muestran datos adicionales que varían en función del tipo de archivo seleccionado. Es posible optimizar un documento completo o sólo divisiones seleccionadas mientras consulta una vista previa. El solapamiento de división permite diferenciar el área del documento que está siendo optimizada del resto del documento. Si el solapamiento de división está activado, las divisiones que no se están optimizando aparecen atenuadas. Obtener la vista previa de una imagen según los ajustes de optimización actuales ❖ Haga clic en el botón Vista previa en la esquina superior izquierda de la ventana del documento.
- 20. 238USO DE FIREWORKS CS5 Optimización y exportación Última modificación 12/5/2010 Nota: haga clic en Ocultar divisiones en el panel Herramientas para ocultar las divisiones y guías durante la presentación preliminar. Comparar vistas con distintos ajustes de optimización 1 Haga clic en el botón 2 copias o 4 copias situado en la parte superior izquierda de la ventana del documento. 2 Haga clic en una de las vistas previas de vista dividida. 3 Introduzca ajustes de optimización en el panel Optimizar. 4 Seleccione las otras vistas previas y especifique otros ajustes de optimización en cada una de ellas. Al seleccionar 2 copias o 4 copias, la primera vista dividida muestra el documento PNG de Fireworks original para que pueda compararlo con las versiones optimizadas. Puede cambiar esta vista con otra versión optimizada. Pasar de una vista optimizada a la vista original en modo 2 copias o 4 copias 1 Seleccione una vista optimizada. 2 En el menú emergente Vista previa situado en la parte inferior de la ventana de vista previa, seleccione Original (sin presentación preliminar). Pasar de la vista original a una vista optimizada en modo 2 copias o 4 copias 1 Seleccione la vista que contiene el original. 2 En el menú emergente Vista previa, seleccione Presentación preliminar de la imagen. Ocultar o mostrar el solapamiento de división ❖ Seleccione Ver > Solapamiento de división. Optimizar mediante una opción preestablecida Seleccione Ventana > Optimizar para abrir el panel Optimizar. Si se selecciona una opción preestablecida, el resto de opciones del panel Optimizar se configuran de forma automática. ❖ Seleccione una opción preestablecida en el menú emergente Configuración del Inspector de propiedades o en el panel Optimizar. GIF Web 216 Intenta que todos los colores sean seguros para la Web. La paleta de colores contiene hasta 216 colores. GIF WebSnap 256 Convierte los colores en su color seguro para la Web más parecido. La paleta de colores puede contener hasta 256 colores como máximo. GIF WebSnap 128 Convierte los colores en su color seguro para la Web más parecido. La paleta de colores contiene hasta 128 colores. GIF adaptable 256 Sólo contiene los colores reales utilizados en el gráfico. La paleta de colores puede contener hasta 256 colores como máximo. JPEG – Calidad superior Define la calidad en 80 y el suavizado en 0 para conseguir un gráfico de alta calidad y gran tamaño. JPEG – Archivo más pequeño Define la calidad en 60 y el suavizado en 2 para conseguir un gráfico con la mitad del tamaño conseguido con la opción JPEG - Calidad superior pero con una menor calidad. GIF animado WebSnap 128 Define el formato del archivo como GIF animado y convierte los colores en sus correspondientes seguros para la Web más parecidos. La paleta de colores contiene hasta 128 colores.
- 21. 239USO DE FIREWORKS CS5 Optimización y exportación Última modificación 12/5/2010 Elegir un tipo de archivo Para personalizar la optimización seleccione un tipo de archivo específico en el menú emergente Formato del archivo de exportación (en el panel Optimizar) y, a continuación, establezca las opciones específicas de formato, como por ejemplo la profundidad de color, el tramado y la calidad. Puede guardar los ajustes como una nueva configuración preestablecida. GIF El formato GIF (formato de intercambio de gráficos) es un conocido formato de gráfico Web idóneo para viñetas, logotipos, imágenes con zonas transparentes y animaciones. Las imágenes que contienen áreas de colores sólidos se comprimen mejor cuando se exportan como archivos GIF. Los archivos GIF contienen un máximo de 256 colores. JPEG Es un formato desarrollado por el grupo Joint Photographic Experts Group específicamente para imágenes fotográficas. El formato JPEG admite millones de colores (24 bits). JPEG es el formato óptimo para fotografías digitalizadas, imágenes que utilizan texturas, imágenes con transiciones de color en degradado o cualquier imagen que precise más de 256 colores. PNG El formato PNG (formato de gráficos de red portátiles) es un formato de gráfico Web muy versátil que admite profundidades de color de hasta 32 bits, puede contener transparencias o un canal alfa y puede ser progresivo. Sin embargo, no todos los navegadores Web pueden mostrar imágenes PNG. Aunque PNG es el formato de archivo nativo para Fireworks, los archivos PNG de Fireworks contienen información adicional específica de la aplicación que no se almacena en un archivo PNG exportado o en archivos creados en otras aplicaciones. WBMP El formato WBMP (mapa de bits inalámbrico) es un formato de gráficos utilizado en dispositivos portátiles como teléfonos móviles y PDA. Este formato se utiliza en páginas WAP (Wireless Application Protocol). Ya que WBMP es un formato de 1 bit, sólo se visualizan dos colores: blanco y negro. TIFF El formato TIFF (Tagged Image File Format) es un formato de gráficos utilizado para almacenar imágenes de mapas de bits. Los archivos TIFF se utilizan principalmente en las publicaciones impresas. Además, muchas aplicaciones multimedia admiten archivos TIFF importados. BMP Es el formato de archivo gráfico de Microsoft Windows. Muchas aplicaciones pueden importar imágenes BMP. PICT Desarrollado por Apple Computer y normalmente utilizado en sistemas operativos Macintosh. La mayoría de las aplicaciones Mac pueden importar imágenes PICT. Más temas de ayuda “Optimización de archivos GIF, PNG, TIFF, BMP y PICT” en la página 240 “Optimización de JPEG” en la página 247 Guardar y reutilizar ajustes de optimización Fireworks recuerda los últimos ajustes de optimización utilizados tras realizar cualquiera de las siguientes acciones: • Archivo > Guardar • Archivo > Guardar como • Archivo > Exportar Fireworks aplica esos ajustes a los nuevos documentos. Nota: las divisiones nuevas obtienen sus ajustes de optimización predeterminados del documento principal. También puede guardar los ajustes de optimización para utilizarlos en el futuro en operaciones de optimización o en proceso por lotes. La siguiente información se guarda en las optimizaciones predeterminadas personalizadas: • Ajustes y tabla de colores del panel Optimizar
- 22. 240USO DE FIREWORKS CS5 Optimización y exportación Última modificación 12/5/2010 • Demora de estado elegida en el panel Estados (sólo en el caso de las animaciones) Guardar los ajustes de optimización como una configuración preestablecida Los ajustes de optimización almacenados aparecen en la parte inferior del cuadro emergente Configuración del panel Optimizar y del Inspector de propiedades. El archivo preestablecido se guarda en la carpeta Export Settings dentro de la carpeta de configuración de usuario de Fireworks. Para obtener información sobre la ubicación de esta carpeta, consulte “Acerca de los archivos de configuración de usuario” en la página 310. 1 Seleccione Guardar configuraciones en el menú de opciones del panel Optimizar. 2 Escriba un nombre para el preestablecido de optimización y haga clic en Aceptar. Compartir con otro usuario de Fireworks los ajustes de optimización guardados ❖ Copie el archivo de preestablecidos de optimización de la carpeta Export Settings a la misma carpeta del otro sistema. Nota: la ubicación de la carpeta Export Settings varía en función del sistema operativo. Eliminar una optimización preestablecida personalizada No es posible eliminar un preestablecido de optimización estándar de Fireworks. 1 En el menú emergente Configuraciones guardadas del panel Optimizar, seleccione un ajuste de optimización. 2 Seleccione Suprimir configuraciones en el menú de opciones del panel Optimizar. Optimización de archivos GIF, PNG, TIFF, BMP y PICT En Fireworks cada formato de archivo gráfico tiene sus propias opciones de optimización. Los tipos de archivos de 8 bits, como por ejemplo GIF, PNG 8, TIFF 8, BMP 8 y PICT 8 ofrecen los mayores niveles de control de optimización. Para los gráficos Web de tono continuo (como fotos), utilice un formato de 24 bits, como por ejemplo JPEG. (Consulte “Optimización de JPEG” en la página 247). Los ajustes de optimización de Fireworks son similares para todos los formatos de archivo de 8 bits. Para formatos de archivo Web como GIF y PNG, es posible especificar la cantidad de compresión. Cuando pruebe diferentes ajustes de optimización, utilice los botones 2 copias y 4 copias para comprobar y comparar el aspecto y tamaño previsto del archivo. Elección de una paleta de color Todas las imágenes de 8 bits contienen una paleta de color de hasta 256 colores. La imagen sólo utiliza estos colores, pero puede no utilizarlos todos. ❖ En el panel Optimizar, seleccione una de las siguientes opciones del menú emergente Paleta indexada: Adaptable Es una paleta personalizada que se crea a partir de los colores reales del documento. La mayoría de las ocasiones genera la imagen de mayor calidad. Adaptable a la Web Paleta adaptable en la que los colores se convierten en los correspondientes seguros para Web más parecidos. Los colores seguros para la Web son los que están en la paleta Web 216.
- 23. 241USO DE FIREWORKS CS5 Optimización y exportación Última modificación 12/5/2010 Web 216 Paleta con los 216 colores comunes a los equipos Windows y Mac OS. A menudo, esta paleta recibe el nombre de paleta segura para la Web o "browser-safe" porque produce resultados bastante coherentes entre plataformas y navegadores diferentes cuando se visualizan en monitores de 8 bits. Exacta Contiene exactamente los colores empleados en la imagen. Solamente las imágenes que tengan 256 colores o menos pueden utilizar esta paleta. De lo contrario, la paleta cambia a Adaptable. Windows y Mac OS Contiene cada uno los 256 colores definidos por los estándares de las plataformas Windows o Mac OS. Escala de grises Paleta compuesta por 256 o menos tonos de gris. Al elegir esta paleta, la imagen se convierte en escala de grises. Blanco y negro Paleta de dos colores que consta sólo de blanco y negro. Uniforme Paleta matemática basada en valores de píxeles RVA. Personalizada Paleta que se modifica o carga desde una paleta externa (archivo .ACT) o un archivo GIF. Puede optimizar y personalizar las paletas de colores mediante la tabla de colores del panel Optimizar. Importar una paleta personalizada 1 Siga uno de estos procedimientos: • Seleccione Cargar paleta en el menú de opciones del panel Optimizar. • Seleccione Personalizada en el menú emergente Paleta indexada del panel Optimizar. 2 Localice un archivo de paleta ACT o GIF y haga clic en Abrir. Los colores del archivo ACT o GIF se añaden a la tabla de colores del panel Optimizar. Nota: los usuarios de Windows deben elegir Archivos GIF en el menú emergente Tipo para poder ver los archivos con la extensión .gif en el cuadro de diálogo Abrir. Seleccionar una profundidad de color para una imagen de 8 bits La profundidad de color es el número de colores de un gráfico. La reducción de la profundidad de color reduce el tamaño del archivo, pero también puede disminuir la calidad de imagen. Cuando se reduce la profundidad de color, se descartan algunos colores de la imagen, empezando por los que menos se utilizan. Los píxeles que contienen colores descartados se convierten al color más aproximado que esté incluido en la paleta. ❖ Siga uno de estos procedimientos: • En el panel Optimizar, seleccione una opción del menú emergente Colores. • Especifique un valor (entre 2 y 256) en el cuadro de texto. Nota: el número que aparece en la parte inferior izquierda de la tabla de colores indica el número real de colores que se emplea en la imagen. Si no hay ningún número visible, haga clic en el botón Reconstruir. Eliminar los colores sin utilizar en una imagen de 8 bits De esta forma, se reducirá el tamaño del archivo. ❖ Seleccione Eliminar colores no utilizados en el menú de opciones del panel Optimizar. Incluir todos los colores de la paleta, incluidos aquellos que no se encuentren en la imagen guardada ❖ Anule la selección de Eliminar colores no utilizados.
- 24. 242USO DE FIREWORKS CS5 Optimización y exportación Última modificación 12/5/2010 Ver y editar colores de una paleta La tabla de colores del panel Optimizar muestra los colores en la presentación preliminar actual al trabajar con colores de 8 bits o menos. Si lo desea, también puede modificar la paleta de una imagen. La tabla de colores se actualiza automáticamente cuando se encuentre en el modo Vista previa. Aparecerá vacía si desea optimizar más de una división al mismo tiempo o si no trabaja con un color de 8 bits. Las muestras de color pueden presentar diversos símbolos que indican determinadas características de los colores, de este modo: Reconstruir la tabla de colores y reflejar las ediciones en el documento El botón Reconstruir aparece en la parte inferior del panel Optimizar cuando se necesita una reconstrucción. ❖ Haga clic en el botón Reconstruir. Seleccionar colores de una paleta • Para seleccionar un único color, haga clic en él en la tabla de color de panel Optimizar. • Para seleccionar varios colores, presione la tecla Control (Windows) o Comando (Mac OS) y haga clic en los colores. • Para seleccionar un rango de colores, haga clic en un color y, a continuación, mantenga presionada la tecla Mayús y haga clic en el último color del rango. Presentación preliminar de todos los píxeles del documento que contienen un determinado color 1 Haga clic en el botón Vista previa en el margen superior izquierdo de la ventana del documento. 2 Haga clic y mantenga pulsado el botón del ratón sobre una muestra de color de la tabla de colores del panel Optimizar. Los píxeles que contienen la muestra de color seleccionado cambian temporalmente a otro color de resalte hasta que suelte el botón del ratón. Nota: al ver los píxeles del documento con la vista 2 copias o 4 copias, seleccione una vista diferente de la original. Símbolo Significado El color se ha editado, sólo afecta al documento exportado. Aunque se edite un color, el color no varía en el documento original. El color está bloqueado. El color es transparente. El color es seguro para la Web. El color tiene varios atributos. En este caso, el color es seguro para la Web, está bloqueado y se ha editado.
- 25. 243USO DE FIREWORKS CS5 Optimización y exportación Última modificación 12/5/2010 Bloquear o desbloquear colores de una paleta Es posible bloquear colores independientes para que no se eliminen o se editen al cambiar de paleta o al reducir el número de colores de una paleta. Si cambia a otra paleta después de bloquear colores, los colores bloqueados se añaden a la nueva paleta. • Para alternar el bloqueo de una muestra de color seleccionada, haga clic en el botón de bloqueo situado en la parte inferior del panel Optimizar o haga clic con el botón derecho del ratón (Windows) o presione la tecla Control y haga clic (Mac OS) en la muestra de color y seleccione Bloquear color. • Para desbloquear todos los colores, seleccione Desbloquear todos los colores en el menú de opciones del panel Optimizar. Editar colores en una paleta Al editar un color, se reemplazan todas sus instancias en las imágenes exportadas o guardadas como mapas de bits. Excepto en el caso de los mapas de bits, la edición no reemplaza el color en la imagen original. Si trabaja con un mapa de bits, guarde una copia de la imagen como archivo PNG para conservar una versión editable de la imagen original. 1 Abra el selector de color del sistema mediante uno de estos procedimientos: • Seleccione un color y haga clic en el botón Editar color situado en la parte inferior del panel Optimizar. • Haga doble clic en un color de la tabla de colores. 2 Cambie el color. Nota: haga clic con el botón derecho (Windows) o presione la tecla Control y haga clic (Mac OS) en un color de la paleta para que se muestren las opciones de edición. Utilizar colores seguros para la Web Los colores seguros para la Web son colores comunes a las plataformas Windows y Mac OS. Estos colores no se traman cuando se visualizan en un navegador Web con la pantalla definida en 256 colores. En un archivo PNG de Fireworks, al cambiar los colores por otros seguros para la Web en el panel Optimizar sólo se modifica la versión exportada de la imagen, no la original. • Para hacer que todos los colores sean seguros para la Web, seleccione Web 216 en el menú emergente Paleta indexada del panel Optimizar. • Para crear una paleta adaptable que favorezca los colores seguros para la Web, seleccione Adaptable a la Web en el menú emergente Paleta indexada del panel Optimizar. • Para hacer que un color se convierta en su equivalente seguro para la Web más parecido, seleccione un color en la tabla de colores del panel Optimizar y, a continuación, haga clic en el botón Ajustar a Web Safe . Utilizar el tramado para aproximar colores a las carencias de la paleta El tramado consigue aproximaciones de colores que no se encuentran en la paleta actual al alternar píxeles de colores similares. Desde cierta distancia, los colores se mezclan para parecerse al color que falta. El tramado es especialmente útil cuando se exportan imágenes que incorporan mezclas complejas o degradados, o bien cuando se exportan imágenes fotográficas a un formato de 8 bits como el formato GIF. ❖ Introduzca un valor de porcentaje en el campo Trama del panel Optimizar. Nota: el tramado puede aumentar considerablemente el tamaño de los archivos.
- 26. 244USO DE FIREWORKS CS5 Optimización y exportación Última modificación 12/5/2010 Guardar paletas de colores Puede guardar paletas personalizadas como archivos externos de paleta que se pueden utilizar con otros documentos de Fireworks o en otras aplicaciones que admiten archivos de paleta externos como, por ejemplo, ®, Adobe Flash® y Adobe Photoshop®. Los archivos de paleta tienen la extensión .act. 1 Seleccione Guardar paleta en el menú de opciones del panel Optimizar. 2 Escriba un nombre y elija una carpeta de destino. 3 Haga clic en Guardar. Puede cargar el archivo de paleta guardado en el panel Muestras o el panel Optimizar para utilizarlo al exportar otros documentos. Ajustar compresión Comprima archivos GIF modificando el valor de pérdida. Los ajustes altos de pérdida consiguen archivos más pequeños pero con una calidad menor. Un ajuste de pérdida entre 5 y 15 suele ser el mejor. GIF original; pérdida de valor de 30; pérdida de valor de 100 ❖ En el panel Optimizar, especifique un ajuste de pérdida. Convertir las áreas en transparentes Las áreas transparentes de los archivos GIF y PNG de 8 bits permiten que se muestre el fondo de una página web en esas áreas. En Fireworks, un diseño ajedrezado gris y blanco en la ventana del documento identifica las áreas transparentes. Presentación preliminar de una imagen en Fireworks; imagen exportada con transparencia e insertada en una página web con un fondo de color Nota: aunque los archivos PNG de 32 bits contienen transparencias, el panel Optimizar no dispone de una opción de transparencia para ellos. Para las imágenes GIF, utilice la transparencia de índice, que activa o desactiva los píxeles con valores de color específicos. De forma predeterminada, las imágenes GIF se exportan sin transparencia. Aunque el lienzo que se encuentra detrás de una imagen u objeto apareciese transparente en la vista original de Fireworks, es posible que el fondo de esa imagen no sea transparente a menos que seleccionara Transparencia de índice antes de exportar.
- 27. 245USO DE FIREWORKS CS5 Optimización y exportación Última modificación 12/5/2010 Para archivos PNG, puede utilizar la transparencia alfa, que se suele utilizar en los gráficos exportados que contienen transparencia degradada y píxeles semiopacos. Aunque la transparencia no es muy útil para exportar a la Web (porque la mayoría de los navegadores Web no admiten el formato PNG), sí que lo es para exportar a Flash o Adobe Director porque ambas aplicaciones admiten este tipo de transparencias. Nota: los colores definidos como transparentes sólo afectan a la versión exportada de la imagen y no a la imagen real. Para ver el aspecto de la imagen exportada, utilice una presentación preliminar. Más temas de ayuda “Exportación desde el espacio de trabajo” en la página 248 Convertir el fondo de una imagen en transparente 1 Haga clic en el botón Vista previa, 2 copias o 4 copias en la parte superior izquierda de la ventana del documento. En 2 copias o 4 copias, haga clic en una vista que no sea la original. 2 En el panel Optimizar (Ventana > Optimizar), seleccione GIF o PNG 8 como formato de archivo. A continuación, elija Transparencia de índice en el menú emergente Permite elegir el tipo de transparencia. El color del lienzo aparece transparente en la presentación preliminar y el gráfico está listo para la exportación. Seleccionar un color y hacerlo transparente 1 Haga clic en el botón Vista previa, 2 copias o 4 copias en la parte superior izquierda de la ventana del documento. En 2 copias o 4 copias, haga clic en una vista que no sea la original. 2 En el panel Optimizar (Ventana > Optimizar), seleccione GIF o PNG 8 como formato de archivo. A continuación, elija Transparencia de índice en el menú emergente Permite elegir el tipo de transparencia. 3 Para elegir un color distinto, haga clic en el botón Seleccionar color transparente . 4 Haga clic en una muestra de color de la tabla de colores del panel Optimizar o haga clic en un color del documento. Añadir o eliminar colores transparentes 1 Haga clic en el botón Vista previa, 2 copias o 4 copias en la parte superior izquierda de la ventana del documento. En 2 copias o 4 copias, haga clic en una vista que no sea la original. Nota: a pesar de que se pueden añadir o eliminar colores transparentes en la vista original, no se verán los resultados hasta que se muestre una vista previa. 2 En el panel Optimizar (Ventana > Optimizar), seleccione GIF o PNG 8 como formato de archivo. A continuación, elija Transparencia de índice en el menú emergente Permite elegir el tipo de transparencia. 3 En la parte inferior del panel, haga clic en los botones Añadir color a la transparencia o Eliminar el color de la transparencia . 4 Haga clic en una muestra de la tabla de colores o haga clic en un color de la vista previa del documento. Entrelazar imágenes que descargar de forma gradual Cuando se ven en un navegador Web, las imágenes entrelazadas se muestran, en primer lugar, a baja resolución y, a continuación, pasan a resolución completa cuando se completa la descarga. Nota: esta opción sólo está disponible en los formatos de archivo GIF y PNG. Puede obtener unos resultados similares con un archivo JPEG progresivo. ❖ Seleccione Entrelazado en el menú de opciones del panel Optimizar.
- 28. 246USO DE FIREWORKS CS5 Optimización y exportación Última modificación 12/5/2010 Coincidir con un color de fondo determinado El suavizado hace que un objeto aparezca más suave mezclando su color con el fondo. Por ejemplo, si el objeto es negro y la página es blanca, el suavizado añadirá varios tonos grises a los píxeles que rodean el borde para que la transición del negro al blanco sea más natural. ❖ En el panel Optimizar, seleccione un color del menú emergente Mate. Intente que coincida lo más posible con el color del fondo de la página web en la que aparecerá el gráfico. Nota: el suavizado se aplica sólo a los objetos con bordes blandos que residen directamente sobre el lienzo. Eliminar halos Cuando crea un lienzo de color transparente en una imagen suavizada anteriormente, los píxeles modificados en esta operación no se eliminan. Por tanto, si exporta (o guarda, según el caso) un gráfico y lo coloca en una página web con un fondo de distinto color, es posible que los píxeles del perímetro del objeto suavizado aparezcan como un halo, lo que se notará especialmente sobre un fondo oscuro. Evitar halos en archivos PNG de Fireworks y archivos importados de Photoshop ❖ Siga uno de estos procedimientos: • Defina el color del lienzo en el Inspector de propiedades o el color mate en el panel Optimizar con el color del fondo de la página web destino. • Seleccione el objeto que desea exportar, elija Duro en el menú emergente Borde del Inspector de propiedades. Eliminar manualmente un halo de un archivo GIF u otro archivo gráfico 1 Abra el archivo en Fireworks, haga clic en el botón Vista previa, 2 copias o 4 copias situado en la parte superior izquierda de la ventana del documento. En 2 copias o 4 copias, haga clic en una vista que no sea la original. 2 En el panel Optimizar, elija Transparencia de índice en el menú emergente Transparencia. 3 Haga clic en el botón Añadir color a la transparencia y haga clic en un píxel del halo. Los píxeles del mismo color se eliminarán en la vista previa. 4 Si el halo aún es visible, repita el paso 3 hasta que desaparezca.
- 29. 247USO DE FIREWORKS CS5 Optimización y exportación Última modificación 12/5/2010 Optimización de JPEG Gracias al panel Optimizar, puede optimizar archivos JPEG definiendo opciones de compresión y de suavizado. Los archivos JPEG siempre se guardan y exportan en color de 24 bits, de modo que no es posible optimizar un JPEG modificando su paleta de colores. La tabla de colores aparece vacía cuando se selecciona una imagen JPEG. Cuando pruebe diferentes ajustes de optimización, utilice los botones 2 copias y 4 copias para comprobar y comparar el aspecto y tamaño previsto del archivo JPEG. Nota: los archivos JPEG se pueden guardar directamente en el cuadro de diálogo "Guardar como". Ajustar la calidad de los archivos JPEG JPEG es un formato en el que de descartan algunos datos durante la compresión de archivos, lo que reduce la calidad del archivo final. Imagen original; ajuste de la calidad en 50; ajuste de la calidad en 20 ❖ Ajuste la calidad con el control deslizante Calidad del panel Optimizar. Utilice un porcentaje alto para preservar la calidad de la imagen y aplicar menos compresión, como resultado, obtendrá archivos de mayor tamaño. Utilice un porcentaje bajo para producir un archivo pequeño, aunque con menor calidad de imagen. Comprimir selectivamente áreas de un archivo JPEG Para reducir el tamaño general de la imagen a la vez que se conserva la calidad de las áreas más importantes, comprima las áreas que tengan un interés especial con una mayor calidad y las que sean menos significativas (como los fondos) con un nivel de calidad menor. El área seleccionada de esta imagen se está comprimiendo con un nivel de calidad de 90, mientras que las áreas no seleccionadas se comprimen con un nivel de calidad de 50. 1 En la vista Original, seleccione un área de la imagen para compresión utilizando una de las herramientas Recuadro. 2 Seleccione Modificar > JPEG selectivo > Guardar selección como máscara JPEG.
- 30. 248USO DE FIREWORKS CS5 Optimización y exportación Última modificación 12/5/2010 3 Seleccione JPEG en el menú emergente Formato del archivo de exportación del panel Optimizar. 4 Haga clic en el botón Editar opciones de calidad selectiva del panel Optimizar. 5 Seleccione Activar calidad selectiva e introduzca un valor en el cuadro de texto. Si especifica un valor bajo, se comprime el área seleccionada más que el resto de la imagen; si se introduce un valor alto, se comprime menos que el resto de la imagen. 6 (Opcional) Cambie el Color del solapamiento para el área JPEG selectiva. Esto no afecta al resultado. 7 Para exportar todos los elementos de texto a un nivel mayor independientemente del valor de calidad selectiva, seleccione Preservar calidad de texto. 8 Para exportar símbolos de botones a un nivel mayor, seleccione Preservar calidad de botón. Modificar el área de compresión selectiva de JPEG 1 Seleccione Modificar > JPEG selectivo > Restaurar máscara JPEG como selección. 2 Mediante la herramienta Recuadro u otra herramienta de selección para cambiar el tamaño del área. 3 Seleccione Modificar > JPEG selectivo > Guardar selección como máscara JPEG. 4 (Opcional) Cambie la configuración de la calidad selectiva en el panel Optimizar. Nota: para deshacer una selección, elija Modificar > JPEG selectivo > Eliminar máscara JPEG. Desenfocar o perfilar detalle de JPEG El suavizado difumina los bordes duros, que no se comprimen satisfactoriamente en los archivos JPEG. Un número alto produce un difuminado mayor del archivo JPEG guardado o exportado, lo que permite crear archivos más pequeños. Un valor de 3 reduce el tamaño de la imagen y se mantiene una calidad razonable. Utilice esta opción cuando desee exportar o guardar archivos JPEG con texto o que estén muy detallados para preservar el perfil de tales contenidos. Esta configuración aumenta el tamaño del archivo. Realice una de las acciones siguientes: • Para desenfocar el detalle, establezca Suavizado en el panel Optimizar. • Para perfilar el detalle, seleccione Perfilar bordes JPEG en el menú de opciones del panel Optimizar. Crear una imagen JPEG progresiva Los archivos JPEG progresivos, al igual que los archivos GIF y PNG entrelazados, se muestran primero con baja resolución, y su calidad aumenta a medida que se realiza su descarga. ❖ Seleccione JPEG progresivo en el menú de opciones del panel Optimizar. Nota: algunas aplicaciones antiguas de edición de mapa de bits no pueden abrir archivos JPEG progresivos. Exportación desde el espacio de trabajo Una vez optimizado un gráfico o documento, podrá proceder a exportarlo (o a guardarlo, en función del tipo de archivo original).
- 31. 249USO DE FIREWORKS CS5 Optimización y exportación Última modificación 12/5/2010 Es posible exportar (o guardar, según el caso) un documento como una imagen en formato GIF, JPEG u otro archivo gráfico. También se puede exportar el documento entero como archivo HTML y los archivos de imagen asociados, sólo las divisiones seleccionadas o el área especificada. Además, también es posible exportar estados y capas de Fireworks como archivos de imágenes independientes. La ubicación en la que Fireworks exporta los archivos de forma predeterminada se establece según los siguientes factores y en este orden: 1 Las preferencias de exportación actuales del documento, que están definidas si alguna vez ha exportado el documento y, a continuación, lo ha guardado como archivo PNG. 2 La ubicación actual para exportar/guardar, que se define cada vez que elige una ubicación diferente a la presentada de forma predeterminada en los cuadros de diálogo Guardar, Guardar como o Exportar. 3 La ubicación del archivo actual. 4 La ubicación predeterminada en la que se guardan las imágenes o documentos nuevos en el sistema operativo. No obstante, Fireworks establece una ubicación predeterminada para guardar documentos de acuerdo con unos criterios diferentes. Para obtener más información, consulte “Almacenamiento de archivos de Fireworks” en la página 11. Exportar páginas como archivos de imagen 1 Seleccione Archivo > Exportar. 2 Elija la ubicación de los archivos de exportación. 3 Siga uno de estos procedimientos: • Seleccione Sólo imágenes en el menú emergente Exportar y seleccione o anule la selección de la casilla de verificación Sólo página actual. Las páginas se exportan al formato de imagen establecido en el panel Optimizar. • Seleccione Páginas en archivos en el menú emergente Exportar y seleccione Imágenes en el menú emergente Exportar como. Las páginas se exportan al formato de imagen establecido en el panel Optimizar. • Seleccione Páginas en archivos en el menú emergente Exportar y seleccione PNG de Fireworks en el menú emergente Exportar como. Cada página se exporta como un archivo PNG individual que será compatible con versiones anteriores de Fireworks 8. Nota: si desea exportar todas las páginas en el formato seleccionado, seleccione todas las páginas y posteriormente optimice la configuración. Exportar una única imagen Si está trabajando con una imagen existente que abrió en Fireworks, puede guardarla en lugar de exportarla. Para obtener más información, consulte “Guardar documentos en otros formatos” en la página 12. Nota: para exportar sólo ciertas imágenes de un documento, primero debe crear divisiones en el documento y exportar las que considere oportuno. 1 En el panel Optimizar, seleccione un formato de archivo y establezca las opciones específicas del formato. 2 Seleccione Archivo > Exportar. 3 Seleccione una ubicación para el archivo de imagen que se va a exportar. En el caso de los gráficos Web, la mejor ubicación es normalmente una carpeta dentro del sitio web local. 4 Especifique un nombre de archivo sin extensión. Se añadirá una extensión durante la exportación en función del tipo de archivo.
- 32. 250USO DE FIREWORKS CS5 Optimización y exportación Última modificación 12/5/2010 5 Seleccione Sólo imágenes en el menú emergente Exportar. 6 Haga clic en Guardar. Exportar un documento con divisiones De forma predeterminada, cuando exporta un documento de Fireworks con divisiones, se exporta un archivo HTML y las imágenes asociadas. El archivo HTML exportado puede verse en un navegador Web o importarse en otras aplicaciones para seguir modificándolo. Antes de realizar la exportación asegúrese de seleccionar el estilo HTML adecuado en el cuadro de diálogo Configuración de HTML. Consulte “Ajustar las opciones de exportación de HTML” en la página 257. Exportar todas las divisiones 1 Seleccione Archivo > Exportar. 2 Desplácese a una carpeta del disco duro en la que se exportará el archivo. 3 En el menú emergente Exportar, seleccione HTML e imágenes. 4 Escriba un nombre de archivo en el cuadro Nombre de archivo (Windows) o Guardar como (Mac OS). 5 En el menú emergente HTML, seleccione Exportar archivo HTML. 6 En el menú emergente Divisiones, seleccione Exportar divisiones. 7 (Opcional) Seleccione Colocar imágenes en subcarpeta. 8 Haga clic en Guardar. Exportar divisiones seleccionadas 1 Presione la tecla Mayús y haga clic para seleccionar varias divisiones. 2 Seleccione Archivo > Exportar. 3 Seleccione una ubicación en la que se almacenarán los archivos exportados, como por ejemplo una carpeta dentro del sitio web local. 4 En el menú emergente Exportar, seleccione HTML e imágenes. 5 Especifique un nombre de archivo sin extensión. Se añadirá una extensión durante la exportación en función del tipo de archivo. Si desea exportar varias divisiones, Fireworks utilizará el nombre que introduzca como nombre base para todos los gráficos exportados, a excepción de aquellos que haya asignado en el panel Capas o en el Inspector de propiedades. 6 En el menú emergente Divisiones, seleccione Exportar divisiones. 7 Para exportar sólo las divisiones seleccionadas antes de la exportación, elija Sólo divisiones seleccionadas y asegúrese de que la opción Incluir áreas sin divisiones no está seleccionada. 8 Haga clic en Guardar. Actualizar una división Si ya ha exportado un documento con divisiones y, posteriormente, ha realizado cambios al documento original en Fireworks, puede actualizar sólo la imagen o división que ha cambiado. Para facilitar la ubicación de la división de sustitución, personalice el nombre de las divisiones. 1 Oculte la división y edite el área que se encuentra debajo. 2 Visualice la división de nuevo.
- 33. 251USO DE FIREWORKS CS5 Optimización y exportación Última modificación 12/5/2010 3 Haga clic con el botón derecho (Windows) o presione la tecla Control (Mac OS) y haga clic en la división y seleccione Exportar división seleccionada. 4 Seleccione la misma carpeta que la división original utilizando el mismo nombre base y haga clic en Guardar. 5 Haga clic en Aceptar cuando se le pregunte si desea reemplazar el archivo existente. Nota: procure no asignar un tamaño de división mayor que el de la exportación original en Fireworks, de este modo evitará resultados inesperados en el documento HTML tras actualizar la división. Exportar una animación Tras crear y optimizar una animación podrá exportarla. Es posible exportar una animación con cualquiera de los siguientes tipos de archivos: GIF animados Estos archivos ofrecen los mejores resultados en imágenes tipo ilustración o dibujos animados. SWF de Flash o PNG de Fireworks (no se necesita exportación) Exporte una animación como un archivo SWF para su importación en Flash. También se puede omitir el paso de exportación importando un PNG origen de Fireworks directamente a Flash. Mediante este método directo, se pueden importar todas las capas y todos los estados de la animación y, a continuación, seguir editándolos en Flash. Consulte “Funcionamiento con Flash” en la página 271. Varios archivos La exportación de estados o capas de animación como varios archivos es útil cuando se dispone de muchos símbolos en capas diferentes para el mismo objeto. Por ejemplo, puede exportar un titular publicitario como varios archivos si cada letra de un nombre de empresa está animada en una imagen. Consulte “Exportar estados o capas como varios archivos” en la página 252. Si su documento contiene más de una animación, puede insertar divisiones para exportar cada una utilizando diferentes ajustes de animación como bucles y demoras de estado. Exportar un GIF animado 1 Elija Seleccionar > Anular selección para anular la selección de todas las divisiones y objetos y seleccione GIF Animado como formato de archivo en el panel Optimizar. 2 Seleccione Archivo > Exportar. 3 Escriba un nombre para el archivo y seleccione el destino. 4 Haga clic en Guardar. Exportar varios GIF animados con diferentes ajustes de animación 1 Seleccione todas las animaciones que desee haciendo clic con la tecla Mayús pulsada. 2 Seleccione Edición > Insertar > División rectangular o División poligonal. 3 En el cuadro de mensaje, haga clic en Varios. 4 Seleccione cada división y utilice el panel Estados para definir diferentes ajustes de animación en cada una. 5 Seleccione las divisiones que desea animar y escoja GIF Animado como formato de archivo en el panel Optimizar. 6 Haga clic con el botón derecho (Windows) o presione la tecla Control (Mac OS) y haga clic en cada división y seleccione Exportar división seleccionada. En el cuadro de diálogo Exportar, escriba un nombre para cada archivo, seleccione una ubicación y haga clic en Guardar.
- 34. 252USO DE FIREWORKS CS5 Optimización y exportación Última modificación 12/5/2010 Exportar estados o capas como varios archivos Fireworks puede exportar cada estado o capa de un documento como un archivo de imagen independiente y utilizar los ajustes de optimización especificados en el panel Optimizar. El nombre de la capa o del estado determina el nombre de archivo de cada archivo exportado. Este método de exportación se utiliza a veces para exportar animaciones. 1 Seleccione Archivo > Exportar. 2 Escriba un nombre de archivo y elija una carpeta de destino. 3 En el menú emergente Exportar, seleccione una opción: Estados en archivos Exporta estados como varios archivos. Capas en archivos Exporta capas como varios archivos. Nota: de este modo se exportan todas las capas del estado actual. 4 Para recortar de forma automática cada imagen exportada a fin de incluir sólo los objetos de cada estado, seleccione Recortar imágenes. Por el contrario, para incluir todo el lienzo (incluidas las áreas en blanco situadas más allá de los objetos), anule la selección de esta opción. 5 Haga clic en Guardar. Exportar una área de un documento 1 En el panel Herramientas, seleccione la herramienta Exportar área . 2 Arrastre un recuadro que defina la parte del documento que desee exportar. Nota: es posible ajustar la posición del recuadro mientras lo arrastra. Mientras mantiene pulsado el botón del ratón, presione y mantenga presionada la barra espaciadora y arrastre el recuadro a otro lugar del lienzo. Suelte la barra espaciadora para continuar el dibujo del recuadro. Después de soltar el botón del ratón, el área a exportar permanece seleccionada. 3 Si lo desea, puede cambiar el tamaño del área que desee exportar: • Para cambiar el tamaño del recuadro del área de exportación de forma proporcional, presione la tecla Mayús y arrastre un tirador. • Para cambiar el tamaño del recuadro desde el centro, presione la tecla Alt (Windows) o la tecla Opción (Mac OS) y arrastre un tirador. • Para restringir las proporciones y cambiar el tamaño desde el centro, mantenga presionadas las teclas Alt+Mayús (Windows) u Opción+Mayús (Mac OS) y arrastre un tirador. 4 Haga doble clic en el interior del área seleccionada que va a exportar para abrir la presentación preliminar de imagen. 5 Ajuste las configuraciones en la presentación preliminar de imagen y haga clic en Exportar. 6 Escriba un nombre de archivo y elija una carpeta de destino. 7 Seleccione Sólo imágenes en el menú emergente Exportar. 8 Haga clic en Guardar. Nota: para cancelar la operación sin llegar a exportar, haga doble clic fuera del recuadro de selección del área que se pretendía exportar, presione Esc o seleccione una herramienta diferente.
- 35. 253USO DE FIREWORKS CS5 Optimización y exportación Última modificación 12/5/2010 Exportación de HTML Salvo que especifique lo contrario, al exportar un documento de Fireworks con divisiones, lo que se exporta es un archivo HTML y sus imágenes. Para definir cómo exporta Fireworks el código HTML, debe utilizar el cuadro de diálogo Configuración de HTML. Fireworks genera código HTML puro que la mayoría de los navegadores Web y editores de HTML pueden leer. De forma predeterminada, la exportación especifica la codificación UTF-8. Fireworks puede exportar HTML de varias formas: • Puede exportar un archivo HTML y abrirlo después en un editor de HTML para su edición. • Es posible exportar cada página de un archivo de Fireworks en un archivo HTML diferente. • Puede copiar el código HTML en el portapapeles desde Fireworks y pegar dicho código directamente en un documento HTML existente. • Es posible exportar un archivo HTML, abrirlo en un editor de HTML, copiar manualmente secciones del código del archivo y pegarlas en otro documento HTML. • Se puede exportar código HTML como capas CSS (Cascading Style Sheet) y como XHTML. • También se puede utilizar el comando Actualizar HTML para modificar un archivo HTML creado anteriormente. Fireworks permite exportar código HTML en formato genérico y en formatos de Dreamweaver, Microsoft® FrontPage® y Adobe GoLive®. Nota: Adobe Dreamweaver se integra perfectamente con Fireworks. Fireworks controla la exportación del código HTML a Dreamweaver de forma diferente a como lo hace para otros editores de HTML. Si se exporta HTML de Fireworks a Dreamweaver, consulte “Funcionamiento con Dreamweaver” en la página 261. El método utilizado para incorporar código HTML de Fireworks en otras aplicaciones resulta conveniente si trabaja en un entorno de equipo. Este método segmenta el flujo de trabajo de forma que un usuario puede empezar una tarea en una aplicación y otro la puede continuar más tarde en otra aplicación distinta. Incluir comentarios en el código HTML exportado Los comentarios HTML de Fireworks se abren con <!-- y terminan con -->. Cualquier texto contenido entre dichos marcadores no se interpreta como código HTML o JavaScript. ❖ Antes de realizar la exportación, elija la opción Incluir comentarios HTML en la ficha General del cuadro de diálogo Configuración de HTML. Resultados de la exportación Al exportar o copiar HTML desde Fireworks, se crea lo siguiente: • El código HTML necesario para volver a crear las imágenes divididas y cualquier código JavaScript si el documento contiene elementos interactivos. El código HTML de Fireworks contiene vínculos a las imágenes exportadas y define el color de fondo de la página web con el color del lienzo. • Uno o varios archivos de imagen, según el número de divisiones creadas en el documento y de estados incluidos en los botones. • Un archivo denominado Spacer.gif, si fuera necesario. Spacer.gif es un archivo GIF transparente de 1x1 píxel que Fireworks utiliza para solucionar problemas de espaciado al reorganizar imágenes con divisiones en una tabla HTML. Puede decidir si Fireworks debe exportar o no un espaciador.
- 36. 254USO DE FIREWORKS CS5 Optimización y exportación Última modificación 12/5/2010 • Si se exportan menús emergentes, se exportarán los siguientes archivos: mm_css_menu.js y un archivo .css que contiene el código de menú emergente de CSS. Además, si los menús emergentes contienen submenús, se exportará también el archivo arrows.gif. • Si exporta o copia código HTML en Dreamweaver, se crean archivos de notas que facilitan la integración entre Fireworks y Dreamweaver. Estos archivos tienen la extensión .mno. Exportar HTML de Fireworks 1 Seleccione Archivo > Exportar. 2 Desplácese a una carpeta del disco duro en la que se exportará el archivo. 3 En el menú emergente Exportar, seleccione HTML e imágenes. 4 Haga clic en el botón Opciones y elija su editor de HTML en el menú emergente Estilo de HTML de la ficha General del cuadro de diálogo Configuración de HTML. Si su editor de HTML no aparece, elija Genérico. Nota: es importante que elija su editor HTML como estilo de HTML de modo que sea posible que los elementos interactivos como los botones y los rollovers funcionen correctamente al importarlos en su editor HTML. 5 Haga clic en Aceptar. 6 En el menú emergente HTML, seleccione Exportar archivo HTML. 7 Elija Exportar divisiones en el menú emergente Divisiones si su documento contiene divisiones. 8 Para almacenar imágenes en una carpeta independiente, seleccione Colocar imágenes en subcarpeta. Puede seleccionar una carpeta específica o utilizar la carpeta de imágenes predeterminada de Fireworks. 9 Si va a exportar un documento de Fireworks con varias páginas, anule la selección de la casilla Sólo página actual para exportar todas las páginas en documentos HTML independientes. 10 Haga clic en Guardar. Tras la exportación, los archivos de Fireworks aparecen en su unidad de disco duro. Las imágenes y un archivo HTML se crean en la ubicación que especifique en el cuadro de diálogo Exportar. Copiar código HTML al Portapapeles Puede copiar código HTML al Portapapeles de Fireworks de dos formas distintas. Utilice el comando Copiar código HTML o seleccione la opción Copiar al Portapapeles en el cuadro de diálogo Exportar. Después puede pegar este código HTML en un documento en su editor de HTML preferido. Al determinar la forma en que se pondrán los HTML de Fireworks en otras aplicaciones, tenga en cuenta los siguientes inconvenientes de copiar código HTML al Portapapeles: • No tiene la opción de guardar las imágenes en una subcarpeta. Deben residir en la misma carpeta que el archivo HTML en el que pega el código HTML. Una excepción es el código HTML copiado en Dreamweaver. • Todos los vínculos o rutas de acceso utilizados en los menús emergentes de Fireworks se asignarán a rutas de acceso de su disco duro. El código HTML copiado en Dreamweaver constituye una excepción. • Si utiliza un editor de HTML distinto de Dreamweaver o Microsoft FrontPage, el código JavaScript asociado con botones, comportamientos e imágenes de rollover se copia, pero es posible que no funcione correctamente. Si esto le constituye un problema, utilice la opción Exportar Archivo HTML en lugar de copiar el código HTML en el Portapapeles. Nota: antes de copiar el código HTML, asegúrese de seleccionar el estilo HTML adecuado y de seleccionar la opción Incluir comentarios HTML en la ficha General del cuadro de diálogo Configuración de HTML.
- 37. 255USO DE FIREWORKS CS5 Optimización y exportación Última modificación 12/5/2010 Copiar HTML de Fireworks mediante la opción Copiar código HTML 1 Seleccione Edición > Copiar código HTML. 2 Siga las instrucciones del asistente. Cuando el sistema lo solicite, especifique una carpeta como destino de las imágenes exportadas. Esta debe ser la ubicación en la que residirá el archivo HTML. Nota: si desea pegar el código HTML en Dreamweaver, no importa el lugar en que exporte las imágenes, siempre que residan en el mismo sitio de Dreamweaver que el archivo HTML en el que pegue el código. Copiar código HTML de Fireworks utilizando el cuadro de diálogo Exportar 1 Seleccione Archivo > Exportar. 2 En el cuadro de diálogo Exportar, especifique una carpeta destino para las imágenes exportadas. Esta debe ser la misma ubicación que la del archivo HTML. Nota: si desea pegar el código HTML en Dreamweaver, no importa el lugar en que exporte las imágenes, siempre que residan en el mismo sitio de Dreamweaver que el archivo HTML en el que pegue el código. 3 En el menú emergente Exportar, seleccione HTML e imágenes. 4 Desde el menú emergente HTML, seleccione Copiar al Portapapeles. 5 Elija Exportar divisiones en el menú emergente Divisiones si su documento contiene divisiones. 6 Haga clic en el botón Opciones, elija el editor de HTML en el cuadro de diálogo Configuración de HTML y haga clic en Aceptar. 7 Haga clic en Guardar. Pegar el código HTML copiado de Fireworks en un documento HTML 1 En el editor de HTML, abra un documento HTML existente o cree uno nuevo. Guarde el documento en la misma ubicación en la que exportó las imágenes. Nota: no es necesario guardar el archivo HTML en la misma ubicación que las imágenes exportadas si utiliza Dreamweaver. Siempre que exporte las imágenes de Fireworks a un sitio Dreamweaver y guarde el archivo HTML en una ubicación perteneciente al sitio, Dreamweaver actualizará las rutas de acceso de las imágenes asociadas. 2 Consulte el código HTML y coloque el punto de inserción entre las etiquetas <BODY> . Nota: el código HTML copiado desde Fireworks no incluye las etiquetas de apertura y cierre <HTML> ni <BODY>. 3 Pegue el código HTML. Si es posible, cuando copie en el portapapeles, exporte las imágenes a la ubicación en la que residirán en el sitio web. Fireworks utiliza direcciones URL relativas en los documentos, de manera que si el código HTML o las imágenes se mueven, los vínculos URL se rompen. Copiar código de un archivo Fireworks exportado y pegarlo en otro documento HTML 1 Abra el archivo HTML de Fireworks que ha exportado en un editor de HTML. 2 Seleccione el código necesario y cópielo en el Portapapeles. 3 Abra un documento HTML existente o cree uno nuevo. 4 Pegue el código en el nuevo archivo HTML. No es necesario copiar las etiquetas <HTML> y <BODY>, puesto que ya se encuentran en el documento HTML destino. Si eligió Incluir comentarios HTML en el cuadro de diálogo Configuración de HTML en Fireworks, siga las instrucciones incluidas en los comentarios para copiar y pegar el código en la ubicación adecuada. 5 Si el documento de Fireworks contiene elementos interactivos, copie el código JavaScript.
- 38. 256USO DE FIREWORKS CS5 Optimización y exportación Última modificación 12/5/2010 El código de JavaScript incluye etiquetas <SCRIPT> y se encuentra en la sección <HEAD> del documento. Copie y pegue toda la sección <SCRIPT>, a menos que el documento destino ya tenga una sección <SCRIPT>. Si es así, copie y pegue sólo el contenido de la sección <SCRIPT> en la sección <SCRIPT> existente, con cuidado de no sobrescribir el contenido de dicha sección. Además, deberá comprobar que no hay funciones JavaScript duplicadas en la sección <SCRIPT> después de pegar el código. Actualizar HTML exportado La actualización permite realizar cambios en un documento HTML de Fireworks que se haya exportado con anterioridad. Resulta útil si desea actualizar sólo una porción de un documento. Nota: actualizar HTML funciona de forma diferente en documentos de Dreamweaver que con otros documentos HTML. Para obtener más información, consulte “Funcionamiento con Dreamweaver” en la página 261. Cuando actualice, puede elegir sustituir sólo las imágenes modificadas o sobrescribir todo el código y las imágenes. Si elige reemplazar sólo las imágenes modificadas, se conservará cualquier cambio realizado en el archivo HTML fuera de Fireworks. Nota: en los casos en que se cambie considerablemente el diseño del documento, realice las modificaciones en Fireworks y vuelva exportar el archivo HTML. 1 Seleccione Archivo > Actualizar HTML. 2 Seleccione el archivo que desea actualizar. 3 Haga clic en Abrir. 4 Siga uno de estos procedimientos: • Si no se encuentra un documento HTML generado por Fireworks, haga clic en Aceptar para insertar el nuevo código HTML al final del documento. • Si se encuentra un documento HTML de Fireworks, realice una de las acciones siguientes y haga clic en Aceptar: Reemplazar imágenes y su código HTML Sustituye el HTML anterior de Fireworks. Actualizar sólo imágenes Sobrescribe únicamente las imágenes. 5 Si aparece el cuadro de diálogo Seleccionar carpeta de imágenes, elija una carpeta y haga clic en Abrir. Exportar capas CSS Las capas CSS pueden superponerse y apilarse unas encima de otras. En Fireworks, el resultado HTML normal no se superpone. 1 Seleccione Archivo > Exportar. 2 Escriba un nombre de archivo y elija una carpeta de destino. 3 En el menú emergente Exportar, seleccione CSS e imágenes. • Para exportar sólo el estado actual, seleccione Sólo estado actual. • Para exportar sólo la página actual, seleccione Sólo página actual. • Para seleccionar una carpeta para las imágenes, seleccione Colocar imágenes en subcarpeta. 4 Haga clic en Opciones para configurar las propiedades de las páginas HTML. 5 Haga clic en Examinar para especificar una imagen de fondo y establecer el mosaico de la imagen de fondo: • Seleccione sin repetición para mostrar la imagen sólo una vez. • Seleccione repetir para repetir o mostrar la imagen en mosaico horizontal o vertical.
- 39. 257USO DE FIREWORKS CS5 Optimización y exportación Última modificación 12/5/2010 • Seleccione repetir-x para mostrar la imagen en mosaico horizontal. • Seleccione repetir-y para mostrar la imagen en mosaico vertical. 6 Seleccione la alineación de la página en el explorador: izquierda, centro o derecha. 7 Haga clic en Aceptar y, a continuación, en Guardar. Exportar XHTML XHTML es una combinación de HTML, el estándar actual para asignar formatos a páginas Web y mostrarlas, y de XML (Extensible Markup Language). XHTML es compatible con versiones anteriores de la mayoría de los navegadores Web y puede leerse en cualquier dispositivo capaz de mostrar contenido XML, como los PDA, teléfonos móviles y otros dispositivos portátiles. Fireworks también puede importar XHTML. Consulte “Creación de archivos PNG de Fireworks a partir de archivos HTML” en la página 8. Para más información sobre XHTML, consulte las especificaciones para XHTML en la página del World Wide Web Consortium (W3C) en www.w3.org. 1 Elija Archivo > Configuración de HTML, seleccione un estilo XHTML en el menú emergente Estilo de HTML en la ficha General y, a continuación, haga clic en Aceptar. 2 Exporte el documento utilizando cualquiera de los métodos disponibles para exportar o copiar código HTML. Consulte “Exportación de HTML” en la página 253. Nota: Fireworks utiliza la codificación UTF-8 al exportar a XHTML. Exportar archivos con y sin codificación UTF-8 UTF-8, acrónimo de Universal Character Set Transformation Format-8, es un método de codificación de texto que permite a los navegadores Web mostrar diferentes conjuntos de caracteres (por ejemplo, texto en chino y texto en inglés) en la misma página HTML. La codificación UTF-8 está activada de forma predeterminada. Fireworks también puede importar documentos que utilizan la codificación UTF-8. Consulte “Creación de archivos PNG de Fireworks a partir de archivos HTML” en la página 8. Exportar documentos sin codificación UTF-8 1 Elija Archivo > Configuración de HTML. 2 En la ficha Específico del documento, desactive la casilla de verificación Codificación UTF-8 y haga clic en Aceptar. 3 Exporte el documento utilizando cualquiera de los métodos disponibles para exportar o copiar código HTML. Ajustar las opciones de exportación de HTML El cuadro de diálogo Configuración de HTML permite definir cómo se exporta el código HTML de Fireworks. Los cambios realizados en la ficha Específico del documento sólo afectan al documento actual. Los ajustes General y Tabla son preferencias globales que afectan a todos los documentos nuevos. 1 Siga uno de estos procedimientos: • Elija Archivo > Configuración de HTML. • Haga clic en el botón Opciones del cuadro de diálogo Exportar. 2 En la ficha General, seleccione las opciones que prefiera. Estilo HTML Seleccione el estilo para el HTML exportado.
