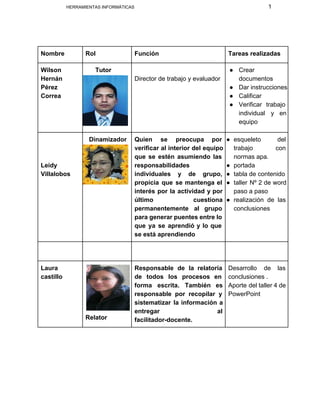
Sistema operativo paso a paso
- 1. HERRAMIENTAS INFORMÁTICAS 1 Nombre Wilson Hernán Pérez Correa Rol Función Tutor Director de trabajo y evaluador Dinamizador Leidy Villalobos Laura castillo Relator Tareas realizadas ● Crear documentos ● Dar instrucciones ● Calificar ● Verificar trabajo individual y en equipo Quien se preocupa por verificar al interior del equipo que se estén asumiendo las responsabilidades individuales y de grupo, propicia que se mantenga el interés por la actividad y por último cuestiona permanentemente al grupo para generar puentes entre lo que ya se aprendió y lo que se está aprendiendo ● esqueleto del trabajo con normas apa. ● portada ● tabla de contenido ● taller Nº 2 de word paso a paso ● realización de las conclusiones Responsable de la relatoría de todos los procesos en forma escrita. También es responsable por recopilar y sistematizar la información a entregar al facilitadordocente. Desarrollo de las conclusiones . Aporte del taller 4 de PowerPoint
- 2. HERRAMIENTAS INFORMÁTICAS 2 Luz Amanda Neira Gómez Líder Comunicador Carmenza Mendez Sandoval Vigía tiempo Responsable de la comunicación entre el tutor y el equipo, como también de presentar a su equipo la información que recoge de la observación al desarrollo de las actividades hechas a los otros equipos de grupo Realizó: 1. Paso a paso del taller # 3 Hojas de Cálculo 2.Objetivos general y específicos. 3.Anexo, plantilla cuadro de roles. 4. Aporte a conclusiones. Controla el cronograma de tiempo establecido, y es responsable porque el equipo desarrolle las diferentes actividades dentro del del tiempo pactado. Subi el paso a paso del Taller No.1 y el paso a paso del Taller No.4
- 5. HERRAMIENTAS INFORMÁTICAS 5 INTRODUCCIÓN Como ya sabemos las herramientas informáticas se han convertido en un sistema de comunicación muy importante hoy en día, en el recorrido que haremos en este trabajo conoceremos la base de estas herramientas que son los programas que son más utilizados para la realización de trabajos a nivel educativo y laboral. Iremos paso a paso conociendo el proceso del sistema operativo, manejo de Word, Excel, Power Point, adquiriendo conocimientos básicos de estos programas indispensables para el mejor desempeño en el rol que ejercemos en este momento de estudiantes y que quedará para nuestro futuro como profesionales. El propósito principal del aprendizaje e implementación de las herramientas informáticas, es que de una manera clara y gráfica ,conozcamos la operación de estos programas, que conlleven sin lugar a dudas a la incursión en este mundo del internet que presenta día a día grandes cambios y obliga a estar actualizados.
- 6. HERRAMIENTAS INFORMÁTICAS 6 OBJETIVOS General Desarrollar habilidades en el uso eficiente, avanzado e integrado de herramientas y utilidades informáticas, capacitando para el desempeño productivo y de calidad de la profesión, a través de estructuras colaborativas con soporte la Web, aprovechando al máximo las posibilidades actuales que ofrece Internet. Específicos ● Manejar con seguridad un sistema operativo haciendo un uso avanzado y eficiente del mismo. ● Crear y diseñar documentos profesionales que le permitan gestionar información de todo tipo (textos, gráficos, datos estadísticos...) ● Usar navegadores y buscadores para encontrar información de forma óptima ● Utilizar las herramientas de nueva generación, adquiriendo habilidades en el uso de blogs, wikis y gestión de espacios personales de almacenamiento de datos.
- 7. HERRAMIENTAS INFORMÁTICAS 7 CONTENIDO PASO A PASO DEL TALLER 1 –SISTEMA OPERATIVO Para crear una carpeta se hace de la siguiente manera: Se ubica (una carpeta o el escritorio) donde desea crear una carpeta nueva, Haciendo clic con el botón secundario en un área en blanco del escritorio o en la ventana de la carpeta, se selecciona Nuevo y se haga clic en Carpeta. Para marcar la carpeta con un nombre determinado se hace lo siguiente: Mientras la etiqueta de la carpeta está resaltada, se escribe el nuevo nombre para esta carpeta y se pulsa la tecla enter, una forma rápida es pulsando la tecla F2.
- 8. HERRAMIENTAS INFORMÁTICAS 8 Aquí se puede observar como quedaría la carpeta marcada con mi nombre. Estando la carpeta principal ya creada, y se desea crear otras subcarpetas, se hace lo siguiente: se ubica la carpeta que tendrá la subcarpeta a crear, luego clic derecho sobre un espacio vacío, seguido de nuevo, carpeta y ya quedaría creada la subcarpeta.
- 9. HERRAMIENTAS INFORMÁTICAS 9 Se coloca el nombre (2013), teniendo en cuenta lo ya mencionado para colocar el nombre determinado. Otra forma de colocar el nombre a una carpeta es dando clic derecho donde dice cambiar nombre.
- 10. HERRAMIENTAS INFORMÁTICAS 10 Dentro de la carpeta del año 2013 se crearon 4 carpetas, de los periodos académicos en la UNAD, implementando los pasos ya mencionados, quedado como se observa en la siguiente imagen. Teniendo las 4 carpetas creadas, dentro de cada una se crea una carpeta para cada curso matriculado en este periodo.
- 11. HERRAMIENTAS INFORMÁTICAS 11 Para buscar un archivo txt en el pc, independiente de donde estén ubicados, se sigue el siguiente paso: El cuadro Búsqueda: Si busca un archivo o una carpeta ubicada en una carpeta común (como Documentos e Imágenes), a menudo, puede encontrarlos más rápidamente si usa el cuadro Búsqueda en la parte superior de la ventana de carpetas. Si busca un programa, un sitio web en el historial del navegador o un archivo que no haya almacenado en ningún lado de su carpeta personal, puede usar el cuadro Búsqueda en la parte inferior del menú Inicio, haciendo clic en la Unidad Local (C), colocando los criterios a buscar en la barra de búsqueda, con la extensión. Los caracteres asterisco ('*') y cierre de interrogación ('?') son comodines para los nombres de archivos o carpetas: el asterisco sustituye al resto de los caracteres del nombre o de la extensión del archivo y el cierre de interrogación a un carácter del nombre. Ejemplo: pepe* indica los archivos cuyo nombre comienza por pepe y luego vienen caracteres cualesquiera.; pep? indica los archivos cuyas 3 primeras letras son pep y
- 12. HERRAMIENTAS INFORMÁTICAS 12 luego hay o no otro carácter cualquiera; *.* indica cualquier archivo. Si se obtienen demasiados resultados, escribir criterios de búsqueda adicionales para que la búsqueda sea más específica, utilizando el apartado No, redefinir esta búsqueda y, situado a la izquierda de la pantalla Resultado de la búsqueda. Para borrar los campos de criterios de búsqueda y comenzar una nueva, hacer clic en Iniciar una búsqueda nueva. Si se quiere buscar en más ubicaciones, hacer clic en el apartado Buscar en más ubicaciones. Para buscar también entre los archivos ocultos utilizar el apartado Determinar si se incluirán archivos ocultos y de sistema. Es recomendable no usar para un archivo de texto llano extensiones que, estando muy difundidas y siendo muy conocidas, pueden confundir tanto al usuario como al propio sistema operativo, como por ejemplo .xls, .doc, .ppt, .wav, .gif o .jpg, aunque no hay ningún impedimento real si se quieren utilizar. Resultados después de la búsqueda con extensión “txt”, en el Disco Local C
- 13. HERRAMIENTAS INFORMÁTICAS 13 Otra forma particular de encontrar archivos es dando clic en inicio, buscar programas y archivos Teniendo los resultados, se da clic derecho copiar Se ubica la carpeta Herramientas Informáticas, clic derecho y pegar, en el lugar indicado
- 14. HERRAMIENTAS INFORMÁTICAS 14 Para tomar la imagen de la pantalla dependiendo las opciones que tiene el computador, se hace de la siguiente manera: se oprime la tecla fn y al mismo tiempo se oprime la tecla llamada imp pnt, estas dos opciones las ofrece mi pc, seguido de eso se va a inicio y se da clic en Microsoft Office Word. Teniendo la hoja de Word abierta y vacía se da clic derecho para copiar el pantallazo Para guardar el archivo en la carpeta de Herramientas Telemáticas, se da clic derecho en
- 15. HERRAMIENTAS INFORMÁTICAS 15 archivo y clic en guardar como. Aparece la siguiente ventana, se busca la carpeta de Herramientas Informáticas, que va a ser en la que se va a guardar el archivo de Word, teniendo ubicado el archivo, se coloca el nombre de Taller 1, dando clic en guardar Para buscar una imagen, se da clic en inicio y clic en el navegador que tenga instalado el pc (Google Chrome), como se observa en la siguiente imagen:
- 16. HERRAMIENTAS INFORMÁTICAS 16 Una vez cargada la página, se da clic derecho sobre la opción superior derecha donde dice imágenes. Se escribe la palabra de búsqueda (paisajes) y dando enter para obtener los resultados. Teniendo los resultados, se da clic derecho sobre la imagen y clic izquierdo en guardar como y se ubica la carpeta de Herramientas Informáticas, dando clic en la opción guardar.
- 17. HERRAMIENTAS INFORMÁTICAS 17 Para finalizar, se localiza la carpeta a comprimir, se sitúa el puntero sobre la carpeta dando clic derecho, se despliega un menú de opciones, se elige Enviar a, Carpeta comprimida (en zip). Después de finalizar con el paso anterior, así quedaría la carpeta comprimida.
- 18. HERRAMIENTAS INFORMÁTICAS 18 PASO A PASO DEL TALLER 2 WORD Es un procesador de texto creado por Microsoft, forma parte del paquete Microsoft Office. Word es uno de los procesadores de texto, más utilizados para trabajar con documentos. Fue desarrollado por Richard Brodie para IBM en 1983. Word permite el manejo de texto, siendo un programa interactivo, que permite comprender y modificar documentos. Además puede interactuar con otros programas como Microsoft Excel, para pegar fácilmente gráficos y datos provenientes de planillas de cálculo. En Word podemos hacer texto decorado con la herramienta WordArt, insertar tablas simples o complejas. Word es ideal para elaborar cartas o tareas con texto. Cabe recalcar que el texto de Word se encuentran cifrados en UNICO DE O ASCII lo cual es transparente para nosotros. A continuación, veremos el paso a paso como crear un documento en word con normas apa 2013. lo primero que haremos es entrar a una hoja word, así que le damos clic en inicio
- 19. HERRAMIENTAS INFORMÁTICAS 19 Luego seleccionaremos word Inmediatamente nos abre un documento word.
- 20. HERRAMIENTAS INFORMÁTICAS 20 Apenas tengamos nuestro documento word, nos dirigimos a configurar la pagina y darle formato. Lo primero será darle margenes, así que nos dirigimos a la barra de herramientas diseño de página y seleccionamos márgenes como las márgenes que necesitamos no están predeterminadas, debemos darlas manualmente, así que seleccionamos márgenes personalizadas
- 21. HERRAMIENTAS INFORMÁTICAS 21 nuestra margen solicitada por el tutor es de izquierda 3 centímetros, derecha, inferior y superior de 2 centímetros y le damos aceptar. luego seleccionamos la orientación de la hoja, que en nuestro caso es vertical y le damos aceptar. Ya teniendo nuestras márgenes y orientación pasamos a darle tamaño a la hoja, en nuestro caso es tamaño carta. Nuevamente vamos a barra de herramientas, diseño de página y seleccionamos tamaño y estilo carta.
- 22. HERRAMIENTAS INFORMÁTICAS 22 Ahora pasamos a darle fuente, color del texto e interlineado a nuestro documento de word. Existen dos formas de realizar este procedimiento el primero es directamente en la barra de herramientas damos fuente, color de texto e interlineado. La segunda forma es directamente en fuente y es la que vamos a trabajar Nuevamente vamos a barra de herramientas, inicio y fuente.
- 23. HERRAMIENTAS INFORMÁTICAS 23 Ya en la fuente seleccionamos la fuente, estilo de fuente, tamaño de la letra y el color de la fuente, en nuestro caso la fuente es Arial tamaño 12, estilo de fuente normal y color de letra negro y damos aceptar. Ahora vamos a realizar el interlineado. Nuevamente vamos a barra de herramientas, inicio y párrafo.
- 24. HERRAMIENTAS INFORMÁTICAS 24 Ya en el párrafo seleccionamos interlineado deseado en nuestro caso es 1.5 y le damos aceptar. Y ya tenemos nuestro documento de word, listo para comenzar nuestro trabajo. ahora vamos a realizar el cuerpo del trabajo como portada, tabla de contenido, introducción, contenido ( tema del trabajo), conclusiones y bibliografía. Lo primero será nuestra portada: 1. El nombre de la universidad o institución va arriba centrado en mayúscula.
- 25. HERRAMIENTAS INFORMÁTICAS 25 2. El programa que se está estudiando, va debajo a un espacio del nombre de la universidad también centrado y con mayúscula. 3. El escudo de la universidad o institución, va a un espacio del programa que esta estudiando, centrado.
- 26. HERRAMIENTAS INFORMÁTICAS 26 4. Materia de la cual se esta presentando el trabajo, va centrado a dos espacios debajo del escudo de la universidad. 5. Tema del cual se va a tratar en nuestro caso es Procesador de texto, va a tres espacios después de la materia en minúscula, centrado. 6. Presentado por:(nombre del estudiante o estudiantes) va a tres espacios después del tema en minúscula, centrado
- 31. HERRAMIENTAS INFORMÁTICAS 31 Nos aparecerá en la tabla de contenido ningún elemento, porque todavía no hemos ingresado el contenido de nuestro trabajo. Ahora ingresaremos el contenido de nuestro trabajo que es sobre procesador de texto. comenzaremos dando estilos a nuestros titulos y subtitulos, para ello seleccionamos el título al cual le vamos a dar estilo.
- 32. HERRAMIENTAS INFORMÁTICAS 32 Si es el título es principal debemos seleccionar en la barra de herramientas estilos y el título 1, luego dan clic en estilo nuevo Y seleccionamos las características que deseamos que nuestro título principal lleven. En nuestro caso será Arial 12, negrita, centrado y color del texto negro y damos aceptar. Y así lo realizamos con todos los títulos principales. para los subtítulos se realiza de la misma manera, la diferencia es que el tamaño de la letra es más pequeña y ya no es centrado si no hacia la izquierda.
- 34. HERRAMIENTAS INFORMÁTICAS 34 Ahora para finalizar, realizaremos la bibliografía. volvemos a la barra de herramientas, referencias y bibliografía nos deberá aparecer la siguiente imagen ya que no hemos insertado ningún dato de nuestra bibliografía. Entonces para ingresar los datos a nuestra bibliografía, vamos a la barra de herramientas, en referencias, luego dar clic en insertar cita y seleccionar agregar nueva fuente.
- 35. HERRAMIENTAS INFORMÁTICAS 35 Nos saldrá un cuadro de texto, donde nos solicitan la información de la página de internet, libro, revista o documento donde adquirimos la información de nuestro trabajo. cuando ya hemos completado la información solicita, le damos aceptar. Luego damos clik en actualizar citas y bibliografía. Y así lo realizaremos con todos los documentos donde solicitamos la información. Ahora ya tenemos lista nuestra bibliografía. Así concluye el trabajo en el documento word
- 36. HERRAMIENTAS INFORMÁTICAS 36 PASO A PASO DEL TALLER 3 HOJA DE CÁLCULO Uno de los componentes del paquete ofimático Office de Microsoft, es el programa “Excel” que consiste en una hoja de cálculo. Como su propio nombre indica, sirve para manejo y tratamiento de cálculos diversos a base de fórmulas, y todo ello distribuido en una serie de celdas localizadas dentro de la hoja a base de letras y números como veremos a lo largo de los temas; aunque también permite escribir texto dentro de esas celdas. Como su propio nombre indica, sirve para manejo y tratamiento de cálculos diversos a base de fórmulas, y todo ello distribuido en una serie de celdas localizadas dentro de la hoja a base de letras y números. Como todo paquete ofimático dispone de una serie de menús y botones que deben resultarnos familiares para poder manejar el programa. 1. Para tener acceso desde el PC al programa de Excel, se debe seguir la siguiente ruta: inicio, (click derecho) todas la aplicaciones y Excel 2013
- 37. HERRAMIENTAS INFORMÁTICAS 37 2. El programa se carga y al igual que en otros programas del paquete Office nos presenta una hoja nueva para empezar a trabajar en ella si queremos, y una serie de barras y menús que hay que conocer. 3. Con los menús propios de tareas, podremos realizar en el programa dando clic en cada uno de ellos, una serie de opciones para elegir, por ejemplo, si damos clic sobre “Archivo”, mostrará:
- 38. HERRAMIENTAS INFORMÁTICAS 38 4. Opciones para el texto, la cual permite que escribamos en la hoja, de izquierda a derecha con el tipo de letra que se desee (picando en la flechita negra a la derecha de la ventana aparecerán las opciones: Al igual que se puede escoger el tamaño de la letra: El programa de Excel, cuenta con fórmulas ó funciones, para la realización de operaciones las básicas: suma, resta, multiplicar y dividir. Las cuales se pueden realizar directamente en la celda donde se requiere el resultado, y se activan con tan solo digitar el signo más (+), seleccionar las celdas con los datos para hacer la operación correspondiente y presionar la tecla enter. Su representación es la siguiente:
- 39. HERRAMIENTAS INFORMÁTICAS 39 =(A23:A30) =(F35G1) =(A2*A4) =(B17/C2) Suma Resta Multiplicación Dividición 5. Para trabajar con fórmulas avanzadas, en las hojas de cálculo se pueden utilizar dos rutas: ● Buscar en el menú la opción “fx”, la cual corresponde a la opción fórmulas, al utilizar este paso se debe seleccionar cada dato que se debe involucrar en la fórmula, para obtener el resultado.
- 40. HERRAMIENTAS INFORMÁTICAS 40 ● O simplemente sobre una celda seleccionada y en la cual deseamos el resultado de la fórmula, colocamos el signo igual (=), y con solo digitar la primera letra de la fórmula requerida, el sistema mostrará el nombre de la fórmula, indicando los datos requeridos para la realización de la misma. A continuación se muestran algunas fórmulas avanzadas, que sin lugar a dudas son de gran utilidad al momento de manejar grandes bases de datos,y las cuales agilizarán el trabajo , disminuyendo tiempos de respuesta. ❖ Función CONCATENAR La función CONCATENAR une hasta 255 cadenas de texto en una sola. Los elementos que se unirán pueden ser texto, números, referencias de celda o una combinación de estos elementos. Por ejemplo, si la hoja de cálculo contiene el nombre de una persona en la celda A1 y el apellido en la celda B1, ambos valores se pueden combinar en otra celda mediante la fórmula siguiente: =CONCATENAR(A1;" ";B1) El segundo argumento del ejemplo (" ") es un carácter de espacio. Todos los caracteres de espacio o puntuación que desee que aparezcan en el argumento, debe especificarlos como un argumento entre comillas. Sintaxis CONCATENAR(texto1; [texto2]; ...) La sintaxis de la función CONCATENAR tiene los siguientes argumentos (argumento: valor que proporciona información a una acción, un evento, un método, una propiedad, una función o un procedimiento.): ∙ Texto1 Obligatorio. El primer elemento de texto que se concatenará. ∙ Texto2; ... Opcional. Elementos de texto adicionales, hasta un máximo de 255 elementos. Deben estar separados con punto y coma.
- 41. HERRAMIENTAS INFORMÁTICAS 41 Los procedimientos anteriormente expuestos para la realización de fórmulas en excel, son los mismos para cualquier fórmula a aplicar. ❖ Función SI.ERROR Devuelve un valor que se especifica si una fórmula lo evalúa como un error; de lo contrario, devuelve el resultado de la fórmula. Utilice la función SI.ERROR para interceptar y controlar errores en una fórmula (fórmula: secuencia de valores, referencias de celda, nombres, funciones u operadores de una celda que producen juntos un valor nuevo. Una formula comienza siempre con el signo igual (=).). SI.ERROR(valor,valor_si_error) Valor es el argumento en el que se busca un error. Valor_si_error es el valor que se devuelve si la fórmula lo evalúa como error. Se evalúan los tipos siguientes de error: #N/A, #¡VALOR!, #¡REF!, #¡DIV/0!, #¡NUM!, #¿NOMBRE? o #¡NULO! Observaciones ● Si valor o valor_si_error están en una celda vacía, SI.ERROR los trata como un valor de cadena vacía (""). ● Si valor es una fórmula de matriz, SI.ERROR devuelve una matriz de resultados para cada celda del rango especificado en el valor. Vea el segundo ejemplo siguiente.
- 42. HERRAMIENTAS INFORMÁTICAS 42 Ejemplo: Interceptar errores de división utilizando una fórmula regular En conclusión es importante tener en cuenta que las hojas de cálculo son herramientas diseñadas para hacer operaciones numéricas. Con ellas se pueden realizar cálculos matemáticos, estadísticos, técnicos o financieros, las personas que saben de Excel son más productivas en cualquier tipo de empresa en las que estén trabajando, ya que se constituye en una herramienta fundamental para la vida de hoy. ❖ Función BUSCARV Este artículo describe la sintaxis de la fórmula y el uso de la función (función: fórmula ya escrita que toma un valor o valores, realiza una operación y devuelve un valor o valores. Utilice funciones para simplificar y acortar fórmulas en una hoja de cálculo, especialmente aquellas que llevan a cabo cálculos prolongados o complejos.) BUSCARV en Microsoft Excel. Se utiliza la función BUSCARV para buscar la primera columna de un rango (rango: dos o más celdas de una hoja. Las celdas de un rango pueden ser adyacentes o no adyacentes.)
- 43. HERRAMIENTAS INFORMÁTICAS 43 de celdas y devolver un valor de cualquier celda de la misma fila del rango. Por ejemplo, si tiene una lista de empleados contenida en el rango A2:C10, los números de identificación de los empleados se almacenan en la primera columna del rango, como muestra la siguiente ilustración. ❖ Función BUSCARH Busca un valor en la fila superior de una tabla o una matriz (matriz: utilizada para crear fórmulas sencillas que producen varios resultados o que funcionan en un grupo de argumentos que se organizan en filas y columnas. Un rango de matriz comparte una fórmula común; una constante de matriz es un grupo de constantes utilizadas como un argumento.) de valores y, a continuación, devuelve un valor en la misma columna de una fila especificada en la tabla o matriz. Use BUSCARH cuando los valores de comparación se encuentren en una fila en la parte superior de una tabla de datos y desee encontrar información que se encuentre dentro de un número especificado de filas. Use BUSCARV cuando los valores de comparación se encuentren en una columna a la izquierda o de los datos que desee encontrar.
- 44. HERRAMIENTAS INFORMÁTICAS 44 La H de BUSCARH significa "Horizontal". Sintaxis BUSCARH(valor_buscado;matriz_buscar_en;indicador_filas; ordenado) Valor_buscado es el valor que se busca en la primera fila de la tabla. Valor_buscado puede ser un valor, una referencia o una cadena de texto. Matriz_buscar_en es una tabla de información en la que se buscan los datos. Utilice una referencia a un rango o el nombre de un rango. ● Los valores de la primera fila del argumento matriz_buscar_en pueden ser texto, números o valores lógicos. ● Si ordenado es VERDADERO, los valores de la primera fila de matriz_buscar_en deben colocarse en orden ascendente: ...2, 1, 0, 1, 2, ..., AZ, FALSO, VERDADERO; de lo contrario, BUSCARH puede devolver un valor incorrecto. Si ordenado es FALSO, no es necesario ordenar matriz_buscar_en. ● El texto en mayúsculas y en minúsculas es equivalente. ● Ordena los valores en orden ascendente, de izquierda a derecha. Para obtener más información. Indicador_filas es el número de fila en matriz_buscar_en desde el cual debe devolverse el valor coincidente. Si indicador_filas es 1, devuelve el valor de la primera fila en matriz_buscar_en; si indicador_filas es 2, devuelve el valor de la segunda fila en matriz_buscar_en y así sucesivamente. Si indicador_filas es menor que 1, BUSCARH devuelve el valor de error #¡VALOR!; si indicador_filas es mayor que el número de filas en matriz_buscar_en, BUSCARH devuelve el valor de error #¡REF! Ordenado es un valor lógico que especifica si BUSCARH debe localizar una coincidencia exacta o aproximada. Si es VERDADERO o se omite, devolverá una coincidencia aproximada. Es decir, si no encuentra ninguna coincidencia exacta, devolverá el siguiente valor mayor que sea inferior a valor_buscado. Si es FALSO, BUSCARH encontrará una coincidencia exacta. Si no encuentra ninguna, devolverá el valor de error #N/A. Observaciones ● Si BUSCARH no logra encontrar valor_buscado, utiliza el mayor valor que sea menor que valor_buscado.
- 45. HERRAMIENTAS INFORMÁTICAS 45 ● Si valor_buscado es menor que el menor valor de la primera fila de matriz_buscar_en, BUSCARH devuelve el valor de error #N/A. ● Si Ordenado es FALSO y valor_buscado es un valor de texto, se pueden usar los caracteres comodín de signo de interrogación (?) y asterisco (*) en el argumento valor_buscado. El signo de interrogación corresponde a un solo carácter cualquiera y el asterisco equivale a cualquier secuencia de caracteres. Si lo que desea buscar es un signo de interrogación o un asterisco, escriba una tilde (~) antes del carácter.
- 46. HERRAMIENTAS INFORMÁTICAS 46 PASO A PASO DEL TALLER 4 POWER POINT Para exponer diferentes ideas de la forma más didáctica, atractiva y original, una de las herramientas más utilizadas en la actualidad es PowerPoint, que permite crear presentaciones que incluyen sonidos, vídeo e imágenes, de una manera sencilla e intuitiva. Lo primero que se debe hacer para ingresar a cada programa del pc, es dar clic en inicio y clic en todos los programas para seleccionar en el que se va a trabajar, como se puede observar en la siguiente imagen:
- 47. HERRAMIENTAS INFORMÁTICAS 47 Para continuar con el proceso y después de haber dado clic en todos los programas, se da clic en Microsoft Office y se seleccione Microsoft Office PowerPoint dando clic en el, que es el programa en el cual se va a trabajar la presentación. Después de haber haber dado clic en el programa, automáticamente aparece el siguiente formato de diapositiva, y es ahí cuando se empieza a trabajar con todas las herramientas que nos ofrece este programa.
- 48. HERRAMIENTAS INFORMÁTICAS 48 Teniendo la plantilla se da clic para agregar el título y clic para agregar el subtitulo como lo indica la plantilla Después de tener la plantilla con los títulos y se quiere colocar un un diseño a todas la diapositivas que queremos presentar, se da clic en diseño y se escoge una que le permita leer el texto sin dificultad, quedando todas con el mismo fondo, este proceso se puede hacer al iniciar o al finalizar.
- 49. HERRAMIENTAS INFORMÁTICAS 49 Para construir un índice se da clic derecho, nueva diapositiva y así sucesivamente si se quieren insertar nuevas diapositivas, como lo muestra la siguiente imagen: Teniendo la nueva diapositiva se colocan los títulos para ubicar a la audiencia en la metodología de la exposición a presentar después de tener una portada, si la presentación lo requiere:
- 50. HERRAMIENTAS INFORMÁTICAS 50 Teniendo los títulos de la presentación, se selecciona la primera de la opciones, dando clic en insertar hipervínculo, clic donde dice lugar de este documento y se selecciona la diapositiva correspondiente, se repite la operación con los enlaces que requiere la presentación. Estando los enlaces con el hipervínculo en el índice, se selecciona la primera diapositiva que es la introducción “computación en la nube” o el texto que requiera de un hipervínculo, se da clic en insertar formar y se escoge una opción acorde con el tema colocando debajo de ella un icono que diga volver, esto se puede aplicar en cualquier programa, para que sea una buena presentación.
- 51. HERRAMIENTAS INFORMÁTICAS 51 Teniendo el icono, se da clic en insertar hipervínculo, seleccionando y dando clic donde dice, lugar de este documento, dando clic en índice para que nos permita ir a la página principal del índice, una vez que esté hecho el enlace al índice, basta con copiar y pegar en cada diapositiva la imagen o el icono que se haya utilizado para el vuelta atrás, ya con haberla copiado y pegado el hipervínculo también se traslada, esto se puede hacer para las diapositivas que requieran de este enlace. Estando en la presentación se da clic en volver para regresar al índice donde están los temas a exponer.
- 52. HERRAMIENTAS INFORMÁTICAS 52 Para colocar un titulo en mayuscula en la parte superior, se selecciona el texto y se da clic en inicio y clic en la opción combinar mayúsculas y minúscula. Después de tener el texto seleccionado, el título nos queda en mayúscula, como lo indica la imagen.
- 53. HERRAMIENTAS INFORMÁTICAS 53 Cuando aparece una letra con una raya roja en este caso, es que hay un error de ortografía, y para corregirlo se selecciona la palabra con clic sostenido y se da clic derecho y se escoge la palabra correcta, como se observa en la imagen. Cuando vamos a agregar una imagen, podemos escoger una imagen prediseñada, dando clic en insertar, clic en imagen prediseñada, aparece en la parte derecha una ventana con varias opciones, donde dice buscar, se coloca un nombre de la imagen y damos clic en buscar y aparecen los resultados y damos clic sobre la imagen y aparece debajo del título.
- 54. HERRAMIENTAS INFORMÁTICAS 54 O se puede escoger una imagen de un sitio web de acuerdo al tema, ejecutando los siguientes pasos: Para buscar una imagen, se da clic en inicio y clic en el navegador que tenga instalado el pc (Google Chrome), como se observa en la siguiente imagen:
- 55. HERRAMIENTAS INFORMÁTICAS 55 Una vez cargada la página, se da clic derecho sobre la opción superior derecha donde dice imágenes. Se escribe la palabra de búsqueda (Computación en la Nube) y se da enter para obtener los resultados. Teniendo los resultados, se da clic derecho sobre la imagen y clic izquierdo en guardar como y se ubica la carpeta donde se va a guardar el archivo.
- 56. HERRAMIENTAS INFORMÁTICAS 56 Después de haber seleccionado la imagen, se busca una carpeta en el cual se va a guardar, en este caso, se da clic en escritorio, se coloca el nombre, y clic en guardar. Teniendo la imagen en el escritorio, se da clic sobre el archivo, clic en abrir con, aparecen varios programas y seleccionamos uno de ellos y en este caso damos clic en Paint.
- 57. HERRAMIENTAS INFORMÁTICAS 57 Al abrir el archivo en Paint, se adecua la imagen, se da clic en inicio, clic en seleccionar, clic en copiar y por último se ubica en sitio donde se va a colocar la imagen y clic en pegar. Si deseamos que la imagen sea el fondo de una presentación, se selecciona la diapositiva en la cual vamos a trabajar, vamos a la barra de herramientas diseño fondo, luego formato de fondo, escogemos relleno relleno con imagen o textura, si la imágenes de un archivo buscamos la imagen damos clic en ella.
- 58. HERRAMIENTAS INFORMÁTICAS 58 También se le puede añadir sonido y efecto a cada texto,para el efecto igualmente en la barra de herramientas damos clic en animación y allí se escoge el que más se adecue a la presentación, luego para el sonido vamos a la barra de herramientas y seleccionamos una pequeña bocina que aparece a la parte superior derechas tenemos sonidos guardados en el pc aplicamos en Audio en mi PC y si no en Audio en línea para buscar y escoger el sonido y lo aplicamos en la diapositiva deseada.
- 59. HERRAMIENTAS INFORMÁTICAS 59 CONCLUSIONES Con el resultado del presente documento, se evidencia el trabajo arduo de un equipo colaborativo entregado y comprometido con la excelencia. Liderado por el tutor del curso de Herramientas Informáticas, Wilson Pérez, de la Universidad Nacional Abierta y a Distancia UNAD. Este documento fue elaborado con el objetivo, de llegar a cualquier persona que desee ser guiada o fortalecida. en el paso a paso del manejo y dominio de los programas básicos de Microsoft Office (Excel, PowerPoint y Word); al mismo tiempo, el usuario logrará el conocimiento adecuado, sobre el manejo del sistema operativo que lo llevará sin lugar a dudas, a la obtención de rapidez, reducir esfuerzo, representar y comunicar la información. Al término de este trabajo, se espera que más que un aporte colaborativo, sea de gran ayuda o base, para los demás cursos de Herramientas Informáticas y por supuesto, llene las expectativas y objetivos del curso y del tutor.