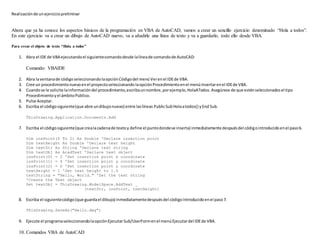
Creación de un objeto de texto Hola Mundo en VBA de AutoCAD
- 1. Realizaciónde unejerciciopreliminar Ahora que ya ha conoce los aspectos básicos de la programación en VBA de AutoCAD, vamos a crear un sencillo ejercicio denominado “Hola a todos”. En este ejercicio va a crear un dibujo de AutoCAD nuevo, va a añadirle una línea de texto y va a guardarlo, todo ello desde VBA. Para crear el objeto de texto “Hola a todos” 1. Abra el IDE de VBA ejecutandoel siguientecomandodesde lalíneade comandode AutoCAD: Comando: VBAIDE 2. Abra laventanade códigoseleccionandolaopciónCódigodel menúVerenel IDEde VBA. 3. Cree un procedimientonuevoenel proyectoseleccionandolaopciónProcedimientoenel menúInsertarenel IDEde VBA. 4. Cuandose le solicite lainformacióndel procedimiento,escribaunnombre,porejemplo, HolaATodos.Asegúrese de que esténseleccionadosel tipo Procedimientoyel ámbitoPúblico. 5. Pulse Aceptar. 6. Escriba el códigosiguiente(que abre undibujonuevo) entre laslíneas PublicSubHolaatodos() yEnd Sub. ThisDrawing.Application.Documents.Add 7. Escriba el códigosiguiente(que crealacadenade textoy define el puntodondese inserta) inmediatamente despuésdel códigointroducidoenel paso6. Dim insPoint(0 To 2) As Double 'Declare insertion point Dim textHeight As Double 'Declare text height Dim textStr As String 'Declare text string Dim textObj As AcadText 'Declare text object insPoint(0) = 2 'Set insertion point x coordinate insPoint(1) = 4 'Set insertion point y coordinate insPoint(2) = 0 'Set insertion point z coordinate textHeight = 1 'Set text height to 1.0 textString = "Hello, World." 'Set the text string 'Create the Text object Set textObj = ThisDrawing.ModelSpace.AddText _ (textStr, insPoint, textHeight) 8. Escriba el siguientecódigo(que guardael dibujo) inmediatamentedespuésdel códigointroducidoenel paso7. ThisDrawing.SaveAs("Hello.dwg") 9. Ejecute el programaseleccionandolaopciónEjecutarSub/UserFormenel menúEjecutardel IDEde VBA. 10. Comandos VBA de AutoCAD
- 2. VBAIDE Abre el IDE de VBA. El IDE de VBA permite editar, ejecutar y depurar programas de forma interactiva. Aunque sólo se puede activar el IDE de VBA mientras se ejecuta AutoCAD, es posible minimizarlo, abrirlo y cerrarlo con independencia de la ventana de aplicación de AutoCAD. VBALOAD Carga un proyecto VBA en la sesión actual de AutoCAD. VBARUN Ejecuta una macro de VBA desde el cuadro de diálogo Macros o desde la línea de comando de AutoCAD. VBADESCARGAR Descarga un proyecto VBA de la sesión de AutoCAD actual. Si el proyecto VBA se ha modificado pero no se ha guardado, se pregunta al usuario si desea guardarlo mediante el cuadro de diálogo Guardar proyecto (o mediante el equivalente de la línea de comando). VBAMAN Muestra el Administrador de VBA, donde puede ver, crear, cargar, cerrar, incrustar y extraer proyectos. VBAENUN Ejecuta una secuencia VBA desde la línea de comando de AutoCAD. Creación de líneas
- 3. La línea es el objeto más sencillo de AutoCAD. Pueden crearse diversas líneas, líneas individuales y varios segmentos de línea con o sin arcos. En general, las líneas se dibujan designando puntos de coordenadas. El tipo de línea por defecto es CONTINUOUS (línea continua), pero hay varios tipos de línea posibles que utilizan puntos y rayas. Para crear una línea, utilice uno de los métodos siguientes: AddLine Crea una línea que pasa por dos puntos. AddLightweightPolyline Crea una polilínea optimizada 2D a partir de una lista de vértices. AddMLine Crea una línea múltiple. AddPolyline Crea una polilínea 2D o 3D. Las líneas estándar y las polilíneas se crean en el plano XY del sistema de coordenadas universales. Las polilíneas y las polilíneas optimizadas se crean en el Sistema de coordenadas de objeto (SCO). Para obtener información acerca de la conversión de coordenadas SCO, véase Conversión de coordenadas. Creación de un objeto Polyline Este ejemplo aplica el método AddLightweightPolyline para crear una polilínea sencilla de dos segmentos utilizando las coordenadas 2D (2,4), (4,2) y (6,4). Sub Ch4_AddLightWeightPolyline() Dim plineObj As AcadLWPolyline Dim points(0 To 5) As Double ' Define the 2D polyline points points(0) = 2: points(1) = 4 points(2) = 4: points(3) = 2 points(4) = 6: points(5) = 4 ' Create a light weight Polyline object in model space Set plineObj = ThisDrawing.ModelSpace. _ AddLightWeightPolyline(points) ThisDrawing.Application.ZoomAll
- 4. End Sub Creaciónde objetoscurvos Con AutoCAD podrá crear una amplia variedad de objetos curvos, incluidos círculos, arcos, elipses y curvas spline. Todas las curvas se crean en el plano XY del SCU actual. Para crear una curva, utilice uno de los métodos siguientes: AddArc Crea un arco contando con el centro, el radio y los ángulos inicial y final. AddCircle Crea un círculo con el radio y centro dados. AddEllipse Crea una elipse contando con el punto central, un punto en el eje mayor y la proporción del radio. AddSpline Crea una curva NURBS (B-spline racional no uniforme) cuadrática o cúbica. Creación de un objeto Spline En este ejemplo se crea una curva spline en espacio modelo a partir de tres puntos (0, 0, 0), (5, 5, 0) y (10, 0, 0). La curva tiene las tangentes inicial y final de (0,5, 0,5, 0,0). Sub Ch4_CreateSpline() ' This example creates a spline object in model space. ' Declare the variables needed Dim splineObj As AcadSpline
- 5. Dim startTan(0 To 2) As Double Dim endTan(0 To 2) As Double Dim fitPoints(0 To 8) As Double ' Define the variables startTan(0) = 0.5: startTan(1) = 0.5: startTan(2) = 0 endTan(0) = 0.5: endTan(1) = 0.5: endTan(2) = 0 fitPoints(0) = 1: fitPoints(1) = 1: fitPoints(2) = 0 fitPoints(3) = 5: fitPoints(4) = 5: fitPoints(5) = 0 fitPoints(6) = 10: fitPoints(7) = 0: fitPoints(8) = 0 ' Create the spline Set splineObj = ThisDrawing.ModelSpace.AddSpline _ (fitPoints, startTan, endTan) ZoomAll End Sub Para obtener más información acerca de las curvas spline, véase la documentación del objeto Spline y el método AddSpline en ActiveX and VBA Reference de AutoCAD. Creaciónde objetosPoint Los objetos de punto pueden ser de mucha utilidad, por ejemplo, como puntos de referencia o de nodo hacia los cuales podrá forzar el cursor o desfasar los objetos. Si lo desea, podrá especificar el estilo del punto, así como su tamaño, en relación con la pantalla o en unidades absolutas. Las variables de sistema PDMODE y PDSIZE controlan el aspecto de los objetos de punto. Los valores 0, 2, 3 y 4 de PDMODE seleccionan una figura que debe dibujarse a través del punto. El valor 1 establece que no se visualice nada. Añada 32, 64 o 96 al valor anterior para seleccionar una forma que debe dibujarse alrededor del punto además de la que se dibuja para atravesarlo:
- 6. PDSIZE controla el tamaño de las figuras de punto, salvo en los valores 0 y 1 de PDMODE. Al establecer PDSIZE en 0 se genera el punto al 5% de la altura del área gráfica. Un valor positivo de PDSIZE especifica un tamaño absoluto para las figuras de punto. Un valor negativo se interpreta como un porcentaje del tamaño de la ventana gráfica. El tamaño de todos los puntos vuelve a calcularse al regenerar el dibujo. Después de cambiar PDMODE y PDSIZE, la próxima vez que se regenere el dibujo cambiará el aspecto de los puntos existentes. Para definir PDMODE y PDSIZE, utilice el método SetVariable. Creación de un objeto Point y modificación de su aspecto El código siguiente crea un objeto Point en las coordenadas (5, 5, 0) del espacio modelo. Después se actualizan las variables de sistema PDMODE y PDSIZE. Sub Ch4_CreatePoint() Dim pointObj As AcadPoint Dim location(0 To 2) As Double ' Define the location of the point location(0) = 5#: location(1) = 5#: location(2) = 0# ' Create the point Set pointObj = ThisDrawing.ModelSpace.AddPoint(location) ThisDrawing.SetVariable "PDMODE", 34 ThisDrawing.SetVariable "PDSIZE", 1 ZoomAll End Sub Creaciónde áreas con rellenosólido Es posible crear áreas triangulares y cuadriláteras rellenas de un color. Para obtener resultados más rápidos, estas áreas deben crearse con la variable de sistema FILLMODE desactivada, y activar de nuevo FILLMODE para rellenar el área terminada. Cuando se crea un área de relleno sólido cuadrangular, la secuencia de los puntos tercero y cuarto determina su forma. Compare las figuras siguientes: Los dos primeros puntos definen un lado del polígono. El tercer punto se define diagonalmente contrario al segundo. Si el cuarto punto se define igual que el tercero, se crea un triángulo relleno.
- 7. Para crear un área de relleno sólido, utilice el método AddSolid. Para obtener más información acerca del relleno de sólidos, véase “Creación de áreas de relleno sólido” en el Manual del usuario. Creación de un objeto con relleno sólido El código del ejemplo siguiente crea un cuadrilátero sólido en las coordenadas (0, 0, 0), (5, 0, 0), (5, 8, 0) y (8, 8, 0) del espacio modelo. Sub Ch4_CreateSolid() Dim solidObj As AcadSolid Dim point1(0 To 2) As Double Dim point2(0 To 2) As Double Dim point3(0 To 2) As Double Dim point4(0 To 2) As Double ' Define the solid point1(0) = 0#: point1(1) = 0#: point1(2) = 0# point2(0) = 5#: point2(1) = 0#: point2(2) = 0# point3(0) = 5#: point3(1) = 8#: point3(2) = 0# point4(0) = 0#: point4(1) = 8#: point4(2) = 0# ' Create the solid object in model space Set solidObj = ThisDrawing.ModelSpace.AddSolid _ (point1, point2, point3, point4) ZoomAll End Sub Creaciónde regiones Para crear una región, utilice el método AddRegion Este método crea una región a partir de todos los bucles cerrados formados con la matriz de entrada de curvas. AutoCAD convierte las polilíneas 2D cerradas y las 3D planas en regiones distintas y, a continuación, convierte las polilíneas, líneas y curvas que forman bucles planos cerrados. Si más de dos curvas comparten un punto final, puede que la región resultante sea arbitraria. Por esta razón, es posible que algunas regiones en realidad se creen cuando se utilice el método AddRegion. Utilice una variante que contenga la recién creada matriz de regiones. Puede calcular el total de objetos de región creados mediante las funciones UBound y LBound de VBA, como ilustra el siguiente ejemplo: UBound(objRegions) - LBound(objRegions) + 1 donde objRegions es un variante que contiene el valor de retorno de AddRegion. Esta instrucción calcula el número total de regiones creadas. Creación de una regiónsimple
- 8. El código del ejemplo siguiente crea una región a partir de un círculo. Sub Ch4_CreateRegion() ' Define an array to hold the ' boundaries of the region. Dim curves(0 To 0) As AcadCircle ' Create a circle to become a ' boundary for the region. Dim center(0 To 2) As Double Dim radius As Double center(0) = 2 center(1) = 2 center(2) = 0 radius = 5# Set curves(0) = ThisDrawing.ModelSpace.AddCircle _ (center, radius) ' Create the region Dim regionObj As Variant regionObj = ThisDrawing.ModelSpace.AddRegion(curves) ZoomAll End Sub Creaciónde regionescompuestas Se pueden crear regiones compuestas mediante la sustracción, combinación o localización de la intersección de regiones o sólidos 3D. A continuación, se pueden extruir o girar las regiones compuestas para crear sólidos complejos. Para crear una región compuesta, utilice el método Boolean. Cuando se sustrae una región de otra, se llama al método Boolean desde la región primera. Esta es la región de la que debe realizar la sustracción. Por ejemplo, si desea calcular los metros de alfombrado que necesita para un suelo, llame al método Boolean desde el contorno exterior del suelo y utilice las zonas que no irán cubiertas con moqueta, como es el caso del espacio que ocupan las columnas o los mostradores, como objeto de la lista de parámetros de Boolean. Creación de una regióncompuesta Sub Ch4_CreateCompositeRegions() ' Create two circles, one representing a room, ' the other a pillar in the center of the room Dim RoomObjects(0 To 1) As AcadCircle Dim center(0 To 2) As Double Dim radius As Double
- 9. center(0) = 4 center(1) = 4 center(2) = 0 radius = 2# Set RoomObjects(0) = ThisDrawing.ModelSpace. _ AddCircle(center, radius) radius = 1# Set RoomObjects(1) = ThisDrawing.ModelSpace. _ AddCircle(center, radius) ' Create a region from the two circles Dim regions As Variant regions = ThisDrawing.ModelSpace.AddRegion(RoomObjects) ' Copy the regions into the region variables for ease of use Dim RoundRoomObj As AcadRegion Dim PillarObj As AcadRegion If regions(0).Area > regions(1).Area Then ' The first region is the room Set RoundRoomObj = regions(0) Set PillarObj = regions(1) Else ' The first region is the pillar Set PillarObj = regions(0) Set RoundRoomObj = regions(1) End If ' Subtract the pillar space from the floor space to ' get a region that represents the total carpet area. RoundRoomObj.Boolean acSubtraction, PillarObj ' Use the Area property to determine the total carpet area MsgBox "The carpet area is: " & RoundRoomObj.Area End Sub Calcule el área de la región resultante con la propiedad Area. Reflexión en simetría de objetos El reflejo de objetos crea una copia que es la imagen reflejada de un objeto con respecto a un eje o línea de simetría. Se pueden reflejar todos los objetos de dibujo. Para reflejar un objeto, utilice el método Mirror. Este método requiere la entrada de dos coordenadas. Las dos coordenadas especificadas se convierten en puntos finales de la línea de simetría alrededor de la cual se refleja el objeto de base. En 3D, esta línea orienta un plano de simetría perpendicular al plano XY del SCP que contiene un eje de simetría especificado.
- 10. A diferencia del comando de simetría de AutoCAD, este método sitúa en el dibujo la imagen reflejada y mantiene el objeto original. Si desea eliminar el objeto original, utilice el método Erase. Para controlar las propiedades de simetría de objetos de texto, utilice la variable de sistema MIRRTEXT. El valor por defecto de MIRRTEXT es activada (1), con el que la simetría de los objetos de texto se obtiene como la de los demás objetos. Cuando MIRRTEXT está desactivada (0), no se generan imágenes simétricas de texto. Utilice los métodos GetVariable y SetVariable para consultar y establecer el parámetro MIRRTEXT. Puede obtener una imagen simétrica de un objeto de ventana gráfica en espacio papel, aunque ello no afecta a la vista de los objetos en el espacio modelo ni a los objetos de dicho espacio. Para obtener información acerca del reflejo de objetos, véase “Copia, desfase y reflejo de objetos” en el Manual del usuario. Reflexión de una polilínea con respecto a un eje Este ejemplo crea una polilínea optimizada y la refleja con respecto a un eje de simetría. La nueva polilínea es de color azul. Sub Ch4_MirrorPolyline() ' Create the polyline Dim plineObj As AcadLWPolyline Dim points(0 To 11) As Double points(0) = 1: points(1) = 1 points(2) = 1: points(3) = 2 points(4) = 2: points(5) = 2 points(6) = 3: points(7) = 2 points(8) = 4: points(9) = 4 points(10) = 4: points(11) = 1 Set plineObj = ThisDrawing.ModelSpace. _ AddLightWeightPolyline(points) plineObj.Closed = True ZoomAll ' Define the mirror axis
- 11. Dim point1(0 To 2) As Double Dim point2(0 To 2) As Double point1(0) = 0: point1(1) = 4.25: point1(2) = 0 point2(0) = 4: point2(1) = 4.25: point2(2) = 0 ' Mirror the polyline Dim mirrorObj As AcadLWPolyline Set mirrorObj = plineObj.Mirror(point1, point2) Dim col As New AcadAcCmColor Call col.SetRGB(125, 175, 235) mirrorObj.TrueColor = col ZoomAll End Sub Rotación de objetos Puede rotar todos los objetos de dibujo y todos los objetos de referencia de atributos. Para rotar un objeto, utilice el método Rotate del objeto. Este método requiere la entrada de un punto base y de un ángulo de rotación. El punto base es una matriz de variantes con tres dobles. Estos dobles representan las coordenadas 3D del SCU que indican el punto sobre el que está definido el eje de rotación. El ángulo de rotación se designa en radianes y determina cuánto rota un objeto alrededor del punto base respecto de su posición actual. Para obtener más información acerca de la rotación de objetos, véase “Rotación de objetos” en el Manual del usuario. Rotación de una polilínea con respecto a un punto base Este ejemplo crea una polilínea optimizada cerrada y después la gira 45 grados con respecto al punto base (4, 4.25, 0). Sub Ch4_RotatePolyline() ' Create the polyline Dim plineObj As AcadLWPolyline Dim points(0 To 11) As Double
- 12. points(0) = 1: points(1) = 2 points(2) = 1: points(3) = 3 points(4) = 2: points(5) = 3 points(6) = 3: points(7) = 3 points(8) = 4: points(9) = 4 points(10) = 4: points(11) = 2 Set plineObj = ThisDrawing.ModelSpace. _ AddLightWeightPolyline(points) plineObj.Closed = True ZoomAll ' Define the rotation of 45 degrees about a ' base point of (4, 4.25, 0) Dim basePoint(0 To 2) As Double Dim rotationAngle As Double basePoint(0) = 4: basePoint(1) = 4.25: basePoint(2) = 0 rotationAngle = 0.7853981 ' 45 degrees ' Rotate the polyline plineObj.Rotate basePoint, rotationAngle plineObj.Update End Sub Aplicar una escala a los objetos Se puede atribuir una escala a un objeto si se indican un punto base y una longitud, que se utilizará como factor de escala en función de las unidades de dibujo actuales. Puede ajustar la escala de todos los objetos de dibujo, así como la de todos los objetos de referencia de atributos. Para ajustar el factor de escala de un objeto, utilice el método ScaleEntity del objeto. Este método ajusta la misma escala para el objeto en las direcciones X, Y y Z. Acepta como entrada el punto base de la escala y un factor de escala. El punto base es una matriz de variantes con tres dobles. Estos dobles representan las coordenadas 3D del SCU que indican el punto donde comienza la escala. El factor de escala es el valor sobre el que se ajusta la escala del objeto. Las cotas del objeto se multiplican por el factor de escala. Un factor de escala superior al valor 1 amplía el objeto. Un factor de escala entre 0 y 1 reduce el objeto.
- 13. Para obtener más información acerca de la aplicación de escala, véase “Ajuste del tamaño o la forma de los objetos” en el Manual del usuario. Cambio de la escala de una polilínea Este ejemplo crea una polilínea optimizada cerrada y después ajusta su escala con un factor 0.5. Sub Ch4_ScalePolyline() ' Create the polyline Dim plineObj As AcadLWPolyline Dim points(0 To 11) As Double points(0) = 1: points(1) = 2 points(2) = 1: points(3) = 3 points(4) = 2: points(5) = 3 points(6) = 3: points(7) = 3 points(8) = 4: points(9) = 4 points(10) = 4: points(11) = 2 Set plineObj = ThisDrawing.ModelSpace. _ AddLightWeightPolyline(points) plineObj.Closed = True ZoomAll ' Define the scale Dim basePoint(0 To 2) As Double Dim scalefactor As Double basePoint(0) = 4: basePoint(1) = 4.25: basePoint(2) = 0 scalefactor = 0.5 ' Scale the polyline plineObj.ScaleEntity basePoint, scalefactor plineObj.Update End Sub Transformación de objetos Un objeto se puede desplazar, cambiar de escala o rotar con una matriz de transformación de 4 por 4 utilizando el método TransformBy. En la tabla siguiente se muestra la configuración de la matriz de transformación, donde R = rotación y T = transformación.
- 14. Configuración de la matriz de transformación R00 R01 R02 T0 R10 R11 R12 T1 R20 R21 R22 T2 0 0 0 1 Para transformar un objeto, es necesario inicializar antes la matriz de transformación. En el siguiente ejemplo se muestra una matriz de transformación, asignada a la variable tMatrix, que rota una entidad 90 grados alrededor del punto (0, 0, 0): tMatrix(0,0) = 0.0 tMatrix(0,1) = -1.0 tMatrix(0,2) = 0.0 tMatrix(0,3) = 0.0 tMatrix(1,0) = 1.0 tMatrix(1,1) = 0.0 tMatrix(1,2) = 0.0 tMatrix(1,3) = 0.0 tMatrix(2,0) = 0.0 tMatrix(2,1) = 0.0 tMatrix(2,2) = 1.0 tMatrix(2,3) = 0.0 tMatrix(3,0) = 0.0 tMatrix(3,1) = 0.0 tMatrix(3,2) = 0.0 tMatrix(3,3) = 1.0 Una vez terminada la matriz de transformación, debe aplicarse al objeto con el método TransformBy. La siguiente línea de código es una demostración de cómo se aplica una matriz (tMatrix) a un objeto (anObj): anObj.TransformBy tMatrix Rotación de una línea mediante una matriz de transformación Este ejemplo crea una línea y la gira 90 grados aplicando una matriz de transformación. Sub Ch4_TransformBy() ' Create a line Dim lineObj As AcadLine Dim startPt(0 To 2) As Double Dim endPt(0 To 2) As Double startPt(2) = 0 startPt(1) = 1 startPt(2) = 0 endPt(0) = 5
- 15. endPt(1) = 1 endPt(2) = 0 Set lineObj = ThisDrawing.ModelSpace. _ AddLine(startPt, endPt) ZoomAll ' Initialize the transMat variable with a ' transformation matrix that will rotate ' an object by 90 degrees about the point(0,0,0) Dim transMat(0 To 3, 0 To 3) As Double transMat(0, 0) = 0#: transMat(0, 1) = -1# transMat(0, 2) = 0#: transMat(0, 3) = 0# transMat(1, 0) = 1#: transMat(1, 1) = 0# transMat(1, 2) = 0#: transMat(1, 3) = 0# transMat(2, 0) = 0#: transMat(2, 1) = 0# transMat(2, 2) = 1#: transMat(2, 3) = 0# transMat(3, 0) = 0#: transMat(3, 1) = 0# transMat(3, 2) = 0#: transMat(3, 3) = 1# ' Transform the line using the defined transformation matrix lineObj.TransformBy transMat lineObj.Update End Sub A continuación se presentan otros ejemplos de matrices de transformación: Matriz de rotación: 90 grados alrededor del punto (0, 0, 0) 0.0 -1.0 0.0 0.0 1.0 0.0 0.0 0.0 0.0 0.0 1.0 0.0 0.0 0.0 0.0 1,0 Matriz de rotación: 45 grados alrededor del punto (5, 5, 0) 0.707107 -0.707107 0.0 5.0 0.707107 0.707107 0.0 -2.071068 0.0 0.0 1.0 0.0 0.0 0.0 0.0 1.0 Matriz de traslación: mueve una entidad en (10, 10, 0) 1.0 0.0 0.0 10.0 0.0 1.0 0.0 10.0 0.0 0.0 1.0 0.0 0.0 0.0 0.0 1.0 Matriz de ajuste de escala: ajuste de escala de 10, 10 en el punto (0, 0, 0) 10.0 0.0 0.0 0.0 0.0 10.0 0.0 0.0
- 16. Matriz de ajuste de escala: ajuste de escala de 10, 10 en el punto (0, 0, 0) 0.0 0.0 10.0 0.0 0.0 0.0 0.0 1.0 Matriz de ajuste de escala: ajuste de escala de 10, 10 en el punto (2, 2, 0) 10.0 0.0 0.0 -18.0 0.0 10.0 0.0 -18.0 0.0 0.0 10.0 0.0 0.0 0.0 0.0 1.0 Alargamiento y recorte de objetos Se puede cambiar el ángulo de los arcos y la longitud de las líneas abiertas, arcos, polilíneas abiertas, arcos elípticos y splines abiertas. Se obtiene un resultado muy parecido al del alargamiento y recorte de objetos. Los objetos se pueden alargar y recortar si se modifican sus propiedades. Por ejemplo, para alargar una línea, cambie las coordenadas de las propiedades StartPoint o EndPoint. Para cambiar el ángulo de un arco, modifique las propiedades StartAngle o EndAngle del arco. Después de modificar propiedades de un objeto, debe utilizarse el método Update para ver los cambios en el dibujo. Para obtener más información acerca del alargamiento y recorte de objetos, véase “Ajuste del tamaño o la forma de los objetos” en el Manual del usuario. Alargar una línea En este ejemplo se crea una línea y se cambia su punto final, con lo que aumenta su longitud. Sub Ch4_LengthenLine() ' Define and create the line Dim lineObj As AcadLine Dim startPoint(0 To 2) As Double Dim endPoint(0 To 2) As Double startPoint(0) = 0 startPoint(1) = 0 startPoint(2) = 0 endPoint(0) = 1 endPoint(1) = 1 endPoint(2) = 1 Set lineObj = ThisDrawing.ModelSpace. _ AddLine(startPoint, endPoint)
- 17. lineObj.Update ' Lengthen the line by changing the ' endpoint to 4, 4, 4 endPoint(0) = 4 endPoint(1) = 4 endPoint(2) = 4 lineObj.endPoint = endPoint lineObj.Update End Sub Descomposición de objetos La descomposición de objetos fragmenta los objetos individuales en sus partes constitutivas, pero sus efectos no son visibles en la pantalla. Por ejemplo, la descomposición de formas de lugar a líneas y arcos a partir de polígonos 3D, polilíneas, mallas poligonales y regiones. Sustituye una referencia a bloque con copias de los objetos simples que componen el bloque. Para obtener información acerca de la descomposición de objetos, véase “Disociación de objetos compuestos (Descomponer)” en el Manual del usuario. Descomposición de una polilínea Este ejemplo crea un objeto de polilínea optimizada. Después la descompone en varios objetos. El ejemplo realiza un bucle en los objetos resultantes y muestra un cuadro de mensaje que contiene el nombre de todos los objetos y su índice en la lista de objetos descompuestos. Sub Ch4_ExplodePolyline() Dim plineObj As AcadLWPolyline Dim points(0 To 11) As Double ' Define the 2D polyline points points(0) = 1: points(1) = 1 points(2) = 1: points(3) = 2 points(4) = 2: points(5) = 2 points(6) = 3: points(7) = 2 points(8) = 4: points(9) = 4 points(10) = 4: points(11) = 1 ' Create a light weight Polyline object Set plineObj = ThisDrawing.ModelSpace. _ AddLightWeightPolyline(points) ' Set the bulge on one segment to vary the ' type of objects in the polyline plineObj.SetBulge 3, -0.5 plineObj.Update ' Explode the polyline Dim explodedObjects As Variant explodedObjects = plineObj.Explode
- 18. ' Loop through the exploded objects ' and display a message box with ' the type of each object Dim I As Integer For I = 0 To UBound(explodedObjects) explodedObjects(I).Update MsgBox "Exploded Object " & I & ": " & _ explodedObjects(I).ObjectName explodedObjects(I).Update Next End Sub Edición de polilíneas Las polilíneas 2D y 3D, los rectángulos, los polígonos y las mallas poligonales 3D son variantes de polilíneas y se editan de la misma manera que ellas. AutoCAD reconoce tanto las polilíneas ajustadas como las polilíneas ajustadas en forma de splines. Una polilínea ajustada en forma de spline utiliza un ajuste de curva, similar a una B-spline. Existen dos tipos de polilíneas ajustadas en forma de spline: cuadráticas y cúbicas. Las dos polilíneas están controladas por la variable de sistema SPLINETYPE. Una polilínea ajustada utiliza curvas estándar para el ajuste de curvas y cualquier dirección tangente definida en un vértice determinado. Para modificar una polilínea, utilice las propiedades y los métodos de los objetos LightweightPolyline o Polyline. Para abrir o cerrar una polilínea, cambiar las coordenadas de un vértice de polilínea o agregar un vértice, utilice los siguientes métodos y propiedades: Closed (propiedad) Abre o cierra la polilínea. Coordinates (propiedad) Especifica las coordenadas de cada vértice de la polilínea. AddVertex (método) Añade un vértice a una polilínea optimizada. Utilice los siguientes métodos para actualizar la curvatura o la anchura de una polilínea:
- 19. SetBulge Define la curvatura de una polilínea, dado el índice de segmentos. SetWidth Define las anchuras inicial y final de una polilínea, dado el índice de segmentos. Para obtener más información acerca de la modificación de polilíneas, véase “Modificación o unión de polilíneas” en el Manual del usuario. Modificación de una polilínea Este ejemplo crea una polilínea optimizada. Después añade una curvatura al tercer segmento de la polilínea, añade un vértice, cambia la anchura del último segmento y, por último, la cierra. Sub Ch4_EditPolyline() Dim plineObj As AcadLWPolyline Dim points(0 To 9) As Double ' Define the 2D polyline points points(0) = 1: points(1) = 1 points(2) = 1: points(3) = 2 points(4) = 2: points(5) = 2 points(6) = 3: points(7) = 2 points(8) = 4: points(9) = 4 ' Create a light weight Polyline object Set plineObj = ThisDrawing.ModelSpace. _ AddLightWeightPolyline(points) ' Add a bulge to segment 3 plineObj.SetBulge 3, -0.5 ' Define the new vertex Dim newVertex(0 To 1) As Double newVertex(0) = 4: newVertex(1) = 1 ' Add the vertex to the polyline plineObj.AddVertex 5, newVertex ' Set the width of the new segment plineObj.SetWidth 4, 0.1, 0.5 ' Close the polyline plineObj.Closed = True plineObj.Update End Sub
- 20. Modificación de splines Utilice las siguientes propiedades modificables para cambiar curvas spline: ControlPoints Especifica los puntos de apoyo de la spline. EndTangent Establece la tangente final de la spline como vector de dirección. FitPoints Especifica todos los puntos de ajuste de la spline. FitTolerance Vuelve a ajustar la curva Spline a los puntos existentes con los valores de tolerancia nuevos. Knots Especifica el vector nodal de la spline. StartTangent Especifica la tangente inicial de la spline. También puede utilizar estos métodos para editar splines: AddFitPoint Agrega un punto de ajuste a la spline en el índice indicado. DeleteFitPoint Suprime el punto de ajuste de una spline en el índice indicado.
- 21. ElevateOrder Eleva el orden de la spline hasta el orden indicado. GetFitPoint Define el punto de ajuste en el índice indicado (sólo un punto de ajuste. (Sólo un punto de ajuste. Para consultar todos los puntos de ajuste de la spline, utilice la propiedad FitPoints). Invertir Invierte la dirección de la spline. SetControlPoint Define el punto de apoyo de la spline en el índice indicado. SetFitPoint Define el punto de ajuste en el índice indicado. (Sólo un punto de ajuste. Para consultar todos los puntos de ajuste de la spline, utilice la propiedad FitPoints). SetWeight Define el grosor del punto de apoyo en un índice dado. Utilice las siguientes propiedades de sólo lectura para consultar splines: Area Obtiene el área cerrada de una spline. Closed Indica si la spline está abierta o cerrada. Degree Obtiene el grado de la representación polinómica de la spline.
- 22. IsPeriodic Especifica si la spline dada es periódica. IsPlanar Especifica si la spline dada es plana. IsRational Especifica si la spline dada es racional. NumberOfControlPoints Obtiene el número de puntos de apoyo de la spline. NumberOfFitPoints Obtiene el número de puntos de ajuste de la spline. Para obtener más información acerca de la modificación de curvas spline, véase “Modificación de splines” en el Manual del usuario. Modificación de un punto de apoyo en una curva spline Este ejemplo crea una curva spline y cambia su primer punto de apoyo. Sub Ch4_ChangeSplineControlPoint() ' Create the spline Dim splineObj As AcadSpline Dim startTan(0 To 2) As Double Dim endTan(0 To 2) As Double Dim fitPoints(0 To 8) As Double startTan(0) = 0.5: startTan(1) = 0.5: startTan(2) = 0 endTan(0) = 0.5: endTan(1) = 0.5: endTan(2) = 0 fitPoints(0) = 1: fitPoints(1) = 1: fitPoints(2) = 0 fitPoints(3) = 5: fitPoints(4) = 5: fitPoints(5) = 0 fitPoints(6) = 10: fitPoints(7) = 0: fitPoints(8) = 0 Set splineObj = ThisDrawing.ModelSpace. _ AddSpline(fitPoints, startTan, endTan) splineObj.Update ' Change the coordinate of the first fit point Dim controlPoint(0 To 2) As Double controlPoint(0) = 0
- 23. controlPoint(1) = 3 controlPoint(2) = 0 splineObj.SetControlPoint 0, controlPoint splineObj.Update End Sub Definición de coordenadas 3D Introducir coordenadas 3D en el sistema de coordenadas universales (SCU) es similar a introducir coordenadas 2D en dicho sistema. Además de especificar los valores X e Y, el usuario especifica un valor Z. Al igual que ocurre con las coordenadas 2D, se utiliza una variante para pasar las coordenadas a los métodos y propiedades ActiveX® y para consultar las coordenadas. Para obtener más información acerca de la definición de coordenadas 3D, véase “Introducción de coordenadas 3D“ en el Manual del usuario. Definición y consulta de coordenadas en polilíneas 2D y 3D En este ejemplo se crean dos polilíneas, cada una con tres coordenadas. La primera es una polilínea 2D y la segunda 3D. Observe que la longitud de la matriz que contiene los vértices está ampliada para incluir las coordenadas Z en la creación de la polilínea 3D. El ejemplo termina con la consulta de las coordenadas de las polilíneas, que se muestran en un cuadro de mensaje. Sub Ch8_Polyline_2D_3D() Dim pline2DObj As AcadLWPolyline Dim pline3DObj As AcadPolyline Dim points2D(0 To 5) As Double Dim points3D(0 To 8) As Double ' Define three 2D polyline points points2D(0) = 1: points2D(1) = 1 points2D(2) = 1: points2D(3) = 2 points2D(4) = 2: points2D(5) = 2 ' Define three 3D polyline points points3D(0) = 1: points3D(1) = 1: points3D(2) = 0 points3D(3) = 2: points3D(4) = 1: points3D(5) = 0 points3D(6) = 2: points3D(7) = 2: points3D(8) = 0 ' Create the 2D light weight Polyline Set pline2DObj = ThisDrawing.ModelSpace. _ AddLightWeightPolyline(points2D) pline2DObj.Color = acRed pline2DObj.Update ' Create the 3D polyline Set pline3DObj = ThisDrawing.ModelSpace. _ AddPolyline(points3D)
- 24. pline3DObj.Color = acBlue pline3DObj.Update ' Query the coordinates of the polylines Dim get2Dpts As Variant Dim get3Dpts As Variant get2Dpts = pline2DObj.Coordinates get3Dpts = pline3DObj.Coordinates ' Display the coordinates MsgBox ("2D polyline (red): " & vbCrLf & _ get2Dpts(0) & ", " & get2Dpts(1) & vbCrLf & _ get2Dpts(2) & ", " & get2Dpts(3) & vbCrLf & _ get2Dpts(4) & ", " & get2Dpts(5)) MsgBox ("3D polyline (blue): " & vbCrLf & _ get3Dpts(0) & ", " & get3Dpts(1) & ", " & _ get3Dpts(2) & vbCrLf & _ get3Dpts(3) & ", " & get3Dpts(4) & ", " & _ get3Dpts(5) & vbCrLf & _ get3Dpts(6) & ", " & get3Dpts(7) & ", " & _ get3Dpts(8)) End Sub Definiciónde unsistemade coordenadaspersonales Puede definir un sistema de coordenadas personales ( SCP ) para cambiar el emplazamiento del punto de origen (0, 0, 0) y la orientación del plano XY y del eje Z. Un SCP se puede colocar y orientar en cualquier punto del espacio tridimensional. Se pueden definir, guardar y utilizar tantos sistemas de coordenadas como se necesiten. La introducción y visualización de las coordenadas depende del sistema SCP que esté activo. Para indicar el origen y la orientación del SCP, puede mostrar el icono SCP en el punto de origen del SCP mediante la propiedad UCSIconAtOrigin. Si el icono SCP está activado (véase la propiedad UCSIconOn) pero no aparece en el origen, se muestra en la coordenada del SCU definida por la variable de sistema UCSORG. Puede crear un sistema de coordenadas personales con el método Add. Este método requiere cuatro valores de entrada: la coordenada del origen, una coordenada en los ejes X e Y, y el nombre del SCP. Todas las coordenadas de ActiveX Automation de AutoCAD® se introducen en el sistema de coordenadas universales. Utilice el método GetUCSMatrix para volver a la matriz de transformación de un SCP concreto. Utilice esta matriz de transformación para buscar las coordenadas SCU equivalentes. Para activar un SCP, utilice la propiedad ActiveUCS del objeto Document. Si se realizan cambios en el SCP activo, el nuevo objeto de SCP debe restablecerse como SCP activo para que los cambios se vean. Para restablecer el SCP activo, sólo hay que llamar a la propiedad ActiveUCS de nuevo con el objeto de SCP actualizado.
- 25. Para obtener más información sobre la definición del SCP, véase “Control del sistema de coordenadas personales (SCP) en 3D” en el Manual del usuario. Creación de un SCP nuevo, activación y traducción de las coordenadas de un punto a SCP La siguiente subrutina crea un nuevo SCP y lo establece como el SCP activo del dibujo. A continuación, pide al usuario que designe un punto del dibujo y devuelve las coordenadas SCU y SCP del punto. Sub Ch8_NewUCS() ' Define the variables we will need Dim ucsObj As AcadUCS Dim origin(0 To 2) As Double Dim xAxisPnt(0 To 2) As Double Dim yAxisPnt(0 To 2) As Double ' Define the UCS points origin(0) = 4: origin(1) = 5: origin(2) = 3 xAxisPnt(0) = 5: xAxisPnt(1) = 5: xAxisPnt(2) = 3 yAxisPnt(0) = 4: yAxisPnt(1) = 6: yAxisPnt(2) = 3 ' Add the UCS to the ' UserCoordinatesSystems collection Set ucsObj = ThisDrawing.UserCoordinateSystems. _ Add(origin, xAxisPnt, yAxisPnt, "New_UCS") ' Display the UCS icon ThisDrawing.ActiveViewport.UCSIconAtOrigin = True ThisDrawing.ActiveViewport.UCSIconOn = True ' Make the new UCS the active UCS ThisDrawing.ActiveUCS = ucsObj MsgBox "The current UCS is : " & ThisDrawing.ActiveUCS.Name _ & vbCrLf & " Pick a point in the drawing." ' Find the WCS and UCS coordinate of a point Dim WCSPnt As Variant Dim UCSPnt As Variant WCSPnt = ThisDrawing.Utility.GetPoint(, "Enter a point: ") UCSPnt = ThisDrawing.Utility.TranslateCoordinates _ (WCSPnt, acWorld, acUCS, False) MsgBox "The WCS coordinates are: " & WCSPnt(0) & ", " _ & WCSPnt(1) & ", " & WCSPnt(2) & vbCrLf & _ "The UCS coordinates are: " & UCSPnt(0) & ", " _ & UCSPnt(1) & ", " & UCSPnt(2) End Sub Creación de una malla poligonal
- 26. En este ejemplo se crea una malla poligonal de “. La dirección de la ventana gráfica activa se ajusta de forma que la naturaleza tridimensional de la malla se visualiza con más facilidad. Sub Ch8_Create3DMesh() Dim meshObj As AcadPolygonMesh Dim mSize, nSize, Count As Integer Dim points(0 To 47) As Double ' create the matrix of points points(0) = 0: points(1) = 0: points(2) = 0 points(3) = 2: points(4) = 0: points(5) = 1 points(6) = 4: points(7) = 0: points(8) = 0 points(9) = 6: points(10) = 0: points(11) = 1 points(12) = 0: points(13) = 2: points(14) = 0 points(15) = 2: points(16) = 2: points(17) = 1 points(18) = 4: points(19) = 2: points(20) = 0 points(21) = 6: points(22) = 2: points(23) = 1 points(24) = 0: points(25) = 4: points(26) = 0 points(27) = 2: points(28) = 4: points(29) = 1 points(30) = 4: points(31) = 4: points(32) = 0 points(33) = 6: points(34) = 4: points(35) = 0 points(36) = 0: points(37) = 6: points(38) = 0 points(39) = 2: points(40) = 6: points(41) = 1 points(42) = 4: points(43) = 6: points(44) = 0 points(45) = 6: points(46) = 6: points(47) = 0 mSize = 4: nSize = 4 ' creates a 3Dmesh in model space Set meshObj = ThisDrawing.ModelSpace. _ Add3DMesh(mSize, nSize, points) ' Change the viewing direction of the viewport ' to better see the cylinder Dim NewDirection(0 To 2) As Double NewDirection(0) = -1 NewDirection(1) = -1 NewDirection(2) = 1 ThisDrawing.ActiveViewport.direction = NewDirection ThisDrawing.ActiveViewport = ThisDrawing.ActiveViewport ZoomAll End Sub Creación de una malla policara En este ejemplo se crea una malla policara en espacio modelo. Después se actualiza la dirección de visualización de la ventana gráfica activa para permitir una mejor visión de la naturaleza tridimensional de la malla. Sub Ch8_CreatePolyfaceMesh()
- 27. 'Define the mesh vertices Dim vertex(0 To 17) As Double vertex(0) = 4: vertex(1) = 7: vertex(2) = 0 vertex(3) = 5: vertex(4) = 7: vertex(5) = 0 vertex(6) = 6: vertex(7) = 7: vertex(8) = 0 vertex(9) = 4: vertex(10) = 6: vertex(11) = 0 vertex(12) = 5: vertex(13) = 6: vertex(14) = 0 vertex(15) = 6: vertex(16) = 6: vertex(17) = 1 ' Define the face list Dim FaceList(0 To 7) As Integer FaceList(0) = 1 FaceList(1) = 2 FaceList(2) = 5 FaceList(3) = 4 FaceList(4) = 2 FaceList(5) = 3 FaceList(6) = 6 FaceList(7) = 5 ' Create the polyface mesh Dim polyfaceMeshObj As AcadPolyfaceMesh Set polyfaceMeshObj = ThisDrawing.ModelSpace.AddPolyfaceMesh _ (vertex, FaceList) ' Change the viewing direction of the viewport to ' better see the polyface mesh Dim NewDirection(0 To 2) As Double NewDirection(0) = -1 NewDirection(1) = -1 NewDirection(2) = 1 ThisDrawing.ActiveViewport.direction = NewDirection ThisDrawing.ActiveViewport = ThisDrawing.ActiveViewport ZoomAll End Sub Creación de una cuña sólida En el siguiente ejemplo se crea un sólido con forma de cuña en espacio modelo. Después se actualiza la dirección de visualización de la ventana gráfica activa para permitir una mejor visión de la naturaleza tridimensional de la cuña. Sub Ch8_CreateWedge() Dim wedgeObj As Acad3DSolid Dim center(0 To 2) As Double Dim length As Double Dim width As Double Dim height As Double ' Define the wedge center(0) = 5#: center(1) = 5#: center(2) = 0
- 28. length = 10#: width = 15#: height = 20# ' Create the wedge in model space Set wedgeObj = ThisDrawing.ModelSpace. _ AddWedge(center, length, width, height) ' Change the viewing direction of the viewport Dim NewDirection(0 To 2) As Double NewDirection(0) = -1 NewDirection(1) = -1 NewDirection(2) = 1 ThisDrawing.ActiveViewport.direction = NewDirection ThisDrawing.ActiveViewport = ThisDrawing.ActiveViewport ZoomAll End Sub Modificación de sólidos 3D Una vez creado un sólido, puede proceder a la creación de formas sólidas más complejas mediante la combinación de distintos objetos sólidos. Puede optar por unir sólidos, sustraerlos o localizar su volumen común (partes superpuestas). Utilice el método Boolean o CheckInterference para efectuar dichas combinaciones. Los sólidos se pueden modificar también mediante la obtención de la sección transversal bidimensional de un sólido o el corte de un sólido en dos partes. Utilice el método SectionSolid para buscar secciones transversales de sólidos, y el método SliceSolid para cortar un sólido en dos partes. Búsqueda de la interferencia entre dos sólidos En este ejemplo se crea un prisma rectangular y un cilindro en espacio modelo. A continuación, se localiza la interferencia entre los dos sólidos y se crea un sólido nuevo a partir de ella. Para facilitar la visualización, el prisma se colorea en blanco, el cilindro en cián y el sólido de interferencia en rojo. Sub Ch8_FindInterferenceBetweenSolids() ' Define the box Dim boxObj As Acad3DSolid Dim length As Double Dim width As Double Dim height As Double Dim center(0 To 2) As Double
- 29. center(0) = 5: center(1) = 5: center(2) = 0 length = 5 width = 7 height = 10 ' Create the box object in model space ' and color it white Set boxObj = ThisDrawing.ModelSpace. _ AddBox(center, length, width, height) boxObj.Color = acWhite ' Define the cylinder Dim cylinderObj As Acad3DSolid Dim cylinderRadius As Double Dim cylinderHeight As Double center(0) = 0: center(1) = 0: center(2) = 0 cylinderRadius = 5 cylinderHeight = 20 ' Create the Cylinder and ' color it cyan Set cylinderObj = ThisDrawing.ModelSpace.AddCylinder _ (center, cylinderRadius, cylinderHeight) cylinderObj.Color = acCyan ' Find the interference between the two solids ' and create a new solid from it. Color the ' new solid red. Dim solidObj As Acad3DSolid Set solidObj = boxObj.CheckInterference(cylinderObj, True) solidObj.Color = acRed ZoomAll End Sub Corte de un sólido en dos sólidos En este ejemplo se crea un prisma rectangular en espacio modelo. Después se corta tomando como referencia un plano definido por tres puntos. La sección se devuelve como sólido 3D. Sub Ch8_SliceABox() ' Create the box object Dim boxObj As Acad3DSolid Dim length As Double Dim width As Double Dim height As Double Dim center(0 To 2) As Double center(0) = 5#: center(1) = 5#: center(2) = 0 length = 5#: width = 7: height = 10# ' Create the box (3DSolid) object in model space Set boxObj = ThisDrawing.ModelSpace. _ AddBox(center, length, width, height)
- 30. boxObj.Color = acWhite ' Define the section plane with three points Dim slicePt1(0 To 2) As Double Dim slicePt2(0 To 2) As Double Dim slicePt3(0 To 2) As Double slicePt1(0) = 1.5: slicePt1(1) = 7.5: slicePt1(2) = 0 slicePt2(0) = 1.5: slicePt2(1) = 7.5: slicePt2(2) = 10 slicePt3(0) = 8.5: slicePt3(1) = 2.5: slicePt3(2) = 10 ' slice the box and color the new solid red Dim sliceObj As Acad3DSolid Set sliceObj = boxObj.SliceSolid _ (slicePt1, slicePt2, slicePt3, True) sliceObj.Color = acRed ZoomAll End Sub Diseñar el camino del jardín - Aprendizaje de ActiveX/VBA Este aprendizaje muestra cómo utilizar ActiveX y Visual Basic para Aplicaciones (VBA) y cómo añadir una macro a AutoCAD. Se orienta hacia la arquitectura paisajística, pero los conceptos que contiene se pueden aplicar a cualquier especialidad. Este Aprendizaje está destinado al usuario avanzado de AutoCAD que a su vez es principiante en programación VBA. Temas de esta sección: Inspeccionar el entorno Definir el objetivo La primera función Obtención de datos Dibujo del contorno del camino Dibujo de las losetas Integración de los elementos Ejecución del código paso a paso Ejecución de la macro Adición de interfaz de cuadro de diálogo Inspeccionar el entorno
- 31. Para el aprendizaje, necesitará el entorno de desarrollo integrado de VBA (VBA IDE) de AutoCAD®. VBA IDE se instala automáticamente con la opción de instalación Completa del programa de instalación de AutoCAD. Si seleccionó la opción de instalación Personalizada en el momento de instalar AutoCAD, VBA IDE puede no haberse instalado. Es posible que tenga que instalarlo ejecutando de nuevo el programa de instalación de AutoCAD. Para comprobar si VBA IDE está instalado 1. Inicie AutoCAD. 2. En la línea de comando, escriba vbaide y pulse INTRO. Si se abre VBA IDE, esto significa que está instalado. Si aparece el mensaje “AutoCAD VBA no se encuentra instalado”, VBA IDE no está instalado. Definir el objetivo El objetivo de este aprendizaje es desarrollar una nueva macro para AutoCAD que dibuje el camino de un jardín y lo rellene con losetas circulares de cemento. La nueva macro tendrá la siguiente secuencia de solicitudes: Command: gardenpath Punto inicial del camino: El usuario especificará el punto inicial Punto final del camino: El usuario especificará el punto final Mitad de la anchura del camino: El usuario especificará un número Radio de las losetas: El usuario especificará un número Espacio entre las losetas: El usuario especificará un número En primer lugar, la macro solicitará al usuario que especifique los puntos inicial y final que determinarán la línea de centro del camino. Luego, solicitará al usuario que especifique la mitad de la anchura del camino y el radio de las losetas circulares. Finalmente, el usuario especificará el espacio entre las losetas. Usará la mitad de la anchura del camino en vez de la anchura completa puesto que es más fácil visualizar la mitad de la anchura desde la línea de centro del camino.
- 32. La primera función La macro Gardenpath se desarrolla utilizando una serie de funciones y subrutinas. Muchas subrutinas requieren la manipulación de ángulos. Puesto que ActiveX especifica ángulos en radianes, pero la mayoría de los usuarios utiliza grados para medir ángulos, comenzaremos por crear una función que convierta grados a radianes. Para convertir grados a radianes 1. En la línea de comando, escriba vbaide y pulse INTRO. 2. En VBA IDE, en el menú Ver, pulse Código para abrir la ventana Código. 3. Escriba el siguiente código en la ventana Código: Const pi = 3.14159 ' Conversión de un ángulo en grados a radianes Function dtr(a As Double) As Double dtr = (a / 180) * pi End Function Observe que tan pronto como se pulsa INTRO después de escribir la línea Function dtr(a As Double) As Double,End Function se añade automáticamente. Esto garantiza que todas las subrutinas y funciones tienen una instrucción End asociada. Ahora revise el código. Primero, la constante pi se define con el valor de 3.14159. Esto permite que se utilice la palabra pi en lugar de tener que teclear 3.14159 cada vez que vaya a usar el valor. A continuación, define una función llamada dtr (abreviación de grados a radianes). La función dtr toma un argumento, a, que es el ángulo en grados. El resultado se obtiene dividiendo el ángulo en grados por 180 y, a continuación, multiplicando su valor por pi. La línea que comienza por una comilla simple es un comentario. VBA ignora todo el texto que haya en una línea después de una comilla simple. Ahora esta función puede utilizarse en otras subrutinas de todo el proyecto 4. Guarde su trabajo. Pulse Archivo » Guardar Global1. Escriba gardenpath.dvb como nombre del proyecto. A continuación, añadirá una función para calcular la distancia entre puntos. Para calcular la distancia entre dos puntos 1. Escriba el siguiente código después de la función dtr: ' Cálculo de la distancia entre dos puntos
- 33. Function distance(sp As Variant, ep As Variant) _ As Double Dim x As Double Dim y As Double Dim z As Double x = sp(0) - ep(0) y = sp(1) - ep(1) z = sp(2) - ep(2) distance = Sqr((Sqr((x ^ 2) + (y ^ 2)) ^ 2) + (z ^ 2)) End Function 2. Guarde su trabajo. Obtención de datos La macro Gardenpath pregunta al usuario dónde debe dibujarse el camino, qué anchura debe tener, de qué tamaño son las losetas de cemento y cuál es el espacio entre éstas. Ahora definirá una subrutina que solicita al usuario todos estos datos y que calcula diversos números que se utilizarán en el resto de la macro. En esta subrutina, utilizará los métodos de entrada de datos de usuario del objeto Utility. Temas de esta sección: Declaración de variables Escritura de la subrutina gpuser Declaración de variables La siguiente subrutina utiliza diversas variables. Todas las variables deben declararse previamente para que la subrutina pueda acceder a ellas. En VBA IDE, escriba el siguiente código en la ventana Código, inmediatamente después de la línea Const pi = 3.14159: Private sp(0 To 2) As Double Private ep(0 To 2) As Double
- 34. Private hwidth As Double Private trad As Double Private tspac As Double Private pangle As Double Private plength As Double Private totalwidth As Double Private angp90 As Double Private angm90 As Double Ahora observe las dos listas desplegables de la parte superior de la ventana Código. Estas listas se denominan cuadro Objeto y cuadro Procedimiento/Evento y actualmente muestran respectivamente los términos (General) y (Declaraciones). Estas listas muestran la sección del código en la que está trabajando en este momento, y le permiten desplazarse rápidamente a otra sección simplemente seleccionándola en la lista. La sección (Declaraciones) es el lugar apropiado para declarar variables que va a utilizar en más de una subrutina. Escritura de la subrutina gpuser La subrutina gpuser solicita al usuario la información necesaria para dibujar un camino de jardín. Escriba lo siguiente después de la función distance: ' Adquisición de información para el camino del jardín Private Sub gpuser() Dim varRet As Variant varRet = ThisDrawing.Utility.GetPoint( _ , "Punto inicial del camino: ") sp(0) = varRet(0) sp(1) = varRet(1) sp(2) = varRet(2) varRet = ThisDrawing.Utility.GetPoint( _ , "Punto final del camino: ") ep(0) = varRet(0) ep(1) = varRet(1) ep(2) = varRet(2) hwidth = ThisDrawing.Utility. _ GetDistance(sp, "Mitad de anchura del camino: ") trad = ThisDrawing.Utility. _ GetDistance(sp, "Radio de las losetas: ") tspac = ThisDrawing.Utility. _ GetDistance(sp, "Espacio entre losetas: ") pangle = ThisDrawing.Utility.AngleFromXAxis( _ sp, ep) totalwidth = 2 * hwidth plength = distance(sp, ep) angp90 = pangle + dtr(90)
- 35. angm90 = pangle - dtr(90) End Sub En la subrutina gpuser, la línea Dim varRet As Variant declara la variable varRet. Puesto que esta variable se utiliza solamente en esta subrutina, puede declararse aquí localmente, en vez de hacerlo en la sección (Declaraciones). La siguiente línea, varRet = ThisDrawing.Utility.GetPoint( , "Punto inicial del camino: "), llama al método GetPoint. El carácter de subrayado sirve para que una línea larga sea más fácil de leer, ya que indica a VBA que debe leer esa línea y la siguiente como si formaran una sola línea. El carácter de subrayado puede eliminarse colocando todo el código en una única línea. Para acceder al método GetPoint, antes debe ir al objeto ThisDrawing que representa el dibujo actual. Después de escribir ThisDrawing se escribe un punto (.), lo que significa que va a acceder a algo que hay dentro de ese objeto. Después del punto, se escribe Utility y otro punto. Una vez más, va a acceder a algo que hay dentro del objeto Utility. Finalmente, escriba GetPoint, que es el nombre del método que se está invocando. El método GetPoint toma dos parámetros. El primer parámetro es opcional y no se utilizará. Deje el parámetro en blanco y escriba únicamente una coma para marcar su ubicación. El segundo parámetro es la solicitud, que también es opcional. Para este parámetro, ha escrito una cadena que solicita al usuario que especifique el punto inicial. El punto especificado por el usuario se coloca en la variable varRet. Las tres líneas siguientes de la subrutina copian el punto devuelto por el usuario en la matriz sp. El punto final se obtiene de la misma forma. El método GetDistance se utiliza para obtener la mitad de la anchura del camino (hwidth), el radio de las losetas (trad), y el espacio entre éstas (tspac). El método GetDistance utiliza dos parámetros. El primer parámetro es un punto base. Para este valor, usted determina el punto inicial. El segundo parámetro es la solicitud, para la que proporciona una cadena que solicita al usuario el dato correspondiente. Lo interesante acerca del método GetDistance es que puede devolver tanto un valor escrito en la línea de comando como la distancia entre el punto inicial y un punto seleccionado en AutoCAD. La subrutina continua calculando diversas variables utilizadas más tarde en la macro. La variable pangle se define con el ángulo entre los puntos inicial y final y se halla utilizando el método AngleFromXAxis. La anchura del camino se halla multiplicando la mitad de la anchura por dos. La variable plength se define como la longitud del camino y se halla utilizando la función distancia escrita anteriormente. Finalmente, se calcula y se guarda el ángulo del camino más y menos 90 grados en angp90 y angm90, respectivamente. La siguiente ilustración muestra la forma en la que las variables obtenidas por gpuser especifican las dimensiones del camino.
- 36. Dibujo del contorno del camino Ahora que ha obtenido la ubicación y la anchura del camino, puede dibujar su contorno. Añada el siguiente código bajo la subrutina gpuser: ' Dibujo del contorno del camino Private Sub drawout() Dim points(0 To 9) As Double Dim pline As AcadLWPolyline Dim varRet As Variant varRet = ThisDrawing.Utility.PolarPoint( _ sp, angm90, hwidth) points(0) = varRet(0) points(1) = varRet(1) points(8) = varRet(0) points(9) = varRet(1) varRet = ThisDrawing.Utility.PolarPoint( _ varRet, pangle, plength) points(2) = varRet(0) points(3) = varRet(1) varRet = ThisDrawing.Utility.PolarPoint( _ varRet, angp90, totalwidth) points(4) = varRet(0)
- 37. points(5) = varRet(1) varRet = ThisDrawing.Utility.PolarPoint( _ varRet, pangle + dtr(180), plength) points(6) = varRet(0) points(7) = varRet(1) Set pline = ThisDrawing.ModelSpace. _ AddLightWeightPolyline(points) End Sub Esta subrutina dibuja el contorno del camino utilizando el método AddLightweightPolyline. Este método requiere un parámetro: una matriz de puntos que genere la polilínea. Debe hallar todos los puntos que forman el objeto de polilínea y colocarlos en una matriz en el orden en que deben dibujarse. Para esta polilínea, los puntos necesarios son los vértices del camino. Para hallar los vértices del camino, utilice el método PolarPoint. Este método encuentra un punto que está a un ángulo y una distancia determinados desde un punto base. Comience por el punto inicial (sp) y encuentre el primer vértice del camino trabajando en dirección contraria a las agujas del reloj. Este vértice estará a una distancia equivalente a la mitad de la anchura del camino (hwidth) y a -90 grados del ángulo del camino. Puesto que desea dibujar un rectángulo cerrado para el camino, ese punto se convierte en el primer y último punto de la matriz. Por lo tanto, las coordenadas X e Y obtenidas con el método PolarPoint se desplazan a la primera y a la última posición de la matriz de puntos. Los restantes vértices del camino se hallan de la misma forma utilizando la longitud y la anchura del camino (plength y width), y el ángulo del camino. Cada vez que se invoca el método PolarPoint, las coordenadas obtenidas (varRet) se copian en la matriz de puntos. Una vez identificados los vértices en la matriz de puntos, se invoca el método AddLightweightPolyline. Observe que este método es invocado desde el objeto ModelSpace. Si ejecutara esta macro, vería que la polilínea todavía no es visible en AutoCAD. La polilínea no será visible hasta que actualice la visualización, cosa que hará má Dibujo de las losetas Ahora que se ha desarrollado la subrutina de entrada de datos de usuario y la subrutina para dibujar el contorno, ya se puede rellenar el camino con losetas circulares. Esta tarea requiere algo de geometría. En VBA IDE, escriba el siguiente código en la ventana Código, después de la rutina drawout: ' Colocación de una hilera de losetas a lo largo de la distancia dada del camino ' y posiblemente desfase de ésta Private Sub drow(pd As Double, offset As Double) Dim pfirst(0 To 2) As Double Dim pctile(0 To 2) As Double
- 38. Dim pltile(0 To 2) As Double Dim cir As AcadCircle Dim varRet As Variant varRet = ThisDrawing.Utility.PolarPoint( _ sp, pangle, pd) pfirst(0) = varRet(0) pfirst(1) = varRet(1) pfirst(2) = varRet(2) varRet = ThisDrawing.Utility.PolarPoint( _ pfirst, angp90, offset) pctile(0) = varRet(0) pctile(1) = varRet(1) pctile(2) = varRet(2) pltile(0) = pctile(0) pltile(1) = pctile(1) pltile(2) = pctile(2) Do While distance(pfirst, pltile) < (hwidth - trad) Set cir = ThisDrawing.ModelSpace.AddCircle( _ pltile, trad) varRet = ThisDrawing.Utility.PolarPoint( _ pltile, angp90, (tspac + trad + trad)) pltile(0) = varRet(0) pltile(1) = varRet(1) pltile(2) = varRet(2) Loop varRet = ThisDrawing.Utility.PolarPoint( _ pctile, angm90, tspac + trad + trad) pltile(0) = varRet(0) pltile(1) = varRet(1) pltile(2) = varRet(2) Do While distance(pfirst, pltile) < (hwidth - trad) Set cir = ThisDrawing.ModelSpace.AddCircle( _ pltile, trad) varRet = ThisDrawing.Utility.PolarPoint( _ pltile, angm90, (tspac + trad + trad)) pltile(0) = varRet(0) pltile(1) = varRet(1) pltile(2) = varRet(2) Loop End Sub ' Dibujo de las hileras de losetas Private Sub drawtiles() Dim pdist As Double Dim offset As Double pdist = trad + tspac offset = 0 Do While pdist <= (plength - trad) drow pdist, offset pdist = pdist + ((tspac + trad + trad) * Sin(dtr(60)))
- 39. If offset = 0 Then offset = (tspac + trad + trad) * Cos(dtr(60)) Else offset = 0 End If Loop End Sub Para comprender cómo funcionan estas subrutinas, consulte la siguiente ilustración. La subrutina drow dibuja una hilera de losetas a una distancia dada a lo largo del camino especificada por su primer argumento, y desfasa la hilera perpendicularmente al camino con una distancia especificada por el segundo argumento. Se desea desfasar las losetas en hileras alternas para que cubran más espacio y se distribuyan de forma más estética. La subrutina drow halla la ubicación de la primera hilera mediante el método PolarPoint para desplazarla a lo largo del camino con la distancia especificada por el primer argumento. La subrutina vuelve a utilizar entonces el método PolarPoint para desplazarse perpendicularmente al camino para efectuar el desfase. La subrutina utiliza la instrucción While para continuar dibujando círculos hasta que se encuentra el final del camino. El método PolarPoint de la primera instrucción While se desplaza a la siguiente posición de loseta creando un espacio equivalente a dos radios de loseta (trad) más un espacio entre losetas (tspac). El segundo bucle while dibuja entonces las losetas de la hilera en la otra dirección hasta que se encuentra el otro borde. La subrutina drawtiles invoca drow repetidamente hasta que se dibujan todas las hileras de losetas. La subrutina While loop recorre paso a paso el camino, invocando drow para cada hilera. Las losetas de las hileras adyacentes forman triángulos equiláteros, tal como se muestra en la ilustración anterior. Las aristas de estos triángulos equivalen al doble del radio de la loseta más el espacio entre losetas. Por lo tanto, por la trigonometría, la distancia a lo largo del camino entre hileras es el seno de 60 grados multiplicado por esta cantidad, y el desfase de las hileras impares es el coseno sesenta grados multiplicado por esta cantidad. La instrucción If se utiliza en drawtiles para desfasar hileras alternas. Si el desfase es igual a 0, defínalo como el espacio entre los centros de las hileras multiplicadas por el coseno de 60 grados, tal como se explicó anteriormente. Si el desfase no es igual a 0, establézcalo en 0. Esto alterna el desfase de las hileras de la forma deseada.
- 40. Guarde su trabajo. Integración de los elementos Ahora ya es posible combinar las subrutinas en la macro Gardenpath. En VBA IDE escriba el siguiente código en la ventana Código, después de la subrutinadrawtiles: ' Ejecución del comando, invocando las funciones constituyentes Sub gardenpath() Dim sblip As Variant Dim scmde As Variant gpuser sblip = ThisDrawing.GetVariable("blipmode") scmde = ThisDrawing.GetVariable("cmdecho") ThisDrawing.SetVariable "blipmode", 0 ThisDrawing.SetVariable "cmdecho", 0 drawout drawtiles ThisDrawing.SetVariable "blipmode", sblip ThisDrawing.SetVariable "cmdecho", scmde End Sub La subrutinapath invocagpuser para obtener la entrada de los datos necesarios. El método GetVariable se utiliza entonces para obtener los valores actuales de las variables de sistema BLIPMODE y CMDECHO y guarda estos valores como sblip y scmde. La subrutina utiliza entonces el método SetVariable para establecer ambas variables de sistema en 0, desactivando marcas auxiliares y eco de comandos. A continuación, se dibuja el camino usando las subrutinas drawout y drawtiles. Finalmente, se utiliza el método SetVariable para restablecer el valor original de las variables de sistema. Como puede verse, ésta es la única subrutina, entre las que ha escrito, que no comienza con la palabra clave Private, que garantiza que la subrutina sólo puede invocarse desde el módulo actual. Puesto que la subrutina gardenpath debe estar disponible para el usuario, debe omitirse la palabra clave Private. Guarde su trabajo. Ejecución del código paso a paso Ahora ejecute la macro, recorriendo el código paso a paso a medida que se ejecuta. En el menú Herr. de AutoCAD, pulse Macro » Macros. En el cuadro de diálogo Macros, seleccione ThisDrawing.gardenpath y pulse Entrar.
- 41. VBA IDE aparecerá en primer plano en la pantalla, y la primera línea de la macro gardenpath aparecerá resaltada. La línea resaltada es la línea de código que está apunto de ejecutarse. Para ejecutar la línea, pulse F8. La siguiente línea de código que debe ejecutarse es la subrutina gpuser. Para ejecutar paso a paso la subrutina gpuser vuelva a pulsar F8. Ahora está al principio de la rutina gpuser. Pulse F8 una vez más para resaltar el primer método GetPoint. Antes de ejecutar esta línea abra la ventana Locales pulsando Ver » Ventana Locales. Esta ventana se muestra en la parte inferior de VBA IDE. Todas las variables locales y sus valores se muestran en la ventana Locales mientras se ejecuta la macro. Ahora pulse F8 para ejecutar el método GetPoint. Observe que el resaltado desaparece y no se presenta nuevo código. Esto es porque el método GetPoint está esperando a que el usuario especifique un punto en AutoCAD. Vuelva a la ventana de AutoCAD. Verá la solicitud que ha especificado en la llamada GetPoint de la línea de comandos. Especifique un punto. El control vuelve ahora a la macro. La línea que sigue a la llamada al método GetPoint queda resaltada. Continúe la ejecución paso a paso del código pulsando F8. Recuerde volver a la ventana de AutoCAD cuando tenga que introducir datos. Ejecución de la macro No es necesario recorrer paso a paso el código cada vez que se ejecuta la macro. Se puede ejecutar la macro desde el menú Herr. pulsando Macro » Macros, seleccionando una macro y pulsando Ejecutar. Esto le permite ver el flujo de ejecución de la misma forma en que lo haría el usuario. Ejecute la macro desde AutoCAD, especificando los siguientes valores: Punto inicial del camino: 2, 2 Punto final del camino: 9, 8 Mitad de anchura del camino: 2 Radio de las losetas: 0,2 Espacio entre losetas: 0,1 Este ejemplo debería dibujar un camino de jardín como el que se muestra en la siguiente figura:
- 42. Adición de interfaz de cuadro de diálogo La macro Gardenpath se ha escrito para aceptar la introducción de datos en la línea de comando. Para añadir cuadros de diálogo, utilice los formularios de VBA IDE.
- 43. Primero, copie la versión terminada de gardenpath.dvb en otro archivo, gpdialog.dvb. Luego arrastre gpdialog.dvb a AutoCAD. Temas de esta sección: Creación del cuadro de diálogo Utilización de la ventana Proyecto para navegar por el proyecto Actualización del código existente Adición de código al cuadro de diálogo Creacióndel cuadrode diálogo El cuadro de diálogo que va a crear contiene dos botones de opción (si se selecciona uno, el otro se deselecciona) para escoger la forma de la loseta: circular o poligonal. El cuadro de diálogo incluye también tres cajas de texto para introducir los siguientes valores numéricos: el radio de las losetas, el espaciado entre las mismas y el número de lados de la loseta (que está sólo disponible si se ha seleccionado la opción Polígono). Para crear un cuadro de diálogo en VBA IDE 1. En el menúInsertar,pulse UserFormparaabrir unnuevoformulario.Se muestrandosventanas,uncuadrode herramientasyunformularioenblancode usuario. 2. Seleccione yarrastre unopor unolossiguientescontrolesdesde el cuadrode herramientasysitúelosenel formulariode usuario.Tendráque colocardos botonesde opción( ),tresetiquetas( ),trescuadrosde texto( ) ydosbotonesde comando( ),tal como se aprecia enel siguiente formulario:
- 44. 3. Cierre el cuadrode herramientas. Para establecer las propiedades de los controles de botón de opción 1. En el formulariode usuario,seleccioneel control OptionButton1.Enel menúVer,pulse VentanaPropiedadesycambie lassiguientespropiedadespara OptionButton1: (Name) = gp_poly Caption = Polígono ControlTipText = Loseta en forma de polígono Accelerator = P 2. En el formulariode usuario,seleccioneel control OptionButton2.Enla ventanaPropiedades,cambielassiguientespropiedadesparaOptionButton2: (Name) = gp_circ Caption = Círculo ControlTipText = Loseta en forma de círculo Accelerator = I Para definir las propiedades de los controles de etiqueta
- 45. 1. En el formulariode usuario,seleccioneel control Label1.EnlaventanaPropiedades,cambie lassiguientespropiedadespara Label1: (Name) = label_trad Caption = Radio de las losetas TabStop = True 2. En el formulariode usuario,seleccioneel control Label2.EnlaventanaPropiedades,cambie lassiguientespropiedadesparaLabel2: (Name) = label_tspac Caption = Espacio entre losetas TabStop = True 3. En el formulariode usuario,seleccioneel control Label3. EnlaventanaPropiedades,cambie lassiguientespropiedadesparaLabel3: (Name) = label_tsides Caption = Número de caras TabStop = True Para definir las propiedades de los controles del cuadro de texto 1. En el formulariode usuario,seleccioneel control TextBox1.EnlaventanaPropiedades,cambie lassiguientespropiedadesparaTextBox1: (Name) = gp_trad 2. En el formulariode usuario,seleccioneel control TextBox2.EnlaventanaPropiedades,cambie lassiguientespropiedadesparaTextBox2: (Name) = gp_tspac 3. En el formulariode usuario,seleccioneel control TextBox3.EnlaventanaPropiedades,cambie lassiguientespropiedadesparaTextBox3: (Name) = gp_tsides Para establecer las propiedades de los controles de botón de comando y la ventana de formulario
- 46. 1. En el formulariode usuario,seleccioneel control CommandButton1.EnlaventanaPropiedades,cambie lassiguientespropiedadesparaCommandButton1: (Name) = accept Caption = Aceptar ControlTipText = Acepta las opciones Accelerator = O Default = True 2. En el formulariode usuario,seleccioneel control CommandButton2.EnlaventanaPropiedades,cambie lassiguientespropiedadesparaCommandButton2: (Name) = cancel Caption = Cancelar ControlTipText = Cancela la operación Accelerator = C 3. Seleccione todoel formulariohaciendoclicenel fondodel formulario,lejosde cualquiercontrol.EnlaventanaPropiedades,cambielassiguientes propiedadesparael formulario: (Name) = gpDialog Caption = Camino de jardín El formulario deberá ahora tener este aspecto: 4.
- 47. 5. 6. Guarde su trabajo. Utilización de la ventana Proyecto para navegar por el proyecto En VBA IDE, la ventana Proyecto contiene el nombre y la ubicación del proyecto, una carpeta llamada AutoCAD Objetos y una carpeta llamada Formularios. (Puede que tenga que pulsar Alternar carpetas para ver las carpetas.) Cuando se abre la carpeta AutoCAD Objetos (puede que ya esté abierta), puede verse un icono de dibujo y el nombre ThisDrawing. Al abrir la carpeta Formularios (puede que ya esté abierta), puede verse un icono de formulario y el nombre gpDialog, el formulario que acaba de crear. Puede utilizar la ventana Proyecto para navegar por el código y para que le ayude a saber dónde está trabajando. Por ejemplo, para ver el código asociado con el formulario que ha creado, resalte gpDialog en la ventana Proyecto y pulse Ver código. Se abre la ventana Código correspondiente al formulario. Resalte ThisDrawing en la ventana Proyecto. Puede ver el código haciendo clic en Ver código. Todo el código que ha escrito está en esta ventana. Actualizacióndel códigoexistente Ahora que ha creado un cuadro de diálogo, puede añadir o modificar código.
- 48. Para modificar el código existente 1. Abra el códigocorrespondiente aThisDrawing,si todavíanoestáabierto. 2. Actualice lassiguienteslíneasde lasecciónDeclaraciones: Public trad As Double ' Actualizado Public tspac As Double ' Actualizado Public tsides As Integer ' Adición Public tshape As String ' Adición Puesto que el código del formulario accede a trad y tspac, ha actualizado sus definiciones para hacerlas públicas. Las variables privadas sólo están disponibles en el módulo en el que se han definido, por lo que las variables deben convertirse en públicas. Además, ha añadido tsides para el número de lados de las losetas poligonales y tshape para que el usuario seleccione la forma de las losetas, que puede ser un círculo o un polígono. 3. Vayaa lasubrutinagpuser.Elimine lasdoslíneasque obtienenel radiode laslosetasyel espacioentre ellas,puestoque estainformaciónse obtiene ahora a travésdel formulario.Enconcreto, elimine losiguiente: trad = ThisDrawing.Utility. _ GetDistance(sp, "Radio de las losetas: ") tspac = ThisDrawing.Utility. _ GetDistance(sp, "Espacio entre losetas: ") 4. Añadalas líneasque cargan y muestranel formulario.Añadalassiguienteslíneasenel lugarde laslíneas eliminadasenel paso3: Load gpDialog gpDialog.Show 5. Añadauna subrutinaal final del archivode códigoque dibujatantolaslosetascircularescomolaslosetaspoligonales: 'Dibuja la loseta con la forma seleccionada Sub DrawShape(pltile) Dim angleSegment As Double Dim currentAngle As Double Dim angleInRadians As Double Dim currentSide As Integer Dim varRet As Variant Dim aCircle As AcadCircle Dim aPolygon As AcadLWPolyline ReDim points(1 To tsides * 2) As Double 'Rama basada en el tipo de forma a dibujar Select Case tshape Case "Círculo" Set aCircle = ThisDrawing.ModelSpace. _
- 49. AddCircle(pltile, trad) Case "Polígono" angleSegment = 360 / tsides currentAngle = 0 For currentSide = 0 To (tsides - 1) angleInRadians = dtr(currentAngle) varRet = ThisDrawing.Utility.PolarPoint(pltile, _ angleInRadians, trad) points((currentSide * 2) + 1) = varRet(0) points((currentSide * 2) + 2) = varRet(1) currentAngle = currentAngle + angleSegment Next currentSide Set aPolygon = ThisDrawing.ModelSpace. _ AddLightWeightPolyline(points) aPolygon.Closed = True End Select End Sub Esta subrutina utiliza la instrucción Select Case para ramificar el control del programa según el tipo de forma que se deba dibujar. La variable tshape se utiliza para determinar el tipo de forma. 6. A continuación,vayaala subrutinadrow.Encuentre losdoscasosen losque aparece lasiguiente línea: Set cir = ThisDrawing.ModelSpace.AddCircle(pltile, trad) Cambie estas líneas para que dibujen la forma correspondiente de losetas, como se muestra a continuación: DrawShape (pltile) ' Actualizado Adiciónde códigoal cuadro de diálogo Ahora puede eliminar el código para la creación de losetas circulares e invocar la subrutina DrawShape para que dibuje la forma apropiada. Para añadir gestores de eventos para el cuadro de diálogo 1. Abrirel códigopara gpDialog. 2. Escriba el siguientecódigoenlaparte superiorde laventana: Private Sub gp_poly_Click() gp_tsides.Enabled = True
- 50. ThisDrawing.tshape = "Polígono" End Sub Private Sub gp_circ_Click() gp_tsides.Enabled = False ThisDrawing.tshape = "Círculo" End Sub Observe que las subrutinas gp_poly_Click() y gp_circ_Click() tienen el mismo nombre que los dos controles de opción añadidos anteriormente, con la adición de _Click. Estas subrutinas se ejecutan automáticamente cuando el usuario pulsa en el control respectivo. Observe también que el cuadro Objeto muestra los controles del formulario, ordenados alfabéticamente por la propiedad "Name" (nombre). 1. Sitúe el cursor sobre la línea Private Sub gp_poly_Click() y abra el cuadro Procedimiento/Evento. Podrá ver una lista de todos los eventos a los que puede responder para el control de opción gp_poly. Las dos subrutinas que ha escrito gestionan el evento Click. También puede añadir código para responder al evento DblClick, que se ejecutará automáticamente cuando el usuario haga doble clic en el control. Puede añadir código para cualquiera de los eventos de la lista. Estos tipos de subrutinas se denominan gestores de eventos. Observe el código que ha escrito para estos dos gestores de eventos. El primer gestor de eventos responde al evento Click que corresponde al control de opción gp_poly. La primera línea de código activa el cuadro de texto para el número de lados. Este cuadro de texto sólo está disponible para polígonos, por lo que no está activado a no ser que seleccione el control Polígono. La siguiente línea de código establece la variable tshape como Polígono. El segundo gestor de eventos responde al evento Click para el control de opción gp_circ . Este gestor desactiva el cuadro de texto para número de lados y establece la variable tshape en Círculo. 2. Añada el siguiente gestor de eventos para el botón Aceptar:
- 51. Private Sub accept_Click() If ThisDrawing.tshape = "Polígono" Then ThisDrawing.tsides = CInt(gp_tsides.text) If (ThisDrawing.tsides < 3#) Or _ (ThisDrawing.tsides > 1024#) Then MsgBox "Escriba un valor entre 3 y " & _ "1024 para el número de lados." Exit Sub End If End If ThisDrawing.trad = CDbl(gp_trad.text) ThisDrawing.tspac = CDbl(gp_tspac.text) If ThisDrawing.trad < 0# Then MsgBox "Escriba un valor positivo para el radio." Exit Sub End If If (ThisDrawing.tspac < 0#) Then MsgBox "Escriba un valor positivo para el espaciado." Exit Sub End If GPDialog.Hide End Sub Este código comprueba si la elección final de la forma ha sido la de polígono. Si es así, el código obtiene el número de lados del control gp_tsides. El valor que introduce el usuario se almacena en la propiedad Text. Puesto que se almacena como cadena de texto, la cadena debe convertirse al entero equivalente utilizando la función CInt. Una vez obtenido, el gestor de eventos comprueba el rango del valor para asegurar que se encuentra entre 3 y 1024. Si no es así, se muestra un mensaje y se sale del gestor de eventos sin que tenga lugar ningún otro proceso. El resultado es que aparece un mensaje y que el usuario tiene otra oportunidad para cambiar el valor. Después de pulsar de nuevo el botón Aceptar, este gestor de eventos se ejecuta y vuelve a comprobar el valor. La macro obtiene valores de radio y de espacio, pero estos valores son dobles, no enteros, y se obtienen utilizando la función CDbl. Estos valores también se verifican para comprobar que son positivos. Una vez obtenidos y verificados los valores, la instrucción gpDialog.Hide oculta el formulario, devolviendo el control a la subrutina que invocó el formulario por primera vez. 3. Añada el siguiente gestor de eventos para el botón Cancelar: Private Sub cancel_Click() Unload Me Final End Sub Este sencillo gestor de eventos descarga el formulario y completa la macro.
- 52. Lo único que todavía no ha hecho es añadir los valores iniciales para el formulario. Hay un evento llamado Initialize que se aplica al formulario. Se ejecuta cuando se carga el formulario por primera vez. 4. Añada el siguiente gestor de eventos para la inicialización de formularios: Private Sub UserForm_Initialize() gp_circ.Value = True gp_trad.Text = ".2" gp_tspac.Text = ".1" gp_tsides.Text = "5" gp_tsides.Enabled = False ThisDrawing.tsides = 5 End Sub Este código establece los valores iniciales del formulario y para la variable tsides. La tsides debe establecerse en un número positivo mayor que 3, aunque el usuario seleccione un círculo. Para comprender esto, fíjese en la subrutina DrawShape que ha escrito anteriormente. Hay una variable llamada points que se define utilizando el número de lados del polígono. Tanto si se solicita una forma de polígono como si no, se asigna memoria a la variable. Por este motivo, tsides debe estar dentro de un rango válido. El usuario puede cambiar este valor durante la ejecución de la macro. Ahora puede guardar la macro y ejecutarla desde AutoCAD. EJEMPLOS DE CODIGOVBA Y ACTIVEX Action Example Sub Example_Action() ' This example encrypts and saves a file. Dim acad As New AcadApplication Dim sp As New AcadSecurityParams acad.Visible = True sp.Action = AcadSecurityParamsType.ACADSECURITYPARAMS_ENCRYPT_DATA sp.Algorithm = AcadSecurityParamsConstants.ACADSECURITYPARAMS_ALGID_RC4 sp.KeyLength = 40 sp.Password = UCase("mypassword") 'AutoCAD converts all passwords to uppercase before applying them sp.ProviderName = "Microsoft Base Cryptographic Provider v1.0" sp.ProviderType = 1 acad.ActiveDocument.SaveAs "C:MyDrawing.dwg", , sp
- 53. End Sub Activate Event Example Private Sub AcadDocument_Activate() ' This example intercepts a drawing Activate event. ' ' This event is triggered when a drawing window becomes active. ' ' To trigger this example event: Either open a new drawing or switch from ' one drawing window to another MsgBox "You have just activated a drawing!" End Sub Activate Example Sub Example_ActivateMethod() ' This example creates two new drawings and activates each drawing in turn. Dim NewDrawing1 As AcadDocument Dim Newdrawing2 As AcadDocument Set NewDrawing1 = ThisDrawing.Application.Documents.Add("") Set Newdrawing2 = ThisDrawing.Application.Documents.Add("") Dim drawing As AcadDocument For Each drawing In ThisDrawing.Application.Documents drawing.Activate MsgBox "Drawing " & drawing.name & " is active." Next drawing End Sub Active Example Sub Example_Active() ' This example creates two new drawings and determines ' which of the drawings is the active drawing. Dim NewDrawing1 As AcadDocument Dim Newdrawing2 As AcadDocument
- 54. Set NewDrawing1 = ThisDrawing.Application.Documents.Add("") Set Newdrawing2 = ThisDrawing.Application.Documents.Add("") Dim activeStatus As String Dim drawing As AcadDocument activeStatus = "" For Each drawing In ThisDrawing.Application.Documents If drawing.Active Then activeStatus = activeStatus & drawing.name & " is active." & vbCrLf Else activeStatus = activeStatus & drawing.name & " is not active." & vbCrLf End If Next drawing MsgBox activeStatus End Sub ActiveDimStyle Example Sub Example_ActiveDimStyle() ' This example returns the current dimension style ' and then sets a new style. ' Finally, it returns the style to the previous setting. Dim newDimStyle As AcadDimStyle Dim currDimStyle As AcadDimStyle ' Return current dimension style of active document Set currDimStyle = ThisDrawing.ActiveDimStyle MsgBox "The current dimension style is " & currDimStyle.name, vbInformation, "ActiveDimStyle Example" ' Create a dimension style and makes it current Set newDimStyle = ThisDrawing.DimStyles.Add("TestDimStyle") ThisDrawing.ActiveDimStyle = newDimStyle ' set current dimension style to newDimStyle MsgBox "The new dimension style is " & newDimStyle.name, vbInformation, "ActiveDimStyle Example" ' Reset the dimension style to its previous setting ThisDrawing.ActiveDimStyle = currDimStyle MsgBox "The dimension style is reset to " & currDimStyle.name, vbInformation, "ActiveDimStyle Example" End Sub ActiveDocument Example Sub Example_ActiveDocument() Dim activeDoc As AcadDocument ' Returns current document in AutoCAD Set activeDoc = ThisDrawing.Application.ActiveDocument
- 55. MsgBox "The active document is: " & activeDoc.name, vbInformation, "ActiveDocument Example" End Sub ActiveLayer Example Sub Example_ActiveLayer() ' This example returns the current layer ' and then adds a new layer. ' Finally, it returns the layer to the previous setting. Dim currLayer As AcadLayer Dim newLayer As AcadLayer ' Return the current layer of the active document Set currLayer = ThisDrawing.ActiveLayer MsgBox "The current layer is " & currLayer.name, vbInformation, "ActiveLayer Example" ' Create a Layer and make it the active layer Set newLayer = ThisDrawing.Layers.Add("TestLayer") ThisDrawing.ActiveLayer = newLayer MsgBox "The new layer is " & newLayer.name, vbInformation, "ActiveLayer Example" ' Reset the layer to its previous setting ThisDrawing.ActiveLayer = currLayer MsgBox "The active layer is reset to " & currLayer.name, vbInformation, "ActiveLayer Example" End Sub ActiveLayout Example Sub Example_ActiveLayout() ' This example cycles through the documents collection ' and uses the ActiveLayout object to list the active layout ' for all open documents. Dim DOC As AcadDocument Dim msg As String ' If there are no open documents, then exit If Documents.count = 0 Then MsgBox "There are no open documents!" Exit Sub End If msg = vbCrLf & vbCrLf ' Start with a space
- 56. ' Cycle through documents and determine the active layout name using the ' ActiveLayout property of the document object For Each DOC In Documents msg = msg & DOC.WindowTitle & ": " & DOC.ActiveLayout.name Next ' Display results MsgBox "The active layouts for the open drawings are: " & msg End Sub ActiveLinetype Example Sub Example_ActiveLinetype() ' This example finds the current linetype. It then sets ' the new linetype to be the first entry in the linetype ' collection that is not equal to the current linetype. ' Finally, it resets the active linetype to the original ' setting. Dim currLineType As AcadLineType Dim newLineType As AcadLineType ' Find the current LineType of the active document Set currLineType = ThisDrawing.ActiveLinetype MsgBox "The current linetype is " & currLineType.name, vbInformation, "ActiveLinetype Example" ' Set the current Linetype to anything else in the collection Dim entry Dim found As Boolean For Each entry In ThisDrawing.Linetypes If StrComp(entry.name, currLineType.name, 1) <> 0 Then Set newLineType = entry found = True Exit For End If Next If found Then ThisDrawing.ActiveLinetype = newLineType MsgBox "The new linetype is " & newLineType.name, vbInformation, "ActiveLinetype Example" ' Reset the linetype to the previous setting ThisDrawing.ActiveLinetype = currLineType MsgBox "The active linetype is reset to " & currLineType.name, vbInformation, "ActiveLinetype Example" End If End Sub
- 57. ActiveProfile Example Sub Example_ActiveProfile() ' This example returns the current setting of ' ActiveProfile. Dim preferences As AcadPreferences Dim currActiveProfile As String Set preferences = ThisDrawing.Application.preferences ' Retrieve the current ActiveProfile value currActiveProfile = preferences.Profiles.ActiveProfile MsgBox "The current value for ActiveProfile is " & currActiveProfile, vbInformation, "ActiveProfile Example" End Sub ActivePViewport Example Sub Example_ActivePViewport() Dim newPViewport As AcadPViewport Dim centerPoint(0 To 2) As Double Dim height As Double Dim width As Double height = 5# width = 5# centerPoint(0) = 5#: centerPoint(1) = 5#: centerPoint(2) = 0# ' Create a paper space Viewport object ThisDrawing.ActiveSpace = acPaperSpace Set newPViewport = ThisDrawing.PaperSpace.AddPViewport(centerPoint, width, height) ZoomAll newPViewport.DISPLAY (True) ' Before making a paper space Viewport active, ' the mspace property needs to be True ThisDrawing.mspace = True ThisDrawing.ActivePViewport = newPViewport End Sub
- 58. ActiveSelectionSet Example Sub Example_ActiveSelectionSet() Dim sset As AcadSelectionSet ' The following example returns current selection set from current drawing Set sset = ThisDrawing.ActiveSelectionSet End Sub ActiveSpace Example Sub Example_ActiveSpace() ' This example toggles the ActiveSpace property from ' paper space to model space. ' Display the current setting for TILEMODE MsgBox "TILEMODE = " & ThisDrawing.ActiveSpace, vbInformation, "ActiveSpace Example" ' Changes active document to paper space ThisDrawing.ActiveSpace = acPaperSpace MsgBox "TILEMODE = " & ThisDrawing.ActiveSpace, vbInformation, "ActiveSpace Example" ' Changes active document to model space ThisDrawing.ActiveSpace = acModelSpace MsgBox "TILEMODE = " & ThisDrawing.ActiveSpace, vbInformation, "ActiveSpace Example" End Sub ActiveTextStyle Example Sub Example_ActiveTextStyle() ' This example returns the current text style ' and then sets a new style. ' Finally, it returns the style to the previous setting. Dim newTextStyle As AcadTextStyle Dim currTextStyle As AcadTextStyle ' Return current text style of active document Set currTextStyle = ThisDrawing.ActiveTextStyle MsgBox "The current text style is " & currTextStyle.name, vbInformation, "ActiveTextStyle Example" ' Create a text style and make it current Set newTextStyle = ThisDrawing.TextStyles.Add("TestTextStyle") ThisDrawing.ActiveTextStyle = newTextStyle MsgBox "The new text style is " & newTextStyle.name, vbInformation, "ActiveTextStyle Example"
- 59. ' Reset the text style to its previous setting ThisDrawing.ActiveTextStyle = currTextStyle MsgBox "The text style is reset to " & currTextStyle.name, vbInformation, "ActiveTextStyle Example" End Sub ActiveUCS Example Sub Example_ActiveUCS() ' This example returns the current saved UCS (or saves a new one dynamically) ' and then sets a new UCS. ' Finally, it returns the UCS to the previous setting. Dim newUCS As AcadUCS Dim currUCS As AcadUCS Dim origin(0 To 2) As Double Dim xAxis(0 To 2) As Double Dim yAxis(0 To 2) As Double ' Get the current saved UCS of the active document. If the current UCS is ' not saved, then add a new UCS to the UserCoordinateSystems collection If ThisDrawing.GetVariable("UCSNAME") = "" Then ' Current UCS is not saved so get the data and save it With ThisDrawing Set currUCS = .UserCoordinateSystems.Add( _ .GetVariable("UCSORG"), _ .Utility.TranslateCoordinates(.GetVariable("UCSXDIR"), acUCS, acWorld, 0), _ .Utility.TranslateCoordinates(.GetVariable("UCSYDIR"), acUCS, acWorld, 0), _ "OriginalUCS") End With Else Set currUCS = ThisDrawing.ActiveUCS 'current UCS is saved End If MsgBox "The current UCS is " & currUCS.name, vbInformation, "ActiveUCS Example" ' Create a UCS and make it current origin(0) = 0: origin(1) = 0: origin(2) = 0 xAxis(0) = 1: xAxis(1) = 1: xAxis(2) = 0 yAxis(0) = -1: yAxis(1) = 1: yAxis(2) = 0 Set newUCS = ThisDrawing.UserCoordinateSystems.Add(origin, xAxis, yAxis, "TestUCS") ThisDrawing.ActiveUCS = newUCS MsgBox "The new UCS is " & newUCS.name, vbInformation, "ActiveUCS Example" ' Reset the UCS to its previous setting ThisDrawing.ActiveUCS = currUCS MsgBox "The UCS is reset to " & currUCS.name, vbInformation, "ActiveUCS Example"
- 60. End Sub ActiveViewport Example Sub Example_ActiveViewport() ' This example returns the current viewport. ' It creates a new viewport and makes it active, and ' Then it splits the viewport into four windows. ' It then takes one of the four windows, and splits that ' window horizontally into half. Dim currViewport As AcadViewport Dim newViewport As AcadViewport ' Returns current viewport of active document Set currViewport = ThisDrawing.ActiveViewport MsgBox "The current viewport is " & currViewport.name, vbInformation, "ActiveViewport Example" ' Create a new viewport and make it active Set newViewport = ThisDrawing.Viewports.Add("TESTVIEWPORT") ThisDrawing.ActiveViewport = newViewport MsgBox "The new active viewport is " & newViewport.name, vbInformation, "ActiveViewport Example" ' Split the viewport in four windows newViewport.Split acViewport4 ' Make the newly split viewport active ThisDrawing.ActiveViewport = newViewport ' Note that current drawing layout will show four windows. ' However, only one of the windows will be active. ' The following code sets the lower-left corner window ' to be the active window and then splits that ' window into two horizontal windows. Dim entry For Each entry In ThisDrawing.Viewports If entry.name = "TESTVIEWPORT" Then Dim lowerLeft lowerLeft = entry.LowerLeftCorner If lowerLeft(0) = 0 And lowerLeft(1) = 0 Then Set newViewport = entry Exit For End If End If Next newViewport.Split acViewport2Horizontal ThisDrawing.ActiveViewport = newViewport End Sub
- 61. Add Example Sub Example_Add() ' This example adds a block, dictionary, dimension style, ' group, layer, registered application, selection set, ' textstyle, view, viewport and UCS using the Add method. GoSub ADDBLOCK GoSub ADDDICTIONARY GoSub ADDDIMSTYLE GoSub ADDGROUP GoSub ADDLAYER GoSub ADDREGISTEREDAPP GoSub ADDSELECTIONSET GoSub ADDTEXTSTYLE GoSub ADDVIEW GoSub ADDVIEWPORT GoSub ADDUCS GoSub ADDMATERIAL Exit Sub ADDBLOCK: ' Create a new block called "New_Block" Dim blockObj As AcadBlock ' Define the block Dim insertionPnt(0 To 2) As Double insertionPnt(0) = 0#: insertionPnt(1) = 0#: insertionPnt(2) = 0# ' Add the block to the blocks collection Set blockObj = ThisDrawing.Blocks.Add(insertionPnt, "New_Block") MsgBox blockObj.name & " has been added." & vbCrLf & _ "Origin: " & blockObj.origin(0) & ", " & blockObj.origin(1) _ & ", " & blockObj.origin(2), , "Add Example" Return ADDDICTIONARY: ' Create a new dictionary called "New_Dictionary" Dim dictObj As AcadDictionary ' Add the dictionary to the dictionaries collection Set dictObj = ThisDrawing.Dictionaries.Add("New_Dictionary") MsgBox dictObj.name & " has been added.", , "Add Example"
- 62. Return ADDDIMSTYLE: ' Create a new dimension style called "New_Dimstyle" in current drawing Dim DimStyleObj As AcadDimStyle ' Add the dimstyle to the dimstyles collection Set DimStyleObj = ThisDrawing.DimStyles.Add("New_Dimstyle") MsgBox DimStyleObj.name & " has been added.", , "Add Example" Return ADDGROUP: ' Create a new group called "New_Group" in current drawing Dim groupObj As AcadGroup ' Add the group to the groups collection Set groupObj = ThisDrawing.Groups.Add("New_Group") MsgBox groupObj.name & " has been added.", , "Add Example" Return ADDLAYER: ' This example creates a new layer called "New_Layer" Dim layerObj As AcadLayer ' Add the layer to the layers collection Set layerObj = ThisDrawing.Layers.Add("New_Layer") ' Make the new layer the active layer for the drawing ThisDrawing.ActiveLayer = layerObj ' Display the status of the new layer MsgBox layerObj.name & " has been added." & vbCrLf & _ "LayerOn Status: " & layerObj.LayerOn & vbCrLf & _ "Freeze Status: " & layerObj.Freeze & vbCrLf & _ "Lock Status: " & layerObj.Lock & vbCrLf & _ "Color: " & layerObj.Color, , "Add Example" Return ADDREGISTEREDAPP: ' Create a registered application named "New_RegApp" in current drawing Dim RegAppObj As AcadRegisteredApplication ' Add the registered application to the registered applications collection Set RegAppObj = ThisDrawing.RegisteredApplications.Add("New_RegApp") MsgBox RegAppObj.name & " has been added.", , "Add Example" Return ADDSELECTIONSET: ' Create a selectionset named "New_SelectionSet" in current drawing
- 63. Dim ssetObj As AcadSelectionSet ' Add the selection set to the selection sets collection Set ssetObj = ThisDrawing.SelectionSets.Add("New_SelectionSet") MsgBox ssetObj.name & " has been added." & vbCrLf & _ "The number of items in the selection set is " & ssetObj.count _ , , "Add Example" Return ADDTEXTSTYLE: ' Create a textstyle named "New_Textstyle" in current drawing Dim txtStyleObj As AcadTextStyle ' Add the textstyle to the textstyles collection Set txtStyleObj = ThisDrawing.TextStyles.Add("New_Textstyle") MsgBox txtStyleObj.name & " has been added." & vbCrLf & _ "Height: " & txtStyleObj.height & vbCrLf & _ "Width: " & txtStyleObj.width, , "Add Example" Return ADDVIEW: ' Create a view named "New_View" in current drawing Dim viewObj As AcadView ' Add the view to the views collection Set viewObj = ThisDrawing.Views.Add("New_View") MsgBox viewObj.name & " has been added." & vbCrLf & _ "Height: " & viewObj.height & vbCrLf & _ "Width: " & viewObj.width, , "Add Example" Return ADDVIEWPORT: ' Create a viewport named "New_Viewport" in current drawing Dim vportObj As AcadViewport ' Add the viewport to the viewports collection Set vportObj = ThisDrawing.Viewports.Add("New_Viewport") MsgBox vportObj.name & " has been added." & vbCrLf & _ "GridOn Status: " & vportObj.GridOn & vbCrLf & _ "OrthoOn Status: " & vportObj.OrthoOn & vbCrLf & _ "SnapOn Status: " & vportObj.SnapOn, , "Add Example" Return ADDUCS: ' Create a UCS named "New_UCS" in current drawing Dim ucsObj As AcadUCS Dim origin(0 To 2) As Double Dim xAxisPnt(0 To 2) As Double Dim yAxisPnt(0 To 2) As Double
- 64. ' Define the UCS origin(0) = 4#: origin(1) = 5#: origin(2) = 3# xAxisPnt(0) = 5#: xAxisPnt(1) = 5#: xAxisPnt(2) = 3# yAxisPnt(0) = 4#: yAxisPnt(1) = 6#: yAxisPnt(2) = 3# ' Add the UCS to the UserCoordinatesSystems collection Set ucsObj = ThisDrawing.UserCoordinateSystems.Add(origin, xAxisPnt, yAxisPnt, "New_UCS") MsgBox ucsObj.name & " has been added." & vbCrLf & _ "Origin: " & ucsObj.origin(0) & ", " & ucsObj.origin(1) _ & ", " & ucsObj.origin(2), , "Add Example" Return ADDMATERIAL: Dim oMaterial As AcadMaterial Dim oMaterials As AcadMaterials Set oMaterial = ThisDrawing.Materials.Add("TestMaterial") oMaterial.Description = "This example demonstrates how to add a material to a database." ThisDrawing.ActiveMaterial = oMaterial ' Display the status of the new layer MsgBox oMaterial.Name & " has been added." & vbCrLf & _ "Name: " & oMaterial.Name & vbCrLf & vbCrLf & _ "Description: " & vbCrLf & vbCrLf & _ oMaterial.Description Return End Sub Add3DFace Example Sub Example_Add3DFace() ' This example creates a 3D face in model space. Dim faceObj As Acad3DFace Dim point1(0 To 2) As Double Dim point2(0 To 2) As Double Dim point3(0 To 2) As Double Dim point4(0 To 2) As Double ' Define the four coordinates of the face point1(0) = 0#: point1(1) = 0#: point1(2) = 0# point2(0) = 5#: point2(1) = 0#: point2(2) = 1# point3(0) = 1#: point3(1) = 10#: point3(2) = 0# point4(0) = 5#: point4(1) = 5#: point4(2) = 1# ' Create the 3DFace object in model space Set faceObj = ThisDrawing.ModelSpace.Add3DFace(point1, point2, point3, point4)
- 65. ZoomAll End Sub Add3DMesh Example Sub Example_Add3DMesh() ' This example creates a 4 X 4 polygonmesh in model space. Dim meshObj As AcadPolygonMesh Dim mSize, nSize, count As Integer Dim points(0 To 47) As Double ' Create the matrix of points points(0) = 0: points(1) = 0: points(2) = 0 points(3) = 2: points(4) = 0: points(5) = 1 points(6) = 4: points(7) = 0: points(8) = 0 points(9) = 6: points(10) = 0: points(11) = 1 points(12) = 0: points(13) = 2: points(14) = 0 points(15) = 2: points(16) = 2: points(17) = 1 points(18) = 4: points(19) = 2: points(20) = 0 points(21) = 6: points(22) = 2: points(23) = 1 points(24) = 0: points(25) = 4: points(26) = 0 points(27) = 2: points(28) = 4: points(29) = 1 points(30) = 4: points(31) = 4: points(32) = 0 points(33) = 6: points(34) = 4: points(35) = 0 points(36) = 0: points(37) = 6: points(38) = 0 points(39) = 2: points(40) = 6: points(41) = 1 points(42) = 4: points(43) = 6: points(44) = 0 points(45) = 6: points(46) = 6: points(47) = 0 mSize = 4: nSize = 4 ' creates a 3Dmesh in model space Set meshObj = ThisDrawing.ModelSpace.Add3DMesh(mSize, nSize, points) ' Change the viewing direction of the viewport to better see the polygonmesh Dim NewDirection(0 To 2) As Double NewDirection(0) = -1: NewDirection(1) = -1: NewDirection(2) = 1 ThisDrawing.ActiveViewport.direction = NewDirection ThisDrawing.ActiveViewport = ThisDrawing.ActiveViewport ZoomAll End Sub
- 66. Add3DPoly Example Sub Example_Add3DPoly() Dim polyObj As Acad3DPolyline Dim points(0 To 8) As Double ' Create the array of points points(0) = 0: points(1) = 0: points(2) = 0 points(3) = 10: points(4) = 10: points(5) = 10 points(6) = 30: points(7) = 20: points(8) = 30 ' Create a 3DPolyline in model space Set polyObj = ThisDrawing.ModelSpace.Add3DPoly(points) ZoomAll End Sub AddArc Example Sub Example_AddArc() ' This example creates an arc in model space. Dim arcObj As AcadArc Dim centerPoint(0 To 2) As Double Dim radius As Double Dim startAngleInDegree As Double Dim endAngleInDegree As Double ' Define the circle centerPoint(0) = 0#: centerPoint(1) = 0#: centerPoint(2) = 0# radius = 5# startAngleInDegree = 10# endAngleInDegree = 230# ' Convert the angles in degrees to angles in radians Dim startAngleInRadian As Double Dim endAngleInRadian As Double startAngleInRadian = startAngleInDegree * 3.141592 / 180# endAngleInRadian = endAngleInDegree * 3.141592 / 180# ' Create the arc object in model space Set arcObj = ThisDrawing.ModelSpace.AddArc(centerPoint, radius, startAngleInRadian, endAngleInRadian) ZoomAll