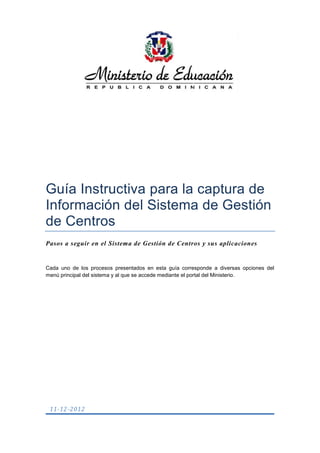
Intrumento inscripcion estudiantes sgce
- 1. Guía Instructiva para la captura de Información del Sistema de Gestión de Centros Pasos a seguir en el Sistema de Gestión de Centros y sus aplicaciones Cada uno de los procesos presentados en esta guía corresponde a diversas opciones del menú principal del sistema y al que se accede mediante el portal del Ministerio. 11-12-2012
- 2. 1 Tabla de contenido Introducción............................................................................................................................... 3 Organización del sistema educativo Dominicano.................................................................. 3 Estructura del Sistema de Gestión de Centros Educativos................................................. 3 I. PLANTA FISICA....................................................................................................................... 7 I. ¿Cómo modificar los datos de la planta física?................................................................. 7 II. CENTRO ................................................................................................................................. 9 I. ¿Cómo modificar datos del centro?.................................................................................. 9 II. ¿Cómo modificar la tanda de un servicio?........................................................................ 9 III. INVENTARIO .................................................................................................................... 10 I. ¿Cómo definir y modificar el inventario de artículos?.................................................... 10 IV. ESTUDIANTES .................................................................................................................. 11 I. ¿Cómo generar la promoción automática de los estudiantes? ...................................... 11 II. ¿Cómo mover estudiantes entre servicios?.................................................................... 11 III. ¿Cómo efectuar la reinscripción de un estudiante? ................................................... 11 IV. ¿Cómo efectuar la inscripción de un estudiante?....................................................... 12 V. Diferentes formas de búsqueda de un estudiante......................................................... 13 VI. ¿Cómo visualizar el histórico de matrículas de un estudiante?.................................. 17 VII. ¿Cómo modificar la condición final de estudiantes de la matrícula del período anterior?.................................................................................................................................. 18 VIII. ¿Cómo corregir los datos de un estudiante? .............................................................. 18 IX. ¿Cómo efectuar la distribución de estudiantes en secciones?................................... 18 X. ¿Cómo cambiar un estudiante de una sección? ............................................................. 19 XI. ¿Cómo visualizar los estudiantes por sección?........................................................... 19 V. RECURSOS HUMANOS......................................................................................................... 20 I. ¿Cómo consultar el personal del centro educativo?....................................................... 20 II. ¿Cómo modificar personal administrativo del centro educativo?.................................. 20 III. ¿Cómo asignar un docente a un centro educativo? ................................................... 21 IV. ¿Cómo asignar las asignaturas a un docente? ............................................................ 22 V. ¿Cómo visualizar los docentes asignados a un centro? .................................................. 22 VI. ¿Cómo registrar las ausencias de personal?............................................................... 23 VI. ASISTENCIA...................................................................................................................... 24 I. ¿Cómo registrar el cumplimiento del calendario lectivo del centro?............................. 24 II. ¿Cómo registrar la suspensión del calendario lectivo del centro? ................................. 24
- 3. 2 III. ¿Cómo ingresar las ausencias de los estudiantes? ..................................................... 25 IV. ¿Cómo se visualiza el resumen de ausencias?............................................................ 26 V. ¿Cómo registrar las ausencias de personal?................................................................... 26
- 4. 3 Introducción El Sistema de Gestión de Centros Educativos del Ministerio de Educación de la República Dominicana (SGCE), permite realizar todos los procesos administrativos en un centro educativo de cualquier nivel y sector. La lógica del sistema en su primera versión se encuentra basada en una secuencia de los procesos que se efectúan en un centro educativo en un período lectivo normal. Cada uno de los procesos presentados en esta guía corresponde a diversas opciones del menú principal del sistema y al que se accede mediante el portal del Ministerio. Organización del sistema educativo Dominicano La organización del Sistema Educativo Dominicano consiste en: 18 Direcciones regionales (agrupadas en cuatro Mega-regiones) 104 Direcciones distritales Plantas físicas o planteles educativos (cada plantel puede albergar uno o más centro educativos) Centros educativos. Los niveles educativos están definidos en el artículo 31 inciso a) de la Ley Orgánica de Educación de la República Dominicana 66'97. Estructura del Sistema de Gestión de Centros Educativos El Sistema de Gestión de Centros Educativos consta de dos subsistemas: Subsistema de Procesos del Centro Educativo Subsistema de Procesos del Ministerio de Educación. El contenido de cada uno de estos subsistemas se describe a continuación. 1. Subsistema del Centro Educativo: Planta física: Datos generales: Permite modificar los datos de la planta física. Centro: Datos generales: Permite modificar algunos datos del centro educativo. Modificación de tanda: Modificar o eliminar alguna tanda en la cual se brinda el servicio especificado en la lista. Inventario: Inventario de artículos: Permite generar los informes para el control del inventario de los artículos según tipo y subtipo. Estudiantes: Generación: Generar la promoción de los estudiantes del centro educativo al finalizar el año lectivo. Este proceso se realiza por servicio y grado.
- 5. 4 Movimientos preinscripción: Permite mover estudiantes de una tanda a otra dentro del mismo centro educativo, servicio y grado (siempre que se ofrezca en el centro). Reinscripción: Permite realizar los siguientes procesos: Reinscribir a estudiantes específicos. Reinscribir todos los estudiantes de un grado. Eliminar matrículas. Desinscribir estudiantes. Eliminar estudiantes no inscritos en el centro. Inscripción: Inscribir a estudiantes en el centro, teniendo o no pendientes asignaturas o Pruebas Nacionales. Condición de matrícula Período Anterior: Proceso para modificar la condición final de estudiantes pertenecientes al período escolar que acaba de finalizar. Datos generales: Modificar los datos generales y específicos de los estudiantes del centro. Distribución por secciones: Realizar la distribución automática de estudiantes entre las secciones de un mismo grado según la capacidad establecida para cada sección. Relación de estudiantes: Agregar, modificar, cambiar estudiantes de sección y mover estudiantes de servicio. Recursos humanos: Personal del centro: Modificación de docentes no incluidos en la nómina oficial del MINERD. Personal del centro Administrativo: Modificación del personal no incluido en la nómina oficial del MINERD. Asignación de docentes: Ubicar los docentes para ser asignados al centro y registrar las asignaturas que imparten en el centro educativo. Ausencias: Registrar y modificar registros de ausencias del personal. Asistencia: Calendario Escolar: Registrar las suspensiones de docencia en el calendario lectivo del centro. Registro de ausencia: Registrar y modificar registros de ausencias (con o sin excusa) de los estudiantes. Esto se realiza por registro diario o por resumen mensual. Resumen de ausencias: Visualiza un resumen de las ausencias de los estudiantes y el porcentaje de asistencia efectiva. Informes de desarrollo: Evaluación informe desarrollo: Registrar el nivel de logro de los aprendizajes según las competencias. Instrumento de evaluación: Generación de pruebas: Construir pruebas de logro con su hoja de respuestas a partir de un banco de ítems definido.
- 6. 5 Horarios: Gestión de horarios: Definición de la estructura: Definir la configuración de horarios para el período académico. Disponibilidad de espacios: Definir la disponibilidad de las aulas en los centros. Asignación docente y carga horaria: Asignar al docente la (s) asignatura (s) a impartir y la carga horaria disponible o contratada. Horarios de las secciones: Definir los horarios de las secciones. Estructuras adicionales: Definición de estructuras de horario adicionales con recreos distintos a la estructura principal. 2. Subsistema del Ministerio de Educación de la República Dominicana (MINERD): Planta física: Tipos de espacios: Permite modificar los datos relacionados con los tipos de espacios del centro educativo. Estructuras planta física: Permite modificar los materiales que constituyen las estructuras de las plantas físicas de los centros educativos. Servicios planta física: Permite modificar los subtipos de servicios que conforman los servicios existentes en las plantas físicas. Plantas físicas: Permite crear, modificar y eliminar datos de las plantas físicas. Centro: Centros: Definir diversos datos de los centros educativos y los servicios que ofrecen incluyendo su ubicación en una planta física, su dirección exacta y su fecha de apertura y/o cierre con el número de resolución que lo autorizó. Unificación de Centros: Permite la unificación de varios centros en un uno. Años Académicos: Permite Agregar, modificar y eliminar años académicos. Estudiantes: Inscripción especial: Mediante este proceso es posible incluir estudiantes en el sistema educativo (siempre que no aparezcan en la búsqueda de sus datos completos) o bien inscribir un estudiante en un centro educativo específico. Inscripción de Periodo Anterior: Permite inscribir estudiantes en el periodo anterior. Mover secciones entre centros: Permite mover los estudiantes por sección entre centros Secciones: Permite crear, modificar y eliminar las secciones. Relación de Estudiantes: Consulta de estudiantes por centros, servicios, año académico, grado y sección. Generación: Permite ubicar los estudiantes en el siguiente año lectivo.
- 7. 6
- 8. 7 I. PLANTA FISICA I. ¿Cómo modificar los datos de la planta física? La planta física de un plantel puede registrarse y modificarse de acuerdo a las estructuras y condiciones de estado en que se encuentren las éstas. El proceso para realizarlo es el siguiente: 1. Seleccione en el menú principal: Planta física ► Datos generales. Ubicación: 1. Los siguientes datos de la planta física no podrán ser modificado: Provincia, Municipio, Distrito municipal, Sección y Barrio. Nota: (Si existiese algún error en estos datos, debe informarlo al departamento de Cartografía Escolar en la Oficina de Planificación del MINRED para su corrección). 2. Digite la Calle y el Paraje en que se encuentra el plantel. Comunicación: 1. Digite los números de teléfono, fax y el correo electrónico del plantel si los posee. Características: 1. Seleccione de la lista desplegable: Característica. Estructuras: 1. Se despliega una cuadrícula con todas las estructuras físicas, especificando el/los material(es) que contienen y su condición. 2. Seleccione la estructura cuyo detalle desea registrar o modificar, dando clic sobre el "►". 3. Marque si la estructura contiene el material indicado y de la lista desplegable la condición en que se encuentra. 4. Si la planta física no tiene alguna estructura de los desplegados, indíquelo marcando la opción: "No tiene". Servicios: 1. Se despliega una cuadrícula con todos los servicios de que podría disponer el plantel, especificando si lo tiene o no. 2. Seleccione el servicio cuyo detalle desea registrar o modificar, dando clic sobre el "►". 3. Marque si el plantel tiene el servicio seleccionado. 4. Si la planta física no tiene algún tipo de servicio de los desplegados, indíquelo marcando la opción: "No tiene". Espacios: 1. Se despliega una cuadrícula con todos los espacios de que podría disponer el plantel, especificando las cantidades si los tiene o cero (0) en caso contrario. 2. Seleccione el espacio cuyo cantidad desea registrar o modificar, dando clic sobre él. 3. Registre la cantidad de espacios de que dispone el plantel. 4. Si la planta física no tiene algún tipo de espacio de los desplegados, indíquelo colocando cero (0) en la cantidad.
- 9. 8 2. Dé clic en el botón Guardar, además si desea puede imprimirlo dando clic en el botón Imprimir, ubicados en la parte inferior. Nota: La información sobre la planta física debe ser mantenida actualizada en todo momento con el fin de contar con datos reales sobre el plantel.
- 10. 9 II. CENTRO I. ¿Cómo modificar datos del centro? Para modificar datos de un centro educativo se debe efectuar el siguiente proceso: 1. Seleccione en el menú principal: Centro > Datos generales. Modificar un centro educativo: 1. Modifique los datos que desee cambiar. Nota. Los datos de Estado y Sector no pueden ser modificados en el Centro Educativo. 2. Dé clic en el botón Guardar. Nota: Si el centro educativo es del sector público, no podrá modificar sus datos y deberá solicitar cualquier modificación al MINERD. II. ¿Cómo modificar la tanda de un servicio? La configuración de los servicios y tandas que se imparten en el centro educativo pueden ser modificados. 1. Seleccione en el menú principal: Centro > Modificación tanda de servicios. 2. Se le presentará la lista de los servicios disponibles en el centro educativo y su condición legal. 3. Seleccione el servicio cuya tanda desea modificar. 4. Seleccione Acciones Modificar servicio. 5. Seleccione de la lista desplegable la tanda a la que desea cambiar el servicio. 6. Dé clic en el botón Guardar. Nota importante. Únicamente el MINERD puede incorporar nuevos servicios y tandas a un centro educativo Público o Privado Autorizado. Si se trata de un centro educativo Privado No autorizado o Semioficial, se podrán incluir, modificar o eliminar servicios y sus respectivas tandas.
- 11. 10 III. INVENTARIO I. ¿Cómo definir y modificar el inventario de artículos? Para crear o modificar el inventario de un artículo, se debe efectuar el siguiente proceso: 1. Seleccione en el menú principal: Inventario > Inventario. 2. Seleccione de la lista despegable el tipo de artículos cuyo inventario desea modificar. 3. Seleccione de la lista despegable el subtipo de artículos cuyo inventario desea modificar. 4. Se desplegará la lista con todos los artículos registrados para el tipo y subtipo de artículo seleccionado. Modificar el inventario de un artículo: 1. Seleccione un artículo de la lista desplegada. 2. Modifique la cantidad en Buen estado y Dañados del artículo. 3. Las cantidades del total del inventario del artículo se calculará automáticamente. 4. Dé clic en el botón Guardar. 5. Este proceso se puede repetir con todos los artículos de la lista desplegada en la cuadrícula. Nota: En este proceso si se modifica alguna cantidad de un artículo, las cantidades serán transferidas inmediatamente a los valores anteriores en los campos correspondientes (Cantidad anterior, Cantidad anterior en buen estado y Cantidad anterior dañado), tanto el Total como los en Buen estado y los Dañados y se actualizará la fecha del último inventario a la fecha del proceso.
- 12. 11 IV. ESTUDIANTES I. ¿Cómo generar la promoción automática de los estudiantes? Al finalizar un período lectivo, se puede efectuar la promoción automática de los estudiantes para ubicarlos en los grados que les correspondería según el resultado de su condición final. Para realizar el proceso: 1. Seleccione de la lista despegable el Servicio cuya promoción desea generar. 2. Seleccione de la cuadrícula, el o los grados cuyos estudiantes desea calcular la promoción automática, o dé clic en Seleccionar todos los grados, para marcarlos todos. 3. Dé clic en botón correspondiente a: "Generar". Nota importante. Una vez realizado este proceso si se repitiera, se volverían a asignar los estudiantes en las secciones, ignorando cualquier distribución de secciones que se hubiese realizado. 4. Se crearán las secciones necesarias para la matrícula de los estudiantes promovidos para todos los grados que estén marcados. 5. Los estudiantes promovidos y reprobados serán ubicados en la matrícula del centro como Preinscrito para posteriormente efectuarles el proceso de Reinscripción o Inscripción si son inscritos en otro centro. II. ¿Cómo mover estudiantes entre servicios? Para mover un estudiante en el proceso de preinscripción en un centro educativo debe seguir el siguiente procedimiento: 1. Seleccione en el menú principal: Estudiantes > Preinscripción. 2. Seleccione el Servicio de la lista desplegable. 3. Seleccione el Grado de la lista desplegable. 4. Se le presentará la lista de los estudiantes que satisfacen los criterios de búsqueda. 5. Si el estudiante no aparece en la lista desplegada, es necesario incluir como estudiante nuevo mediante el proceso de Inscripción de Estudiante. 6. Seleccione el o los estudiantes que desea mover. 7. En Acciones indique Mover estudiantes 8. Seleccione el Servicio de la lista desplegable al que se moverá el o los estudiantes seleccionados. 9. Seleccione el Grado de la lista desplegable al que se moverá el o los estudiantes seleccionados. 10. Dé clic en el botón Guardar. III. ¿Cómo efectuar la reinscripción de un estudiante? Para reinscribir un estudiante en un centro educativo debe seguir el siguiente procedimiento: 1. Seleccione en el menú principal: Estudiantes > Reinscripción. 2. Seleccione el Servicio de la lista desplegable. 3. Seleccione el Grado de la lista desplegable.
- 13. 12 4. En la pantalla de Búsqueda de estudiante, efectúe el proceso Buscar, si así lo desea. 5. Se le presentará la lista de los estudiantes que satisfacen los criterios de búsqueda y la opción del filtro seleccionado. 6. Si el estudiante no aparece en la lista desplegada, es necesario incluir como estudiante nuevo mediante el proceso de Inscripción de Estudiante. 7. Las opciones para las Acciones son: Reinscribir un estudiante: 1. Seleccione el estudiante que desea reinscribir en el centro educativo. 2. Para reinscribir el estudiante, seleccione Acciones > Reinscribir estudiante. 3. Si el estudiante ya está inscrito, lo indicará mediante un mensaje, de lo contrario lo registrará como reinscrito en el centro educativo. Reinscribir un grado: 1. Para reinscribir el grado, seleccione Acciones > Reinscribir grado. 2. Registrará como inscritos a todos los alumnos del grado seleccionado en el centro educativo. Eliminar matrícula de un estudiante: 1. Seleccione el estudiante al que desea eliminar de la matrícula del centro educativo. 2. Seleccione Acciones > Eliminar matrícula. 3. Una vez confirmada la eliminación mediante la respuesta afirmativa a la pregunta, el estudiante será eliminado de la matrícula del centro educativo. Desinscribir un estudiante: 1. Seleccione el estudiante al que desea desinscribir. 2. Seleccione Acciones > Desinscribir estudiante. 3. El estudiante será desinscrito del centro educativo. Eliminar no inscritos: 1. Seleccione Acciones > Eliminar no inscritos. 2. Una vez confirmada la eliminación mediante la respuesta afirmativa a la pregunta, todos los estudiantes no inscritos serán eliminados de la matrícula del centro educativo. Nota: La eliminación de los estudiantes no inscritos, no los elimina del sistema educativo, pero sí del centro educativo. IV. ¿Cómo efectuar la inscripción de un estudiante? Para inscribir un estudiante en un centro educativo debe seguir el siguiente procedimiento: 1. Seleccione en el menú principal: Estudiantes > Inscripción. 2. En la pantalla de Búsqueda de estudiante, efectúe el proceso Buscar. 3. Se le presentará la lista de los estudiantes que satisfacen los criterios de búsqueda. 4. Si el estudiante no aparece en la lista desplegada, es necesario incluir como estudiante nuevo mediante el proceso siguiente: Nuevo estudiante: 1. Para agregar un nuevo estudiante, seleccione Acciones > Agregar estudiante al sistema educativo.
- 14. 13 2. Registre los datos del nuevo estudiante. El sistema le indicará si le faltan datos críticos al estudiante como Parientes, fecha de nacimiento, sexo, si está declarado, dirección, entre otros aspectos obligatorios. 3. Dé clic en el botón Guardar. Si aún faltan datos críticos y no los desea registrar, deberá cerrar el proceso con la "x" de la pantalla. 4. Una vez incluido el estudiante en el sistema educativo, debe inscribirlo en el centro educativo mediante el siguiente proceso. Inscribir un estudiante en el centro: 1. Seleccione el estudiante que desea incluir en el centro educativo. 2. Para agregar un nuevo estudiante, seleccione Acciones > Inscribir en el centro. 3. Seleccione de las listas desplegables el Servicio y el Grado en que se inscribirá el nuevo estudiante. 4. Dé clic en el botón Guardar. V. Diferentes formas de búsqueda de un estudiante 1. Primera búsqueda Escribir el primer y segundo apellido más el nombre del estudiante. 2. Segunda búsqueda Eliminar el segundo apellido y escribir la fecha de nacimiento 3. Tercera búsqueda Escribir solo el nombre más la fecha de nacimiento 4. Cuarta búsqueda Escribir solo el primer apellido más la fecha de nacimiento
- 15. 14 5. Quinta búsqueda Escribir el primer apellido en la casilla de segundo apellido y el segundo apellido escribirlo en la casilla de primer apellido mas el nombre 6. Sexta búsqueda Sabemos que los nombres se escriben de diferentes formas. Ejemplo: En el caso de Junior Pérez Mesa. Este no aparece en el sistema. En el expediente vemos que tiene su boletín de notas con el nombre diferente a del acta de nacimiento. Hacemos lo siguiente:… Escribimos en la búsqueda de estudiantes, como lo está en el boletín de notas. Pueda ser que lo inscriban de esa misma forma en el sistema, si no aparece de esa forma buscarlo de la manera siguiente…….. Esta es una de las formas de búsqueda. También podemos aplicar las diferentes formas de búsqueda que detallamos anteriormente. 7. Séptima búsqueda Al escribir un apellido, escribirlo de forma incompleta, por posible cambio de apellido, o sea, apellidos y/o nombres con 3 o 4 letras o terminales por posibilidad de alteraciones de apellidos nombres y fechas. Estos son los diferentes ejemplos.
- 16. 15 8. Octava búsqueda Escribir los dos apellidos en la casilla de primer apellido 9. Novena búsqueda En caso de que haya agotado todas estas búsquedas podemos buscarlo en condición periodo anterior. En el centro que estuvo en el periodo 2011-2012, ahí lo buscan y hay una gran posibilidad de aparecer el estudiante en esta lista con los datos totalmente divorciados del boletín de notas y del acta de nacimiento. En el caso de los estudiantes de Media General, o los de primero del mismo grado, vienen de pruebas nacionales. En ese caso, para buscarlo hacer lo siguiente:
- 17. 16 Ahí aparecerá el recuadro indicándonos que introduzca el nombre de usuario y contraseña: USUARIO: regional1000 CONTRASEÑA: abcd.1234 También se pueden utilizar en los grados de 2do y 3ro de media. Recomendaciones….. Además de todos estos datos está la opción en el usuario de administrador, la opción de inscripción periodo anterior. Esta opción se utiliza para crearle el histórico al estudiante que le falte. En el caso de los de 2do. de básica, no es necesario inscribirlo por la opción inscripción especial, con esta opción se puede inscribir en el periodo 2011-2012 en el centro donde estuvo.
- 18. 17 También se puede usar si el estudiante no cae en el grado correspondiente, por la falta de la matricula 2011-2012 o porque con 2 matrículas que le falten al estudiante se pueda inscribir en el grado correspondiente. Otra forma mas………………. También en la opción ver histórico de matriculas del estudiante, podemos tomar acciones ya que muestra la situación del mismo y así tomar acción para inscribirlo en el grado correspondiente. Inscribir un estudiante en el centro: 1. Seleccione el estudiante que desea incluir en el centro educativo. 2. Seleccione Acciones > Inscribir en el centro. 3. Seleccione de las listas desplegables el Servicio y el Grado en que se inscribirá el estudiante. 4. Dé clic en el botón Guardar. VI. ¿Cómo visualizar el histórico de matrículas de un estudiante? Para visualizar el registro histórico de todas las matrículas que ha tenido un estudiante debe realizar el siguiente procedimiento: 1. Seleccione en el menú principal: Estudiantes > Inscripción 2. En la pantalla de Búsqueda de estudiante, efectúe el proceso Buscar. 3. Se le presentará la lista de los estudiantes que satisfacen los criterios de búsqueda. 4. Seleccione el Estudiante 5. Seleccione Reportes > Ver histórico de matrículas del estudiante. 6. Seleccione el formato en que desea visualizar el informe.
- 19. 18 VII. ¿Cómo modificar la condición final de estudiantes de la matrícula del período anterior? Para modificar la condición final de estudiantes de la matrícula se debe seguir el siguiente procedimiento: 1. Seleccione en el menú principal: Estudiantes > Condición de matrícula. 2. Seleccione el Servicio de la lista desplegable. 3. Seleccione el Grado de la lista desplegable. 4. Se le presentará la lista de los estudiantes que satisfacen los criterios de búsqueda. 5. Seleccione de la lista desplegable las condiciones finales para los estudiantes. 6. Dé clic en el botón Guardar. VIII. ¿Cómo corregir los datos de un estudiante? Los datos de los estudiantes registrados en el centro educativo pueden ser modificados. 1. Seleccione en el menú principal: Estudiantes > Datos generales. 2. Seleccione de la lista desplegable el Servicio. 3. En la pantalla de Búsqueda de estudiante, efectúe el proceso Buscar. 4. Se le presentará la lista de los estudiantes que satisfacen los criterios de búsqueda. 5. Si el estudiante no aparece en la lista desplegada, es necesario incluir como estudiante nuevo mediante el proceso de inscripción. Cambiar datos de un estudiante: 1. Seleccione el estudiante al que desea cambiar datos. 2. Seleccione Acciones > Modificar estudiante. 3. Modifique los datos que desea. El sistema le indicará si le faltan datos críticos al estudiante como Parientes o Fotografía. 4. Dé clic en el botón Guardar. Si aún faltan datos críticos y no los desea registrar, deberá cerrar el proceso con la "x" de la pantalla. Nota: Todos los datos de los estudiantes que son indispensables para su registro están indicados con un "(*)". IX. ¿Cómo efectuar la distribución de estudiantes en secciones? Para realizar una distribución automática de los estudiantes inscritos en un grado de un centro educativo de debe efectuar el siguiente proceso: 1. Seleccione en el menú principal: Estudiantes > Distribución por secciones. 2. Seleccione de la lista desplegable: el Servicio en el que se va a generar la distribución de secciones. 3. Seleccione el número máximo de estudiantes por sección que va a utilizar para la distribución. 4. Dé clic en el botón de Realizar distribución. 5. Se desplegará la lista con los grados, secciones y la población estudiantil con que queda cada una de las secciones.
- 20. 19 X. ¿Cómo cambiar un estudiante de una sección? Si se desea reubicar un estudiante a otra sección, debe seguir los siguientes pasos: 1. Seleccione en el menú principal: Estudiantes > Relación de estudiantes. 2. Seleccione de las listas desplegables: Servicio, Grado y Sección. 3. Se le presentará la lista de los estudiantes ubicados en la sección seleccionada. Agregar estudiante: 1. Para agregar un nuevo estudiante, seleccione Acciones > Agregar estudiante. 2. En la pantalla de Búsqueda de estudiante, efectúe el proceso Buscar. 3. Seleccione el estudiante que desea incluir en la sección. 4. Dé clic en el botón Guardar. Cambiar estudiante de sección: 1. Seleccione el estudiante que desea cambiar de sección. Si lo desea puede marcar la opción: Seleccionar todos, para no tener que marcar cada uno individualmente. 2. Seleccione Acciones > Cambiar estudiante de sección. 3. Seleccione de las listas desplegables: Grado y Sección. 4. Dé clic en el botón Guardar. Mover estudiantes a otro servicio: 1. Seleccione los estudiantes que desea cambiar de servicio. 2. Seleccione Acciones > Mover estudiantes seleccionados. 3. Seleccione de las listas desplegables: Servicio, Grado y Sección. Únicamente podrá efectuar el movimiento a un grado del nuevo servicio que sea equivalente al grado en que estaba (n) en el servicio previo. 4. Dé clic en el botón Guardar. XI. ¿Cómo visualizar los estudiantes por sección? Si se desea ver las listas de los estudiantes en una sección, debe seguir los siguientes pasos: 1. Seleccione en el menú principal: Estudiantes > Relación de estudiantes. 2. Seleccione de las listas desplegables: Servicio, Grado y Sección. 3. Se le presentará la lista de los estudiantes ubicados en la(s) sección(es) seleccionada(s). 4. Las opciones para los listados son: a. Informe de secciones por servicio. b. Informe de estudiantes por sección. c. Informe de matrícula por división territorial. 5. Para cada opción se requerirán los parámetros que sean necesarios para generar el listado solicitado.
- 21. 20 V. RECURSOS HUMANOS I. ¿Cómo consultar el personal del centro educativo? Todo el personal del centro educativo debe estar registrado en el sistema. Para consulta la información de cualquier persona en el centro, se debe efectuar el siguiente proceso: 1. Seleccione en el menú principal: Recursos Humanos > Personal del centro. 2. En la pantalla de Búsqueda de personas, efectúe el proceso Buscar. 3. Se le presentará la lista de las personas registradas en el centro educativo y que satisfacen los criterios de búsqueda, indicando si están registrado o no, en la nómina oficial del MINERD. 4. Si la persona no aparece en la lista desplegada, es necesario incluirla como nueva y no incluida en la nómina del MINERD mediante el proceso de Personal del centro - Administración. 5. Si desea modificar la información de una persona, esto podrá ser efectuado únicamente por la propia persona, mediante el siguiente proceso: Modificar una persona: 1. Seleccione de la lista desplegada la persona que desea modificar. 2. En Acciones seleccione la opción Modificar persona. 3. En los campos indicados, modifique los datos de la persona. 4. Dé clic en el botón Guardar y los datos de la persona serán modificados. 6. Para ver el detalle de la información registrada para una persona: Ver los detalles de una persona: 1. Seleccione de la lista desplegada la persona que desea modificar. 2. En Reportes, seleccione la opción Detalle del personal. 3. Seleccione si desea visualizarlo en formato PDF o en Excel. 4. Una vez concluido el proceso cierre la pantalla en "x". 7. Para ver el listado de la información registrada para todo el personal: Listar los detalles de todo el personal: 1. En Reportes, seleccione la opción Listado de personal. 2. Seleccione si desea visualizarlo en formato PDF o en Excel. 3. Una vez concluido el proceso cierre la pantalla en "x". Nota. Es muy importante que en este proceso únicamente la persona usuaria está autorizada a modificar su propia información. II. ¿Cómo modificar personal administrativo del centro educativo? Todo el personal administrativo del centro educativo debe estar registrado en el sistema. Para incluir, modificar o eliminar una persona en el centro, se debe efectuar el siguiente proceso: 1. Seleccione en el menú principal: Recursos Humanos > Personal del centro - Administración. 2. En la pantalla de Búsqueda de personas, efectúe el proceso Buscar. 3. Se le presentará la lista de las personas registradas en el centro educativo y que satisfacen los criterios de búsqueda, indicando si están registrado o no, en la nómina oficial del MINERD. Los siguientes pasos únicamente pueden ser aplicados a las personas que no se encuentren en la nómina oficial.
- 22. 21 4. Si la persona no aparece en la lista desplegada, es necesario incluirla como nueva y no incluida en la nómina del MINERD. Incluir una persona: Nota importante. Antes de incluir una persona como nueva, siempre se debe primero hacer la búsqueda marcando "Buscar personas que no están registradas como personal del centro" y asegurarse que no existe en la base de datos del sistema. Si ya existiera la persona, deberán seleccionarla y utilizar la opción de Agregar persona, completando los datos requeridos. 1. En Nuevo seleccione la opción Crear persona. 2. En los campos indicados, ingrese los datos de la persona que desea incluir. 3. Dé clic en el botón Guardar y la persona quedará incluida en el centro educativo. Crear un usuario: 1. Seleccione de la lista desplegada la persona que desea crear como usuario del sistema. 2. En Acciones seleccione la opción Crear usuario. Nota. La persona debe tener registrada una cuenta de correo en sus datos. 3. Se indicará la creación de la persona como usuaria y se enviará un correo con la información requerida para el acceso al sistema, al correo electrónico indicado para la persona. Modificar una persona: 1. Seleccione de la lista desplegada la persona que desea modificar. 2. En Acciones seleccione la opción Modificar persona. 3. En los campos indicados, modifique los datos de la persona. 4. Dé clic en el botón Guardar y los datos de la persona serán modificados. Eliminar una persona: 1. Seleccione la persona que desea eliminar del centro educativo. 2. En Acciones seleccione la opción Eliminar persona. Nota. Si la persona está en nómina no podrá ser eliminada. 3. Confirme mediante un clic en el botón Sí. 4. La persona quedará excluida de la lista de personal del centro. Nota: Ninguna persona será eliminada de la base de datos, únicamente será excluido de su asignación al centro educativo. III. ¿Cómo asignar un docente a un centro educativo? Todos los docentes que impartan lecciones en el centro educativo deben estar registrados en el sistema y estar asignados al centro. Para agregar o eliminar un docente en el centro, se debe efectuar el siguiente proceso: 1. Seleccione en el menú principal: Recursos Humanos > Asignación de docentes. 2. Se desplegarán en la cuadrícula la lista completa con todos los docentes asignados al centro educativo. Incluir un docente: 1. En Acciones seleccione la opción Agregar un docente. 2. En la pantalla de Búsqueda de docentes, efectúe el proceso Buscar.
- 23. 22 3. Se le presentará la lista de los docentes registrados en el sistema y que satisfacen los criterios de búsqueda, indicando si están registrado o no, en la nómina oficial de la MINERD. 4. Dé clic en el botón Agregar y el docente será incluido en la lista de docentes asignados al centro. Eliminar un docente: 1. Seleccione un docente que desea eliminar del centro educativo. 2. En Acciones seleccione la opción Eliminar docente del centro. 3. Confirme mediante un clic en el botón Sí. 4. El docente quedará excluido de la lista de docentes del centro. IV. ¿Cómo asignar las asignaturas a un docente? Todos los docentes que impartan lecciones en el centro educativo deben tener asignadas las asignaturas que impartan. Para asignar o modificar las asignaturas que imparte un docente en el centro se debe efectuar el siguiente proceso: 1. Seleccione en el menú principal: Recursos Humanos > Asignación de docentes. 2. Se desplegará la lista de todos los docentes registrados en el centro educativo. 3. Seleccione un docente al que desea modificar la asignación de asignaturas que imparte. 4. En Acciones seleccione la opción Agregar o eliminar asignaturas asignadas. 5. Seleccione de las listas desplegables, el Servicio, el Grado y la Sección en que imparte el docente. 6. Las asignaturas que pueden impartirse en el servicio y grado seleccionado aparecen en una lista. 7. Seleccione cada asignatura que el docente imparte en el servicio dentro del centro educativo. 8. Marque la casilla de cada una de las asignaturas que imparte el docente. Puede utilizar la casilla de Seleccionar básicas, para que el sistema le marque todas las asignaturas básicas automáticamente. 9. En caso de error, desmarque la asignatura marcada. 10. Dé clic en el botón Guardar. Notas: El sistema no impedirá que a un docente se le asignen asignaturas no relacionadas con su preparación académica. Es responsabilidad del director velar porque el docente cumpla los requisitos para satisfacer las funciones asignadas. El sistema no le permitirá que se le asignen a un docente más horas que el Máximo de horas del servicio indicado en la pantalla y así lo señalará en un mensaje. V. ¿Cómo visualizar los docentes asignados a un centro? Si se desea ver las listas de los docentes asignados a un centro, debe seguir los siguientes pasos: 1. Seleccione en el menú principal: Recursos Humanos > Asignación de docentes. 2. Se le presentará la lista de los docentes asignados al centro. 3. Las opciones para los listados son: a. Docentes del centro. b. Asignación de los docentes. c. Asignación del docente seleccionado. “En este informe se debe seleccionar un docente de la lista desplegada y escoger la opción del reporte”.
- 24. 23 4. Para cada opción se requerirán los parámetros que sean necesarios para generar el listado solicitado. VI. ¿Cómo registrar las ausencias de personal? Las ausencias de personal se pueden registrar en la siguiente opción: 1. Seleccione en el menú principal: Recursos humanos > Ausencia. 2. Seleccione de las listas desplegables el funcionario, el año lectivo y el mes. Nueva ausencia: 1. Para agregar una nueva ausencia de un funcionario, seleccione Nuevo > Crear. 2. Seleccione en el calendario la fecha de la ausencia. 3. Seleccione de las listas desplegables, el tipo de ausencia y si requiere una justificación, selecciónela también. 4. Indique el número de horas de la ausencia. 5. Si hubiese alguna observación puede registrarla en el cuadro correspondiente. 6. Dé clic en el botón Guardar. Modificar las características de una ausencia: 1. Seleccione la ausencia que desea modificar. 2. Seleccione Acciones > Modificar. 3. Modifique los datos que requiera. 4. Dé clic en el botón Guardar. Eliminar una ausencia: 1. Seleccione la ausencia que desea eliminar. 2. Seleccione Acciones > Eliminar. 3. Dé clic en el botón Sí. Imprimir un reporte de ausencias: 1. Seleccione Acciones > Reportes. 2. Seleccione el formato en que desea el reporte. 3. El reporte será generado.
- 25. 24 VI. ASISTENCIA I. ¿Cómo registrar el cumplimiento del calendario lectivo del centro? Un centro educativo debe registrar el cumplimiento de actividades en días lectivos definidos como de asistencia obligatoria en el calendario lectivo oficial. Este proceso se efectúa de la siguiente forma: 1. Seleccione en el menú principal: Asistencia > Calendario escolar. 2. Seleccione de las listas desplegables: el Servicio y Mes a modificar. Nota. El año lectivo siempre será el vigente en el momento del registro. 3. Se desplegará la lista de todos los días del mes y su condición de cumplimiento y suspensiones diarias previamente registradas. 4. Marque el o los días que desea modificar. 5. Si marcó únicamente un día: en Acciones seleccione la opción Modificar día. 1. De la lista desplegable seleccione la condición de cumplimiento Cumplido. 2. Si es Suspendido deberá seleccionar un Motivo de la suspensión y las horas de la suspensión en el día seleccionado. 6. Si marcó varios días: en Acciones seleccione la opción Reportar suspensión. 1. Indique la cantidad de horas de la suspensión en los días indicados 2. De la lista desplegable seleccione el Motivo de la suspensión. 7. Dé clic en el botón de Guardar. Nota. Los días definidos como Fin de semana no pueden ser modificados. II. ¿Cómo registrar la suspensión del calendario lectivo del centro? Si un centro educativo tiene suspensiones de actividades en días lectivos definidos como de asistencia obligatoria en el calendario lectivo oficial, se deben registrar estas suspensiones. Este proceso se efectúa de la siguiente forma: 1. Seleccione en el menú principal: Asistencia > Calendario escolar. 2. Seleccione de las listas desplegables: el Servicio y Mes a modificar. Nota. El año lectivo siempre será el vigente en el momento del registro. 3. Se desplegará la lista de todos los días del mes y su condición de cumplimiento y suspensiones diarias previamente registradas. 4. Marque el o los días que desea modificar. 5. Si marcó únicamente un día: en Acciones seleccione la opción Modificar día. 1. De la lista desplegable seleccione la condición de cumplimiento: Suspendido. 2. Seleccione un Motivo de la suspensión y las horas de la suspensión en el día seleccionado. 6. Si marcó varios días: en Acciones seleccione la opción Reportar cumplimiento. 1. El cumplimiento se reflejará en todos los días marcados. 7. Dé clic en el botón de Guardar. Nota. Los días definidos como Fin de semana no pueden ser modificados.
- 26. 25 III. ¿Cómo ingresar las ausencias de los estudiantes? Se pueden ingresar las ausencias en dos modalidades: por día o en un resumen mensual. Debe definir previamente cuál método le es más adecuado para efectuar la labor de registro de ausencias. 1. Seleccione en el menú principal: Asistencia > Registro de ausencias. 2. Seleccione de las listas desplegable: el Servicio, Año lectivo, Grado, Sección, Período y Asignatura a modificar. 3. Dé clic en el botón de Modalidad de registro de ausencias, para seleccionar el método de registro que va a utilizar para ingresar las ausencias de los estudiantes: Resumen mensual o Registro diario. Utilizando el método de resumen mensual: 1. Dé clic en el botón Ingreso de ausencias mensuales. 2. Seleccione el mes a registrar de la lista desplegable. 3. Se desplegará el total de días lectivos según el calendario, la lista de todos estudiantes registrados y sus respectivos días de Excusa, Ausencia y Presencia para cada uno. 4. Modifique o registre el número de días de Excusa o Ausencia en cada alumno desplegado. 5. Los días de Presencia serán modificados automáticamente. 6. Dé clic en el botón de Guardar. Utilizando el método de resumen diario: 1. Dé clic en el botón Ingreso de ausencias diarias. 2. Seleccione el mes a registrar de la lista desplegable. 3. Se desplegará el total de días del mes, la indicación de los no lectivos según el calendario y la lista de todos estudiantes registrados. Para incluir una ausencia: 1. Seleccione un estudiante, dando clic sobre el día que desea registrar. 2. Dé clic en Nuevo en la opción Nueva ausencia. 3. Seleccione el Tipo de ausencia de la lista desplegable. 4. Si es una excusa, seleccione de la lista desplegable una de las excusas válida según la Legislación Educativa. 5. Describa la justificación de la ausencia. 6. Dé clic en el botón Guardar. Para modificar una ausencia: 1. Seleccione un estudiante, dando clic sobre el día que desea modificar. 2. Dé clic en Acciones en la opción Modificar ausencia. 3. Seleccione el Tipo de ausencia de la lista desplegable. 4. Si es una excusa y desea modificarla, seleccione de la lista desplegable una de las excusas válida según la Legislación Educativa. 5. Modifique la justificación de la ausencia. 6. Dé clic en el botón Guardar. Para eliminar una ausencia: 1. Seleccione un estudiante, dando clic sobre el día que desea eliminar. 2. Dé clic en Acciones en la opción Eliminar ausencia. 3. Al dar clic en el botón de Sí en la confirmación de la eliminación, se eliminará la ausencia de ese día del estudiante.
- 27. 26 Notas: Si se modifica el método de registro de las ausencias de Resumen mensual a Registro diario, perderá el detalle de la información que tenga en el registro diario, pero mantendrá la información del registro mensual de ausencias, pero si se modifica el método de registro de las ausencias de Resumen diario a Registro mensual, perderá la información que tenga en el registro mensual. IV. ¿Cómo se visualiza el resumen de ausencias? La visualización del resumen de las ausencias acumuladas de los estudiantes en un período en un centro educativo se efectúa mediante el siguiente proceso: 1. Seleccione en el menú principal: Ausencias> Resumen de ausencias. 2. Seleccione de las listas desplegables: Servicio, Año lectivo, Grado, Secciones Período y Asignatura. 3. Dé clic en el botón Siguiente, con lo que se le presentará la lista de los estudiantes y sus respectivos acumulados de ausencias y el porcentaje de asistencia efectiva en la asignatura en el servicio, grado y sección seleccionada. 4. Una vez que concluya el proceso de ingreso de calificaciones, dé clic en el "x" de la pantalla. V. ¿Cómo registrar las ausencias de personal? Las ausencias de personal se pueden registrar en la siguiente opción: 1. Seleccione en el menú principal: Asistencia > Ausencia de personal. 2. Seleccione de las listas desplegables el funcionario, el año lectivo y el mes. Nueva ausencia de un funcionario: 1. Para agregar una nueva ausencia de un funcionario, seleccione Nuevo > Crear. 2. Seleccione en el calendario la fecha de la ausencia. 3. Seleccione de las listas desplegables, el tipo de ausencia y si requiere una justificación, selecciónela también. 4. Indique el número de horas de la ausencia. 5. Si hubiese alguna observación puede registrarla en el cuadro correspondiente. 6. Dé clic en el botón Guardar. Modificar las características de una ausencia: 1. Seleccione la ausencia que desea modificar. 2. Seleccione Acciones > Modificar. 3. Modifique los datos que requiera. 4. Dé clic en el botón Guardar. Eliminar una ausencia: 1. Seleccione la ausencia que desea eliminar. 2. Seleccione Acciones > Eliminar. 3. Dé clic en el botón Sí. Imprimir un reporte de ausencias: 1. Seleccione Acciones > Reportes. 2. Seleccione el formato en que desea el reporte. 3. El reporte será generado.
