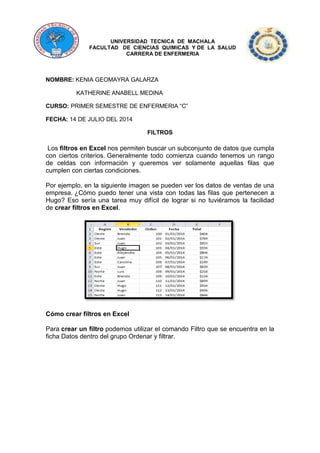
Filtros de excel
- 1. UNIVERSIDAD TECNICA DE MACHALA FACULTAD DE CIENCIAS QUIMICAS Y DE LA SALUD CARRERA DE ENFERMERIA NOMBRE: KENIA GEOMAYRA GALARZA KATHERINE ANABELL MEDINA CURSO: PRIMER SEMESTRE DE ENFERMERIA “C” FECHA: 14 DE JULIO DEL 2014 FILTROS Los filtros en Excel nos permiten buscar un subconjunto de datos que cumpla con ciertos criterios. Generalmente todo comienza cuando tenemos un rango de celdas con información y queremos ver solamente aquellas filas que cumplen con ciertas condiciones. Por ejemplo, en la siguiente imagen se pueden ver los datos de ventas de una empresa. ¿Cómo puedo tener una vista con todas las filas que pertenecen a Hugo? Eso sería una tarea muy difícil de lograr si no tuviéramos la facilidad de crear filtros en Excel. Cómo crear filtros en Excel Para crear un filtro podemos utilizar el comando Filtro que se encuentra en la ficha Datos dentro del grupo Ordenar y filtrar.
- 2. Al pulsar el botón Filtro se colocarán flechas en el extremo derecho de cada uno de los encabezados de columna de nuestros datos indicando que podemos hacer uso de los filtros. El comando Filtro también podrás seleccionar desde Inicio > Modificar > Ordenar y filtrar > Filtro. Otra manera de crear un filtro es transformar nuestros datos en una tabla de Excel, lo cual insertará los filtros además de aplicar un formato especial a los datos. AUTOFILTRO La herramienta Autofiltro permite separar los distintos elementos de una lista de manera totalmente automática, o sea, sin más que indicar a Excel los criterios oportunos de filtro. Cuando se utiliza Autofiltro con una lista, Excel oculta de la vista todos aquellos registros (filas) de esa lista que no cumplan la condición que deseemos. De esa manera, quedará visible solamente el conjunto de registros que hayamos elegido. La operación de filtrar datos suele hacerse cuando trabajamos con listas muy grandes que no nos permiten visualizar de una pasada rápida cuáles son los elementos de la lista que satisfacen una condición concreta. Por ejemplo, si tenemos una lista en la que aparezcan todas las poblaciones de España ordenadas alfabéticamente y queremos ver sólo las que pertenecen a la provincia de Badajoz, la tarea de ir buscando una por una sería larga y tediosa. Con Autofiltro podemos especificar a Excel que muestre sólo aquellas poblaciones que satisfagan la condición de que la provincia a la que pertenecen sea Badajoz. De forma automática, Excel realizará el trabajo de búsqueda por nosotros y ocultará todas las poblaciones del resto de provincias. La funcionalidad Autofiltro ha sido mejorada en forma significativa en Excel 2007 en comparación al Excel Clásico (97-2003). Veamos las diferencias cuando queremos filtrar una lista usando fechas como criterio. Supongamos esta lista de fechas de nacimientos
- 3. Como ven, hemos aplicado Autofiltro. Queremos filtrar la lista para que muestre sólo los nombres de las personas nacidas entre el 01/01/1962 y el 31/12/1963 (es decir, entre los años 1962 y 1963). Si usamos Excel 2007 la tarea es bien sencilla. El diálogo del Autofiltro nos muestra las fechas disponibles ya agrupadas por años Haciendo clic en el año podemos ver y elegir algún mes en particular
- 4. A su vez, haciendo un clic en el mes podremos ver los días Esto nos permite realizar con facilidad nuestra tarea de filtrar dejando visibles sólo los nacidos en los años 1962 y 1963
- 5. FILTROS AVANZADOS En Excel puedes realizar un filtrado de datos totalmente personalizado proporcionando los criterios que deseas aplicar a la información. Este tipo de filtrado es conocido como Filtro avanzado y en esta ocasión te mostraré cómo utilizarlo. Supongamos la siguiente tabla de datos. Los criterios por los cuales se realizará el filtrado deben especificarse dentro de celdas de la misma hoja. Supongamos que deseo filtrar los registros del departamento de Finanzas.
- 6. Para este ejemplo coloqué los criterios por arriba de la tabla de datos aunque realmente su ubicación no es de importancia. Aplicar un filtro avanzado a los datos Antes de aplicar el filtro avanzado debo seleccionar la tabla de datos (A4:D13) y posteriormente ir a la ficha Datos y pulsar el botón Avanzadas que se encuentra en el grupo Ordenar y filtrar. Se mostrará el cuadro de diálogo Filtro avanzado. Observa cómo en el cuadro de texto para Rango de criterios he seleccionado el rango que contiene las condiciones del filtro avanzado necesarias. Solamente resta pulsar el botón Aceptar para aplicar el filtro.
- 7. El resultado es precisamente lo que necesito, así que el filtrado avanzado ha sido exitoso. Pero ahora tengo un desafío mayor ¿Cómo podría hacer para especificar condiciones para una segunda columna? Supongamos que deseo filtrar la información de las personas que tienen apellido Hernández y que además pertenecen al departamento de Finanzas. Para filtrar los datos por estos criterios debo agregar dichas condiciones en otra celda. Observa cómo el Rango de la lista es el mismo que en el caso anterior ya que son los mismos datos, pero el Rango de criteriosahora abarca también las celdas que contienen el criterio para el Apellido. Al aceptar los cambios Excel aplicará el filtro avanzado adecuadamente. De la misma manera puedes especificar un criterio para cada columna. Hasta ahora solamente he especificado una sola condición por columna, pero ahora
- 8. deseo agregar a los resultados del filtro la información del departamento de Informática. Para ello solamente agregaré una fila adicional al rango de criterios de la siguiente manera. Al aceptar los cambios Excel filtrará la información de los empleados de Finanzas con apellido Hernández y además mostrará la información de los empleados del departamento de Informática sin importar el apellido que tengan. FORMATO CONDICIONAL El Formato Condicional es un herramienta muy útil como información gráfica adicional para los datos numéricos que están en celdas o en rangos, con mas razón si hablamos de Excel 2007, que ha mejorado enormemente las posibilidades en este aspecto. Este tipo de formato tiene un comportamiento similar al de la función SI ya que otorga un formato a una celda o rango, dependiendo del cumplimiento de una condición, que es en definitiva, el cumplimiento de una proposición lógica.
- 9. Los formatos condicionales mas novedosos son: Barra de datos: Es semejante a un gráfico de barras proporcional al numero en la celdas. Escala de color: Da un color a una celda, de acuerdo al valor de esta. Conjunto de íconos: permite según el valor de un celda compararla con otro de referencia y añadirle un ícono. Aunque hay muchas mas opciones; entre ellas se pueden marcar celdas que cumplan con determinadas condiciones y dar colores a los números. Se puede también aplicar mas de un formato a una celda, o sea, si una condición cambia el tamaño de la fuente de una celda y otra cambia el color del fondo, cuando se cumplan ambas condiciones , también se aplicaran ambos formatos. La tabla1 que se ve a continuación contiene simultáneamente los formatos Barra de datos, Escala de colores y Conjunto de íconos Para aplicar estos formatos el método es muy parecido. En la cinta de opciones vamos a la pestaña "Inicio" y luego al panel "Estilos" al pulsar en este aparece otro panel también llamado "Estilos"
- 10. donde pulsamos "Formato condicional" que cambia de color y despliega un menú de opciones, donde están destacados en rojo los formatos mencionados al principio mas otros dos en la parte superior Los triangulitos negros nos indican que hay mas opciones de formato como se puede ver al oprimir, por ejemplo en "Barra de datos" Luego dada la siguiente tabla igual a la tabla1 pero sin formato
- 11. para aplicar el formato Barra de datos, a la etiqueta venta, se selecciona la columna donde están los datos y se pulsa en el modelo señalado por la flecha roja quedando como la columna VENTAS de la tabla1 El formato condicional tiene muchas aplicaciones interesantes las que veremos en sucesivos tutoriales. TABLAS DINAMICAS INTRODUCCIÓN: Las Tablas Dinámicas son una forma alternativa de presentar o resumir los datos de una lista, es decir, una forma de ver los datos desde puntos de vista diferentes. El nombre Tabla Dinámica se debe a que los encabezados de fila y columna de la lista pueden cambiar de posición y también pueden ser filtrados. Con las Tablas Dinámicas también podremos preparar los datos para ser utilizados en la confección de gráficos. La comprensión cabal de este tema se obtiene con la práctica y es así como se verá que es uno de los tópicos mas potentes de Excel, principalmente en las versiones mas recientes. Empezaremos con un ejemplo: Una empresa de exportación de máquinas agrícolas tiene la siguiente tabla en una Hoja de Excel 2007.donde figuran los datos del 1º trimestre del año.
- 12. a partir de ella se quiere crear una nueva tabla en la que se informe la cantidad de maquinarias exportadas y el detalle de cuantas se vendieron de cada una. Para crear la tabla que nos responda a estas preguntas, nos ubicamos en cualquier celda de la tabla, luego vamos a la pestaña "insertar" panel "Tablas" en el que pulsamos en "Tabla dinámica", al hacer esto aparece un menú en el que tenemos las opciones de "Gráfico dinámico" y "Tabla dinámica" , pulsaremos en este último como se puede ver a continuación aparece el panel "Crear tabla dinámica"
- 13. en este caso el rango de la tabla base (tabla de partida) queda automáticamente seleccionado, incuyendo los rótulos, también seleccionamos "Nueva hoja de cálculo" y pulsamos en aceptar y automáticamente se crea la Hoja4 en la que se destacan: 1. Una nueva cinta de opciones denominada "Herramienta de tabla dinámica" 2. Un panel llamado "Lista de campos de tabla dinámica" que es una novedad de Excel 2007 y que tiene un rectángulo en la parte superior, donde se ubican los campos o rótulos de la tabla de origen, también hay cuatro rectángulos, en la parte inferior, denominados " Filtro de informe", "Rótulos de columna", "Rótulos de fila" y "Valores" donde irán apareciendo los rótulos de la tabla a medida que los seleccionemos en la parte suprior en forma de botones como el que se nuestra Los botones se pueden arrastrar de un rectángulo a otro aunque los rótulos que tienen valores numéricos, siempre aparecen en rectángulo "Valores".
- 14. como se ve, hasta este momento, tiene las casillas de verificación de rótulos sin marcar , pues bien, es justamente seleccionar las casillas "MAQUINA" y "CANTIDAD" lo debemos hacer en el próximo paso Observar que aparecen automáticamente 2 botones. Listo ya tenemos la primera tabla con las respuestas pedidas recuadradas en rojo
- 15. si nos interesara saber solamente el dato de cuantas fertilizadora y sembradora se exportaron, junto con su total, tenemos un comando de filtrado en la parte superior y así obtenemos la siguiente tabla luego de aplicar el filtro. Este es un ejemplo didáctico para hacer una introducción, pero se le puede sacar mucho mas el jugo a esta herramienta. Podemos querer saber el detalle de las máquinas que fueron exportadas y por cual vendedor. En este caso tendremos que seleccionar la casilla del rótulo VENDEDOR y en la nueva Hoja aparece una tabla y el panel "Lista de campos de tabla dinámica" se ve que en los rectángulos, mas precisamente en el llamado Rótulo de fila, aparece un nuevo botón, el botón VENDEDOR en forma simultánea a la la selección de la casilla de verificación VENDEDOR. La tabla responde a lo que queremos saber, pero le podemos dar otro aspecto arrastrando el botón VENDEDOR al rectángulo "Rótulo de columna"
- 16. y la tabla queda como la que esta abajo , luego de haberle dado algo de formato En esta tabla se puede ver, por ejemplo, que Peña vendió 16 fertilizadoras y un tractor. Sería interesante saber el número de maquinarias exportadas a que país y por cual vendedor. Para hacer lo , verificamos la casilla "País" y filtramos MAQUINA y se genera la tabla donde se puede ver que Chuan le vendió 30 máquinas a China.
- 17. Hasta ahora nuestra tabla dinámica efectúa sumas, pero puede hacer otras operaciones tales como porcentajes, máximos, mínimo y otras mas que iremos viendo. Podemos preguntarnos cual fue la máxima cantidad de maquinarias que vendió Peña. Para hacer esto nos ubicamos en una celda cualquiera de la tabla de arriba y apretando el botón derecho del mouse aparece el siguiente menú emergente en el que pulsamos en "Configuración de campo de valor", como indica la flecha, con lo que aparece el panel también llamado "Configuración de campo de valor" en el que si vamos a la pestaña "Resumen por" están las opciones de resumen en las que elegiremos Máx y luego de aceptar, la tabla se transforma en
- 18. que nos dice que la cantidad Máxima de maquinarias que vendió Peña es 9, como se ve en el recuadro rojo, en forma adicional podemos ver que esta cantidad fue vendida a Brasil ( verificar con la tabla de partida o tabla base) Este resultado se puede ver con una simple inspección de los datos, que en este caso son tres, pero cuando estos aumentan es donde vemos la utilidad del cálculo de un máximo. WEBGRAFIA http://exceltotal.com/filtros-en-excel/ http://jldexcelsp.blogspot.com/2010/04/autofiltro-en-excel-2007.html http://exceltotal.com/filtro-avanzado/ http://www.allexcel.com.ar/formato-condicional/formato-condicional.html
