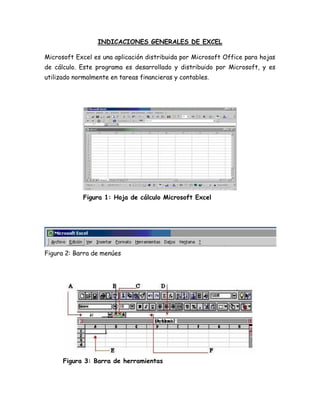
Indicaciones generales de excel
- 1. INDICACIONES GENERALES DE EXCEL Microsoft Excel es una aplicación distribuida por Microsoft Office para hojas de cálculo. Este programa es desarrollado y distribuido por Microsoft, y es utilizado normalmente en tareas financieras y contables. Figura 1: Hoja de cálculo Microsoft Excel Figura 2: Barra de menúes Figura 3: Barra de herramientas
- 2. A Área de referencia. B Cuadro de cancelación. Haga clic aquí para cancelar una entrada. C Cuadro de introducción. Haga clic aquí para concluir una entrada. D Lo que se escribe aparece en la barra de fórmulas... E Celda. F El punto de inserción indica dónde se insertará el siguiente carácter. Celdas: Cuando se abre una nueva hoja de cálculo los renglones se extienden horizontalmente a través de la cuadricula y las columnas verticalmente. Una celda es el resultado de la intersección de un renglón y una columna. Las columnas se identifican por letras (A,B,C....) y los renglones por números (1,2,3...) Figura 4: Referenciando una celda. Introducción de datos: Seleccione una celda haciendo un clic sobre ella, introduzca los datos en la barra de entrada, pulse ENTER para confirmar la entrada.
- 3. Formateo de los datos: Es posible cambiar el aspecto de los datos de una hoja de cálculo cambiando el formato del contenido de una celda o un rango. El formateo de los números se realiza de la siguiente manera: 1.-Seleccione la celda o rango 2.- Elija Celda en el menú Formato y en la nueva pantalla que aparece seleccione el folder que dice Número o Number 3.-Seleccione el formato númerico deseado. -General 43.666 -Moneda $43.67 -Porcentaje 4367.00% -Cientifico 4.37 e + 1 -Fijo con dos decimales 43.67 Añadir bordes a celdas: Seleccione el rango que desea agregar el borde, elija celda en el menú formato y en la pantalla que aparece seleccione Borde, seleccione las opciones de donde se quieren los bordes, el tipo de línea deseado y el color de la línea. Creación de una gráfica en Excel: Seleccione un rango de celdas a graficar (los valores), selecciona el icono facilitador de gráficos de la barra de herramientas. En este momento aparece el menú de los tipos de gráficas y siga los pasos que propone el facilitador de gráficos. Creación de fórmulas: Una fórmula combina los valores de algunas celdas con operadores, tales como suma, resta, multiplicación, división y funciones predefinidas para producir un
- 4. nuevo valor. Las fórmulas se escriben en la barra de entrada y siempre inician con un signo igual (=). Los operadores usados en Excel son: - : Resta o negación + : Suma o confirmación % : Porciento * y / : Multiplicación y división. & : Unión de texto. = < > <= >= <> : Comparación Errores: En Excel se presenta un valor de error en una celda cuando no puede calcular correctamente la fórmula para dicha celda. Los valores de error comienzan siempre con el signo de número (#) y algunos de estos son: #¡DIV/0¡ : Está tratando de dividir por cero. # N/A : Se refiere a un valor que no esta disponible. #¿NOMBRE? : Usa un nombre que Excel no reconoce. #¡NULO¡ : Específica una interacción inválida de dos áreas. #¡NUM¡ : Usa un número de manera incorrecta. #¡REF¡ : Se refiere a una celda que no es correcta al tomarse como referencia. #¡VALOR¡ : Usa un argumento o un operando equivocado. #### : Produce un argumento que es demasiado largo para la celda También ocurre cuando un valor numérico constante es demasiado largo. Esto en realidad no es un error, sino que la columna debe ser más ancha.
- 5. CREACION DEL BLOGGER Antes de crear un nuevo blog debes tener clara la URL o dirección Blogger te va a asignar una dirección gratuita terminada en .blogspot.com, por ejemplo iniciaBlogDemo.blogspot.com. ¿Por qué es tan importante la URL del nuevo blog? La dirección de tu blog es aquella a la que invitarás a tus amigos y familiares, será la dirección que vas a mostrar en tus tarjetas de visita y es la dirección que vas a tener dar a conocer al mundo entero, si vas a ser mamá o papá es como el nombre de tu futuro bebé :). El título del Blog El título del blog será otro de los parámetros que vas a tener que indicar y éste podrás cambiarlo fácilmente una vez creado, es más posiblemente te pase como a mí que a medida que pasa el tiempo lo vas retocando y mejorando, en mi caso el título actual es iniciaBlog - Te ayuda con Blogger para mejorar tu blog. La plantilla inicial Blogger dispone de varias plantillas de serie que puedes aplicar a tu blog. Estas plantillas soportarán la estructura y aspecto de tu blog. Además de las plantilla, Blogger incorpora un Diseñador de Plantillas con el que podrás personalizar el fondo, los colores, el tipo de letra, etc., siempre y cuando tengas una de las plantillas que ofrece el sistema por defecto. Mi recomendación en este caso es que uses una Plantilla Simple, es la más neutra de todas. Las plantillas dinámicas son una innovación de Blogger, estas plantillas son muy rápidas, están actualizadas desde el punto de vista SEO, pero no admite personalización en su HTML y lo más importante no incorpora al blog una estructura estándar de lo que se supone que es un blog. Puedes cambiar, jugar y probar diferentes plantillas incluso una vez creado tu blog, por lo que puedes empezar por la plantilla simple y luego probar otras. ¿Qué necesitas? Necesitas disponer de una cuenta de Gmail, es ideal que no mezcles tu cuenta personal con la cuenta de tu blog, es decir yo tengo dos cuentas de Gmail, la
- 6. mía personal y otra cuenta que es con la que administro mi blog y los contactos del mismo. De esta forma separo una actividad de la otra. Hazte con una cuenta de Gmail que siga el mismo nombre de tu blog, ejemplo misrecetas@gmail.com. Es solo un consejo para que lo tengas en cuenta, en un futuro puedes agregar cualquier otra cuenta de Gmail como cuenta administradora. UTILIACION DE PREZI Se trata de una aplicación enteramente basada en flash que permite escapar del enfoque slide por slide de la mayoría de los programas existentes. En su lugar, permite crear presentaciones no lineales en las que podemos acercar y alejar en un mapa visual que contendrá palaras, imágenes, enlaces, vídeos, etc Creación de la presentación audio visual. Es necesario tener una cuenta en prezzi, para ello tan solo necesitamos tener una cuenta de correo electrónico e-mail, gmail, yahoo, outlook... (Que puede ser una que ya tengamos, o podemos crear una si lo deseamos,) escribir un nombre de usuario y decidir la contraseña. Es necesario puntualizar que la cuenta de correo electrónico es necesaria por seguridad, ya que si olvidásemos la contraseña de nuestra cuenta en prezi, siempre podremos recurrir a nuestro correo para recuperarla.
- 7. Una vez creada la cuenta en prezi, podemos proceder a crear la presentación. Para ello, clickeamos en "Tus prezi", una opción que hay en la parte superior de la página, y una vez en ella le damos a "nuevo prezi". Aparecerá otra pestaña, en la que se verán los diferentes tipos posibles de plantillas que podemos usar para hacer la presentación. FORMULAS CONDICIONALES EXCEL Función SI La función SI adopta los siguientes argumentos. prueba_lógica: condición que se desea comprobar valor_si_verdadero: valor que se debe devolver si se cumple la condición valor_si_falso: valor que se debe devolver si no se cumple la condición Mostrar un mensaje si se cumple una condición Es posible mostrar un mensaje basándose en un valor o en el resultado de una operación. Por ejemplo, se puede mostrar "Atrasado" para facturas sin pagar que tengan más de 30 días. 1. En la celda D7, escriba =SI((HOY()-B8)>30, "Atrasado", "Al día") y, a continuación, presione ENTRAR. 2. Seleccione la celda D7 y, a continuación, arrastre el controlador de relleno sobre el intervalo de celdas que desee que muestren el mensaje. Si la fecha en curso es superior a 30 días a partir de la fecha de la factura, el valor de la celda es "Atrasado". Si no, el valor será "Al día".
- 8. Escriba la fórmula en esta celda. Arrastre el controlador de relleno sobre este intervalo de celdas. Escribir un valor basado en una condición Excel puede calcular un valor, por ejemplo el descuento en una factura, basándose en los resultados de otra celda u operación. En este ejemplo, se calcula y aplica un descuento del 3% si la factura se paga en 30 días. 1. En la celda E7, escriba =SI((C7-B7)<31,D7*0.03,0) y, a continuación, presione ENTRAR. 2. Seleccione la celda E7 y, a continuación, arrastre el controlador de relleno sobre el intervalo de celdas que desee que contengan esta fórmula. Si la fecha de recepción es inferior a 31 días después de la fecha de la factura, el valor del descuento será el importe de la factura multiplicado por el 3%. Si no, el valor será 0 (cero). Escriba la fórmula en esta celda. Arrastre el controlador de relleno sobre este intervalo de celdas. Mostrar un mensaje de error
- 9. Los mensajes de error pueden ayudarle a controlar la exactitud de las fórmulas de las hojas de cálculo. Por ejemplo, se puede crear un mensaje de error que aparezca si los totales de las filas y de las columnas no coinciden. 1. En la celda que desee que contenga el mensaje de error (celda E6 en este ejemplo), escriba=SI(SUMA(D2:D5)=D6, "","Error") y, a continuación, presione ENTRAR. Si el valor de la suma de la celda D2 a D5 es igual al valor de la celda D6, la fórmula no devolverá nada. Si no, devolverá "Error". 2. Para hacer el mensaje de error más visible, se puede cambiar el formato. Seleccione la celda del mensaje de error y, a continuación, haga clic en un botón de la barra de herramientas Formato. Evitar la aparición del error #DIV/0! El error #DIV/0! aparece cuando el campo divisor en un campo precedente está vacío o es 0 (cero). En este ejemplo, la fórmula =D5/C5 crea un error cuando la celda C5 está vacía. Para evitar que aparezca el error, use la función de hoja de cálculo SI. 1. En la celda E5, escriba =SI(C5=0,"",D5/C5) y, a continuación, presione ENTRAR. Las dos comillas representan una cadena de texto vacía.
- 10. 2. Seleccione la celda E5 y, a continuación, arrastre el controlador de relleno sobre el intervalo de celdas que desee que contengan esta fórmula. Fórmulas anidadas En Excel es muy común la utilización de varias fórmulas dentro de una misma celda, es decir, la utilización de fórmulas compuestas de otras fórmulas o formulas anidadas. Una de las fórmulas que aparece anidada Fórmulas condicionales más comúnmente es la función lógica “=SI()”. Para combinar fórmulas, no necesariamente tienen que pertenecer al mismo grupo, por ejemplo se pueden combinar fórmulas de búsqueda con fórmulas de texto, fórmulas matemáticas con fórmulas lógicas, etc. La función SI se puede combinar para crear estructuras anidadas del tipo: =SI (condición1; respuesta verdad1; SI (condición2; respuesta verdad2; respuesta falso2)) =SI (condición1; SI (condición2; respuesta verdad2; respuesta falso2); SI(condición3; respuesta verdad3; respuesta falso3))
- 11. Información general y ejemplos de validación de datos ¿Qué es la validación de datos? La validación de datos de Microsoft Excel permite definir el tipo de datos que se desea introducir en una celda. Por ejemplo, se puede permitir la entrada de una puntuación por letras con sólo las letras comprendidas entre la A y la F. Se puede configurar la validación de datos para evitar que los usuarios introduzcan datos no válidos o permitir su entrada y comprobarlos tras finalizar el usuario. También se pueden proporcionar mensajes que definan la entrada que se espera en la celda así como instrucciones para ayudar a los usuarios a corregir errores. Cuando se introducen datos que no cumplen los requisitos, Excel muestra un mensaje con instrucciones proporcionadas por el usuario. La validación de datos resulta especialmente útil al diseñar formularios u hojas de cálculo que otras personas utilizarán para introducir datos como formularios presupuestarios o informes de gastos. En este artículo se describe cómo configurar la validación de datos, incluidos los tipos de datos que se pueden validar y los mensajes que se pueden mostrar, además de proporcionar un libro que se puede descargar para obtener ejemplos de validación que se pueden modificar y utilizar en hojas de cálculo propias.
- 12. Tipos de datos que se pueden validar Excel permite designar los siguientes tipos de datos válidos para una celda: Números Especifique que la entrada en una celda debe ser un número entero o un número decimal. Puede establecer un mínimo o máximo, excluir un número o intervalo determinado, o utilizar una fórmula para calcular la validez de un número. Fechas y horas Establezca un mínimo o máximo, excluya determinadas fechas u horas, o utilice una fórmula para calcular la validez de una fecha u hora. Longitud Limite el número de caracteres que se puede escribir en una celda o exija un número mínimo de caracteres. Lista de valores Elabore una lista de las opciones para una celda como, por ejemplo, pequeña, mediana, grande, y admita sólo esos valores en la celda. Se puede mostrar una flecha de lista desplegable cuando un usuario hace clic en la celda para facilitar la selección de una opción de la lista. Tipos de mensajes que se puede mostrar Para cada celda que se valida, se pueden mostrar dos mensajes diferentes: uno que aparece antes de que el usuario introduzca los datos y otro que aparece después de que el usuario intente introducir los datos que no cumplen los requisitos. Si los usuarios tienen activado el Ayudante de Office, éste mostrará los mensajes. Mensaje de entrada Mensaje entrante Este tipo de mensaje aparece cuando un usuario hace clic en la celda validada. Se puede utilizar este tipo de mensaje para facilitar instrucciones sobre el tipo de datos que se han de introducir en la celda.
- 13. Mensaje de error Este tipo de mensaje aparece sólo cuando el usuario escribe datos no válidos y presiona la tecla ENTRAR. Se puede elegir entre tres tipos de mensajes de error: Mensaje de información Este mensaje no impide la entrada de datos no válidos. Además del texto que proporciona el usuario, incluye un icono de información, un botón Aceptar, que introduce los datos no válidos en la celda, y un botón Cancelar, que restaura el valor anterior de la celda. Mensaje de advertencia Este mensaje no impide la entrada de datos no válidos. Incluye el texto que proporciona el usuario, un icono de advertencia y tres botones: Sí introduce los datos no válidos en la celda, No regresa a la celda para más modificaciones y Cancelar restaura el valor anterior de la celda. Mensaje de detención Este mensaje no permite la entrada de datos no válidos. Incluye el texto que proporciona el usuario, un icono de detención y dos botones: Reintentar regresa a la celda para más modificaciones y Cancelar restaura el valor anterior de la celda. Observe que este mensaje no está concebido como medida de seguridad: si bien los usuarios no pueden introducir datos no válidos escribiendo y presionando ENTRAR, pueden eludir la validación copiando y pegando o rellenando datos en la celda. Si no se especifica ningún mensaje, Excel marca si los datos que introduce un usuario son válidos de modo que se pueden comprobar más adelante, pero no notifica al usuario cuando una entrada no es válida. Ejemplos de validación La mejor manera de comprender lo que es la validación de datos es verla en acción. Si descarga el libro de ejemplo que acompaña a este artículo, obtendrá ejemplos de cada tipo de validación y todos los tipos de mensaje. El libro incluye instrucciones para ver la configuración utilizada para cada celda validada y copiar la configuración de la validación en los propios libros, donde se puede modificarla según las propias necesidades. Configurar la validación de datos Cuando sepa qué tipo de validación desea utilizar en una hoja de cálculo, podrá usar el comando Validación en el menú Datos para configurarla. Las
- 14. instrucciones se encuentran en el libro de ejemplo que podrá descargar en este artículo así como en la Ayuda de Excel 2002. A continuación figura información general del proceso: 1. Configurar la hoja de cálculo Introduzca primero los datos y fórmulas en la hoja de cálculo. Si utiliza una lista de opciones válidas, introduzca la lista y asígnele un nombre. 2. Definir la configuración de una celda Empezando por la primera celda que desee validar, utilice el cuadro de diálogo Validación de datos para designar el tipo de validación que desee, un mensaje entrante y un mensaje de error si lo desea. 3. Configurar la validación de otras celdas A menudo podrá ahorrar tiempo copiando la configuración de la validación de la primera celda a otras celdas y, a continuación, modificando dicha configuración. 4. Probar las reglas de validación Introduzca datos válidos y no válidos en las celdas para asegurarse de que funcione debidamente la configuración y los mensajes aparezcan en el momento previsto. Utilice el comando Validación para cambiar la configuración. Si realiza cambios en la validación de una celda, podrá aplicar automáticamente los cambios a todas las demás celdas con la misma configuración. 5. Configurar las listas de opciones válidas Si utilizó una lista de opciones válidas y desea que los usuarios no puedan encontrar ni cambiar la lista, puede poner la lista en otra hoja de cálculo, configurar la validación, ocultar la hoja de cálculo que contiene la lista y, a continuación, proteger el libro mediante una contraseña. La contraseña del libro contribuirá a evitar que usuarios que no conozcan la contraseña puedan mostrar la hoja de cálculo que contiene la lista. 6. Aplicar protección si se desea Si piensa proteger la hoja de cálculo o el libro, hágalo después de configurar la validación. Asegúrese de desbloquear las celdas validadas antes de proteger la hoja de cálculo; en caso contrario, los usuarios no podrán escribir en las celdas. 7. Compartir el libro si se desea Si piensa compartir el libro, hágalo después de configurar la validación y la protección. Tras compartir un libro, no podrá cambiar la configuración de la validación a menos que deje de compartir el libro. Excel, sin embargo, seguirá validando las celdas designadas mientras se comparta el libro. 8. Comprobar si los resultados incluyen datos no válidos Después de que los usuarios introduzcan datos en la hoja de cálculo, podrá
- 15. comprobar si ésta incluye datos no válidos de acuerdo lo que se describe más adelante en este artículo. Introducir datos en celdas validadas A continuación se describe cómo es el proceso de introducción de datos para los usuarios. Se pueden utilizar mensajes entrantes y de error para facilitar las instrucciones que los usuarios necesitan para comprender cómo se ha configurado la hoja de cálculo con el propósito de asegurar que los datos son correctos. Para verlo, descargue el libro de ejemplo que acompaña a este artículo y vea los ejemplos en la hoja Mensajes. Ver el mensaje entrante Cuando un usuario hace clic en una celda validada o utiliza las teclas de dirección para desplazarse a la celda, el mensaje entrante aparece en el globo del Ayudante o en un cuadro de mensaje independiente. Si proporcionó una lista desplegable para la celda, la flecha de lista desplegable aparecerá a la derecha de la celda. Escribir datos Cuando el usuario escribe datos o hace clic en la flecha de lista desplegable para seleccionar un valor de la lista, el mensaje entrante permanece en la pantalla (la lista desplegable puede tapar parte del mensaje). Escribir datos válidos Si el usuario escribe datos válidos y presiona la tecla ENTRAR, los datos quedan introducidos en la celda y no sucede nada especial. Escribir datos no válidos Si el usuario escribe datos que no cumplen los criterios y se especificó un mensaje de error para los datos no válidos, dicho mensaje aparecerá en un globo del Ayudante o en una ventana independiente de mensajes. A continuación, el usuario podrá leer el mensaje y decidir qué va a hacer. En caso de un mensaje de información, el usuario puede hacer clic en Aceptar para introducir los datos no válidos o hacer clic en Cancelar para empezar de nuevo. En caso de un mensaje de advertencia, el usuario puede hacer clic en Sí para introducir los datos no válidos, enNo para seguir modificando la celda o en Cancelar para empezar de nuevo. En caso de un mensaje de detención, el usuario no puede introducir los datos no válidos y puede hacer clic en Reintentar para modificar la celda o en Cancelar para empezar de nuevo.
- 16. Si no se proporcionan mensajes, la introducción de datos en celdas validadas es igual a la introducción normal de datos en Excel. Sin embargo, Excel marca todas las celdas con entradas no válidas de modo que sean fáciles de encontrar. Comprobar si hay entradas no válidas en una hoja de cálculo Al recibir hojas de cálculo de usuarios que pueden haber introducido datos no válidos, puede configurar Excel de modo que muestre círculos rojos alrededor de los datos que no cumplan los criterios, facilitando así la búsqueda de errores en las hojas de cálculo. Utilice los botones Rodear con un círculo datos no válidos y Borrar círculos de validación en la barra de herramientas Auditoría. El valor de esta celda está rodeado con un círculo porque no cumple una regla de validación. El círculo desaparecerá cuando corrija los datos de la celda. Para ver en qué consiste esta característica, descargue el libro de ejemplo que acompaña a este artículo y vea la hoja Datos no válidos. Filtro avanzado En Excel puedes realizar un filtrado de datos totalmente personalizado proporcionando los criterios que deseas aplicar a la información. Este tipo de filtrado es conocido como Filtro avanzado y en esta ocasión te mostraré cómo utilizarlo. Supongamos la siguiente tabla de datos.
- 17. Los criterios por los cuales se realizará el filtrado deben especificarse dentro de celdas de la misma hoja. Supongamos que deseo filtrar los registros del departamento de Finanzas. Para este ejemplo coloqué los criterios por arriba de la tabla de datos aunque realmente su ubicación no es de importancia. Aplicar un filtro avanzado a los datos Antes de aplicar el filtro avanzado debo seleccionar la tabla de datos (A4:D13) y posteriormente ir a la ficha Datos y pulsar el botón Avanzadas que se encuentra en el grupo Ordenar y filtrar. Se mostrará el cuadro de diálogo Filtro avanzado.
- 18. Observa cómo en el cuadro de texto para Rango de criterios he seleccionado el rango que contiene las condiciones del filtro avanzado necesarias. Solamente resta pulsar el botón Aceptar para aplicar el filtro. El resultado es precisamente lo que necesito, así que el filtrado avanzado ha sido exitoso. Pero ahora tengo un desafío mayor ¿Cómo podría hacer para especificar condiciones para una segunda columna? Supongamos que deseo filtrar la información de las personas que tienen apellido Hernández y que
- 19. además pertenecen al departamento de Finanzas. Para filtrar los datos por estos criterios debo agregar dichas condiciones en otra celda. Observa cómo el Rango de la lista es el mismo que en el caso anterior ya que son los mismos datos, pero el Rango de criterios ahora abarca también las celdas que contienen el criterio para el Apellido. Al aceptar los cambios Excel aplicará el filtro avanzado adecuadamente.
- 20. De la misma manera puedes especificar un criterio para cada columna. Hasta ahora solamente he especificado una sola condición por columna, pero ahora deseo agregar a los resultados del filtro la información del departamento de Informática. Para ello solamente agregaré una fila adicional al rango de criterios de la siguiente manera. Al aceptar los cambios Excel filtrará la información de los empleados de Finanzas con apellido Hernández y además mostrará la información de los empleados del departamento de Informática sin importar el apellido que tengan.
