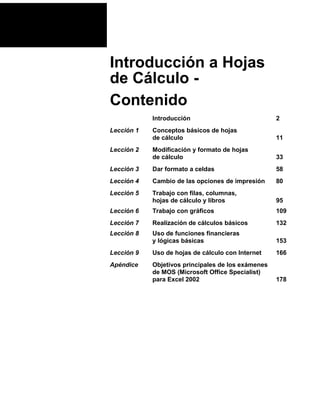
Hojas de calculo
- 1. Introducción a Hojas de Cálculo Contenido Introducción 2 Conceptos básicos de hojas de cálculo 11 Modificación y formato de hojas de cálculo 33 Lección 3 Dar formato a celdas 58 Lección 4 Cambio de las opciones de impresión 80 Lección 5 Trabajo con filas, columnas, hojas de cálculo y libros 95 Lección 6 Trabajo con gráficos 109 Lección 7 Realización de cálculos básicos 132 Lección 8 Uso de funciones financieras y lógicas básicas 153 Lección 9 Uso de hojas de cálculo con Internet 166 Apéndice Objetivos principales de los exámenes de MOS (Microsoft Office Specialist) para Excel 2002 178 Lección 1 Lección 2
- 2. 2 Introducción Ahora más que nunca, los adultos tienen que reinventarse a sí mismos en muchas ocasiones para estar al día de los grandes cambios que se producen en el mundo del siglo XXI. Microsoft® Unlimited Potential (UP) es un programa global centrado en mejorar el aprendizaje de jóvenes y adultos al proporcionar conocimientos tecnológicos a través de centros comunitarios de aprendizaje tecnológico (CTLC). Microsoft cree que fomentando la enseñanza de conocimientos técnicos podemos ayudar a crear oportunidades sociales y económicas que ayuden a cambiar las vidas de las personas y a transformar las comunidades. Al participar en los cursos UP, los alumnos se centrarán en los conocimientos técnicos que necesitan para utilizar diversas aplicaciones. Todos los cursos UP enseñan conocimientos tecnológicos de manera práctica que resaltan las aplicaciones reales de la tecnología, desde informática básica y alfabetización informática hasta fotografía digital, diseño de páginas Web o software de productividad. Los cursos UP están pensados para su uso dentro de la comunidad y en centros de enseñanza de tecnología, ya sea en el contexto de un aula o para autoaprendizaje. En el caso de los cursos relacionados con información introductoria y tecnologías de comunicaciones (alfabetización informática, Internet, World Wide Web, medios digitales y aplicaciones de productividad), no se supone experiencia previa con la tecnología o el software. A quién va dirigido este programa Todos los cursos del programa Microsoft UP están diseñados para motivar a los jóvenes y adultos que desean aprender nuevas tecnologías o aumentar sus conocimientos tecnológicos actuales, ya sea por razones personales o profesionales. Los cursos tienen en cuenta el hecho de que los adultos suelen llegar a las experiencias de aprendizaje con una amplia variedad de experiencias previas, expectativas y conocimientos: ■ Los alumnos comunitarios desean emplear su tiempo y su dinero sabiamente. Este programa se ha diseñado para prever, comprender y centrarse en la necesidad de estos alumnos de una instrucción eficiente y efectiva. ■ Una instrucción bien diseñada tiene en cuenta los conocimientos previos de los alumnos comunitarios y aporta nuevos conocimientos. Este programa da cabida a una amplia variedad de conocimientos y habilidades ya existentes. Cada curso tiene en cuenta tareas y niveles de conocimientos comunes.
- 3. 3 ■ Los alumnos comunitarios van a aprender y esperan que se les trate como personas independientes, únicas y capaces. Este programa puede utilizarse en un aula o como herramienta para el autoaprendizaje a su propio ritmo. ■ Los alumnos comunitarios, orientados a la acción, esperan que lo aprendido sea aplicable directamente a sus responsabilidades profesionales, así como a sus fines personales. Este programa contiene muchos ejemplos prácticos del mundo real y aplicaciones diseñadas para atraer a una amplia gama de alumnos adultos. Por encima de todo, cada curso UP está diseñado para enseñar conocimientos de tecnología pero siempre teniendo presente el uso de la tecnología para mejorar las oportunidades individuales, la productividad, la preparación para el trabajo y la calidad de vida. Ofertas y objetivos de los cursos El programa UP cumple los estándares educativos de Microsoft e internacionales. Como tal, el programa de estudios ofrece los siguientes cursos introductorios sobre equipos, software y tecnología digital: ● Conceptos básicos de informática Este curso ofrece a los alumnos una base sólida de los conceptos básicos de la informática y los fundamentos de hardware, software, sistemas operativos, Internet, etc. ● Conceptos básicos de medios digitales Este curso enseña a los alumnos cómo empezar con los medios digitales, incluyendo fotografía digital, audio y vídeo digital. ● Conceptos básicos de Internet y del World Wide Web Este curso enseña cómo explorar el Web, utilizar motores de búsqueda, trabajar con correo electrónico y crear páginas Web. ● Conceptos básicos de diseño Web Este curso explica todo el proceso de diseño de páginas Web, desde los fundamentos de HTML hasta las estrategias para diseñar y crear un sitio Web completo. ● Conceptos básicos de procesamiento de textos Este curso se centra en cómo utilizar un procesador de textos para escribir y revisar diversos documentos personales y comerciales, desde cartas y memorandos sencillos hasta documentos complejos que contienen gráficos y tablas.
- 4. 4 ● Conceptos básicos de presentaciones Este curso trata todo lo necesario para crear presentaciones electrónicas convincentes, desde la creación de presentaciones con diapositivas básicas hasta cómo agregar gráficos, vídeo y audio para conseguir presentaciones multimedia completas. ● Conceptos básicos de bases de datos Este curso presenta los fundamentos del uso de una base de datos relacional para crear tablas, formularios e informes. ● Conceptos básicos de hojas de cálculo Este curso enseña a los alumnos los conceptos básicos de las hojas de cálculo incluyendo la creación de hojas de cálculo, la modificación de datos, la creación de diagramas y gráficos, y la publicación de una hoja de cálculo en el Web. Cada curso utiliza tareas y proyectos para desarrollar competencias en cuanto a la tecnología de información básica y las aplicaciones de productividad de sobremesa mediante el tratamiento de los temas siguientes: ● Conceptos básicos de la tecnología de la información ● Uso del equipo y administración de archivos ● Procesamiento de textos ● Hojas de cálculo ● Bases de datos ● Presentaciones ● Alfabetización sobre Internet, World Wide Web y correo electrónico Entre las áreas temáticas principales se incluyen las siguientes: ● Fundamentos de la informática (hardware, software, sistema operativo) ● Principales aplicaciones de software (aplicaciones de productividad) ● Internet, World Wide Web y correo electrónico El programa UP ofrece materiales para los alumnos y para los instructores que son flexibles, confiables, económicos y orientados a los resultados. De acuerdo con el contrato de copyright, los instructores pueden duplicar y personalizar todos los materiales y archivos para mejorar el proceso de aprendizaje.
- 5. 5 Cómo está organizado el curso Cada curso del programa Microsoft UP empieza con los conceptos básicos y pasa rápidamente hacia conocimientos y técnicas intermedios. Los tutoriales prácticos construyen de forma experta sus conocimientos paso a paso. Al estudiar con un enfoque basado en tareas, aprende algo más que simplemente las características del software. Aprende a realizar tareas de la vida real, de forma que pueda aumentar su productividad inmediatamente utilizando la tecnología. Cada lección empieza con unos objetivos de aprendizaje en viñetas. Cada objetivo especifica una tarea determinada que podrá realizar cuando complete la lección. Los tutoriales paso a paso son el eje central de cada lección. Las lecciones se basan en tareas que puede encontrar en el mundo laboral cotidiano. Este enfoque le permite ver rápidamente la importancia del aprendizaje. El enfoque basado en tareas está imbricado en toda la serie, incluyendo la organización de lecciones dentro de cada unidad, los títulos de las lecciones y las situaciones de ejemplo elegidas para los archivos de prácticas. Los conceptos se presentan e ilustran con ejemplos de muchas situaciones de la vida real, la tecnología se explica claramente y los ejercicios prácticos le permiten empezar a aplicar inmediatamente lo que sabe. La mayoría de las lecciones terminan con 4 ó 5 ejercicios prácticos de dificultad creciente, y desafían al alumno a entender y aplicar lo aprendido. Características especiales ● Objetivos de aprendizaje. Establecen claramente los objetivos de enseñanza para cada lección, de forma que entienda lo que aprenderá. Los objetivos de aprendizaje se tratan de manera coherente y constituyen la estructura de las lecciones, lo que le ayuda a captar la información más importante y a preparar las habilidades de aprendizaje. ● Tutoriales paso a paso. Los pasos numerados contienen instrucciones detalladas paso a paso que le ayudan a aprender. Cada tutorial incluye numerosas ilustraciones que le guían por el proceso de aprendizaje. Con cada curso se ofrecen archivos de ejemplo. ● Sugerencias. En toda la lección se incluyen sugerencias útiles y formas alternativas de realizar las tareas que le ofrecen información adicional, métodos abreviados y posibles problemas, así como comentarios acerca de lo que está aprendiendo. ● Notas. En todo el texto de la lección encontrará información adicional que le permite profundizar más en un tema. ● Importante. Las notas especiales ofrecen precauciones o instrucciones especiales.
- 6. 6 ● Barras laterales. Las barras laterales de algunos de los cursos contienen temas parentéticos, información adicional o explicaciones más extensas, como momentos interesantes en la historia de la informática, los entresijos de la ley del copyright o lo que tiene que saber acerca de los “colores seguros” que hay que utilizar en una página Web. ● Jerga. Estas notas al margen de algunos de los cursos ofrecen definiciones de términos técnicos. ● ¡Pruébelo! Estas barras laterales especiales de algunos cursos ofrecen minitutoriales rápidos para comprobar sus conocimientos. ● Archivos de prácticas. Unos documentos de ejemplo le ayudan a completar los ejercicios presentados al final de las lecciones de varios cursos. Las lecciones basadas en proyectos empiezan con una lista de todos los archivos que necesitará para completar el proyecto. ● Puntos clave o Resumen de la lección. Los resúmenes de lo que ha aprendido en una lección sirven como recordatorio de los puntos clave y le indican lo que debe hacer a continuación. ● Ejercicio corto. Los ejercicios cortos incluidos al final de cada lección evalúan lo que ha aprendido y cómo podría aplicarlo. Esta evaluación al final de la lección va más allá de una simple recapitulación de lo aprendido, al pedirle que explique cómo realizar ciertas tareas. ● Resumen de conceptos. Estos ejercicios incluidos al final de cada lección le permiten practicar la aplicación de lo aprendido a proyectos del mundo real. Muchos de estos ejercicios se basan unos en otros para ofrecer un conjunto creciente de desafíos que ponen a prueba sus conocimientos. ● Apéndices. Los objetivos para el examen de especialista en Microsoft Office de cada curso se enumeran en un apéndice al final del libro. Archivos de prácticas En varios de estos cursos se incluyen documentos de ejemplo y otros archivos para acelerar el aprendizaje y ofrecer ejemplos “terminados” que puede comparar con su propio trabajo. En cada lección se explica cuándo y cómo utilizar los archivos de prácticas para esa lección. Muchas de las lecciones se basan en situaciones de la vida real para que pueda aplicar fácilmente los conocimientos aprendidos a su propia situación. Por ejemplo, Conceptos básicos de diseño Web incluye todos los ingredientes para crear varios sitios Web con FrontPage: los archivos de texto, los archivos gráficos y los archivos HTML necesarios para crear un sitio Web atractivo. Puede elegir entre trabajar con estos archivos como parte de la instrucción en el aula en los centros comunitarios de tecnología y aprendizaje o bien puede utilizarlos para aprender por su cuenta.
- 7. 7 El instructor instalará todos los archivos de prácticas en la unidad de disco duro de cada equipo. Dependiendo del curso concreto que vaya a realizar, los archivos se almacenarán en carpetas llamadas Practice de cada curso. Los archivos de cada curso se encuentran en las carpetas del curso correspondiente, bajo la carpeta Unlimited Potential de la unidad C: . Su instructor le explicará cómo ir a los archivos del curso que va a realizar. Requisitos del sistema Todos los equipos del aula o del centro comunitario de aprendizaje deben cumplir las condiciones mínimas siguientes para ejecutar Microsoft Office XP y permitir a los alumnos el trabajo con los archivos de prácticas empleados en muchas de las lecciones. Un equipo personal que ejecute Microsoft Office XP con un procesador Pentium a 133 megahercios (MHz) o superior. ● ● Sistema operativo Windows XP. 128 MB de RAM como mínimo, además de 8 MB de RAM adicionales para cada programa de Office que se ejecute simultáneamente. ● Al menos 58 MB de espacio disponible en disco (después de instalar Microsoft Office XP). ● ● Una unidad de CD-ROM. ● Un monitor con resolución Super VGA (800 x 600) o superior con 256 colores; se recomienda un monitor de 15 pulgadas como mínimo. Un mouse (ratón), IntelliMouse u otro dispositivo señalador compatible. ● Acerca del equipo de autores Gran parte del material de estos cursos se basa en los puntos fuertes del enfoque ya probado que Microsoft desarrolló y refinó para sus series Step by Step Courseware, y sus series de libros Step by Step y Faster Smarter. Los instructores, especialistas de diseño educativo, autores y expertos en tecnología que aportaron el contenido de estos libros y cursos poseen unos extensos conocimientos en tecnología y gran experiencia didáctica.
- 8. 8 Convenciones utilizadas en este curso Este curso utiliza fuentes, símbolos y convenciones de títulos especiales para resaltar la información importante o para llamar su atención sobre pasos especiales. Para obtener más información acerca de las características disponibles en cada lección, consulte la sección “Características especiales” de esta Introducción. Convención Significado Texto en cursiva Este formato indica un término clave utilizado por primera vez, como banda ancha o World Wide Web. Texto en negrita Este formato indica el texto que usted debe escribir. O bien Indica un término clave que se emplea por primera vez. Fuente Sans-serif Este formato se utiliza para resaltar texto que forma parte de los pasos de los tutoriales. nota Las notas ofrecen información adicional que le permite profundizar en un tema. sugerencia Ofrecen sugerencias útiles y formas alternativas de realizar tareas. importante Las notas especiales ofrecen precauciones o instrucciones especiales. Puede buscar y descargar software antivirus en Internet. Las notas al margen recuadradas ofrecen información adicional y comentarios sobre el texto.
- 9. 9 Características de las lecciones Los objetivos de la lección establecen claramente los objetivos de enseñanza para cada lección, de forma que entienda lo que aprenderá. Cada tema empieza con información que explica conceptos y técnicas. Las notas al margen incluyen sugerencias e información adicional. Las notas importantes contienen instrucciones especiales. Los pasos numerados ofrecen instrucciones detalladas para realizar una tarea. Las sugerencias ofrecen consejos útiles, métodos abreviados y formas alternativas de realizar una tarea. Los términos importantes se muestran en negrita y se definen la primera vez que se utilizan. Las ilustraciones ofrecen información visual mientras que estudia la lección.
- 10. 10 Error: Reference source not found Resumen de la lección trata problemas restantes de la administración de archivos para terminar la lección. Los ejercicios de Resumen de conceptos le desafían a que aplique lo que ha aprendido y le obligan a aplicar los conocimientos de una forma nueva. Las preguntas de Ejercicio corto, con respuestas breves, le plantean preguntas sobre los conceptos expuestos en la lección.
- 11. 11 LECCIÓN 1 Conceptos básicos de hojas de cálculo Una vez completada esta lección, podrá: Crear un libro. Crear un libro a partir de una plantilla. Conocer los elementos de la ventana de Microsoft Excel. Seleccionar celdas. Introducir texto, números y fechas en una hoja. Introducir un rango de datos. Modificar el contenido de celdas. Desplazarse entre hojas. Asignar nombre y guardar un libro. Abrir un libro. Cambiar el nombre de una hoja. Ver una vista preliminar e imprimir una hoja. Cerrar un libro y salir de Excel. Microsoft® Excel es un programa excelente para organizar, dar formato y calcular datos numéricos. Excel muestra los datos en un formato de filas y columnas, con líneas de cuadrícula entre las filas y las columnas, de manera similar a los libros mayores contables o al papel de gráficos. Por tanto, Excel resulta idóneo para trabajar con datos numéricos para contabilidad, investigación científica, recopilación de datos estadísticos y cualquier otra situación que pueda beneficiarse de la organización de datos en un formato tipo tabla. Los profesores suelen grabar las notas de los alumnos en Excel y los directores suelen almacenar listas de datos, como registros de inventario o de personal, en Excel. A medida que realice este curso aprenderá cómo Excel simplifica la realización de cálculos con datos numéricos y ofrece docenas de formas de dar formato a los datos para su presentación, incluyendo gráficos e informes. Para completar los procedimientos de esta lección necesitará utilizar el archivo Employee Information.xls de la carpeta Lesson01 que se encuentra en la carpeta Practice del disco duro.
- 12. 12 Creación de un libro Para iniciar Excel debe utilizar cualquiera de los métodos utilizados para iniciar otros programas de Microsoft Windows®. Un método frecuente es hacer clic en el botón Inicio, seleccionar Todos los programas y elegir Microsoft Excel en el submenú. También puede hacer clic en un icono de acceso directo, si existe alguno, en el escritorio o en la barra Inicio rápido. Cada libro abierto se representa en un botón de Excel en la barra de tareas. Es fácil hacer clic en un botón para ver un libro diferente. Si tiene muchas aplicaciones abiertas, cada aplicación tendrá un botón en el que puede ver una lista de los archivos abiertos. Cuando inicia Excel se abre de manera predeterminada un libro en blanco con el título Libro1. Un libro es un archivo que puede contener varias hojas. A su vez, una hoja es una cuadrícula de filas y columnas en la que puede introducir datos. Por ejemplo, puede crear cuatro hojas de presupuesto en un mismo libro donde cada hoja contenga el presupuesto para un trimestre del próximo año fiscal. Si es un profesor y utiliza Excel, puede crear hojas de notas en el mismo libro y almacenar en cada hoja las notas de un semestre de la misma clase. Como puede ver, un libro le permite agrupar hojas que contienen datos relacionados. Después de crear un libro puede guardarlo como un único archivo en el disco duro. En este ejercicio iniciará Excel, creará un libro estándar y cerrará el libro. 1 En la barra de tareas de Windows, haga clic en el botón Inicio, seleccione Todos los programas y haga clic en Microsoft Excel. Se abrirá Excel con Libro1 listo para usar. 2 En la sección Nuevo del panel de tareas Nuevo libro, haga clic en Libro en blanco. Excel creará un libro llamado Libro2 y desaparecerá el panel de tareas. 3 En el menú Archivo, haga clic en Cerrar. Excel cerrará Libro2 y volverá a aparecer Libro1. Deje abierto este archivo para el próximo ejercicio.
- 13. 13 Creación de un libro a partir de una plantilla Si necesita otro libro en blanco, puede crearlo en cualquier momento, incluso aunque tenga un libro abierto. Excel también ofrece plantillas que le permiten crear libros ya configurados para hacer un seguimiento de determinados tipos de datos, como información de facturas o de pedidos de compra. Para crear un nuevo libro basado en una plantilla, en el menú Archivo, haga clic en Nuevo; aparecerá el panel de tareas Nuevo libro. En la sección Nuevo a partir de una plantilla, elija Plantillas generales. En el cuadro de diálogo Plantillas puede elegir la ficha Soluciones de hoja de cálculo o la ficha Plantillas de plan comercial y seleccionar una de las plantillas que se muestran. Conceptos básicos de los elementos de la ventana Muchos elementos de la ventana de Excel son similares a los de las ventanas de otros programas Windows. En el gráfico siguiente se destacan las partes más importantes de Excel, siendo las dos últimas nuevas en Excel 2002: la ventana de libro, la barra de menús principal, la barra de fórmulas, las barras de herramientas Estándar y Formato, el cuadro Escriba una pregunta y el panel de tareas.
- 14. 14 En la tabla siguiente se describen los elementos de la ventana de Excel. Elemento Descripción Barra de título Identifica el programa actual y el nombre del libro actual. Barra de menús Muestra los nombres de los menús de Excel. Barras de herramientas Le permite un acceso rápido a funciones que se utilizan con frecuencia, como dar formato, alinear y calcular totales de las entradas de las celdas. Las barras de herramientas Estándar y Formato aparecen de manera predeterminada. Cuadro de nombre Muestra la dirección de la celda activa. Barra de fórmulas Muestra el contenido de la celda activa. Panel de tareas Le permite abrir archivos, pegar datos del Portapapeles, crear libros en blanco y crear libros de Excel basándose en archivos existentes. Cuadro Escriba una pregunta Cuando escribe una pregunta en este cuadro, muestra los temas de ayuda coincidentes con su solicitud. Barra de estado Muestra información acerca de un comando seleccionado. También indica el estado (activado o desactivado) de las teclas Bloq Mayús y Bloq Num.
- 15. 15 (continúa) Elemento Descripción Barras de desplazamiento Incluyen una barra de desplazamiento vertical y horizontal y cuatro flechas de desplazamiento, cada una de las cuales se utiliza para mostrar distintas áreas de la hoja. Botón Seleccionar todo Selecciona todas las celdas de una hoja. Fichas de hojas Le permiten ver las hojas del libro abierto. Hoja Una cuadrícula de columnas verticales (identificadas por caracteres alfabéticos) y filas horizontales (identificadas por dígitos numéricos). La intersección de las columnas y las filas constituyen las celdas. Cada celda puede identificarse por una referencia de celda completa, o dirección, que consta de las coordenadas de columna y fila de dicha celda; por ejemplo, B3. Celda activa La celda, designada por un borde grueso, que se verá afectada cuando escriba o modifique datos. Botón Minimizar Minimiza la ventana y la convierte en un botón de la barra de tareas. Botón Maximizar/ Restaurar Alterna entre maximizar una ventana y restaurar una ventana al tamaño que tenía anteriormente. Botón Cerrar Cierre la ventana en la que aparece el botón. Información de pantalla Un pequeño cuadro emergente que muestra el nombre de un objeto o de un botón de barra de herramientas si lo señala con el puntero del mouse (ratón). Una gran ventaja que ofrece el panel de tareas es que agrupa en un único lugar muchas acciones comunes, como abrir o crear archivos, y permite llevar a cabo estas acciones con un único clic del mouse. El único inconveniente del panel de tareas es que ocupa un valioso espacio de la pantalla. Afortunadamente, puede mostrarlo u ocultarlo fácilmente. En el menú Ver, haga clic en Panel de tareas; Excel ocultará el panel de tareas si se estaba mostrando o lo mostrará si está oculto.
- 16. 16 La ventaja de incluir el cuadro Escriba una pregunta en la ventana principal de Excel es que puede obtener ayuda rápida y fácilmente cuando tiene fresca la pregunta, sin agregar ningún paso adicional que pueda distraerle de su pregunta. Con esta característica ya no tendrá que ir al menú Ayuda o al Ayudante de Office cuando necesite ayuda. En este ejercicio trabajará con elementos de la ventana de Excel. 1 Seleccione el botón Asistente para gráficos de la barra de herramientas Estándar durante unos segundos. Aparecerá una Información de pantalla que muestra las palabras Asistente para gráficos. 2 Seleccione el cuadro de nombre, que contiene la dirección de celda A1. Aparecerá una Información de pantalla que muestra las palabras Cuadro de nombres. 3 Haga clic en el botón Opciones de barra de herramientas al final de la barra de herramientas Formato. Aparecerá un menú con opciones. 4 Seleccione el comando Agregar o quitar botones. Aparecerá un menú con comandos adicionales.
- 17. 17 5 Seleccione Formato en el submenú. Aparecerá un menú con las opciones de formato.
- 18. 18 6 Sitúe el puntero del mouse sobre cada botón de la barra de herramientas recién mostrado. Aparecerá una Información de pantalla que explica la función de cada botón. 7 Cuando haya terminado, haga clic en cualquier lugar fuera de los menús abiertos para cerrarlos. Deje abierto este archivo para el próximo ejercicio. Selección de celdas Para poder introducir datos en una hoja debe identificar la celda (la intersección de una fila y una columna) en la que desea poner los datos. Esto se conoce como seleccionar la celda. Puede seleccionar una única celda, una fila, una columna, y grupos de celdas adyacentes y no adyacentes. Para seleccionar una única celda, basta con hacer clic en ella. Cuando una celda está seleccionada, tiene un borde negro alrededor y esa celda se convierte en la celda activa, como se muestra en la ilustración siguiente. Cuando selecciona una celda, el texto de su propio selector de fila (el botón de color gris que hay en el extremo izquierdo de su fila) y su selector de columna (el botón gris situado en la parte superior de su columna) aparece en negrita. Esa característica hace que sea más fácil ver las “coordenadas” de fila y columna de la celda seleccionada. Además, la dirección de celda aparece en el cuadro de nombres. Puede seleccionar todas las celdas de una hoja si hace clic en el botón Seleccionar todo situado en la esquina superior izquierda de la hoja.
- 19. 19 Puede seleccionar una única fila o columna de la hoja si hace clic en el selector de fila o de columna correspondiente. En este ejercicio seleccionará toda una fila y toda una columna de la hoja actual. 1 Haga clic en el selector de la columna D. Se seleccionará la columna D. 2 Haga clic en el selector de la fila 1. Se seleccionará la fila 1. 3 Haga clic en el selector de la columna B y arrastre el puntero del mouse hasta el selector de la columna E. Se seleccionarán las columnas. 4 Haga clic en cualquier celda de la columna G. Se anulará la selección de las columnas B, C, D y E. Deje abierto este archivo para el próximo ejercicio. Selección de un rango de celdas Otra forma de seleccionar un rango de columnas consiste en hacer clic en el primer selector de columna del rango, mantener presionada la tecla Mayús y hacer clic en el último selector de columna del rango. Este mismo método es válido para seleccionar un rango de filas. Un rango suele estar identificado por las referencias de su primera y última celdas, con un signo de dos puntos entre ellas. Por ejemplo, el rango vertical que va desde la celda A1 hasta la celda A9 se identifica como A1:A9. Del mismo modo, el rango horizontal que va desde la celda C3 hasta la celda G3 se identifica como C3:G3. Los rangos que ocupan un bloque de columnas y filas se identifican por las direcciones de las celdas situadas en las esquinas superior izquierda e inferior derecha de ese bloque (C5:F9), como se muestra en la ilustración siguiente.
- 20. 20 Para seleccionar un rango de celdas, arrastre el puntero del mouse sobre ellas. Cuando selecciona un rango de celdas, la primera celda elegida se convierte en la celda activa. La celda activa es blanca y el rango de celdas es de color azul. En este ejercicio seleccionará un grupo de celdas adyacentes en la hoja actual. 1 2 Para seleccionar varios rangos de celdas no adyacentes, seleccione el primer rango, mantenga presionada la tecla Ctrl y seleccione los demás rangos que desee. Haga clic en la celda E3, mantenga presionado el botón del mouse, arrastre el puntero del mouse hacia abajo hasta la celda E12 y suelte el botón del mouse. Se seleccionará el rango E3:E12 y E3 seguirá siendo la celda activa. Haga clic en la celda A5, mantenga presionada la tecla Mayús y haga clic en la celda H16. Se seleccionará el rango y A5 seguirá siendo la celda activa. 3 Haga clic en la celda F17, mantenga presionada la tecla Mayús y presione cuatro veces la tecla de flecha hacia abajo. Se seleccionará el rango de celdas F17 a F21 (que se denomina F17:F21).
- 21. 21 Introducción de texto en una hoja En una hoja de Excel se pueden introducir tres categorías básicas de datos: texto, números y fórmulas. Para introducir texto o números en una celda, seleccione la celda y escriba la información. A medida que escribe, cada carácter aparece en la barra de fórmulas y en la celda activa, junto con el punto de inserción. El punto de inserción indica dónde se insertará el siguiente carácter. Una entrada de texto, que a veces se denomina etiqueta, es aquella que contiene los caracteres de la A a la Z o cualquier otro carácter que no tenga un valor puramente numérico. Algunas veces una entrada de texto incluye números, como al especificar la calle en una dirección. De manera predeterminada, las entradas de texto aparecen justificadas a la izquierda en las celdas. Si una entrada es más larga que el ancho definido de la celda, pasará a la celda adyacente (si dicha celda está vacía) o aparecerá truncada (si la celda adyacente no está vacía). Sin embargo, internamente el texto se almacena en una única celda e incluye todos los caracteres introducidos originalmente. En este ejercicio insertará texto en una hoja. Después de haber escrito datos para una celda, puede introducirlos si presiona Entrar, Tab o las teclas de dirección. Cualquier acción que lleve el punto de inserción fuera de la celda introducirá los datos. 1 Haga clic en la celda A1, escriba Ventas y presione Entrar. El texto se introducirá en la celda A1 y A2 se convertirá en la celda activa. 2 Haga clic en la celda A3, escriba Cabañas y presione Entrar. La celda A3 contendrá la palabra Cabañas y la celda activa pasará a ser la A4. 3 Escriba Multipropiedad y presione Entrar. Se introducirá la palabra Multipropiedad en la celda A4. Deje abierto este archivo para el próximo ejercicio.
- 22. 22 Introducción de números en una hoja Una entrada numérica contiene alguna combinación de los dígitos 0 a 9 y, opcionalmente, los siguientes caracteres especiales. Caracter Se utiliza para + Indicar un valor positivo -o() Indicar un valor negativo $ Indicar un valor monetario % Indicar un porcentaje / Indicar una fracción . Indicar un valor decimal , Separar los dígitos de la entrada Eoe Mostrar la entrada en notación científica (exponencial) Si comienza una entrada con un signo más para indicar que se trata de un número positivo, Excel pasará por alto el signo. Si escribe paréntesis para indicar que se trata de un número negativo, el número aparecerá con un signo menos. Si incluye un signo de dólar, un signo de porcentaje, una barra inclinada, una coma o un símbolo exponencial, el programa asignará automáticamente un formato numérico a la entrada. De manera predeterminada, las entradas numéricas aparecen justificadas a la derecha en las celdas. Si una entrada es más larga que el ancho definido de la celda, aparecerá en notación científica, como signos de sostenido (####) o redondeada. Sin embargo, Excel almacena internamente todos los números como se introdujeron originalmente. En este ejercicio introducirá cifras de ventas en la hoja. Puede introducir números mediante las teclas de número situadas encima de las letras del teclado o si presiona Bloq Num y utiliza el teclado numérico. Bloq Num es una tecla de alternancia. Cuando la tecla Bloq Num está activada, se ilumina un indicador en el teclado. 1 Haga clic en la celda B3, escriba 42848 y presione Entrar. El número se introducirá en la celda B3 y B4 se convertirá en la celda activa. 2 Escriba 92346 y presione Entrar. El número se introducirá en la celda B4 y B5 se convertirá en la celda activa. Deje abierto este archivo para el próximo ejercicio.
- 23. 23 Introducción de fechas en una hoja En las hojas de cálculo de Excel, las fechas pueden representarse sólo con números o mediante una combinación de texto y números. Por ejemplo, 22 de enero de 2004 y 22/01/04 son dos formas de especificar la misma fecha. Al igual que el texto, las fechas suelen utilizarse como etiquetas de filas y columnas. Pero a diferencia del texto, las fechas se consideran números en serie; son secuenciales y se pueden sumar, restar y utilizar en cálculos. Tenga cuidado cuando represente un año sólo con los dos últimos dígitos del año. Excel interpreta los años de dos dígitos del 00 al 29 para representar los años 2000 a 2029; los años de dos dígitos del 30 al 99 se interpretan como 1930 a 1999. El formato de año predeterminado utiliza dos dígitos; sin embargo, es conveniente escribir años de cuatro dígitos para evitar ambigüedades. Para cambiar el formato predeterminado de fecha del equipo, haga clic en Inicio, seleccione Panel de control, haga clic en Opciones regionales, de idioma, y de fecha y hora, haga clic en Cambiar el formato de números, fechas y horas, haga clic en el botón Personalizar, seleccione la ficha Fecha y seleccione un formato en la lista Formato de fecha corta. De manera predeterminada, las entradas de fecha aparecen justificadas a la derecha en las celdas. Después de escribir e introducir una fecha en una celda, Excel puede cambiar el formato de la fecha y expresarla de otra manera diferente. La forma en que se representa una fecha en una celda se basa inicialmente en la configuración de fecha predeterminada del equipo. En la próxima lección aprenderá a elegir formatos de fecha, incluyendo las opciones de año de cuatro dígitos. En este ejercicio introducirá fechas en una hoja. 1 Haga clic en la celda B1, escriba Enero de 2004 y presione Tab. Excel abreviará la fecha como Ene-04 y C1 se convertirá en la celda activa. 2 Escriba Feb 2004 y presione Tab. Excel utilizará el mismo formato de fecha que antes y se introducirá Feb-04 en la celda C1. D1 es ahora la celda activa. Deje abierto este archivo para el próximo ejercicio. Introducción de un rango de datos Para introducir datos en una celda individual hay que escribir los datos y presionar Entrar. Cuando tiene que hacer varias entradas consecutivas, puede seleccionar primero el rango para introducir los datos más rápidamente. En este ejercicio introducirá más cifras de ventas en la hoja. 1 Haga clic en la celda C3, arrastre hasta la celda D4 y suelte el botón del mouse. Se seleccionarán las celdas C3, C4, D3 y D4. 2 Escriba 39768 y presione Entrar. El número se introducirá en la celda C3 y C4 se convertirá en la celda activa.
- 24. 24 3 Escriba 90426 y presione Entrar. El número se introducirá en la celda C4 y D3 se convertirá en la celda activa. 4 Escriba 45122 y presione Entrar. El número se introducirá en la celda D3 y D4 se convertirá en la celda activa. 5 Cuando introduce texto en un rango de celdas, puede presionar Tab para pasar de una celda a otra horizontalmente y Entrar para hacerlo verticalmente. Cuando llegue al final de una columna dentro de un rango, al presionar Entrar irá a la celda situada en la parte superior de la siguiente columna del rango. Escriba 87409 y presione Entrar. Se introducirá el número y C3 se convertirá en la celda activa. Deje abierto este archivo para el próximo ejercicio. Modificación del contenido de celdas Después de haber introducido datos en una celda, puede cambiar fácilmente el contenido de la celda. Sin embargo, primero debe hacer doble clic en la celda o bien debe hacer clic en la celda y, después, hacer clic en la barra de fórmulas. Cualquiera de estas acciones pone Excel en modo Edición, lo que puede comprobar si aparece la palabra Edición en la barra de estado. Después, escriba y presione la tecla Supr o Retroceso para modificar los datos de la celda. Cuando Excel está en modo Edición, aparecen dos botones a la izquierda de la barra de fórmulas: Cancelar e Introducir. Puede hacer clic en el botón Cancelar o presionar la tecla Esc para cancelar una entrada antes de que se introduzca realmente en la hoja. Cualquiera de estas acciones eliminará todo lo que haya escrito y hará que Excel salga del modo Edición. También restaurará el contenido anterior de la celda activa, si dicha celda contenía datos. Puede hacer clic en el botón Introducir para completar una entrada. En este ejercicio revisará algunas entradas de la hoja actual. Si hace clic en una celda y presiona después F2, se activará el modo Edición y el punto de inserción se situará al final de la celda, de forma que pueda agregar información al contenido actual. 1 Haga clic en la celda B3, sitúe el puntero del mouse entre el 2 y el 8 en la barra de fórmulas, y haga clic. Se activará el modo Edición y el punto de inserción aparecerá como una I. 2 Presione Retroceso, escriba 6 y presione Entrar. La celda B3 contendrá ahora la entrada 46848.
- 25. 25 3 Haga clic en la celda C4, escriba 92313 y presione Entrar. La celda C4 contendrá ahora la entrada 92313. 4 Haga clic en la celda C3, escriba 65452 y haga clic en el botón Cancelar de la barra de fórmulas. Se cancelará la entrada de datos y se restaurará el valor original. Deje abierto este archivo para el próximo ejercicio. Desplazamiento entre hojas Como se ha explicado al principio de esta lección, cada libro de Excel consta de hojas individuales. Esto le ofrece la flexibilidad de agrupar varias hojas con contenido similar en un mismo libro. De manera predeterminada, un libro nuevo contiene tres hojas en blanco. Si es necesario, es posible agregar más hojas y eliminar las hojas que no se utilicen. Los nombres de las hojas aparecen en fichas a lo largo de la parte inferior de la ventana del libro. En este ejercicio verá dos hojas dentro del mismo libro. Haga clic con el botón secundario del mouse en una ficha de hoja para ver un menú contextual que le permite insertar o eliminar hojas, entre otras opciones más. 1 Haga clic en la ficha Hoja2, en la parte inferior de la ventana del libro. Aparecerá Hoja2 y su contenido. La hoja estará en blanco. 2 Haga clic en la ficha Hoja1, en la parte inferior de la ventana del libro. Aparecerá Hoja1 y su contenido. Deje abierto este archivo para el próximo ejercicio. Asignar nombre y guardar un libro Cuando haya terminado de introducir y modificar datos en un libro, tiene que asignar un nombre al libro y guardarlo en el disco duro, de forma que la información esté disponible la próxima vez que inicie el equipo. Guardar archivos de libros es similar a guardar otros tipos de archivos en los programas Windows. La primera vez que guarda un libro, tiene que asignarle nombre y especificar en qué carpeta desea guardarlo. Puede guardarlo en una carpeta del disco duro de su equipo o bien, si su equipo está conectado a una red, en un disco duro de otro equipo diferente. Incluso puede crear una carpeta en la que guardará el libro mediante herramientas de Excel. Una vez guardado un libro, puede hacer clic en el botón Guardar de la barra de herramientas Estándar para guardar los cambios realizados desde la última vez que lo guardó. El libro se guardará con el mismo nombre y en el mismo lugar.
- 26. 26 Si desea guardar el libro con otro nombre o en otra carpeta diferente, realice los mismos pasos que siguió cuando guardó el libro por primera vez. Al igual que cualquier otro archivo de Windows, el nombre de un libro puede tener una longitud máxima de 255 caracteres, pero no puede contener ninguno de los caracteres siguientes: /><*?“|:; También puede usar los controles del cuadro de diálogo Guardar como si desea especificar un formato diferente para el nuevo archivo. Por ejemplo, quizás necesite guardar un archivo de Excel en un formato diferente de manera que pueda compartirlo con otra persona que utiliza un programa de hoja de cálculo distinto o incluso para utilizarlo en un programa que no sea de hoja de cálculo. En este ejercicio guardará el libro en una carpeta creada desde dentro de Excel. También guardará el libro como un archivo de Lotus. (Lotus es otro programa de hoja de cálculo.) 1 En el menú Archivo, haga clic en Guardar como. Excel mostrará el cuadro de diálogo Guardar como. Los archivos y las carpetas que aparezcan en este cuadro de diálogo dependerán de la carpeta que se utilizara por última vez para guardar un libro en su equipo. 2 Haga clic en la flecha hacia abajo de Guardar en y, después, haga clic en el icono correspondiente al disco duro local (probablemente la unidad C). 3 Haga doble clic en la carpeta Practice. 4 Haga clic en el botón Crear nueva carpeta del cuadro de diálogo. Aparecerá el cuadro de diálogo Nueva carpeta. La barra Sitios de los cuadros de diálogo Abrir y Guardar como le ofrece un cómodo acceso a los archivos almacenados en las carpetas Mis documentos y Favoritos, y en el escritorio. La carpeta Historial de la barra Sitios también permite un acceso sencillo a los libros abiertos recientemente.
- 27. 27 5 Escriba 2004 Sales y haga clic en Aceptar. Se cerrará el cuadro de dialogo Nueva carpeta y aparecerá el cuadro de diálogo Guardar como que contiene la carpeta 2004 Sales. En el cuadro de texto Nombre de archivo aparecerá el nombre Libro1, ya que Libro1 es el archivo que está abierto. 6 Seleccione el texto del cuadro Nombre de archivo, escriba Ventas por alojamiento y haga clic en Guardar. Se asignará nombre al archivo y se guardará. 7 En el menú Archivo, haga clic en Guardar como. 8 En el cuadro de diálogo Guardar como, haga clic en la flecha hacia abajo del cuadro de texto Guardar como tipo. 9 Desplácese y seleccione la opción WK4(1-2-3)(*.wk4). 10 Haga clic en Guardar. El archivo se guardará con el mismo nombre pero como una hoja de cálculo de Lotus, por lo que tendrá una extensión de archivo diferente. 11 También puede crear carpetas en el Explorador de Windows. No es necesario crearlas desde Excel. Cierre el libro pero deje Excel abierto. Apertura de un libro Después de guardar un libro de Excel, puede volver a abrirlo en cualquier momento para examinar su contenido y hacer cambios. Excel hace un seguimiento de los cuatro últimos libros abiertos y pone sus nombres de archivo en la parte inferior del menú Archivo. Para abrir un archivo que no figura en esta lista, empiece mostrando el cuadro de diálogo Abrir. En este ejercicio mostrará el cuadro de diálogo Abrir, abrirá un libro existente y después lo cerrará. 1 También puede ver el cuadro de diálogo Abrir si hace clic en Abrir en el menú Archivo. En la barra de herramientas Estándar, haga clic en el botón Abrir. Aparecerá el cuadro de diálogo Abrir. 2 Haga clic en la flecha hacia abajo de Buscar en, haga clic en el icono correspondiente al disco duro y, después, haga doble clic en la carpeta Practice. Aparecerá el contenido de la carpeta Practice en el cuadro de diálogo Abrir.
- 28. 28 Haga doble clic en la carpeta Lesson01. Aparecerán los nombres de los archivos almacenados en la carpeta Lesson01. 4 Haga clic en el archivo Employee Information y, después, haga clic en Abrir. Se cerrará el cuadro de diálogo Abrir y aparecerá el archivo Employee Information. 5 En el menú Archivo, haga clic en Cerrar. Excel cerrará el libro Employee Information. Haga clic en Archivo en la barra de menús. Excel mostrará una lista de los libros abiertos recientemente en la parte inferior del menú Archivo. 7 Si abre un libro existente, Excel cerrará el libro Libro1 en blanco que apareció cuando inició el programa. 3 6 También puede abrir un archivo si hace doble clic en el icono de Excel situado junto al nombre de archivo en el cuadro de diálogo Abrir. En el menú Archivo, haga clic en Employee Information. Se abrirá el archivo. Deje abierto este archivo para el próximo ejercicio. Cambio de nombre de una hoja De manera predeterminada, las hojas de todos los libros de Excel se llaman Hoja1, Hoja2 y Hoja3. Del mismo modo que asignar un nombre único a su libro le ayuda a recordar su contenido, cambiar el nombre de una hoja puede recordarle su contenido. En este ejercicio asignará otro nombre diferente a una hoja. También puede cambiar el nombre de una hoja si hace clic con el botón secundario del mouse en la ficha de hoja y, después, hace clic en Cambiar nombre. 1 Haga doble clic en la ficha de la hoja Hoja1. Se seleccionará Hoja1 dentro de la ficha. 2 Escriba Directorio y presione Entrar. Aparecerá Directorio en la ficha de la hoja. Deje abierto este archivo para el próximo ejercicio.
- 29. 29 Vista preliminar e impresión de una hoja Cuando ha terminado de trabajar con una hoja, puede obtener una vista preliminar de ella e imprimir su contenido. Para imprimir una hoja, empiece por mostrar el cuadro de diálogo Imprimir. En este cuadro de diálogo puede cambiar la mayoría de las opciones de impresión, obtener una vista preliminar de los datos e imprimir la hoja. Es conveniente comprobar la ortografía de una hoja antes de imprimirla. Haga clic en el botón Ortografía de la barra de herramientas Estándar para empezar a comprobar la ortografía de la hoja. Antes de imprimir una hoja, también puede obtener una vista preliminar de la misma. La ventana Vista preliminar muestra una vista a página completa del archivo tal y como se imprimirá, de forma que pueda comprobar el formato y el diseño general antes de imprimirla realmente. Los comandos disponibles en la ventana Vista preliminar aparecen como botones en la parte superior de la ventana. El número de página actual y el número total de páginas de la hoja aparecen en la esquina inferior izquierda de la ventana. Cuando esté preparado para imprimir, puede decidir imprimir todo el libro, una única hoja de un libro o sólo un rango seleccionado de datos. Puede seleccionar el rango de celdas que desea imprimir antes de mostrar el cuadro de diálogo Imprimir o puede seleccionarlo en el propio cuadro de diálogo Imprimir.
- 30. 30 En este ejercicio obtendrá una vista preliminar e imprimirá la hoja actual. 1 2 Haga clic en cualquier lugar de la hoja. Aumentará el factor de zoom y se ampliará la vista preliminar. 3 Haga clic de nuevo en cualquier lugar de la hoja. Se reducirá el factor de zoom y se reducirá la vista preliminar. 4 Haga clic en el botón Cerrar de la barra de herramientas Vista preliminar. Se cerrará la ventana Vista preliminar. 5 En el menú Archivo, haga clic en Imprimir. Aparecerá el cuadro de diálogo Imprimir. 6 Haga clic en Aceptar. Se imprimirá la hoja actual. 7 Para imprimir un archivo desde la ventana Vista preliminar, haga clic en Imprimir en la barra de herramientas Vista preliminar para ver el cuadro de diálogo Imprimir. Haga clic en el botón Vista preliminar de la barra de herramientas Estándar. Aparecerá el archivo en la ventana Vista preliminar. Haga clic en el botón Guardar de la barra de herramientas Estándar. Se guardará la hoja con el nombre actual. Deje abierto este archivo para el próximo ejercicio. Cierre de un libro y salida de Excel El botón Cerrar situado sobre el botón Cerrar ventana se utiliza para salir de Excel. Tenga cuidado de no hacer clic en Cerrar en vez de en Cerrar ventana. Si no sabe con seguridad en qué botón hacer clic, sitúe el puntero del mouse sobre el botón durante unos momentos. Aparecerá una Información de pantalla que indica el nombre del botón sobre el que está situado el puntero del mouse. Para cerrar de una vez todos los libros abiertos, mantenga presionada la tecla Mayús y haga clic en Cerrar todo en el menú Archivo. Puede quitar un libro de la ventana si cierra el libro o sale de Excel. Al cerrar el libro actual Excel sigue en ejecución, mientras que al cerrar se sale del programa Excel. Una vez guardado un libro en el disco duro, puede quitarlo de la pantalla si cierra la ventana del libro. Si el libro no se ha guardado, Excel le preguntará si desea guardarlo antes de cerrar la ventana. Cuando haya terminado de utilizar Excel, tiene que cerrarlo mediante comandos de Excel. Nunca apague el equipo mientras haya un programa en ejecución. En este ejercicio cerrará un libro y saldrá de Excel. 1 Haga clic en el botón Cerrar situado en la esquina superior derecha de la ventana del libro. Se cerrará el libro. 2 Haga clic en el botón Cerrar situado en la esquina superior derecha de la ventana de Excel. Se cerrará Excel.
- 31. 31 Resumen de la lección En esta lección ha aprendido a desplazarse por Excel, y a seleccionar celdas, filas y columnas. También ha aprendido a introducir y modificar texto en celdas; cambiar entre distintas hojas; guardar, abrir y cerrar libros; y cambiar el nombre e imprimir distintas hojas de un libro. Si va a proseguir con otras lecciones: ● Vuelva a iniciar Excel. Si no va a proseguir con otras lecciones: ● Excel ya está cerrado. Ejercicio corto 1 ¿Cómo puede seleccionar todas las celdas de una hoja simultáneamente? 2 ¿Cómo puede abrir un libro existente? 3 ¿Cuál es la forma más sencilla de introducir datos en un rango de celdas? 4 ¿Cómo puede cambiar el nombre de una hoja? 5 ¿Cómo puede cerrar todos los libros abiertos de una vez? 6 ¿Qué dos formas hay de seleccionar un rango de celdas? 7 ¿Cómo puede seleccionar rangos de celdas no adyacentes? 8 ¿Qué diferencia hay entre hacer clic en Nuevo en el menú Archivo y hacer clic en el botón Nuevo? 9 ¿Qué tres caracteres no se pueden utilizar en el nombre de un libro? 10 ¿Qué información muestra el cuadro de nombres? 11 ¿Qué dos formas hay de poner Excel en modo Edición? 12 ¿Cómo puede desplazarse entre distintas hojas? 13 ¿Para qué sirve ver una hoja en la ventana Vista preliminar?
- 32. 32 Resumen de conceptos Ejercicio 1: cree un libro llamado MiPrimer. En las celdas B1, C1 y D1, escriba los nombres y los años de los tres próximos meses, como Julio de 2004, Agosto de 2004 y Septiembre de 2004. Seleccione el rango B2:D3 e introduzca números en las celdas. Importante Debe completar el ejercicio 1 para continuar en el ejercicio 2. Sin embargo, puede realizar los ejercicios 3 a 5 sin hacer primero el ejercicio 1. Ejercicio 2: haga clic en la celda C3 y utilice la barra de fórmulas para cambiar el número de la celda. Cambie el nombre Hoja1 por MiPrimeraHoja. Seleccione la columna B y seleccione después la fila 5. Seleccione simultáneamente los rangos B1:D2 y B5:D7. Obtenga una vista preliminar de la hoja, imprímala y guárdela. Ejercicio 3: en esta lección hemos hablado de que Excel ofrece una serie de plantillas prediseñadas que puede utilizar. Abra la plantilla Amortización de préstamo (en las plantillas Soluciones de hoja de cálculo) y describa brevemente su propósito. Introduzca datos en la hoja para explorar cómo funciona. ¿En qué medida le sería útil una plantilla como ésta? Ejercicio 4: quizás haya observado que en la sección Nuevo a partir de una plantilla del panel de tareas Nueva hoja hay dos fuentes de plantillas distintas de las instaladas en su equipo con la aplicación Excel. Una es sitios Web de los que puede aprender y la otra es el sitio Web de Microsoft. Si tiene acceso a Internet, haga clic en la opción Plantillas de Microsoft.com y explore las plantillas que hay allí. (Sugerencia: quizás desee explorar las plantillas relacionadas con sus intereses y aficiones personales.) Ejercicio 5: en esta lección hemos aprendido a seleccionar un rango de celdas. Utilice el cuadro Escriba una pregunta para averiguar cómo anular la selección de una parte de un rango sin anular la selección de todo el rango y volver a seleccionar las celdas deseadas.
- 33. 33 LECCIÓN 2 Modificación y formato de hojas de cálculo Una vez completada esta lección, podrá: Dar formato a datos numéricos. Ajustar el tamaño de las filas y columnas. Alinear el contenido de celdas. Crear y aplicar formatos condicionales. Buscar y reemplazar el contenido de celdas. Insertar y eliminar celdas, filas y columnas. Cortar, copiar, pegar y borrar celdas. Una de las mayores ventajas que Microsoft® Excel ofrece es la flexibilidad de cambiar fácilmente la apariencia de los datos y la estructura de las hojas. Puede cambiar la forma en que se muestran los números, de manera que su apariencia se corresponda con el tipo de números que está utilizando. Por ejemplo, si introduce cifras de ventas en una hoja de cálculo, puede darles formato para que parezcan valores monetarios. Es decir, si introduce 1455 en una hoja, puede dar formato a este número para que aparezca como 1.455 €. También puede cambiar el ancho de las columnas de forma que los datos quepan en las columnas y puede aumentar el alto de una fila determinada para llamar la atención sobre los datos de esa fila. A medida que trabaje con hojas de cálculo, a menudo tendrá que mover o copiar datos a otras ubicaciones; esta característica es muy fácil de realizar en Excel. De hecho, Excel ofrece numerosas técnicas para copiar o mover datos a otra ubicación diferente de una hoja de cálculo o incluso de otra hoja distinta. También puede decir a Excel que busque determinados datos en una hoja y que muestre la celda donde aparecen esos datos. Si desea reemplazar datos por otros diferentes, Excel ofrece una forma de automatizar también este proceso. Para completar los procedimientos de esta lección necesitará utilizar los archivos Percent Sales Increase.xls, Five Year Sales02.xls, Rentals.xls y Monthly Sales.xls de la carpeta Lesson02 que hay en la carpeta Practice del disco duro.
- 34. 34 Dar formato a números La mayoría de los datos que se utilizan en Excel son numéricos. Entre estos datos se incluyen datos financieros, fechas, fracciones, porcentajes y otra información que suele aparecer con una combinación de números y símbolos. Por ejemplo, en Adventure Works la contable hace un seguimiento semanal de las ventas por habitaciones. Al introducir los importes de ventas, ella podría escribir un signo de dólar seguido del número de dólares, el signo decimal y el número de centavos. Pero sabe que es mucho más fácil introducir simplemente los importes de ventas y dejar que Excel agregue estos formatos monetarios. Para tener un grado mayor de flexibilidad sobre cómo aparecen los datos numéricos, puede seleccionar una de las opciones de Excel para dar formato a los números. Estas opciones insertan y eliminan automáticamente símbolos y dígitos para reflejar el formato elegido. De manera predeterminada, todos los datos que usted introduce reciben el formato de la opción General, que muestra los datos tal y como usted los introduce. Si al introducir un número incluye una fecha o un carácter especial ($ % / , E e), Excel le da formato automáticamente con la opción apropiada. Si desea que las entradas aparezcan de otra manera, puede elegir entre los siguientes formatos, que están organizados por categoría. Categoría Apariencia General Muestra los datos exactamente como usted los introduce. Número Muestra dos posiciones decimales de manera predeterminada. Moneda Muestra símbolos de moneda y otros símbolos apropiados para diversas regiones del mundo (incluyendo el euro). Contabilidad Muestra símbolos monetarios y alinea los signos decimales de las entradas de una columna. Fecha Muestra los días, los meses y los años en distintos formatos, como 18 de mayo de 2004, 18-May y 18/05. Hora Muestra las horas, los minutos y los segundos en distintos formatos, como 8:47 p.m., 20:47 y 8:47:56. Porcentaje Multiplica los valores de las celdas por 100 y muestra el resultado con un signo de porcentaje.
- 35. 35 (continúa) Categoría Apariencia Fracción Muestras las entradas como fracciones en diversas denominaciones y con distintos grados de precisión. Científico Muestra las entradas en notación científica o exponencial. Texto Muestra las entradas exactamente como las ha introducido, incluso aunque la entrada sea un número. Especial Muestra y da formato a valores de lista y de base de datos, como códigos postales, números de teléfono y números de la seguridad social de Estados Unidos. Personalizado Le permite crear formatos que no están disponibles en ninguna de las demás categorías. Puede dar formato a una celda antes o después de introducir un número en ella. En la lista de opciones de formato puede elegir el número de decimales que desea utilizar, seleccionar símbolos de moneda internacionales y establecer el formato para los números negativos. En este ejercicio dará formato a varias entradas numéricas de una hoja. 1 Inicie Excel y haga clic en la opción Más libros del panel de tareas Nuevo libro. Aparecerá el cuadro de diálogo Abrir. 2 Haga clic en la flecha hacia abajo de Buscar en y, después, haga clic en el icono correspondiente al disco duro. 3 Haga doble clic en la carpeta Practice, y después en la carpeta Lesson02. 4 Haga clic en el libro Percent Sales Increase y, después, haga clic en Abrir. Se abrirá el libro Percent Sales Increase.
- 36. 36 5 Asegúrese de que la celda A1 esté seleccionada y, en el menú Formato, haga clic en Celdas. Haga clic en la ficha Número y, si es necesario, en la lista Categoría, haga clic en Fecha. Aparecerá el cuadro de diálogo Formato de celdas, con la ficha Número delante y la categoría Fecha seleccionada. 6 En la lista Tipo, haga clic en 14/03/01 y, a continuación, haga clic en Aceptar. La fecha de la celda A1 cambiará para reflejar el formato de fecha que ha seleccionado. 7 Seleccione el rango B3:F8.
- 37. 37 8 En el paso 9, asegúrese de escribir un cero, no la letra O. En el menú Formato, haga clic en Celdas y, después, haga clic en Moneda en la lista Categoría. Aparecerá el cuadro de diálogo Formato de celdas con las opciones de formato para Moneda (valores monetarios) seleccionadas. Observe que el formato predeterminado para la moneda incluye el signo de Euro (€), un separador de millares y dos posiciones decimales. 9 Haga doble clic en el cuadro Número de decimales, escriba 0 y presione Entrar. Las celdas seleccionadas tendrán ahora formato monetario sin decimales. 10 Seleccione el rango C10:F10.
- 38. 38 11 En el menú Formato, haga clic en Celdas y, después, haga clic en Porcentaje en la lista Categoría. Aparecerá el cuadro de diálogo Formato de celdas con la categoría Porcentaje seleccionada y mostrará el formato de ejemplo para la primera celda del rango seleccionado. La única opción que puede cambiar para el formato de porcentaje es el número de decimales. 12 Haga clic en Aceptar. Las celdas seleccionadas tendrán ahora formato de porcentaje con dos decimales.
- 39. 39 13 Haga clic en cualquier celda en blanco de la hoja. Se anulará la selección del rango seleccionado. 14 En el menú Archivo, haga clic en Guardar. 15 Cierre este archivo pero deje Excel abierto para el próximo ejercicio. También puede emplear la barra de herramientas Formato para especificar algunos de los formatos de número más utilizados. En la lección 3, “Dar formato a celdas”, se explica cómo utilizar la barra de herramientas Formato para dar formato a números. Ajuste del tamaño de las filas y columnas Si bien la entrada de una celda puede incluir hasta 32000 caracteres, el ancho de columna predeterminado es de sólo 8,43 caracteres. En algunos formatos de número, si introduce un valor que no cabe dentro del ancho de columna predeterminado, el número pasa a ocupar parte de la siguiente columna. En otros formatos de número, un número que no quepa dentro de una columna se mostrará como una serie de signos de sostenido (######), lo que indica que el número es demasiado grande para el ancho de columna actual. Por ejemplo, cuando la contable de Adventure Works introduce las ventas totales del año en formato monetario, el número aparece en la celda como una serie de signos de sostenido porque el total, 12.400.450 €, tiene 11 caracteres de ancho y no cabe en el ancho predeterminado de columna, que es 8,43 caracteres. Cuando un número aparece como una serie de símbolos de sostenido, eso no afecta al valor almacenado internamente; puede ver cualquiera de esas entradas si amplía el ancho de la columna para que las entradas quepan enteras tal y como usted las introdujo.
- 40. 40 Por otra parte, habrá ocasiones en que el ancho de columna predeterminado sea mayor de lo que necesita. Por ejemplo, la contable de Adventure Works crea una columna en la que sólo almacena entradas Sí y No para cada importe de ventas, lo que indica si las ventas reales cumplen o superan el importe previsto. En este caso, no es necesario que el ancho de columna sea de 8,43 caracteres; probablemente valdría con tres o cuatro caracteres. Al reducir el ancho de la columna puede ver más columnas en la pantalla a la vez. Excel ofrece varios métodos para ajustar el ancho de columna. Puede utilizar el cuadro de diálogo Ancho de columna (al que se tiene acceso desde el menú Formato) para introducir el ancho en caracteres que desee. También puede arrastrar el borde derecho del selector de columna hacia la derecha o hacia la izquierda para aumentar o reducir el ancho de columna. Cuando sitúa el puntero del mouse (ratón) en el extremo derecho de un selector de columna, aparece un puntero de cambio de tamaño, lo que indica que puede cambiar el ancho de columna. Cuando sitúa el puntero del mouse en el extremo derecho de un selector de columna, aparece un puntero de cambio de tamaño, lo que indica que puede cambiar el tamaño de la columna. Por ejemplo, si hace clic en el borde derecho del selector de la columna H y arrastra el selector hacia la derecha, la columna se hará más ancha a medida que arrastre. El ancho de la columna en caracteres y píxeles aparecerá en una Información de pantalla de color amarillo sobre el selector de columna a medida que lo arrastre. Del mismo modo, si arrastra el selector de columna hacia la izquierda, la columna se hará más estrecha a medida que arrastre. También puede hacer clic en Autoajustar a la selección (en el submenú Columna del menú Formato) para ajustar el ancho de columna de manera que quepa la entrada de la celda activa o la entrada más larga del rango seleccionado. Una tercera alternativa consiste en hacer que Excel ajuste automáticamente una columna para dar cabida a la entrada más larga de la misma; para ello, haga doble clic en el borde derecho de un selector de columna. También puede ajustar el alto de fila para una fila determinada con los mismos métodos básicos. Es decir, puede utilizar el cuadro de diálogo Alto de fila (al que se tiene acceso desde el menú Formato) para especificar el alto de una fila en puntos. Un punto equivale a 1/72 de pulgada. Así, un alto de fila de 12 puntos (el alto de fila predeterminado) equivale a 1/6 de pulgada. También puede cambiar el alto de una fila si hace clic en la parte inferior del selector de fila y lo arrastra hacia arriba o hacia abajo.
- 41. 41 Quizás desee ajustar el alto de fila para dar cabida a más caracteres, como el título de una hoja o los encabezados de fila que tienen un tamaño de letra mayor. Sin embargo, es mucho más común ajustar el ancho de columna para dar cabida a etiquetas o números largos o cortos. En este ejercicio cambiará el tamaño de columnas y filas. Para este ejercicio, el ancho de las columnas del archivo de práctica se ha preestablecido en 15 caracteres. 1 En la barra de herramientas Estándar, haga clic en el botón Abrir. Aparecerá el cuadro de diálogo Abrir. Debe aparecer la carpeta Lesson02 de la carpeta Practice. 2 Haga clic en el libro Five Year Sales02 y, después, haga clic en Abrir. Se abrirá el archivo. 3 Seleccione el rango B4:F4. En el menú Formato, seleccione Columna y haga clic en Ancho. Aparecerá el cuadro de diálogo Ancho de columna y mostrará el ancho de columna actual. 4 Escriba 13 en el cuadro de texto Ancho de columna y haga clic en Aceptar. El ancho de las columnas B a F se reducirá de 15 a 13 caracteres. 5 Haga clic en cualquier celda. El rango B4:F4 dejará de estar seleccionado. 6 Seleccione la parte inferior del selector de la fila 2. El puntero del mouse cambiará y adoptará la forma de una flecha con dos puntas, que es el puntero de cambio de tamaño. Para especificar un ancho estándar para todas las columnas de un libro, en el menú Formato, seleccione Columna y haga clic en Ancho estándar. Escriba el ancho deseado y haga clic en Aceptar.
- 42. 42 7 Arrastre el selector de fila hasta que ésta tenga un alto de 20,25 puntos (27 píxeles, o elementos de imagen en la pantalla). Aumentará el alto de la fila 2. 8 Seleccione el borde derecho del selector de la columna D. El puntero del mouse cambiará y adoptará la forma de una flecha con dos puntas. 9 Haga doble clic en el borde derecho del selector de la columna D. El ancho de la columna D se reducirá para ajustarse mejor a su contenido. Deje abierto este archivo para el próximo ejercicio. Alineación del contenido de celdas Además de dar formato a números, también puede cambiar la forma en que están alineados con respecto a los bordes de las celdas. Puede cambiar la alineación horizontal de las celdas seleccionadas a la izquierda, a la derecha o al centro. Las entradas de texto suelen alinearse a la izquierda horizontalmente en una celda, lo que significa que el primer carácter de la celda aparece junto al borde izquierdo de la misma. Las entradas numéricas suelen alinearse a la derecha, lo que significa que el último carácter de la celda aparece junto al borde derecho de la misma. En una celda alineada al centro, los caracteres de la misma están centrados entre los bordes izquierdo y derecho de la celda. Normalmente, la alineación a la derecha está más indicada para los números, ya que todos los números de una columna están alineados bajo las mismas posiciones de dígitos, como se muestra a continuación: 1.400,342 842 1.952
- 43. 43 Sin embargo, quizás desee alinear a la izquierda o al centro los números para conseguir un efecto diferente. Por ejemplo, quizás desee alinear a la izquierda las fechas porque la posición de los dígitos en las fechas no suele ser importante. O quizás desee alinear al centro los números para lograr una apariencia estilizada. Por ejemplo, el director de ventas de Adventure Works hace un seguimiento de las ventas por categorías (habitaciones, ventas de la tienda de regalos, alquileres del establo de caballos, perrera, etc.) y crea una columna que establece una puntuación (según la categoría que tenga más ventas) para cada categoría. Un efecto de alineación al centro puede mejorar la apariencia de la columna, como se muestra debajo: Puntuación 12 4 32 7 También puede cambiar la alineación vertical del contenido de las celdas; es decir, la posición de la entrada de una celda entre los bordes superior e inferior de la celda. La alineación predeterminada para el texto y los números es inferior, lo que significa que los caracteres se sitúan justo encima del borde inferior de la celda. También puede cambiar la alineación vertical de las celdas para que sea inferior, superior o central. La alineación al centro suele quedar bien cuando desea aumentar el alto de una fila para llamar la atención sobre las etiquetas o los valores almacenados en la fila y dejar las entradas centradas entre la parte superior e inferior de la fila. En este ejercicio alineará el contenido de celdas horizontal y verticalmente, y utilizará los botones Deshacer y Rehacer para ver cómo se pueden deshacer y volver a aplicar los cambios como se desee. 1 Seleccione el rango B3:B6. 2 En el menú Formato, haga clic en Celdas. Aparecerá el cuadro de diálogo Formato de celdas, como se muestra en la siguiente ilustración.
- 44. 44 3 Haga clic en la ficha Alineación. Aparecerá la ficha Alineación. 4 Haga clic en la flecha hacia abajo de Horizontal y, en la lista, haga clic en Izquierda (Sangría). 5 Haga clic en la flecha hacia abajo de Vertical y vea las opciones de la lista. Las opciones de la lista Vertical le permiten alinear los datos hacia arriba y hacia abajo dentro de la celda. La alineación vertical es más aparente si las filas son mucho más altas que los datos que contienen. 6 Haga clic de nuevo en la flecha hacia abajo de Vertical para cerrar la lista sin cambiar la alineación vertical. 7 Haga clic en Aceptar. Excel alineará a la izquierda el contenido de las celdas seleccionadas.
- 45. 45 8 Si guarda un libro, ya no podrá deshacer o rehacer cambios. Si cree que quizás desee deshacer o rehacer una acción determinada, no guarde los cambios en el libro hasta que no esté satisfecho con los resultados. En la barra de herramientas Estándar, haga clic en el botón Deshacer. Excel volverá a dejar las celdas con el formato que tenían anteriormente. 9 En la barra de herramientas Estándar, haga clic en el botón Rehacer. Excel volverá a aplicar el formato de celda. 10 En la barra de herramientas Estándar, haga clic en el botón Deshacer. Excel volverá a deshacer el formato de celda. Deje abierto este archivo para el próximo ejercicio. Creación y aplicación de formatos condicionales Las líneas de negrita son más gruesas que las del estilo normal. Verá información acerca de cómo dar formato a texto de celdas en la lección 3, “Dar formato a celdas”. Si aparece el Ayudante de Office y le pregunta si desea ayuda con esta función, haga clic en No, no me proporcione ayuda en este momento. Es posible controlar cómo aparecen los datos en las hojas de cálculo de Excel si aplica formatos condicionales, que son reglas que usted crea para determinar cómo aparecerán los datos dependiendo del valor de la celda. Por ejemplo, puede aplicar un formato condicional para las celdas, de forma que todas las entradas numéricas inferiores a 50 aparezcan de color rojo. ¿Por qué querría hacerlo? Suponga que el director de inventario de Adventure Works ha creado una hoja que contiene información de inventario para las existencias de artículos para los huéspedes (como jabón, toallas y toallitas para la cara). Una columna contiene una cantidad de Existencias a mano. Si la cantidad de un determinado artículo en existencias es inferior a 50, hay que pedir más unidades del producto. Al dar formato a los números inferiores a 50 de manera que aparezcan de color rojo, el director de inventario puede identificarlos fácilmente cuando es preciso hacer un nuevo pedido de un artículo determinado. En este ejercicio aplicará formato condicional a un rango de forma que las cifras de ventas que sean iguales o superiores a 50.000 € aparezcan de color verde y en negrita. 1 Seleccione las celdas B3:F6. 2 En el menú Formato, haga clic en Formato condicional. Aparecerá el cuadro de diálogo Formato condicional.
- 46. 46 3 4 Haga clic en la flecha hacia abajo de Color, haga clic en el cuadrado verde (segunda fila, cuarto color), haga clic en Negrita en la lista Estilo de fuente y, después, haga clic en Aceptar. Volverá a aparecer el cuadro de diálogo Formato condicional. 5 Haga clic en cualquier celda de la hoja para anular la selección del rango de celdas y ver mejor el formato condicional. Haga clic en el botón Formato. Aparecerá el cuadro de diálogo Formato de celdas, como se muestra en la siguiente ilustración. Haga clic en la flecha hacia abajo de Entre, haga clic en mayor que o en igual que y, después, haga clic en el cuadro de texto situado en el extremo derecho del cuadro de diálogo. 6 Escriba 50000 y haga clic en Aceptar. Se establecerá el valor mínimo de la condición y se cerrará el cuadro de diálogo. Todas las celdas del rango seleccionado que cumplan las condiciones aparecerán ahora en negrita y de color verde. 7 En la barra de herramientas Estándar, haga clic en el botón Guardar. Se guardará el libro con el nombre actual. 8 En el menú Archivo, haga clic en Cerrar. Se cerrará el libro. Deje Excel abierto para el próximo ejercicio.
- 47. 47 Búsqueda y reemplazo del contenido y los formatos de celda En una hoja de cálculo grande, puede que el contenido de algunas filas o columnas no quepa en una única pantalla. Si desea encontrar un dato determinado que no está visible inmediatamente, puede examinar visualmente la hoja para buscarlo. Con Excel, sin embargo, hay una forma mucho más sencilla de hacerlo. Puede utilizar la ficha Buscar del cuadro de diálogo Buscar y reemplazar para introducir el texto o el número que desea buscar, y Excel encontrará la primera aparición de esta cadena de búsqueda. Una cadena es cualquier secuencia de letras o números que usted escribe. Si la primera entrada que Excel encuentra no es la que usted desea, puede indicar a Excel que busque la siguiente. Cuando modifica hojas de cálculo, quizás necesite encontrar una determinada cadena de caracteres dentro de la hoja y reemplazarla por otra cadena diferente. Por ejemplo, el director de ventas de Adventure Works desea cambiar el libro Rentals de forma que todos los precios que terminen con ,95 como decimal se cambien a ,99. (Por ejemplo, un artículo cuyo alquiler cuesta actualmente 4,95 € por hora pasaría a costar 4,99 € por hora.) El cambio no incrementará mucho los costos de alquiler para los visitantes, pero con el tiempo aumentará considerablemente los ingresos totales procedentes de alquileres. Puede buscar y reemplazar rápidamente todas las apariciones de una cadena de caracteres en una hoja mediante la ficha Reemplazar del cuadro de diálogo Buscar y reemplazar. Como se muestra en la ilustración siguiente, el cuadro de diálogo Buscar y reemplazar contiene cuatro botones principales: Reemplazar todos, Reemplazar, Buscar todo y Buscar siguiente. No importa qué celda sea la celda activa actualmente. Si no selecciona un rango de celdas, Excel buscará en toda la hoja. Como hemos explicado brevemente, puede utilizar un formato de texto distintivo para identificar datos que quizás tenga que cambiar posteriormente o que desee resaltar. Si ya lo ha hecho, puede utilizar el cuadro de diálogo Buscar formato, al que se tiene acceso desde el cuadro de diálogo Buscar y reemplazar, para buscar esos formatos específicos.
- 48. 48 En este ejercicio buscará una palabra en una hoja de cálculo, buscará y reemplazará la primera aparición de una cadena de búsqueda y reemplazará todas las apariciones de una cadena en una hoja por otra cadena diferente. 1 En la barra de herramientas Estándar, haga clic en el botón Abrir. Aparecerá el cuadro de diálogo Abrir. Debe aparecer la carpeta Lesson02 de la carpeta Practice. 2 Haga clic en el libro Rentals y, después, haga clic en Abrir. Se abrirá el archivo. 3 En el menú Edición, haga clic en Buscar. Aparecerá el cuadro de diálogo Buscar y reemplazar. 4 Si es necesario, haga clic en el botón Opciones para expandir el cuadro de diálogo. 5 En el cuadro de texto Buscar, escriba Ski. Se introducirá la cadena de caracteres que desea que busque Excel. 6 Haga clic en la flecha hacia abajo de Buscar y, si es necesario, haga clic en Por filas. Excel buscará en las filas sucesivas, en lugar de buscar en las columnas. 7 Haga clic en la flecha hacia abajo de Buscar dentro de y, después, haga clic en Valores. Excel buscará valores en vez de fórmulas en las celdas. Importante Si va a buscar un valor (ya sea de texto o numérico) en lugar de una fórmula, asegúrese de hacer clic en Valores en el cuadro Buscar dentro de. Si en el cuadro Buscar dentro de está seleccionado Fórmulas y desea buscar un valor, la búsqueda no encontrará ninguna coincidencia.
- 49. 49 Si no puede ver el resultado de la búsqueda en la hoja, arrastre la barra de título del cuadro de diálogo Buscar y reemplazar para moverlo a un lugar que le permita ver el resultado de la búsqueda. 8 Haga clic en Buscar siguiente. Excel seleccionará la celda que contenga la primera aparición de Ski. 9 Haga clic en Buscar siguiente. Excel seleccionará la celda que contenga la siguiente aparición de Ski. 10 En el cuadro de diálogo Buscar y reemplazar, haga clic en la ficha Reemplazar. 11 En el cuadro de texto Buscar, reemplace Ski por ,95 y presione Tab. Se introducirá la cadena de búsqueda que desea encontrar y el punto de inserción se situará en el cuadro de texto Reemplazar con. 12 En el cuadro de texto Reemplazar con, escriba ,99. El contenido del cuadro de texto Reemplazar con se utilizará para reemplazar las apariciones de la cadena de búsqueda especificada. 13 Haga clic en la flecha hacia abajo de Buscar y, después, haga clic en Por columnas. Excel buscará en las columnas sucesivas, en lugar de buscar en las filas. 14 Haga clic en Buscar siguiente. Excel encontrará la primera aparición de la cadena de búsqueda ,95. 15 Haga clic en Reemplazar. Excel reemplazará la primera aparición de ,95 por ,99 y buscará la siguiente aparición de la cadena de búsqueda. 16 Haga clic en Reemplazar todos. Excel reemplazará todas las apariciones de ,95 por ,99; los valores de la columna Precio por alquiler. 17 Haga clic en Aceptar para cerrar el cuadro de mensajes que indica cuántos reemplazos se hicieron. 18 Haga clic en Cerrar. Se cerrará el cuadro de diálogo Buscar y reemplazar. 19 En el menú Archivo, haga clic en Guardar como, escriba Rentals 2 y haga clic en Guardar. Se guardará el libro con el nuevo nombre. Deje abierto este archivo para el próximo ejercicio.
- 50. 50 Sugerencia Quizás se pregunte por qué no introduce simplemente 95 como cadena de búsqueda y 99 como cadena de reemplazo, sin incluir el signo decimal. Silo hiciera, Excel reemplazaría todos los valores de la hoja que contuvieran 95, en lugar de reemplazar únicamente aquellos valores que incluyeran el signo decimal delante de 95. Por ejemplo, si la cantidad 95 apareciera en cualquiera de las columnas de Alquileres por mes, Excel lo reemplazaría por 99, que no es lo que usted desea. Si sólo desea reemplazar parte del contenido de una celda, como ocurre en este ejercicio, sea lo más específico posible a la hora de introducir la cadena de búsqueda; de lo contrario, puede que Excel haga reemplazos incorrectos. También puede reducir el foco de una búsqueda si activa las casillas de verificación Coincidir mayúsculas y minúsculas y Coincidir todo el contenido de la celda. Cuando se activa la casilla de verificación Coincidir mayúsculas y minúsculas, los caracteres en mayúsculas y en minúsculas del texto de las celdas deben coincidir con los que usted especifique para la cadena de búsqueda. Active la casilla de verificación Coincidir todo el contenido de la celda si desea especificar que la cadena de búsqueda sea el único contenido de una celda para que se considere una coincidencia. Inserción y eliminación de celdas, filas y columnas Después de configurar una hoja de cálculo, quizás necesite insertar una celda, una columna o una fila en blanco para crear espacio donde poder introducir información adicional. Por ejemplo, si el director de ventas desea agregar nuevos artículos en alquiler en la hoja de cálculo Rentals, tiene que insertar una nueva fila por cada nuevo artículo en alquiler. Como alternativa, tendría que eliminar una celda, una columna o una fila existente para eliminar información innecesaria. En la hoja Rentals, la columna C se utiliza para indicar si cada artículo se alquila sólo en temporada o no. Como los únicos artículos de temporada son los correspondientes a deportes de invierno (esquí, raquetas de nieve y motonieve), el director de ventas cree que esta columna es innecesaria y desea eliminarla. Puede insertar estos artículos mediante el menú Insertar y puede eliminarlos mediante el menú Edición. Cuando inserta una celda o un rango de celdas en una hoja de cálculo, desplaza hacia la derecha las celdas existentes en dicha fila o desplaza hacia abajo las celdas existentes en la columna. Para insertar una o más filas, empiece por seleccionar el número de filas que desea insertar. Para ello, haga clic y arrastre al menos una celda por cada fila que desee agregar. El número de filas que seleccione se insertará encima de la primera fila seleccionada, como se muestra en las ilustraciones siguientes.
- 51. 51 En este ejemplo se han seleccionado celdas de las filas 5, 6 y 7, como se muestra en la ilustración a la izquierda. Cuando el usuario hizo clic en Filas en el menú Insertar, Excel insertó tres nuevas filas, encima de la primera fila seleccionada, como se muestra en la ilustración de la derecha. La inserción de columnas es similar. Si desea insertar una o más columnas, empiece por seleccionar el número de columnas que desea insertar. Para ello, haga clic y arrastre al menos una celda por cada columna que desee agregar. El número de columnas que seleccione se insertará a la izquierda de la primera columna seleccionada, como se muestra en la ilustración siguiente. En este ejemplo se han seleccionado celdas de las columnas C y D, como se muestra en la ilustración anterior. Cuando el usuario hizo clic en Columnas en el menú Insertar, Excel insertó dos nuevas columnas, a la izquierda de la primera columna seleccionada, como se muestra en la ilustración siguiente.
- 52. 52 Cuando inserta una fila, una columna o una celda en una hoja que ya tiene formato, aparece el botón Opciones de inserción. Al hacer clic en el botón Opciones de inserción aparece una lista de opciones para el formato de la fila o la columna insertadas. Estas opciones se resumen en la tabla siguiente. Opción Acción El mismo formato de arriba Se aplica a la nueva fila el formato de la fila situada encima de la fila insertada. El mismo formato de abajo Se aplica a la nueva fila el formato de la fila situada debajo de la fila insertada. El mismo formato de la izquierda Se aplica a la nueva columna el formato de la columna situada a la izquierda de la columna insertada. El mismo formato de la derecha Se aplica a la nueva columna el formato de la columna situada a la derecha de la columna insertada. Borrar formato Se aplica a la nueva fila o columna el formato predeterminado. En este ejercicio eliminará una columna, insertará celdas (desplazando hacia la derecha las celdas adyacentes de la misma fila) e insertará filas. 1 Aprenderá más acerca de cómo borrar celdas en el próximo ejercicio. Haga clic en la celda C3. C3 es la celda activa. 2 En el menú Edición, seleccione Borrar y haga clic en Contenido. Se eliminará el contenido de la celda activa pero no se quitará la columna. 3 En el menú Edición, haga clic en Eliminar. Aparecerá el cuadro de diálogo Eliminar celdas. 4 Haga clic en la opción Toda la columna y, después, haga clic en Aceptar. Se eliminará la columna Año, junto con todo su contenido.
- 53. 53 5 6 En el menú Insertar, haga clic en Celdas. Aparecerá el cuadro de diálogo Insertar celdas. 7 Haga clic en la opción Desplazar las celdas hacia la derecha y, a continuación, haga clic en Aceptar. Excel insertará cuatro celdas nuevas y desplazará hacia la derecha el contenido de las celdas existentes (en la misma fila). 8 No importa qué columna utilice para seleccionar celdas cuando desee insertar filas. Seleccione C1:F1. Se seleccionarán cuatro celdas. Seleccione las celdas A10:A12. Se seleccionarán tres filas. 9 En el menú Insertar, haga clic en Filas. Excel insertará tres filas encima de lo que era la fila 10 (ahora la fila 13). Ahora tiene espacio para agregar tres nuevos artículos en alquiler. 10 Haga clic dos veces en el botón Deshacer. Excel quitará las filas y las celdas insertadas. 11 En la barra de herramientas Estándar, haga clic en el botón Guardar. Se guardará el libro con el nombre actual. 12 En el menú Archivo, haga clic en Cerrar. Se cerrará el libro. Deje Excel abierto para el próximo ejercicio.
- 54. 54 Corte, copia, pegado y borrado de celdas Cuando esté introduciendo datos en una hoja de cálculo, a menudo cambiará idea sobre dónde ha puesto el contenido de una celda, una fila o una columna. O quizás simplemente haya cometido un error al introducir datos en una fila o columna determinada y quería haberlos puesto en otra fila o columna. Cuando desee cambiar la posición de los datos en la hoja, no es necesario eliminar los datos existentes y volver a escribirlos en las nuevas ubicaciones. Excel ofrece funciones para mover el contenido existente de una o más celdas a otra ubicación diferente. Este método se llama cortar y pegar porque corta (quita) datos de su ubicación original y los pega (inserta) en otra ubicación diferente. Cuando corta datos, Excel los almacena en el Portapapeles de Windows, una ubicación de almacenamiento temporal en la memoria del equipo. Los datos desaparecen de la hoja pero siguen estando disponibles para que los pegue en otra ubicación diferente. Incluso puede pegar datos del Portapapeles en un archivo creado por otra aplicación diferente, como Microsoft Word o Microsoft PowerPoint®. Algunas veces, deseará reutilizar datos que ya ha introducido. Por ejemplo, el director de ventas de Adventure Works ha creado una hoja que contiene las cifras de ventas del primer trimestre. Desea copiar muchas de las celdas de una hoja y pegarlas en otra hoja, que utilizará para crear las cifras de ventas del segundo trimestre. Este método es especialmente útil si ha aplicado formato de número a las celdas o formato de texto a los títulos y las etiquetas. El director de ventas puede copiar muchas etiquetas e importes de ventas (con formato de moneda) a otra hoja diferente para el segundo trimestre. Puede cambiar las etiquetas de texto sin perder el formato de texto actual y borrar las cifras de ventas sin perder el formato de moneda almacenado en las celdas. Cuando borra celdas, puede especificar si desea borrar los valores almacenados en ellas y conservar el formato, borrar las formulas almacenadas en las celdas, borrar el formato de las celdas y conservar los valores o borrar todo el contenido de las celdas. Si va a pegar un rango de celdas (por ejemplo, una selección que contiene tres celdas en horizontal en dos filas adyacentes), seleccione un área que tenga el mismo número de celdas en horizontal y en vertical que los datos que haya cortado o copiado. O bien, puede seleccionar una única celda para pegar y los datos pegados llenarán celdas debajo y a la derecha de la celda seleccionada. Cuando mueve datos dentro de una hoja o entre dos hojas diferentes, los corta de una celda o un rango de celdas y los pega en otra celda o rango de celdas. Cuando copia datos, los duplica y los pega en otra celda o en otro rango de celdas. La barra de herramientas Estándar de Excel incluye botones para los comandos Cortar, Copiar y Pegar, si bien puede realizar estos mismos comandos desde el menú Edición.
- 55. 55 En este ejercicio moverá y copiará datos dentro de una hoja, borrará el formato de un rango seleccionado y borrará el contenido de un rango seleccionado. 1 2 Haga clic en el libro Monthly Sales y, después, haga clic en Abrir. Se abrirá el archivo. 3 Haga clic en la celda A7 y, en la barra de herramientas Estándar, haga clic en el botón Cortar. El contenido de la celda A7 se copiará al Portapapeles de Windows y aparecerá una marquesina parpadeante alrededor de la celda A7. La marquesina indica que se cortará el contenido. 4 Haga clic en la celda A8 y, en la barra de herramientas Estándar, haga clic en el botón Pegar. El contenido del Portapapeles de Windows (de la celda A7) se pegará en la celda A8 y desaparecerá la marquesina alrededor de la celda A7. 5 Seleccione B3:D6 y, en la barra de herramientas Estándar, haga clic en el botón Copiar. El contenido de las celdas seleccionadas se copiará al Portapapeles de Windows y aparecerá una marquesina parpadeante alrededor de las celdas seleccionadas que indica lo que se ha copiado al Portapapeles de Windows. 6 Otra forma de cortar y pegar datos consiste en seleccionar las celdas y arrastrar la selección por sus bordes hasta las celdas en las que desea pegar los datos. Para copiar mediante el mismo método, mantenga presionada la tecla Ctrl mientras arrastra. En la barra de herramientas Estándar, haga clic en el botón Abrir. Aparecerá el cuadro de diálogo Abrir. Debe aparecer la carpeta Lesson02 de la carpeta Practice. Haga clic en la ficha de la hoja T2, cerca de la parte inferior de la ventana de Excel. Excel mostrará la hoja T2. 7 Haga clic en la celda B4 y, en la barra de herramientas Estándar, haga clic en el botón Pegar. El contenido del Portapapeles de Windows se copiará a la hoja T2, empezando en la ubicación de la celda activa (B4). 8 En el menú Edición, seleccione Borrar y haga clic en Formatos. Excel quitará el formato de moneda de las celdas seleccionadas. 9 En la barra de herramientas Estándar, haga clic en el botón Deshacer. Se volverá a aplicar el formato de moneda a las celdas seleccionadas. 10 En el menú Edición, seleccione Borrar y haga clic en Contenido. Excel quitará el contenido de las celdas seleccionadas, pero conservará el formato.
- 56. 56 11 Escriba 3444 y presione Entrar. Excel convertirá la entrada al formato de moneda. 12 En el menú Archivo, haga clic en Guardar como, escriba Monthly Sales 2 y haga clic en Guardar. Se guardará el libro con el nuevo nombre. Resumen de la lección En esta lección ha aprendido a dar formato a números de celdas, cambiar el ancho de las columnas y el alto de las filas, alinear texto y valores en celdas, utilizar los botones Deshacer y Rehacer para invertir y repetir cambios, aplicar formato condicional a las celdas seleccionadas, buscar y reemplazar datos, e insertar y eliminar celdas, filas y columnas. También ha aprendido a copiar y mover celdas y rangos de celdas, borrar varios elementos de celdas, copiar formatos a un rango o a una hoja diferente, y utilizar el panel de tareas Portapapeles para copiar y pegar varias selecciones. Si va a proseguir con otras lecciones: ● Cierre el libro Monthly Sales 2. Si no va a proseguir con otras lecciones: 1 Cierre el libro Monthly Sales 2. 2 Haga clic en el botón Cerrar situado en la esquina superior derecha de la ventana de Excel. Ejercicio corto 1 Si deseara insertar dos filas encima de la fila 7 de la hoja actual, ¿qué pasos realizaría? 2 ¿Qué diferencia hay entre los formatos de número Contabilidad y Moneda? 3 ¿Cómo puede arrastrar para cambiar el alto de una fila o el ancho de una columna? 4 ¿Cómo puede ver el panel de tareas Portapapeles? 5 ¿Cómo buscaría la tercera aparición de un valor en una hoja de cálculo?
- 57. 57 Resumen de conceptos Ejercicio 1: abra el libro Five Year Sales02.xls. Inserte una fila entre las filas 1 y 2. Cambie el tamaño de la fila 1 hasta un alto de 25 píxeles. Alinee a la izquierda el texto del título Ventas anuales. Elimine la fila agregada. Ejercicio 2: en el libro Five Year Sales02.xls, dé el formato Contabilidad a las celdas B3:F6. Aplique un formato condicional de forma que si el valor de una celda está comprendido entre 20000 y 40000, el valor aparezca de color azul. Reemplace todas las apariciones de 12 en la hoja por 13. Ejercicio 3: todavía en el libro Five Year Sales02.xls, en Hoja1, copie el rango A3:F7 al Portapapeles de Office. Cambie a Hoja2 y pegue las celdas seleccionadas empezando en la celda A3. En Hoja2, cambie a 15 caracteres el ancho de las columnas A a F. Después, seleccione el rango B3:F6 y elimine su contenido, pero conserve el formato. Guarde y cierre el libro. Ejercicio 4: cree una hoja en la que se enumeren los días de la semana en la fila 1, empezando en la columna B. En la columna A, empezando en la fila 2, enumere las actividades físicas que realiza con frecuencia (andar, correr, algún deporte concreto, aerobic, etc.). Agregue una fila encima de la fila 1 y centre el título Minutos al día encima de los días de la semana. Mejore la apariencia de la hoja ajustando los anchos de columna, cambiando los colores de fuente, etc. Cambie el nombre de la hoja para que refleje la fecha final de esta semana. Guarde el libro con el nombre Mi actividad física. Utilice esta hoja para registrar su actividad física diaria. Ejercicio 5: continuando con el libro que creó en el ejercicio 4, seleccione todo el contenido de la primera hoja y cópielo a la Hoja2. Borre todos los valores de minutos que haya introducido. Cambie el nombre de esta hoja por la fecha del último día de la próxima semana. Copie el contenido de la segunda hoja a Hoja3 y cambie su nombre de forma que refleje la fecha final para dentro de dos semanas. Guarde las hojas. Utilice estas hojas para registrar su actividad física durante las próximas semanas. Si lo desea, agregue otras hojas para seguir supervisando su nivel de actividad.
- 58. 58 LECCIÓN 3 Dar formato a celdas Una vez completada esta lección, podrá: Dar formato a texto. Dar formato a números como moneda. Utilizar Copiar formato. Agregar bordes a celdas. Agregar sombreado a celdas. Utilizar Autoformato. Crear y aplicar estilos. Combinar celdas. Entre las principales ventajas de utilizar Microsoft® Excel se incluyen la posibilidad de organizar datos en un formato de filas y columnas, y realizar cálculos sobre determinadas filas, columnas y celdas. Estas funciones son útiles tanto si crea una hoja de cálculo sólo para usted como si le interesa ver presupuestos o previsiones, o si va a actualizar datos basándose en distintas previsiones. Excel ofrece docenas de formas para dar formato a tablas y valores de una hoja de cálculo con el fin de conseguir un diseño más atractivo. Si su hoja de cálculo o su libro se va a imprimir o lo van a ver otras personas, especialmente si va a formar parte de un informe o de una presentación, deseará que tenga la apariencia más atractiva posible. Por ejemplo, para mejorar el diseño puede ampliar el texto de los títulos, y dar formato a los títulos y las etiquetas con negrita, cursiva o ambos. También puede dar formato al texto en distintas fuentes (estilos de letra) y con colores diferentes. En esta lección aprenderá a dar formato a texto y números (incluyendo títulos, etiquetas y valores) que aparecen en celdas de la pantalla y cuando se imprimen los datos. Aprenderá a utilizar la función Copiar formato de Excel, que le permite elegir rápidamente todo el formato del texto seleccionado y aplicar los mismos formatos a otro texto diferente. También aprenderá a agregar bordes y sombreado alrededor de las celdas seleccionadas. Después aprenderá a aplicar uno de los diseños de hoja de cálculo integrados de Excel para agregar colores y efectos de diseño a una hoja de cálculo con unos cuantos clic con el mouse (ratón). Más tarde aprenderá a crear un estilo, que es un conjunto de características de formato que pueden aplicarse en cualquier momento con sólo hacer clic en el nombre del estilo en una lista. Por último, aprenderá a combinar varias celdas en una única celda. Para completar los procedimientos de esta lección necesitará utilizar los archivos Lodging Analysis03 y AW Guest Supplies de la carpeta Lesson03 que hay en la carpeta Practice del disco duro.
- 59. 59 Dar formato a textos Una de las formas más sencillas de agregar un formato atractivo al contenido de una hoja de cálculo consiste en cambiar la fuente y el tamaño de fuente de los títulos, etiquetas y valores seleccionados. Una fuente es la apariencia general del texto, los números y otros símbolos de caracteres. Todos los distintos caracteres de una fuente determinada tienen un diseño similar para conseguir una apariencia coherente. La fuente predeterminada de Excel es Arial de 10 puntos. En tipografía, un punto equivale a 1/72 de pulgada. Por tanto, los caracteres de una fuente de 10 puntos tienen un alto aproximado de 1/6 de pulgada. Sin embargo, no tiene por qué utilizar la fuente Arial o el tamaño predeterminado de 10 puntos en sus hojas de cálculo. Puede cambiar a distintas fuentes y tamaños de fuente para agregar interés visual a una hoja de cálculo y llamar la atención sobre determinados datos. La ficha Fuente del cuadro de diálogo Formato de celdas contiene opciones para cambiar la fuente, así como el estilo (como negrita o cursiva) y el tamaño en puntos de la entrada de una celda. Algunas funciones de formato de Excel también aparecen en la barra de herramientas Formato. Utilizará esta barra de herramientas a lo largo de esta lección. En este ejercicio dará formato a texto de una hoja de cálculo. 1 2 Puede personalizar la barra de herramientas Formato si pone en ella botones que utiliza con frecuencia y quita los que no utiliza a menudo. Para personalizar la barra de herramientas, haga clic en el botón Opciones de barra de herramientas y, después, haga clic en Agregar o quitar botones. Haga clic en las opciones del menú para seleccionar o anular la selección de los botones de la lista. Abra la hoja de cálculo Lodging Analysis03.xls de la carpeta Lesson03 que se encuentra en la carpeta Practice del disco duro. Haga clic en la celda B1 y, en la barra de herramientas Formato, haga clic en el botón Negrita. El título aparecerá en negrita. 3 Seleccione el rango B3:E3 y, en la barra de herramientas Formato, haga clic en el botón Centrar. Se centrarán las etiquetas de años. 4 Haga clic en el botón Negrita de la barra de herramientas Formato. Las etiquetas de años aparecerán en negrita. 5 Haga clic con el botón secundario del mouse en el área que ha seleccionado, haga clic en Formato de celdas en el menú contextual y, después, haga clic en la ficha Fuente. Aparecerá la ficha Fuente del cuadro de diálogo Formato de celdas.
- 60. 60 6 En la lista Fuente, desplácese hacia abajo y haga clic en Times New Roman. 7 En la lista Tamaño, desplácese hacia abajo y haga clic en 12. 8 Haga clic en la flecha hacia abajo de Color, haga clic en el cuadrado rojo (primer cuadrado de la tercera fila), haga clic en Aceptar y, después, haga clic en un área en blanco de la hoja de cálculo. Se anulará la selección del rango y el texto aparecerá en la fuente Times New Roman de 12 puntos y en color rojo. 9 Seleccione el rango A4:A8 y haga clic en el botón Negrita. Las etiquetas de fila aparecerán en negrita. 10 En el menú Formato, haga clic en Celdas y, después, haga clic en la ficha Alineación. Aparecerá el cuadro de diálogo Formato de celdas abierto por la ficha Alineación.
