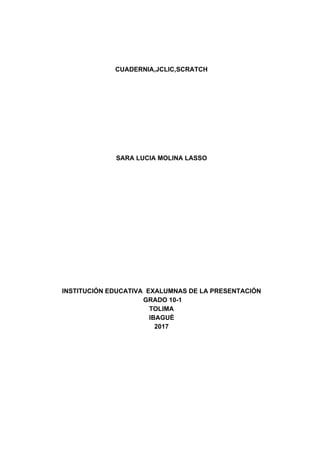
Cuaderniajclicscratch
- 1. CUADERNIA,JCLIC,SCRATCH SARA LUCIA MOLINA LASSO INSTITUCIÓN EDUCATIVA EXALUMNAS DE LA PRESENTACIÓN GRADO 10-1 TOLIMA IBAGUÉ 2017
- 2. CUADERNIA,JCLIC,SCRATCH HISTORIA Y PROCESO DE EJECUCIÓN DE CUADERNIA ,JCLIC,SCRATCH SARA LUCIA MOLINA LASSO MARIA ESPERANZA RADA SAAVEDRA PROFERSORA INSTITUCION EDUCATIVA EXALUMNAS DE LA PRESENTACIÓN GRADO 10-1 TOLIMA IBAGUE 2017
- 4. INTRODUCCIÓN En este documento podremos ver la historia y el proceso de ejecucucion de las aplicaciones como lo son jclic, cudernia y scratch, lo cual son aplicaciones que sirven para interactuar de manera educativa, didáctica, rápido y eficaz . Con estas aplicaciones o programas podremos realizar actividades con el fin de comprender temas educativos, y nos ayudas a dar una explicación más acertada y comprensible para el público al cual se va exponer. Recopilando en cada uno de estos programas podemos decir que JClic es un entorno para la creación de actividades educativas multimedia, desarrollado en Java .Lo conforman un conjunto de aplicaciones informáticas que sirven para realizar diversos tipos de actividades educativas: rompecabezas, asociaciones, ejercicios de texto, palabras cruzadas, crucigramas, sopas de letras , etc; Cuadernia es una aplicación de creación de contenidos educativos. Con Cuadernia, es posible crear cuadernos digitales preparados para la red o para ser impresos; Scratch es una aplicación informática destinada principalmente a los niños y les permite explorar y experimentar con los conceptos de programación de ordenadores mediante el uso de una sencilla interfaz gráfica.
- 5. 1. HISTORIA Y TRAYECTORIA DE JCLIC JClic es un entorno para la creación, realización y evaluación de actividades educativas multimedia, desarrollado en el lenguaje de programación Java. Es una aplicación de software libre basada en estándares abiertos que funciona en diversos entornos operativos: GNU/Linux, Mac OS X, Windows y Solaris. El proyecto JClic es una evolución del programa Clic 3.0, una herramienta para la creación de aplicaciones didácticas multimedia con más de 10 años de historia. A lo largo de este tiempo han sido muchos los educadores y educadoras que lo han utilizado para crear actividades interactivas donde se trabajan aspectos procedimentales como diversas áreas del currículo, desde educación infantil hasta secundaria. Los objetivos perseguidos al iniciar el proyecto serían: ● Hacer que la gente haga juegos y se pueda divertir ● Hacer posible el uso de aplicaciones educativas multimedia "en línea", directamente desde Internet. ● Mantener la compatibilidad con las aplicaciones Clic 3.0 existentes. ● Hacer posible su uso en diversas plataformas y sistemas operativos, como Windows, GNU/Linux, Solaris o Mac OS X. ● Utilizar un formato estándar y abierto para el almacenaje de los datos, con el fin de hacerlas transparentes a otras aplicaciones y facilitar su integración en bases de datos de recursos. ● Ampliar el ámbito de cooperación e intercambio de materiales entre escuelas y educadores de diferentes países y culturas, facilitando la traducción y adaptación tanto del programa como de las actividades creadas. ● Recoger las sugerencias de mejoras y ampliaciones que los usuarios han ido enviando. ● Hacer posible que el programa pueda ir ampliándose a partir del trabajo cooperativo entre diversos equipos de programación. ● Crear un entorno de creación de actividades más potente, sencillo e intuitivo, adaptándolo a las características de los actuales entornos gráficos de usuario. La herramienta de programación escogida ha sido Java, y el formato para almacenar los datos de las actividades es XML.
- 6. 1.1 COMPONENTES ● JClic applet, es un applet que permite incrustar las actividades JClic en una página web. ● JClic player, un programa independiente que una vez instalado permite realizar las actividades desde el disco duro del ordenador (o desde la red) sin que sea necesario estar conectado a internet. ● JClic author, una herramienta de autor que permite crear, editar y publicar las actividades de una manera más sencilla, visual e intuitiva. ● JClic reports, un módulo de recogida de datos y generación de informes sobre los resultados de las actividades hechas por los alumnos. El primer módulo (applet) se descarga automáticamente la primera vez que se visita alguna página que contenga un proyecto JClic incrustado. Los otros tres se pueden instalar en el ordenador mediante Java WebStart desde la página de descargas. 1.1.1 INTERNACIONALIZACIÓN Todos los textos y mensajes de JClic se encuentran en ficheros externos, con el fin de simplificar su traducción a otros idiomas. Tanto los textos del programa como los de las actividades se encuentran en formato Unicode. Eso permite utilizarlo con alfabetos y sistemas de escritura no occidentales. El programa soporta también la representación y escritura bidireccional (derecha-izquierda o izquierda-derecha) cuando el idioma utilizado así lo requiera. El proyecto de desarrollo está abierto a la participación de todos los que quieran elaborar traducciones del programa a otros idiomas. Actualmente se ha añadido el programa a la plataforma de traducción de software libre Launchpad. 1.1.2 EJECUCIÓN Descarga e instalación de JClic JClic es una aplicación Java que se distribuye mediante la tecnología WebStartt. La primera vez que hagas clic en los enlaces de esta página se descargarán los programas, que quedarán instalados en el ordenador. A partir de ahí podrás poner en marcha las las aplicaciones tantas veces como
- 7. desees, ya sea desde la ventana de control de Java Webstart o mediante los iconos que se crean en el escritorio y en el menú inicio . La conexión a Internet sólo es necesaria la primera vez. Es el programa principal, y sirve para visualizar y ejecutar las actividades. Os permite crear y organizar vuestra propia biblioteca de proyectos, y escoger entre diversos entornos gráficos y opciones de funcionamiento. JClic author. Esta herramienta permite crear y modificar proyectos JClic, en un entorno visual muy intuitivo e inmediato. También ofrece la posibilidad de convertir al nuevo formado los paquetes hechos con Clic 3.0, y otras prestaciones como la publicación de las actividades en una página web o la creación de instaladores de proyectos. Actividades de demostración. La mejor manera de descubrir las posibilidades de JClic y aprender a crear nuevas aplicaciones es dar un paseo por las actividades de demostración y examinarlas. Este botón os llevará a una página desde la cual podréis descargarlas e integrarlas en vuestra biblioteca de proyectos. JClic reports. Este módulo permite gestionar una base de datos en la que se recopilarán los resultados obtenidos por los alumnos al realizar las actividades de los proyectos JClic. El programa trabaja en red y ofrece también la posibilidad de generar informes estadísticos de los resultados. Es muy importante leerse las instrucciones de funcionamiento antes de utilizarlo por primera vez. 1.1.3 TIPOS DE ACTIVIDADES JClic permite realizar siete tipos básicos de actividades: •Las asociaciones pretenden que el usuario descubra las relaciones existentes entre dos conjuntos de información. •Los juegos de memoria donde hay que ir descubriendo parejas de elementos iguales o relacionados entre ellos, que se encuentran escondidos. •Las actividades de exploración, identificación e información, que parten de un único conjunto de información. •Los puzzles, que plantean la reconstrucción de una información que se presenta inicialmente desordenada. Esta información puede ser gráfica, textual, sonora ... o combinar aspectos gráficos y auditivos al mismo tiempo. •Las actividades de respuesta escrita que se resuelven escribiendo un texto (una sola palabra o frases más o menos complejas).
- 8. •Las actividades de texto, que plantean ejercicios basados siempre en las palabras, frases, letras y párrafos de un texto que hay que completar, entender, corregir u ordenar. Los textos pueden contener también imágenes y ventanas con contenido activo. •Las sopas de letras y los crucigramas son variantes interactivas de los conocidos pasatiempos de palabras escondidas 2. HISTORIA Y TRAYECTORIA DE SCRATCH Todo surge en la universidad de Massachusetts Instituto of Tecnology (MIT) la cual tiene un objetivo el ir mejorando e innovando que las personas puedan acceder de una manera más practica a una maquina la cual se pueda conectarse a internet, tal que las cosas, como objetos, identificados y capaces de conectarse e intercambiar información, pero con una forma más dinámica y creativa. Un investigador perteneciente a esta institución Nael Gershenfeld dijo lo siguiente: "Cuando la gente puede crear su propia tecnología es cuando se despierta la pasión". Bajo estas palabras ponen en marcha un proyecto el cual es la creación de Scratch, el cual fue inventado con la finalidad de hacer la programación accesible a cualquiera. Este fue desarrollado por Media Lab Del Mit, el cual uno de los responsables fue Mitchel Resnick declaró que esta aplicación está elaborado con fines educativos, esto es lo que dijo: "Queremos que los niños sean los creadores. Queremos que hagan cosas interesantes y dinámicas en el ordenador". Cabe mencionar que esta aplicación fue desarrollada con fondos de la Fundación Nacional para la Ciencia. El día 18 de mayo de 2007 aparece por primera vez en el mundo cibernético Scratch, considerada en ese entonces como una herramienta que permite hacer “animaciones fáciles a base de ladrillos”. Continuando con el proyecto, la siguiente parte es compartir las creaciones subiéndolas al sitio web de Scratch para mostrárselas a todos los internautas y usuarios del programa, que además las pueden descargar para estudiarlas, mejorarlas o modificarlas.
- 9. 2.1.1 SCRATCH PARA LA EDUCACIÓN Scratch fue impulsado para un proyecto que se realizó en los años 2009 y 2013, por una la fundación de Motorola Foundation, Motorola de Colombia Ltda., Motorola Solutions Foundation y la gestión de la ONG Give to Colombia, la Fundación Gabriel Piedrahita Uribe (FGPU), el cual consistía en implementar dicha aplicación a la educación escolar con el objetivo de desarrollar habilidades, capacidades intelectuales y pensamiento computacional, en estudiantes. El cual también fue requerido la creación de un módulo temático para la aclaración de dudas o asesoría por línea sobre Scratch, por lo cual surge el Módulo de Eduteka “Programación de Computadores en Educación Escolar”. También se publicaron allí las traducciones de otros materiales de apoyo relacionados con Scratch para que estuvieran a disposición de los docentes de habla hispana en Latinoamérica y España. 2.1.2 EJECUCIÓN En la primera ejecución del programa, el entorno se encuentra en inglés: Para cambiar el idioma, simplemente debemos pulsar sobre el botón "Language", seleccionar "Español"...
- 10. Y ya tenemos nuestro entorno en castellano. ELEMENTOS DEL ENTORNO ● Menú: ● Bloques o elementos del lenguaje (cambia en función de la categoría seleccionada):
- 11. ● Zona de programación del fondo u objeto seleccionado:
- 12. ● Las "pestañas", que nos permiten modificar las características del objeto seleccionado. ● ● Si es un "sprite" (una figura que podemos animar), tenemos las opciones de "Programas" (scripts), "Disfraces" y "Sonidos": Si es el escenario, tenemos "Programas", "Fondos" y "Sonidos":
- 13. ● Paleta de herramientas, botones de ejecución, escenario y lista de objetos (sprites): SELECCIONAR OBJETO, ARRASTRAR Y SOLTAR Como dijimos en la introducción, se utilizan "piezas" que se encajan entre sí para crear los programas (programas que normalmente son animaciones, pero no únicamente). Cuando abrimos el entorno, encontramos por defecto el "gato" que representa a Scratch en la "pizarra" de ejecución (escenario).
- 14. Tenemos por tanto un escenario, al que podemos añadir tantos fondos como deseemos (editándolos desde el entorno o cargándolos desde fichero), y los objetos que deseemos añadir (también se pueden crear en el escenario o bien cargarlos desde archivo). Para programar cada uno de los elementos, basta con seleccionarlo con el ratón desde la lista de objetos: Inmediatamente, el entorno se prepara para recibir las órdenes asociadas al elemento seleccionado:
- 15. Si por el contrario, seleccionamos el escenario: El entorno se adecua al nuevo motivo, para que podamos establecer sus propiedades: Para añadir órdenes al objeto seleccionado, basta con seleccionarlo y arrastrar los bloques que lleven a cabo las acciones que deseemos "ordenar" al mismo. Conviene comenzar el bloque por un elemento de control de "Al presionar...", que se puede encontrar el primero al seleccionar los bloques de "control":
- 16. Arrastraremos el elemento a la zona de elaboración de "scripts": Así podremos ir "encajando" piezas, hasta formar nuestro programa, e incluso añadiendo elementos de repetición, de bifurcación, etc. Veamos un programa sencillo ya elaborado, seleccionando "piezas" de los diferentes tipos (Movimiento, Control, Apariencia, Sonido...):
- 17. Este pequeño programa hará que el "Objeto1", al presionar la "bandera verde" de ejecución, repita 20 veces la siguiente secuencia: moverse cinco pasos, cambiar disfraz y tocar el sonido "miau". Si por el contrario, quisiéramos que el sonido "miau" sólo sonara al final de la repetición de la secuencia, el encaje de bloques debería ser algo así: "HOLA MUNDO" CON SCRATCH Como dijimos más arriba, cuando iniciamos un nuevo proyecto aparece siempre por defecto un escenario en blanco con nuestro ya conocido gato "Scratch" en medio del mismo. Vamos a crear una secuencia diferente, representando nuestro primer programa con Scratch. La secuencia sería la siguiente: 1. Crear el escenario y los objetos
- 18. 2. Modificar el fondo blanco del escenario por otro de los que se incluyen en la instalación estándar del programa 3. Eliminar el objeto del gato y añadir un nuevo objeto desde la biblioteca de elementos incorporados 4. Programar el elemento para que al iniciar la ejecución se posicione en la parte inferior izquierda de la pantalla y se desplace hasta el lateral derecho, caminando y "diciendo algo" al final... Arracaremos Scratch o pulsaremos el botón "Nuevo" si ya estaba abierto y hemos realizado alguna modificación en el entorno. Si Scratch nos pregunta si queremos guardar el proyecto actual, contestaremos "No". Elegiremos la herramienta borrar y pulsamos sobre el objeto que vamos a eliminar, en este caso, el gato: Ya tenemos nuestro escenario en blanco. Ahora, elegiremos la opción de "Pintar objeto nuevo":
- 19. En el "editor de pinturas", seleccionaremos "Importar": Abriremos la carpeta "Animals" (animales): Seleccionamos a nuestro primer protagonista: "bat1-a":
- 20. Una vez en el editor de pinturas, le modificaremos el tamaño para hacerlo un poco más pequeño. Después, pulsaremos "Aceptar". Ya tenemos nuestro objeto en el escenario. Ahora, le vamos a añadir un segundo "disfraz", para poder dar la sensación de que está "volando". Seleccionamos la pestaña "Disfraces", para poder "importar" un disfraz nuevo, en este caso, "bat1-b". Lo reduciremos también, si procede:
- 21. Ya tenemos un objeto (llamado "Objeto1") con dos disfraces, y situado en el centro de la pantalla: Vamos a cargar también un nuevo escenario para darle un poco más de entidad a nuestro "objeto". Para ello, seleccionamos "Escenario":
- 22. Seleccionamos "Fondos -> Importar": Seleccionamos "Nature": Y elegimos el fondo que nos guste más. En nuestro caso, vamos a escoger "Stars":
- 23. Ahora, vamos a programar el desplazamiento de nuestro murciélago, "montando" el puzzle con las siguientes piezas. Recordemos que basta con arrastrar y soltar cada pieza, eligiéndola de las secciones que corresponda. Hacemos "clic" en la pestaña "Programas", teniendo a nuestro "Objeto 1" seleccionado: Y ahora empezamos a arrastrar, en el orden indicado, hasta que obtengamos el programa que se puede ver en la imagen: 1) Control 2) Movimiento Nótense los valores de x e y. 3) Control Nótese el valor "20" 4) Movimiento Nótese el valor "5" 5) Control Nótese el valor "0.25" 6) Apariencia El programa resultante sería algo así:
- 24. Si ahora pulsamos sobre la bandera verde de la zona superior derecha de la pantalla, podremos ver a nuestro murciélago realizar algo "similar" a un vuelo... Podemos guardar nuestro proyecto con el botón "Guardar" del Menú. Ya tenemos nuestro primer "script" con Scratch construido. Ahora, podemos "jugar" con él y modificar valores para ver cómo queda el vuelo, por ejemplo, con un tiempo de espera inferior o superior, colocando a "Objeto1" en otro lugar de la pantalla, etc. Obviamente, podemos añadir otros elementos y "programarlos" para que realicen por la pantalla el movimiento que nos parezca oportuno, que se escuchen determinados sonidos, etc. Un factor motivacional importante es que el alumnado puede elaborar sus propias creaciones (dibujos, imágenes, fotografías, sonidos, etc.) e incorporarlos a Scratch y a su proyecto en particular a través de la opción "Importar" tanto de la sección "Objetos" como "Escenario". Podemos complicar nuestro proyecto y añadirle otros elementos, de manera que con cada aleteo se escuche un "pop" y el personaje diga o piense "algo" al finalizar su "viaje"...:
- 25. En este caso hemos utilizado elementos de Control, Movimiento, Apariencia y Sonido. Pero podemos añadir contadores, variables, y un largo etcétera. Por ejemplo, podemos crear una variable que se incremente y que provoque la ejecución de un evento determinado...: Así, el programa:
- 26. Al presionar la bandera verde, el objeto se desplaza a la posición (-140,-30). Se fija el valor de la variable "Tocar" (la variable se crea en la pestaña "variables") a 0 en cada ejecución. Se repite la ejecución de movimiento 20 veces. En cada pasada, se comprueba si el resto de "Tocar" dividido entre 5 es igual a 0, y en este caso toca el sonido "Pop" (es decir, va a tocar "pop" en los valores 5, 10, 15, 20...). Para que "Tocar" incremente su valor en cada pasada, añadimos la sentencia "cambiar Tocar por 1". Cuando nuestro objeto ha llegado a la repetición 20, piensa "¡Llegué!" durante dos segundos. En pantalla se puede muestra el valor de la variable "Tocar"... ... la cual se ha generado en la opción correspondiente...:
- 27. Las variables pueden ser "locales" al objeto o globales para el programa. Si son globales, nos servirán para que los diferentes objetos interactúen entre sí y con el escenario. Esto es útil, por ejemplo, para cambiar los escenarios dadas las condiciones que nosotros establezcamos. Como podemos ver con este simple ejemplo, de una manera sencilla e intuitiva estamos manejando conceptos avanzados de programación, en un entorno de ejecución controlado y fácil: variables, bucles, eventos, propiedades y métodos de objetos, etc. PROPUESTAS DE TRABAJO POR NIVELES Una de las cosas más interesantes de Scratch es la capacidad de utilizar materiales externos a la propia herramienta, elaborados por el alumnado, de manera que lo que ellos preparan (sus propias fotografías, sus dibujos e imágenes, su música...) puede ser incorporado al programa a través de las opciones de importación. Otra de las características que convierten a Scratch en una herramienta colaborativa interesante es la posibilidad de compartir las creaciones que desarrollamos con la herramienta en la misma Web de la aplicación, a través de la opción "Compartir", disponible desde el propio entorno de desarrollo. Para esto hace falta haber creado previamente un perfil (una cuenta de usuario) en la web oficial de Scratch. El propio programa se encarga de comprimir todo el material utilizado y enviarlo a la web para ponerlo a disposición del resto de usuarios de Scratch repartidos por el mundo. Sin necesidad de enviar los materiales a la web oficial de Scratch, es evidente que también entre nuestro alumnado podemos fomentar la compartición de recursos, de manera que todos puedan utilizar los materiales elaborados por todos, y así crear trabajos derivados de los mismos.
- 28. Las sugerencias siguientes no pretenden agotar las posibilidades disponibles, sino sugerir únicamente algunas actividades que pongan en marcha al grupo. Seguro que una vez que comencemos a utilizar la herramienta, se nos ocurren muchísimas posibilidades para explorar con nuestro alumnado desde diversas áreas del currículo... EDUCACIÓN PRIMARIA En un artículo anterior dijimos que Scratch se puede comenzar a utilizar con alumnado a partir de los 8 años de edad (aunque para comenzar a utilizar algunas de las funcionalidades deberíamos esperar, seguramente, hasta los 10 años de edad). Estamos hablando de alumnas y alumnos de 3º de Primaria. Dependiendo de la madurez del grupo, podremos llegar a utilizar más o menos elementos del lenguaje, y a construir "scripts" más o menos complejos. Podemos comenzar a utilizar la herramienta cuando deseemos, incluso con alumnado muy joven, haciendo uso únicamente de proyectos ya realizados, los cuales pueden visualizar, o con los que pueden interactuar, para ir conociendo la herramienta, familiarizarse con el entorno y los personajes, etc. A partir de segundo Ciclo, la propuesta sería comenzar a utilizar la herramienta como una forma de contar historias. Podemos ubicar personajes y crear diálogos entre ellos, hacer que se desplacen por la pantalla, etc. También podemos "jugar" con Scratch a la manera de la consabida tortuga de Logo, haciendo que nuestros personajes dibujen por la pantalla imágenes o diseños a través de la construcción de nuestro script:
- 29. Ni que decir tiene que Scratch, como cualquier herramienta de programación, es una magnífica calculadora. Aquí hemos hecho una pequeña "trampa" para que se nos muestre como fondo el resultado de la suma de dos números aleatorios...:
- 30. Se pueden utilizar, obviamente, los "objetos" y "disfraces" ya disponibles que contienen letras y dígitos. Para finalizar, en cualquiera de los cursos de Primaria podemos comenzar a trabajar con el análisis de pequeños programas ya realizados para mejorarlos, cambiar los elementos de una aplicación para personalizarlos, etc. EDUCACIÓN SECUNDARIA OBLIGATORIA Comenzamos a poder trabajar más profundamente conceptos abstractos. En primer lugar, y sin perjuicio de que esto se podría comenzar en algún curso anterior, podemos comenzar a asignar eventos a nuestros personajes, a utilizar el teclado y el ratón para manejar los objetos, y sobre todo a asignar acciones que ocurren cuando varios objetos interaccionan entre sí. Así podremos conseguir efectos interesantes, que se irán complicando sucesivamente según se vayan adquiriendo nuevas habilidades:
- 31. Un elemento interesante que se puede trabajar en la ESO (probablemente antes también, según las características del grupo) son los "mensajes" que unos objetos pueden enviar a otros. Cuando se produce una condición determinada, un objeto "envía un mensaje" a otros objetos, de manera que estos lleven a cabo una acción determinada. En las siguientes imágenes establecemos que un objeto que se desplaza por la pantalla envíe un mensaje al resto de objetos cuando se da una determinada condición. En el momento de producirse dicho mensaje, el escenario se modifica para dar paso al fondo siguiente que hayamos generado en nuestra aplicación:
- 32. 3. ORIGEN Y TRAYECTORIA DE CUDERNIA Se trata de un sistema desarrollado por Castilla-La Mancha, basada en la investigación de la Universidad de Castilla-La Mancha, empresas integradas en el Parque Científico y Tecnológico de Albacete y la Consejería de Educación y Ciencia, dentro de un proceso colaborativo para conseguir un sistema único, que no existía hasta ahora. Es un sistema innovador, de fácil manejo, accesible y adaptado a las necesidades didácticas que plantea el profesorado. Y disponible desde el Portal de Educación de la Consejería desde este mismo momento. 3.1 ¿Para qué sirve? Sirve para crear materiales educativos multimedia destinados al aprendizaje. Está orientado para que sea utilizada por profesores sin necesidad que tengas conocimientos de informática
- 33. 3.1.1 EJECUCIÓN E INSTALACIÓN Descarga e instalación de Cuadernia ● Programa Integración de Tecnologías a la Docencia ● Universidad de Antioquia En el momento, Cuadernia 3.0 posee dos versiones: una en línea y la otra para descargar e instalar en el computador. Éstas se encuentran en la página oficial de la Consejería de Educación de Castilla la Mancha y están disponibles para su descarga (ver Figura 1). En ella se elige la versión que se desea trabajar, en nuestro caso, será la versión descargable. Figura 1. Página de inicio Cuadernia Para descargar el software, haga clic en uno de los tres ficheros disponibles, de acuerdo al sistema operativo que tenga, y guarde el archivo en la ubicación que desee.
- 34. Instalar Cuadernia Cuando se complete la descarga del fichero de la versión instalable, se abrirá una ventana emergente que le preguntará si está seguro de instalar el software. Una vez ocurra esto, haga clic en la opción Ejecutar (ver Figura 2). Figura 2. Ejecutar Instalador A continuación, se abrirá un asistente de instalación que lo guiara durante el proceso, en éste se presenta una bienvenida al programa; haga clic en el botón Siguiente para continuar con la instalación.
- 35. Figura 3. Continuar Luego la aplicación preguntará en dónde desea que se instale la carpeta de destino de Cuadernia 3.0. Una vez haya escogido la ruta, haga clic en el botón Siguiente, como muestra la Figura 4. Figura 4. Carpeta de destino
- 36. Finalmente, el asistente de instalación le indicará que el proceso para instalar Caudernia 3.0 está completo. Usted debe confirmar haciendo clic en el botón Instalar, como se muestra en la Figura 5. Figura 5. Instalar Una vez concluya la instalación, haga clic en el botón Finalizar para empezar a utilizar la herramienta (ver Figura 6).