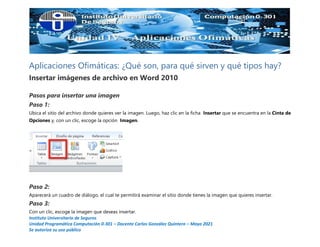
Aplicaciones Ofimáticas Microsoft Word Parte 13
- 1. Instituto Universitario de Seguros Unidad Programática Computación 0-301 – Docente Carlos González Quintero – Mayo 2021 Se autoriza su uso público Aplicaciones Ofimáticas: ¿Qué son, para qué sirven y qué tipos hay? Insertar imágenes de archivo en Word 2010 Pasos para insertar una imagen Paso 1: Ubica el sitio del archivo donde quieres ver la imagen. Luego, haz clic en la ficha Insertar que se encuentra en la Cinta de Opciones y, con un clic, escoge la opción Imagen. Paso 2: Aparecerá un cuadro de diálogo, el cual te permitirá examinar el sitio donde tienes la imagen que quieres insertar. Paso 3: Con un clic, escoge la imagen que deseas insertar.
- 2. Instituto Universitario de Seguros Unidad Programática Computación 0-301 – Docente Carlos González Quintero – Mayo 2021 Se autoriza su uso público Paso 4: Haz clic en el botón Insertar. Verás que la imagen queda insertada dentro del archivo
- 3. Instituto Universitario de Seguros Unidad Programática Computación 0-301 – Docente Carlos González Quintero – Mayo 2021 Se autoriza su uso público Las imágenes prediseñadas ¿Qué son las imágenes prediseñadas? Por defecto, Word 2010 viene diseñado con una librería de imágenes organizadas por categorías. Allí puedes encontrar diferentes tipos de imágenes para insertarlas dentro de tus documentos. ¡Veamos, paso a paso, cómo lo puedes hacer! Paso 1: Ubica el sitio exacto del archivo donde quieres que vaya la imagen y haz clic en la ficha Insertar que se encuentra en la Cinta de Opciones. Paso 2: Con un clic, escoge la opción Imágenes prediseñadas.
- 4. Instituto Universitario de Seguros Unidad Programática Computación 0-301 – Docente Carlos González Quintero – Mayo 2021 Se autoriza su uso público
- 5. Instituto Universitario de Seguros Unidad Programática Computación 0-301 – Docente Carlos González Quintero – Mayo 2021 Se autoriza su uso público Paso 3: En la parte derecha de la pantalla, aparecerá un cuadro donde debes ingresar los criterios para realizar la búsqueda de la imagen. En este paso es muy importante que marques la opción Incluir contenido Office.com, así tendrás más posibilidades de encontrar la imagen que deseas. Paso 4: Cuando ya estés seguro de lo que necesitas, haz clic en el botón Buscar. Paso 5: Para escoger una imagen, solo debes hacer clic sobre ella. Paso 6: Verás que la imagen quedará ubicada en el sitio que elegiste dentro del documento. Hacer una captura de pantalla La función Captura de pantalla es una novedosa herramienta que te ofrece Word 2010, la cual te permite tomar la fotografía de una aplicación que tengas abierta en ese momento en el escritorio de tu computador e insertarla en un documento. Cómo hacer una captura de pantalla Paso 1: Ubica el sitio exacto del archivo donde quieres que vaya la imagen y haz clic en la ficha Insertar que se encuentra en la Cinta de Opciones.
- 6. Instituto Universitario de Seguros Unidad Programática Computación 0-301 – Docente Carlos González Quintero – Mayo 2021 Se autoriza su uso público Paso 2: Con un clic, escoge la opción Captura. Paso 3: Puedes escoger la aplicación que quieres capturar o hacer clic en el botón Recorte de pantalla, para seleccionar la parte específica de la pantalla que quieres insertar dentro de tu documento. Paso 4: Así recortas la parte que deseas insertar dentro del archivo de Word 2010.
- 7. Instituto Universitario de Seguros Unidad Programática Computación 0-301 – Docente Carlos González Quintero – Mayo 2021 Se autoriza su uso público Paso 5: Sin importar el método que hayas utilizado para realizar la captura, notarás que la imagen, inmediatamente, queda insertada en tu documento.
- 8. Instituto Universitario de Seguros Unidad Programática Computación 0-301 – Docente Carlos González Quintero – Mayo 2021 Se autoriza su uso público Herramientas para editar imágenes Cuando seleccionas la imagen que has insertado en un documento de Word 2010, verás que aparece una nueva ficha en la Cinta de Opciones. La ficha Formato, en la que encontrarás todas las opciones para editar tus imágenes:
- 9. Instituto Universitario de Seguros Unidad Programática Computación 0-301 – Docente Carlos González Quintero – Mayo 2021 Se autoriza su uso público Grupo Ajustar Encontrarás todas las opciones que te permitirán mejorar la calidad de la imagen. Podrás cambiar el color, corregir el brillo o la nitidez, agregarle efectos que harán mucho más profesional la imagen o quitarle el fondo. Además, podrás optimizar el peso de la imagen, sin que pierda calidad, así podrás enviarla por correo electrónico, por ejemplo. Esto lo haces con la herramienta que se encuentra señalada dentro del recuadro de color rojo.
- 10. Instituto Universitario de Seguros Unidad Programática Computación 0-301 – Docente Carlos González Quintero – Mayo 2021 Se autoriza su uso público Grupo Estilos de imagen Podrás encontrar diferentes herramientas que te permitirán personalizar el aspecto. Grupo Organizar Encontrarás todas las herramientas que te permitirán ubicar la imagen dentro de un documento de Word. Podrás ponerla en el centro, en la parte izquierda o superior de la página. Si tienes otros elementos dentro del documento, como gráficos o texto, podrás poner la imagen delante de esos elementos o enviarla al fondo. ¿Cómo ajustar el tamaño? Opción 1: Selecciona la imagen y arrastra el mouse desde las puntas. Opción 2: Si quieres tener un tamaño más exacto y proporcional, puedes utilizar las herramientas del grupo Tamaño. Aquí solo debes ingresar los valores que quieres para el ancho y alto de la imagen.
- 11. Instituto Universitario de Seguros Unidad Programática Computación 0-301 – Docente Carlos González Quintero – Mayo 2021 Se autoriza su uso público
