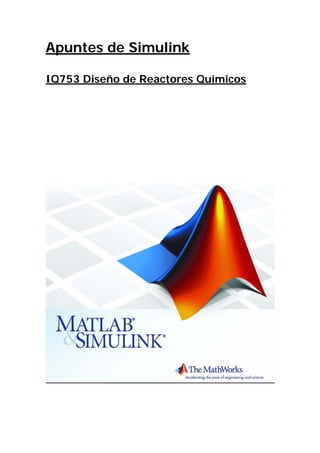
Apuntes de simulink (1)
- 1. Apuntes de Simulink IQ753 Diseño de Reactores Químicos
- 2. Índice de Contenidos Índice de Contenidos..................................................................................................................... 2 Introducción................................................................................................................................... 3 ¿Qué es Simulink?.................................................................................................................... 3 Herramientas para Diseño de Modelos Básicos .................................................................. 3 Herramientas para Simulación ............................................................................................. 3 Herramientas para el Análisis............................................................................................... 3 Capítulo 1: Ejecutar un Demo de Simulink ................................................................................... 4 Descripción del Modelo de Demostración .............................................................................. 10 Otros Demos........................................................................................................................... 12 Capítulo 2: Trabajar con un modelo simple ................................................................................ 14 Crear un modelo simple.......................................................................................................... 14 Crear un Modelo Vacío....................................................................................................... 14 Agregar Bloques................................................................................................................. 15 Conectando los bloques ..................................................................................................... 17 Simular el Modelo ................................................................................................................... 18 Cambiando las Opciones de Simulación............................................................................ 19 Ejecutar la simulación......................................................................................................... 21 Capitulo 3: Creando un modelo en Simulink............................................................................... 23 Iniciar Simulink........................................................................................................................ 23 Crear un Modelo Nuevo.......................................................................................................... 23 Editar un Modelo Existente..................................................................................................... 24 Ingresando Comandos de Simulink........................................................................................ 24 Deshaciendo comandos ......................................................................................................... 25 Seleccionar Objetos................................................................................................................ 25 Seleccionar un objeto ......................................................................................................... 25 Seleccionar más de un objeto ............................................................................................ 25 Bloques ................................................................................................................................... 25 Bloques Virtuales................................................................................................................ 25 Copiar y Mover Bloques desde Una Ventana a Otra ......................................................... 26 El cuadro de Diálogo de Propiedades de Bloque............................................................... 26 Borrar Bloques.................................................................................................................... 27 Cambiar Orientación de Bloques........................................................................................ 27 Manipular Nombres de Bloques ......................................................................................... 27 Cambiar Nombre de Bloques ............................................................................................. 27 Cambiar la posición del Nombre del Bloque ...................................................................... 28 Ocultar el nombre del Bloque............................................................................................. 28 Desconectar un bloque....................................................................................................... 28 Vectores de Entrada y Salida ................................................................................................. 28 Expansión Escalar de Entrada y Parámetros..................................................................... 29 Etiquetas de Señales .............................................................................................................. 30 Usando Etiquetas de Señales ............................................................................................ 30 Propagación de las Etiquetas de las Señales .................................................................... 30 Anotaciones en el Diagrama del Modelo ................................................................................ 31 Subsistemas............................................................................................................................ 32 Crear un subsistema agregando el bloque Subsystem...................................................... 33 Crear un Subsistema a partir de Grupos de Bloques existentes ....................................... 33 Tips para Construir Modelos................................................................................................... 34 Modelar Ecuaciones................................................................................................................ 35 Ejemplo 1: Convertir Grados Celsius a Fahrenheit............................................................ 35 Ejemplo 2: Modelar un reactor CSTR sencillo ................................................................... 36 El Explorador del Modelo........................................................................................................ 37
- 3. Introducción ¿Qué es Simulink? Simulink es un software hecho para modelar, simular y analizar sistemas dinámicos. Soporta tanto sistemas lineales como no lineales, modelando en tiempo continuo, tiempo discreto o en forma mixta. Los sistemas a modelar también pueden tener velocidades múltiples, es decir, tener diferentes partes que se manejen a cinéticas diferentes. Simulink permite realizar preguntas sobre un sistema, modelarlo y ver que sucede. Con Simulink, fácilmente se pueden construir modelos desde la nada, o tomando un modelo existente y agregarlo a él. Miles de ingenieros alrededor del mundo usan Simulink para modelar y resolver diferentes problemas en una gran variedad de industrias. Los siguientes puntos explican las herramientas que posee Simulink: Herramientas para Diseño de Modelos Básicos Con Simulink, se puede mover más allá de los modelos linealizados y idealizados para explorar modelos no lineales que describen fenómenos más reales. Simulink transforma el PC en un laboratorio para modelar y analizar sistemas que simplemente no podría ser posible o práctico de otra manera. Simulink tiene numerosos demos que modelan una gran cantidad de fenómenos de la vida real. Para modelar, Simulink entrega una Interfaz Gráfica para el Usuario (GUI) para construir los modelos como diagramas de bloques, usando operaciones de clic-and-drag del mouse. Con la ayuda de esta interfaz, se pueden dibujar los modelos como si se realizaran con lápiz y papel. Simulink incluye una extensa librería de bloques para fuentes, resultados, componentes lineales y no lineales y conectores, además de poder crear nuestros propios bloques (Escribir funciones-S). Los modelos creados son jerárquicos, con lo cual se pueden crear modelos usando varias ventanas. Se puede ver el sistema desde el nivel más alto, para luego mediante un doble- clic revisar los diversos subsistemas insertos en el modelo general. Esta forma de presentación presenta la ventaja de analizar cómo se encuentra organizado el modelo y cómo sus partes interactúan. Herramientas para Simulación Una vez definido el modelo, se puede similar, usando una suerte de métodos matemáticos de integración, tanto desde los menús de Simulink o ingresando comandos en la ventana de comandos de MATLAB ®. Los menús son convenientes para el trabajo interactivo, mientras que la línea de comandos es útil cuando se realiza una serie de simulaciones. Usando scopes y otros bloques de salida, se puede ver los resultados de la simulación mientras ésta se ejecuta. Además, se puede cambiar algunos parámetros y analizar qué sucede. Los resultados de la simulación pueden ser colocados en el workspace de MATLAB para su visualización y reprocesamiento. Herramientas para el Análisis Las herramientas de Análisis incluyen linealización y arreglo de los modelos, los cuales pueden ser accesados desde la línea de comandos de MATLAB, junto con las numerosas herramientas que posee MATLAB y sus toolboxes de aplicaciones. Como MATLAB y Simulink se encuentran integrados se puede simular, analizar y revisar los modelos en cualquiera de los dos ambientes.
- 4. Capítulo 1: Ejecutar un Demo de Simulink En orden de comprender la forma de trabajar y de manejo de la aplicación, ahora se analizará una demostración de ejemplo que simula la termodinámica de una casa: thermo. El sistema modela el ambiente exterior, las características térmicas de una casa y el sistema de calefacción de la misma. En el demo, el termostato está seteado a 70ºF (21ºC). Las fluctuaciones del modelo de la temperatura exterior está representado por una sinusoide de amplitud de 15ºF y con una temperatura base de 50ºF. Simular el modelo de la demostración y observar cómo el setting del termostato y la temperatura exterior afectan la temperatura al interior del hogar y el gasto acumulativo del calor. Seguir los siguientes pasos: 1. Iniciar MATLAB. 2. En la ventana de comandos de MATLAB, escribir thermo para abrir el modelo de demostración. Este comando inicia Simulink y abre el modelo thermo. 3. En la ventana del modelo, hacer doble-clic en el bloque Scope llamado Thermo Plots. Simulink abre una ventana que contiene dos ejes etiquetados como “Indoor vs. Outdoor Temp.” y “Heat Cost ($)”. Este gráfico despliega la figura siguiente:
- 5. 4. Iniciar la simulación. Desde el menú Simulation de la ventana del modelo, seleccionar Start. Simulink simula el modelo. Mientras la simulación este ejecutándose, el costo del calor aparecerá en el eje “HeatCost ($)”. La temperatura en el interior y el exterior del hogar aparecerá en el eje “Indoor vs. Outdoor Temp.” como señales amarilla y magenta, respectivamente.
- 6. 5. Ahora cambia el setting del termostato a 68ºF y observe cómo el modelo responde: a) En la ventana del modelo, haga doble-clic en el bloque Constant llamado SetPoint. Simulink abre el cuadro de diálogo para ese bloque: b) En la caja Constant value, escribir 68. c) Marcar el botón OK. Simulink aplica estos cambios y cierra el cuadro de diálogo. d) Vuelve a ejecutar la simulación. Desde el menú Simulation de la ventana del modelo, seleccionar Start. Simulink entregará la gráfica siguiente:
- 7. 6. Ahora, si se varía la temperatura promedio del exterior a 45ºF y se observa cómo el modelo responde. a) En la ventana del modelo, haga doble-clic en el bloque Constant llamado Avg Outdoor Temp. Simulink abrirá el cuadro de diálogo de este bloque: b) En Constant value, escriba 45. c) Presionar el botón OK.
- 8. Simulink aplicará estos cambios y cerrará el cuadro de diálogo. d) Vuelve a ejecutar la simulación. Desde el menú Simulation de la ventana del modelo, seleccionar Start. Simulink entregará la gráfica siguiente: 7. Cambiar ahora la variación de la temperatura diaria a 5ºF y observar cómo el modelo responde. a) En la ventana del modelo, haciendo doble-clic en el bloque Sine Wave llamado Daily Temp Variation. Simulink abre el cuadro de diálogo para este bloque:
- 9. b) En la opción Amplitude, escribir 5. c) Presionar el botón OK. Simulink aplicará los cambios y cerrará el cuadro de diálogo. d) Vuelve a ejecutar la simulación. Desde el menú Simulation de la ventana del modelo, seleccionar Start. Simulink entregará la gráfica siguiente:
- 10. 8. Cuando finalmente se termina el trabajo con este modelo, hay que cerrarlo. Desde el menú de la ventana del modelo File, seleccionar Close. Descripción del Modelo de Demostración El modelo de demostración thermo usa los siguientes subsistemas para modelar la termodinámica de una casa: • Thermostat • Heater Blower • House • Fahrenheit to Celsius • Celsius to Fahrenheit Los subsistemas descritos más arriba simplifican la apariencia del diagrama de bloques, haciéndolo más atractivo y entendible para el usuario. Un subsistema se define como un grupo de bloques jerarquizado que se encapsula en un bloque de Subsistema. Los subsistemas pueden ser complejos y contener muchos bloques que de otra forma coartarían el orden del modelo. Por ejemplo, considere el Subsistema House. Este recibe como datos de entrada el flujo de calor y la temperatura exterior. En la ventana del modelo, al hacer doble-clic en el bloque House de modo de ver los bloques insertos en este subsistema, tal como se describen en la figura más abajo:
- 11. Por otro lado, los subsistemas pueden ser simples y contener unos pocos bloques. Por ejemplo, el subsistema Thermostat modela el comportamiento de un termostato, determinando cuando el sistema de calefacción se enciende o no. Si se hace doble-clic en la ventana del modelo al bloque Thermostat se verán los bloques que se encuentran almacenados en él: Los subsistema son reutilizables, permitiendo por ejemplo elaborar un algoritmo una vez y usarlo múltiples veces. Por ejemplo, en el modelo se utiliza dos veces el subsistema Fahrenheit to Celsius. Estos subsistemas convierten las temperaturas interior y exterior de grados Fahrenheit a grados Celsius. Se puede modificar la apariencia de un subsistema usando un proceso conocido como enmascaramiento. Enmascarar un subsistema permite especificar un icono único y un cuadro de diálogo para el bloque del mismo. Por ejemplo, los subsistemas House y Thermostat exhiben iconos que describen a que corresponden. Además, los subsistemas
- 12. de conversión exhiben cuadros de diálogo cuando se hace doble-clic sobre ellos, como el que muestra la figura. Para ver el contenido de este subsistema y sus bloques, debe hacer clic en el bloque con el botón derecho y seleccionar Look Under Mask. El contenido del subsistema Fahrenheit to Celsius es mostrado así: Para mayor información acerca de este último tópico, ver el tema Crear Subsistema y Crear Máscaras de Bloques descritos en capítulos posteriores. Otros Demos Existen otros demos útiles para ilustrar otras aplicaciones útiles. Para acceder a estos demos desde la ventana de comandos de MATLAB ®: 1. En la esquina inferior izquierda de la ventana principal de MATLAB, haga clic en el botón Start. El menú Start aparece así:
- 13. 2. En el menú Start, seleccionar Demos. Allí el navegador de Ayuda de MATLAB aparece con el tema Demos seleccionado: 3. En el tópico de Demos, expanda el nodo Simulink. El nodo se expande para mostrar el grupo de los demos de Simulink. Use el explorador de modo de ingresar los demos. El mismo explorador dispone de explicaciones de cada demostración e incluye un link con el modelo del demo en sí. Al hacer clic en el link para acceder al modelo respectivo.
- 14. Capítulo 2: Trabajar con un modelo simple Este capítulo mostrará cómo se crea un modelo sencillo usando muchas de las técnicas de construcción de modelos que se usarán para crear modelos propios. Luego, este capítulo describirá como simular el modelo que se construyó anteriormente. Las instrucciones para la construcción y la simulación serán breves y sencillas. En las secciones que siguen, se construirán un modelo muy sencillo aplicado a Ingeniería de Reactores Químicos, en especial, la evolución de la concentración de una especie A en un reactor batch en función del tiempo, mediante una reacción de primer orden homogénea: 1k A B⎯⎯→ Donde se modela la ecuación diferencial dA kA dt = − Luego de completar el modelo, el diagrama de bloques del sistema debería verse de forma similar a esta: ScopeProduct 1 s Integrator -1 Gain 0.5 Constant Crear un modelo simple Los siguientes temas mostrarán cómo modelar un simple sistema dinámico usando Simulink: • Crear un Modelo Vacío. • Agregar Bloques. • Conectar los Bloques. Crear un Modelo Vacío Para inicializar un modelo nuevo: 1. Iniciar Simulink. En la ventana de comandos de MATLAB, escribir simulink y presionar Enter. En Microsoft Windows, el Explorador de Librería de Simulink (Simulink Library Browser) aparece:
- 15. 2. Crear un modelo nuevo. Para ello presionar el botón New model en la barra de herramientas del explorador. Simulink muestra una ventana de modelo vacía. Agregar Bloques Para construir el modelo de ejemplo que se describe al inicio de este capítulo, se requieren copiar bloques en la ventana del modelo que fue previamente creada (ver punto anterior). Se
- 16. pueden copiar bloques desde el explorador de la librería de la forma que se describe a continuación: 1. Localizar el bloque Constant en la librería de Sources (fuentes). En el lado izquierdo del explorador de librería bajo el nodo Simulink, seleccione la librería Sources. El panel derecho del explorador muestra los contenidos de la librería: 2. Copiar el bloque Constant a la ventana del modelo. Desde el panel del explorador, haga clic en la figura seleccionada y arrastre desde el explorador a la ventana del modelo. Una copia del bloque Constant aparecerá en la ventana del modelo.
- 17. 3. Continuar copiando los siguientes bloques desde sus respectivas librerías en la ventana del modelo: • Bloque Product (desde librería Math Operations). • Bloque Gain (desde librería Math Operations). • Bloque Integrator (desde librería Continuous). • Bloque Scope (desde librería Sinks). NOTA: Se pueden mover los bloques desde un lugar a otro en la ventana del modelo arrastrando el bloque. Se puede mover un bloque una distancia corta seleccionando el bloque, y luego presionando las teclas de desplazamiento. Ahora bien, con todos los bloques copiados en la ventana del modelo, éste debería verse de la siguiente manera: ScopeProduct 1 s Integrator 1 Gain 1 Constant Conectando los bloques Ahora se deben unir los bloques. Nótese que cada bloque tiene una o varias flechas en uno o ambos lados del bloque. El símbolo > apunta hacia fuera del bloque es puerto de salida (output port); en cambio si éste ingresa se trata de un puerto de entrada (input port): Los siguientes tópicos describen cómo se conectan bloques desde sus puertos de entrada a sus puertos de salida o viceversa o realizando bifurcaciones en una línea específica: • Dibujando una línea entre bloques • Dibujando una bifurcación de una línea. Dibujar una línea entre bloques: Para conectar bloques, se dibujan líneas desde los puertos de salida a los puertos de entrada. Por ejemplo, para conectar el bloque Constant al primer puerto de entrada del bloque Product en nuestro ejemplo: 1. Posicionar el cursor del mouse sobre el puerto de salida en el lado derecho del bloque Constant. Notar que el cursor cambia de forma a una cruz. 2. Mantener presionado el botón izquierdo del mouse y mover el cursor hasta el puerto de entrada del bloque Product. Notar que la línea es segmentada mientras el botón derecho esté presionado y el cursor cambia de forma a una doble cruz una vez que se acerca al bloque Product. 3. Soltar el botón del mouse.
- 18. Simulink conecta los bloques con una flecha que indica la dirección del flujo de señales. En el modelo de ejemplo, usar el mismo procedimiento para unir el resto de los bloques en forma consecutiva (Product con Gain, Gain con Integrator, Integrator con Scope). Una vez finalizado esto, el modelo se verá como sigue: ScopeProduct 1 s Integrator 1 Gain 1 Constant Dibujando una bifurcación: Hacer una bifurcación es algo ligeramente diferente a la creación de líneas que conectan dos bloques. Para realizar esto, siga los siguientes pasos: 1. Posicionar el cursor sobre la línea entre los bloques Integrator y Scope. 2. Presione y mantenga presionado la tecla CTRL. Presionando el botón derecho del mouse, arrastre el segmento de la línea que aparece y conecte esta línea con el segundo puerto de entrada del bloque Product. 3. Suelte el botón del mouse. Simulink creará una línea desde una bifurcación desde la línea citada hasta el puerto de entrada del bloque Product. ScopeProduct 1 s Integrator 1 Gain 1 Constant Simular el Modelo Las secciones siguientes describen la manera de usar Simulink para simular el modelo de ejemplo: • Cambiando las opciones de Simulación. • Ejecutar la Simulación.
- 19. Cambiando las Opciones de Simulación Antes de simular el modelo, se deben cambiar varias opciones de simulación, como los tiempos de partida y final de la simulación o el tipo de solver usado para resolver el modelo en cada paso del tiempo de simulación. Se puede usar el cuadro de diálogo de Configuración de Parámetros para especificar las opciones de simulación del modelo. Por ejemplo, para especificar que Simulink simule el modelo de ejemplo para 20 segundos: 1. Desde el menú Simulation de la ventana del modelo de ejemplo, seleccione Configuration Parameters. Simulink muestra el cuadro de diálogo de Configuración de Parámetros. Notar que el tiempo de detención está seteado en 10.0 (su valor por defecto). 2. En la opción Stop time, ingrese el valor 20. 3. Presione el botón OK. Simulink aplica los cambios a los parámetros y cierra el cuadro de diálogo. Por otro lado, hay que imponer las condiciones iniciales del modelo. Para realizar esto, se deben modificar las condiciones de los bloques Constant, Gain e Integrator: • Inicializar el bloque Constant: a) En la ventana del modelo, haga doble-clic en el bloque Constant.
- 20. b) En la caja Constant value, escribir 0.5. c) Marcar el botón OK. Simulink aplica los cambios a los parámetros y cierra el cuadro de diálogo. • Inicializar el bloque Gain: a) En la ventana del modelo, haga doble-clic en el bloque Gain. b) En la caja Gain, escribir -1. c) Marcar el botón OK. Simulink aplica los cambios a los parámetros y cierra el cuadro de diálogo. • Inicializar el bloque Integrator: a) En la ventana del modelo, haga doble-clic en el bloque Integrator.
- 21. b) En la caja Initial Condition, escribir 5. c) Marcar el botón OK. Simulink aplica los cambios a los parámetros y cierra el cuadro de diálogo. Con esta última acción el modelo se encuentra listo para correr la simulación. Ejecutar la simulación a) Desde el menú Simulation de la ventana del modelo de ejemplo, seleccionar Start. Simulink simula el modelo, deteniéndose una vez que se completa el tiempo de detención del modelo especificado en la Configuración de los Parámetros o cuando se selecciona el comando Stop en el menú Simulation de la ventana del modelo. NOTA: También se puede realizar ambas operaciones desde la barra de herramientas de la ventana del modelo, con los botones (Start) y (Stop). b) En la ventana del modelo de ejemplo, hacer clic en el bloque Scope. La ventana del bloque muestra una gráfica como la que sigue:
- 22. c) Desde el menú File de la ventana del modelo, seleccionar Save e ingresar a un nombre de archivo y la ubicación. Simulink salva tu modelo de ejemplo usando las características citadas.
- 23. Capitulo 3: Creando un modelo en Simulink Iniciar Simulink Para iniciar Simulink, primero hay que iniciar MATLAB. Se puede iniciar Simulink de dos maneras diferentes: 1. Hacer clic en el icono de Simulink en la barra de herramientas de MATLAB. 2. Ingresando el comando simulink en la ventana de comandos de MATLAB. Una vez inicializado, Simulink muestra el Explorador de Librerías: El Explorador muestra una estructura de árboles de las librerías de bloques instaladas en el sistema. Se puede construir modelos copiando bloques desde la librería hacia la ventana del modelo (Ver Capítulo 2). Crear un Modelo Nuevo Para crear un modelo nuevo, hay que hacer clic en el botón New de la barra de herramientas del explorador de Simulink o seleccionando New desde el menú File de la ventana del explorador y escogiendo Model. Se puede mover esta ventana como cualquier otra.
- 24. Editar un Modelo Existente Para editar un modelo ya creado, se puede hacer de dos maneras: • Seleccionar el botón Open de la barra de herramientas del explorador o el comando Open desde el menú File de la ventana del explorador y luego elegir o ingresar el nombre del modelo que se desea editar. • Ingresar el nombre del modelo (sin la extensión .mdl) en la ventana de comandos de MATLAB. El modelo debe estar en el directorio activo. Ingresando Comandos de Simulink Se puede ejecutar Simulink y trabajar con el modelo ingresando comandos. Se pueden ingresar comandos a través de: a) Usando la barra de menús de Simulink para ingresar comandos La barra de menús aparece cerca de la zona superior de cada ventana de modelo. Los comandos del menú se aplican a los contenidos de cada ventana. b) Usando el menú de contenido para ingresar comandos La versión de Simulink muestra un menú de contenidos cuando se hace clic con el botón derecho del mouse sobre la ventana de librería del modelo o bloque. Los contenidos del menú dependerán del modelo o bloque seleccionado. Si un bloque es seleccionado, el menú mostrará comandos que se aplican solamente al bloque. Si no es un bloque el escogido, el menú mostrará comandos que se aplican al modelo o a la librería como un todo. c) Usando la barra de herramientas para entrar comandos Las ventanas de los modelos opcionalmente muestran una barra de herramientas bajo la barra de menús de Simulink. Para mostrar esta barra, chequear la opción Toolbar en el menú View de Simulink. Barra de Herramientas La barra de herramientas contiene botones correspondientes a los comandos más frecuentemente usados en Simulink, como lo son la apertura, ejecución y cerrar modelos. Se puede ejecutar comandos haciendo clic en el botón correspondiente. Para esconder la barra de herramientas se quita el check en la opción Toolbar del menú View.
- 25. d) Usando la ventana de MATLAB para ingresar comandos Cuando se ejecuta una simulación y se analizan los resultados, se pueden ingresar comandos de MATLAB en la ventana de comandos del mismo. Deshaciendo comandos Se puede cancelar los efectos de hasta 101 operaciones consecutivas seleccionando Undo desde el menú Edit. Se pueden deshacer las siguientes operaciones: • Añadir o eliminar bloques. • Añadir o borrar una línea. • Añadir o borrar un comentario del modelo. • Editar nombres de bloques. Se pueden devolver los efectos del comando Undo seleccionando Redo desde el menú Edit. Seleccionar Objetos Muchos modelos requieren acciones como copiar un bloque o borrar una línea, que necesitan que al comienzo seleccionar uno o más bloques y líneas (objetos). Seleccionar un objeto Para seleccionar un objeto, simplemente se hace clic en él. Una vez que se selecciona un objeto, los demás quedan deseleccionados. Seleccionar más de un objeto Se puede seleccionar más de un objeto tanto seleccionando todos los objetos a la vez (mediante la tecla Shift), seleccionando los objetos localizados cerca entre sí mediante una caja de bordes, o seleccionado el modelo completo (opción Select All desde el menú Edit). Bloques Los bloques son los elementos en los cuales modelos de Simulink son creados. Se puede modelar virtualmente cualquier sistema dinámico creando e interconectando bloques de una forma apropiada. Esta sección se referirá a la manera de usar estos elementos para construir modelos de sistemas dinámicos. Bloques Virtuales Cuando se crean modelos, se requiere asegurar que los bloques de Simulink se encuentran dentro de 2 categorías básicas: virtuales y no virtuales. Los bloques no virtuales juegan un rol activo en la simulación de un sistema. Si se agregan o remueven bloques no virtuales el
- 26. modelo se comportará de una manera distinta. Los bloques virtuales, en cambio, no tienen un rol activo en la simulación. Éstos últimos simplemente ayudan a organizar el modelo gráficamente. Ejemplos de bloques virtuales son Demux, Mux, etc. Copiar y Mover Bloques desde Una Ventana a Otra Mientras se construye un modelo, a menudo se copian bloques desde la librería de Simulink o de otras librerías o modelos hacia la ventana de modelo. Para hacer esto, hay que seguir los siguientes pasos: 1. Abra la librería de bloques apropiados o ventana de modelo. 2. Arrastre el bloque que se desea copiar en la ventana de modelo objetivo. Para arrastrar un bloque, se posiciona el cursor sobre el icono del bloque, luego se presiona y se mantiene el botón del mouse. Mover el cursor hasta la ventana objetivo, luego soltar el botón del mouse. NOTA: Simulink esconde los nombres de bloques de Add, Mux, Demux y Bus Selector cuando se copian desde la librería de bloques de Simulink hacia un modelo. Esto ocurre para evitar sobrecargar el diagrama del modelo (las formas de estos bloques claramente indican sus funciones respectivas). También se pueden copiar bloques usando los comandos Copy y Paste desde el menú Edit: 1. Seleccionar el bloque se que se desea copiar. 2. Elegir Copy desde el menú Edit. 3. Se hace la ventana de modelo objetivo la ventana activa. 4. Elegir Paste desde el menú Edit. Simulink asigna un nombre a cada bloque copiado. Si es el primer bloque de su tipo en el modelo, su nombre es el mismo que en la ventana original. Por ejemplo, si se copia el bloque Gain desde la librería Math Operations hacia la ventana del modelo, el nombre del nuevo bloque es Gain. Si el modelo ya posee un bloque llamado Gain, Simulink agrega un número de secuencia al nombre del bloque (por ejemplo Gain1, Gain2, etc). Cuando se copia un bloque, el nuevo bloque hereda todos los valores y parámetros del bloque original. Se pueden copiar o mover bloques hacia aplicaciones compatibles (como lo es Microsoft Office Word) usando los comandos Copy, Cut y Paste. Estos comandos copian sólo la representación gráfica de los bloques, no sus parámetros. También se puede usar el comando Undo desde el menú Edit para remover un bloque añadido al modelo. El cuadro de Diálogo de Propiedades de Bloque El cuadro de diálogo de cualquier bloque contiene los siguientes campos: a) Description: Breve descripción de la función del bloque. b) Priority: Prioridad de ejecución de este bloque con respecto a otros bloques en el modelo.
- 27. c) Tag: Un campo de texto general que es almacenado con el bloque. d) Open Function: MATLAB function (*.m) que es llamada cuando un usuario abre este bloque. e) Attributes Format String: Este parámetro especifica que parámetros se muestran debajo al icono del bloque. Borrar Bloques Para eliminar o borrar uno o más bloques, seleccione los bloques a borrar y presione la tecla Delete o Backspace. También se puede escoger Clear o Cut desde el menú Edit. Cambiar Orientación de Bloques Por defecto, los flujos de las señales van desde un bloque desde izquierda a derecha. Los puertos de entrada están en la izquierda y los puertos de salida están en el costado derecho del bloque. Se puede cambiar la orientación de un bloque escogiendo uno de los siguientes comandos desde el menú Format: • El comando Flip Block rota el bloque 180º. • El comando Rotate Block rota el bloque 90º. Manipular Nombres de Bloques Todos los nombres de los bloques en un modelo deben ser únicos y deben contener al menos un carácter. Por defecto, los nombres de los bloques aparecen bajo éstos cuando los puertos se hallan en los costados, y a la izquierda de ellos si los puertos se encuentran arriba y abajo, como se muestran en la figura: 1 Gain2 1 Gain Cambiar Nombre de Bloques Se puede editar un nombre a un bloque de una de estas maneras: • Para reemplazar el nombre del bloque, se hace clic en el nombre del bloque, luego doble clic o se arrastra el cursor para seleccionar el nombre completo. Luego, se ingresa el nuevo nombre. • Para insertar caracteres, se hace clic entre dos caracteres para crear el punto de inserción, luego se ingresa el texto deseado.
- 28. • Para reemplazar caracteres, se arrastra el mouse para seleccionar un rango de texto a reemplazar, luego se ingresa el texto deseado. Cuando se hace clic en alguna parte del modelo o se toma cualquier otra acción, el nombre es aceptado o rechazado. Si se trata de cambiar el nombre de un bloque a uno que ya existe o con un nombre sin caracteres, Simulink entrega un mensaje de error. Se puede modificar la fuente usada en el nombre de bloque seleccionado el mismo, luego seleccionando la opción Font desde el menú Format. Se escoge una fuente desde el cuadro de diálogo Set Font. Este procedimiento también cambia la fuente o texto del icono del bloque. NOTA: Si se cambia el nombre de un bloque de librería, todos los links a este bloque se romperán. Cambiar la posición del Nombre del Bloque Se puede cambiar la posición del nombre del bloque seleccionado de dos maneras: • Arrastrando el nombre del bloque hacia el lado opuesto del bloque. • Escogiendo el comando Flip Name desde el menú Format. Este comando cambia la posición del nombre al lado opuesto del mismo. Ocultar el nombre del Bloque Para poder ocultar el nombre de un bloque seleccionado, seleccionar uno de los siguientes menús desde el menú Format: • El menú Hide Name oculta un nombre de bloque visible. Cuando se selecciona Hide Name, se cambia el menú a Show Name una vez que el bloque es nuevamente seleccionado. • El menú Show Name muestra el nombre oculto de un bloque. Desconectar un bloque Para desconectar un bloque desde sus líneas de conexión, se mantiene la tecla Shift presionada, luego se arrastra el bloque a una nueva posición. Vectores de Entrada y Salida Casi todos los bloques de Simulink aceptan entradas escalares y vectores, salidas del mismo tipo y permiten especificar parámetros de similares características. Es así como estos bloques se denominan vectorizados. Para determinar cuáles líneas de un modelo transportan señales vectoriales se escoge el comando Wide Vector Lines desde el menú Format. Cuando esta opción es seleccionada, las líneas que llevan vectores son dibujadas más gruesas que las líneas escalares. Si se cambia el modelo después de escoger el comando anterior, se debe explícitamente actualizar la pantalla escogiendo Update Diagram desde el menú Edit. Iniciar la simulación también actualiza el diagrama de bloques.
- 29. Expansión Escalar de Entrada y Parámetros Expansión escalar es la conversión de un valor escalar a un vector de elementos idénticos. Simulink aplica expansión escalar a las entradas y/o Parámetros para la mayoría de los bloques. Expansión escalar de Entradas: Cuando se usan bloques con más de un puerto de entrada, se pueden mezclar entradas escalares y vectoriales. Cuando se hace esto, las entradas escalares son expandidas a vectores de idénticos elementos cuyas dimensiones son iguales a las dimensiones de las entradas vectoriales. (Si hay más de una entrada es un vector, éstas deben tener el mismo número de elementos) Por ejemplo, este modelo suma entradas vectoriales y escalares. La entrada desde el bloque Constant1 es un escalar expandido para calzar con el tamaño de la entrada vectorial del bloque Constant. La entrada es expandida al vector [3 3 3]: [4 5 6] Scope3 Constant1 [1 2 3] Constant Add Expansión escalar de Parámetros Se puede especificar los parámetros de bloques vectorizados como vectores o escalares. Cuando se especifican parámetros vectoriales, cada elemento del parámetro es asociado con el correspondiente elemento del vector(es) de entrada. Cuando se especifican parámetros escalares, Simulink aplica expansión escalar para convertirlos automáticamente en vectores de tamaños apropiados. El ejemplo siguiente muestra que un parámetro (Gain) es expandido a un vector de valores idénticos para calzar el tamaño de la entrada del bloque, un vector de tres elementos: [3 6 9] Scope 3 Gain [1 2 3] Constant
- 30. Etiquetas de Señales Se pueden etiquetar las líneas de manera de reconocer tu modelo. Las etiquetas pueden aparecer abajo o sobre líneas horizontales o segmentos de línea; e izquierda o derecha de las líneas verticales. Asimismo, las etiquetas pueden aparecer tanto al final, al centro o en cualquier combinación de estas locaciones. Usando Etiquetas de Señales Para crear una etiqueta de señal, hay que hacer doble clic en el segmento de línea y escribir la etiqueta en el punto de inserción. Cuando se hace clic en otra parte del modelo, la etiqueta fija su propia ubicación. NOTA: Cuando se crea una etiqueta de señal, asegurarse de hacer doble clic en la línea. Si se hace clic en un área desocupada cerca de la línea, se creará un comentario del modelo. Para mover una etiqueta de señal, arrastre la etiqueta a una nueva posición de línea. Cuando se suelta el botón del mouse, la etiqueta fija su posición cerca de la línea. Para copiar una etiqueta de señal, se mantiene la tecla Ctrl mientras se arrastra la etiqueta hacia otra ubicación de la línea. Cuando se suelta el botón del mouse, la etiqueta aparece en la original y la nueva posición. Para editar una etiqueta, se puede: • Para reemplazar la etiqueta, se selecciona y luego se hace doble-clic o arrastre el cursor para seleccionar la etiqueta completa. Luego, se ingresa la nueva etiqueta. • Para insertar caracteres, se hace clic entre dos caracteres para poner un punto de inserción, luego se ingresa texto. • Para reemplazar caracteres, se arrastra el mouse para seleccionar un rango de texto a reemplazar, luego se ingresa el texto nuevo. Para eliminar todas las operaciones sobre la etiqueta, borre todos los caracteres de la etiqueta en sí. Cuando se hace clic fuera de la etiqueta, ésta se elimina. Si se quiere eliminar sólo una operación, se mantiene presionada la tecla Shift mientras se selecciona la etiqueta, para luego presionar la tecla Delete o Backspace. Para cambiar la fuente de una etiqueta, se selecciona la señal, se escoge el comando Font desde el menú Format y luego se elige una fuente en el cuadro de diálogo Set Font. Propagación de las Etiquetas de las Señales La propagación de las etiquetas de las señales es la denominación automática de una línea emitida desde un bloque conector. Los bloques que permiten esta operación son Demux, Enable, From, Inport, Mux, Selector y Subsystem. La señal etiquetada debe ser una línea que alimente a un bloque de las características anteriores y la señal propagada debe ser aquella que salga del mismo bloque o uno asociado a él. Para propagar una señal, se crea una etiqueta de señal con el carácter “<” en una de las salidas de los bloques de conexión. Cuando se ejecuta la simulación o se actualiza el diagrama, las señales actualizadas aparecen, encerradas en paréntesis angulares (< >). El nombre de la señal propagada es obtenida a partir de reunir todas las entradas al bloque hasta que se el modelo halle la señal de salida.
- 31. El ejemplo siguiente muestra un modelo con una etiqueta de señal su propagación tanto antes como después de actualizar el diagrama de bloques. En la primera figura, la señal que ingresa en el bloque Goto es etiquetada como label y la señal que deja el bloque asociado From tiene como etiqueta sólo el carácter <. La segunda figura indica muestra el mismo modelo después de usar Update Diagram desde el menú Edit: En el siguiente ejemplo, la señal propagada muestra los contenidos de una señal vectorial. En este caso sólo se muestra la situación después de actualizar el diagrama: Mux 0 Display 1 Constant2 1 Constant1 1 Constant label1 <label1, label2, label3>label2 label3 Anotaciones en el Diagrama del Modelo Las anotaciones pueden entregar información textual acerca del modelo. Se pueden añadir una anotación en cualquier área del diagrama de bloques:
- 32. Este modelo sencillo muestra una señal constante siendo mostrada en una gráfica temporal. Este bloque genera una señal constante y de valor 1. Este bloque muestra su entrada gráficamente en una ventana como si se tratara de un osciloscopio. Scope 1 Constant Anotaciones Para generar una anotación en el modelo, se hace un doble-clic en un área desocupada del diagrama de bloques. Un pequeño rectángulo aparece y el cursor cambia en un punto de inserción. Se empieza a escribir el contenido de la anotación. Cada línea se centra automáticamente al rectángulo que encierra la anotación. Para mover una anotación, arrástrela hacia una nueva ubicación. Para editar una anotación, se escoge entre las siguientes operaciones: • Para reemplazar una anotación, se hace clic en ésta, luego se hace doble-clic o se arrastra el cursor para seleccionarlo. Así, se ingresa la nueva anotación. • Para ingresar nuevos caracteres, se hace clic entre dos caracteres para crear un punto de inserción, para luego ingresar texto. • Para reemplazar caracteres, se arrastra el mouse para seleccionar un rango de texto a reemplazar, para luego ingresar el texto nuevo. Para borrar una anotación, se mantiene la tecla Shift mientras se selecciona la anotación, para luego presionar la tecla Delete o Backspace. Para cambiar la fuente de todo o de parte de la anotación, se selecciona el texto en la anotación que se desea cambiar, luego se escoge Font desde el menú Format. Seleccionar una fuente y tamaño en el cuadro de diálogo. Subsistemas Cuando los modelo empiezan a crecer el tamaño y complejidad, se puede simplificar agrupando bloques en subsistemas. Usar subsistemas tiene sus ventajas: • Ayuda a reducir el número de bloques mostrados en la ventana del modelo. • Permite mantener a los bloques funcionalmente relacionados juntos. • Ayuda a establecer un diagrama de bloques jerarquizado, donde el bloque Subsistema está sobre una capa y los bloques que la conforman en otra. Se pueden crear subsistemas de dos formas:
- 33. Crear un subsistema agregando el bloque Subsystem Para crear un subsistema antes de agregar los bloques que la contienen, se adiciona un bloque Subsystem en el modelo, para luego ingresar los bloques que lo conforman: 1. Copiar el bloque Subsystem desde la librería de Ports & Subsystems en el modelo. 2. Abrir el bloque Subsystem haciendo doble-clic en él. 3. En la ventana vacía de Subsystem, se crea el subsistema. Usar los bloques Inport para representar entradas desde fuera el subsistema y los bloques Outport para representar salidas al exterior. Por ejemplo, el subsistema descrito más abajo incluye un bloque Add y los bloques Inport y Outport para representar las entradas y salidas del proceso: 1 Out1 Add 2 In2 1 In1 Crear un Subsistema a partir de Grupos de Bloques existentes Si el modelo ya contiene los bloques que se desean convertir en subsistema, se puede crear un subsistema agrupándolos: 1. Encerrar los bloques y líneas de conexión que se desean incluir en el subsistema con un rectángulo. No se pueden especificar los bloques a ser agrupados seleccionándolos separadamente o usando el comando Select All. Cuando se libera el botón del mouse, los dos bloques y las líneas de conexión son seleccionados. 2. Elegir Create Subsystem desde el menú Edit. Simulink reemplaza los bloques seleccionados con un bloque Subsystem. La figura muestra el modelo después de escoger el comando anterior:
- 34. Si se abre el bloque Subsystem, Simulink muestra el subsistema tal como se puede ver abajo. Notar que Simulink adiciona los bloques Inport y Outport para representar entradas y salidas hacia fuera del subsistema. Como cualquier bloque, se puede cambiar el nombre del bloque Subsystem. Junto con ello, también se puede modificar el icono y el cuadro de diálogo del bloque usando la característica de enmascaramiento, la cual se describirá más adelante. Tips para Construir Modelos Aquí hay algunos consejos que pueden ser útiles a la hora de modelar procesos: • Memoria En general, mientras más Memoria exista en el PC, Simulink opera mejor. • Usar Jerarquías Modelos muy complejos a menudo se benefician al agregar la jerarquía que imponen los subsistemas. Agrupar bloques simplifica la forma del diagrama de bloques global y lo hace más fácil de leer y entender. • Modelos limpios Modelos bien organizados y documentados son fáciles de leer y entender. Etiquetas y anotaciones en el modelo pueden ayudar a describir qué sucede en los mismos. • Estrategias de Modelación En varios modelos se tiende a usar los mismos bloques, puede ser más fácil salvar estos bloques en un modelo. Luego, cuando se construyen nuevos modelos, sólo se hace el modelo anterior y se copian los bloques comunes desde él. Se pueden crear librerías de bloques colocando una colección de bloques en un sistema y guardándolos luego. También se puede acceder al sistema escribiendo su nombre en la ventana de comandos de MATLAB. Generalmente, cuando se construye un modelo, se diseña primero en papel, luego se construye en el PC. Luego, cuando se empieza a poner los bloques juntos en un modelo, se adiciona los bloques antes de agregar las líneas que las conectan en la ventana del modelo. De esta manera, se reducen la necesidad de abrir librerías de bloques.
- 35. Modelar Ecuaciones Una de las tareas más complicadas para los usuarios nuevos en Simulink es cómo modelar ecuaciones. Aquí existen un par de ejemplos que permiten explicar la forma de ingresar y modelar ecuaciones. Ejemplo 1: Convertir Grados Celsius a Fahrenheit Para modelar la ecuación que convierte la temperatura Celsius en Fahrenheit: 9 32 5 F CT T= + Primero, se consideran los bloques necesarios para construir el modelo: • Un bloque Ramp para ingresar la señal de la temperatura, desde la librería Sources. • Un bloque Constant para definir la constante 32, también desde la librería Sources. • Un bloque Gain para multiplicar la señal de entrada por 9/5, desde la librería Math Operations. • Un bloque Add para sumar dos cantidades, también desde la librería Math Operations. • Un bloque Scope para mostrar la salida, desde la librería Sinks. Luego, se copian los bloques a la ventana del modelo: ScopeRamp 1 Gain 1 Constant Add Asignando los valores de parámetros para los bloques Gain y Constant abriendo cada uno de ellos e ingresando los valores adecuados. Luego, al hacer clic en el botón Close para aplicar los valores y cerrar los respectivos cuadros de diálogos. Ahora, conectando los bloques:
- 36. Scope Ramp 9/5 Gain 32 Constant Add El bloque Ramp ingresa la temperatura Celsius. Se abre este bloque y se cambia el parámetro Inicial Output a 0. El bloque Gain multiplica esa temperatura por la constante 9/5. El bloque Add suma el valor 32 al resultado y obtiene la temperatura Fahrenheit. Se abre el bloque Scope para ver el resultado. Ahora, se escoge Start desde el menú Simulation para ejecutar la simulación. La simulación correrá por 10 segundos. Ejemplo 2: Modelar un reactor CSTR sencillo Para modelar la ecuación diferencial que define el comportamiento en estado no estacionario de un reactor CSTR isotérmico con una cinética de primer orden elemental y homogénea: 0 ' 0( ) ( ) dA q q A k A dt V V q q A t A k A V V ⎛ ⎞ = − +⎜ ⎟ ⎝ ⎠ ⎛ ⎞ ⇒ = − +⎜ ⎟ ⎝ ⎠ t Para los valores de q = 2 litros/seg; V = 20 litros; k = 0,15 seg-1 y A0 = 3 moles/litro. La ecuación diferencial a modelar en definitiva es, reemplazando: ' ( ) 0.3 0.25 ( )A t A t= − Se requieren para modelar este sistema: • Un bloque Constant para definir la constante 0.3. • Un bloque Gain para multiplicar la señal A por 0.25. • Un bloque Add para sumar ambas señales y generar la señal A’. • Un bloque Integrator para integrar la señal A’ y convertirla en A, la cual se utilizará como entrada en el bloque Gain. Esta última operación es necesaria y se denomina loop en Simulink. El modelo debería visualizarse así:
- 37. Scope 1 s Integrator .25 Gain 0.3 Constant Add 0.3 A' A 0.25 A Nótese que el bloque Add posee dos signos (+-) para indicar que el segundo término se resta al primero. Esto se puede cambiar en la casilla del parámetro List of Signs del cuadro de diálogo del bloque. Junto con ello, asegurar que la casilla Inicial Condition del cuadro de diálogo del bloque Integrator tenga el valor 3, que corresponde al valor de la concentración inicial del reactante. El bloque Scope muestra A en función del tiempo. Para un tiempo de simulación de 10 segundos, la salida debería ser así: El Explorador del Modelo El explorador del modelo permite: • Navegar por un modelo jerarquizado. • Abrir sistemas de un modelo directamente. • Determinar los bloques que contiene un modelo. Para mostrar el Panel del explorador, se debe seleccionar Model Browser desde el menú View de Simulink. La ventana del modelo de divide en dos partes. El panel izquierdo muestra el explorador, una vista con estructura de árbol del diagrama de bloques mostrado en el lado derecho, donde cada árbol corresponde a un subsistema del modelo.