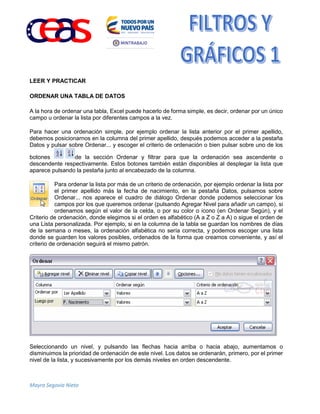
Como realizar filtros en exel filtros
- 1. Mayra Segovia Nieto LEER Y PRACTICAR ORDENAR UNA TABLA DE DATOS A la hora de ordenar una tabla, Excel puede hacerlo de forma simple, es decir, ordenar por un único campo u ordenar la lista por diferentes campos a la vez. Para hacer una ordenación simple, por ejemplo ordenar la lista anterior por el primer apellido, debemos posicionarnos en la columna del primer apellido, después podemos acceder a la pestaña Datos y pulsar sobre Ordenar... y escoger el criterio de ordenación o bien pulsar sobre uno de los botones de la sección Ordenar y filtrar para que la ordenación sea ascendente o descendente respectivamente. Estos botones también están disponibles al desplegar la lista que aparece pulsando la pestaña junto al encabezado de la columna. Para ordenar la lista por más de un criterio de ordenación, por ejemplo ordenar la lista por el primer apellido más la fecha de nacimiento, en la pestaña Datos, pulsamos sobre Ordenar... nos aparece el cuadro de diálogo Ordenar donde podemos seleccionar los campos por los que queremos ordenar (pulsando Agregar Nivel para añadir un campo), si ordenamos según el valor de la celda, o por su color o icono (en Ordenar Según), y el Criterio de ordenación, donde elegimos si el orden es alfabético (A a Z o Z a A) o sigue el orden de una Lista personalizada. Por ejemplo, si en la columna de la tabla se guardan los nombres de días de la semana o meses, la ordenación alfabética no sería correcta, y podemos escoger una lista donde se guarden los valores posibles, ordenados de la forma que creamos conveniente, y así el criterio de ordenación seguirá el mismo patrón. Seleccionando un nivel, y pulsando las flechas hacia arriba o hacia abajo, aumentamos o disminuimos la prioridad de ordenación de este nivel. Los datos se ordenarán, primero, por el primer nivel de la lista, y sucesivamente por los demás niveles en orden descendente.
- 2. Mayra Segovia Nieto En la parte superior derecha tenemos un botón Opciones..., este botón sirve para abrir el cuadro Opciones de ordenación dónde podremos especificar más opciones en el criterio de la ordenación. FILTRAR EL CONTENIDO DE LA TABLA Filtrar una lista no es ni más ni menos que de todos los registros almacenados en la tabla, seleccionar aquellos que se correspondan con algún criterio fijado por nosotros. Excel nos ofrece dos formas de filtrar una lista. - Utilizando el Filtro (autofiltro). - Utilizando filtros avanzados. Utilizar el Filtro. Para utilizar el Filtro nos servimos de las listas desplegables asociadas a las cabeceras de campos (podemos mostrar u ocultar el autofiltro en la pestaña Datos marcando o desmarcando el botón Filtro).
- 3. Mayra Segovia Nieto Si pulsamos, por ejemplo, sobre la flecha del campo 1er Apellido, nos aparece un menú desplegable como este, donde nos ofrece una serie de opciones para realizar el filtro. Por ejemplo, si sólo marcamos Moreno, Excel filtrará todos los registros que tengan Moreno en el 1er apellido y las demás filas 'desaparecerán' de la lista. Otra opción, es usar los Filtros de texto, donde se despliegan una serie de opciones: En cualquier opción, accedemos a una ventana donde podemos elegir dos condiciones de filtro de texto, y exigir que se cumpla una condición o las dos. Excel evaluará la condición elegida con el texto que escribamos, y si se cumple, mostrará la fila. Usaremos el carácter ? para determinar que en esa posición habrá un carácter, sea cual sea, y el asterisco * para indicar que puede haber o no un grupo de caracteres. En el ejemplo de la imagen, solo se mostrarán los registros cuyo 1er Apellido tenga una o en el segundo carácter y no contenga la letra z.
- 4. Mayra Segovia Nieto Para indicarnos que hay un filtro activo, la flecha de la lista desplegable cambia de icono. Para quitar el filtro, volvemos a desplegar la lista y elegimos la opción (Seleccionar Todo), reaparecerán todos los registros de la lista. También podemos quitar el filtro pulsando en Borrar filtro en la pestaña Datos. Utilizar Filtros avanzados. Si queremos filtrar los registros de la lista por una condición más compleja, utilizaremos el cuadro de diálogo Filtro avanzado. Previamente deberemos tener en la hoja de cálculo, unas filas donde indicaremos los criterios del filtrado. Para abrir el cuadro de diálogo Filtro avanzado, pulsaremos en en la sección Ordenar y filtrar. Rango de la lista: Aquí especificamos los registros de la lista a los que queremos aplicar el filtro. Rango de criterios: Aquí seleccionamos la fila donde se encuentran los criterios de filtrado (la zona de criterios). También podemos optar por guardar el resultado del filtrado en otro lugar, seleccionando la opción Copiar a otro lugar, en este caso rellenaremos el campo Copiar a: con el rango de celdas que recibirán el resultado del filtrado. Si marcamos la casilla Sólo registros únicos, las repeticiones de registros (filas con exactamente los mismos valores) desaparecerán. Para volver a visualizar todos los registros de la lista, acceder al menú Datos - Filtro - Mostrar todo.
- 5. Mayra Segovia Nieto Práctica a) Abre un libro en Excel b) Guárdalo como filtros_graficos_nombre (filtros_graficos_MayraSegovia). c) Para los diferentes ejercicios realizar lo siguiente: Elaborar las tablas necesarias aplicarle formato a las celdas que lo requieran, bordes, color, etc. Aplíquele color a la etiqueta EJERCICIO No1 La HOJA1cambiar el nombre por JUGADORES realizar la siguiente tabla: Realice la siguiente tabla. Aplique el formato pertinente a cada campo. Ejemplo: Posición del jugador (texto). JUGADORES JUGADORES INTERNACIONALES NOMBRE JUGADOR EDAD EQUIPO ACTUAL PAIS POSICION NACIONALIDAD MUNDIALES Roberto Carlos 32 Real Madrid España Lateral Brasil si Miguel calero 33 Pachuca México Arquero Colombia si Mario Yepes 31 Paris Francia Defensa Central Colombia si Marcelo Salas 34 River Plate Argentina Delantero Chile si Luis Gabriel Rey 25 Morelia México Delantero Colombia no Luis Amaranto Perea 26 Atlético de Madrid España Defensa Central Colombia no Lionel Messy 17 Barcelona España Delantero Argentina si Iván Darío Córdoba 30 Inter de Milán Italia Defensa Central Colombia si Giovanny Hernández 30 Colon de Santafé Argentina Volante de Colombia no Farid Camilo Mondragón 31 Galatasaray Turquía Arquero Colombia si Fabián Vargas 25 Boca Juniors Argentina Volante Mixto Colombia no Andrés Chitiva 28 Pachuca México Delantero Colombia no
- 6. Mayra Segovia Nieto 1. ORGANICE LOS NOMBRES DE LOS JUGADORES EN FORMA ASCENDENTE Debe quedar en formato como se muestra en la siguiente figura. 2. En la misma hoja copie la tabla y realice un FILTRO que muestre los jugadores colombianos de 25 años o mayores de 30, (filtros personalizados) cuya posición sea delanteros o arqueros. La tabla debe quedar como la siguiente:
- 7. Mayra Segovia Nieto EJERCICIO No2 La HOJA2 cambiar el nombre por AUTOSORDENAMIENTOS: Copia la siguiente tabla: ORDENAMIENTOS AUTOS MARCA MODELO TIPO AÑO(MODELO) COLOR PRECIO NRO VH VENTA VEH VEND 2003 VEH VEND 2004 Gmo Yukon Deportivo 1998 Amarrillo 26359875 0 2 0 Ford Explorer Deportivo 1999 Plateado 26598742 0 10 42 Dodge Caravan Furgoneta 1995 Azul 26593743 4 13 4 Dodge Durango Deportivo 1999 Verde 89652343 7 15 7 Chrysler 300M Sedan Deportivo 1996 Gris 56897453 6 14 1 Chrysler Concorde Sedan Familiar 1997 Blanco 25483654 8 16 2 Chevrolet Lumina Sedan Familiar 1998 Blanco 86988888 10 9 6 Chevrolet Cavalier Descapotable 1999 Rojo 50000000 2 5 4 Chevrolet Astro Van Furgoneta 1999 Plateado 23589662 5 12 5 1. Ordénala de forma ascendente. 2. Aplícale el formato, como se muestra en la figura. Luego copie la misma tabla en la misma hoja y ordénela por marca y tipo de autos; subtotalizando las unidades vendidas en el año 2004. (Ojo utilizar el subtotal que se encuentra en la ficha DATOS, en el grupo esquema. La cual debe quedar así:
- 8. Mayra Segovia Nieto Aplicándole formato así; EJERCICO No3 La HOJA3 cambiar el nombre por compuSystem: Has sido contratado como jefe de sistemas de la empresa CompuSystem. Tu jefe te pide como primera función que con la base de datos que posee la empresa (TABLA No1). Le realices un informe en Excel teniendo en cuenta los siguientes aspectos: a) Base de datos organizada por apellidos. b) Organizar todas las celdas con el formato adecuado. c) Mostrar el total de empleados en la empresa. d) Mostrar el total de empleados Mayores de 25 años. e) Total de sueldo de todos los empleados.
- 9. Mayra Segovia Nieto f) Total de sueldo de los mayores de 50 años de edad. g) Agregar un columna de Primas, donde mostrara la palabra de beneficiado, siempre y cuando sean mayores de 30 y tiene más de 10 años de experiencia, sino mostrara no beneficiado. h) Mostrar en una tabla aparte los empelados que ganan más de 700.000 y menos de 1.500.000. (Recuerda hacer filtros) No. DOC APELLIDOS NOMBRES EDAD AÑOS DE EXPERIENCIA SUELDO TELEFONO DIRECCION EMAIL 125.689 ZAPATA ORDOÑEZ DAVID 26 5 589623 3004568981 CLL 35B No 20-113 david@hotmail.com 2.156.935 lUNA CASTRO MARIO 19 2 412569 3214569874 Cra 15B No 11A-65 marioluna@yahoo.com 22.613.589 GUZMAN BELTRAN MAILIN 56 20 589632 3001236589 Cll 11A # 23-54 mailingb@hotmail.com 8.974.560 CARRACEDO CONTRERAS ANDRES 48 8 705000 3012589631 Cra 17B No 50-49 andrescarracedo@hotmail.com 7.962.413 CRESPO CARRACEDO CAMILA 35 12 589741 3104569873 Cll 19 # 15A-45 crespocamila@hotmail.com 1.041.589 CASALINS MENDOZA EILYN 33 3 658932 3112653148 Cll 24 No47A-23 eilyn@hotmail.com 8.572.732 ACOSTA LEON JUAN JOSE 23 1 689741 3102365897 Cra 13 No 12-78 juanjo@hotmail.com 4.569.832 HERNANDEZ VALERA JHONIER 78 30 1458000 3014563298 Cll 13 # 77-77 jhonierhvalera@yahoo.com 22.568.741 RUA MERIÑO SIDNEY 59 25 800000 3114569871 Cll 11 No16-43 sideny@yahoo.com 489653 ROJAS PEREZ GERONIMO 37 9 689562 3004563178 Cll 25A # 15-98 geronimo@yahoo.com 2.251.462 CONTRERAS JIMENEZ MATIAS 40 10 689745 3178965471 Cll18 No 16-86 matias@yahoo.com 8.572.992 GONZALEZ PEÑA NINI 46 16 856000 3178965412 Cra 13 No 78-23 ninigonzalez@yahoo.com 22.613.245 GUTIERREZ PACHECO GEOVANI 30 5 589321 3114563210 Cll 17 No 15-65 geovani@yahoo.com 22.612.478 HEREIRA DE LA HOZ CARLOS 20 1 415896 3002130456 Cll13 # 12-98 carloshhoz@yahoo.com 1.045.896 BARRIOS NAVARRO JESUS DAVID 62 36 986321 3016054897 Cra 12A No 35a-74 jesusdavid@yahoo.com 8.795.413 MEJIA SANDOVAL GERLIN 54 25 784000 3158965234 Cra 17A # 23-89 gerlin@yahoo.com 72.430.136 MENDOZA SANDOVAL LUIS f 26 3 587462 3157896541 Cll 8 No 45-23 luisf@yahoo.com 22.614.300 PACHECO CALCETA CARMEN 31 8 789521 3004589278 Cll13 # 18-163 carmen@hotmail.com MOSTRAR EL TOTAL DE EMPLEADOS TOTAL DE EMPLEADOS MAYORES DE 25 TOTAL DE SUELDO DE TODOS LO EMPLEADOS MOSTRAR EL TOTAL DE SUELDO DE LOS MAYORES DE 50
- 10. Mayra Segovia Nieto Debe quedar como se muestra en la siguiente figura: GRÁFICOS Un gráfico es la representación gráfica de los datos de una hoja de cálculo y facilita su interpretación. Vamos a ver en esta unidad, cómo crear gráficos a partir de unos datos introducidos en una hoja de cálculo. La utilización de gráficos hace más sencilla e inmediata la interpretación de los datos. A menudo un gráfico nos dice mucho más que una serie de datos clasificados por filas y columnas. Cuando se crea un gráfico en Excel, podemos optar por crearlo: - Como gráfico incrustado: Insertar el gráfico en una hoja normal como cualquier otro objeto. - Como hoja de gráfico: Crear el gráfico en una hoja exclusiva para el gráfico, en las hojas de gráfico no existen celdas ni ningún otro tipo de objeto. Veamos cómo crear de un gráfico.
- 11. Mayra Segovia Nieto CREAR GRÁFICOS Para insertar un gráfico tenemos varias opciones, pero siempre utilizaremos la sección Gráficos que se encuentra en la pestaña Insertar. Es recomendable que tengas seleccionado el rango de celdas que quieres que participen en el gráfico, de esta forma, Excel podrá generarlo automáticamente. En caso contrario, el gráfico se mostrará en blanco o no se creará debido a un tipo de error en los datos que solicita. Como puedes ver existen diversos tipos de gráficos a nuestra disposición. Podemos seleccionar un gráfico a insertar haciendo clic en el tipo que nos interese para que se despliegue el listado de los que se encuentran disponibles. En cada uno de los tipos generales de gráficos podrás encontrar un enlace en la parte inferior del listado que muestra Todos los tipos de gráfico... Hacer clic en esa opción equivaldría a desplegar el cuadro de diálogo de Insertar gráfico que se muestra al hacer clic en la flecha de la parte inferior derecha de la sección Gráficos.
- 12. Mayra Segovia Nieto Aquí puedes ver listados todos los gráficos disponibles, selecciona uno y pulsa Aceptar para empezar a crearlo. Si seleccionaste un rango de celdas verás tu nuevo gráfico inmediatamente y lo insertará en la hoja de cálculo con las características predeterminadas del gráfico escogido. Si has decidido probar suerte y no tenías celdas seleccionadas, deberás seguir leyendo los siguientes apartados. AÑADIR UNA SERIE DE DATOS Este paso es el más importante de todos ya que en él definiremos qué datos queremos que aparezcan en el gráfico. Una vez tengamos un gráfico sobre la hoja de cálculo, aparecerán nuevas pestañas para mostrarnos nuevas opciones. Si observamos la pestaña Diseño encontraremos dos opciones muy útiles:
- 13. Mayra Segovia Nieto Primero nos fijaremos en el botón Seleccionar datos. Desde él se abre el siguiente cuadro de diálogo: Observa detenidamente el contenido de esta ventana. Como ya hemos dicho es la más importante porque se encargará de generar el gráfico.
- 14. Mayra Segovia Nieto Así pues tenemos un campo llamado Rango de datos del gráfico donde podremos seleccionar el rango de celdas que se tomarán en cuenta para crearlo. En el caso de la imagen, las celdas que se tomaron eran 5 y tenían los valores 445, 453, 545, 453 y 345. Pulsa el botón y selecciona las celdas, automáticamente se rellenará el campo de texto con el rango correcto. Una vez hayamos acotado los datos que utilizaremos, Excel asociará unos al eje horizontal (categorías) y otros al eje vertical (series). Ten en cuenta que hay gráficos que necesitan más de dos series para poder crearse (por ejemplo los gráficos de superficie), y otros en cambio, (como el que ves en la imagen) se bastan con uno solo. Utiliza el botón Editar de las series para modificar el literal que se muestra en la leyenda del gráfico. Del mismo modo también podrás modificar el rango de celdas que se incluirán tanto en las series como en las categorías. Haciendo clic en el botón Cambiar fila/columna podremos permutar los datos de las series y pasarlas a las categorías y viceversa. Este botón actúa del mismo modo que el que podemos encontrar en la banda de opciones Cambiar entre filas y columnas (pestaña Diseño). Si haces clic en el botón Celdas ocultas y vacías abrirás un pequeño cuadro de diálogo desde donde podrás elegir qué hacer con las celdas que no tengan datos o estén ocultas. MODIFICAR LAS CARACTERÍSTICAS DEL GRÁFICO En la pestaña Presentación podrás encontrar todas las opciones relativas al aspecto del gráfico. Por ejemplo, podrás decidir que ejes mostrar o si quieres incluir una cuadrícula de fondo para poder leer mejor los resultados. Todo esto lo encontraras en la sección Ejes:
- 15. Mayra Segovia Nieto Utiliza las opciones de la sección Etiquetas para establecer qué literales de texto se mostrarán en el gráfico: De todas formas, recuerda que puedes seleccionar las etiquetas dentro del gráfico y arrastrarlas para colocarlas en la posición deseada. Desde esta sección también podrás configurar la Leyenda del gráfico. Finalmente destacaremos las opciones de la sección Fondo que te permitirán modificar el modo en el que se integrará el gráfico en el cuadro de cálculo. La primera opción Área de trazado, sólo estará disponible para los gráficos bidimensionales (como el de la imagen de ejemplo anterior). Cuadro Gráfico, Plano interior del gráfico y Giro 3D modifican el aspecto de los gráficos tridimensionales disponibles:
- 16. Mayra Segovia Nieto Excel 2007 ha sido diseñado para que todas sus opciones sean sencillas e intuitivas, así que después de un par de pruebas con cada una de estas opciones entenderás perfectamente sus comportamientos y resultados. Practica primero con unos cuantos gráficos con datos al azar y verás el provecho que puedes sacarle a estas características. Para terminar de configurar tu gráfico puedes ir a la pestaña Formato, donde encontrarás la sección Estilos de forma (que utilizaremos también más adelante para enriquecer la visualización de los objetos que insertemos). Estas opciones te permitirán aplicar diversos estilos sobre tus gráficos. Para ello, simplemente selecciona el área completa del gráfico o de uno de sus componentes (áreas, barras, leyenda...) y luego haz clic en el estilo que más se ajuste a lo que buscas. Si no quieres utilizar uno de los preestablecidos puedes utilizar las listas Relleno de forma, Contorno de forma y Efectos de forma para personalizar aún más el estilo del gráfico.
- 17. Mayra Segovia Nieto MODIFICAR EL TAMAÑO DE UN GRÁFICO También puedes seleccionar un elemento del gráfico para modificarlo. Cuando tienes un elemento seleccionado aparecen diferentes tipos de controles que explicaremos a continuación: Los controles cuadrados establecen el ancho y largo del objeto, haz clic sobre ellos y arrástralos para modificar sus dimensiones. Haciendo clic y arrastrando los controles circulares podrás modificar su tamaño mantiendo el alto y ancho que hayas establecido, de esta forma podrás escalar el objeto y hacerlo más grande o pequeño. Coloca el cursor sobre cualquier objeto seleccionado, cuando tome esta forma podrás hacer clic y arrastrarlo a la posición deseada. MODIFICAR LA POSICIÓN DE UN GRÁFICO Excel te permite decidir la posición del gráfico en el documento. Además de poder establecer su tamaño y moverlo por la hoja de cálculo también podrás establecer su ubicación. Para ello haz clic en el botón Mover gráfico que encontrarás en la pestaña Diseño. Se abrirá el siguiente cuadro de diálogo:
- 18. Mayra Segovia Nieto La primera opción Hoja nueva te permite establecer el gráfico como una hoja nueva. Tendrás la ventaja de que no molestará en la hoja de cálculo, pero no podrás contrastar los datos numéricos si la mantienes en una hoja aparte. Depende del formato que quieras utilizar. Escribe un nombre en la caja de texto y pulsa Aceptar. Utilizando la segunda opción, Objeto en, podremos mover el gráfico a una hoja ya existente. Si utilizas este método, el gráfico quedará flotante en la hoja y podrás situarlo en la posición y con el tamaño que tú elijas. Realizar un gráfico de líneas donde se vea la proyección del valor del dólar en una semana partiendo desde el día lunes, hasta el día domingo; debe llevar titulo, titulo en eje x , titulo en eje y. (Los valores del dólar los puede retomar de un periódico, consultarlos en Internet o inventados por usted EJERCICO No4 La HOJA4 cambiar el nombre por gráficos barras Supongamos que un negocio tiene una tabla con los meses y las ventas respectivas de esos meses
- 19. Mayra Segovia Nieto El dueño del negocio quiere tener una idea de cómo anduvieron sus ventas en forma de un gráfico de barras. Siga los siguientes pasos: 1. Selecciona la tabla con los rótulos. 2. Elige el estilo de gráfico, para lo que va a la pestaña insertar y de todas las posibilidades de gráficos de barra elija el mostrado en la figura
- 20. Mayra Segovia Nieto Sólo basta hacer un clic para obtener el siguiente gráfico de barras
- 21. Mayra Segovia Nieto EJERCICO No5 La HOJA5 cambiar el nombre por cursossena Realice la siguiente tabla, la cual abrirá el ejercicio que se describe a continuación: CURSOS OFERTADOS SENA ESTUDIANTES PARTICIPANTES EN EL AÑO 2009 REGIONAL ATLANTICO RECHAZADOS DESERTADOS POR CERTIFICAR TOTAl. ESTUDIANTES (100 %) % RECHAZADO % DESERTADO %PORCERTIFICAR SALUD OCUPACIONAL 17000 11500 22500 ISO 9000 18900 12300 21600 INGLES 12300 10600 23400 INFORMATICA BASICA 15600 14600 19800 AUTO CAD 3D 22000 18300 17600 MACROMEDIA FLASH 21500 12100 17900 MECANICA DISEL 24300 10900 15600 CURSO BASICO LINUX 12800 15400 12700 TOTALES 144400 105700 151100 TOTAL DE ESTUDIANTES/401200=100%
- 22. Mayra Segovia Nieto 1. Se solicita el empleo de referencias absolutas para hallar el porcentaje de estudiantes rechazados, desertados y por certificar. La celda que contiene el 100% del número total de estudiantes; será la referenciada. Finalmente, inserte comentarios (para insertar el comentario se ubica en la celda, click derecho y selecciona la opción insertar comentario). En cada comentario debe decir lo siguientes rótulos: RECHAZADO: Estudiantes que nunca ingresaron a la plataforma DESERTADO: Estudiantes que ingresaron a la plataforma pero no cumplieron con el puntaje mínimo requerido. POR CERTIFICAR: Estudiantes que aprobaron con el puntaje mínimo requerido 3.5 Para Hallar los datos: Total de estudiantes: es la suma por filas de los rechazados, desertados y por certificar. %Rechazados: Rechazados / Total de estudiantes. %Desertados: desertados / Total de estudiantes. %Por certificar: por certificar / Total de estudiantes. Ten en cuenta que el total de estudiantes no cambia de columna, puedes utilizar referencia absoluta. Aplicándole el formato (color, combinar celda), queda como se muestra en al siguiente figura. Realizar 3 Gráficos. Uno por el porcentaje de rechazados, desertados y por certificados. Utilice diferentes tipos de gráficos.
- 23. Mayra Segovia Nieto Observe la Figura modelo.