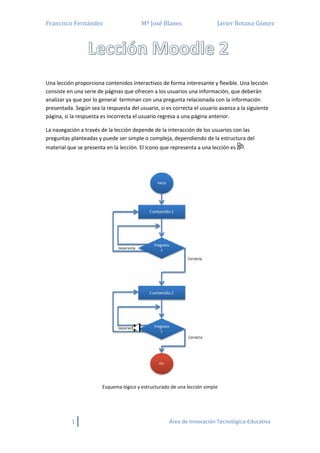
Curso moodle-2-leccion
- 1. Francisco Fernández Mª José Blanes Javier Botana Gómez 1 Área de Innovación Tecnológica-Educativa Una lección proporciona contenidos interactivos de forma interesante y flexible. Una lección consiste en una serie de páginas que ofrecen a los usuarios una información, que deberán analizar ya que por lo general terminan con una pregunta relacionada con la información presentada. Según sea la respuesta del usuario, si es correcta el usuario avanza a la siguiente página, si la respuesta es incorrecta el usuario regresa a una página anterior. La navegación a través de la lección depende de la interacción de los usuarios con las preguntas planteadas y puede ser simple o compleja, dependiendo de la estructura del material que se presenta en la lección. El icono que representa a una lección es . Esquema lógico y estructurado de una lección simple
- 2. Francisco Fernández Mª José Blanes Javier Botana Gómez 2 Área de Innovación Tecnológica-Educativa Esquema lógico y estructurado de una lección más compleja Hay dos tipos básicos de lección que los usuarios pueden trabajar. - Páginas de preguntas - Páginas de contenido (formalmente llamadas tablas de ramificación) Hay también varias páginas de navegación avanzada las cuales pueden ofrecer necesidades especializadas a los profesores. La lección está diseñada para ser adaptativa y para usar las elecciones (decisiones) de los alumnos para crear una dirección propia en la lección. La diferencia más significativa entre una lección y cualquier otra actividad disponible en Moodle es la capacidad adaptativa de la lección. Con esta herramienta, cada elección (decisión) que hace el alumno puede mostrar una respuesta/comentario diferente del profesor y envía al alumno a una página diferente en la lección. Con este planteamiento, la lección puede personalizar la presentación del contenido y las preguntas a cada alumno sin ninguna otra acción extra por parte del profesor. La construcción de la lección puede ser lineal (se plantean preguntas con respuestas correctas e incorrectas y se avanza cuando se escoge una correcta) o de forma no lineal, presentando los contenidos de manera flexible. Se puede utilizar para calificarla con preguntas o para presentar información e incluso para realizar una especie de juego del tipo “Elige tu propia aventura”.
- 3. Francisco Fernández Mª José Blanes Javier Botana Gómez 3 Área de Innovación Tecnológica-Educativa Las lecciones en Moodle 2.1 en adelante no han sufrido grandes cambios en su aparencia con respecto a la versión 2.0 ni la versión 1.9 salvo que los formularios de las lecciones son ahora formularios estándar de Moodle. Internamente se ha refactorizado código y se han corregido algunos aspectos. Características - Una lección se compone de un número de páginas y, opcionalmente, de tablas de rama o de contenidos. - Cada página contiene algún tipo de contenido y normalmente termina con una pregunta. - Cada página ofrece, por lo general, un número de respuestas. - Los contenidos de la lección serán fraccionados en pequeñas partes o páginas y se mostrarán al alumno parte a parte. - Los alumnos acceden a las diferentes páginas de la lección sólo cuando han contestando a las preguntas - Asociado a cada respuesta hay un salto. Este salto puede ser relativo -esta página, siguiente página- o absoluto -especificando una de las páginas de la lección o el final de la lección. - Las respuestas correctas permiten avanzar hacia el final de la lección o rama. - Las respuestas erróneas son penalizadas mostrando el mismo contenido otra vez o incluso alguna parte posterior adicional de la lección, o hasta el principio de la lección o rama. - Los tipos de preguntas son: Opción Múltiple, Respuesta Corta, Verdadero/Falso, Emparejando y Numérica. - Si el alumno no completa la lección, cuando regrese a la misma se le dará la opción de comenzar desde el principio o desde la última respuesta correcta. - En una lección que permite Retomar, el alumno puede repetir la lección hasta conseguir la nota más alta.
- 4. Francisco Fernández Mª José Blanes Javier Botana Gómez 4 Área de Innovación Tecnológica-Educativa Para añadir una lección a un curso en Moodle, se crea la lección, agregando una actividad de tipo lección en la página principal del curso. Para poder agregar una actividad primero hay que activar la edición. A continuación se detallan los ajustes generales para la creación de una lección. En la sección general, se muestran los siguientes ajustes: - Nombre de la lección (Obligatorio indicarlo) - Se puede habilitar el límite de tiempo (en minutos) para realizar la lección - Se puede habilitar las fechas de inicio y fin de la lección - El número máximo de respuestas - La posibilidad de proteger la lección mediante una contraseña Si una lección utiliza preguntas de Verdadero o Falso, se puede asignar un valor de 2 al número máximo de respuestas. Este valor se usará también para asignar el número máximo de capítulos o ramas de la lección. En la sección de calificación se puede escoger la calificación, se puede elegir de forma numérica, indicar que no hay calificación o elegir una escala que se haya establecido previamente en Moodle. También se puede indicar una categoría de calificación en el caso de que se hayan definido categorías.
- 5. Francisco Fernández Mª José Blanes Javier Botana Gómez 5 Área de Innovación Tecnológica-Educativa En la sección con las opciones de calificación, hay varias opciones: - Si la lección tendrá lección de práctica (en caso afirmativo, la lección de práctica no se muestra en el libro de calificaciones) - La posibilidad de utilizar puntuación personalizada (es decir, que se pueda asignar un valor numérico a cada respuesta). - La posibilidad de retomar la lección, para que los alumnos puedan repetir la lección - Calificación con varios intentos - Mostrar la puntuación acumulada En caso de permitir a los alumnos repetir la lección, se habilita la opción de calificación con varios intentos. El profesorado escoge si la calificación será la media de las obtenidas en todos los intentos, la primera o la mejor. Este ajuste se puede cambiar en cualquier momento En la sección de control de flujo se define cuál va a ser el control de navegación de la lección y contiene las siguientes opciones: - Permitir revisión al estudiante Esta opción permite a los alumnos volver atrás durante la lección para cambiar alguna respuesta. - Mostrar botón Revisar En caso de habilitar esta opción, el alumno verá el botón tras contestar erróneamente una pregunta, permitiéndole intentar de nuevo la pregunta. Esta opción no es compatible con preguntas de tipo ensayo.
- 6. Francisco Fernández Mª José Blanes Javier Botana Gómez 6 Área de Innovación Tecnológica-Educativa - Número máximo de intentos para responder cualquier pregunta de una lección Una vez alcanzado el máximo, no se le mostrará la pregunta al alumno. - Acción posterior a la respuesta correcta * Opción avanzada. Se pueden seleccionar 3 opciones: Normal (por defecto, siguiendo el flujo de la lección), Mostrar una opción no vista y Mostrar una opción no respondida. Tras contestar correctamente a una pregunta, la lección puede saltar a la siguiente página según el orden lógico si se escoge Normal. Por otra parte la lección puede utilizarse a modo de tarjetas (flash cards) si se elige una de las otras dos opciones. Se formulan al alumno preguntas habitualmente de forma aleatoria a una página nunca vista (si se selecciona Mostrar una opción no vista) y que nunca se repite la misma página dos veces o se le muestra al alumno páginas que pueden haber aparecido antes pero que haya contestado erróneamente (si se selecciona Mostrar una opción no respondida). - Mostrar retroalimentación por defecto Si se selecciona Si, cuando no se encuentre una respuesta a una pregunta en particular, se usará por defecto el comentario "Esa es la respuesta correcta" y "Esa es la respuesta incorrecta". Si se selecciona No, cuando no se encuentre una respuesta a una pregunta en particular, no se mostrarán comentarios de retroalimentación. El alumno que está realizando la lección pasará directamente a la siguiente página de la lección. - Barra de progreso Se puede mostrar una barra de progreso al final de la lección que da un porcentaje aproximado de la completitud de la lección. Como las lecciones pueden variar enormemente según su navegación, la barra de progreso funciona mejor con lecciones que siguen un orden lógico o que no realizan saltos. Al calcular el porcentaje completado, las Tablas de ramificación y las páginas de preguntas contestadas correctamente contribuyen al progreso de la lección. Al calcular el número total de páginas de la lección, los conglomerados (clúster) y las páginas incluidas en los conglomerados sólo cuentan como una página única, excluyéndose las páginas de final de conglomerado y final de tabla de ramificación. El resto de las páginas cuentan para calcular el total de páginas de la lección. - Mostrar menú de la izquierda Se puede mostrar una lista de las páginas (tablas de rama) de la lección. Las páginas de preguntas, conglomerados (clúster), etc. no se mostrarán por defecto (se puede elegir el mostrar las páginas de preguntas marcando esa opción en la pregunta).
- 7. Francisco Fernández Mª José Blanes Javier Botana Gómez 7 Área de Innovación Tecnológica-Educativa - Mostrar el menú izquierdo solo si la calificación es mayor que * Opción avanzada. Esta opción determina si un estudiante debe obtener una cierta puntuación para poder ver el menú de la izquierda. Esto obliga al alumno a pasar por toda la lección en su primer intento y así obtener la puntuación necesaria para poder utilizar el menú de la izquierda para la revisión. - Número mínimo de preguntas * Opción avanzada. Esta opción determina el número mínimo de preguntas vistas para que se calcule una calificación para la actividad. Si una lección cuenta con una o más preguntas de contenido, el número mínimo de preguntas debería fijarse a cero. Si una lección tiene muchas preguntas o ramas de preguntas, se puede dar al alumno la opción de no contestarlas todas. Si contesta menos de las indicadas como mínimo, se evaluará al alumno como si hubiera contestado el mínimo, es decir, si se marca un mínimo de 5 y un alumno sólo responde una pregunta correctamente, su nota será de 1/5, sin embargo si responde correctamente a 7 preguntas y falla 3, su nota será de 7/10. - Número de páginas a mostrar * Opción avanzada. Este valor se utiliza sólo en las lecciones de tipo tarjeta (flash cards) donde su objetivo es responder una pregunta y pasar a una página de destino. Su valor por defecto es cero y significa que se muestran todas las paginas (tarjetas) en la lección. Si se selecciona un valor diferente de cero, se mostrará ese número de páginas. Después de ese número de páginas finaliza la lección y se muestra la calificación obtenida por el estudiante. Si el valor seleccionado es superior al número de páginas de la lección se mostrarán todas las páginas. - Pase de diapositivas * Opción avanzada. Esta opción permite mostrar la lección como una sesión de diapositivas, con una anchura, altura y color de fondo personalizado fijos. Se mostrará una barra de desplazamiento basada en CSS si el contenido de la página excede la anchura o la altura seleccionadas. Por defecto, las preguntas se "desgajarán" del modo de pase de diapositivas, y sólo las páginas (tablas de ramas) se mostrarán en una diapositiva. Los botones etiquetados por el idioma por defecto como "Siguiente" y "Anterior" aparecerán en los extremos derecho e izquierdo de la diapositiva si tal opción es seleccionada en la página. El resto de los botones aparecerán centrados debajo de la diapositiva. - Enlace a una actividad * Opción avanzada. El menú emergente contiene todas las actividades del curso. Si se selecciona una de ellas, al final de la lección aparecerá un enlace a dicha actividad.
- 8. Francisco Fernández Mª José Blanes Javier Botana Gómez 8 Área de Innovación Tecnológica-Educativa En la sección de archivo multimedia contiene una opción que crea una ventana emergente al comienzo de la lección a un archivo (por ejemplo con formato mp3) o una página web. Asimismo, en cada página de la lección se mostrará un enlace que abre de nuevo la ventana emergente si fuera necesario. Opcionalmente aparecerá un botón para cerrar la ventana y se puede configurar la altura y anchura de la ventana.
- 9. Francisco Fernández Mª José Blanes Javier Botana Gómez 9 Área de Innovación Tecnológica-Educativa En la sección dependiente de permite que la lección actual pueda depender del rendimiento de un alumno de otra lección en el mismo curso. Si no alcanza el rendimiento exigido, el alumno no podrá acceder a esta lección. Las condiciones de la dependencia incluyen: - Dependiente de Esta opción presenta las lecciones del curso, si se desea que la lección dependa de otra, se debe escoger en esta opción la lección de la que dependerá. - Tiempo empleado El alumno debe emplear en la lección el tiempo que se indique en esta opción. - Completa El alumno debe completar la lección - Calificación superior a El alumno debe alcanzar una calificación superior a la especificada en esta opción. Puede utilizarse cualquier combinación de las opciones anteriores. En la sección ajustes comunes del módulo se puede indicar si se muestra o se oculta el módulo, además de tener la posibilidad de asignar un número identificativo a la lección. En la última sección, restringir disponibilidad es una sección que se puede ver en otras actividades y se utiliza para indicar a partir de qué fecha está la lección disponible y a hasta qué fecha está accesible, se pueden añadir una o varias condiciones de calificación para poder realizar la lección e indicar si la lección se muestra en gris antes de estar disponible o se oculta.
- 10. Francisco Fernández Mª José Blanes Javier Botana Gómez 10 Área de Innovación Tecnológica-Educativa Tras guardar los cambios, la lección se muestra en su modo edición. Una vez creada la lección no se pueden editar las opciones anteriores. La pantalla principal de una lección creada con las opciones por defecto es la siguiente: En esta pantalla se puede ver que la lección se encuentra en modo edición y sugiere diferentes acciones a realizar, como importar preguntas o presentaciones en PowerPoint y agregar páginas de contenido, clústeres o páginas. En la vista expandida en el modo edición, la pantalla no difiere de la vista colapsada. En cuanto a la pestaña de informes, como no se han realizado intentos en la lección no se muestran.
- 11. Francisco Fernández Mª José Blanes Javier Botana Gómez 11 Área de Innovación Tecnológica-Educativa Para importar preguntas, hay que entrar en la pestaña de edición, y hacer click en el enlace de importar preguntas, que llevará al usuario a la siguiente pantalla: En ella se puede seleccionar el formato del archivo que se quiere importar Uno de los formatos más utilizados es el formato GIFT, que se muestra por defecto como formato para importar preguntas. Consiste en un fichero de texto con extensión txt en el que se encuentran las preguntas que se desean importar. Un ejemplo de pregunta en formato GIFT es el siguiente: ¿Qué característica es una de las principales en una memoria RAM?{ ~ Gran tamaño ~ Velocidad de acceso lenta ~ Memoria barata = Velocidad de lectura alta }
- 12. Francisco Fernández Mª José Blanes Javier Botana Gómez 12 Área de Innovación Tecnológica-Educativa Como se puede observar se escribe la pregunta y a continuación se añaden las diferentes respuestas siempre entre llaves {}, a continuación se escriben las diferentes respuestas indicando en el primer símbolo si la respuesta es correcta (el símbolo de virgulilla ~ se puede obtener manteniendo pulsado en el teclado la tecla Alt y sucesivamente los números 1, 2 y 6) o incorrecta (con el símbolo igual =). Una vez seleccionado el fichero a importar y realizar la acción de importar mediante el botón que se muestra en pantalla, Moodle muestra al usuario las preguntas que obtiene del fichero importado. A continuación se muestra un ejemplo en el que se importan 10 preguntas: A continuación se muestra la pantalla de la lección en su pestaña de previsualización además de mostrarse un botón para editar el contenido de la página.
- 13. Francisco Fernández Mª José Blanes Javier Botana Gómez 13 Área de Innovación Tecnológica-Educativa En la pestaña de previsualización se utiliza para ver y probar la lección como si la realizara un alumno. De esta manera se puede probar la navegación, los mensajes que se muestran en las respuestas, etc. El botón editar el contenido de esta página, se puede editar su contenido. Al ser una página de preguntas de opción múltiple, la página de edición permite modificar el título y el contenido de la página. En cuanto a las respuestas se pueden modificar, además de añadir comentarios, el salto de la respuesta y su puntuación.
- 14. Francisco Fernández Mª José Blanes Javier Botana Gómez 14 Área de Innovación Tecnológica-Educativa Si el usuario vuelve a la pestaña de edición puede ver la estructura de la lección con las páginas que la componen. También puede mover las páginas, editarlas, visualizarlas y eliminarlas. Por otra parte se pueden añadir diferentes elementos como se puede ver en la siguiente imagen:
- 15. Francisco Fernández Mª José Blanes Javier Botana Gómez 15 Área de Innovación Tecnológica-Educativa Página de contenido Al añadir una página de contenido, se muestra una pantalla en la que se puede añadir el título de la página y el contenido. Moodle también permite elegir una disposición horizontal de los botones del contenido incluso si se desea mostrar el menú de la izquierda. A continuación se muestran varias secciones de contenido en las que hay que incluir una descripción y elegir el salto que se desea. Esta es la vista en la tabla de una página de contenido.
- 16. Francisco Fernández Mª José Blanes Javier Botana Gómez 16 Área de Innovación Tecnológica-Educativa Al añadir un final de ramificación se añade a continuación en la tabla una fila con una página de final de ramificación. Una página de final de ramificación, es una página especial que por defecto hace que el alumno vuelva a la tabla de rama precedente (en este caso a la “Página de contenido”). Clústeres Al añadir un clúster se añade a continuación en la tabla una fila con una página de clúster. Un clúster es un tipo de página especial formado por un conjunto de páginas que contienen una serie de preguntas que aparecen de forma aleatoria al alumno. Con lo que si un alumno realiza varias veces una lección, cuando se encuentre en un clúster no verá siempre las mismas preguntas. Cuantas más preguntas contenga el clúster mayor será la probabilidad de que el alumno tenga menos preguntas repetidas. Para indicar que el clúster finaliza se añade una página de final de clúster. Al añadir un final de clúster se añade a continuación en la tabla una fila con una página de fin de clúster. Una página de fin de clúster indica que se ha terminado un bloque clúster y en él se indica que se puede realizar un salto en la lección. Pregunta Al añadir una pregunta se muestra una pantalla en la que se puede seleccionar el tipo de pregunta (emparejamiento, ensayo, numérica, opción múltiple, respuesta corta o verdadero/falso). A continuación se muestra un formulario correspondiente al tipo de pregunta para completar su creación.
- 17. Francisco Fernández Mª José Blanes Javier Botana Gómez 17 Área de Innovación Tecnológica-Educativa En la vista expandida, se observan las páginas con mayor detalle, se muestra a continuación un ejemplo:
- 18. Francisco Fernández Mª José Blanes Javier Botana Gómez 18 Área de Innovación Tecnológica-Educativa Cuando un alumno finaliza una lección, se le muestra la puntuación que ha obtenido. Si la lección no se permite volver a realizar, cuando el alumno accede al taller se le muestra un mensaje recordándole que no puede volver a realizar la lección. Los profesores pueden acceder a la pestaña de informes para tener un seguimiento de la actividad del alumnado. Se muestran dos tablas, en la primera aparecen los alumnos que han completado la lección junto a su nota y un enlace para comprobar sus respuestas. También se pueden seleccionar alumnos para borrar sus intentos. En la segunda tabla se muestran las estadísticas de la lección, con las puntuaciones y los tiempos promedio, máximo y mínimo.
- 19. Francisco Fernández Mª José Blanes Javier Botana Gómez 19 Área de Innovación Tecnológica-Educativa En el apartado de estadísticas detalladas, se observan las estadísticas por cada página de la lección. Las lecciones se utilizan generalmente como tareas formativas donde las calificaciones, aunque son una medida de actividad, no cuenta significativamente en la nota final del curso. Preguntas tipo ensayo Las preguntas de tipo ensayo se utilizan cuando no se puede automatizar una corrección de la pregunta, un ejemplo puede ser en preguntas de opinión, en las que el profesorado califica manualmente las respuestas del alumnado. Cuando una lección contiene preguntas del tipo ensayo, al finalizar la lección se muestra un mensaje al alumno indicando la nota que ha obtenido de la lección sin contar las preguntas del tipo ensayo que se califican manualmente. En cuanto a la vista de profesor, en la pestaña de calificar se pueden ver los ensayos realizados por los alumnos. En caso de hacer click en el enlace sobre el ensayo de cada alumno, se muestra una pantalla en la que el profesor puede escribir un comentario sobre el ensayo y puntuar el ensayo.
- 20. Francisco Fernández Mª José Blanes Javier Botana Gómez 20 Área de Innovación Tecnológica-Educativa Los ensayos sin calificar muestran el enlace en rojo y aquellos ya calificados en negro. Un ensayo calificado se puede volver a calificar haciendo click en el ensayo. La tercera columna permite enviar por email un ensayo calificado o todos aquellos que estén calificados, mostrando Moodle un mensaje de respuesta confirmando el envío. Otras opciones A continuación se van a mostrar el uso de diferentes opciones no vistas en el desarrollo de un taller. Por ejemplo, si se habilita la barra de progreso y/o temporizador, en la vista del profesor se indica que están habilitadas aunque su funcionamiento no se vea ya que son funciones específicas para el alumnado.
- 21. Francisco Fernández Mª José Blanes Javier Botana Gómez 21 Área de Innovación Tecnológica-Educativa En cambio en la perspectiva del alumno, cuando el alumno se dispone a realizar la lección se le indica el tiempo que tiene para terminar la lección en caso que se haya activado el temporizador. Por otra parte si se activa la barra de progreso, el alumno en la parte inferior de la lección puede verla. La barra de progreso se va incrementando a medida que el alumno pasa de página correctamente. En la siguiente imagen se puede ver que la barra de progreso ha crecido debido a que el alumno ha contestado correctamente un par de preguntas.
- 22. Francisco Fernández Mª José Blanes Javier Botana Gómez 22 Área de Innovación Tecnológica-Educativa En cuanto al menú de lección a la izquierda de la pantalla, no muestra nada, debido a que la lección está compuesta por páginas de preguntas. El menú de la izquierda sólo muestra páginas de contenido (tablas de rama), de manera que los alumnos conocen cuándo empieza una ramificación. Los profesores pueden ver si un alumno ha pasado de página (es decir, no la ha visto) navegando por la lección mediante el menú de lección. Por otra parte la opción de importar un fichero PowerPoint en la lección es un poco compleja. Tras la creación del taller, Moodle ofrece la posibilidad de importar una presentación PowerPoint. Esta opción nos lleva a una pantalla en la que se puede seleccionar un fichero para subirlo. De inicio lo que intuitivamente puede hacer un usuario es elegir un fichero con extensión ppt y subir el archivo. De hecho, tras subir el archivo, se muestra el mensaje confirmando que la importación se ha realizado con éxito.
- 23. Francisco Fernández Mª José Blanes Javier Botana Gómez 23 Área de Innovación Tecnológica-Educativa Pero la realidad es que no se ha importado la presentación PowerPoint (es de supones que en un futuro no se mostrará el mensaje de éxito). Esto es debido a que hay que seguir una serie de instrucciones para importar un fichero de presentación. Se han hecho peticiones para eliminar la importación de fichero PowerPoint debido a que no funciona correctamente y además tiene muchas limitaciones a la hora de mostrar elementos complejos. De todos modos en este manual se indican los pasos a seguir para realizar una importación de un fichero Powerpoint. Para ello hay que crear un presentación en Microsoft PowerPoint 2003 (con versiones siguientes no aseguran que funcione) y guardarla como Página web. Para ello se utiliza el menú Archivo y guardarlo como Página web. Esto creará un fichero y una carpeta. El fichero HTML tiene enlaces a ficheros de la carpeta creada. Posteriormente hay que utilizar un compresor de ficheros y crear un archivo comprimido ZIP de la carpeta creada y que contiene los ficheros de la página web. Este archivo comprimido es el que se importa en Moodle. Una vez importado en Moodle se pueden editar las páginas de contenido. Una forma alternativa de importar páginas de presentación es guardar la presentación como imágenes seleccionando el formato PNG a la hora de guardar la presentación. Estas imágenes se introducirán como páginas de contenido individuales de una lección. En cuanto al uso de contraseña para acceder a la lección, en la perspectiva de alumno se muestra la siguiente pantalla cuando el alumno intenta acceder a la lección. Si la contraseña es correcta el alumno accede a la lección.
- 24. Francisco Fernández Mª José Blanes Javier Botana Gómez 24 Área de Innovación Tecnológica-Educativa Mejoras importantes a módulos de actividades (según Moodle) Lecciones Código interno refactorizado Los formularios de lecciones ahora son formularios estándar de Moodle Las lecciones no aceptan contraseñas en blanco Corregidas las preguntas con respuestas corta utilizando la opción de expresiones regulares Las lecciones no se vuelven corruptas después de crear una nueva pregunta
