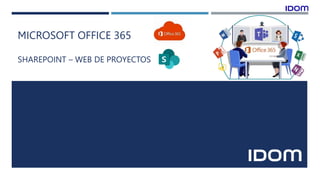
FormaciónSP.pptx
- 1. MICROSOFT OFFICE 365 SHAREPOINT – WEB DE PROYECTOS
- 2. OBJETIVO DEL CURSO - TRANSFORMACIÓN DIGITAL Mostrar la filosofía colaborativa, orientada al equipo y al proyecto de Office 365 (O365) Mostrar las diferentes herramientas de las que dispone IDOM Explicar la nueva forma de gestión documental, organizativa y de comunicación de los encargos mediante Sharepoint Explicar conceptos básicos de Teams, Planner, OneDrive
- 3. CONTENIDO 1. ¿Qué es Office 365? 2. ¿Qué es SharePoint Online? 3. Sitios Sharepoint – Web de Proyecto 4. Funcionalidades de SharePoint 5. Otras aplicaciones de Office 365
- 4. OFFICE 365 - INFORMACIÓN, COMUNICACIÓN Y EQUIPO Se trata de una herramienta que nos permite crear, acceder y compartir documentos Office. En este sentido no presenta cambios con el paquete clásico de Office, pero la diferencia está en que puedes acceder a todos los programas en tiempo real. Además, podemos acceder desde cualquier dispositivo que tenga acceso a Internet. Office 365 nos permite poder trabajar en docu mentos de forma compartida. Varias personas al mismo tiempo pueden editar documentos. Office 365 nos permite colaborar de una manera mucho más efectiva dentro del proyecto. El foco principal pasa a ser el proyecto y las distintas partes se relacionan con él. Nos "independizamos" del Hardware (se puede acceder desde diferentes equipos) y el foco se pone en el equipo y en la información.
- 5. TENEMOS QUE CAMBIAR EL "CHIP" Aunque ya hemos empezado a hacerlo dentro de IDOM, estas nuevas formas de colaborar, la facilidad de relación entre los equipos y personas distantes, la "nube", las herramientas de inteligencia artificial (incipiente), el foco del equipo y en el proyecto, las nuevas formas de comunicación dentro del proyecto y con el cliente (chats, correo de grupo - proyecto) hace que tengamos que cambiar “chip”. Mi información, mi correo, mi proyecto, mi disco del ordenador... está cambiando a Nuestra información, nuestro correo, nuestro proyecto, nuestra red...
- 6. ¿DE QUÉ HERRAMIENTAS DISPONEMOS?
- 7. ¿DE QUÉ HERRAMIENTAS DISPONEMOS? Con las diferentes herramientas de O365 cubrimos casi todas las necesidades de comunicación en integración de equipos de trabajo así como de gestión del proyecto. Está orientado a la colaboración del equipo dentro de un proyecto, independientemente de donde se encuentren las personas.
- 8. ¿DÓNDE ESTÁN ESTAS APLICACIONES EN IDOM? Accedemos al Portal de IDOM https://portal.idom.com Directamente al portal de Office https://www.office.com/
- 9. CONTENIDO 1. ¿Qué es Office 365? 2. ¿Qué es SharePoint Online? i. Introducción a Sharepoint ii. ¿Cuándo utilizo Sharepoint? 3. Sitios Sharepoint – Web de Proyecto 4. Funcionalidades de SharePoint 5. Otras aplicaciones de Office 365
- 10. INTRODUCCIÓN A SHAREPOINT ONLINE Herramienta de colaboración empresarial en la que se pueden crear sitios como espacios de trabajo compartidos Nos permite almacenar, editar y compartir documentos en la nube tanto con usuarios de IDOM como con usuarios externos Nos ayuda a centralizar la información, tener un control de versiones de los documentos, compartir recursos con otros miembros del equipo, tener un control de acceso a la información... Es el equivalente a nuestras carpetas de red, pero en la nube, con la opción de compartirlas con Clientes y Proveedores y con muchas más posibilidades (acceso desde fuera de IDOM sin VPN, trabajar sobre el mismo documento, sincronizar,…)
- 11. SHAREPOINT ONLINE vs ONEDRIVE OneDrive Empresarial Sharepoint Online Espacio personal dentro de IDOM. Los archivos, por defecto, solo son accesibles por el usuario. Permite compartir con otros usuarios de forma individual. Espacio colaborativo. Los archivos son accesibles por los los miembros de un grupo u organización. Al darse de baja el usuario su espacio de OneDrive se pierde, así como el acceso de los usuarios con los que se ha compartido. Los archivos son eliminados. Los archivos no dependen de los usuarios. Si un usuario se da de baja los archivos se mantienen en el sitio de Sharepoint. Permite sincronizar carpetas con nuestro equipo local mediante el cliente OneDrive para Windows/MacOS Permite sincronizar bibliotecas de documentos con nuestro nuestro equipo local mediante el cliente OneDrive para Windows/MacOS El tipo de permiso que se puede conceder es limitado (leer, escribir) Permite definir permisos más flexibles, crear grupos y crear permisos específicos a nivel de carpeta o archivo.
- 12. SHAREPOINT ONLINE vs ONEDRIVE ¿Cuándo debo utilizar OneDrive empresarial? Cuando el documento debe permanecer privado, ya sea temporal o permanentemente, o si no es necesario compartir el documento con más de una o dos personas. ¿Cuándo debo utilizar SharePoint? En su forma más simple, la respuesta es: cuando el documento pertenece a un grupo/proyecto/oferta de la organización, no solo al usuario. Web de Proyecto
- 13. CONTENIDO 1. ¿Qué es Office 365? 2. ¿Qué es SharePoint Online? 3. Sitios Sharepoint – Web de Proyecto i. Cómo crear un sitio ii. Cómo acceder 4. Funcionalidades de SharePoint 5. Otras aplicaciones de Office 365
- 14. SITIOS SHAREPOINT Desde Sharepoint podemos crear distintos sitios web Entendemos sitio como un espacio donde un conjunto de personas pueden colaborar, guardar documentos, trabajar sobre ellos y buscar información Los sitios se utilizan como un lugar seguro donde almacenar, organizar y compartir información desde cualquier dispositivo Podemos usar un sitio de SharePoint Online para almacenar los archivos de un proyecto, una oferta, la biblioteca técnica de un área de negocio, mantener un sitio de comunicación de noticias de oficina o área… Para nosotros: Un sitio de Sharepoint equivale a una Web de Proyecto (Encargo)
- 15. Los sitios asociados a proyectos (web de proyecto) se crean desde SAP. Los puede crear el propio director de proyecto. Desde la pantalla de información del proyecto en SAP, seleccionamos “Crear web de proyecto” = Sí. Al guardar los datos del proyecto comenzará automáticamente la creación del sitio Sharepoint asociado al mismo. Cuando el sitio esté creado en Sharepoint el director del proyecto recibirá un email de confirmación. Para crear otro tipo de sitios (sitios de oferta, sitios comunes de área) hay que contactar con el departamento de Sistemas. CÓMO CREAR UN SITIO
- 16. PARA LOS PROYECTO YA CREADOS….
- 17. PARA LOS PROYECTOS NUEVOS…. Desde el Proyecto de SAP, seleccionamos Sí en este desplegable para inciar la creación de la web de Proyecto en Sharepoint Se informan todos los campos necesarios
- 18. Se pueden crear otros sitios de SharePoint no vinculados directamente a proyectos, pero en este caso se debe solicitar a Dir. Sistemas para intentar mantener un orden y que no se creen sitios duplicados o que no aportan valor a IDOM
- 19. CÓMO ACCEDER La ruta URL directa donde se encuentran los sitios de Sharepoint es: https://idom.sharepoint.com/sites/<nombre del sitio> A los sitios asociados a proyectos también podemos acceder desde el panel de control del proyecto en SAP, utilizando este icono: Se puede acceder a Sharepoint también desde la intranet de Idom https://portal.idom.com: Es el ultimo icono de todos. Hay que presionar sobre “>”, para ver el ultimo.
- 20. ESTRUCTURA DEL SITIO VISIÓN GENERAL ESTRUCTURA DEL SITIO Visión General En la imagen vemos el aspecto de la web de Proyecto en Sharepoint. Cuando recibamos el email de confirmación la web de Proyecto ya estará completamente operativa. A continuación veremos las distintas secciones que aparecen por defecto en el sitio Sharepoint asociado al proyecto.
- 21. ESTRUCTURA DEL SITIO Cabecera El nombre del sitio será el código de proyecto seguido del asunto que le hayamos puesto al mismo al crearlo. Si el grupo es privado (por defecto) sólo las personas que invitemos a él tendrán acceso. El logo puede ser editado por el propietario del sitio. Pulsando sobre el nombre del sitio nos aparece una pantalla de información donde podemos ver más detalles, por ejemplo, los miembros del sitio.
- 22. ESTRUCTURA DEL SITIO Página de inicio Está pensada para que podamos ver de forma rápida y de un vistazo las últimas actualizaciones que se han producido en el sitio. Los apartados que aparecen en la imagen son los que vienen por defecto, pero son modificables por los usuarios con rol de propietario. Fotos o noticias de portada (se puede quitar) Biblioteca – Las carpetas con documentación – La parte que más nos interesa de momento Se puede poner Links a las facturas emitidas en SAP, a la oferta, a los tickets….
- 23. Muestra las últimas noticias publicadas. Puede servir para informar de la consecución de un hito dentro del proyecto o para compartir información útil a todos los miembros del sitio. Son links que el propietario del sitio puede personalizar para dar acceso directo a otros sitios de Sharepoint o sitios web externos de interés. Se pueden crear enlaces a otros documentos del proyecto guardados en Sharepoint. Muestra los últimos documentos subidos al sitio. Ofrece acceso directo a los últimos archivos actualizados ahorrando tiempo en búsquedas. Muestra automáticamente la actividad reciente del sitio. Permite ver de un vistazo los archivos cargados, modificaciones realizadas, actualizaciones hechas en listas, etc. ESTRUCTURA SITIO Página de inicio
- 24. ESTRUCTURA DEL SITIO Barra de navegación PMP: acceso directo a la documentación asociada al PMP del encargo. Conversaciones: da acceso a la bandeja de Outlook donde veremos los correos electrónicos enviados a la dirección del sitio. Cada sitio de Sharepoint dispone de una dirección de correo que podemos usar para recibir o reenviar correos. Documentos: da acceso a la Biblioteca de documentos por defecto del sitio. Bloc de notas: cuando creamos un sitio de Sharepoint también se crea un cuaderno de OneNote que podemos utilizar para el propósito que consideremos, notas de grupo, actas de reuniones o compartir información de forma sencilla con los componentes del grupo. Papelera de reciclaje: cualquier elemento eliminado del sitio no se elimina directamente, sino que se va a la papelera del sitio. Desde ella se pueden restaurar los elementos eliminados por error.
- 25. CONTENIDO 1. ¿Qué es Office 365? 2. ¿Qué es SharePoint Online? 3. Sitios Sharepoint – Web de Proyecto 4. Funcionalidades de SharePoint i. Bibliotecas de documentos, listas ii. Sincronización con local iii. Control de Versiones iv. Alertas v. Compartir documentación vi. Archivado de correos vii. Aprobar documentos 5. Otras aplicaciones de Office 365
- 26. FUNCIONALIDADES BÁSICAS Bibliotecas de Documentos Elemento donde se pueden cargar, crear y actualizar archivos asociados al proyecto Se pueden cargar documentos o carpetas arrastrándolos directamente o mediante el botón de cargar. Permite cargas y descargas múltiples. Se pueden crear diferentes bibliotecas de documentos para gestionar de forma independiente sus accesos Se pueden crear vistas personalizadas para organizar y mostrar los elementos más importantes u ocultar información menos relevante. Aquí es donde crearemos la estructura de carpetas necesaria para organizar la documentación del proyecto
- 27. Pensar en la estructura de la carpetas Poner números delante de las carpetas, como la clasificación decimal “de toda la vida” Si se va a poner números con dos dígitos, los de1 dígito, poner 0 delante: 01 – Carpeta 1 05 – Carpeta 2 10 – Carpeta 3 20 – Carpeta 4 Los permisos de las carpetas son heredadas, es decir, los permisos de una carpeta, se heredan “aguas abajo” Si vamos a compartir documentación con clientes y/o proveedores, es mejor compartir una carpeta y NO el sitio entero. Pensar que vamos a compartir y crear una carpeta para el cliente, otra(s) para el proveedor(es), colaboradores, etc. En la biblioteca podemos crear columnas personalizadas que podremos utiliza para, por ejemplo, poner etiquetas a los documentos ALGUNOS CONSEJOS
- 28. BIBLIOTECA DE DOCUMENTOS Acceso a la biblioteca desde el menú Botón para cargar documentos Estructura de carpetas en la que se organiza la documentación Se pueden agregar columnas a la vista para guardar diferentes propiedades de los documentos
- 29. FUNCIONALIDADES BÁSICAS Sincronización con local A través de One Drive podemos sincronizar con local la documentación almacenada en Sharepoint Accedemos a la Biblioteca de documentos del sitio que queramos tener sincronizado y seleccionamos la opción Sincronizar. Automáticamente se creará en nuestro OneDrive en el apartado Bibliotecas compartida s un enlace a los documentos. También aparecerá el enlace en nuestro explorador de Windows. El icono nube al lado del archivo indica que no está en el equipo y el icono verde indica que el elemento se encuentra sincronizado con nuestro equipo. Sólo las empresas con O365 pueden sincronizar sus carpetas Si la empresa del colaborador NO tiene O365 NO podrá sincronizar carpetas en su equipo
- 30. FUNCIONALIDADES ESPECIALES Ver carpetas de Sharepoint Directamente en Explorador de Windows Ojo! Terreno “resbaladizo”. A veces falla y no se garantiza la continuidad, pero mientras se pueda usar… Si abrimos el Internet Explorer (navegador que Microsoft se quiere “cargar”), en la biblioteca de documentos hay una opción que no aparece en el resto. Abrimos directamente en el explorador las carpetas de sharepoint en la “nube”. Es estupendo, pero no sabemos cuanto tiempo lo permitirá Microsoft….
- 31. FUNCIONALIDADES BÁSICAS Listas Una lista es una colección de datos que ofrece una manera flexible de organizar la información. Permite la exportación de datos a Excel Se pueden crear columnas personalizadas según el tipo de datos que queramos almacenar Permite filtrar y ordenar los datos por columnas y asociar alertas o aprobaciones a los elementos de la lista Podemos crear listas simples para contener cualquier tipo de información como contactos o listados de documentos
- 32. FUNCIONALIDADES BÁSICAS Control de Versiones Sharepoint permite guardar versiones de los documentos y restaurar o eliminar versiones anteriores. Siempre se puede acceder al histórico de versiones del documento. Tenemos dos opciones distintas para gestionar el versionado de documentos Proteger el documento (edición offline) Coautoría (edición online) Permite bloquear la edición de documentos para evitar incongruencias Si se protege un documento, sólo la persona que lo ha protegido tendrá acceso a editarlo. Al desprotegerlo se cargará una nueva versión del mismo. Los documentos de MS Office pueden ser editados por varias personas al mismo tiempo. Office va mostrando los cambios a todas las personas que están editándolo y genera versiones menores con los cambios.
- 33. FUNCIONALIDADES BÁSICAS Alertas Sharepoint permite programar notificaciones cuando se produce algún cambio en una biblioteca o lista (nuevos documentos, modificaciones o borrado de elementos) Las alertas pueden configurarse para llegar por email. También se puede indicar la periodicidad de las alertas: inmediata, diaria, semanal o a una hora en concreto. Esta funcionalidad nos permitirá mantenernos informados fácilmente de todas las modificaciones que se realicen en nuestro sitio
- 34. VER DOCUMENTOS DE FACTURAS, OFERTAS Y TICKETS Acceso a documentación guardad desde SAP Podemos agregar links: A las facturas: https://idom.sharepoint.com/sites/projects/SalesInvoices/ A las ofertas https://idom.sharepoint.com/sites/commercial/Proposals/Forms/ AllItems.aspx OJO SI TENEMOS HEMOS DADO ACCESO AL SITIO A PERSONAS EXTERNAS No recomendado
- 35. COMPARTIR DOCUMENTACIÓN Desde Sharepoint podemos compartir la documentación tanto con los distintos miembros del proyecto en IDOM, como con el cliente o colaboradores. Distinguiremos entre dos tipos de acceso diferentes: Acceso a carpetas o documentos específicos Acceso global al sitio Sharepoint (Web de proyecto) Utilizaremos esta funcionalidad cuando necesitemos compartir una o varias carpetas puntuales Llegará un email a la persona invitada con un link directo a la carpeta que hayamos compartido Cuando no sea suficiente compartir de forma específica cierta documentación podemos dar acceso al usuario al sitio entero Si utilizamos esta funcionalidad el usuario verá todos los apartados del sitio, no sólo la documentación (enlaces directos, noticias, actividad reciente…). NO SE RECOMIENDA SU USO PARA EXTERNOS A IDOM
- 36. COMPARTIR DOCUMENTACIÓN Compartir carpetas o documentos Por cada carpeta y documento en Sharepoint hay un icono de compartir. El usuario recibirá un enlace a la dirección que indiquemos con el que podrá acceder de forma directa a la carpeta. Al enviar el enlace con esta opción se selecciona si la persona tendrá permisos de lectura o escritura.
- 37. COMPARTIR DOCUMENTACIÓN Invitar al sitio a una persona de IDOM Las personas con permisos podrán invitar usuarios al sitio del proyecto para compartir toda la información con ellos Para invitar a personas de IDOM, lo haremos con la opción “Miembros” desde la cabecera de la pantalla de inicio del sitio, seleccionando el nombre de la persona que queremos invitar. Es importante tener en cuenta que con esta funcionalidad se tendrá acceso no sólo a la documentación, sino a la web de proyecto completa Recomendado sólo para personas de IDOM
- 38. COMPARTIR DOCUMENTACIÓN Invitar al sitio a una persona de IDOM 1- Desde la cabecera del sitio pulsamos Miembros 2- Vemos la lista de miembros actuales y podemos añadir más con la opción Agregar miembros 3- Buscamos la persona de Idom y pulsamos guardar
- 39. COMPARTIR DOCUMENTACIÓN Invitar al sitio una persona externa También se puede invitar al sitio Sharepoint a usuarios externos a IDOM como colaboradores o el cliente para que tengan acceso a todas las secciones del sitio NO recomendado. Para invitar al sitio a personas externas tenemos que ir a Outlook y buscar, en el menú de la izquierda, el grupo asociado al sitio. Seleccionamos el grupo y pinchamos en el menú superior Configuración del grupo/Agregar miembros
- 40. COMPARTIR DOCUMENTACIÓN Opciones avanzadas Aparte de compartir documentos o el sitio completo, podemos gestionar una estructura de permisos más compleja en el sitio si fuera necesario. Se puede eliminar el acceso a las personas con las que se haya compartido un vínculo a carpetas o documentos desde la opción Administrar permisos. También se puede restringir el acceso a una carpeta específica que queremos que sea totalmente confidencial. Se recomienda utilizar siempre la estructura estándar de permisos que viene con Sharepoint, explicada en las secciones anteriores. Si se requiere una estructura de permisos más compleja, se recomienda contactar con Sistemas
- 41. Podemos saber que carpetas y documentos estamos compartiendo con otros usuarios Ruta de acceso al recurso Tipo de elemento Permiso Nombre de usuario Correo electrónico del usuario Tipo de grupo o usuario sites/01-Prototipo_web_proyectos/Documentos compartidos/10-Requisitos iniciales Folder Colaborar oscar.isasi.isasmendi@gmail.com oscar.isasi.isasmendi@gmail.com Externo sites/01-Prototipo_web_proyectos/Documentos compartidos/20-Correos Folder Colaborar invitado2webencargos@gmail.com invitado2webencargos@gmail.com Externo sites/01-Prototipo_web_proyectos/Documentos compartidos/20-Correos/20-Salidas Folder Colaborar Lorenzo Jesus Gracia Blasco lgracia@idom.com Interno sites/01-Prototipo_web_proyectos/Documentos compartidos/30-Funcionales Folder Colaborar oscar.isasi.isasmendi@gmail.com oscar.isasi.isasmendi@gmail.com Externo sites/01-Prototipo_web_proyectos/Documentos compartidos/40-Versiones Folder Colaborar oscar.isasi.isasmendi@gmail.com oscar.isasi.isasmendi@gmail.com Externo sites/01-Prototipo_web_proyectos/Documentos compartidos/40-Versiones/10-Encuesta Folder Colaborar oscar.isasi.isasmendi@gmail.com oscar.isasi.isasmendi@gmail.com Externo Scroll hacia abajo
- 42. ARCHIVAR CORREOS Buzón compartido Cada sitio de Sharepoint Online tendrá un buzón de correo de grupo asociado. La dirección del buzón será el nombre del sitio Sharepoint cuando lo creamos. Podemos consultar el nombre exacto haciendo click en el título del sitio. Desde Outlook tendremos acceso a todos los emails enviados o recibidos en ese buzón. Se pueden utilizar etiquetas para su clasificación. Se puede activar la opción seguir en la bandeja de entrada para recibir ahí los emails que se envíen al buzón del proyecto. El buzón de correo asociado a nuestra web de proyecto se genera automáticamente y permite tener una lista de distribución compartida por todos los miembros del proyecto
- 43. ARCHIVAR CORREOS Buzón compartido En el menú de la izquierda de nuestro correo Outlook tendremos acceso a todos los buzones de correo asociados a nuestros sitios Sharepoint dentro del menú Grupos Pinchando en cualquiera de los grupos veremos en Outlook el listado de emails como en cualquier otra carpeta del correo
- 44. ARCHIVAR CORREOS Almacenar los emails en las carpetas de la web de proyecto Otra opción para archivar los emails del proyecto es arrastrarlos directamente a la carpeta donde queramos almacenarlos. Quedarán almacenados en nuestra web de proyecto con formato .eml, se podrán previsualizar en Sharepoint y estarán disponibles para abrirlos con Outlook u otro programa de correo. Para poder mostrar en columnas las propiedades del correo (remitente, destinatario, fecha de envío, asunto…) y poder ordenar por ellas, es necesario realizar una configuración previa en el sitio (consultar a Sistemas). Esta opción permite almacenar los emails como el resto de los archivos en las carpetas de la web de proyecto y mantener la estructura y permisos definidos en el sitio
- 45. ARCHIVAR CORREOS Almacenar los emails en las carpetas de la web de proyecto Con esta opción podremos guardar los emails en Sharepoint y visualizaremos en columnas las propiedades para poder ordenar y buscar por ellas
- 46. APROBAR DOCUMENTOS Sharepoint permite activar flujos de aprobación sobre documentos o elementos de listas. Permite aprobaciones secuenciales o en paralelo, de una o varias personas Se pueden añadir condiciones en los desencadenantes del flujo de aprobación y definir distintas acciones según se apruebe o rechace el elemento Por ejemplo, podríamos definir que cada vez que un determinado usuario cargue un nuevo documento en una carpeta, se lance un flujo de aprobación a dos personas, y una vez aprobado por las dos se envíe un email de notificación y cambie el estado del documento a “Aprobado”
- 47. CONTENIDO 1. ¿Qué es Office 365? 2. ¿Qué es SharePoint Online? 3. Sitios Sharepoint – Web de Proyecto 4. Funcionalidades de SharePoint 5. Otras aplicaciones de Office 365 i. Teams ii. Planner iii. Forms iv. OneDrive v. Sway vi. OneNote
- 48. Además de Sharepoint Online, Office 365 incluye varias aplicaciones que podemos utilizar para gestionar nuestro trabajo. Algunas de ellas como Outlook o las aplicaciones de MS Office ya forman parte de nuestro día a día. La gran ventaja de Office 365 es la integración de todas estas aplicaciones para facilitar la gestión online de varios aspectos distintos del proyecto. APLICACIONES OFFICE 365
- 49. TEAMS COMO “HUB” Teams es el Hub central para la comunicación del equipo y que integra todas las aplicaciones de O365. Es la pieza clave del sistema, y es la que integra y da sentido al conjunto.
- 50. TEAMS La funcionalidad de Teams se basa en chats, tanto de equipo como individuales. Permite realizar llamadas, videollamadas y reuniones inteligentes mejorando la comunicación. Incluye integración con el calendario de Outlook, bloc de notas compartido (OneNote), archivos de Sharepoint, Planner y otras aplicaciones de Office365. Microsoft Teams es un espacio de trabajo basado en chat de Office 365 diseñado para mejorar la comunicación y colaboración de los equipos de trabajo, reforzando las funciones colaborativas de la plataforma. Chats Comunicación Colaboración Confidencialida d Se pueden crear canales privados para diferenciar distintos grupos de trabajo del mismo proyecto.
- 51. Mis chats, equipos y canales Área de trabajo
- 52. CONTENIDO 1. ¿Qué es Office 365? 2. ¿Qué es SharePoint Online? 3. Sitios Sharepoint – Web de Proyecto 4. Funcionalidades de SharePoint 5. Otras aplicaciones de Office 365 i. Teams ii. Planner iii. Forms iv. OneDrive v. Sway vi. OneNote
- 53. PLANNER Permite organizar, asignar y categorizar tareas. Mantiene el histórico de actualizaciones para ver la situación en cada momento. Microsoft Planner es una aplicación orientada al manejo de tareas, ideal para trabajar proyectos, que se caracteriza por ser una aplicación amigable, fácil de utilizar y por ofrecer características de colaboración que nos ayudan a estar siempre en contacto con nuestro equipo de trabajo. Facilita el acceso a una lista completa de todas tus tareas y su estado de forma visual. Se puede filtrar por estado, persona asignada, etiquetas… Envía notificaciones por e-mail cada vez que se te asigna una nueva tarea, se cumple la fecha objetivo… Incluye gráficos de estado y exportación a Excel para monitorear el desarrollo de las tareas. Asignación de Tareas Organización Notificaciones Resultados
- 54. Es similar a herramientas “físicas” (tableros y postit) que utilizan metodologías como scrum para la gestión de tareas.
- 56. CONTENIDO 1. ¿Qué es Office 365? 2. ¿Qué es SharePoint Online? 3. Sitios Sharepoint – Web de Proyecto 4. Funcionalidades de SharePoint 5. Otras aplicaciones de Office 365 i. Teams ii. Planner iii. Forms iv. OneDrive v. Sway vi. OneNote
- 57. FORMS Microsoft Forms. Útil para hacer cuestionarios, encuestas, etc. Muy sencillo de crear, se puede exportar los resultados directamente a Excel y explotar los resultados desde allí. Ejemplo
- 58. CONTENIDO 1. ¿Qué es Office 365? 2. ¿Qué es SharePoint Online? 3. Sitios Sharepoint – Web de Proyecto 4. Funcionalidades de SharePoint 5. Otras aplicaciones de Office 365 i. Teams ii. Planner iii. Forms iv. OneDrive v. Sway vi. OneNote
- 59. ONEDRIVE Se puede elegir que queremos carpetas queremos sincronizar con la "nube"
- 60. CONTENIDO 1. ¿Qué es Office 365? 2. ¿Qué es SharePoint Online? 3. Sitios Sharepoint – Web de Proyecto 4. Funcionalidades de SharePoint 5. Otras aplicaciones de Office 365 i. Teams ii. Planner iii. Forms iv. OneDrive v. Sway vi. OneNote
- 61. Sway es una nueva aplicación de Microsoft Office con la que resulta más fácil crear y compartir informes interactivos, historias, presentaciones y más. SWAY https://sway.office.com/Hh4W9qZTqiegEZKp?ref=Link&loc=play
- 62. CONTENIDO 1. ¿Qué es Office 365? 2. ¿Qué es SharePoint Online? 3. Sitios Sharepoint – Web de Proyecto 4. Funcionalidades de SharePoint 5. Otras aplicaciones de Office 365 i. Teams ii. Planner iii. Forms iv. OneDrive v. Sway vi. OneNote
- 63. Microsoft OneNote funciona como una agenda de notas electrónica con las posibilidades clásicas de un bloc de papel aplicadas a un moderno software; Microsoft OneNote te permite, por ejemplo, facilitar cualquier tipo de toma de notas, la recopilación de información, y la colaboración multiusuario. ONENOTE Cuando generamos un Grupo, se nos crea por defecto un cuaderno de Notas. Es perfecto para actas "no oficiales", notas de reunión, tareas... en las que todo el mundo tiene acceso y no es necesario mandar correos
- 64. Y además se puede… Integración con MS Project Hacer aplicaciones sencillas con PowerApss Crear cuadros de mando con Power BI Automatizar procesos con Power Automate Uso de Yammer como comunicación con el resto de la organización