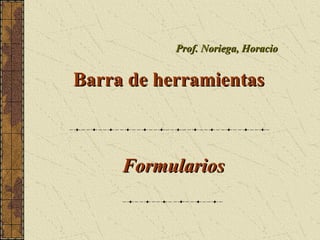
Función cuadrática: Excel
- 1. FormulariosFormularios Prof. Noriega, HoracioProf. Noriega, Horacio Barra de herramientasBarra de herramientas
- 2. Actividad: Observa en el siguiente gráfico cómo se modifica la abertura de la parábola al cambiar el valor de a GráficoGráfico
- 3. A continuación abordaremos los pasos necesarios para graficar una función cuadrática utilizando Excel: Abrir un archivo Excel:
- 4. En la celda A1 ingresar la siguiente tabla: Para cargar los valores de x una forma práctica es solamente ingresar -4 y -3 en las celdas A2 y A3, luego señalar las dos celdas y copiar para abajo.
- 5. Ingrese en la celda B2 la siguiente fórmula: =2*A2^2. Luego aparecerá el valor de y para x = -4. en este caso nos dará como resultado 32. Luego seleccione la celda B2 y cópiela hacia abajo, se completará la tabla de la siguiente manera:
- 6. Luego apretar Enter y aparecerá el valor de y para x = -4. en este caso nos dará como resultado 32.
- 7. Luego seleccione la celda B2 y cópiela hacia abajo, se completará la tabla de la siguiente manera:
- 8. A continuación realizaremos el gráfico con esta tabla de valores. Señalamos la tabla de valores, es decir, el rango A1:B10. Luego seleccionamos en la barra de herramientas Insertar y luego gráfico. Optamos por el tipo XY (Dispersión) y luego seleccionamos el subtipo “dispersión con puntos de datos conectados por líneas suavizadas”. Luego siguiente
- 9. Luego optamos por “Finalizar” y en la pantalla se visualizará el gráfico
- 10. Luego para observar todo el eje y, seleccionamos el eje y y hacemos clic en el segundo botón del mouse, optamos por formato de ejes y seleccionamos los siguientes valores:
- 11. Luego hacemos clic en Aceptar y tenemos el eje y para ambas partes positiva y negativa:
- 12. De la misma manera, seleccionamos el eje x y hacemos clic en el segundo botón del mouse, optamos por formato de ejes y seleccionamos los siguientes valores:
- 13. Luego hacemos clic en Aceptar y obtenemos el gráfico de la siguiente manera:
- 14. Luego para crear barras de desplazamiento para variar el coeficiente a y para crear el botón de opción para variar por a positivo o a negativo procederemos de la siguiente manera: En la barra seleccione ver, luego barra de herramientas y luego formularios. Se activará la siguiente barra:
- 15. Los íconos representan diferentes controles. Haremos clic en barra de desplazamiento y la colocaremos en D2
- 16. Luego seleccionamos la barra de desplazamiento, hacemos clic con el segundo botón del mouse y seleccionamos formato control y colocamos los siguientes valores: Observamos que la barra se desplaza entre los números 0 y 50
- 17. Luego para que estos valores sean tomados por la función debemos cambiar la fórmula en la celda B2 por: =$D$2*A2^2. Luego le damos Enter y seleccionamos la celda B2 y la copiamos hacia abajo. Observaremos como al variar con la barra de desplazamiento a las ramas de la parábola se cierran o se abren
- 18. En la barra de formularios ingresaremos dos botones de opción, uno que diga a Positivo y el otro a Negativo y los vincularemos a la celda D3 seleccionándolos y haciendo clic en formato control como indicamos abajo: Observamos que al seleccionar a Positivo en la celda D3 aparece 1 y si seleccionamos a Negativo aparece 2
- 19. Luego en la celda D4 ingresamos la siguiente fórmula: =SI(D3=2;D2*- 1;D2) y en la celda B2 ingresaremos la fórmula =$D$4*A2^2. Luego seleccionamos la cela B2 y la copiamos hacia abajo. Observaremos como ahora el coeficiente a puede tomar valores positivos o negativos