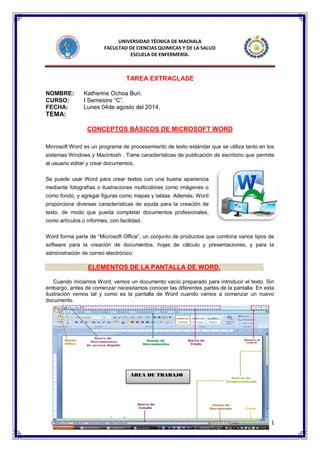
MICROSOFT WORD
- 1. 1 UNIVERSIDAD TÉCNICA DE MACHALA FACULTAD DE CIENCIAS QUIMICAS Y DE LA SALUD ESCUELA DE ENFERMERÍA. TAREA EXTRACLASE NOMBRE: Katherine Ochoa Buri. CURSO: I Semestre “C”. FECHA: Lunes 04de agosto del 2014. TEMA: CONCEPTOS BÁSICOS DE MICROSOFT WORD Microsoft Word es un programa de procesamiento de texto estándar que se utiliza tanto en los sistemas Windows y Macintosh . Tiene características de publicación de escritorio que permite al usuario editar y crear documentos. Se puede usar Word para crear textos con una buena apariencia mediante fotografías o ilustraciones multicolores como imágenes o como fondo, y agregar figuras como mapas y tablas. Además, Word proporciona diversas características de ayuda para la creación de texto, de modo que pueda completar documentos profesionales, como artículos o informes, con facilidad. Word forma parte de “Microsoft Office”, un conjunto de productos que combina varios tipos de software para la creación de documentos, hojas de cálculo y presentaciones, y para la administración de correo electrónico. ELEMENTOS DE LA PANTALLA DE WORD. Cuando iniciamos Word, vemos un documento vacío preparado para introducir el texto. Sin embargo, antes de comenzar necesitamos conocer las diferentes partes de la pantalla. En esta ilustración vemos tal y como es la pantalla de Word cuando vamos a comenzar un nuevo documento. ÁREA DE TRABAJO
- 2. 2 1. ÁREA DE TRABAJO. Es la parte blanca de su pantalla. Su documento se visualiza aquí para la introducción y edición de textos. La ilustración superior muestra un documento vacío. 2. BARRA DE TÍTULO. El nombre del programa, nombre del usuario y documento en el que se está trabajando. En el extremo derecho de la barra de título están los botones de minimizar, restaurar y cerrar el programa. 3. BARRA DE MENÚ. Los encabezamientos de esta barra le permiten acceder a las órdenes de menú de Word. 4. BARRA DE HERRAMIENTAS. Los pequeños dibujos o botones de la barra de herramientas le permiten seleccionar las órdenes que necesita más a menudo con sólo pulsar el ratón. 5. BARRA DE ESTADO Word visualiza la información sobre el documento y el estado de las teclas de bloqueo del teclado en la barra de estado. 6. BARRA DE DESPLAZAMIENTO. Pulse las barras de desplazamiento para desplazarse por el documento. En la ilustración se muestra la barra de desplazamiento horizontal. Si usted mira a la derecha de la pantalla, verá otra barra exactamente igual pero para el desplazamiento vertical.
- 3. 3 7. BOTONES DE CONTROL: MINIMIZAR, RESTAURAR, MAXIMIZAR y CERRAR Pulse el botón minimizar para ocultar Word temporalmente. Después pulse el botón de Microsoft Word sobre la barra de tarea debajo de su pantalla para volver a Word. Pulse el botón cerrar para cerrar Word. Pulse el botón maximizar para agrandar Word hasta pantalla completa o restaurar para reducir Word a una ventana de pantalla parcial. 8. BARRA DE ACCESO RÁPIDO: Esta barra la encontramos en la parte izquierda de la pantalla, arriba de la barra de herramientas o abajo; y permite accesar a funciones seleccionadas de una forma rápida. En el ejemplo se encuentra sobre la barra de herramientas. WORD CUENTA CON LOS SIGUIENTES MENÚS: MENU - BOTON OFFICE Conozcamos las herramientas principales en la Opción Archivo: Nuevo: Este simbolismo, representa una función básica, que se refiere, que esta herramienta es para abrir un nuevo documento. Esta herramienta la podrás encontrar en Word, en Excel, y en Power Point. Abrir: Este simbolismo, representa una función específica, que se refiere a que esta herramienta es para buscar un documento ya guardado. Cerrar: Esta función se refiere a salir de este documento actual, es decir salir del documento que está abierto en este momento, al darle clic a cerrar, si no has guardado los cambios que has hecho, te solicitara si guarda los cambios, pero si ya están guardados, se cerrara automáticamente. Guardar: Esta opción es para que puedas archivar tu documento, al darle clic a guardar, saldrá una ventanita, para qué selecciones donde has de archivar el documento, y que nombre le pondrás a ese documento. Guardar como: Esta opción es para que puedas archivar tu documento, al darle clic a guardar, saldrá una ventanita, para que selecciones donde has de archivar el documento, y que nombre le pondrás a ese documento.
- 4. 4 Configurar página: Esta opción es para que selecciones como va a estar la presentación del documento, (horizontal o vertical) los márgenes, (inferior, superior, izquierdo y derecho) el tamaño de la hoja (carta, oficio, etc.) Vista Preliminar Esta opción es para que puedas visualizar el documento de una manera distinta, tienes varias opciones de porcentajes, para que la veas de diferentes tamaños. Imprimir: Esta herramienta es parta que puedas imprimir el documento, aquí encontraras varias opciones, referentes al tamaño del papel, y de las diferentes opciones de impresión, tales como cuales páginas, si es todo el documento, si es en borrador, blanco y negro, o a color, etc. MENÚ DE EDICIÓN Deshacer: Esta herramienta, nos permite devolvernos, desde el último cambio que hicimos al contenido del documento, hacia el anterior. Copiar: Esta herramienta nos permite copiar cualquier parte del documento, o de otro documento, y archivarlo en porta papel de copiado, para luego pegarlo en otro lugar. Pegar: Esta herramienta nos permite pegar la información, que ya copiamos, en el lugar donde deseamos colocarla, en el documento que estamos elaborando. Cortar: Esta herramienta, nos permite borrar, todos aquellos cambios que le hicimos al documento, que ahora queremos quitar. Seleccionar todo: Esta herramienta, nos permite seleccionar el contenido del documento, bien sea total o parcialmente, para poder efectuarle cambios, tales como: Cambiar tamaño, tipo o color de letras, o hacerle otros tipos de cambios, específicos al contenido del documento. Nota: Hay otras opciones, que por ser más complejas y menos usadas no las explicaremos en este curso. MENÚ VER
- 5. 5 Las demás opciones, le recomiendo a las personas que no son tan expertas, no usar ninguna de estas opciones, sin supervisión de alguien con conocimientos, que le puedan ayudar, porque de lo contrario cualquier cambio que realicen en el documento, por error, no sabrán como repararlo, a menos que estén en compañía de alguien que pueda ayudarle a reparar el error. Nota: Hay otras opciones, que por ser más complejas y menos usadas no las explicaremos en este curso. Algunas de estas opciones van a variar dependiendo del programa con el que estén trabajando. MENÚ INSERTAR El menú insertar de Word se encuentra en la segunda viñeta y están compuestos por los siguientes elementos: Formas: Esta opción sirve para insertar formas pre diseñadas para nuestro documento Páginas: Es la opción que nos permite elegir las preferencias para las páginas. Tablas: Como lo dice, esta opción nos sirve para insertar tablas, ya sean dibujadas o de las que viene ya en el programa. Ilustraciones: Nos sirve para insertar imágenes en nuestro texto.
- 6. 6 Encabezado y pie de página: Sirve para insertar pie de página, encabezado y enumerar las páginas de nuestro documento Texto: Esta opción nos sirve para sobresaltar e insertar varias cosas llamativas al texto. Símbolos: En esta opción podemos insertar símbolos, desde operaciones numéricas y formulas hasta símbolos griegos y romanos. MENÚ DISEÑO DE PÁGINA Este menú se encuentra en la tercera viñeta y sus elementos son los siguientes: Temas: Donde podemos configurar colores, estilo, etc de nuestra hoja Configurar página: Podemos configurar varias opciones y preferencias de nuestra página. Fondo de página: Aquí podemos insertar marca de agua, color de pagina y los bordes de la pagina. Párrafo: En esta opción podemos poner la sangría y el espaciado de nuestro párrafo. Organizar: Como lo dice, nos sirve para organizar todos los elementos de nuestra página.
- 7. 7 MENU REFERENCIA Tiene seis secciones: Tabla De Contenido: Tabla de contenido que son como los indices, agregar texto pone el párrafo como una entrada de la tabla de contenido y actualizar tabla actualiza la tabla de contenido para que las entradas estén bien en cuanto a referencias Notas Al Pie: Insertar nota al pie (alt-ctrl-o), insertar nota al final (alt-ctrl-l), siguiente nota al pie para ver la siguiente nota en el documento y mostrar notas puedes ver las notas al pie y notas al final que hay en el documento Citas Y Bibliografía: Insertar cita esto permite poner un libro, periódico o alguna fuente de información de una parte del documento, administrar fuentes es una lista de las citas en el documento, estilo que te permite escoger como sera el estilo de la cita y bibliografía que es una bibliografía que enumera todas las fuentes de documento. Títulos: Insertar título le agrega un titulo a una imagen, insertar tabla de ilustraciones es una lista de las imágenes en el documento, actualizar tabla es para incluir todas las entradas que están en el documento y referencia cruzada que te hace referencia a la ubicación de la información. Índice: Marcar entrada incluye el texto que se selecciona en el indice del documento (alt-Mayús-x), insertar índice para poner un índice en el documento y actualizar índice que es para que las entradas hagan referencia al número correcto de pagina Tabla De Autoridades: Marcar cita agrega el texto seleccionado como tabla de la cita de autoridades (alt- Mayús-i), insertar tabla de autoridades enumera casos y autoridades en el documento y actualizar tabla que es para incluir todas las autoridades en el documento
- 8. 8 MENU CORRESPONDENCIA ESTE MENÚ: Tiene cinco secciones: Crear: Sobres para crear los sobres y etiquetas donde escoges entre etiquetas conocidas iniciar combinación de correspondencia: Iniciar combinación de correspondencia es para crear una carta modelo que se va a imprimir o mandar por correo electrónico muchas beses esto envía cada una a un destinatario diferente, seleccionar destinatarios es una lista de a quienes se le enviara la carta Escribir e Insertar Campos: Resaltar campos de combinación resalta los campos que se han insertado en el documento, bloque de direcciones pone una dirección en la carta, linea de saludo pone un saludo en el documento, insertar campo combinado agrega un campo de la lista de destinatarios al documento, reglas pone reglas para toma de decisiones en la combinación de correspondencia , asignar campos se indica el significado de los campos en la lista de destinatarios y actualizar etiquetas se actualizan para la información de la lista de destinatarios Vista Previa De Resultados: Vista previa de resultados te da la apariencia real de como quedara el documento, registro se obtiene una vista previa de un registro en la tabla de destinatarios, buscar destinatario busca la vista previa de un registro y comprobación automática de errores especifica como controlar los errores generados en la combinación de correspondencia. Finalizar: Finalizar y combinar termina la combinación de la correspondencia. MENU REVISAR Este menú Tiene seis secciones:
- 9. 9 Revisión: Ortografía y gramática revisa la ortografía y gramática del documento (f7), referencia abre el panel de referencia y busca los paneles de referencia como diccionarios (alt-clic), sinónimos muestra palabras con un parecido a la puesta (Mayús-f7), traducir traduce el texto seleccionado en un idioma diferente, sugerencia de información en pantalla para traducción pone las palabras donde esta el cursor en otro idioma, definir idioma establece un idioma para definir la ortografía y cortar palabras busca el numero de palabras, caracteres, párrafos y lineas del documento Comentarios: Nuevo comentario agrega un comentario sobre la sección, eliminar elimina el comentario seleccionado,anterior te dirige al comentario anterior y siguiente te dirige al comentario siguiente. Seguimiento: Control de cambios controla todos los cambios en el documento (ctrl-Mayús-e), globos permite elegir como mostrar los cambios en el documento, mostrar para revisión selecciona como ver los cambios realizados en el documento, mostrar marcas se elige el marcado que se quiere en el documento y panel de revisiones que muestra las revisiones en otra ventana Cambios: Aceptar accede a todas la funciones como aceptar los cambios del documento, rechazar rechaza el cambio actual y te da la siguiente propuesta, anterior va a la marca anterior de revisión en el documento y siguiente que se desplaza a la siguiente marca de revisión. Comparar: Comparar ya sea que compare o combine varias versiones de un documento y mostrar documentos de origen seleccionas los documentos de origen que deseas mostrar. Proteger: Proteger documento se escoge el modo en el que se tiene acceso al documento MENÚ VISTA Tiene cinco secciones: La primera vistas de documento: Diseño de impresión muestra el documento tal y como se vera impreso, lectura de pantalla completa muestra el documento en pantalla completa para poder maximizar el espacio disponible para lectura o comentarios, diseño web muestra el documento como se vería en pagina web, esquema muestra el documento como un esquema y borrador muestra el documento como un borrador para editar el texto rápidamente
- 10. 10 Segunda Mostrar U Ocultar: Regla muestra las reglas para medir en el documento, lineas de la cuadricula activa las lineas de la cuadricula para alinear, barra de mensajes abre la barra de mensajes, mapa del documento abre un mapa que permite desplazarse por una vista estructurada del documento y vistas en miniatura abre un panel de miniaturas. Tercera zoom: Zoom para especificar el zoom en el documento, 100% para aplicar el zoom de 100% al documento, una pagina acerca el documento para que se ajuste toda la pagina a la ventana, dos paginas para que se ajusten dos paginas a la ventana y ancho de pagina ajusta el documento para que el ancho de la pagina se ajuste al ancho de la ventana Cuarta ventana: Nueva ventana abre una nueva ventana con la vista del documento actual, organizar todo coloca en mosaico todas la ventanas de los programas abiertos en paralelo a la pantalla, dividir divide la pantalla en dos secciones para tener una vista de diferentes secciones del documento, ver en paralelo muestra dos documentos en paralelo para poder cambiar el contenido, desplazamiento sincrónico sincroniza el desplazamiento de los dos documentos, restablecer posición de la ventana restablece la posición de la ventana para que compartan la pantalla y cambiar ventanas Quinta Macros: Macros para tener la lista de macros donde puedes eliminar o crear un macro (alt-f8) EL MENÚ DE HERRAMIENTAS: El menú de herramientas va a variar en cada uno de los diferentes programas. EJEMPLOS: Word Ortografía y gramática Opciones Autocorrección Colaboración en línea Ortografía y gramática Idioma- Contar palabras Combinar documentos Combinar correspondencias Excel Ortografía Opciones Autocorrección Colaboración en línea Personalizar. Power Point - Ortografía Opciones Autocorrección Colaboración en línea Idioma Notas de las reuniones Complementos.
- 11. 11 TECLAS DE ACCESO RAPIDO DE WORD Las teclas de acceso rápido son códigos entre letras de gran importancia ya que ayuda a poder movernos en el documento de manera muy rápida y sencilla, sin tener que estar utilizando el ratón o las flechas del cursor. CTRL+INICIO = Ir al principio de un documento. CTRL+FIN = Ir al final de un documento. F10 = Activar la barra de menú es en los programas. CTRL+F4 = Cerrar la ventana activa en programas de documentos múltiples. (Word, Excel, etc.) ALT+F4 = Cerrar el programa ALT+ESPACIO = Mostrar el menú de sistema de la ventana activa. ALT+ESPACIO+N = Minimizar la ventana activa. ALT+ESPACIO+X = Maximizar ALT+ESPACIO+R = Restaurar la ventana activa. ALT+TAB =Cambiar de aplicación. Ctrl. + A = Abrir un Documento Ctrl. + B = Buscar y Reemplazar una Palabra Ctrl. + C = Copiar Ctrl. + D = Alinear a la Derecha Ctrl. + E = Seleccionar todo el Documento Ctrl. + G = Guardar el Documento Ctrl. + H = Dejar Sangría Ctrl. + I = Ir a... Ctrl. + J = Alineación Justificada Ctrl. + K = Poner en Letra Cursiva Ctrl. + L = Buscar y Reemplazar Ctrl. + M = Fuentes, Estilos, Tamaños. Ctrl. + P = Imprimir Ctrl. + R = Cerrar el Documento Ctrl. + S = Subrayar un texto Ctrl + T = Alineación Centrada Ctrl + U = Documento Nuevo Ctrl. + V = Pega
- 12. 12 LA VENTANA PANEL DE TAREAS La ventana Panel de tareas provee acceso rápido a varios temas de ayuda específicos al contexto, los recursos en línea y otras capacidades y funciones del programa que lo emplee. Un ejemplo de panel de tareas es el que suele abrirse al iniciar la mayoría de las aplicaciones de Microsoft Office. Este panel de tareas proporciona una forma rápida de abrir documentos, crearlos, acceder a la ayuda, ir a los servicios de Office Online y sitios Web de Microsoft.com, etc. PLANTILLAS DE WORD EN DIFERENTES FORMATOS Estas plantillas de Word contienen los diferentes formatos de su libro. Usted solamente necesita descargarlas y luego comenzar a escribir su historia. Sus páginas estarán correctamente formadas si usted usa estas plantillas. Las primeras páginas de su libro están completadas por eso puede estar seguro que su libro posee el formato de los libros que usted puede encontrar en las librerías. AUTOCORRECCIÓN Mediante la autocorrección Word puede corregir algunos errores obvios sin previo aviso y nos ofrece la posibilidad de realizar nuestras propias correcciones. Por ejemplo, si detecta que escribes o once, lo cambiará automáticamente por u once. O bien, si detecta que empiezas una frase con minúscula, la cambiará por mayúscula. Esta herramienta es un arma de doble filo y como todo, presenta ventajas y desventajas: - Por una parte es una forma cómoda de automatizar la corrección en errores que solemos cometer frecuentemente. - Pero por otra hay que ir con cuidado porque en ocasiones Word cambiará automáticamente una palabra sin que nos demos cuenta y es posible que no nos interese en algún caso en concreto. Por eso no recomendamos automatizar demasiado los errores, porque puede ocurrir que al final no tengamos apenas control de lo que estemos escribiendo. Para tener un mayor control de las correcciones que Word hace de forma automatizada, lo ideal es mirar la pantalla a la vez que escribimos para detectarlas a tiempo y no fijar la vista en el teclado. Si te falta práctica para ello, es posible que te interese desactivar esta opción de corrección.
- 13. 13 ENCABEZADO Y PIE DE PÁGINA El encabezado es el área de la parte superior de una página en la que se puede insertar un texto o una imagen que permita identificar un documento. Los encabezados y pies de página son áreas de los márgenes superior, inferior y laterales de cada página de un documento. En los encabezados y pies de página puede insertar texto o gráficos, o bien cambiarlos. Por ejemplo, puede agregar números de página, la hora y la fecha, un logotipo de su organización, el título del documento, el nombre del archivo o el nombre del autor. Si desea cambiar un encabezado o pie de página que haya insertado, la ficha Encabezados y pies de página situada bajo Herramientas para encabezado y pie de página proporciona más opciones para manipular estos elementos. Paso 1: Haz clic en la ficha Insertar, y luego haz clic en la opción Encabezado. Verás que aparece un menú desplegable. Paso 2: En el menú desplegable aparecen todas las opciones de diseño que tienes para insertar tu encabezado. Escoge la que mejor se acomode a tus gustos y necesidades. Para nuestro caso escogeremos la opción En blanco (tres columnas). Paso 3: En la Cinta de opciones aparecerá una nueva ficha con todas las herramientas para realizar las modificaciones gráficas del encabezado. El formato del encabezado aparecerá en el documento de Word 2010. Paso 4: Escribe la información que quieres que contenga tu encabezado. Aquí escribiremos el nombre del autor del libro. Paso 5: Cuando hayas finalizado el encabezado y quieras salir, haz clic en el botón Cerrar encabezado y pie de página. CAMBIAR ENCABEZADOS O PIES DE PÁGINA En el grupo Encabezado y pie de página de la ficha Insertar, haga clic en Encabezado o en Pie de página. Haga clic en un diseño de encabezado o pie de página incluido en la galería. El diseño de encabezado o pie de página se cambia en todo el documento.
- 14. 14 QUITAR EL ENCABEZADO O EL PIE DE PÁGINA DE LA PRIMERA PÁGINA En la ficha Diseño de página, haga clic en el Iniciador del cuadro de diálogo Configurar página y, a continuación, en la ficha Diseño. Active la casilla de verificación Primera página diferente que aparece bajo Encabezados y pies de página. Los encabezados y pies de página se quitan de la primera página del documento. Hacer que sean distintos los encabezados o pies de página de las páginas pares e impares Por ejemplo, podría decidir utilizar el título del documento en las páginas impares y el título del capítulo en las páginas pares. En la ficha Diseño de página, haga clic en el Iniciador del cuadro de diálogo Configurar página y, a continuación, en la ficha Diseño. Active la casilla de verificación Pares e impares diferentes. Ahora puede insertar el encabezado o el pie de página para las páginas pares en una página par y el encabezado o pie de página para páginas impares en una página impar. CAMBIAR EL CONTENIDO DE UN ENCABEZADO O UN PIE DE PÁGINA En el grupo Encabezado y pie de página de la ficha Insertar, haga clic en Encabezado o en Pie de página. Realice los cambios deseados en el encabezado o pie de página seleccionando el texto y modificándolo, o utilizando las opciones de la mini barra de herramientas para dar formato al texto. Por ejemplo, puede cambiar la fuente, aplicarle formato de negrita o aplicar un color de fuente distinto. BIBLIOGRAFIA: http://es.scribd.com/doc/62902362/Teclas-de-acceso-rapido-de-Word http://www.gcfaprendelibre.org/tecnologia/curso/microsoft_word_2010/insertar_ el_encabezado_y_pie_de_pagina_en_word_2010/1.do http://office.microsoft.com/es-es/word-help/corregir-automaticamente-la- ortografia-e-insertar-texto-y-simbolos-HA010354277.aspx http://accesorapidoword.blogspot.com/2012/11/teclas-de-acceso-rapido-de- word.html http://www.shopmybook.com/es/plantillas-de-word-en-diferentes-formatos http://office.microsoft.com/es-es/word-help/crear-una-tabla-de-contenido- HP005189293.aspx http://office.microsoft.com/es-es/word-help/insertar-encabezados-y-pies-de- pagina-HP001226486.aspx
