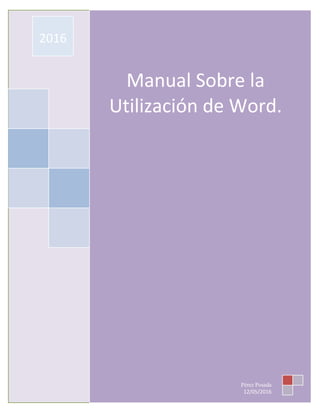
Informatica i 2016
- 1. Manual Sobre la Utilización de Word. 2016 Pérez Posada 12/05/2016
- 2. 1 LoquepodemoshacerconWord Índice Introducción................................................................................................ 2 Objetivos..................................................................................................... 3 General:........................................................................................................................................... 3 Específicos:...................................................................................................................................... 3 Portada ....................................................................................................... 4 Encabezados Laterales................................................................................. 5 Índice .......................................................................................................... 6 Tablas Con Formulas ................................................................................... 7 Insertando Marca de Agua. ......................................................................... 9 Correspondencia ....................................................................................... 11 Insertar Imágenes...................................................................................... 15 Convertir a PDF ......................................................................................... 17
- 3. 2 LoquepodemoshacerconWord Introducción. Este manual ha sido creado con la finalidad de ayudar a facilitar el uso a las personas de Microsoft Word. En dicho manual se muestran los pasos para crear: Correspondencia. Formulas en tablas. Marca de agua. Crear índice. Portadas. Encabezados laterales. Como insertar imágenes a Word en línea. Convertir documento de Word a PDF. Se han considerado dichos temas porque son de importancia para las personas que laboran y que tiene la necesidad de crear documentos formales y presentables; así como invitaciones a eventos o de otra índole. O para todos aquellos que estén interesados en aprender un poco más de informática.
- 4. 3 LoquepodemoshacerconWord Objetivos. General: Elaborar un manual que facilite la utilización de Microsoft Word. Específicos: Explicar paso a paso el procedimiento para insertar Correspondencia, Formulas en tablas, Marca de agua, Portadas, Encabezados laterales, imágenes a Word en línea. Indicar como crear índice. Mostrar cómo convertir un documento a PDF
- 5. 4 LoquepodemoshacerconWord Portada Pasos para crear una portada Paso 1: clic en insertar. Paso 2: Elegir portadas y dar clic en la que mejor les parezca. Paso 3: Hacer los cambios que mejor les parezca.
- 6. 5 LoquepodemoshacerconWord Encabezados Laterales Como hacer encabezados laterales Paso 1: Clic en Diseño para activar el encabezado. Paso 2: Clic en insertar elegir formas y rectángulo. Paso 3: Dar la vuelta al rectángulo en el punto verde. Paso 4: Clic derecho, agregar texto y Digitar el texto que desee.
- 7. 6 LoquepodemoshacerconWord Índice Cómo crear un índice Paso 1: clic en inicio. Paso 2: Elegir estilos y escoger un título. Paso 3: Selecciona el texto que quieras que aparezca en el índice y repetir el paso 2 para elegir el otro texto que quieres que aparezca en el índice. Paso 4: Luego de seleccionar los texto clic en referencias y elegir tabla de contenido. Paso 5: clic en actualizar tabla.
- 8. 7 LoquepodemoshacerconWord Tablas Con Formulas Como crear una tabla con formulas Paso 1: Clic en Insertar y elegir tablas. Paso 2: Digitar los datos con lo que se va a realizar las operaciones matemáticas. Paso 3: Clic en presentación y buscar datos, elegir formulas. Paso 4: En el cuadro de dialogo que aparecerá especificar que tipo de operación matemática se realizara y luego aceptar.
- 9. 8 LoquepodemoshacerconWord Ejemplo de tabla. Ropa Interior Cantidad Precio por docena Precio por unidad Blúmer Señorial 12 $9.00 $ 0.75 Bóxer de Señoritas 6 $8.00 $ 1.33 Blúmeres de Niñas 12 $10.00 $ 0.83 Brasier Bordado 6 $15.00 $ 2.50 Brasier de Nudo 12 $16.00 $ 1.33
- 10. 9 LoquepodemoshacerconWord Insertando Marca de Agua. Insertar una marca de agua es súper fácil, a continuación se detallan los pasos para poder insertar una marca de agua: Paso 1: Abra el documento al que desea insertar una marca de agua, seleccione el menú Diseño de página, dentro de sus opciones elija la opción marca de agua. Paso 2: cuando seleccione la opción marca de agua le aparecerán unas que ya están predeterminadas o puede crear una personalizada. Para crear una marca de agua personalizada seleccione dicha opción en la cual le aparecerá un recuadro como el siguiente: Paso 3: En el que usted debe seleccionar si desea una marca de agua de texto o imagen. En este caso seleccionaremos de texto. En el que nos pide que llenemos los siguientes campos: el idioma, la palabra o texto que desea que aparezca, la fuente o tipo de letra que desee, tamaño de letra, color y por último la posición en la que quiera que aparezca el texto y por ultimo de clic en aplicar, luego verifique los resultados.
- 12. 11 LoquepodemoshacerconWord Correspondencia Como asignar correspondencia a un documento. Cuando se tiene la necesidad de asignar destinatarios por ejemplo para una carta de invitación a una actividad, se vuelve una tarea súper agotable más cuando los destinatarios son muy numerosos. Pero ahora con la tecnología esto que do atrás; a continuación mostraremos los pasos para asignar correspondencia: Paso 1: Abrir el programa de Microsoft Word. Paso 2: Abrir el documento al que desea asignar la correspondencia.
- 13. 12 LoquepodemoshacerconWord Paso 3: Luego en la barra de menús busque en menú correspondencia. Paso 4: Después de seleccionar el menú correspondencia elija la opción iniciar combinación de correspondencia, y elija la opción que necesite en este caso elegiremos cartas. Paso 5: Después de elegir la opción que mejor le convenga debe de elegir la lista de personas a las cuales le enviara la carta; para esta parte debe de elegir la opción seleccionar destinatarios en la cual se saldrá un serie de opciones entre las cuales esta escribir una nueva lista, usar lista existente o seleccionar de la lista de contactos de su correo electrónico. Nosotros elegiremos la opción usar lista existente.
- 14. 13 LoquepodemoshacerconWord Paso 6: Aparecerá un recuadro en el que debe seleccionar el documento de Excel que contiene la lista que desee agregar a la correspondencia, una vez lo haya identificado selecciónelo y luego de clic en el botón abrir. Paso 7: Le aparecerá otro cuadro en el que debe seleccionar la lista que necesita. En nuestro caso seleccionaremos la lista 1
- 15. 14 LoquepodemoshacerconWord Paso 8: Ahora debe insertar el campo donde aparecerán los nombres de la lista seleccionada; es decir que se necesitan los campos Nombre y Apellidos. Para ello seleccione la opción Insertar campo combinado. Pasó 9: Después vea la vista previa de los resultados de la lista de los nombres que han reemplazado los campos con datos reales. Paso 10: una vez esté todo correcto seleccione la opción Finalizar y combinar para terminar la combinación de la correspondencia en la cual elegirá la opción editar documentos individuales para que pueda hacer cualquier modificación a las cartas. Campo combinado
- 16. 15 LoquepodemoshacerconWord Insertar Imágenes Insertar Imágenes a Word en Línea. PASO 1: En el menú insertar ubicamos la opción imágenes en línea. Paso 2: damos clic y nos aparecerá una ventana con tres opciones: insertar una imagen prediseñada, de internet o en línea o del servicio skydrive; nosotros elegiremos la segunda opción de internet.
- 17. 16 LoquepodemoshacerconWord Paso 3: damos un clic dentro de la casilla de búsqueda; por ejemplo escribimos la palabra Word para obtener un icono de Word y presionamos la tecla enter y esperamos los resultados. Paso 4: pueda que cuando busquemos imágenes en línea algunas estén protegidas para las cuales aparecerá un cuadro al que daremos aceptar, una vez hayamos elegido la imagen damos clic en insertar.
- 18. 17 LoquepodemoshacerconWord Convertir a PDF Como convertir documentos de Word a PDF Paso 1: Clic en Archivo y elegir Guardar como. Paso 2: Buscamos Tipo y cambiamos de documento Word a PDF y luego guardar.