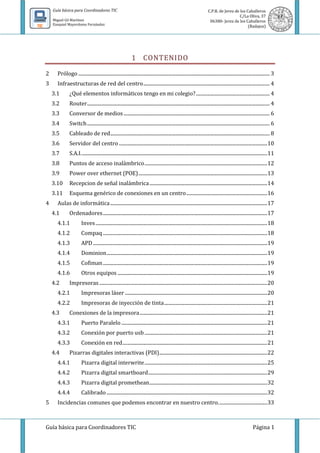
Guía básica Coordinador TIC
- 1. Guía básica para Coordinadores TIC C.P.R. de Jerez de los Caballeros C/La Oliva, 37 Miguel Gil Martínez 06380- Jerez de los Caballeros Ezequiel Mayordomo Fernández (Badajoz) 1 CONTENIDO 2 Prólogo ............................................................................................................................................................ 3 3 Infraestructuras de red del centro ....................................................................................................... 4 3.1 ¿Qué elementos informáticos tengo en mi colegio? ............................................................ 4 3.2 Router..................................................................................................................................................... 4 3.3 Conversor de medios ....................................................................................................................... 6 3.4 Switch ..................................................................................................................................................... 6 3.5 Cableado de red .................................................................................................................................. 8 3.6 Servidor del centro ......................................................................................................................... 10 3.7 S.A.I. ....................................................................................................................................................... 11 3.8 Puntos de acceso inalámbrico .................................................................................................... 12 3.9 Power over ethernet (POE) ......................................................................................................... 13 3.10 Recepcion de señal inalámbrica ................................................................................................ 14 3.11 Esquema genérico de conexiones en un centro .................................................................. 16 4 Aulas de informática ................................................................................................................................ 17 4.1 Ordenadores ...................................................................................................................................... 17 4.1.1 Inves ............................................................................................................................................ 18 4.1.2 Compaq ...................................................................................................................................... 18 4.1.3 APD .............................................................................................................................................. 19 4.1.4 Dominion ................................................................................................................................... 19 4.1.5 Cofiman ...................................................................................................................................... 19 4.1.6 Otros equipos .......................................................................................................................... 19 4.2 Impresoras ......................................................................................................................................... 20 4.2.1 Impresoras láser .................................................................................................................... 20 4.2.2 Impresoras de inyección de tinta .................................................................................... 21 4.3 Conexiones de la impresora ........................................................................................................ 21 4.3.1 Puerto Paralelo ....................................................................................................................... 21 4.3.2 Conexión por puerto usb .................................................................................................... 21 4.3.3 Conexión en red ...................................................................................................................... 21 4.4 Pizarras digitales interactivas (PDI) ........................................................................................ 22 4.4.1 Pizarra digital interwrite .................................................................................................... 25 4.4.2 Pizarra digital smartboard ................................................................................................. 29 4.4.3 Pizarra digital promethean ................................................................................................ 32 4.4.4 Calibrado ................................................................................................................................... 32 5 Incidencias comunes que podemos encontrar en nuestro centro. ....................................... 33 Guía básica para Coordinadores TIC Página 1
- 2. Guía básica para Coordinadores TIC C.P.R. de Jerez de los Caballeros C/La Oliva, 37 Miguel Gil Martínez 06380- Jerez de los Caballeros Ezequiel Mayordomo Fernández (Badajoz) 5.1 No hay conexión a internet.......................................................................................................... 33 5.1.1 Caso 1: ningún equipo del centro puede conectar con internet. ........................ 33 5.1.2 Caso 2: varios equipos, todos con el mismo s.o., no tienen acceso .................... 35 5.1.3 Caso 3: varios equipos próximos físicamente no tienen acceso ......................... 35 5.1.4 Caso 4: un único equipo no tienen acceso a la red ................................................... 36 5.1.5 Caso 5: no hay conexión wifi en varios equipos ........................................................ 36 5.2 Otros problemas relacionados con internet ......................................................................... 37 5.2.1 LinexColegios: aparece un error al abrir el navegador .......................................... 37 5.2.2 No puedo acceder a determinadas páginas web....................................................... 38 5.3 Problemas de las pizarras digitales ......................................................................................... 40 5.3.1 No se ve imagen proyectada.............................................................................................. 40 5.3.2 Puede verse imagen, pero el ordenador no arranca ............................................... 41 5.3.3 No funcionan los lápices o el panel táctil ..................................................................... 41 5.3.4 Pdi SmartBoard....................................................................................................................... 42 5.3.5 Pdi Promethean ...................................................................................................................... 43 5.4 Problemas con las impresoras ................................................................................................... 44 6 Si todo falla… ............................................................................................................................................... 47 6.1.1 Incidencias para el caat ....................................................................................................... 47 6.1.2 Contactar con el administrador informático .............................................................. 51 7 Directorio TIC ............................................................................................................................................. 52 8 Referencias y Agradecimientos ........................................................................................................... 53 Página 2 Guía básica para Coordinadores TIC
- 3. Guía básica para Coordinadores TIC C.P.R. de Jerez de los Caballeros C/La Oliva, 37 Miguel Gil Martínez 06380- Jerez de los Caballeros Ezequiel Mayordomo Fernández (Badajoz) 2 PRÓLOGO La tecnología, es parte de la cultura actual. Los inventos más conocidos: or- denadores, fax, teléfonos móviles... fueron creados pensando en que el hombre tra- bajara menos y descansara más. No es un secreto, sin embargo, que la realidad está calada de cierta ironía: “gracias” a la tecnología, cada vez es necesario que traba- jemos más y sea realizado un esfuerzo superior por aprender y conocer el uso de esta nueva ciencia. Por ende, descansamos cada vez menos. Para que las nuevas tecnologías supongan una verdadera ayuda en lugar de una dificultad a la hora de trabajar, es necesario que realicemos un proceso de aprendizaje, dominando los procesos necesarios y llegando a un grado de destreza que verdaderamente pueda simplificar y optimizar nuestras tareas diarias. Los centros de educación primaria no son una excepción en este hecho. Es necesaria la labor de toda la comunidad educativa por otorgar a la tecnología un lugar prefe- rente en la escuela, no sólo como herramienta de trabajo, puesto que, como co- mienza este prólogo, hoy en día se trata de una parte importante de nuestra cultu- ra. La figura del coordinador TIC es muy importante a la hora de llevar a cabo esta tarea. La persona que ostenta este cargo de coordinador TIC es esencial a la hora de asesorar a los profesores en el uso de las TIC de ámbito pedagógico. Es por ello que la persona que desarrolla está función debe estar comprometida y ser fa- vorable al uso de las TIC en las aulas. En muchos aspectos organizativos como las condiciones de uso de los ordenadores y la comunicación de averías e incidencias, el coordinador TIC hace de intermediario entre profesores, servicio técnico y ad- ministrador informático. Por todo ello, es fundamental que la figura del coordina- dor TIC sea conocedora de las infraestructuras y dispositivos que se encuentran en un centro y de su funcionamiento. Vamos a presentar los dispositivos hardwares más comunes que podemos encontrar en los centros, para seguidamente analizar los problemas más comunes, junto con sus causas y posibles soluciones. El objetivo de esta guía no es otro que fomentar el conocimiento de la realidad tecnológica de nuestras aulas por parte del coordinador TIC, y que ello favorezca el desempeño de su tarea y una más rápida gestión de problemas e incidencias. Esperamos que esta guía sea de tu agrado, utilidad y quedamos a tu disposi- ción para cualquier consulta, duda o sugerencia que pueda mejorarla. ‘No hay garantía de que la alta tecnología y la riqueza nos vayan a traer la felicidad. Pero traen dos importantes cosas: seguridad creciente y ma- yor capacidad de elección.’ - Herman Kahn Guía básica para Coordinadores TIC Página 3
- 4. Guía básica para Coordinadores TIC C.P.R. de Jerez de los Caballeros C/La Oliva, 37 Miguel Gil Martínez 06380- Jerez de los Caballeros Ezequiel Mayordomo Fernández (Badajoz) 3 INFRAESTRUCTURAS DE RED DEL CENTRO 3.1 ¿QUÉ ELEMENTOS INFORMÁTICOS TENGO EN MI COLEGIO? En este apartado veremos todos los elementos informáticos que nos vamos a encontrar en un centro de Educación Infantil y Primaria. Identificarlos y conocer- los nos puede ayudar a solucionar algunos problemas que te encontrarás en tu función de coordinador TIC. No te asustes si no entiendes bien la función de alguno de ellos, para conse- guir que te lleves una idea lo más clara posible, vamos a presentarte uno a uno los elementos principales que hay en un C.E.I.P., para posteriormente analizar un es- quema en el que verás de forma intuitiva cómo van conectados. 3.2 ROUTER El router es un aparato que intercomunica la red de nuestro centro con la red de la Consejería de Educación, es decir, es necesario y vital que esté conectado y funcionando en perfectas condiciones para que dispongamos de conexión a inter- net. Los routers que tenemos en los colegios son habitualmente aparatos alar- gados en los que se ve claramente la marca: Cisco Systems. Podemos encontrar va- rios modelos de esta firma funcionando en los centros. En el frente tienen colocada una pegatina con un código (xxx-xxx-xxx) y es el que debemos tener presente a la hora de comunicar cualquier tipo de incidencia de conexión. Conexión 1: Al conversor de medios Conexión red eléctrica Conexión 2: A la red del centro (swtich) FIGURA 1. EL ROUTER Y SUS CONEXIONES. Página 4 Guía básica para Coordinadores TIC
- 5. Guía básica para Coordinadores TIC C.P.R. de Jerez de los Caballeros C/La Oliva, 37 Miguel Gil Martínez 06380- Jerez de los Caballeros Ezequiel Mayordomo Fernández (Badajoz) En esta figura vemos un aparato de la marca cisco con sus conexiones im- prescindibles para funcionar. Si aplicamos la lógica, puesto que el router conecta DOS elementos, por un lado la red del centro y por otro la red exterior de telefóni- ca, ello implica que al router deben llegar dos conexiones de datos (cables de red RJ-45). Uno de ellos va del router a otro aparato pequeño llamado conversor de medios que explicaremos a continuación, el restante va a conectar nuestro router con un elemento llamado switch, que también reseñaremos más adelante. Por otra parte, no debemos olvidar la conexión posterior que va a suministrar corriente eléctrica al aparato, sin la cual es obvio que no funcionará. Para ver el correcto funcionamiento del router, tenemos que constatar que los dos cables de datos que hemos señalado anteriormente se encuentran bien co- nectados a las dos conexiones de color AMARILLO que el router presenta en su parte izquierda, como muestra la siguiente imagen. Cada conexión tiene tres luces verdes de las que, para estar funcionando bien, tienen que estar encendidas al menos la primera y la última de cada una de las dos conexiones. FIGURA 2. DETALLE DE LAS CONEXIONES DEL ROUTER Guía básica para Coordinadores TIC Página 5
- 6. Guía básica para Coordinadores TIC C.P.R. de Jerez de los Caballeros C/La Oliva, 37 Miguel Gil Martínez 06380- Jerez de los Caballeros Ezequiel Mayordomo Fernández (Badajoz) 3.3 CONVERSOR DE MEDIOS Es el aparato encargado de conectar nuestro router con la red telefónica fue- ra del centro. Esto es, como una especie de “traductor” que transforma la informa- ción que llega a través de fibras ópticas o cables de pares para nuestro router. Vamos a distinguir este aparato porque está próximo al router, y presenta un al del mismo. También presenta una serie de leds (luces de color verde y rojo) que nos indican su estado. Finalmente, hay algunos conversores en los que llama la atención una pequeña pantalla informativa en la que, si todo está correcto suele decir “FASE DATOS: OK”. Como hemos señalado anteriormente, este aparato se conecta mediante un cable de datos al router (cable gris en la fig.). Además de este, presenta otro cable especial de comunicaciones (amarillo en la fig.) que queda fijado a una caja de co- nexiones de Telefónica en la pared. FIGURA 3. CONV. DE MEDIOS PARA FIBRA ÓPTICA. 3.4 SWITCH Como ya hemos comentado, el router presenta dos conexiones, una que va al UTR (sale del centro) y la restante es la que nos va a proporcionar conexiones de red en nuestro centro. El router proporciona un ÚNICO cable de red al centro. Sin embargo, en el centro existen muchos equipos que requieren una conexión a internet cableada. Se hacen necesarios, por lo tanto, elementos que sean capaces de “multiplicar” este cable de red, sacando de una única conexión a internet, conexiones para todos los equipos disponibles. Este dispositivo no es otro que el switch. El switch es un dispositivo alargado, con forma y tamaño similar a nuestro router que se diferencia de él principalmente en que presenta un número elevado de cables conectados a él, normalmente entre 15 y 30. Cada conexión presenta un Página 6 Guía básica para Coordinadores TIC
- 7. Guía básica para Coordinadores TIC C.P.R. de Jerez de los Caballeros C/La Oliva, 37 Miguel Gil Martínez 06380- Jerez de los Caballeros Ezequiel Mayordomo Fernández (Badajoz) par de luces verdes que se encuentran encendidas cuando hay un equipo conecta- do a dicha conexión. Estos dispositivos suelen ser de la marca D-LINK, serie DES-3XXX. Se pueden encontrar cerca del router, o bien en las salas de informática. Puede haber uno o varios en el centro, estando a veces recluidos en armarios empotrados en la pared, que recogen la gran cantidad de conexiones y de cables que llegan a ellos. Aunque puede haber más de un switch en un centro, sólo uno de ellos es el que esté conec- tado al router, el resto quedan conectados entre sí. El comportamiento de este dispositivo es similar al de una toma de corriente múltiple de las que tenemos en casa. A partir de un único cable proveniente del router, el aparato nos permite conectar múltiples equipos y todos ellos tendrán una conexión a internet aparentemente dedicada e individual para los mismos. Cada equipo del centro tiene que estar conectado a un switch, que a su vez le co- municará con el router. Podemos conectar a un switch tantos ordenadores como puertos tenga. Si se trata del switch principal, uno de los puertos estará ocupado por la conexión al router, pudiendo usarse el resto para conectar nuevos equipos o bien otros switch. Es muy importante que el switch tenga todas sus conexiones colocadas co- rrectamente, así como la toma de corriente eléctrica que presenta en su parte pos- terior, necesaria para funcionar. Los switch de cierta envergadura suelen tener ventiladores incorporados que producen que estos dispositivos desprendan una pequeña corriente de aire por el lateral y hagan ruido. Además, los switch tienen una serie de leds que nos dicen el estado del mis- mo. Cada puerto tiene dos leds: uno fijo que indica, si está encendido, que tiene algún dispositivo conectado (pc, switch, punto de acceso,...) a ese puerto. Y otro que parpadea cuando hay tráfico de datos a través de él. Las tarjetas de red de los or- denadores también suelen tener esto leds que nos indican el estado de conexión de la máquina. Esto lo veremos posteriormente. El switch está funcionando mal si: - Todas las luces verdes están fijas y encendidas. - Tiene el cable de corriente enchufado, hay corriente pero no se enciende ninguna luz, ni hace ruido de ventilación. FIGURA 4. SWITCH DE 16 PUERTOS Guía básica para Coordinadores TIC Página 7
- 8. Guía básica para Coordinadores TIC C.P.R. de Jerez de los Caballeros C/La Oliva, 37 Miguel Gil Martínez 06380- Jerez de los Caballeros Ezequiel Mayordomo Fernández (Badajoz) FIGURA 5. UN SWITCH DE 24 PUERTOS Este último modelo es el más frecuente en nuestros centros. En un centro puede haber 1, 2, 3 o hasta incluso 4 de estos switch, en función del número de equipos que sea necesario conectar a la red. Hay que reseñar que podemos tener tantos switch como deseemos, con el único requisito de que conectemos cada nue- vo switch a uno anterior de tal manera que el nuevo dispositivo quede siempre co- nectado al router. El problema más frecuente de un switch es que se bloquee. Suele ser suficien- te apagarlo durante unos minutos y volver a encenderlo para que todo vuelva a funcionar. 3.5 CABLEADO DE RED Para conectar los diferentes dispositivos (switchs, ordenadores,...) se utili- zan los llamados cables de red que suelen estar ocultos por unas canaletas. Estos cables están compuestos por ocho hilos diferenciados por colores y tienen en sus extremos unas clavijas parecidas a las de los teléfonos. Si un equipo no tiene red, lo primero que debemos comprobar es que tenga un cable de red que lo conecte a un switch o a un punto de red en la pared y que los leds de la tarjeta de red se iluminen. Página 8 Guía básica para Coordinadores TIC
- 9. Guía básica para Coordinadores TIC C.P.R. de Jerez de los Caballeros C/La Oliva, 37 Miguel Gil Martínez 06380- Jerez de los Caballeros Ezequiel Mayordomo Fernández (Badajoz) FIGURA 6. CABLEADO DE RED Los router y switch funcionan con este tipo de cableado llamado RJ-45. Para conectar estos cables a un ordenador es necesario que dicho equipo cuente con una tarjeta de red ETHERNET. La práctica totalidad de equipos de sobremesa y portátiles actuales incorporan esta conexión. En el diagrama siguiente vemos cómo queda conectado el cable RJ-45 a un equipo de sobremesa y los leds situados a su izquierda de los que hablamos anteriormente. El cable lleva una pestaña de ajuste que se adapta al introducir el cable en un conector e impide que sea retirado acci- dentalmente. Para retirarlo hay que presionar dicha pestaña y tirar suavemente. Pestaña de ajuste FIGURA 7. CONEXIÓN RJ-45 O ETHERNET FIGURA 8. DETALLE DE LA CONEXION RJ-45. Guía básica para Coordinadores TIC Página 9
- 10. Guía básica para Coordinadores TIC C.P.R. de Jerez de los Caballeros C/La Oliva, 37 Miguel Gil Martínez 06380- Jerez de los Caballeros Ezequiel Mayordomo Fernández (Badajoz) 3.6 SERVIDOR DEL CENTRO En todos los centros de Primaria hay un ordenador que realiza todas las funciones básicas para que todos los equipos funcionen correctamente. Lo distin- guiremos porque es un ordenador que se encuentra encendido de manera perma- nente. Este ordenador es el servidor del centro y es una máquina diferente a los demás ordenadores. El servidor suele ser un ordenador de la marca Compaq, mo- delo Proliant ML330. FIGURA 9. EL SERVIDOR DE AULA Este equipo realiza, entre otras, las siguientes funciones: Proporcionar las direcciones IP a los demás equipos del centro. Esto va a permitir que estos equipos puedan navegar por internet. Realiza la función de control de las páginas web que podemos visitar desde el centro, estableciendo así un filtro de aquellas páginas no recomendables para nuestros alumnos. Propaga la configuración y las actualizaciones a todos los equipos Linex del centro. Así pues, si cambiamos algo en el servidor automáticamente se cambia en el resto de los equipos conectados a él. Página 10 Guía básica para Coordinadores TIC
- 11. Guía básica para Coordinadores TIC C.P.R. de Jerez de los Caballeros C/La Oliva, 37 Miguel Gil Martínez 06380- Jerez de los Caballeros Ezequiel Mayordomo Fernández (Badajoz) Actúa como servidor web de instalación de programas. El Administrador In- formático del nuestro CPR es el que debe hacer uso de esta tarea para reali- zar cambios o instalar software en nuestro centro mediante una asignación de tareas al servidor. Por tanto si deseamos instalar algún software en nues- tro colegio, debemos pedírselo al Administrador del CPR y él programará una tarea para realizar esta función. Permite crear usuarios que posteriormente pueden acceder a cualquier puesto del centro con su login y password. Este usuario se puede personali- zar al gusto del propietario y podrá guardar información personal, a la cual solamente puede acceder él. Este equipo que está conectado al resto de ordenadores mediante un cable de red, debe estar encendido permanentemente y no debe intentar utilizarse nun- ca para otros fines que no sean los que hemos expuesto aquí. 3.7 S.A.I. El servidor debe estar conectado a un SAI (Sistema de Alimentación Ininte- rrumpida) que es una especie de batería que hace que el servidor no se apague si se produce un corte de suministro eléctrico. Si, pese a estar conectado a un SAI, el equipo se apaga cada vez que hay un corte eléctrico, el SAI está averiado y es nece- sario sustituirlo. Los SAI son elementos con una vida útil bastante limitada y es necesario sustituirlos cada cierto tiempo. Aunque no se trata propiamente de un elemento de red, lo incluimos aquí dada la importancia que tiene en el buen funcionamiento de la misma. El servidor se apagará tras un corte de luz si no dispone de uno de estos dispositivos. FIGURA 10. SISTEMA DE ALIMENTACIÓN ININTERRUMPIDA (SAI) Guía básica para Coordinadores TIC Página 11
- 12. Guía básica para Coordinadores TIC C.P.R. de Jerez de los Caballeros C/La Oliva, 37 Miguel Gil Martínez 06380- Jerez de los Caballeros Ezequiel Mayordomo Fernández (Badajoz) 3.8 PUNTOS DE ACCESO INALÁMBRICO Como hemos comentado en páginas anteriores, cada ordenador que tenga- mos en el centro tiene, necesariamente, que tener un cable de red dedicado, es de- cir, un cable que lo comunique con el switch más próximo. Sin embargo, los centros pueden ser en algunos casos muy grandes y ello puede dificultar el acceso mediante cableado a determinadas partes del centro, haciendo que sea muy difícil o económicamente muy costoso llevar cables de red a zonas alejadas de los switch que hay en el centro. En estos casos, la alternativa es instalar en el centro uno o varios puntos de acceso inalámbricos. Estos aparatos se conectan a un switch mediante un único ca- ble de red y son capaces de generar una señal WI-FI inalámbrica que podrá ser aprovechada por equipos situados en radios cercanos al aparato. Estos aparatos pueden situarse a media distancia del switch, proporcionando señal suficiente para que puedan conectarse a la red equipos más alejados de dicho switch. Podemos encontrar estos aparatos casi siempre fijados en las paredes de pa- sillos o aulas de nuestro centro, situados a una altura considerable para conseguir el máximo de señal inalámbrica disponible. Suelen estar recubiertos por una carca- sa de color gris que oculta el dispositivo y su cable de conexión. Si retiramos dicha carcasa gris, podemos ver lo siguiente. FIGURA 11. PUNTO DE ACCESO INALÁMBRICO Un punto de acceso inalámbrico tiene tres leds de estado (luces verdes) que nos indican que todo funciona correctamente, a saber: Power: Indica que el aparato recibe corriente eléctrica y está encendido. LAN: El aparato está correctamente conectado a un switch cercano. Página 12 Guía básica para Coordinadores TIC
- 13. Guía básica para Coordinadores TIC C.P.R. de Jerez de los Caballeros C/La Oliva, 37 Miguel Gil Martínez 06380- Jerez de los Caballeros Ezequiel Mayordomo Fernández (Badajoz) WLAN: El dispositivo está dándonos señal inalámbrica correctamente. Además de la conexión de red, estos aparatos necesitan alimentarse de co- rriente eléctrica. Esto puede ir conectado con un simple alimentador que suminis- tre la corriente al dispositivo a partir de una toma de corriente estándar. Sin em- bargo, dado que suelen estar situados en puntos de difícil acceso y a un mínimo de dos metros de altura, es difícil y poco estético conectarlos a una toma eléctrica cer- cana. Es por ello que estos dispositivos se alimentan a través del cable de red que llega hasta ellos, es decir, el propio cable de datos es el que nos suministra corrien- te. Para ello, es necesario el siguiente elemento que vamos a analizar, el POE (Po- wer Over Ethernet). 3.9 POWER OVER ETHERNET (POE) Para que un cable de red pueda suministrar corriente a un punto de acceso inalámbrico, alguien debe, previamente suministrarle la corriente a dicho cable. Este dispositivo no es otro que el POE. Los encontraremos dentro del armario rack donde se encuentra el switch de aula o el principal del centro. Son alimentadores eléctricos conectados a la corrien- te eléctrica con una toma de red de entrada y otra de salida. La de entrada proviene del switch y la de salida va hacia el punto de acceso inalámbrico correspondiente. Ésta última va provista del voltaje necesario para hacer funcionar el Punto de acce- so inalámbrico. Led verde: nos indica que está conectado y funcionando co- rrectamente FIGURA 12. POWER OVER ETHERNET (POE) Guía básica para Coordinadores TIC Página 13
- 14. Guía básica para Coordinadores TIC C.P.R. de Jerez de los Caballeros C/La Oliva, 37 Miguel Gil Martínez 06380- Jerez de los Caballeros Ezequiel Mayordomo Fernández (Badajoz) El cable que vemos en la parte inferior de la fig. 6 va conectado a la corriente eléctrica, la caja que vemos en la parte derecha de la figura es a la que debe conec- tarse dos cables de red, uno hacia el switch y otro hacia el punto de acceso inalám- brico. Un led verde nos indica que el POE está operando correctamente. POE puede suministrar corriente a un único punto de acceso inalámbrico. Es por ello que en los centros podemos encontrar tantos dispositivos POE como pun- tos de acceso inalámbrico tengamos. Estos dispositivos están conectados a la red eléctrica y funcionando las 24 horas del día, por lo que es frecuente que se averíen debido a cortes en el suminis- tro, tormentas o picos de voltaje en la red eléctrica. Son la primera causa de avería en redes WIFI de los centros educativos. Cuando se usa el sistema POE, al final del cable, es necesario retirar la co- rriente y introducirla en el punto de acceso inalámbrico por la toma adecuada. Es necesario, por tanto, otro dispositivo que hace la tarea contraria a la anterior, toma un cable de red con corriente eléctrica y separa la corriente de los datos para que- dar conectado al punto de acceso. 3.10 RECEPCION DE SEÑAL INALÁMBRICA Para que un ordenador pueda conectarse a través de los puntos de acceso WIFI del centro, vamos a necesitar que lleve incorporada una tarjeta de red in- alámbrica interna. La práctica totalidad de los ordenadores portátiles y un gran número de ordenadores de sobremesa actuales ya incorporan esta tarjeta de red inalámbrica. En los ordenadores de sobremesa, distinguiremos la presencia o no de una tarjeta de red inalámbrica por la visualización o no de una antena de material plástico en la parte posterior del equipo. FIGURA 13. TARJETA DE RED INALÁMBRICA INTERNA. Página 14 Guía básica para Coordinadores TIC
- 15. Guía básica para Coordinadores TIC C.P.R. de Jerez de los Caballeros C/La Oliva, 37 Miguel Gil Martínez 06380- Jerez de los Caballeros Ezequiel Mayordomo Fernández (Badajoz) Otra posibilidad para los equipos que no incorporan tarjeta de red inalámbrica de serie, es colocarles un receptor inalámbrico USB. FIGURA 14. RECEPTOR INALÁMBRICO USB El funcionamiento de las tarjetas de red inalámbricas en LinexColegios está supeditado a la existencia de drivers necesarios en el núcleo del sistema. ¿Qué sig- nifica esto? Que NO todas las tarjetas de red inalámbricas, tanto externas como internas, pueden funcionar en un sistema LinexColegios 2010. Las conexiones inalámbricas generalmente tienen una clave de conexión a la red (clave WEP o WPA) que debemos conocer como coordinadores TIC de nuestro centro y no debemos darlas a conocer a nadie, salvo al equipo directivo. Así evita- mos que alguien no autorizado se conecte de forma fraudulenta a la red de nuestro centro. FIGURA 15. REDES WI-FI: UNA ABREVIATURA DE WIRELESS FIDELITY (FIDELIDAD INALÁMBRICA) Guía básica para Coordinadores TIC Página 15
- 16. Guía básica para Coordinadores TIC C.P.R. de Jerez de los Caballeros C/La Oliva, 37 Miguel Gil Martínez 06380- Jerez de los Caballeros Ezequiel Mayordomo Fernández (Badajoz) 3.11 ESQUEMA GENÉRICO DE CONEXIONES EN UN CENTRO RED MACROLAN CONSEJERÍA DE EDUCACIÓN Y CULTURA Servicios de Intranet: Rayuela, SWITCH POE asistencia tic, acceso remoto… Ord.Portátiles Correo electrónico. Internet. PTO. DE ACCESO Ord.de aulas donde no llega Filtro de Acceso a páginas. cableado Interconexión con otros centros. Sala de profesores Fotocopiadora en red CONV. DE MEDIOS Servidor Router SALA DE INFORMÁTICA Ord. de aulas cercanas SWITCH 2… Otros dispositivos Página 16 Guía básica para Coordinadores TIC
- 17. Guía básica para Coordinadores TIC C.P.R. de Jerez de los Caballeros C/La Oliva, 37 Miguel Gil Martínez 06380- Jerez de los Caballeros Ezequiel Mayordomo Fernández (Badajoz) 4 AULAS DE INFORMÁTICA En todas las aulas de informática vamos a encontrar un número variable de ordenadores que van a estar conectados a un switch, bien mediante un cable o, en algunos casos, con antena inalámbrica. Como sabemos, en el sistema LinexColegios existe un usuario que tiene to- dos los privilegios para realizar tareas de administrador. Este usuario es root y tiene una contraseña que solamente debe ser conocida por el administrador in- formático y el coordinador TIC. Ante cualquier problema Software (de programas), nos pondremos en contacto con el administrador informático, que será quien revi- se el sistema. 4.1 ORDENADORES En nuestros centros podemos encontrar un conjunto heterogéneo de equipos informáticos con muchas diferencias en cuanto a características, prestaciones y modernidad. Esto dificulta sobremanera la posibilidad de que haya soluciones aplicables a todo el parque informático, es decir, que todo programa o nueva herramienta que queramos utilizar deberá ser sometida a pruebas y/o adaptada para que funcione en los diferentes modelos de computadores que tenemos, de lo contrario puede ocurrir que se ejecute correctamente en algunos y en otros no. A pesar de que pueda parecer una obviedad, las conexiones de un ordenador son vitales para que dicho ordenador funcione correctamente. Es conveniente ob- servar la parte posterior de un ordenador de sobremesa y ver dónde se acoplan los conectores de los periféricos (elementos externos) de un ordenador). FIGURA 16. CONECTORES TRASEROS DE UN PC Guía básica para Coordinadores TIC Página 17
- 18. Guía básica para Coordinadores TIC C.P.R. de Jerez de los Caballeros C/La Oliva, 37 Miguel Gil Martínez 06380- Jerez de los Caballeros Ezequiel Mayordomo Fernández (Badajoz) 4.1.1 INVES Son la mayoría de los equipos que tenemos en los centros. Tienen un procesador Pentium IV Tienen una memoria RAM de 256 Megas y esto hace que LinexColegios 2010 NO funcione correctamente en estos equipos si no se le aumenta la memoria RAM a 512Mb o 1Gb como mínimo. FIGURA 17. ORDENADOR INVES NALON 4.1.2 COMPAQ Estos equipos se entregaron con el Proyecto Atenea hace ya algunos años. Están ya un poco desfasados y su principal problema es que tienen muy poca memoria RAM (128 Megabytes). Tenemos en nuestros centros varios modelos entre los que seña- lamos los siguientes. FIGURA 18. ORDENADORES COMPAQ Las características de estos equipos hacen imposible que puedan funcionar con LinexColegios 2010, por lo que en la mayoría de los casos los encontraremos en los centros funcionando con Windows como parte de los ordenadores para tareas Página 18 Guía básica para Coordinadores TIC
- 19. Guía básica para Coordinadores TIC C.P.R. de Jerez de los Caballeros C/La Oliva, 37 Miguel Gil Martínez 06380- Jerez de los Caballeros Ezequiel Mayordomo Fernández (Badajoz) administrativas. Estos ordenadores llevan impresa una pegatina con el número de serie de su licencia legal de Windows XP. Esto tiene varios inconvenientes, a saber: - Lentitud extrema: que hace prácticamente imposible el uso normal de los equipos. - Agujeros importantes de seguridad: la versión de Windows XP que tie- nen instalada estos equipos es la SP1, con muchas características desfasa- das e importantes vulnerabilidades que pueden ser víctima de ataques y de virus. A estos equipos se les puede ampliar la memoria RAM y actualizar sus sistemas con parches y antivirus para reducir el impacto de los problemas que acabamos de re- señar. 4.1.3 APD No suelen dar problemas de funcionamiento puesto que tienen unas presta- ciones suficientes para que Linex funcione correctamente. Distinguimos dos modelos, unos de color blanco que se entregaron hace varios años, y los últimos APD negros que vinieron con las pizarras digitales marca Pro- methean. Ambos presentan un buen rendimiento y, como ya hemos comentado, no suelen ser fuente de problemas. 4.1.4 DOMINION LinexColegios funciona bien puesto que sus prestaciones son suficientes. Fueron los primeros ordenadores que traen incorporada una tarjeta de red in- alámbrica, por tanto no necesitan cable para conectarse a la red del centro, aunque es conveniente que se conecten con él para que su rendimiento sea óptimo. 4.1.5 COFIMAN Tienen un buen rendimiento y no suelen dar problemas para funcionar con Linex- Colegios. También llevan incorporada la tarjeta de red inalámbrica. 4.1.6 OTROS EQUIPOS Los equipos modernos adquiridos por los centros educativos y los proporcionados por editoriales poseen prestaciones de sobra para funcionar con cualquier sistema operativo actual. Los problemas pueden venir si LinexColegios2010 no presentase compatibilidad con alguno de los nuevos sistemas y hardware que incorporen: procesadores, tarjetas gráficas, etc. Guía básica para Coordinadores TIC Página 19
- 20. Guía básica para Coordinadores TIC C.P.R. de Jerez de los Caballeros C/La Oliva, 37 Miguel Gil Martínez 06380- Jerez de los Caballeros Ezequiel Mayordomo Fernández (Badajoz) 4.2 IMPRESORAS Las impresoras son otro elemento importante dentro de la dotación TIC de nuestro centro. Debido a que es un recurso muy utilizado por el profesorado debe- remos tener ciertas nociones para tenerlas a punto. 4.2.1 IMPRESORAS LÁSER Usan tóner, pueden ser de color o monocromo. Las copias que se obtienen con este tipo de impresora son más baratas que las de inyección de tinta. En los colegios, los modelos más antiguos de impresoras láser son: hp 1100 LaserJet, hp 1200 LaserJet, hp3300 multifunción y la hp 2500C LaserJet color. Es- tas impresoras están al límite de su vida útil, y aunque es posible que algunas de ellas aún estén funcionando, el rendimiento que dan es muy bajo: son lentas en recibir órdenes y en imprimir posteriormente. FIGURA 19. IMPRESORAS LÁSER OBSOLETAS Las nuevas impresoras láser en Blanco y Negro adquiridas por algunos cen- tros son sin lugar a dudas la mejor de las opciones en cuanto a calidad, rendimien- to y precio. Estas impresoras suelen ser multifunción y pueden conectarse a la red directamente. Explicaremos su funcionamiento más adelante. El mantenimiento que requieren es simplemente el cambio de tóner cuando se agote o bien cuando veamos que la calidad de la impresión es pobre. Cada mo- delo tiene un tóner específico, que puede llegar a hacer desde las 2500 copias hasta unas 15000. Página 20 Guía básica para Coordinadores TIC
- 21. Guía básica para Coordinadores TIC C.P.R. de Jerez de los Caballeros C/La Oliva, 37 Miguel Gil Martínez 06380- Jerez de los Caballeros Ezequiel Mayordomo Fernández (Badajoz) 4.2.2 IMPRESORAS DE INYECCIÓN DE TINTA Usan cartuchos de tinta. Tienen más calidad de impresión, pero el inconveniente que tienen es el precio por copia. Los cartuchos de tinta suelen secarse si hay falta de uso y es necesario, en ese caso, que sean sustituidos. 4.3 CONEXIONES DE LA IMPRESORA 4.3.1 PUERTO PARALELO Conexión por puerto paralelo (LPT1): la impresora se conecta al ordenador mediante un cable paralelo. Los ordenadores más modernos no incorporan este tipo de puerto, por lo que esta conexión cada vez está más en desuso y su utiliza- ción está restringida a los equipos e impresoras más antiguos. 4.3.2 CONEXIÓN POR PUERTO USB La impresora se conecta mediante un cable usb a un puerto libre del orde- nador. Es el tipo de conexión más utilizado en la actualidad. Cada impresora suele incorporar su cable que es específico para ese modelo y no otro. FIGURA 20. CONEXIÓN USB 4.3.3 CONEXIÓN EN RED La impresora se conecta a la red del centro mediante un cable de red que conectaremos al switch y podemos imprimir en ella desde cualquier puesto del colegio. Este tipo de conexión se suele utilizar generalmente con las impresoras tipo multifunción más modernas (incorporan también fotocopiadora y fax). FIGURA 21. IMPRESORA MULTIFUNCIÓN Guía básica para Coordinadores TIC Página 21
- 22. Guía básica para Coordinadores TIC C.P.R. de Jerez de los Caballeros C/La Oliva, 37 Miguel Gil Martínez 06380- Jerez de los Caballeros Ezequiel Mayordomo Fernández (Badajoz) 4.4 PIZARRAS DIGITALES INTERACTIVAS (PDI) Las pizarras digitales se han hecho un hueco en nuestras aulas y se han convertido en un elemento esencial en el proceso de enseñanza-aprendizaje. Conocer cómo están conectados y colocados estos dispositivos es muy importante para su correc- ta utilización y su diagnóstico en caso de fallos. Un sistema PDI consiste básicamente en proyectar la imagen de un ordenador so- bre una superficie lisa y rígida, sensible al tacto o no, desde la que se puede contro- lar dicho ordenador, hacer anotaciones manuscritas sobre cualquier imagen pro- yectada, así como guardarlas, imprimirlas, enviarlas por correo electrónico y ex- portarlas a diversos formatos. La principal función de la pizarra es, pues, controlar el ordenador mediante esta superficie con un bolígrafo, el dedo -en algunos casos- u otro dispositivo como si de un ratón se tratara. Es lo que nos da interactividad con la imagen y lo que lo dife- rencia de una pizarra digital normal (ordenador + proyector). FIGURA 22. ESQUEMA DE FUNCIONAMIENTO DE PIZARRA DIGITAL INTERACTIVA Unsistema de pizarra digital interactiva estarácompuesto, por lo tanto, de tres elementos. 1. Pizarra blanca interactiva: Se trata de un panel de material plástico que se ubica en la pared mediante unas fijaciones. Cumple, principalmente dos funciones: a. Servir de superficie blanca para proyectar imágenes. b. Servir como superficie táctil (o no, caso de que lleve lápices) para controlar el puntero del ordenador. Esto es, para el ordenador se tra- ta, a todos los efectos de un dispositivo señalador, un ratón. Esta pizarra blanca NO PROPORCIONA LA IMAGEN, es decir, si no hubiera imagen proyectada nunca seráun problema de la pizarra blanca, sino del proyector o bien del ordenador. Página 22 Guía básica para Coordinadores TIC
- 23. Guía básica para Coordinadores TIC C.P.R. de Jerez de los Caballeros C/La Oliva, 37 Miguel Gil Martínez 06380- Jerez de los Caballeros Ezequiel Mayordomo Fernández (Badajoz) FIGURA 23. PIZARRA BLANCA 2. Ordenador: Por supuesto hace falta un ordenador, sin él, no tiene sentido el sistema. Puede tratarse de un ordenador portátil o sobremesa. Es el que proporciona la imagen al video-proyector y el que vamos a controlar desde la pizarra. De él tienen, forzosamente, que partir dos cables: a. Cable USB hacia la pizarra blanca. Es imprescindible para que la pi- zarra funcione como ratón (con lápices o táctil). FIGURA 24. CABLE USB. COMUNICA ORDENADOR Y PIZARRA BLANCA. b. Cable de video (VGA) hacia el proyector que va a dar la imagen para proyectar. FIGURA 25. CABLE VGA. COMUNICA ORDENADOR Y PROYECTOR. Guía básica para Coordinadores TIC Página 23
- 24. Guía básica para Coordinadores TIC C.P.R. de Jerez de los Caballeros C/La Oliva, 37 Miguel Gil Martínez 06380- Jerez de los Caballeros Ezequiel Mayordomo Fernández (Badajoz) Es frecuente que las conexiones desde el ordenador hacia la pizarra y el proyector queden empotradas en un cajetín de pared, cercano a la pizarra blanca donde conectaremos tanto el cable USB como el VGA. FIGURA 26. CAJA DE CONEXIONES EN PARED. 3. Video-Proyector: Es el encargado de tomar la imagen de la pantalla del or- denador y proyectarla en la pizarra blanca. Tiene que estar conectado al or- denador mediante un cable VGA. El esquema general de conexiones de una PDI para que pueda funcionar correc- tamente, debe quedar como sigue: FIGURA 27. ESQUEMA DE CONEXIONES PDI Página 24 Guía básica para Coordinadores TIC
- 25. Guía básica para Coordinadores TIC C.P.R. de Jerez de los Caballeros C/La Oliva, 37 Miguel Gil Martínez 06380- Jerez de los Caballeros Ezequiel Mayordomo Fernández (Badajoz) 4.4.1 PIZARRA DIGITAL INTERWRITE 4.4.1.1 DESCRIPCIÓN Y FUNCIONAMIENTO Esta fue la primera pizarra digital que se puso en los centros. Como tal, pre- senta quizás la tecnología más antigua. Sin embargo, sigue siendo un buen disposi- tivo y su funcionamiento es correcto en la mayoría de las aulas. La reconoceremos porque lleva impreso el símbolo de su marca en algún punto de la superficie. FIGURA 28. PDI INTERWRITE Tiene la particularidad de que el panel blanco no es táctil, sino que son necesarios dos lápices especiales para poder controlar el ordenador con ella. Estos lápices tienen pequeñas baterías dentro que deben estar cargadas para que funcionen co- rrectamente. Es por ello que la pizarra incluye un cargador para estos dos lápices que suele estar siempre situado cerca de la pizarra. Si los lápices no están carga- dos, la pizarra NO funcionará correctamente para controlar el ordenador. FIGURA 29. LÁPIZ ELECTRÓNICO RECARGABLE INTERWRITE Para asegurarse de que los lápices se cargan correctamente, hay que tener en cuen- ta los siguientes aspectos. 1.- El soporte de los lápices debe estar conectado a la red eléctrica mediante su cargador correspondiente. La clavija que se conecta al cargador debe estar correc- Guía básica para Coordinadores TIC Página 25
- 26. Guía básica para Coordinadores TIC C.P.R. de Jerez de los Caballeros C/La Oliva, 37 Miguel Gil Martínez 06380- Jerez de los Caballeros Ezequiel Mayordomo Fernández (Badajoz) tamente insertada en el mismo. Es bastante fácil que pueda salir de su lugar con la manipulación habitual del dispositivo. 2.- Los lápices deben estar insertados con la pequeña solapa que presentan hacia fuera, de lo contrario no cargarán correctamente. 3.- El cargador tiene dos luces led, una por lápiz. La luz del cargador estará encen- dida si el lápiz está cargando y apagada si ya se encuentra cargado. FIGURA 30. SOPORTE Y LÁPICES CARGANDO CORRECTAMENTE IMPORTANTE: Esta pizarra, a diferencia de las demás, tiene un interruptor de apagado. Esta situado por detrás del marco oscuro, en la parte inferior izquierda, justo donde llegan los cables de conexión. Es vital que esté en posición ‘encendido ‘ para que la pizarra funcione. FIGURA 31. SITUACIÓN DEL INTERRUPTOR Página 26 Guía básica para Coordinadores TIC
- 27. Guía básica para Coordinadores TIC C.P.R. de Jerez de los Caballeros C/La Oliva, 37 Miguel Gil Martínez 06380- Jerez de los Caballeros Ezequiel Mayordomo Fernández (Badajoz) 4.4.1.2 PUESTA EN MARCHA Y CALIBRACIÓN Para que la PDI funcione, es necesario tener instalados los controladores y el software Interwrite Workspace, que proporciona el fabricante. Los sistemas con LinexColegios2010 instalado ya incluyen dichos componentes y, por lo tanto, no deberíamos tener problema en iniciar y calibrar la pizarra digital. Si fuese necesa- rio instalar los programas de la PDI en algún equipo que no los tuviera instalados, nos podremos en contacto con el administrador informático para que acometa di- cha tarea. Los pasos a seguir son los siguientes para iniciar la pizarra son los siguien- tes. Deben realizarse con un ratón estándar hasta tener la pizarra funcionando ca- da vez que arranquemos el ordenador y queramos trabajar con la pizarra. 1. Hacemos click en el botón del menú de programas de LinexColegios. Según el ciclo en el que nos encontremos, puede tratarse de un pingüino, una ma- riposa o un caracol. 2. Apoyamos el ratón sobre el grupo “Interwrite”. Aparece entonces otro menú entre cuyos elementos encontramos “Conectar a pizarra interwrite”. FIGURA 32. HERRAMIENTAS DE PIZARRA INTERWRITE 3. Hacemos click en el comando anterior y esperamos a que aparezca en la parte inferior derecha de la pantalla (junto al reloj del sistema) el logotipo de Interwrite. Guía básica para Coordinadores TIC Página 27
- 28. Guía básica para Coordinadores TIC C.P.R. de Jerez de los Caballeros C/La Oliva, 37 Miguel Gil Martínez 06380- Jerez de los Caballeros Ezequiel Mayordomo Fernández (Badajoz) FIGURA 33. ICONO INTERWRITE En este momento podemos empezar a utilizar la pizarra como ratón, los lápices deben funcionar, aunque, según el caso, puede que no estén calibrados. Para calibrar la pizarra: 1. Hacemos click con el botón derecho en el logotipo Interwrite que se en- cuentra junto al reloj del sistema, parte inferior derecha de la pantalla. 2. Dentro del menú que aparece, hacemos click sobre “eInstruction Manager”. FIGURA 34. MENÚ INTERWRITE 3. Se abre entonces una pantalla como la siguiente. Si la pizarra está instalada y funcionando, aparecerá dentro de la ventana blanca. FIGURA 35. PANEL DE PIZARRAS INTERWRITE Página 28 Guía básica para Coordinadores TIC
- 29. Guía básica para Coordinadores TIC C.P.R. de Jerez de los Caballeros C/La Oliva, 37 Miguel Gil Martínez 06380- Jerez de los Caballeros Ezequiel Mayordomo Fernández (Badajoz) 4. Para iniciar el proceso de calibrado, vamos a hacer click en el icono que tie- ne dos flechas perpendiculares. FIGURA 36. ICONO DE CALIBRACIÓN DE PIZARRA. 5. Seguiremos las instrucciones de la pantalla, usando ahora los lápices para marcar los puntos que me va indicando el programa hasta finalizar el pro- ceso. 4.4.2 PIZARRA DIGITAL SMARTBOARD 4.4.2.1 DESCRIPCIÓN Y FUNCIONAMIENTO La PDI Smartboard, llamada comúnmente Smart, es posterior a la PDI In- terwrite en su llegada a las aulas. Es por ello que presenta una característica o no- vedad importante, es táctil. Aunque suele también incorporar lápices para su ma- nejo con una mayor precisión. Para reconocer esta pizarra basta buscar el logotipo, una vez más, de la marca. Hay varios modelos en nuestros centros, uno de ellos con dos lápices y el otro con cuatro lápices de distintos colores. El funcionamiento de ambas es muy similar. FIGURA 37.PDI SMARTBOARD Si queremos utilizar esta pizarra, inicialmente hay que comprobar que está conec- tada al ordenador con su correspondiente cable y el ordenador tiene instalado el software de la pizarra. Si no estuviera el Software instalado, procederemos a con- tactar con el administrador informático. Guía básica para Coordinadores TIC Página 29
- 30. Guía básica para Coordinadores TIC C.P.R. de Jerez de los Caballeros C/La Oliva, 37 Miguel Gil Martínez 06380- Jerez de los Caballeros Ezequiel Mayordomo Fernández (Badajoz) 4.4.2.2 PUESTA EN MARCHA Y CALIBRACIÓN En LinexColegios 2010, es necesario seguir los siguientes pasos para que la pi- zarra digital comience a funcionar. Vamos a hacer click en el menú de programas (esquina inferior izquierda de la pantalla). Nos dirigimos al grupo ”Otras” y hacemos click en el programa “Panel de Control”. FIGURA 38. ACCESO A LA HERRAMIENTA DE CONFIGURACIÓN SMART BOARD Aparece entonces una ventana como la siguiente. FIGURA 39. PANTALLA DE CONFIGURACIÓN PDI SMART BOARD Página 30 Guía básica para Coordinadores TIC
- 31. Guía básica para Coordinadores TIC C.P.R. de Jerez de los Caballeros C/La Oliva, 37 Miguel Gil Martínez 06380- Jerez de los Caballeros Ezequiel Mayordomo Fernández (Badajoz) En la parte inferior, puede verse el siguiente mensaje de error: “El servicio SMART Board no se está ejecutando”. Para solventar esto, haremos clic en el icono, “Asistente de conexión” y se- guiremos los pasos de la pantalla hasta que este mensaje de error sea sustituido por otro “El producto SMART funciona correctamente”. FIGURA 40. SERVICIO SMART INICIÁNDOSE Para calibrar la pizarra, una vez iniciada, es necesario hacer click en el botón “Orientar/alinear el producto SMART”. FIGURA 41. PANEL DE CONTROL SMART Guía básica para Coordinadores TIC Página 31
- 32. Guía básica para Coordinadores TIC C.P.R. de Jerez de los Caballeros C/La Oliva, 37 Miguel Gil Martínez 06380- Jerez de los Caballeros Ezequiel Mayordomo Fernández (Badajoz) El proceso de calibrado es muy sencillo, simplemente habrá que ir tocando con el dedo o con el lápiz en los puntos que el programa nos va proponiendo hasta con- cluir. Una vez hecho esto, la pizarra debería funcionar como ratón sin problemas. 4.4.3 PIZARRA DIGITAL PROMETHEAN Esta pizarra ha sido la última en llegar a los centros de educación primaria. Su tecno- logía es bastante avanzada, y, aunque no es táctil, funciona con lápices magnéticos que funcionan sin necesidad de ser recargados. Si está correctamente instalada y conectada, la pizarra se inicia correctamente al arrancar el sistema y no es necesario realizar ningún tipo de operación más, salvo el cali- brado. 4.4.4 CALIBRADO Haremos click en el menú de programas y nos dirigiremos a la sección “Siste- ma” -> “ActivCalibrate”. En este punto, aparecerá un asistente cuyos pasos tendre- mos que seguir. De forma similar al resto de pizarras, tendremos que utilizar los lápices para marcar los puntos que nos propone el programa hasta terminar el proceso. Página 32 Guía básica para Coordinadores TIC
- 33. Guía básica para Coordinadores TIC C.P.R. de Jerez de los Caballeros C/La Oliva, 37 Miguel Gil Martínez 06380- Jerez de los Caballeros Ezequiel Mayordomo Fernández (Badajoz) 5 INCIDENCIAS COMUNES QUE PODEMOS ENCONTRA R EN NUESTRO CENTRO. En este capítulo veremos los problemas técnicos más frecuentes a los que nos vamos a enfrentar en nuestras funciones como coordinadores TIC, e intenta- remos darles solución. El objetivo es ayudaros a identificar la causa de los problemas y proporcio- naros en la medida de lo posible, la solución al mismo. Si no fuésemos capaces de solucionar el problema, deberemos ponernos en contacto con el Administrador Informático de nuestro CPR e informar de la manera más detallada posible la incidencia que tenemos. 5.1 NO HAY CONEXIÓN A INTERNET. En función de la problemática detectada, tendremos que acometer una solu- ción u otra, siempre teniendo en cuenta que cuanta más información recabemos sobre el problema, más fácil será solucionarlo bien para nosotros, bien para el ad- ministrador informático o para el técnico del CAAT. La primera prueba que vamos a hacer es ver si tenemos conexión a internet en otros equipos del centro, por lo general hay que probar si hubiera en distintas zonas del centro separadas físicamente y, a ser posible, con distintos sistemas ope- rativos. Ejemplo: No hay conexión a internet en el ordenador del PT. Realizamos pruebas para comprobar si hay conexión en el aula de informática, ordenadores con LinexColegios, y en la sala de profesores. Una vez sabemos qué ordenadores del centro no acceden a la red, vamos a plantear 5 escenarios diferentes con sus posibles soluciones. 5.1.1 CASO 1: NINGÚN EQUIPO DEL CENTRO PUEDE CONECTAR CON INTERNET. Podemos encontrar varias causas del problema y varias formas de solucio- narlo. El problema también puede ser la suma de varias de estas causas. 5.1.1.1 REVISAR LOS SWITCH Uno o varios switch pueden estar bloqueados. Esto puede deberse a un mi- cro-corte en el suministro eléctrico, el suministro se interrumpe y posteriormente se restablece pero el switch queda bloqueado y no opera correctamente. Además de por un problema eléctrico, el bloqueo puede deberse también a que ha sufrido un calentamiento. Dado que puede ser difícil averiguar cuál es el switch que tiene el problema, es conveniente apagarlos y desenchufarlos todos, manteniéndolos así durante va- rios minutos y después volver a encenderlos. Guía básica para Coordinadores TIC Página 33
- 34. Guía básica para Coordinadores TIC C.P.R. de Jerez de los Caballeros C/La Oliva, 37 Miguel Gil Martínez 06380- Jerez de los Caballeros Ezequiel Mayordomo Fernández (Badajoz) Al revisar los switch para reiniciarlos, podemos encontrarnos que uno o va- rios switch están apagados. Comprobando los leds verdes de los switch, pueden encontrarse todos apagados, habrá que comprobar que los enchufes que le sumi- nistran corriente a los switch están funcionando: hay corriente en el enchufe, no ha sido desconectado el cable de atrás, no hay ningún cortocircuito, no ha saltado ningún interruptor automático en el cuadro e luces. Es muy probable, que, si están bien conectados a la corriente eléctrica, estos switch estuvieran averiados o quemados. Si todo está bien pero el switch no se en- ciende, hemos acotado el problema: deberemos abrir una incidencia en al CAAT para que procedan a sustituirlo por otro lo antes posible. Necesitaremos anotar la marca, modelo y el número de serie del modelo actual. 5.1.1.2 REVISAR EL SERVIDOR Aunque estamos en el caso de que ningún equipo accede a internet, puede ocurrir que ningún ordenador del aula LinexColegios tenga acceso, y sin embargo algún otro ordenador que se use para tareas administrativas funcione correcta- mente. En este caso el servidor del centro puede estar apagado o bloqueado. Comprobaremos que el servidor está encendido y no tiene ningún mensaje de error en el monitor. Es conveniente que avisemos al administrador informático para que nos explique el proceso que hay que realizar para reiniciarlo. Si este pro- blema persiste, deberemos, asimismo, ponernos en contacto con él para que pro- ceda a averiguar las causas y poner una solución, en su caso. El servidor, además, puede no estar conectado a la red. Puede ocurrir que se haya desconectado el cable de red del servidor por cualquier motivo. Compro- baremos que la conexión está bien y en caso necesario comprobaremos que el ca- ble no está estropeado. 5.1.1.3 REVISAR EL ROUTER Si absolutamente ningún equipo del centro puede entrar en internet, y hemos revisado y/o reiniciado los switch del centro, el router puede estar blo- queado. Lo reiniciaremos después de dejarlo apagado durante varios minutos. Para ello, simplemente retiramos el cable que le suministra corriente al dispositivo pa- ra, pasados dichos minutos, volver a colocárselo. La misma operación la podemos realizar con el conversor de medios, para cerciorarnos de que dicho dispositivo no está bloqueado u operando de forma in- correcta. Si el problema persiste pese a realizar los pasos anteriores, es posible que haya problemas de conexión de centro con el exterior. En este caso llamaremos al administrador informático y le explicaremos el problema para que pueda solucio- narse en el menor tiempo posible. Página 34 Guía básica para Coordinadores TIC
- 35. Guía básica para Coordinadores TIC C.P.R. de Jerez de los Caballeros C/La Oliva, 37 Miguel Gil Martínez 06380- Jerez de los Caballeros Ezequiel Mayordomo Fernández (Badajoz) 5.1.2 CASO 2: VARIOS EQUIPOS, TODOS CON EL MISMO S.O., NO TIENEN ACCESO 5.1.2.1 SÓLO LOS EQUIPOS WINDOWS TIENEN ACCESO A LA RED Los equipos con sistema operativo Windows sí pueden salir a internet y los equipos con Linex no. Este caso nos indica que, casi con toda seguridad, los equipos Windows no salen a través del servidor a internet. El problema estaría en que, bien los equipos Linex no pueden acceder al servi- dor, o bien los equipos Linex pueden acceder al servidor pero es éste último el que no puede acceder a internet. Por tanto tendremos que comprobar: Que el servidor está encendido, que no está bloqueado y que está conectado a la red (ver 5.1.1.2) Que el switch al que está conectado el servidor no esté bloqueado, apagado o estropeado (ver 5.1.1.1) 5.1.2.2 SÓLO LOS EQUIPOS LINEX TIENEN ACCESO A LA RED En este caso, es casi seguro que los equipos Windows tengan establecida IP fija. Se podría cambiar esto para que la obtuvieran de forma automática desde el servidor. También puede ser que los servidores DNS que tienen los equipos Win- dows no funcionen bien y no les resuelvan las direcciones que desean visitar. En estos casos lo mejor es contactar con el administrador informático que nos orien- tará para encontrar la mejor solución. Otra posibilidad es que en los equipos Windows se esté intentando navegar con Microsoft Internet Explorer. Este navegador es muy vulnerable a ataques de virus y por ello está bloqueada su salida hacia la red. Debemos instalar Mozilla Fie- fox en el equipo y comprobar si así se resuelve el problema. Si no se sabe acometer esta tarea, el administrador informático nos explicará los pasos a seguir para reali- zarla. 5.1.3 CASO 3: VARIOS EQUIPOS PRÓXIMOS FÍSICAMENTE NO TIENEN ACCESO Si ninguno de los equipos de UN SOLO AULA o dependencia del centro tiene acceso a internet, pero el resto del centro sí, todo indica que el switch al que están conectados los equipos de esa aula puede estar bloqueado, apagado, estropeado o simplemente no esté conectado con un cable de red con el resto del centro. Deber- íamos realizar las comprobaciones anteriormente descritas para intentar localizar el problema y resolverlo. Deberíamos comprobar que el equipo/s estén conectados los cables de red a un punto en la pared o directamente al switch. Guía básica para Coordinadores TIC Página 35
- 36. Guía básica para Coordinadores TIC C.P.R. de Jerez de los Caballeros C/La Oliva, 37 Miguel Gil Martínez 06380- Jerez de los Caballeros Ezequiel Mayordomo Fernández (Badajoz) 5.1.4 CASO 4: UN ÚNICO EQUIPO NO TIENEN ACCESO A LA RED Deberíamos comprobar que el equipo/s estén conectados los cables de red a un punto en la pared o directamente al switch. Si el equipo está conectado, comprobaremos que las luces de la tarjeta de red del equipo, se encienden. Si no es así pueden ocurrir varias cosas: Que el cable de red esté en malas condiciones. Cambiaríamos el cable por uno que esté en buen estado. Si aún habiendo cambiado el cable siguen sin encenderse las luces, entonces es posible que el problema se encuentre en el punto de red de la pared. Podríamos comprobar esto conectando el equipo a otro punto que sepamos que funciona. Reiniciamos el equipo y comprobamos que se conecta si es así, debemos informar al CAAT de que tenemos un punto de red en mal es- tado para que vengan a repararlo. Que la configuración de la red sea correcta. Esto es especialmente común en equipos anteriormente configurados para conectarse a la red WIFI y poste- riormente se han conectado por cable o a la inversa. Esto hace que el equipo no se conecte hasta que no volvamos a configurar la red de nuevo. Contacta- remos con el administrador informático para que nos dé los pasos a seguir. Por último, si ninguna de estas soluciones es correcta, puede ocurrir que tengamos una avería Software o Hardware en el equipo, llegados a este punto nos pondremos en contacto con el administrador informático para explicarle el problema. 5.1.5 CASO 5: NO HAY CONEXIÓN WIFI EN VARIOS EQUIPOS Sólo hay problemas con la conexión wifi, los equipos conectados por cable funcionan bien. En este caso puede estar fallando el Punto de Acceso inalámbrico más cercano a los equipos que estén fallando. Buscaremos el punto de acceso an- clado a la pared y comprobaremos que tiene las 3 luces encendidas. Si no tiene ninguna luz encendida, podemos acudir al armario del switch más cercano, está fallando el POE que le suministra corriente. Para comprobarlo, el POE debe estar conectado a la corriente eléctrica y con el led verde encendido. Si está conectado pero el led no se enciende, es posible que esté quemado o averiado, procedemos a anotar el número de serie y poner la incidencia correspondiente al CAAT para que sea sustituido. Si en el punto de acceso se enciende el led Power y el led Wlan pero no Lan, dicho punto de acceso no está conectado al switch correspondiente. Comprobamos Página 36 Guía básica para Coordinadores TIC
- 37. Guía básica para Coordinadores TIC C.P.R. de Jerez de los Caballeros C/La Oliva, 37 Miguel Gil Martínez 06380- Jerez de los Caballeros Ezequiel Mayordomo Fernández (Badajoz) que el cable que conecta ambos dispositivos está colocado en su lugar y que el switch no se encuentre bloqueado o averiado. 5.2 OTROS PROBLEMAS RELACIONADOS CON INTERNET 5.2.1 LINEXCOLEGIOS: APARECE UN ERROR AL ABRIR EL NAVEGADOR Hay que poner mucha atención en lo siguiente: en los equipos LinexCole- gios, al iniciar el navegador de Internet, intentan mostrar la página del colegio. Buscan dicha página en la carpeta compartida, y dado que esta página no se en- cuentra habilitada, muestra un mensaje de error: “Página no encontrada”. FIGURA 42. ADVERTENCIA AL ABRIR NAVEGADOR EN LINEXOLEGIOS Esto no es un problema de red, simplemente hay que pulsar sobre la pe- queña Lupa situada al lado de la barra de búsqueda de “Google” y nos aparecerá la página del famoso buscador. FIGURA 43. BOTÓN 'BUSCAR EN GOOGLE' Guía básica para Coordinadores TIC Página 37
- 38. Guía básica para Coordinadores TIC C.P.R. de Jerez de los Caballeros C/La Oliva, 37 Miguel Gil Martínez 06380- Jerez de los Caballeros Ezequiel Mayordomo Fernández (Badajoz) FIGURA 44. PÁGINA DEL BUSCADOR GOOGLE 5.2.2 NO PUEDO ACCEDER A DETERMINADAS PÁGINAS WEB En ocasiones, un equipo que está correctamente configurado y aparente- mente funcionando correctamente en red, presenta ciertos problemas a la hora de acceder a páginas determinadas. Esto puede deberse a múltiples razones: versión de nuestro navegador, ver- sión del software de JAVA, necesidad de plugins para ver el contenido, etc. Sin em- bargo, existen casos muy frecuentes en los que la razón no es otra que el servidor PROXY que se encarga de filtrar las páginas web a las que podemos acceder o no. En nuestro colegio, el servidor (véase punto 3.6) lleva incorporado un filtro de páginas web, con el fin de evitar que alumnos accedan a contenidos inapropiados. Este filtro es bastante estricto y prácticamente impide el acceso a todas aquellas páginas que contienen determinadas palabras: violencia, descargas, juegos, póker, contenido para adultos... Sin embargo, el filtro no es perfecto. En ocasiones puede filtrar páginas per- fectamente apropiadas para la docencia o sin ningún contenido ofensivo. Veamos lo que ocurre y cómo lo podemos solucionar. 5.2.2.1 CASO 1: “EL URL SOLICITADO NO SE HA PODIDO CONSEGUIR” Intentamos acceder a una página web, bien tecleando su dirección, o bien a través del buscador, y, el resultado que obtenemos es el siguiente. Página 38 Guía básica para Coordinadores TIC
- 39. Guía básica para Coordinadores TIC C.P.R. de Jerez de los Caballeros C/La Oliva, 37 Miguel Gil Martínez 06380- Jerez de los Caballeros Ezequiel Mayordomo Fernández (Badajoz) FIGURA 45. MENSAJE DE ERROR DEL SERVIDOR PROXY Este es el caso que comentábamos en el apartado anterior, el servidor de colegio considera inapropiada esta página por contener algún término o relación con los conteni- dos anteriormente expuestos. Si necesitamos acceder a este contenido, es posible hacerlo contactando con el administrador informático y comentándole la problemática que ocurre. Éste nos dará acceso a dicha página mediante los mecanismos adecuados, configurando apropiadamente el servidor del centro. 5.2.2.2 CASO 2: “EDUCAREX: PÁGINA FILTRADA” También ocurre en ocasiones la aparición del siguiente mensaje de advertencia al acceder a una página web. FIGURA 46. PÁGINA FILTRADA POR EDUCAREX Guía básica para Coordinadores TIC Página 39
- 40. Guía básica para Coordinadores TIC C.P.R. de Jerez de los Caballeros C/La Oliva, 37 Miguel Gil Martínez 06380- Jerez de los Caballeros Ezequiel Mayordomo Fernández (Badajoz) Este caso es similar al anterior, aunque la forma de solucionarlo es ligera- mente distinta. En esta ocasión no es el servidor de centro el que nos está prohi- biendo el acceso a una página, se trata del servidor PROXY de Mérida que controla todo el tráfico que de entrada y salida a nuestra red. Este servidor considera que los contenidos a los que estamos intentando acceder no son apropiados, y, por lo tanto, nos muestra este mensaje de advertencia/error. Si este servidor está confundido, y la página a la que pretendemos acceder es perfectamente apropiada y/o necesaria para el desempeño de nuestras tareas do- centes, será necesario notificar a este servicio la necesidad de autorizar el acceso a la página web dada. Para ello, basta rellenar el formulario que aparece en pantalla, con nuestros datos de rayuela: nombre de usuario, clave y correo electrónico. Es importante, asimismo, consignar la dirección de la página bloqueada (esto apare- cerá relleno por defecto) y algún comentario que queramos reseñar, explicando la necesidad de acceder a dicha página. El sistema se encargará de atender nuestra petición y será resuelta en unos días. 5.3 PROBLEMAS DE LAS PIZARRAS DIGITALES Si una PDI se encontraba en perfecto funcionamiento y de repente sucede que no operan correctamente, es primordial que comprobemos la totalidad de las conexiones de la pizarra, proyector y ordenador (véase sección 4.4). Hecho esto, y aun a riesgo de ser reiterativo, insistimos en la necesidad de comprobar los cables de conexión nuevamente. 5.3.1 NO SE VE IMAGEN PROYECTADA Los problemas de imagen proyectada nunca son problema de la pizarra blanca, son problemas, bien del ordenador o bien del cañón proyector que tenemos instalado en el techo. Para acotar el problema, podemos hacer lo siguiente: Desconectar el cable VGA del ordenador y conectar dicho cable a otro ordenador portátil o sobremesa. Si la encendemos este nuevo equipo y se ve la imagen proyectada: el problema está en la configuración o el Hardware del ordenador que teníamos conectado a la pizarra. Acudiremos en este caso al adminis- trador informático para que solucione el problema. Si la imagen sigue sin verse o se no se ve correctamente, las causas del problema pueden ser varias: o Revisamos el ajuste correcto de los cables a los conectores en el PC, pared y en el cañón proyector (techo). Para esto último, será necesaria una escalera. Página 40 Guía básica para Coordinadores TIC
- 41. Guía básica para Coordinadores TIC C.P.R. de Jerez de los Caballeros C/La Oliva, 37 Miguel Gil Martínez 06380- Jerez de los Caballeros Ezequiel Mayordomo Fernández (Badajoz) o El cable que estamos utilizando para conectar el PC con el proyector podría estar defectuoso. Probaremos con otro cable y acudiremos al administrador informático en caso de que el problema persista. o El cañón proyector podría estar averiado o desajustado. Será necesario consultar las instrucciones del cañón video- proyector en concreto para ajustar la lente mediante las rue- das de ajuste que el dispositivo suele tener en su parte delan- tera. Si el problema persiste, acudiremos, de nuevo, al admi- nistrador informático. Ruedas de ajuste/calibración FIGURA 47. AJUSTANDO LA IMAGEN DEL PROYECTOR. o La caja de conexiones de la pared ha sufrido algún impacto y/o mala conexión y el conector puede estar defectuoso. 5.3.2 PUEDE VERSE IMAGEN, PERO EL ORDENADOR NO ARRANCA En este caso el problema no es de la pizarra ni del video-proyector, sino del ordenador que tenemos conectado. Acudiremos al administrador informático para que revise el equipo en cuestión. 5.3.3 NO FUNCIONAN LOS LÁPICES O EL PANEL TÁCTIL 5.3.3.1 PDI INTERWRITE Como ya hemos comentado, las pizarras Interwrite no operan correcta- mente nada más arrancar el ordenador, y, es por ello que hay que realizar las ope- raciones de inicio y calibrado antes de comenzar a utilizarlas (sección 4.4.1.2). Es necesario que el Software de la Pizarra esté correctamente instalado. Si no fuera así, nos pondremos en contacto con el Administrador Informático de la zona. Guía básica para Coordinadores TIC Página 41
- 42. Guía básica para Coordinadores TIC C.P.R. de Jerez de los Caballeros C/La Oliva, 37 Miguel Gil Martínez 06380- Jerez de los Caballeros Ezequiel Mayordomo Fernández (Badajoz) Si, tras iniciar la pizarra, no podemos ver el mensaje “Schoolboard conecta- do” en el icono de Interwrite situado en la parte inferior izquierda, puede ocurrir lo siguiente: La pizarra puede estar apagada, comprobamos que está encendido el inter- ruptor situado en la parte inferior izquierda. El cable USB de la pizarra al ordenador no está correctamente conectado, revisamos la conexión, cable y caja de conexiones en pared. Cambiaremos el cable a otro puerto USB del ordenador disponible, si lo hubiera. Cambiaremos de cable, si disponemos de otro con el que probar. Si la pizarra inicia correctamente, se detecta, pero no puedo calibrar ni utilizar los lápices: Comprobamos que los lápices están cargados. Para ello conectamos el car- gador y ubicamos los lápices tal como nos dice la sección 4.4.1.1. Si los lápices siguen sin funcionar, puede que estén totalmente descargados y su vida útil haya llegado a su fin. Nos ponemos en contacto con el adminis- trador informático de la zona para realizar nuevas pruebas antes de proce- der a adquirir lápices nuevos. FIGURA 48. LÁPIZ ELECTRÓNICO 5.3.4 PDI SMARTBOARD Las pizarras SMART llevan un led verde en su parte izquierda. Este led tiene aso- ciados los siguientes mensajes en función del estado de la pizarra: Apagado: el cable USB de la pizarra no está conectado al ordenador. o El cable USB de la pizarra al ordenador no está correctamente conectado, revisamos la conexión, cable y caja de conexiones en pared. o Cambiaremos el cable a otro puerto USB del ordenador disponible, si lo hubiera. o Cambiaremos de cable, si disponemos de otro con el que probar. Página 42 Guía básica para Coordinadores TIC
- 43. Guía básica para Coordinadores TIC C.P.R. de Jerez de los Caballeros C/La Oliva, 37 Miguel Gil Martínez 06380- Jerez de los Caballeros Ezequiel Mayordomo Fernández (Badajoz) Rojo fijo: el cable USB está conectado al ordenador, pero la pizarra no está siendo detectada correctamente. En este caso desconectaremos la pizarra del puerto USB del ordenador, la volveremos a colocar. Tras unos instantes, ejecutaremos el “Asistente de conexión” tal y como nos explica la sección 4.4.2.2. Si el problema persiste reiniciaremos el ordenador y repetiremos la operación. Verde intermitente: la PDI está conectada y ha sido detectada, pero no funciona correctamente, dado que el servicio SMART no se está ejecutado. Desconectaremos la pizarra del puerto USB del ordenador, la volveremos a colocar y ejecutaremos el “Asistente de conexión” (4.4.2.2). Si el problema persiste reiniciaremos el ordenador y repetiremos la operación. Verde fijo: la pizarra funciona correctamente. 5.3.5 PDI PROMETHEAN Esta pizarra, debido a su reciente no presenta problemas conocidos salvo los expuestos anteriormente en materia de conexiones, proyector y cableado. Si, tras comprobar las conexiones de esta pizarra, vemos imagen proyectada, pero no podemos utilizarla con sus lápices; se debe, a un problema del ordenador que hay conectado, casi con total seguridad. Acudiremos, en este punto, a la asistencia técnica del administrador informático. Guía básica para Coordinadores TIC Página 43
- 44. Guía básica para Coordinadores TIC C.P.R. de Jerez de los Caballeros C/La Oliva, 37 Miguel Gil Martínez 06380- Jerez de los Caballeros Ezequiel Mayordomo Fernández (Badajoz) 5.4 PROBLEMAS CON LAS IMPRESORAS Las impresoras configuradas con LinexColegios en ocasiones pueden dar problemas a la hora de utilizarlas. Generalmente suelen quedarse pausadas. Para solucionar este problema, procederemos de la forma siguiente: Abriremos el navegador de internet, y abriremos el sistema de impresión de Linux (CUPS). Para ello teclearemos la siguiente dirección en la barra de direccio- nes: localhost:631, pulsando después la tecla intro. FIGURA 49. INTRODUCIENDO DIRECCION DEL CUPS FIGURA 50. PANEL DE CONTROL CUPS Haremos click en el apartado “Añadiendo impresoras y clases”, y, poste- riormente en el botón “administrar impresoras”. Página 44 Guía básica para Coordinadores TIC
- 45. Guía básica para Coordinadores TIC C.P.R. de Jerez de los Caballeros C/La Oliva, 37 Miguel Gil Martínez 06380- Jerez de los Caballeros Ezequiel Mayordomo Fernández (Badajoz) FIGURA 51. AÑADIENDO IMPRESORAS Y CLASES FIGURA 52. BOTÓN 'ADMINISTRAR IMPRESORAS' En este punto el programa puede pedirnos un nombre de usuario y una con- traseña. Contactaremos con el administrador informático para que nos proporcio- ne estos datos de acceso. FIGURA 53. IMPRESORAS ACTIVAS. Tras haber introducido el usuario y la contraseña, nos aparece una lista con las impresoras instaladas, tal y como muestra la imagen anterior. Si hacemos click sobre su nombre, nos mostrará la pantalla de configuración de nuestra impresora. Lo primero que vamos a hacer es cancelar todos los trabajos pendientes de imprimirse y que podrían estar bloqueando la impresora. Para ello, hacemos click en el cuadro “Mantenimiento” y después en “Cancelar todos los trabajos”. Guía básica para Coordinadores TIC Página 45