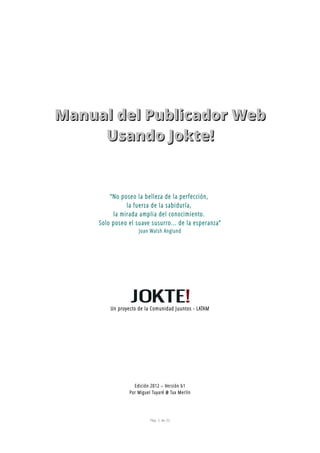
Manual del Publicador Jokte!
- 1. Manual del Publicador Web Usando Jokte! “No poseo la belleza de la perfección, la fuerza de la sabiduría, la mirada amplia del conocimiento. Solo poseo el suave susurro... de la esperanza” Joan Walsh Anglund Un proyecto de la Comunidad Juuntos - LATAM Edición 2012 – Versión b1 Por Miguel Tuyaré @ Tux Merlín Pág. 1 de 22
- 2. Este texto tiene licencia Creative Commons Es Cultura Libre Texto de la licencia en este enlace: http://creativecommons.org/licenses/by-sa/3.0/deed.es_AR Pág. 2 de 22
- 3. Cap. I - Introducción “Verba volant, script manent ” Una de las primeras actitudes que debemos tener a la hora de enfrentar la publicación web es perder el miedo, no es solo para gurús. Si bien requiere algún tipo de preparación literaria, ésta no llega a ser indispensable, basta con tener un poco de sentido común y escribir como hablamos con alguna que otra corrección ortográfica vía software que posea esa función; vale decir cualquier paquete ofimático. Por supuesto que todo depende del público hacia quienes dirigimos nuestros contenidos y de la temática de nuestra web, acaso si versa sobre literatura la cosa cambia, pero de lo contrario no hay que ser un erudito redactando sino más bien original, coherente, concreto, seguir una línea argumental sin presiones ni fabulaciones; luego veremos algunas reglas básicas a tener en cuenta. El miedo al que me refiero además, es al uso propiamente dicho del CMS Jokte!, que quizás para algunos supone un reto inalcanzable, con una cresta de aprendizaje muy empinada, nada más lejos de la realidad; la facilidad de su uso hace que esta herramienta sea sencilla y muy efectiva. El propósito de este manual entonces es convencerlos a que se lancen a internet, ayudarlos a que venzan barreras y publiquen contenidos. La razón fundamental está dada porque la web es proyección de nosotros y de nuestra comunidad; internet es un maremágnum de entidades, individuos, grupos, colectivos o empresas, y cada quien tiene un espacio que debe ocupar si quiere salir más allá del cascarón de su entorno, si quiere que su voz se escuche y su existencia se conozca y permanezca. La frase latina que dice “verba volant, scripta manent” cuya traducción es “las palabras vuelan, lo escrito permanece”, hace referencia al hecho de que lo que uno escribe en papel permanece en el tiempo, al contrario de lo que ocurre con la voz humana que se la lleva el viento. La frase hoy día sigue teniendo el mismo valor, pero además bien puede extenderse a la web ya que lo que publiquemos en internet pasa a ser casi eterno; si nuestra página desaparece es muy posible que reaparezca más tarde dormida en algún caché o resucitada en otra página. Resumiendo, ocupemos la web que la libertad, por ahora, nos apaña y nos exalta como seres humanos sociales, pertenecientes a una aldea global que necesita de todos nosotros sin distinción de clase, edad, preparación o lo que fuere. Importante Este manual supone que Ud. ya tiene un Jokte! instalado y funcionando y en lo posible sin datos de ejemplos XD Pág. 3 de 22
- 4. Cap. II - Estructuras de contenido - Categorías “Para buena vida, orden y medida” La mejor forma de mostrar nuestras ideas, pensamientos, gustos y compartirlos es siguiendo un orden estructural. El caos en una web solo llama al abandono por parte del visitante, salvo que sea arte abstracto, impresionante o subyugante realidad que nos llame la atención, de lo contrario hay una alta probabilidad que así como el usuario llegó nos abandone con un clic. Jokte! es un gestor de contenidos y por lo tanto trae en sus entrañas un sistema para determinar un orden en su presentación. De modo que nuestro primer trabajo será establecer cuáles serán las áreas principales sobre las que versarán nuestros artículos. Estas áreas se llaman “Categorías” y existe un gestor para las mismas: Para entender más fácilmente vamos a suponer que creamos una web referida a la informática, las áreas de contenidos bien podrían versar sobre los siguientes temas: • Hardware • Procesadores • Placas Madre • Memorias • Periféricos • Software • Entornos de desarrollo • Paquetes Ofimáticos • Utilitarios Como pueden apreciar es una estructura que abarca temas definidos, tal vez sin precisión pero comunes. Los pasos a realizar a partir de esta previa serán entonces los siguientes: 1. Cear una estructura de las categorías a utilizar. 2. Crear contenidos para esas categorías 3. Asignar Items de Menú a las categorías creadas. 4. Escoger formas de presentación de contenidos y categorías. Si cliqueamos en el enlace “Gestor de Categorías” veremos una vista como la que se muestra en la página siguiente. Vale aclarar que los tres primeros enlaces de la captura apuntan a dos componentes esenciales del CMS: el “Gestor de Contenidos” y el “Gestor de Categorías”. El enlace “Artículos destacados” es el mismo que el primero solo que con un filtro. El enlace “Gestor Multimedia” nos permite administrar medios (imágenes, videos, etc.). He dado una numeración a cada acceso directo para ir explicándolo en detalle, veamos. Pág. 4 de 22
- 5. Gestor de Categorías Referencias y usos de los accesos directos: 1. Gestor de Artículos : nos permite cambiarnos con 1 clic hacia el Gestor de Artículos, sin necesidad de ir al menú superior. 2. Gestor de Categorías : nos permite gestionar categorías (alta, bajas, modificaciones, archivado, publicación, etc.) 3. Artículos destacados : nos permite ir al Gestor de Artículos pero filtrado por aquellos marcados como “destacados” y que serán los que aparecerán publicados en la página principal. 4. Barra de Herramientas : acceso directo de funciones individuales o grupales para cada categoría usado el cuadro de selección en la primer columna de la vista. 5. Filtros : filtrar de la lista por nombre de la categoría (cuadro Filtro) o bien por selección según niveles, estado, tipo de acceso o idioma. 6. Límite de la Paginación : limitar la paginación de la vista lista de categorías. 7. Procesos por Lotes : no facilita la realización de trabajos por lotes, asignando accesos masivamente, idiomas, copiar o mover categorías de una a otra u otras. Pág. 5 de 22
- 6. Dando de alta categorías Para dar de alta una nueva categoría cliqueamos en el acceso directo “Nuevo” ubicado en la Barra de Herramientas, tras lo cual nos aparecerá una vista como la que sigue: Pág. 6 de 22
- 7. Referencias y usos 1. Título: aquí pondremos el título de la categoría, por ejemplo: Hardware. Alias: el alias es un nombre códificado como UTF-8 para generar URL amigables. Si se deja en blanco, al guardar, dicho alias se generará automáticamente a partir del título del punto 1. 2. Categoría raíz: desde aquí estableceremos si la categoría es raíz o es hija de alguna otra. 3. Estado: este selector nos permite escoger el estado de la categoría dentro de los siguientes posibles: “Publicado”, “Despublicado”, “Archivado”, “Movido a la Papelera”. Si el estado es “Publicado”, la categoría y sus contenidos serán vistos en la web. Si es “Despublicado”, la categoría y sus contenidos NO serán mostrados en la web. Si el estado es “Archivado”, la categoría y sus contenidos podrán mostrarse en la web a través de un enlace directo especial como veremos más adelante. Si el estado es “Movido a la Papelera”, la categoría y sus contenidos no estarán disponibles en la web hasta tanto no sean restaurados, funciona similar a la papelera de reciclaje de cualquier sistema operativo. 4. Acceso y permisos : determina qué tipo de usuarios tendrán acceso a la categoría. Este tipo de usuarios de determina antes desde el menú “Usuarios → Niveles de Acceso”. Jokte permite establecer un sistema muy complejo de permiso basado en roles que sería motivo de un tutorial aparte. No obstante, en la mayoría de los casos con los que trae predeterminados alcanza y sobra, ellos son: “ Público”, cualquier puede acceder a la categoría; “Registrado”, solo aquellos usuarios registrados en el sitio podrán acceder; “Especial”, solo publicadores y administradores podrán ver la categoría, y otros más. Si quieren interiorizarse un poco más sobre cómo funciona el sistema de accesos y permisos lean los artículos que he publicado en los siguientes enlaces: http://www.joomla-gnu.com/joomla/2011-10-22-22-01-05/faqs-joomla/536-%C2%BFqu%C3%A9-significan-los-usuarios-joomla-y-sus-permisos.html http://www.joomla-gnu.com/joomla/2011-10-22-22-01-05/instalaciones-en-joomla/477-entendiendo-los-permisos-de-joomla-16.html 5. Descripción: desde aquí podemos agregar un texto de introducción a la categoría, incluyendo imágenes. Dicho texto podrá mostrarse o no el la web dependiendo de la configuración global o de aquella establecida en el ítem de menú cuando se presenta la categoría. En el lateral derecho, verán un cuadro titulado “Opciones de publicación” en donde podremos establecer el nombre del usuario que creó la categoría, algo útil en algunos casos, sobre todo en webs donde los redactores y publicadores son muchos, en otro caso no se utiliza. Cuadro Opciones Básicas – Usos Si cliquean en el título “Opciones básicas” (cuadro ubicado en el lateral derecho de la captura) accederemos a otras opciones, a saber: - Presentación alternativa: se refiere a la forma en que veremos la categoría pudiendo optar por: “Usar el valor global” (según la configuración global que veremos luego) o dos predeterminadas “Blog” o “Lista”. Asimismo podemos hacer una presentación alternativa programación mediante. Generalmente aquí se deja “Usar el valor global” ya que estas mismas opciones podemos escogerlas cuando creamos el ítem de menú que apunta a la categoría. - Imagen: desde aquí podemos escoger una imagen que se verá en la descripción de la categoría. Difiere a la que se incrusta en el texto de la descripción en que se verá a un lado. - Nota: es un cuadro para colocar algún texto útil a los administradores. Pág. 7 de 22
- 8. Cuadro Opciones de los Metadatos Si cliqueamos en el cuadro con este título veremos lo siguiente: Los datos que coloquemos si bien son opcionales, hay que aclarar que son muy importantes puesto que sirven para darle posicionamiento a la web en los buscadores como Google, Yahoo y otros. Se habla de “metadatos” puesto que no serán visibles por los visitantes, aparecerán en la cabecera del código fuente de la web y podrán ser “levantados” por los rastreadores o arañas de los motores de búsqueda como Googleboot, Crawler y otros. - Metadescripción : es una descripción resumida, una síntesis de lo indicado en el cuadro homónimo. - Metapalabras clave: son palabras sueltas, separadas por una coma, que identificarán una cualidad de la categoría. - Autor: el nombre del autor. - Robots: indicaciones exclusivas para los robots, también llamados bots, arañas, rastreadores, etc. Debe observarse también la configuración del archivo Robots.txt ubicado en la raíz de Jokte!. Una vez que hemos creado nuestro árbol de categorías, pasaremos a redactar los artículos y asignarlos a las mismas. Pág. 8 de 22
- 9. Cap. III – Gestionando contenidos - Artículos “El contenido precede al diseño. Éste, en la ausencia de contenido, no es diseño, es simple decoración” ( Jeffrey Zeldman, de “A list apart ”) La frase de Jeffrey enunciada más arriba establece per se la importancia radical, crucial de los contenidos. Hay varias razones para determinar esto pero lo dejaremos para el capítulo final. Ahora veremos cómo se redacta un contenido, diferentes formas de hacerlo y sobre todo el uso correcto de los editores. Ya vimos cómo se accede al “Gestor de Artículos” en el capítulo anterior, la diferencia es la tabla de presentación cual es esta: Si observan con detenimiento verán que los accesos directos son similares a los del “Gestor de Categorías”, por lo que me ahorraré las Pág. 9 de 22
- 10. explicaciones del caso. Para crear un artículo nuevo cliqueamos en “Nuevo”, el acceso de la Barra de Herramientas, tras lo cual aparecerá la siguiente vista: Pág. 10 de 22
- 11. Referencias y usos 1. Título: aquí pondremos el título del artículo. 2. Alias : un alias codificado como UTF-8 para las URL amigables. Recordemos que si lo dejamos en blanco (lo mejor) se generará automáticamente al guardar. 3. Categoría: en este selector veremos todas las categorías que hemos creado según el capítulo anterior por lo que podemos escoger la que nos plazca. 4. Estado: podemos establecer el estado del artículo contando para ello con las mismas opciones que tuvimos durante la creación de categorías, es decir, “Publicado”, “Despublicado”, “Archivado” o “Movido a la papelera”. 5. Acceso y permisos : ídem, a las categorías. 6. Destacado : esta opción nos permite establecer si el artículo se verá en la página principal o solo dentro del ítem de menú en donde enlazamos la categoría. Suponiendo que el tipo de web sea de Noticias o Blog personal, lo normal es que siempre se escoja por “Si”. 7. Texto del artículo : aquí vemos un editor de texto en donde redactaremos el artículo. Este punto es crucial por lo que lo podrán leer más detalladamente en el capítulo siguiente. 8. Imagen: es un botón que al presionar muestra en una ventana emergente el “Gestor de Medios”. Sirve para incrustar una imagen dentro del texto o subir la misma y luego incrustarla. Se verá más en detalle en el siguiente capítulo. 9. Salto de página : este botón permite justamente asignar saltos de página. Los saltos de página son muy utilizados cuando los artículos son largos y poseen subtítulos dentro. Se verá más en detalle en el siguiente capítulo. 10. Leer más: este botón lo que hace es agregar una etiqueta HTML del tipo hr que sirve para acotar contenidos. Para usarlo, debemos colocar el puntero del mouse en el lugar donde queramos cortar y presionarlo. Haciendo esto, luego en la web veremos el texto anterior al corte y debajo un enlace con el título “Leer más”, el cual, al cliquearse, nos mostrará el texto completo del artículo en otra ventana. Luego veremos algunos tips y trucos de utilización. 11. Opciones de publicación: se verán a continuación. Cuadro – Opciones de publicación En el lateral derecho podemos ver este cuadro: “Creado por”: nos permite establecer el autor del artículo “Creado por Alias ”: da la facilidad de agregar un alias para el autor. Lo que se mostrará en la web, sea el “Creado por” o el “Creado por alias”, se establecerá desde la configuración global de los contenidos (acceso “Opciones” de la barra de herramientas que veremos luego). Pág. 11 de 22
- 12. “Fecha de creación ”: si cliqueamos en el icono al lado del cuadro, se nos desplegará un almanaque para escoger la fecha de creación. Normalmente esto no se toca salvo que se quiera actualizar una publicación. “Inicio de publicación”: nos permite establecer la fecha en que el artículo será mostrado en la web. Esto quiere decir que si lo dejamos en blanco, será publicado inmediatamente, pero que también podemos programar la aparición del mismo. “Finalización de la publicación ”: ídem anterior. Si lo dejamos en blanco, al guardar quedarán todos ceros por lo que la publicación no terminará nunca, siempre se verá el artículo en la web. Si en cambio, asignamos una fecha de finalización, pasada la misma, el artículo pasará al estado “Archivado” y solo podrá ser visto si creamos un ítem de menú que apunte a él o a los que están en la misma condición. “Revisión”: muestra la cantidad de veces que el artículo fue editado, es un dato estadístico y solo visible por los publicadores o administradores. “Veces visto”: muestra la cantidad de veces que el artículo fue leído o accedido. Aquí es importante destacar que este dato estadístico funciona en base a la cantidad de clics que se ha hecho sobre el enlace “Leer más” del artículo, o bien si el mismo fue accedido directamente vía buscadores o enlaces internos de la web. Es decir, la simple vista del texto no determinará un hit, de allí la importancia de utilizar el botón “Leer más” del editor. Este dato, asimismo, si está configurado, puede verse en la cabecera de los artículos debajo de los títulos. Cuadro – Opciones del Artículo Aquí podemos establecer opciones particulares para el artículo que estamos redactando, más allá de la configuración global hecha desde el acceso “Opciones” ubicado en la “Barra de herramientas” de la vista donde se muestra la lista de artículos o categorías. No vale la pena extenderse en explicar este cuadro, simplemente les diré que colocando el puntero del mouse sobre el título de cada Pág. 12 de 22
- 13. opción tendrá una explicación somera de cada ítem. Generalmente este cuadro no se toca y se administra todo desde las Opciones generales. Sobre otros usos particulares de “Presentación alternativa” pueden leer estos enlaces: http://www.joomla-gnu.com/joomla/2011-10-22-22-01-05/instalaciones-en-joomla/574-presentaciones-alternativas-para-categor%C3%ADas.html http://www.joomla-gnu.com/joomla/2011-10-22-22-01-05/instalaciones-en-joomla/573-presentaciones-alternativas-para-art%C3%ADculos.html Sobre “Clave de referencia”, es utilizada por extensiones externas para vincular contenidos, por ejemplo el módulo “Artículos relacionados” que viene incluido en el paquete, o bien otros realizados por terceros. Cuadro - Opciones de la pantalla de edición Desde aquí podemos configurar algunas opciones referidas a la edición del artículo desde el frontend o página principal. Es de uso poco frecuente, salvo en sitios en donde el administrador quiere conservar cierto control sobre las publicaciones de sus usuarios. Cuadro – Opciones de imágenes y enlaces Este cuadro presenta algunas opciones similares a la de las categorías con algunas más que vale la pena aclarar: Como podemos apreciar podemos colocar dos imágenes dentro del artículo de manera predeterminada desde este cuadro. Una para el texto de introducción y otra para el texto completo. Asimismo, podemos agregar tres enlaces que podrán colocarse al principio del artículo o al final según hayamos configurado. Este cuadro, fue incorporado en las últimas versiones para facilitar la creación de artículos presentables pero más que Pág. 13 de 22
- 14. nada para gestionar mejor las presentaciones alternativas, programación mediante. Cabe destacar que el uso de presentaciones alternativas (ver enlaces al final de “Cuadro – Opciones de artículos”) le da una versatilidad fantástica a la presentación de contenidos, pudiendo distribuir nosotros mismos la estructura de los artículos o darle diferentes vistas a aquellos que consideremos importantes. Claro que supone “meter mano a los códigos”, pero si observan los tutoriales de Joomla-GNU verán que no es tan complicado como parece a simple vista, con algunos conocimientos de HTML y CSS podemos hacer maquetaciones fantásticas. Cuadro – Opciones de metadatos Si bien este cuadro es similar al de las categorías, presenta otras opciones interesantes: “Metadescripción”, “Metapalabras clave”, “Robots ” y “Autor”, se corresponde con lo explicado en el capítulo de las categorías. “Derechos de contenido ”, nos permite establecer los derechos de autor del artículo, por ejemplo “Copyright”, “Copyleft”, “Creative Commons”, etc. Es también utilizado por los buscadores. “Referencia externa ” nos permite colocar una URL que refiera a otra web de donde hemos obtenido el contenido o parte de él. Botón o Acceso directo “Opciones” para Contenidos Este cuadro nos permite establecer opciones globales y aplicables a todos los contenidos, incluyendo artículos y categorías. Su ubicación es esta en la barra de herramientas y es accesible desde el Gestor de Categorías, Gestor de Artículos y Artículos destacados: La vista es la siguiente: Desde aquí podemos establecer configuraciones globales que luego podemos modificar individualmente desde cada categoría o artículo. Pág. 14 de 22
- 15. Cap. IV – Uso de editores “Si la única herramienta que tiene es un martillo, pensará que cada problema que surge es un clavo.” (Mark Twain) Una de las cuestiones más bastardeadas y polemizadas en la creación de los contenidos sucede entorno a la herramienta que lo genera: los editores. Hay una larga perorata de argumentos en favor de uno y de otros pero también hay mucha costumbre, y es que el ser humano es un animal de costumbre y cuando nos queda bien el sayo, le damos para adelante con ese y no nos cambiamos más. Jokte trae por defecto el editor llamado TinyMCE que sirve para la mayoría de los propósitos. Si bien hay que decir que es simple, cumple con su función acabadamente. Hay otros editores que se pueden instalar y usar, como ser JCK Editor, CKEditor, RokPad o JCE, en algunos casos son gratuitos en otros de pago; en otros ciertas funcionalidades son gratuitas y otras, cargables vía plugin, son de pago. Sin embargo, el quid de la cuestión no es el editor en si, sino en la forma en que armamos el contenido. Por eso acá van algunos tips a tener en cuenta: Nunca, jamás pegar textos hechos en Word o similares La razón que fundamenta esta aseveración es que estos programas generan códigos propios que al hacer copy/paste se incorporan al contenido del artículo. Estos códigos propios son los causantes de que al presentarse el artículo en la web produzcan desmadres y se vean defasadas las columnas y se convierta todo en un verdadero mamarracho. Si es que tenemos nuestros textos en Word y queremos pasarlos a estos editores, la solución pasa por hacer una de estas dos cosas: 1- Copiar el texto de Word, pegarlo luego en el Bloc de Notas, luego volver a copiarlo desde el Bloc de notas para finalmente pegarlo en el editor. Con esto el texto pasará “limpio”. 2- Hay algunos editores que tienen un botón que dice “Pegar como texto plano”. Este comando abre una ventana emergente con un cuadro de texto en donde pegaremos lo copiado de Word y luego, al aceptar, el texto se incorporará limpio en el editor. Una costumbre mía por ejemplo, es redactar todo en LibreOffice o Word para poder ejecutar los correctores gramáticales y ortográficos de esos programas, luego hacer alguna de las dos opciones anteriores mencionadas. Tener en cuenta dónde colocamos el “Leer más” Recordemos que el “Leer más” es una función que lo que hace es incrustar el código HTML llamado “hr”. La etiqueta “hr”, normalmente lo que hace es colocar una línea divisoria en los contenidos, al estilo: Esta etiqueta “hr”, es utilizada por el CMS para colocar en su lugar -programación mediante- un enlace con el texto “Leer más”, el cual, al ser cliqueado, nos mostrará el contenido completo en otra pantalla. Para entender correctamente este problema, hay que aclara que el CMS genera un código HTML visualizable en los navegadores y este código deberá ser válido. Un problema frecuente de descompaginación es la no validación del código por la ubicación que le damos al dichoso “Leer más”. Sucede que a veces, sin percartanos, interrumpimos un cierre de etiquetas HTML ocasionando un descuadre de la página. Veamos tomando como ejemplo esta captura. Supongamos que coloco la etiqueta hr -presiono el botón “Leer más” del editor con el puntero del mouse Pág. 15 de 22
- 16. colocado en esa posición- justo antes del cierre del párrafo, es decir que el contenido real del código HTML guardado en la tabla sería este: <p>Esta es la última línea de la primera sección.<hr /></p> En la vista de la página en el navegador veremos: “Esta es la última línea de la primera sección” y debajo el “Leer más”. Hasta aquí todo bien, sin embargo la web se ve mal. ¿Qué sucede? Pues sencillo, falta la etiqueta de cierre “</p>” que solola veremos en en la página siguiente al cliquear en “Leer más”. Esto hace inválido el código HTML de la página actual ya que falta un cierre de la etiqueta “<p>” y el mismo sucederá con el primer “</p>” que se encuentre por debajo del código, entonces la web se verá descompaginada, corrida, fuera de encuadre. Por suerte todos los editores, incluyendo el TinyMCE traen una vista del código HTML desde donde podemos verificar si ha quedado correctamente ubicado el “Leer más”. Otra forma de verificarlo es validando el código de la página en el sitio oficial de la W3C. Utilizar saltos de página Es molesto leer artículos muy extensos en la misma página. Cuando accedemos a un texto y este ocupa 10 pantallas para abajo y encima contiene subtítulos, es verdaderamente poco funcional. Por suerte, debajo del editor tenemos un botón para ordenar el contenido, crear una tabla de contenidos y facilitar la lectura. Una tabla de contenidos tiene esta apariencia: Observen en cuadro grisado de la derecha en formato de lista con viñetas, esa es una TOC (Table Of Content). ¿Cómo funciona? Supongamos que tenemos un artículo muy extenso que incluye 4 subtítulos. Debemos ubicarnos en el renglón inmediato anterior del subtítulo y presionar el botón “Salto de página”, tras lo cual nos aparecerá una ventana emergente como esta: En título de la página pondremos el título que queremos que aparezca en la tabla de contenidos. Tabla de contenido del alias, será otro nombre, que puede ser el mismo, que será incrustado en el código para respetar los estándares. Luego, al presionar “Insertar salto de página”, dentro del código HTML del artículo quedará algo como esto: <hr title="Introducción” alt="introduccion” /> Estas etiquetas HTML incrustadas dentro del código harán que al ser renderizado o interpretado el código HTML por el CMS, el mismo muestre la tabla mencionada y debajo una paginación propia con los enlaces “Anterior” y “Siguiente”. Pág. 16 de 22
- 17. Pueden ver un demo en esta URL: http://www.joomla-gnu.com/programacion/generalidades-prg/302-programacion-primeros-pasos-rescate-emotivo.html Cómo crear notas al pie del artículo Esta pregunta recurrente en los foros es otra de las funcionalidades poco explotadas de los editores y sin embargo muy útiles. Sirve para hacer aclaraciones de texto, indicar bibliografía y un sin fin de usos, tal como sucede con los editores como Word o Libreoffice. Si bien en éstos últimos se hace en forma automática, en los editores web tiene un proceso diferente, acaso más “artesanal” ya que se trata en definitiva de código HTML, veamos. Dado esta captura: Observen el texto, al final de “.... de la comundiad Juuntos.org” verán un 1 en forma de enlace y al final del texto verán un ancla amarillo con el número 1 al lado y el texto “Explicaciones”. Esta es una nota al pie. ¿Cómo se hace? Fácil.... Para seguir un orden, lo primero que tenemos que hacer es colocar el 1 al lado del texto que vamos a comentar al pie, incluso si lo seleccionamos y presionamos el botón “x 2 ” podemos dejarlo como superíndice, así: 1 . Lo segundo es crear al pie del artículo la nota en cuestión. El tercer paso es colocar el puntero del mouse al comienzo de la nota al pie y presionar el botón “ancla” tras lo cual nos aparecerá una ventanita emergente similar a esta: En el cuadro “Anchor name” pondremos un texto tipo “Nota1” y luego le damos insertar. Eso mostará el ancla como en la captura anterior. El cuarto paso es seleccionar el 1 ubicado al lado del texto “.... de la comundiad Juuntos.org” y luego presionar en el icono enlace tras lo cual nos aparecerá otra pantalla similar a esta: En el cuadro “Link URL” pondremos “#Nota1” (sin comillas) en “target” dejaremos como está, en “Title” podemos poner por ejemplo “Leer nota al final” (esto se verá como tip sobre el enlace), incluso podemos darle una clase CSS si tenemos alguna maquetación. Poteriormente, presionamos “Insert”. Vale aclarar que la operación depende del editor, en este caso expliqué para TinyMCE, en otros editores deberán probar aunque es más o menos lo mismo, en JCE es más fácil, por ejemplo. Pág. 17 de 22
- 18. Cap. V – Menús “El hombre no es otra cosa que su proyecto y solo existe en la medida en que lo realiza” (Sartre) Una vez que tengamos armados los contenidos lo que queda por hacer es enlazar los mismos en Menús para que el usuario o visitante los localice facilmente, y he aquí su importancia substancial: el acceso a los contenidos. Jokte trae un Gestor de Menús con lo que podemos crear infinidad de ellos y publicarlos en alguna posición de la web, sea en aquellas creadas ex profeso, sea en módulos de menú que vienen en el CMS. La vista del Gestor de Menús es esta: Por defecto viene ya creado un menú llamado “Menú principal” o “Main menu” (por su nombre en inglés). Si cliqueamos en el enlace “1” de la columna “Publicados” accederemos a los elementos que conforma dicho menú, también podemos cliquear en su nombre, en la columna “Título”. Los menús arman las estructuras de los contenidos en forma de árbol, tal como lo comentamos al comienzo de este manual, a traves de enlaces directos. Cada uno estos enlaces conforman lo que se llaman “Elementos de menú” o “Items de Menú”, y dentro de estos tenemos diversos tipos como veremos. Una vista de un menú ya creado podemos apreciar en la siguiente imagen: Si observan con detenimiento verán que tenemos las mismas funcionalidades, accesos directos y filtros que en el “Gestor de Categorías” o en el “Gestor de Artículos” vistos anteriormente. Por eso, voy a pasar a explicar cómo crear elementos de menú y sus tipos, ya que lo comentado anteriormente es válido también para esta sección. Si hacemos clic en “Nuevo” nos aparecerá una página como la siguiente: Pág. 18 de 22
- 19. 1. Tipo de elemento de menú : sirve para seleccionar el tipo de elemento de menú que vamos a crear y que están explicados más abajo. 2. Título del elemento del menú : es el nombre con el que se verá el enlace en la web. 3. Alias : funciona igual a lo explicado para Categorías y Artículos 4. Nota: es una nota para los administradores aunque puede tener otros usos que escapan a este manual. 5. Enlace: este campo es editable en algunos casos y según el tipo de elemento seleccionado, en otros casos aparecerá automáticamente. Valen algunos ejemplos: – Supongamos que queremos crear un enlace hacia otra web. En este caso seleccionaremos como “Tipo de elemento de menú” el “Crear una URL” y en este casillero irá la URL en cuestión. – Supogamos que vamos a crear un elemento de menú llamado “Hardware” que en realidad no enlazará nada pero servirá para colgar otros elementos dependientes (memorias, mother, etc., ver ejemplo del comienzo). En este caso eligiremos como “Tipo de elemento de menú” el “Crear una URL” y en este casillero colocaremos un símbolo de almohadilla (#) que lo que hace al cliquera es mostrar la misma página. Algunos utilizan para estos casos el “Tipo de elemento de menú” llamado “Crear un separador” pero personalmente no me gusta ya que cambia el formato del puntero del mouse. 6. Estado: similar al caso de las Categorías y Artículos. Sirve para determinar la condición del elemento respecto a su situación en la web. 7. Acceso : similar a lo comentado en Gestión de Categorías y Artículos. 8. Menú: nos permite escoger en qué menú será agregado el elemento nuevo. 9. Elemento principal : al igual que en el Gestor de Categorías, nos permite indicar de qué otro elemento colgará este item o si será un elemento raíz o principal. 10. Abrir en: sirve para establecer si el enlace se abrirá en la misma ventana o no, con algunas opciones. Esto es útil cuando el enlace es hacia otra Pág. 19 de 22
- 20. página. 11. Página de inicio : se utiliza para determinar si el elemento será el del inicio de la web. Hay que aclarar que solo puede haber un solo elemento de este tipo, generalmente coincide con un enlace del tipo “Mostrar todos los artículos destacados”. 12. Idioma: es utilizado para asignar el idioma que tomará la web en caso de que este elemento sea cliqueado. Util para webs multilingues. 13. Estilo de la plantilla : nos permite asignar una plantilla para este elemento de menú. Similar a lo que puede realizarse al acceder al Gestor de Plantillas, que aquí no se explica porque no es una tarea que realice el Publicador. Veamos ahora los tipos de elementos que podemos seleccionar al cliquear en el botón homónimo ubicado al lado del casillero correspondiente: A los efectos de la presentación de los contenidos, los que más se utilizan son los que se agrupan bajo el título “Articulos”, por el momento solo veremos esos: “Mostrar los artículos archivados ”: en capítulos anteriores hemos nombrado el estado de artículos en esta condición y dijimos que solo podían mostrarse a traves de un enlace especial, dicho enlace es este. Es muy utilizado en la creación de diarios o periódicos cuyos contenidos son automáticamente archivados pasado determinado lapso de tiempo y cuando queremos que los visitantes puedan acceder a ellos. “Mostrar un solo artículo ”: enlaza un solo artículo de los que tenemos publicados o archivados. “Mostrar todas las categorías”: muestra un listado de las categorías creadas incluyendo el texto de introducción o descriptivo de las mismas. “Mostrar una categoría en formato de blog ”: es uno de los más utilizados ya que es el que muestra el título del artículo, el texto de introducción con el enlace “Leer más” debajo y algunos que otros items más como cantidad de veces leído, autor, etc. “Mostrar una categoría en formato de lista ”: esta opción muestra una tabla con los títulos de los artículos. “Mostrar todos los artículos destacados ”: es el tipo de elemento normal para la página de Inicio o Home. Pág. 20 de 22
- 21. “Mostrar el formulario para crear y enviar un artículo ”: este tipo de elemento se crea casi siempre dentro de un menú de usuario y solo se permite el acceso a aquellas personas registradas en el sitio y que poseen el permiso de autores, editores o pubicadores. Vale destacar que según escogamos el tipo de elemento de menú, serán los parámetros que nos apareceran en el lateral izquierdo en forma de cuadros desplazables del tipo acordión con 1 clic. Por ejemplo si escogemos “Mostrar una categoría en formato de blog” en dichos parámetros se nos permitirá escoger la categoría a mostrar dentro de las previamente creadas. Asimismo, hay algunos cuadros de opciones que son importantes y similares a los explicados en los capítulos de Gestión de Categorías y de Gestión de Artículos y que hacen al SEO. De todas formas, dejo todo lo demás para que exploren y prueben ya que mucho de lo que sigue estaría enfocado más en otro manual dedicado a los “Administradores” que espero poder redactar pronto. Dudas, sugerencias, correcciones, etc.: migueltuyare@gmail.com Sitio oficial de Juuntos: http://juuntos.net Sitio oficial de Jokte: http://jokte.org Descarga tu Jokte Portable para Windows: https://sourceforge.net/projects/jokteportable/ Descarga Jokte Yagán para GNU/Linux: https://sourceforge.net/projects/jokteyagan/ Pág. 21 de 22
- 22. Anexo final – Tips “El comienzo es la parte más importante de toda tarea” (Platón) Aquí les dejo algunos tips enfocado en aquellos que redactan artículos para la web. Originalidad: Este concepto es fundamental si queremos lograr un buen posicionamiento de nuestros contenidos en los buscadores. Sean originales en lo que redacten, busquen que su texto sea único porque los buscadores penalizan el plagio. Aún, si hacen copy/paste, procuren que los mismos sean trozos cortos y que enlacen al autor original. Es deprimente ver webs en donde solo se limitan a copiar y carecen de originalidad, el usuario avezado en internet, cuando detecta esto, jamás volverá a su página. Ortografía y gramática Usen correctores ortográficos y gramaticales antes de publicar. Los errores de ortografía afectan también el SEO de la página (posicionamiento natural en los buscadores) y no solo eso, sino que nuestro visitante nos tratará de brutos. Cuidado con los plugins Hay infinidad de plugins dando vuelta por los respositorios para un sin fin de usos. No abusen de ellos porque recargan la página de trabajo extra y se demorará su carga. Esto es malo para el SEO y corre a los visitantes. Imágenes Cuidado con las imágenes pesadas que tambień ralentizan la carga. Procuren usar comprimidas al 85% u 90% como máximo, salvo necesidad extrema. Denle margen dentro de los contenidos, que no queden pegadas a los textos y dificulten la lectura. Usabilidad y Accesibilidad Web Aprendan sobre estos conceptos y utilícenlos. Sobre Usabilidad: http://es.wikipedia.org/wiki/Usabilidad Sobre Accesibilidad Web: http://es.wikipedia.org/wiki/Accesibilidad_web Complentar siempre el campo “Title” y el campo “Alt” de las imágenes es un buen comienzo. Mantengan actualizada la web con la última versión del CMS y sus componentes Esto evita el hacking pero además hace al oficio del webmaster. Validen la web en W3C Si bien es un trabajo tedioso, ayuda al posicionamiento SEO de la web y evita la descompaginación general ya que detecta errores como la falta de cierre de etiquetas HTML. URL de validación: http://validator.w3.org/ Incluso al programas que lo hacen en forma masiva, búsquenlos y úsenlos. Actualicen contenidos Una web que no renueva sus contenidos es una web que quedará en la página 450 de Google. Buen trabajo Juuntos con Jokte Pág. 22 de 22
