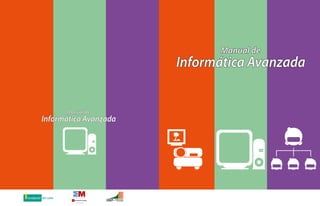
Manual informatica
- 1. Manual de Informática Avanzada Manual de Informática Avanzada fundación del valle La Suma de Todos Comunidad de Madrid www.madrid.org
- 2. Créditos Manual de Informática Avanzada Manual de Informática Avanzada Proyecto “Aumento de oportunidades educativas en la población juvenil de los municipios de Zacatecoluca, San Luis La Herradura y San Juan Nonualco en el Departamento de La Paz (El Salvador)” Director Ejecutivo: Ing. Mario Antonio Paniagua Realizado por: Equipo técnico de CIDEP en la Región Paracentral Thierry Pinoy Presentado por: Thierry Pinoy – Región Paracentral Agencia Financiadora: CIDEP, Fundación del Valle y Comunidad de Madrid Corrección de Estilo: Unidad de Comunicaciones y Prensa CIDEP Julio, 2012
- 3. Índice Manual de Informática Avanzada Introducción y presentación del manual ¿Qué es y qué hace CIDEP? Objetivos de CIDEP en la formación para el trabajo Metodología de los cursos de formación para el trabajo El Curso de Informática Avanzada 1. Generalidades de los sistemas informáticos 1.1 ¿Cómo trabaja mi computadora? 1.2 ¿Qué es Software Libre? 2. El sistema operativo – Funciones avanzadas 2.1. Propiedades del sistema 2.2 Administrador de tareas de Windows 2.3 Comprimir y descomprimir archivos con Winrar 2.4 Transferencia de archivos a diferentes dispositivos de almacenamiento 2.5 Instalación de software 3. Procesar un texto – Funciones avanzadas para dar formato 3.1 Recordando la pantalla principal 3.2 Insertar imágenes 3.3 Insertar encabezado y pie de página 3.4 Insertar tablas 3.5 Insertar simbolos 3.6 Insertar comentario 3.7 Insertar un hiperenlace 3.8 Insertar un índice 3.9 Insertar formas 3.10 Elaborar e insertar organigramas 3.11 Elaborar e insertar gráficos estadísticos 3.12 Utilizar Wordart 3.13 Ejercicios prácticos 4. Utilizar una hoja de cálculo – Funciones avanzadas 4.1 Crear una nueva hoja de cálculo 4.2 Trabajar con las hojas de cálculo en calc. o excel 4.2.1 Cómo aplicar bordes a las celdas 4.2.2 Usar formulas matemáticas 4.2.3 Extraer datos de una hoja a otra 4.2.4 Cambiarz el color a la pestaña de hoja 4.2.5 Proteger una hoja de cálculo con contraseña 4.2.6 Insertar gráficos en una hoja de cálculo 4.2.7 Cambiar la orientación de la página 4.2.8 Utilizar filtros 4.2.9 Imprimir hoja 4.3 Ejercicios prácticos 5. Realizar presentaciones – Funciones avanzadas 5.1 La pantalla principal al abrir Powerpoint 5.2 Funciones básicas de Impress 5.3 Guardar diapositiva 5.4 Fondos para diapositiva 5.5 Insertar imágenes en diapositivas 5.6 Insertar videos a una diapositiva 5.7 Agregar efecto y/o transiciones a una diapositiva 5.8 Manipular diapositivas 5.9 Uso del proyector multimedia Bibliografía Manual de Informática Avanzada 3 4 5 5 6 8 8 9 11 11 14 16 17 17 19 19 20 21 22 23 23 24 25 26 27 28 29 31 33 34 34 35 35 36 36 37 37 38 38 39 40 42 42 43 44 45 45 47 47 48 49 50
- 4. Introducción En el marco del Programa de Formación para el Trabajo, la Asociación Intersectorial para el Desarrollo Económico y el Progreso Social, CIDEP, ha desarrollado amplia experiencia de trabajo con personas jóvenes y adultas en las áreas de formación para el trabajo, con la finalidad de estimular el desarrollo de actitudes, competencias, habilidades y valores en el campo del emprendimiento, el empleo y la vida, para que de esta manera tengan mejores oportunidades de desarrollo personal y familiar, se arraiguen en sus comunidades y contribuyan al desarrollo local. Producto de esa experiencia de trabajo se han elaborado una serie de manuales que se convierten en una herramienta indispensable para el desarrollo de cursos asistidos por un instructor o instructora, como guía de apoyo, así mismo serán útiles como herramienta de aprendizaje autónomo, en la medida que presenta instrucciones detalladas y procedimientos precisos que facilitan el aprendizaje. Presentación del manual Hoy en día es indispensable que las personas puedan hacer uso de una computadora, ya que por medio de ellas, se siguen desarrollando tecnologías que crecen cada día a pasos agigantados. Manual de Informática Avanzada El presente manual tiene como propósito principal convertirse en una guía práctica de apoyo para el aprendizaje avanzado de una computadora, además de desarrollar la lógica computacional, que será de mucha utilidad para el aprendizaje asistido o el auto aprendizaje de personas interesadas en manejar esta herramienta. En una primera parte, se describe el enfoque metodológico del programa de formación vocacional de la Asociación Intercultural para el Desarrollo Económico y el Progreso Social (CIDEP), exponiendo el marco metodológico del aprendizaje y de la formación para el trabajo vigente en la asociación. En una segunda parte, les presentemos el curso de informática avanzada dividido en 5 capítulos, empezando por funciones avanzadas del sistema operativo, en nuestro caso Windows. Luego abordamos funciones avanzadas de procesadores de texto, antes de aprender a utilizar una hoja de cálculo y a realizar una presentación completa con diapositivas. Con la esperanza que este manual le sea de mucha utilidad, El equipo técnico de CIDEP 3
- 5. ¿Qué es y qué hace CIDEP? Desde hace más de 10 años, la Asociación Intersectorial para el Desarrollo Económico y el Progreso Social – CIDEP –, organiza talleres vocacionales en distintas regiones del país, dirigidos a jóvenes y adultos que se encuentran fuera del sistema educativo y que no tienen un trabajo estable. La idea es fortalecer capacidades, habilidades, destrezas y reforzar conocimientos para que las y los jóvenes tengan más oportunidades de encontrar un empleo digno en la zona donde viven. En CIDEP, creemos en que la educación técnica y la formación vocacional son elementos fundamentales para el impulso de otras iniciativas de desarrollo en el país en el área social y productiva, por lo que hemos dado los primeros pasos para mejorar los niveles educativos de la población con programas de alfabetización, apoyo a la ampliación de la cobertura en educación parvularia, apoyo con becas a estudiantes de bachillerato, desarrollo de programas de actualización de profesores para mejorar las prácticas educativas, mejora de la infraestructura educativa, talleres de formación vocacional. Estos apoyos a la mejora de la educación se realizaron en coordinación con las autoridades locales y nacionales del Ministerio de Educación, porque estamos conscientes que esta es una tarea conjunta gobierno y sociedad civil. Nuestra propuesta metodológica en el ámbito de la formación vocacional, no solamente está enfocada en apropiarse de elementos técnicos que nos ayudan a obtener un producto específico; también enfoca el motivarnos desde nuestro interior. Nuestras referencias teóricas están relacionadas con varios enfoques: la educación popular y los aportes de Paulo Freire, el enfoque de desarrollo comunitario de Reflect-Action, el enfoque constructivista de la autosocio-construcción de los saberes (Piaget y Vigotsky), el enfoque de los aprendizajes significativos y de las inteligencias múltiples. Estos enfoques de referencia influyen en el tipo de metodología y de herramientas didácticas que utilizamos. 4 Manual de Informática Avanzada Misión Desarrollar programas y proyectos educativos y sociales dirigidos a formar y fortalecer las competencias de las personas desde la primera infancia, que les permitan prepararse e integrarse como ciudadanas y ciudadanos al ámbito socioeconómico, político, tecnológico y cultural, para potenciar la capacidad organizativa y de autogestión de las comunidades con desventajas económicas y sociales, que las empodere para defender el derecho a la educación, a fomentar la salud integral, la equidad de género, la cultura de paz, la ciudadanía responsable y el medio ambiente sustentable en la perspectiva de transformar las condiciones socio-económicas del país. Visión Ser una institución líder en el ámbito educativo nacional que trabaja por el derecho a la educación, por el bienestar humano y la convivencia democrática, mediante opciones educativas, organizativas y participativas, dirigidas al desarrollo de las competencias y actitudes ciudadanas, la promoción y educación para la salud integral de la población, la equidad de género, la cultura de paz y la sustentabilidad del medio ambiente; con el fin de contribuir a transformar las condiciones socio-económicas de las personas y de las comunidades con desventajas económicas y sociales del país. La finalidad es contribuir al desarrollo del país, mediante la formación técnica, a través de un modelo flexible que permite mejores posibilidades de empleo y contribuya a la democratización de la formación vocacional.
- 6. Objetivos y Metodología CIDEP Manual de Informática Avanzada Objetivos de CIDEP en la formación para el trabajo Principios directores de nuestra metodología Desarrollar procesos educativos de calidad, aplicando metodologías innovadoras, con la población joven rural y urbana del país, que vinculen los aprendizajes con el empleo y el emprendimiento y estimulen el desarrollo de actitudes, competencias, habilidades y valores para el trabajo y la vida, y fortalezcan el empoderamiento, la organización comunitaria, la equidad social y de género y el desarrollo local sostenible respetuoso del medio ambiente. Para lograr captar el interés de las y los participantes utilizamos una metodología participativa cuyo principio básico es “APRENDER HACIENDO”, aplicando los siguientes principios directores tanto en la preparación como en el desempeño de los cursos que impartimos: Potenciar las capacidades técnicas de personas jóvenes y adultas con deseo de superación y de crecimiento profesional 2. a auto-socio-construcción de los saberes: expresar L sus propias ideas, compartirlas, confrontarlas y distanciarse de ellas dentro de un grupo, aprender escuchando a las y los demás, comunicando con ellas y ellos, sentir placer en realizar algo con otras personas aportando algo de sí misma y sí mismo. umentar la inclusión educativa de la población A rural y urbana propiciando la incorporación de mujeres y hombres en áreas no tradicionales. mpliar y diversificar la oferta de formación a partir A de investigaciones de demanda, en función de las necesidades productivas y de desarrollo de la localidad. Metodología de los cursos de formación para el trabajo La metodología del Proceso de Enseñanza - Aprendizaje de la formación para el trabajo en CIDEP son modos, caminos y reglas que la instructora y el instructor utiliza para obtener un cambio de comportamiento de las y los participante y constituye el aspecto fundamental para desarrollar los contenidos y potenciar su nivel de calificación a fin de incorporarlos a la vida productiva, como ciudadanas y ciudadanos. 1. a fase de trabajo personal: es imprescindible L de aportar algo personal, decir y/o escribir unas palabras, antes de compartir con otra persona o en subgrupos y poder trabajar juntos. 3. a valorización de las personas: sus habilidades, L experiencias, conocimientos, su cultura, son elementos que permiten sentirse considerado como una persona valiosa. Hay que expresarlas, compartirlas, motivarlas. 4. omar en cuenta la persona en su globalidad: T encontrar el tipo de aprendizaje que mejor conviene a cada persona, que más sentido tiene en su trayectoria, tomar en cuenta sus objetivos personales, cómo se siente como persona y en el grupo. 5. ontenidos y medios didácticos que tengan C sentido en relación con la realidad y el cotidiano de los y las participantes. 6. a diversidad de los medios didácticos y de L los productos realizados: lectura, escritura, el entorno de la comunidad, de la ciudad, fotografías, películas, juegos, gráficos, mapas, entrevistas. 5
- 7. Objetivos y Metodología CIDEP Manual de Informática Avanzada 7. La convivencia: pasar un momento agradable con personas (participantes, facilitadoras, facilitadores). Objetivos 8. ograr un balance equilibrado entre el trabajo o L aportaciones personales y el trabajo colectivo. General 9. igilar la apropiación de conocimientos y V habilidades técnicas: Las y los participantes vienen a aprender algo específico. Implica monitorear el tiempo y la manera de trabajar en grupos y subgrupos. Los cursos están distribuido en jornadas de 4 a 8 horas diarias, en horarios adecuados al interés de las y los participantes, siendo éstas de carácter teórico-práctico y participativo, en las cuales se utilizan variedad de recursos didácticos acordes con los enfoques teóricos y metodológicos presentados como: simulaciones, juego de rol, prácticas, equipos de sonido, video, separatas, utilización del material utilizado en el oficio, etc. Las jornadas teóricas son complementadas con visitas y prácticas para desarrollar habilidades comunicativas, sensibilizar en las responsabilidades que implica el oficio, comprobar la adquisición y el desarrollo de habilidades prácticas enfocadas en el curso, para comprobar el nivel de desarrollo de habilidades de cada persona. El curso de informática avanzada El curso de informática avanzada responde a la necesidad, con frecuencia planteada por las personas que ya han desarrollado un curso del nivel básico. Con este curso se pretende profundizar los conocimientos en el manejo de los equipos y los diversos paquetes informáticos utilizados con más frecuencia para la elaboración de documentos, la facilitación de los cálculos alfanuméricos, presentaciones de diversa índole, instalar y desinstalar programas, etc. De esta forma se generan mejores capacidad que ayudan a las personas cuando quieren colocarse en un 6 Consolidar destrezas y habilidades para la manipulación avanzada de una computadora, uso y manejo adecuado y configuración avanzada del sistema operativo. Específicos prender a configurar el sistema operativo: A impresora, internet, discos externos, mantenimiento, instalación de nuevos programas, búsqueda avanzada, formatos específicos, característica y funciones, accesos directos, procesadores de texto, presentaciones digitales e Internet. oder usar las funciones avanzadas de los P programas usuales de Microsoft Office (Word, Excel, Internet Explorer, Outlook, Powerpoint) y de los software libres (Open Office, VLC,). empleo o para aplicarlo en sus propias necesidades. El curso desarrolla en el estudiante la habilidad para usar de manera avanzada una computadora personal, desde la configuración del sistema operativo y su mantenimiento básico, hasta el uso profesional de programas de levantamiento de texto y tabuladores (Word, Powerpoint y Excel). El curso completo tiene una duración de 200 horas organizado en 4 módulos. Se distribuye en jornadas de 4 a 7 horas diarias, de carácter teórico-práctico y participativo, en las cuales se utilizan variedad de recursos didácticos y una computadora individual a disposición con programas de uso corriente para el aprendizaje.
- 8. Objetivos y Metodología CIDEP Manual de Informática Avanzada Contenidos del curso de informática avanzada: El curso consta de cuatro módulos principales: MÓDULO 1 Configuración del sistema operativo Windows Vista Home Basic MÓDULO 2 Procesadores de texto: Microsoft Word y Open Office MÓDULO 3 Usar una hoja de cálculo - Microsoft Excel y CALC MÓDULO 4 Realizar presentaciones con Microsoft PowerPoint o Impress El sistema operativo – funciones avanzadas propiedades del sistema administrador de tareas de windows comprimir y descomprimir archivos con winrar transferencia de archivos a diferentes dispositivos de almacenamiento. instalación de software procesar un texto – funciones avanzadas para dar formato recordando la pantalla principal insertar imágenes insertar encabezado y pie de página insertar tablas insertar simbolos insertar comentario insertar un hiperenlace nsertar un índice insertar formas elaborar e insertar organigramas elaborar e insertar gráficos estadísticos utilizar wordart ejercicios prácticos utilizar una hoja de cálculo – funciones avanzadas crear una nueva hoja de cálculo trabajar con las hojas de cálculo en calc. o excel cómo aplicar bordes a las celdas usar formulas matemáticas extraer datos de una hoja a otra cambiarz el color a la pestaña de hoja proteger una hoja de cálculo con contraseña insertar gráficos en una hoja de cálculo cambiar la orientación de la página utilizar filtros imprimir hoja ejercicios prácticos realizar presentaciones – funciones avanzadas la pantalla principal al abrir powerpoint. funciones básicas de impress guardar diapositiva fondos para diapositiva insertar imágenes en diapositivas insertar videos a una diapositiva agregar efecto y/o transiciones a una diapositiva manipular diapositivas uso del proyector multimedia 7
- 9. Generalidades de los sistemas informáticos Manual de Informática Avanzada 1. Generalidades de los sistemas informáticos 1.1 ¿Cómo trabaja mi computadora? Una computadora trabaja de una forma extraordinaria, con circuitos electrónicos diminutos físicamente hablando, pero en procesos, es bastante gigante. Está compuesta por Software y Hardware, pero para dejar todo claro debes recordar los siguientes conceptos. Software: Hablar de software es hablar del área virtual de la computadora, es decir, todo lo que no podemos tocar, pero sabemos que existen e incluso hacemos uso de este. Son todos los programas que se instalan. Para tener una idea más clara de lo que es un software, un software es LIBREOFFICE, los videojuegos, reproductor Windows media Player, Microsoft Office entre muchos más. Hardware: Es la contraparte del software, es decir, todo lo que podemos tocar de una computadora y además lo podemos ver, sin importar la ubicación de sus componentes, si están dentro del CPU o no. Cuando puedas tocar un dispositivo o periférico de una computadora, debes entender que es un hardware. Para ejemplificar el concepto hardware podemos mencionar los siguientes: Monitor Teclado Impresora CD/DVD-ROM Bocinas Disco duro Memoria Flash CPU Mouse Cámara Micrófono Memoria RAM Placa Base Microprocesador ¿Cómo funciona una computadora conectada? Cuando presiona una tecla, por ejemplo A, la computadora recibe una señal binaria, es decir, ceros y unos, (011010), aunque nosotros simplemente presionamos la A, el sistema operativo es el que se encarga de controlar el hardware. Cuando has dado una orden, por medio de un dispositivo de entrada (teclado) ese código es introducido al microprocesador para ser procesado y así poner en marcha la función. Pero antes de procesar esa información es guardada en la memoria RAM, temporalmente, mientras pueda ser procesada y guardada en el Disco duro. La placa base es como una pista, en la que la información es trasladada de un lugar a otro. Cuando el sistema operativo decodifica la información, se encarga de mostrar al usuario (por medio del monitor), datos que puede leer sin problemas. Memoria RAM: Es una memoria de Acceso Aleatorio que permite extraer información, ya sea en lectura, como escritura, de forma aleatoria y puede acceder a cualquier momento a la información. Disco duro: Es un dispositivo de almacenamiento de datos que se encarga de mantener permanentemente, tu música, fotos, videos, archivos y más. 8
- 10. Generalidades de los sistemas informáticos Manual de Informática Avanzada Microprocesador: Es el circuito más complejo de la computadora, es el cerebro que realiza absolutamente todos los procesos que de ejecutan. Placa base: La Placa Base, también llamada como Placa Madre o Tarjeta Madrea es una placa de circuitos impresos a la que se conectan los componentes que constituyen la computadora u ordenador. Es una parte fundamental a la hora de armar un PC de escritorio u Portátil. Tiene instalados una serie de circuitos integrados, entre los que se encuentra el chip-set que sirve como centro de conexiones entre el microprocesador, la memoria de acceso aleatorio (RAM), las ranuras de expansión y otros dispositivos. Va instalada en una caja o gabinete que por lo general esta echa de chapa y tiene un papel para conectar dispositivos externos y muchos conectores internos y zócalos para instalar componentes dentro de la caja. La placa base, además, incluye un firmware llamado BIOS, que le permite realizar las funcionalidades básicas, como pruebas de los dispositivos, vídeo y manejo del teclado, reconocimiento de dispositivo y carga el Sistema Operativo. 1.2 ¿Qué es Software Libre? El Software Libre es una corriente de pensamiento que se desarrolló en la comunidad de programadores. Los y las programadores empezaron a trabajar de manera colaborativa para desarrollar programas que permitieran liberar el software de las restricciones impuestas por las leyes de propiedad intelectual, que no permiten que otras personas puedan compartir sus programas y tampoco que otras personas puedan aprender de los programas. El Software Libre debe tener las siguientes libertades para los usuarios: Usar el programa, con cualquier propósito. Estudiar cómo funciona el programa, modificarlo a sus propias necesidades. Poder distribuir copias a otros usuarios. Mejorar el programa y hacer públicas las mejoras a otros usuarios Situación del Software Libre en Latinoamérica y en El Salvador En general las empresas latinoamericanas han ido migrando sus servidores hacia el Software Libre basado en un menor costo, pero ha sido un cambio un poco lento. Actualmente Brasil es el país con más desarrollo en materia de Software Libre, a nivel latinoamericano. El gobierno de Brasil está cambiando sus políticas educativas hacia Software Libre y ha planteado en la Cumbre sobre Tecnologías de la Información de las Naciones Unidas la importancia del software de código abierto para los países en vías de desarrollo. A estas iniciativas se suman otros países como: Chile, Venezuela, Cuba y Perú. Las primeras referencias de GNU/Linux en El Salvador datan de 1998, donde en la comunidad de programadores se manejaba el concepto de un nuevo sistema operativo, gratuito y descargable desde Internet; para ese entonces los usuarios llegaban a los sitios de descarga, bajaban las imágenes iso del sistema operativo, creaban su CD de instalación y se embarcaban en la aventura de hacer funcionar sus computadoras por medio de la ayuda que ofrecía Internet. 9
- 11. Generalidades de los sistemas informáticos Manual de Informática Avanzada El Software Libre en El Salvador se esta posicionado principalmente en el área de servidores: correo, Web, archivos, Proxy, de seguridad, de ruteo, resolución de nombres de dominio y otros. Sin embargo existe buen numero de aplicaciones de Software Libre que han tomado relevancia, ejemplo: Firefox (navegador Web), Libre Office (para escribir documentos, hojas electrónica y presentaciones) y Thunderbird (para correo electrónico). A continuación, les presentemos una tabla comparativa de las ventajas y desventajas del software libre comparado con el software propietario. Ventajas y desventajas del Software Libre vs Software propietarios Software propietarios Software Libre Económico on costosos. S e convierten en una barrera más para las pequeñas S empresas. as licencias de uso del sistema operativo y L programas de aplicación propietarios oscilan por los $400 dólares. actor de desarrollo de las empresas dueñas. F l costo es pequeño en comparación con los E sistemas propietarios. l bajar el costo del software hasta en un 95%, A significa un capital que se puede invertir en otras áreas. nivel agregado esto puede significar mayor A producción, mayor empleo y mejor desempeño económico portunidad para los países en vías de desarrollo O de acortar la brecha tecnológica con los países desarrollados. Tecnológico e accede a la tecnología de punta a nivel mundial S comprándola. ara crear nuevos productos informáticos, se P requiere acuerdos económicos con las empresas dueñas de las licencias. ermite acceder a la tecnología de punta a nivel P mundial portunidad de desarrollo intelectual y tecnológico O que a la vez potencia el desarrollo económico ermite crear nuevos productos sobre la base del P conocimiento compartido que existe a través de Internet Social O permite utilizar, estudiar, modificar y distribuir N libremente las modificaciones hechas al Software. ara los propietarios de Software, la educación es P un negocio y no un derecho. ermite utilizar, estudiar, modificar y distribuir P libremente las modificaciones hechas al Software. romueve la interacción de personas y la P colaboración entre las personas para satisfacer necesidades comunes. stimula la creatividad y el deseo de investigar de E las personas. Diferentes extensiones de archivos de Libre office Las extensiones de archivos creados con LIBREOFFICE cambia por cada programa de oficina con el que sea creado. Por ejemplo: Los documentos creados con WRITER tienen su nombre, mas la extensión. 10 Mi primer documento.odt Nombre del documento Extensión
- 12. El Sistema Operativo – Funciones avanzadas Manual de Informática Avanzada 2. El Sistema Operativo – Funciones avanzadas El sistema operativo es el complemento del hardware para poder hacer uso total de una computadora, para ello, vamos a aprender cómo usarlo y sacarle el máximo provecho en conocimientos y en la ejecución de tareas. Recordemos que el sistema operativo es el software encargado de ejercer el control y coordinar el uso del hardware entre diferentes programas de aplicación y los diferentes usuarios. Es un administrador de los recursos de hardware del sistema. Sin Sistema Operativo una computadora es un objeto inútil. Existen distintos sistemas operativos, los más famosos siendo el Windows XP, Windows Vista, Windows 7, MacOs X Tiger y Lion, Linux,… Todos los S.O deben proporcionar programas auxiliares que permitan realizar las tareas de ordenamiento y mantenimiento de la computadora, como por ejemplo: formatear discos, manejar archivos (copiar, borrar, mover, renombrar, etc.) Las principales características de los sistemas operativos son: Compartir el hardware entre usuarias y usuarios. Permitir a las usuarias y los usuarios compartir los datos. Planificar recursos entre usuarias y usuarios. Facilitar la entrada/salida. Recuperarse de errores. En el curso y manual de informática básica, nos habíamos familiarizado con el escritorio, la papelera de reciclaje y con la administración de archivos dentro del disco duro. Ahora, en este curso y manual de informática avanzada, aprenderemos a modificar las propiedades del sistema operativo, a entender cómo funciona el administrador de tareas, a comprimir y descomprimir archivos, a transferir archivos a otros dispositivos de almacenamiento y a instalar correctamente un nuevo software. 2.1. Propiedades del Sistema Las propiedades del sistema nos brindan información acerca de nuestra computadora y a la vez nos permite realizar cambios, como por ejemplo: cambiar el nombre de la computadora, observar si los controladores son compatibles con la PC, colocar puntos de restauración o modos de actualización, la capacidad de la memoria RAM con que está trabajando el equipo, información básica del microprocesador, la versión del sistema operativo que estamos usando, entre otros. Dos formas de entrar a Propiedades del sistema: Desde Mi PC 1. Clic en el botón inicio y ubicarse en la opción MI PC 2. lic derecho sobre el icono de Mi PC y seleccionas en el menú C Propiedades. 11
- 13. El Sistema Operativo – Funciones avanzadas Manual de Informática Avanzada Desde el panel de control: También se puede acceder desde el Panel de Control hacer doble clic en Sistema y posteriormente en la pestaña de rendimiento y mantenimiento y clic en el botón de sistema. Esta ficha da un informe actualizado del estado de la PC además de las características que la computadora posee. Nos mostrará la ventana de propiedades del sistema: En sistema: se describe el tipo de sistema operativo y versión que tiene instalado en nuestra computadora. Registro nombre: el nombre bajo el cual se ha registrado la computadora. Equipo: Tipo de CPU que se refiere al tipo de procesador que se está utilizando en la PC en este caso es un Intel Celeron. Velocidad del CPU: se refiere a la rapidez con la que la computadora ejecuta las aplicaciones. Memoria RAM: se refiere a la capacidad de memoria de acceso aleatorio que tiene la el equipo para guardar temporalmente. Esta ficha muestra información acerca de la descripción del equipo. Como el nombre, el grupo de trabajo al cual pertenece. 12
- 14. El Sistema Operativo – Funciones avanzadas Manual de Informática Avanzada Esta pestaña muestra Dispositivos instalados en el equipo, además, contiene una firma de controladores que permite comprobar que estos estén instalados y son compatibles con Windows. Esta pestaña, permite restaurar el sistema o hacer seguimientos de cambios peligrosos en el equipo y revertirlos. 13
- 15. El Sistema Operativo – Funciones avanzadas Manual de Informática Avanzada 2.2 Administrador de tareas de Windows El administrador de tareas es parte del sistema operativo. Nos permite ver la información de nuestra computadora, las aplicaciones, los procesos, el rendimiento, funciones de red y las usuarias y los usuarios que están registrados en la PC. Permite cerrar las aplicaciones, cuando nuestra computadora ha dejado de responder de una forma rápida y segura. Ingresar al administrador de tareas se puede hacer de varias formas: 1. primera desde la barra de tareas que está ubicada en la parte inferior de nuestro escritorio accionamos La clic derecho, luego damos clic sobre la opción administrador de tareas. 2. Desde la combinación de teclas ctrl + alt + supr presionándolas de una manera simultánea las tres teclas. 3. En Windows Vista y Windows 7, las teclas Control + Alt+ Supr abre la Pantalla de bienvenida seleccionas iniciar el Administrador de tareas. A diferencia de Windows 7, en Windows XP no nos muestra la pantalla de bienvenida. En la interfaz del administrador de tarea encontramos varias pestañas: Aplicaciones: desde ella podemos observar las aplicaciones que estamos usando en ese momento en la PC, acá podemos finalizar o iniciar una tarea nueva. Procesos: permite observar los procesos que se están ejecutando en ese momento en la computadora. Rendimiento: puede observar los procesos del uso del CPU, así como también el uso de la memoria RAM, esta gráfica varía dependiendo de los programas que estén ejecutándose en nuestra PC. Red: observará las gráficas de las conexiones que usted posea en la computadora la velocidad a la que se encuentra su red, esto varía si usted descarga un archivo u otro documento. Usuarios: se puede ver las usuarias y los usuarios que están registrados en la computadora. ¿En qué circunstancias podemos utilizar el administrador de tareas de Windows? uando nuestra computadora ha dejado de responder. C uando hay una aplicación que no puede cerrarse. C uando la computadora se pone lenta. C 14
- 16. El Sistema Operativo – Funciones avanzadas Manual de Informática Avanzada ¿Cómo salir de un programa, cambiarlo o iniciarlo? En el administrador de tareas seleccione la pestaña aplicaciones. Y dentro de esta pestaña puedes hacer lo siguiente: alir del programa: Para cerrar o salirse del programa solamente S basta con seleccionar la tarea y seleccionar el botón finalizar tarea. ara pasar o cambiar programa: Debes hacer clic en la tarea que P desea cambiar, luego, hacer clic en el botón “pasar a”b. Iniciar un programa: Dar clic en el botón tarea nueva. Nos muestra un cuadro de dialogo en el cual debemos seleccionar examinar, luego, busca el programa que desea iniciar, clic en abrir y, posteriormente clic en aceptar. Para finalizar procesos acer clic en la pestaña procesos H i deseas finalizar un único proceso. Debes dar clic en el proceso S que deseas finalizar y clic el botón terminar proceso o finalizar tarea. Para observar el rendimiento del equipo: Clic en la pestaña rendimiento. uedes observar los identificadores, subprocesos y procesos que P están ejecutándose en ese momento. bservar el uso del CPU así como también en el de la memoria O RAM. ambien se puede observar el espacio disponible o total de la T memoria fisica, el nucleo, y las carga de transacciones. Para observar las funciones de red En la pestaña funciones de red puedes ver la calidad de la conexión de la red en su equipo. Se puede observar las redes que estén en uso en su equipo. Usuarios En esta pestaña se pueden observar los usuarios de nuestra computadora. También proporciona el nombre del usuario y el estado. Se puede ejecutar algunas tareas como enviar mensajes a otros usuarios. 15
- 17. El Sistema Operativo – Funciones avanzadas Manual de Informática Avanzada 2.3 Comprimir y descomprimir archivos con Winrar Comprimiendo archivos Comprimir es reducir el volumen de los datos. Esto hace que utilice menos cantidad de espacio en donde está alojado, cuando tú deseas subir una foto, un video, o un archivo es muy útil comprimir el archivo ya que los navegadores solo permiten subir cierta cantidad de bits para enviar el archivo. En el siguiente ejemplo tomaremos un software llamado WINRAR. Para comprimir un archivo debe hacer clic derecho sobre el archivo, documento, o carpeta que deseas comprimir, posteriormente seleccione la opción Añadir a (entre comillas te aparecerá el nombre del archivo). Espera un momento mientras se ejecuta la compresión del archivo, luego el archivo comprimido quedará así: Observe que al comprimir un archivo su volumen se reduce. Este es el tamaño del archivo antes de comprimirlo: Tamaño = 23.3 KB (23.946 bytes). Y ya comprimido el tamaño del archivo es de: Tamaño = 18.4 KB (18.844 bytes) Puede observar que ha tenido una reducción de tamaño de 4.9 KB. En este caso la diferencia no es mucha, debido al volumen de KB comprimidos, entre más es el volumen comprimido, es más notable la diferencia. Descomprimiendo archivos Descomprimir un archivo es el proceso inverso de comprimir, debe de descomprimir el archivo para poder acceder, leer o modificar el archivo. Para descomprimirlo, debe hacer clic derecho sobre el archivo comprimido, puede elegir una de las estas opciones: extraer ficheros, extraer aquí. Opción extraer ficheros: Esta opción le desplegará una ventana donde usted debe especificar donde desea alojar o guardar el archivo ya descomprimido. Opción extraer aquí: Esta opción descomprimirá su archivo en la misma ubicación donde se encuentra el archivo comprimido. 16
- 18. El Sistema Operativo – Funciones avanzadas Manual de Informática Avanzada 2.4 Transferencia de archivos a diferentes dispositivos de almacenamiento ¿Qué es transferir? Es pasar o llevar algo de un lugar a otro para darle un alojamiento diferente, así que, cuando se habla de transferir a diferentes dispositivos de almacenamiento, es simplemente enviar archivos, documentos, imágenes, etc. ya sea a una memoria USB, un micro sd y otro medio de almacenamiento que mencionaremos más adelante. Se puede transferir archivos de dos maneras: enviando el archivo al dispositivo de almacenamiento y otra opción puede ser desde la opción copiar y pegar. La siguiente forma es la de copiar y pegar: Primero copiar el archivo haciendo clic derecho sobre él. Luego seleccione la opción copiar. Hacer clic derecho sobre el archivo que deseas transferir. uego elegir la opción enviar a y elige el dispositivo L al que desea enviarlo. (esto puede hacerlo para memorias, USB, micro SD, etc. Excepto para IPOD y Cd). uego debes ubicarL te al dispositivo que quieres transferirlo, en este caso se hará en una memoria Flash USB. 2.5 Instalación de software Libre Office Libre office es una herramienta de oficina gratuita, en la cual podemos elaborar documentos, hojas de cálculo, presentaciones y más. Entre el paquete se encuentran: Writer, Calc, Impress, Draw, Base y Math. Obtener este paquete es muy fácil y accesible, sobre todo cuando tienes internet disponible. Debes descargar el instalador libre office desde la página oficial www.libreoffice.org Cuando ya lo has descargado debes proceder a instalarlo. Debes presionar doble clic sobre el icono que se muestra a continuación y seguir las indicaciones que aparecen en la pantalla. 17
- 19. El Sistema Operativo – Funciones avanzadas Manual de Informática Avanzada Luego nos muestra la siguiente ventana, donde será instalado el libre office, debes elegir la ruta, la más común es C: y luego hacer clic en descomprimir: Luego una nueva ventana donde debe introducir la información (con una información por defecto, pero si usted desea cambiarla puede hacerlo) hacer clic en siguiente: Posteriormente seleccionamos la opción típica: La instalación tardará varios minutos. Cuando la instalación ha finalizado hacer clic en el botón finalizar. Ya instalado, debes hacer clic en el acceso directo en el escritorio y nos muestra la siguiente ventana: Dentro de esta ventana se encuentran: Documento de texto o WRITER es un procesador de texto. Se usa para todo como por ejemplo editar una carta, documentos, hacer cuadros, diagramas, etc. La revisión ortográfica automática hace más fácil la corrección de texto. Se puede hacer autoedición como la creación de boletines de varias columnas y folletos. Hoja de cálculo o CALC Puedes insertar gráficas, cálculos numéricos. Es un sistema que le ayudará a hacer más fácil el trabajo con fórmulas complejas. Presentacion o IMPRESS permite crear presentaciones con multimedia efectos y animaciones, usted puede crear presentaciones de forma que se vean más profesionales. El proceso para instalar programas o aplicaciones es el mismo en la mayoría de los casos. La forma más fácil de hacerlo es siguiendo las instrucciones en pantalla. 18
- 20. Procesar un texto – Funciones avanzadas para dar formato Manual de Informática Avanzada 3. Procesar un texto – Funciones avanzadas para dar formato Para procesar un texto, existen aplicaciones o programas informáticos llamados procesadores de texto que sirven para escribir, ilustrar, componer, dar formato, modificar o imprimir documentos. Es el actual sustituto de las máquinas de escribir. Existen numerosos programas de procesadores de texto. Quizás el más conocido es Microsoft Word , poderoso procesador de texto que contiene una gran cantidad de funciones principales, de las cuales abordaremos algunas más avanzadas en este manual. Libre Office Writer es una herramienta procesadora de textos gratuito para editar cualquier tipo de documento de una forma más fácil. 3.1 Recordando la pantalla principal Para hacer uso de WRITER, vamos a iniciar recordando la pantalla principal del procesador de texto, que sea Word o Writer. Barra de acceso Botón OFFICE Barra de estado 1 Barra de título Barra de desplazamiento Banda de opciones Vistas de documento Zoom Windows, Word, Excel, Powerpoint son marcas registradas de Microsoft Corporation. 19
- 21. Procesar un texto – Funciones avanzadas para dar formato Manual de Informática Avanzada Dado que en el curso de informática básica hemos aprendido a digitar texto en un documento, vamos ahora aprender a dar formato a un documento completo, insertando imágenes, encabezado y pie de página, tablas, comentarios, hiperenlace, gráficos, formas, organigramas y elementos de WordArt. Por ejemplo, vamos una tarea escolar que incluye todos estos elementos, empezando por una imagen que vamos a situar en la portada. 3.2 Insertar imágenes Después de redactar los datos imprescindibles de una portada para una tarea escolar como lo muestra el siguiente ejemplo, procederemos a la inserción de la imagen. Para insertar una imagen debes dirigirte a la barra de herramientas, dar clic en la opción insertar, luego en imagen y clic a partir de archivo, como se muestra en la siguiente ilustración. Posteriormente muestra la siguiente ventana donde debe buscar la ubicación de la imagen que desea insertar: Si deseas editar o modificar, recortar la imagen puedes hacerlo con doble clic sobre la imagen. Te mostrará la siguiente ventana. Para modificar el tamaño de la imagen Debes hacer clic en la pestaña Tipo no debe olvidar elegir la casilla de la opción mantener proporciones para que la imagen no se distorsione, puede modificar el ancho y largo de la imagen y colocar el valor que desea colocar en las casillas de estas, como se muestra a continuación. Cortar la imagen: Hacer clic sobre la imagen y seleccionar la pestaña recortar, muestra la imagen en pequeño al lado derecho y en la parte izquierda las partes que puede recortar de la imagen: izquierda, derecha, arriba, abajo. 20
- 22. Procesar un texto – Funciones avanzadas para dar formato Manual de Informática Avanzada Escribir sobre la imagen Para escribir sobre la imagen primero debe de escribir el texto, y luego continuar con el siguiente procedimiento. 1. Dar doble clic sobre la imagen y elegir la pestaña ajuste. 2. Luego selecciona la opción continuo. 3. Seleccionar la opción En el fondo luego aceptar. Ya hecho esto debe arrastrar la imagen hasta donde ha colocado el texto. Para cambiar la posición de la imagen también lo hace desde esta misma pestaña si usted desea que la imagen vaya seguida del texto elija después. Si es texto y después imagen elija la opción ninguno la imagen tendrá texto solamente arriba y abajo. En la opción paralela si habrá texto arriba, abajo y en medio de la imagen y en dinámica. Se va adaptando la imagen donde deseas que quede en el texto. Vamos a seguir dando formato al documento insertando un encabezado y un pie de página. 3.3 Insertar encabezado y pie de página Los encabezados y pie de página son áreas de los márgenes, superior e inferior, donde puedes agregar fechas, numero de página o logo de una empresa, el nombre del archivo que realiza o el nombre del autor, etc. Encabezado de página 1. ara colocar el encabezado de la pagina debe P hacer clic en la barra de herramientas, opción insertar. 2. Luego clic en encabezamiento y posteriormente en predeterminado. En la parte superior de la página aparecerá un cuadro donde puede escribir el encabezado de la página así como se muestra a continuación: 21
- 23. Procesar un texto – Funciones avanzadas para dar formato Manual de Informática Avanzada Pie de página Debe hacer clic en la opción insertar, luego clic en la opción pie de página y por ultimo clic en predeterminado. Luego aparecerá un cuadro en la parte inferior de la página donde debes escribir lo que desea colocar de pie de página. Es importante mencionar que un encabezado y pié de página es el que se mostrará a lo largo de todo el documento, es decir, si un documento contiene 100 páginas, en todas aparecerá el mismo encabezado y pié de página. Vamos a seguir insertando tablas. 3.4 Insertar tablas Una tabla está conformada por columnas y filas. Son muy utilizadas para la organización de datos. Las columnas son las que se direccionan de arriba hacia abajo. Las filas son las que se direccionan de izquierda a derecha. Para insertar una tabla debes dar clic en la opción tabla en la barra de herramientas. O presionando la combinación de teclas Ctrl + f12. Luego elegir la opción insertar - tabla. Mostrará una ventana donde debes elegir cuantas columnas y filas colocarás a la tabla. Para agregar más columnas y filas a continuación de esta solo debes accionar la tecla TAB de tu teclado. 22
- 24. Procesar un texto – Funciones avanzadas para dar formato Manual de Informática Avanzada 3.5 Insertar símbolos Los símbolos son caracteres especiales, es decir, no se encuentran dibujados en las teclas del teclado, las que se encuentran en el teclado son denominadas letras. Existen también símbolos, pero estos son los más comunes. Para ello, vamos a insertar símbolos que no están dibujados en el teclado de la computadora. 1. en el menú Insertar, se Clic desplegará un menú en donde debes elegir la opción Símbolos. En la que te aparecerá un cuadro con los símbolos existentes. 2. n el tipo de fuente puedes elegir E diferente tipo de letra, en donde aparecerá otro tipo de caracteres especiales. 3. over la barra de desplazamiento M hasta encontrar el símbolo que deseas insertar. 4. Cuando lo has encontrado, debes presionar clic sobre él y para insertarlo al documento debes presionar clic en el botón Acepar. A continuación insertaremos algunos de los símbolos que podemos insertar en WRITER. 3.6 Insertar comentario Los comentarios en WRITER o WORD son muy utilizados a la hora de revisar un documento, ya que deja una muestra de observaciones para mejorar un documento. Para insertar un comentario: 1. rimeramente presionar clic en el área que deseas agregar el comentario. O seleccionar el texto al que P prefieres agregar comentario. 2. uego clic en el menú Insertar. L 3. uego debes dar clic en la opción Comentario. L 4. parecerá un globo en la parte derecha de tu texto, en el cual permite agregar texto acerca del comentario A que deseas agregar. 23
- 25. Procesar un texto – Funciones avanzadas para dar formato Manual de Informática Avanzada 3.7 Insertar un hiperenlace Un hiperenlace es un vínculo, partiendo desde un texto, hasta un archivo o tema en específico. Por ejemplo: presionas clic sobre un hiperenlace y automáticamente te abre el archivo que está vinculado por el texto. Para insertar un hiperenlace: 1. eleccionas el texto que quieres aplicarle S hiperenlace. 2. resionas clic sobre el menú Insertar y P eliges la opción Hiperenlace. Te mostrará el cuadro siguiente. 3. n el campo ruta, debes presionar clic E sobre el botón que se encuentra al final del campo y buscar el archivo que estas vinculando con el texto. En el siguiente ejemplo, la palabra hiperenlace la vincularemos con un documento llamado hiperenlace ubicado en el escritorio. Notarás que el texto que seleccionaste cambia de formato. Hiperenlace Para abrir en híperenlace, debes presionar la tecla Ctrl y presionar clic sobre el texto enlazado. Esto hará que el archivo que enlazaste se abra automáticamente. 24
- 26. Procesar un texto – Funciones avanzadas para dar formato Manual de Informática Avanzada 3.8 Insertar un índice Un Índice es un listado de temas configurados como encabezados, que nos permite ubicar la información acerca del documento. En general está ubicado en las primeras páginas del documento. Para insertar un índice debes configurar cada tema como encabezado, ya sea de nivel 1, 2 o 3. Para configurar los temas debes seguir el siguiente procedimiento. Debes seleccionar el tema, una vez seleccionado, debes buscar las opciones de encabezados. Encabezado 1, es mayormente usado en los módulos principales. Encabezado 2, es usado en los temas principales. Encabezado 3, es usado en los subtemas. Cuando has finalizado de aplicarle encabezados a los temas, debes insertar el índice de la siguiente manera. 1. ebes presionar clic sobre D el área donde deseas agregar el índice 2. lic en el menú Insertar. C 3. lic en la opción Índices, C se desplegará un submenú, en el que debes seleccionar la opción índice. Aparecerá el siguiente cuadro. Debes desactivar la opción Protegido contra modificaciones manuales. 4. resionar clic sobre el botón Aceptar. Automáticamente insertará el índice con números de página. P 25
- 27. Procesar un texto – Funciones avanzadas para dar formato Manual de Informática Avanzada 3.9 Insertar formas Las formas son imágenes hechas en base de líneas y se utilizan para brindar señales no verbales. Para insertar formas en el documento seleccione la pestaña insertar y haga clic en el botón forma para activar la siguiente lista. Hacer clic sobre la forma a utilizar con clic sostenido en la página. Añadir texto a las formas Se puede añadir texto a un dibujo mediante el botón Cuadro de texto de la pestaña Formato, deberemos hacer clic y arrastrar para dibujar el cuadro de texto en la zona en la que queremos insertar el texto, y a continuación insertar el texto. Otra forma más cómoda de añadir texto es haciendo clic derecho en la forma y en el menú contextual, elegir la opción agregar texto. Modificar Formas Las formas, tienen muchas modificaciones como giros y cambios de tamaño y proporciones. Para ello hay que seleccionar la forma para que parecerán los nodos de control a su alrededor. Para modificar el tamaño, hacer clic sostenido en uno de sus nodos. Para girar la forma, hacer clic sostenido en el círculo verde. También se pueden cambiar los colores de las líneas, el color de relleno, añadir efectos de sombra y 3D. Estas modificaciones se pueden realizar a partir de la pestaña Formato. La práctica hace al maestro 26
- 28. Procesar un texto – Funciones avanzadas para dar formato Manual de Informática Avanzada 3.10 Elaborar e insertar organigramas Los organigramas son utilizados para presentar la estructura jerárquica de una empresa o de un proyecto o para mostrar la solución a un problema. Para crear un organigrama haga clic en la pestaña insertar opción SmartArt para activar la siguiente ventana. En esta ventana elegir el tipo de organigrama a utilizar y presionar aceptar. En la página aparece un organigrama listo para ser modificado. Para modificar el texto de los recuadros basta con hacer clic en su interior y escribir el texto que deseemos. Propiedades de organigramas En la pestaña diseño encontramos las propiedades para personalizar el organigrama. Modificar el aspecto a los diagramas es muy sencillo utilizando la imaginación para crear organigramas muy vistosos. Estilos SmartArt: Podemos escoger una combinación de colores preestablecida para nuestro gráfico, para ello, simplemente despliega el menú Cambiar colores y selecciona el que más te guste. 27
- 29. Procesar un texto – Funciones avanzadas para dar formato Manual de Informática Avanzada La segunda opción que nos será más útil todavía es la de los estilos de gráfico predefinido. Estos no cambian los colores del gráfico, sino que modifican la forma en que se visualizan. En cualquier momento puedes hacer clic en la opción Restablecer gráfico de la pestaña Diseño para devolver el diagrama a su configuración inicial. 3.11 Elaborar e insertar gráficos estadísticos Un gráfico es la representación visual de información numérica, como la cantidad de frecuencia de datos. Un gráfico se crea a partir de una tabla de datos. Procedimiento para crear un grafico. Clic en la pestaña insertar/grafico Se activa la siguiente ventana. Elegir el grafico a utilizar, luego presionar aceptar. Aparecerá un grafico de muestra junto a una hoja de cálculo de Excel en la cual introduciremos los datos a presentar en el grafico. Cuando se inserta un gráfico estadístico se activan las pestañas diseño y presentación las cuales contienen las propiedades del gráfico. 28
- 30. Procesar un texto – Funciones avanzadas para dar formato Manual de Informática Avanzada Pestaña diseño Tipo: En el grupo tipo encontramos la opción para cambiar el tipo de grafico, en caso de que no nos guste el que elegimos al inicio. Datos: En este grupo encontramos dos opciones importantes que son seleccionar datos (Activa una hoja de cálculo de Excel para que seleccionemos datos de alguna tabla) y editar datos (con este botón podemos cambiar los datos que conforman el gráfico). Estilos de diseño: Aquí encontramos una variedad de etilos para el gráfico, si deseas un gráfico vistoso, elige uno de estos estilos. Pestaña presentación Aplicar formato a la selección activa una ventana en la cual podemos cambiar el color de relleno al grafico. Restablecer para hacer coincidir estilo borra el formato del grafico personalizado dejándolo con su formato inicial. Etiquetas: En la sección etiquetas podemos personalizar algunos aspectos al grafico como: título, rótulos de datos, leyenda etiquetas de datos. Ejes: aquí encontramos las opciones para mostrar u ocultar los ejes y líneas del grafico. 29
- 31. Procesar un texto – Funciones avanzadas para dar formato Manual de Informática Avanzada 3.12 Utilizar Wordart Mediante un WordArt se puede crear títulos, rótulos dentro de un documento. Para insertar un WordArt seleccione la pestaña Insertar opción aparece la galería de WordArt como se muestra a continuación. Hacer clic sobre el estilo que desee utilizar, para activar la ventana y digitar el texto a utilizar. CIDEP Formato del WordArt: Para modificar el formato a un WordArt utilice la pestaña formato la cual se activa al seleccionar el WordArt. Texto: la sección texto permite modificar el contenido del WordArt, Espacio entre caracteres y otras funciones más. Estilos de WordArt: Podemos cambiar el estilo de nuestro WordArt seleccionando uno en esta sección, además también se puede cambiar el color de relleno, contorno y la forma del WordArt. Estilos 3D: podemos aplicar un estilo en tercera dimensión al texto del WordArt. Organizar: Es posible enviar al fondo, traer al frente y mover el WordArt atreves de las opciones del grupo Organizar. Letra capital: La letra capital se identifica por su tamaño y se establece al inicio de un párrafo. A esta letra también se le llama PERIODISTICA. Para crear la letra capital seleccione la letra inicial del párrafo luego haga clic en la pestaña insertar opción letra capital para activar la siguiente lista. 30
- 32. Procesar un texto – Funciones avanzadas para dar formato Manual de Informática Avanzada 3.13 Ejercicios prácticos Ejercicio 1: Elaborar un organigrama que refleje algunos componentes de la PC. COMPUTADOR HARDWARE SOFTWARE TECLADO PROGRAMAS MOUSE JUEGOS MONITOR CPU SPEAKERS IMPRESOR WEBCAM ACCESORIOS Ejercicio 2 : Realizar la tabla que se muestra a continuación luego graficarlos. Gastos trimestrales 31
- 33. Procesar un texto – Funciones avanzadas para dar formato Manual de Informática Avanzada Ejercicio 3: Con el resultado de la siguiente tabla realizar un gráfico circular Ejercicio 4: Redactar una receta de cocina de su región con imágenes ilustrativas (foto tomada con cámara o encontrada en internet). Ejercicio 5: Elaborar una hoja de vida (Curriculum Vitae) con tablas recapitulativas de su experiencia y foto personal insertada. 32
- 34. Utilizar una hoja de cálculo – Funciones avanzadas Manual de Informática Avanzada 4. Utilizar una hoja de cálculo – Funciones avanzadas Una hoja de cálculo es un programa con estilo que permite al usuario realizar formulas/operaciones matemáticas básicas con números que estén en cualquiera de sus celdas como: suma, resta, multiplicación y división. Es un programa que permite manipular datos numéricos y alfanuméricos dispuestos en forma de tablas (la cual es la unión de filas y columnas). Habitualmente es posible realizar cálculos complejos con fórmulas y funciones y dibujar distintos tipos de gráficas. Las hojas de cálculo se utilizan a veces para hacer pequeñas base de datos, informes y otros usos. Tiene muchas ventajas: permite realizar operaciones aritméticas con fórmulas, tablas dinámicas, ordenar datos, separar tablas de texto en columnas, filtrar datos, crear listas, elaborar gráficos. Calc es la hoja de cálculo siempre necesaria. A los nuevos usuarios les resulta intuitivo y fácil de aprender. Los mineros de datos profesionales y analistas de números apreciarán la amplia gama de funciones avanzadas. Recordemos la pantalla inicial al abrir Excel o Calc. 33
- 35. Utilizar una hoja de cálculo – Funciones avanzadas Manual de Informática Avanzada 4.1 Crear una nueva hoja de cálculo Para crear una nueva hoja de cálculo, presionar clic en el signo +, ubicado en la parte inferior izquierda de CALC, después de la ultima hoja que existen en el libro. Automáticamente le asignará un nombre, este nombre será un número correlativo a la última hoja existente, ejemplo: Hoja4. A medida vayas creando más hojas, el número irá aumentado. Aunque también se puede cambiar el nombre: Cambiar nombre a una hoja 1. Presionar clic derecho sobre la hoja que quieres cambiarle el nombre y seleccionar la opción cambiar nombre. 2. espués del procedimiento anterior, automáticamente D se mostrará un cuadro, para sustituir el nombre Hoja4 por el nombre que deseas aplicarle. En el ejemplo muestra que la hoja se llamará Ernesto. 3. ara ver los cambios, debes dar clic en el botón Aceptar. P Cuando el proceso ha sido realizado se mostrará como en la siguiente imagen. 4.2 Trabajar con las hojas de cálculo en calc. o excel A continuación vamos a recordar cómo darle formato al texto en hojas de cálculo. También aprenderemos a aplicar bordes a las celdas, usar formulas matemáticas sencillas, extraer datos de una hoja a otra, proteger la hoja de cálculo, insertar imágenes y gráficos, cambiar la orientación de la página. Cuando hablamos de formato, estamos hablando de tipo, color, tamaño, negrita, cursiva, subrayada, alineaciones del texto, entre otros. Cambia el tipo de letra Cambia el tamaño de letra 34 Negrita, cursiva y subrayada Alineaciones Aplica color de fondo Cambia el color del texto
- 36. Utilizar una hoja de cálculo – Funciones avanzadas Manual de Informática Avanzada 4.2.1.Cómo aplicarle bordes a las celdas. 1. elecciona la celda a la que quieres aplicarle el borde. S 2. na vez seleccionadas las celdas, dar clic en la opción Formato. U También puedes omitir el paso 1 y 2, presionando la combinación de teclas Ctrl + 1 3. lic en la opción celda. C 4.2.2 Usar fórmulas matemáticas Vamos a elaborar una factura en CALC, que contenga formato de texto y bordes de Celdas, como la que se muestra a continuación. La ilustración muestra una factura, en la que vamos a aplicarle las siguientes funciones matemáticas: Multiplicación: Primeramente se escribe el signo igual, para que CALC identifique que se aplicará una formula, seguidamente del nombre de las celdas con las que se va a operar. A continuación se muestra un ejemplo, este ejemplo ha sido extraído de la celda D9. =D9*A9 Automáticamente nos muestra el resultado de la multiplicación del valor que contiene la celda D9 por el valor que contiene el valor A9. Suma: Seguidamente la formula que se ha usado en la factura, ha sido la suma de todos los totales. En el ejemplo de la imagen anterior, se ha escrito la formula en la celda D25 para que sume los resultados que se encuentran desde una celda como principio, hasta una celda final. Para ello la celda inicial debe ser separada por dos puntos ( : ) con la celda final. Ejemplo: =SUMA(D9:D24): Esta fórmula se lee: Sumar desde la celda D9 hasta la celda D24. 35
- 37. Utilizar una hoja de cálculo – Funciones avanzadas Manual de Informática Avanzada 4.2.3 Extraer datos de una hoja a otra Ahora vamos a extraer datos de una celda ubicada en una hoja diferente, pero en el mismo libro. Muchas veces, queremos mostrar el resultado de una hoja en otra. Es decir, el resultado de la suma de una hoja, queremos que también la muestre en la celda de otra hoja, pero, del mismo libro. Para ello debemos de conocer el nombre de la celda, donde está ubicado el valor o resultado que queremos mostrar en otra hoja. En el siguiente ejemplo, vamos a escribir el total a pagar de la factura que hemos realizado en el ejercicio anterior. La formula a utilizar es la siguiente: =Hoja1.D25 Esta fórmula se lee de la siguiente manera: Escribir el mismo valor que está ubicado en la hoja1 y celda D25 aquí. Nota: Hoja1, puede cambiar, debido al nombre de la hoja de donde se quiere extraer el valor. En la imagen que se muestra a continuación muestra cual es el valor que ha sido extraído, para ser ubicado en la celda B5 de la imagen anterior, de la hoja llamada Ernesto. 4.2.4. Cambiar el color a la pestaña de la hoja 1. Clic derecho sobre la hoja, a la que deseas cambiarle el color. 2. Clic sobre la opción Color de la pestaña. Aparecerá un cuadro en donde debes dar clic sobre el color que quieres aplicar a la pestaña de la hoja, como se muestra en la siguiente ilustración. Cuando has elegido el color, presiona clic en Aceptar. Y notarás que al cambiar de hoja, el color fue aplicado. Esto nos ayuda a diferenciar las hojas más fácilmente. 36
- 38. Utilizar una hoja de cálculo – Funciones avanzadas Manual de Informática Avanzada 4.2.5 Proteger una hoja de cálculo con contraseña. Muchas veces sucede que la información almacenada en una hoja de cálculo es confidencial, para ello podemos poner en práctica la protección de archivos. A continuación el procedimiento para aplicarle contraseña a una hoja de cálculo. 1. lic en el menú Archivo. C 2. lic en la opción guardar como. C 3. n la ventana que aparece, muestra la opción. E Guardar con contraseña, clic en la opción. 4. lic en el botón Guardar. C 4.2.6. Insertar gráficos en una hoja de cálculo 1. Selecciona los datos que quieres adaptar al grafico. 2. Clic en el menú Insertar. 3. Clic en el botón Gráfico. Mostrará el asistente de gráficos en el que debes seleccionar el tipo de gráfico que deseas agregar. Cuando tenga listo el tipo de gráfico, debes presionar clic en el botón finalizar. 37
- 39. Utilizar una hoja de cálculo – Funciones avanzadas 4.2.7. Cambiar la orientación de la página Muchas veces elaboramos una hoja de cálculo con orientación vertical, pero cuando queremos imprimir la hoja, no se imprime totalmente. Eso puede suceder cuando no cambiamos la orientación de la página. En este ejemplo vamos a cambiar la orientación de la página, de vertical a horizontal. 1. Presionar clic en el menú Formato. 2. Eliges la opción Página. Aparecerá un cuadro, en el que debes presionar clic en la pestaña Página como el que se muestra a continuación. La opción Apaisada es la misma orientación Horizontal. 4.2.8 Utilizar filtros Los filtros nos facilitan realizar búsqueda de datos dentro del mismo rango. 1. ebes seleccionar los encabezados de D la tabla a la que quieres aplicarle un filtro. 2. Clic en el menú Datos y luego clic en la opción filtro. 3. e desplegará un submenú en donde S debes dar clic en la opción Filtro automático. 4. Cuando has hecho este procedimiento, los encabezados que seleccionaste, mostrará una pestaña, que es la que vas a utilizar para realizar las búsquedas por filtros. 38 Manual de Informática Avanzada
- 40. Utilizar una hoja de cálculo – Funciones avanzadas Manual de Informática Avanzada Este filtro lo puedes usar de la siguiente manera. En el cuadro anterior quieres que te muestren únicamente las personas del municipio de TECOLUCA. Luego de realizar el procedimiento, observaras que únicamente mostrará las filas de las personas del municipio de TECOLUCA. Puedes observar que las filas que no tienen el municipio buscado con Filtro, se ocultan. Todo para mostrar únicamente lo que la búsqueda solicita. Puedes hacer lo mismo con el departamento, hombres, mujeres, la edad. Para mostrar nuevamente todos los municipios, debes dar clic en la pestaña del encabezado MUNICIPIO y debes elegir la opción Todos. Esto hará que muestre todos los municipios nuevamente. 4.2.9 Imprimir hoja Es importante tomar en cuenta que las celdas que no tienen ningún borde agregado, no se imprimirán en la página. Para facilitar el proceso de impresión, debes seleccionar el área que deseas imprimir. Seguidamente, presionar la combinación de teclas Ctrl + P. Te mostrará el cuadro que se muestra en la siguiente ilustración. 1. Elegir la impresora con la que deseas imprimir. 2. eleccionar la opción Celdas seleccionadas, ya que seleccionaste el área a imprimir anteriormente. S 3. resionar clic sobre el botón imprimir. P 39
- 41. Utilizar una hoja de cálculo – Funciones avanzadas Manual de Informática Avanzada 4.3 Ejercicios prácticos Van a abrir un libro de ejercicios nombrando hojas ejercicio 1, ejercicio 2, …hasta 4. Guardar el libro en una carpeta a su nombre. 1. eproducir la siguiente tabla en un libro Calc o Excel en un mismo formato y resolver las operaciones R introduciendo una formula en las celdas amarillas. 2. eproducir la siguiente tabla en un libro Calc o Excel y completar la columna precio total, multiplicando la R cantidad vendida por el precio unitario de cada articulo. 40
- 42. Utilizar una hoja de cálculo – Funciones avanzadas Manual de Informática Avanzada 3. eproducir la siguiente tabla en un libro Calc o Excel para calcular un presupuesto de gastos mensuales. R Calcular los totales mensuales en las celdas amarillas, luego en la columna E aplicar la formula sumando de la columna B2 hasta D2 por tres para obtener el promedio mensual. En la columna F, aplicar la formula E2/E10, luego E3/E10; etc hasta finalizar. 4. ealizar gráficos de la tabla del ejercicio 3, seleccionando los datos de la columna A de A2 hasta la celda A9 R y los datos de la columna F de F2 a F9 para comparar los porcentajes de cada categoria en un primer gráfico. Luego realizar otro gráfico con los datos de las columnas B10 hasta E10 para comparar los gastos totales mensuales de manera gráfica. 5. Imprimir la hoja Ejercicio 2 e aplicar una contraseña en la hoja ejercicio 4. 41
- 43. Realizar presentaciones – Funciones avanzadas Manual de Informática Avanzada Realizar presentaciones – Funciones avanzadas 5. REALIZAR PRESENTACIONES – Funciones avanzadas PRESENTACIÓN O IMPRESS es una parte del paquete LIBREOFFICE, que permite crear presentaciones multimedia con efectos y animaciones, de tal manera que se vean más profesionales. 5.1 La pantalla principal al abrir Powerpoint Recordamos la pantalla principal al abrir Powerpoint o Impress. Botón Office Barra de acceso Banda de opciones Barra de título Minimizar, maximizar y cerrar Diapositiva Barra de estado 42 Área de notas Tipo de vistas Zoom
- 44. Realizar presentaciones – Funciones avanzadas Manual de Informática Avanzada 5. 2 Funciones básicas de impress Para ingresar a IMPRESS, debes dar clic en el acceso directo en el escritorio. Luego mostrará una ventana en la que elegirá la opción presentación. En la siguiente ventana observará el asistente que le ayuda a la creación de las diapositivas en el cual puede seleccionar la opción presentación vacía, así también de una plantilla, y abrir una presentación ya existente. Pero en este caso solo seleccionará el botón crear. Abrirá una pantalla en la cual trabajará en la elaboración de las diapositivas. En la parte izquierda se encuentra una vista previa de la diapositiva, en la parte derecha muestra el panel de tareas donde se encuentra, el diseño de la diapositiva, paginas maestras, etc. Barra de menú Área de trabajo Barra de funciones o de herramientas Panel de diapositiva Debes comenzar por elegir el diseño de la diapositiva en el panel de tareas y seleccionar la opción diseños. Dejala que tienes seleccionada por defecto ya que es la más indicada para la primera diapositiva. Para ingresar el texto debes hacer lo que dice el recuadro PULSE PARA AÑADIR UN TITULO. Una vez que ingrese el texto, el cuadro cambiará la forma de edición. Cuando haya terminado de escribir el texto, haga clic en una parte en blanco que no sea del recuadro para que desaparezca o se deseleccione y quede solamente la letra. 43
- 45. Realizar presentaciones – Funciones avanzadas Manual de Informática Avanzada Al haber creado la primera diapositiva podemos proseguir con la segunda, para poder hacerlo debe dirigirse a la parte izquierda de la pantalla, luego selecciónela y presione la tecla enter de su teclado. Luego diríjase a la opción diseño. Debes elegir el diseño que más se adecue a su utilidad. Seleccionar uno de estos diseños, para cambiar el diseño de la dispositiva 5.3 Guardar diapositiva Para guardar la diapositiva debemos dar clic en la opción archivo ubicada en la barra de herramientas, luego clic en guardar como. Debes elegir el lugar donde quieres guardar la diapositiva, y colocarle el nombre que desea, además puede guardar la diapositiva con diferentes formatos. La extensión en presentaciones de LIBREOFFICE es el (.odp ). Si deseas que el documento se abra solamente desde el Libre office el icono lo muestra de la siguiente manera. 44
- 46. Realizar presentaciones – Funciones avanzadas Manual de Informática Avanzada 5.4 Fondos para diapositiva Los fondos o bien llamados páginas maestras, hacen que las diapositivas sobresalten de la manera que usted desee. Para poder hacer esto, debe dirigirse al panel de tareas y elegir la opción páginas maestras. Ahí se pueden observar muchas opciones para agregar a su diapositiva. Para colocarla solamente hacer clic en la que desea colocar. Una vez elegida, podrá observarla así: 5.5 Insertar imágenes en diapositivas Puedes agregar imágenes a tus diapositivas de dos formas: 1. La primera desde la opción insertar desde la barra de herramientas. 2. a otra es arrastrando la imagen hasta la diapositiva que desea L agregar. Mostrará una ventana donde debe elegir la imagen que desea insertar a la diapositiva seleccione la imagen y de clic en el botón abrir. Puedes observar que la imagen se inserta y muestra unos pequeños puntos color verde en sus extremos. Con estos puntos puedes ajustar la imagen en tamaño más pequeño, o más grande como tú lo desees. 45
- 47. Realizar presentaciones – Funciones avanzadas Manual de Informática Avanzada Si no deseas la imagen en esa posición puedes cambiarla haciendo clic sobre la imagen y arrastrarla hasta donde lo desee. (Sin soltar el clic) También podemos agregar una imagen a nuestra diapositiva arrastrándola, para hacer esto, primero debemos buscar la imagen en nuestro equipo, cuando ya la haya encontrado arrastre la imagen hacia la diapositiva. La imagen se insertará en el lugar que suelte el clic. Si usted desea que la imagen quede detrás del texto(al fondo) o delante del texto. Solo basta con hacer clic derecho sobre la imagen y seleccione la opción organizar. Organizador: a opción traer al frente: sitúa la L imagen por delante de todos los objetos. raer adelante: sitúa la imagen hacia T una posición adelante. nviar atrás: sitúa la imagen hacia E una posición atrás. nviar al fondo: sitúa la imagen por E debajo de todos los demás. elante del objeto: esta opción D permite colocar una imagen delante de otra. Para hacer este procedimiento hacemos lo siguiente: 1. Clic derecho sobre la imagen. 2. Elegimos organizador. 3. Seleccionamos la opción delante del objeto. 4. Seleccionamos la imagen que deseamos que esté al frente y luego seleccionas la que quedara atrás. Detrás del objeto: es la acción inversa de delante del texto, es decir, envía la imagen u objeto para atrás. 46
- 48. Realizar presentaciones – Funciones avanzadas Manual de Informática Avanzada 5.6 Insertar videos a una diapositiva Muchas veces nos sucede que deseamos agregar un video corto a una diapositiva. El procedimiento es el siguiente con IMPRESS LIBREOFFICE. 1. ar clic en la opción insertar, ubicada en la barra de herramientas. D 2. uego clic en video y sonido. L 3. ebes seleccionar la ubicación del video o sonido que deseas agregar. D 4. i has insertado una canción a la diapositiva, mostrará el audio agregado S de la siguiente manera. 5. hora bien, para agregar un video lo hacemos desde la misma opción A (insertar) nos mostrará el video. Nota: Puede extender o disminuir el video desde los puntos verdes que aparecen en los extremos del video, a lo largo de la diapositiva. 5.7 Agregar efecto y/o transiciones a una diapositiva Una transición debemos entenderla como pasar de un estado a otro distinto. Prácticamente es el cambio de una diapositiva a otra. Al igual que un efecto es una manera de hacer que las imágenes o el texto puedan tener un movimiento. Para agregar una transición a una diapositiva lo podemos hacer desde el panel de tareas que se encuentra ubicado en la parte derecha. Seleccionamos la opción transición de diapositiva. Debemos seleccionar la diapositiva a la cual queremos agregar cada transición. Simplemente debe hacer clic en la transición que desea agregar, y listo. Si usted desea agregar la misma transición a las todas dispositivas, solo dar clic en la opción aplicar a todas las diapositivas que se encuentra en la parte inferior. Efectos: desde el panel de tareas hacer clic sobre la opción animación personalizada. Para agregar un efecto debemos seleccionar el recuadro, luego seleccionas la opción agregar. 47
- 49. Realizar presentaciones – Funciones avanzadas Este mostrará una ventana pequeña donde muestra los efectos que usted puede agregarle elige uno de ellos, luego clic en aceptar, en la diapositiva le demostrará una pequeña visualización del efecto. Para agregar más efectos a los diferentes textos o imágenes se hace de la misma manera, pero debes de seleccionar el texto o la imagen al que quieres agregárselo. 5.8 Manipular diapositivas Cuando se habla de manipular diapositivas se refiere a métodos o formas de reproducción, cambiar a la siguiente o anterior de una diapositiva. Hay muchas formas de cómo manipular una diapositiva entre ellas podemos mencionar: arra de menú: Para reproducir la diapositiva puede hacerlo desde la barra B menú en la opción ver. Luego debes elegir la opción ver presentación. Esta opción hará que inicie la reproducción de la presentación ya elaborada. resionar F5 : Otra forma de cómo reproducir la diapositiva es presionando la P tecla f5, esta acción hará que inicie desde la primera diapositiva se mostrará en toda la pantalla. eclas cursoras: Con las teclas cursoras puedes pasar a la siguiente diapositiva T o la anterior, según sea la tecla que presiones. Clic: Otra manera de hacerlo es presionando clic en cada diapositiva para que pase la siguiente. 48 Manual de Informática Avanzada
- 50. Realizar presentaciones – Funciones avanzadas Manual de Informática Avanzada 5.9 Uso del proyector multimedia El proyector multimedia, mayor conocido como proyector de cañón, es el que se encarga de proyectar la información que la computadora está procesando, es decir, sustituye al monitor, mostrando las imágenes mucho más grandes. Para ello vamos a aprender como conectarlo. Primeramente debes identificar los cables. 1. Cable de poder: se encarga de alimentar de energía eléctrica el equipo proyector. 2. able de video: se encarga de establecer video entre el equipo y el proyector. C El cable de video tiene conectores llamados DB15, llamado así por su estructura física, tiene 15 pines macho. Debes conectar un extremo en el proyector y el otro extremo en la computadora. El conector hembra del proyector y la computadora es como el que se muestra en la siguiente imagen. Cuando tengas el equipo conectado, debes presionar la combinación de teclas Windows + P y te mostrará un cuadro de selección como el que se muestra a continuación. En algunas ocasiones el teclado de la computadora tiene una tecla en específica para mostrar la proyección. Siempre haciendo la combinación. Ejemplo: Fn + + P 1. Sólo el equipo: Muestra únicamente en la pantalla de la computadora. 2. Duplicar: Muestra las imágenes tanto en el proyector como en la computadora. 3. Extender: Muestra las imágenes extendidas en toda la pantalla en ambas proyecciones. (Pantalla y monitor). 4. Sólo proyector: Muestra únicamente por medio del proyector y apaga el monitor de la computadora. 49
- 51. Manual de Informática Avanzada Bibliografía Procesador de texto. WRITER http://es.libreoffice.org/caracteristicas/writer/ http://www.youtube.com/watch?v=X0SK480xADcfeature=related Hoja del cálculo. CALC http://es.libreoffice.org/caracteristicas/calc/ http://www.youtube.com/watch?v=hlPruzybcj8 Presentaciones. IMPRESS http://es.libreoffice.org/caracteristicas/impress/ 50
