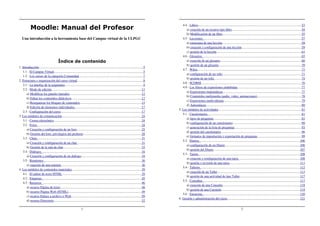
Manual para el profesor virtual
- 1. - - 4.4 - Libros................................................................................................................................53 a) creación de un recurso tipo libro......................................................................................54 b) Modificación de un libro..................................................................................................55 Una introducción a la herramienta base del Campus virtual de la ULPGC 4.5 - Lecciones ........................................................................................................................57 a) estructura de una lección..................................................................................................58 b) creación y configuración de una lección..........................................................................59 c) gestión de la lección.........................................................................................................61 4.6 - Glosarios .........................................................................................................................65 a) creación de un glosario.....................................................................................................66 b) gestión de un glosario.......................................................................................................70 1. Introducción.................................................................................................................................5 4.7 - Wikis.................................................................................................................................71 1.1 - El Campus Virtual..............................................................................................................5 a) configuración de un wiki..................................................................................................71 1.2 - Los cursos de la categoría Comunidad...............................................................................7 b) gestión de un wiki ...........................................................................................................74 2. Estructura y organización del curso virtual..................................................................................8 4.8 - SCORM............................................................................................................................76 2.1 - La interfaz de la asignatura.................................................................................................9 4.9 - Los filtros de expresiones embebidas...............................................................................77 2.2 - Modo de edición...............................................................................................................11 a) Expresiones matemáticas.................................................................................................77 a) Modificar los paneles laterales.........................................................................................12 b) Contenidos multimedia (audio, video, animaciones).......................................................78 b) Editar los contenidos didácticos.......................................................................................12 c) Expresiones multi-idioma................................................................................................79 c) Reorganizar los bloques de contenidos............................................................................15 d) Autoenlaces......................................................................................................................80 d) Edición de elementos individuales ..................................................................................17 5. Los módulos de actividades.......................................................................................................81 2.3 - Configuración del curso....................................................................................................17 5.1 - Cuestionarios ..................................................................................................................81 3. Los módulos de comunicación...................................................................................................24 a) tipos de preguntas.............................................................................................................81 3.1 - Correo electrónico.............................................................................................................24 b) configuración de un cuestionario.....................................................................................90 3.2 - Foros ................................................................................................................................24 c) generación de la lista de preguntas...................................................................................93 a) Creación y configuración de un foro................................................................................25 d) gestión del cuestionario....................................................................................................96 b) Gestión del foro: privilegios del profesor........................................................................28 e) formatos de importación y exportación de preguntas.......................................................99 3.3 - Chats ...............................................................................................................................31 5.2 - Diarios ...........................................................................................................................106 a) Creación y configuración de un chat ...............................................................................31 a) configuración de un Diario.............................................................................................106 b) Gestión de la sala de chat.................................................................................................33 b) gestión del Diario...........................................................................................................107 3.4 - Diálogos ..........................................................................................................................34 5.3 - Tareas ............................................................................................................................108 a) Creación y configuración de un diálogo...........................................................................34 a) creación y configuración de una tarea ...........................................................................108 3.5 - Reuniones ........................................................................................................................36 b) gestión y revisión de una tarea.......................................................................................111 a) creación de una reunión ...................................................................................................36 5.4 - Talleres ..........................................................................................................................112 4. Los módulos de contenidos materiales......................................................................................39 a) creación de un Taller......................................................................................................113 4.1 - El editor de texto HTML..................................................................................................39 b) gestión de una actividad de tipo Taller..........................................................................117 4.2 - Etiquetas ..........................................................................................................................45 5.5 - Consultas .......................................................................................................................117 4.3 - Recursos ..........................................................................................................................46 a) creación de una Consulta................................................................................................118 a) recurso Página de texto.....................................................................................................48 b) gestión de una Cuestión.................................................................................................119 b) recurso Página Web (HTML)...........................................................................................49 5.6 - Encuestas ......................................................................................................................120 c) recurso Enlace a archivo o Web.......................................................................................50 6. Gestión y administración del curso..........................................................................................121 d) recurso Directorio.............................................................................................................52 1 2
- 2. - - 6.1 - El panel de Administración.............................................................................................121 6.2 - Gestión de personas........................................................................................................122 a) la lista de participantes: vista como profesor.................................................................122 b) Altas y bajas de profesores.............................................................................................123 c) Altas y bajas de estudiantes............................................................................................124 d) Gestión de grupos...........................................................................................................125 6.3 - Revisión, evaluación y calificaciones.............................................................................127 a) Informe de actividades...................................................................................................127 b) Libro de calificaciones...................................................................................................128 c) Escalas de calificación....................................................................................................130 6.4 - Gestor de archivos del curso...........................................................................................131 6.5 - Copias de seguridad........................................................................................................132 Creado por Enrique Castro López-Tarruella, Dpto. de Bioquímica Biología Molecular y Fisiología, ULPGC El presente manual está basado en documentos similares creados por Matt Riordan (Cuyahoga Valley Christian Academy) y Juan Bournissen (Universidad Adventista del Plata ), así como en los cursos de demostración disponibles en el sitio Web oficial de Moodle (http://moodle.org). Este manual se distribuye bajo la licencia de Documentación Libre de GNU, sin restricciones adicionales. Es libre de copiar, distribuir y modificar este texto según los términos de esta licencia. El texto completo de la licencia puede consultarse en la URL http://www.gnu.org/copyleft/fdl.es.html Copyright © 2004 Enrique Castro 3 4
- 3. 1 - Introducción 1 - Introducción particular, su nombre de usuario será su número de DNI (sin letra). Lo primero que deberá hacer al entrar en el campus virtual por primera vez es cambiar su contraseña generada El Campus virtual de la ULPGC está basado en una plataforma Web llamada Moodle automáticamente para proteger su privacidad. (Modular Object Oriented Distance Learning Enviroment). Este manual pretende dar una visión del manejo de Moodle desde el punto de vista del profesor, detallando los privilegios y funciones Es muy recomendable que conserve su clave sincronizada entre el servicio MiULPGC, el específicas que Moodle atribuye a los profesores de los cursos virtuales. También pretende correo institucional y el Campus Virtual. De momento son servicios separados de la ULPGC y, si explicar las posibles utilidades didácticas de los diferentes módulos de Moodle: cómo usarlos usted lo desea, puede poner claves distintas en cada uno de ellos (aunque entonces no podrá realmente para complementar su docencia como profesor de la ULPGC. Se trata por lo tanto de acceder a cada uno sin tener que registrarse de nuevo). En un futuro próximo esperamos ofrecer un manual especializado, y requiere un conocimiento previo de cómo es y cómo se trabaja sobre un registro centralizado para todos los servicios Web de la ULPGC. el Campus virtual. Las cuestiones básicas y genéricas para todos los usuarios no serán explicadas aquí, sólo los detalles específicos de los usuarios que acceden como profesores. Es posible que usted olvide su clave, como suele suceder. En este caso, el campus tiene la opción de ofrecerle una copia de la misma. Para ello, sólo debe presionar el botón Este manual es complementario del Manual de Usuario general. En ese manual puede y el campus automáticamente le pedirá su correo electrónico y le aprender cómo entrar y navegar por las asignaturas del Campus virtual y cómo utilizar los enviará la copia por ese medio. Búsquela en su buzón de correo e intente nuevamente. El diferentes módulos de actividades de que dispone Moodle. Es muy recomendable que utilice Campus virtual utiliza las direcciones de correo institucionales de la ULPGC. primero el Manual de Usuario general y dedique algunos minutos a navegar por el Campus virtual antes de centrarse en este Manual del Profesor. Si navega por el árbol de titulaciones de la página principal puede encontrar cualquier asignatura del Campus virtual, incluida la suya. Si visita la categoría Comunidad, entre otros Su función principal como profesor de una asignatura del Campus virtual consiste (desde cursos listados encontrará este que podemos usar como ejemplo: el punto de vista informático), en dotar de contenido al curso, definiendo e instalando los Nombre completo recursos materiales que los alumnos necesiten estudiar para aprender su materia. También puede de la asignatura instalar actividades docentes diversas que ayuden a los estudiantes en su tarea de aprendizaje de una forma activa, no meramente leyendo sino haciendo cosas e interaccionando con sus Lista de compañeros. Este manual le indicará cómo organizar su curso, cómo crear e instalar los profesores materiales didácticos y qué tipo de actividades tiene a su disposición y cómo se pueden usar dentro del Campus virtual. Contraseña activa Descripción o sumario Icono de invitados de la asignatura Figura 1. La presentación de una asignatura. Recordemos brevemente algunos elementos básico ya expuestos en el Manual de Usuario. El Acceso al Campus virtual se realiza a través de uno de los dos dos servidores dedicados: El icono significa que este curso acepta el acceso de invitados, usuarios no registrados en el Campus virtual. Los invitados pueden ver el curso, pero no pueden participar en ninguna de las Facultad de Teleformación actividades. Es acceso de invitados puede ser adecuado para fines de demostración. Si usted no Dedicada exclusivamente a la enseñanza a distancia en-línea. ve este icono, es que la asignatura NO permite el acceso de invitados, es obligatorio estar Acceso principal Acceso directo: http://www.teleformacion.ulpgc.es/moodle/ (bookmark) matriculado en la ULPGC y registrado en el Campus virtual para acceder a la asignatura. Apoyo a la enseñanza presencial El icono indica que es necesaria una clave de acceso para poder entrar a la asignatura. Como Como su nombre indica, se encarga de complementar la docencia en las asignaturas medida de seguridad todas las asignaturas oficiales presentes en el Campus virtual precisan de presenciales impartidas por la ULPGC, facilitando la disponibilidad de materiales y una clave de acceso. Eso previene la entrada de visitantes ocasionales o intrusos. Los usuarios actividades de aprendizaje a estos estudiantes. registrados del Campus virtual no deben preocuparse por estas claves de acceso. La Acceso directo: http://www.teleformacion.ulpgc.es/moodle2/ administración del sistema se encarga de asignar los permisos necesarios para acceder a todas las asignaturas de las que esté matriculado o sea profesor, automáticamente. El sistema NO le pedirá Desde la página principal (http://www.teleformacion.ulpgc.es/moodle/) es posible acceder ninguna clave de acceso al curso para entrar (salvo su nombre de usuario y contraseña). a ambas ramas del Campus virtual. Puede utilizar los botones de entrada en cada sección, o bien navegar por la lista de cursos hasta el curso o asignatura del que es profesor. Si va usted a su asignatura encontrará que, por ejemplo, falta la descripción de la misma. Usted, como profesor, puede introducir la descripción editando la configuración del curso (vea la Antes de acceder a cualquier curso se le pedirá que se registre, introduciendo su nombre sección 1.3, ¡pero no ahora !) de usuario y contraseña. Estos datos son los mismos que para el acceso a MiULPGC. En 5 6
- 4. 1 - Introducción 2 - Estructura y organización del curso virtual Las asignaturas existentes en el Campus virtual han sido creadas y asignadas automáticamente a partir de la Base de Datos de titulaciones y asignaturas de la ULPGC. El La plataforma Moodle proporciona tres tipos de módulos o elementos lógicos con los que nombre de su asignatura corresponde la nombre completo de la misma tal y como aparece construir un sistema de ayuda al aprendizaje: introducido en la base de datos (igual que en MiULPGC). Moodle utiliza también un "nombre corto" para identificar los cursos. En el Campus virtual el nombre corto de una asignatura será su Módulos de comunicación: para permitir que los alumnos puedan hablar con el código numérico de identificación. profesor (hacer preguntas, plantear dudas, etc.) y, mucho más importante, puedan comunicarse entre ellos y construir su propia comunidad de aprendizaje (también lo Igual que las asignaturas, las cuentas de profesores se crean automáticamente a partir de usarán para concertar asaderos, pero eso es otra historia). la base de datos de la ULPGC. Su nombre aparecerá escrito tal y como aparezca allí. usted, como todos los usuarios, puede cambiar su nombre u otra información personal simplemente editando su Perfil personal. En el Manual de Usuario tiene las explicaciones detalladas. De forma rápida: pinche en su nombre en cualquier ventana de Moodle. Columna central: Bloques de materiales La categoría Comunidad obviamente no corresponde a ningún centro o titulación de la y actividades del curso ULPGC. Es una zona virtual donde se han colocado una serie de cursos o asignaturas ficticias para facilitar la interacción entre los miembros del Campus virtual y como recursos de ayuda. Todos los usuarios, profesores y alumnos tienen acceso a los cursos Punto de encuentro: Contiene foros públicos para la interacción entra todos los usuarios y también el acceso al Servicio técnico general. Moodle para Usuarios: Contiene el Manual de Usuario y además recursos textuales y actividades para aprender a Columna izquierda: usar Moodle desde el punto de vista de un usuario normal (alumno, estudiante). Información y acciones Como profesor tendrá acceso a los siguientes cursos en esta zona (no visibles por los alumnos): Zona de Profesores: Contiene el foro de Servicio técnico específico para profesores, y un cursillo de utilización de Moodle como docente (similar a este manual). Bloques temáticos no usados. Ejemplos de Moodle: Invisibles a los alumnos Es un curso estándar de demostración, contiene explicaciones y ejemplo de cómo instalar y como funcionan los diferentes módulos de recurso y actividades de Moodle. Zona de Pruebas: Es un curso ficticio para que los profesores hagan pruebas, jueguen y experimenten añadiendo y cambiando módulos, editando configuraciones etc. Columna derecha: Bloque de Administración Bloques temporales En estos cursos TODOS los usuarios están matriculados como estudiantes, esto es, no pueden editar ni modificar el curso, sólo trabajar con él. Para acceder como profesor a la Zona de Pruebas debe registrase con el nombre "profesor" y la contraseña "profesor". Figura 2. La estructura de bloques de una asignatura virtual. 7 8
- 5. 2 - Estructura y organización del curso virtual 2 - Estructura y organización del curso virtual Módulos de materiales: los elementos que representan los contenidos materiales de la Nombre corto Elemento Acceso a estadísticas Vínculo a la asignatura: la información factual. Son todo tipo de textos, libros, apuntes, de la asignatura genérico del recurso página de entrada presentaciones de diapositivas, enlaces a páginas Web externas etc. pensados para que del curso los estudiantes los lean y estudien sobre ellos. Lista de elementos Módulos de actividades: son la parte activa y activa y colaborativa donde el alumno de la asignatura tiene que hacer algo más allá de meramente leer un texto. Debates y discusiones, Figura 4. Barra de navegación de la asignatura resolución de problemas propuestos, redacción de trabajos, creación de imágenes, webquests, pueden ser ejemplos de actividades realizables en Moodle. Cada uno de los textos en azul de esta barra es un hipervínculo que nos conduce a un lugar concreto dentro de la estructura de la asignatura virtual. Se puede usar esta barra para El curso virtual no es más que una colección de estos elementos, definida y estructurada navegar fácilmente por la estructura del curso virtual. En particular, los dos primeros por el profesor que explica la materia, recogida en una serie de páginas Web que el alumno vínculos nos conducirán a la página principal del Campus virtual y a la página principal de puede visitar para leer los textos o realizar las actividades a través de Internet. Esto no quiere la asignatura en la estamos trabajando. El "nombre corto" de la asignatura es su código decir que todos los materiales o actividades deban ser de tipo informático. Son simplemente numérico en la ULPGC. Son unos "atajos" muy convenientes. materiales o actividades que se presentan o entregan a través del ordenador; o de las que se puede discutir a través de la Red. A la derecha se encuentra una lista desplegable que relaciona todos los recursos y actividades disponibles dentro de la asignatura y que pueden visitarse. Los botones Veamos primero cuál es la estructura visual de la asignatura virtual, cómo están laterales sirven para ir a la actividad anterior o posterior a la actual. Desplegando la lista se dispuestos los diferentes elementos y luego veremos como crearlos, cambiarlos o borrarlos. puede saltar directamente de una página de la asignatura a otra sin tener que navegar por varios hiperenlaces intermedios. También aparece el icono de estadísticas, , que permite acceder a la lista de todos los accesos registrados al recurso en cuestión por los usuarios del curso virtual. Una vez ingresado en una asignatura veremos su página principal donde se recogen todos los elementos de comunicación y pedagógicos del curso. Recordemos del Manual de Usuario que Columna izquierda esta página se compone de 5 zonas bien definidas: Contiene una serie de paneles que permiten acceder a información del curso y funciones y acciones generales de Moodle. Se han organizado así por la similitud semántica entre ellos. Cabecero: Se muestran en la Figura 2. Las funciones de estos paneles se describen detalladamente en Es la porción superior, contiene el logo de la ULPGC (pinchando en él se va a la página el Manual de Usuario , y no se discutirán aquí. principal de la ULPGC), el nombre del curso o asignatura, y la información de registro (con Usted, como profesor, tiene la capacidad de hipervínculo al perfil personal). cambiar estos paneles de sitio o incluso borrarlos (ver la sección Modo de edición) , pero le Identificación SALIR recomendamos dejarlos inicialmente como están. Logo ULPGC Nombre de de usuario Estos paneles aparecen también en las ventanas de la asignatura los estudiantes cuando acceden la curso. Sus funciones son genéricas para cualquier usuario (salvo el panel de Administración). Tenga esto en Figura 3. Página principal: cabecero cuenta antes de modificarlo, puede que a sus alumnos les sea muy útil un panel que usted como También tendremos un enlace denominado "salir" que permite anular el registro de la profesor apenas utiliza. sesión en el Campus virtual. Esa muy conveniente acostumbrarse a terminar la sesión de trabajo utilizando este enlace (u otro similar en el pie de página) y no cerrando El panel de Administración es diferente para simplemente el navegador. De esta forma se evita que quede abierta en el servidor una profesores y alumnos. Si accede a la asignatura sesión con nuestro nombre que un hacker malicioso podría utilizar anónimamente. como profesor este panel contendrá una serie de Figura 5. El panel Administración. enlaces a funciones específicas propias y reservadas El cabecero cambiará según las actividades que estemos realizando dentro del curso. al profesor de la asignatura y no accesible a los alumnos. Las funciones de este panel se Cuando nos vayamos adentrando en la asignatura visitando sus diferentes elementos, el presentarán en la sección 6.1 más adelante. cabecero nos guiará mostrando una barra de navegación como la indicada en la Figura 4. 9 10
- 6. 2 - Estructura y organización del curso virtual 2 - Estructura y organización del curso virtual De momento, baste decir que este es el panel al que dirigirse para cambiar la configuración en que ahora los botones que controlan el modo de edición muestran la opción "Desactivar del curso y activar el modo de edición del mismo. edición". Columna central Contiene los elementos propios de cada asignatura: vínculos a los contenidos y materiales a) Modificar los paneles laterales textuales del curso, las diferentes actividades didácticas etc. En el modo de edición aparecen unos pequeños iconos Aquí aparecerán una serie de enlaces de texto identificados por iconos que nos permitirán en los cabeceros de los paneles de las columnas laterales. acceder a cada uno de los elementos didácticos dispuestos por el profesor: recursos Estos iconos permiten alterar la disposición de los paneles en textuales, módulos de actividades, módulos de comunicación etc. la pantalla (pero usualmente no alterar su contenido). El contenido de estos bloques depende enteramente de sus necesidades, preferencias y Veamos sus funciones: estilo docente. Puede añadir y cambiar elementos, en incluso modificar la estructura del Figura 7. Edición de un Panel. curso virtual. Este manual le enseñará cómo hacerlo. Iconos de visibilidad ( y ): El ojo abierto indica que el bloque es visible. Si pincha en él el bloque queda Columna derecha oculto y se marcará con el ojo cerrado . Usted, como profesor, verá siempre el bloque en el Contiene paneles relacionados con la organización temporal del curso. Al igual que los de modo de edición, pero no así sus alumnos, cuando el panel está oculto ellos no pueden verlo. la derecha, son editables por el profesor. Para recordar sus funciones y modo de uso acuda Pinchando en este icono el bloque se hace visible otra vez. al Manual de Usuario. Iconos de movimiento ( , , y ): Permiten mover el bloque en la dirección indicada Pie de página por la flecha. Subiendo o bajando el panel en su columna ( , ) o bien cambiándolo de Nos informa de nuestra identidad actual y permite anular el registro (vínculo "salir") o bien columna ( , ). volver a la página principal desde cualquier subapartado del curso (vínculo "Página Principal" o bien el nombre corto del curso). Es otro conveniente atajo. Icono de borrado ( ): Sirve para eliminar el panel por completo (no meramente ocultarlo de la vista de los alumnos). En el modo de edición además de estos iconos, aparece también un nuevo panel (usualmente en la columna izquierda, Figura 6. Pie de página de una asignatura. abajo). Este panel mantiene una lista de todos los paneles disponibles en Moodle y permite añadir alguno que no esté visible. Los paneles borrados pasan a engrosar esta lista. Puede reinsertar un panel borrado usando este interfaz. Figura 8. Adición de paneles Como profesor, usted tiene que añadir y modificar los elementos didácticos incluidos en La configuración de los paneles se realiza exclusivamente por el profesor. Los estudiantes el curso virtual. Para ello los profesores (pero no los alumnos) tienen a su disposición el modo de de una asignatura no pueden activarlos o moverlos. Por ello es conveniente que sopese las edición del curso. En este modo de funcionamiento usted puede modificar la disposición de los preferencias de sus estudiantes cuando vaya a realizar cambios demasiado drásticos. Puede que paneles laterales de funciones, reorganizar los bloques temáticos de la columna central y añadir, un panel no le sea útil a usted pero si a sus estudiantes. Tenga en cuenta que los estudiantes cambiar, mover o borrar los recursos didácticos que componen el contenido de su curso. acceden a varias asignaturas en el Campus virtual, la suya y las de otros profesores, y pueden llegar a perderse si usted dispone sus estos paneles de una forma demasiado radical o limitada. Para activar el modo de edición usted dispone de dos métodos con idéntica función: En la barra de navegación del cabecero del curso dispone del botón , b) Editar los contenidos didácticos justo en el extremo derecho de la ventana. En el modo de edición podemos también, y sobre todo, modificar los contenidos Alternativamente, puede usar el enlace que se encuentra en el panel didácticos de la asignatura, alterando las cajas centrales de contenidos. De nuevo, en el modo de de Administración (a la izquierda, abajo). edición aparecen toda una serie de nuevos iconos al lado de cada componente individual, que nos van a permitir ejecutar las diversas acciones sobre él. También aparecen sendas cajas con listas Tras pinchar en cualquiera de estos botones observará que el interfaz se modifica y se desplegables que permitirán añadir nuevos componentes al curso: aquí tenemos los ladrillos de añaden toda una serie de pequeños iconos por doquier. Pinchando en esos iconos podremos construcción del curso, con ellos añadiremos contenido y actividades a la asignatura virtual. ejecutar las acciones de editar, añadir mover y borrar los diferentes elementos del curso. Repare 11 12
- 7. 2 - Estructura y organización del curso virtual 2 - Estructura y organización del curso virtual Icono de edición ( ): Pulsando en este icono podemos cambiar cualquier parámetro del recurso o actividad que se Edición del texto trate. Desde el nombre con el que aparece listado en el bloque temático, a sus características Botones de edición de anterior (etiqueta) módulos individuales internas de funcionamiento. La edición consiste en recorrer de nuevo los formularios de configuración usados al crear el elemento, para repasar y corregir, borrar o añadir los cambios Agregar actividad: que creamos oportunos. Obviamente, eso requiere conocer los detalles de funcionamiento de componentes cada actividad. Añade un nuevo módulo indentados didáctico a este tema Iconos de sangrado ( y ): Elemento oculto Permiten sangrar (indentar) la lista de elementos didácticos presentada en cada caja temática. Se puede ver un ejemplo en la Figura 13. Son convenientes para romper la monotonía de listas Agregar recurso: muy largas y darles una estructura lógica. Añade un nuevo módulo de contenido textual Icono de borrado ( ): Módulos Elimina completamente la actividad de que se trate, incluyendo los archivos (del profesor y de didácticos Botón de ayuda los alumnos) que pudieran estar asociados a la misma. El sistema pide confirmación. Tenga individuales cuidado, ya que no existe una opción de deshacer o restaurar lo borrado. Si elimina accidentalmente una actividad compleja tendrá que rehacer todo el trabajo desde el principio. Figura 9.. Edición de los contenidos del curso Más adelante (en la sección 6.5) veremos cómo realizar copias de seguridad del contenido de la asignatura. Basta seleccionar un tipo de módulos y se añadirá un elemento de esa clase al final de la Iconos de visibilidad ( y ): lista de elementos del tema en cuestión. Automáticamente entrará en los formularios de Permiten controlar si un elemento es mostrado a los alumnos o no. El ojo abierto indica configuración del módulo en cuestión, para especificar las características concretas del recurso o que el elemento es visible y los alumnos pueden entrar y trabajar con él. Si pincha en este actividad que está añadiendo. Cuando termine esta configuración verá su nuevo elemento didáctico en el bloque temático, al final del mismo (lo podrá mover luego). Las funciones, características y modo de uso de estos diferentes módulos didácticos se describen más adelante para cada tipo de módulo en este Manual. Marcador de posición Agregar recurso: Esta caja contiene una lista desplegable de los módulos de Moodle que permiten manejar materiales textuales. Seleccione uno y se añadirá al final del tema actual. Los recursos son textos, páginas Web o archivos binarios descargables (documentos PDF, presentaciones de diapositivas, programas ejecutables … Pinchar en el Agregar actividad: nuevo lugar Esta caja contiene una lista desplegable de los módulos de Moodle que permiten manejar actividades didácticas: cosas que los estudiantes tiene que trabajar y hacer, mas que sólo leer y releer. Típicamente, las actividades son evaluables y reciben una calificación. "Proyecto docente" ya no está aquí Además de esta cajas para añadir componentes nuevos a la asignatura, tendremos también una serie de iconos para manipular los componentes ya existentes. Veamos su función: Figura 10. Interfaz de desplazamiento de elementos didácticos 13 14
- 8. 2 - Estructura y organización del curso virtual 2 - Estructura y organización del curso virtual icono, el elemento quedará oculto y se marcará con el ojo cerrado . Usted, como profesor, verá siempre el elemento en el modo de edición, pero no así sus alumnos. Pinchando en este Selector de vista icono el bloque se hace visible otra vez para los alumnos. única Tema visible Icono de desplazamiento ( ): Permite mover el elemento en cuestión a un nuevo lugar en la lista de temas y actividades del curso. Cuando se pincha en este icono se modifica la ventana y aparecen una serie de cajitas marcadoras de lugar a lo largo de la lista de elementos del curso, en todos los bloques temáticos (vea la Figura 10). Simplemente seleccione y pinche en el nuevo lugar que quiere que ocupe (en cualquier tema) el recurso que marcó para desplazar. Será insertado ahí. Marcar como actual Tema actual Iconos de grupos ( , y ): Indican el funcionamiento de este componente respecto a los grupos de estudiantes que pueda Iconos de haber definido en la asignatura, lo que se denomina modo de grupo de la misma: desplazamiento Sin grupos : todos los alumnos pueden acceder y trabajar con este componente. Grupos visibles : todos los alumnos ven el trabajo de los demás, pero sólo pueden participar y compartir con los de su propio grupo. Grupos separados : cada alumno sólo puede ver a los compañeros de su propio grupo. Tema oculto El resto de estudiantes no existen para él en esta actividad. a los alumnos Control de También se usan estos iconos para cambiar el modo de grupo del componente. Pinchando visibilidad repetidas veces, el icono irá cambiando cíclicamente. Una explicación más detallada de cómo crear y gestionar grupos de estudiantes en una Figura 11. Reorganización de bloques temáticos. asignatura de Moodle se ofrece más adelante en la sección Gestión de grupos. Alternativamente, puede decidir dedicar unas cajas sólo a textos, lecturas y recursos materiales, y otras sólo a otro tipo de actividades, Por ejemplo una caja para loa trabajos de c) Reorganizar los bloques de contenidos revisión, otra para exponer relaciones de problemas a resolver, otra para reunir exámenes de prueba ofrecidos a los alumnos. Está limitado tan sólo por su imaginación. Además de los elementos individuales de recursos y actividades didácticas, el profesor también puede redefinir la visualización y el significado lógico de las cajas que representan los Las cajas o bloque temáticos pueden ser visibles por los alumnos o quedar ocultas a los bloques temáticos. mismos, sólo visibles para usted, el profesor. Puede ir construyendo y añadiendo recursos a un bloque poco a poco y finalmente, cuando esté listo, activar su atributo de visibilidad para Existe siempre una caja 0, la primera del curso, destinada a elementos generales, comunes mostrarlo a los alumnos y que éstos puedan trabajar con él. Los bloques inactivos se indican por para todo el curso. El resto de las cajas (tantas como se especifique en la configuración del curso) un sombreado gris. El bloque marcado como actual aparece en un color más intenso. se numeran consecutivamente. Esta cajas representan semanas reales del calendario si el formato del curso es semanal. Pero si el formato del curso es por temas, su significado puede ser diverso, Veamos las funciones de los iconos de gestión de las cajas de contenidos: dependiendo de su Único ( ): este icono hace que el bloque actual sea el único mostrado a los alumnos, todos Estas cajas pueden corresponder efectivamente a los Temas de su asignatura, tal y como aparecen en su temario. A poco que la asignatura sea un medianamente larga, si dedica una caja a los demás quedan escondidos. Cuando esto es así, el bloque aparece con el icono , que cada tema tendrá una página Web muy larga hacia abajo y sus alumnos y usted tendrán que estar permite volver a mostrar todos los bloques temáticos escondidos previamente. continuamente desplazando arriba y abajo la ventana del navegador. Actual ( ): este icono marca el bloque como el tema actual. Esto queda reflejado por unos También puede dividir un temario muy largo en 4-5 grandes bloques temáticos, y dedicar colores del recuadro más intensos (ver la Figura 11). El profesor puede usar esta función para una caja a cada uno de estos bloques temáticos. En estas cajas puede incluir enlaces a los textos y dirigir a sus alumnos a la parte relevante de la asignatura virtual en cada momento. materiales de estudio, y también las actividades y trabajos asociados a cada tema que usted haya diseñado para mejorar el aprendizaje de ese tema concreto. Visibilidad ( y ): controla si el bloque entero es visible por los alumnos o no, de la misma forma que los otros iconos de ojo que ya hemos visto. 15 16
- 9. 2 - Estructura y organización del curso virtual 2 - Estructura y organización del curso virtual Desplazamiento ( y ): Permite mover el bloque arriba y abajo en la lista de bloques, Nombre completo: El nombre de la asignatura tal y como aparece en la base de datos de alterando su orden. El movimiento es secuencial y de uno en uno, así que reorganizaciones matrícula de la ULPGC. No lo cambie aunque considere que esté mal, sus cambios no grandes tomarán su tiempo. Diseñe la página de su curso en papel antes de plasmarla en la Web. Categoría: Centro / titulación d) Edición de elementos individuales (no cambiar, asignado por Admin) Además de activar el modo de edición general del curso, puede optar por navegar por los Nombre de la asignatura: diferentes recursos y actividades didácticas. Cuando entre en cada una de ellas tendrá la opción (no cambiar, asignado por Admin) de editarla, usando el botón , colocado arriba a la derecha, en la barra de Nombre corto: código numérico navegación del curso. (no cambiar, asignado por Admin) Lista de selección Código externo: Barra de herramientas de recursos (no cambiar) del editor Descripción de la asignatura Botón de edición del recurso Ventana del Botón de ayuda editor HTML Figura 12. Edición de recursos individuales. Formato: Modo de presentación Actualizar la actividad usualmente significa editar su configuración inicial recorriendo otra vez los formularios rellenados al crear la actividad. de esta forma se pueden modificar apenas Figura 13. Formulario de configuración del curso (1). aquellos parámetros que sea necesario. sobrevivirán a la siguiente ronda de sincronización con la base de datos. Mejor, póngase en contacto con el Servicio de Informática para que la base de datos refleje realmente el nombre correcto de su asignatura. Nombre corto: Es el código numérico de identificación de matrícula de su asignatura. Se La estructura que acabamos de ver es la predefinida en el campus virtual pero no es la utiliza el código abreviado. No lo cambie. Se han refundido en un sólo nombre corto los casos única ni, tal vez, la más adecuada para su asignatura. Usted como profesor puede configurar de varios códigos de matrícula distintos para una sola asignatura real (por ejemplo, ofertada muchos parámetros que controlan cómo se muestra la interfaz visual del curso a los estudiantes y como optativa o libre configuración). cómo funcionarán los módulos didácticos que vaya añadiendo al curso. Sumario: Es la descripción de su asignatura que aparecerá en el listado de asignaturas del Para acceder al formulario de configuración del curso vaya al bloque de Administración Campus virtual (ver la Figura 1). Debe introducir un texto breve pero descriptivo que indique (abajo a la izquierda) y pinche en el enlace . Pasará entonces a la página de a un alumno la materia que se estudia o qué aprenderá en su asignatura. configuración, donde verá un gran formulario con muchas opciones que rellenar. Vamos a verlas Es texto introducido puede incluir formatos de texto, listas, tablas, imágenes insertadas y poco a poco: muchos otros elementos de estilo. Categoría: Corresponde al elemento del árbol de centros y titulaciones de la página principal. Usualmente este campo dispone de un editor de texto HTML. Comprobará que esto es así si el Las categorías son definidas por la administración del Campus virtual. Por favor no cambie cuadro de texto dispone de una barra de herramientas similar a la de un procesador de textos esta opción. Su curso quedará descolocado y, además, cuando se actualice la información para de oficina. En este caso podrá añadir estilos directamente usando los diferentes botones, como sincronizar el campus virtual con la base de datos de la ULPGC (usualmente cada noche), lo si estuviera tecleando texto en su procesador de textos normal. También puede copiar-y-pegar que ha seleccionado usted será borrado y sustituido por la asignación definida en la base de texto (con formatos) desde su software ofimático al editor de texto HTML de Moodle. En la datos de forma automática. sección 4.1 se describe con detalle el funcionamiento de este editor. Si el editor no está disponible (no aparece la barra de herramientas), puede añadir formatos utilizando texto con marcas HTML. 17 18
- 10. 2 - Estructura y organización del curso virtual 2 - Estructura y organización del curso virtual En cualquier caso, pulsando el icono de ayuda que aparece al lado de muchos campos podrá consultar los textos de ayuda de Moodle (genéricos, no específicos el Campus virtual de la ULPGC) correspondientes a cada opción. Formato: El formato es la estructura visual del curso, el modo de presentación de la información. La elección del formato afecta a la disposición de los paneles de funciones y, sobre todo, cambia el significado lógico de los bloques de la columna central. Existen tres posibles formatos seleccionables: El foro de debate es el Temas: Es el formato predefinido en el Campus virtual ULPGC. Es este formato la contenido y la actividad columna central consta de una serie de cajas que representan Temas o Bloques temáticos de la asignatura (u otro tipo de organización lógica). La primera caja (Tema 0) es especial. Figura 15. Configuración: formato social Contiene el foro de Novedades de la asignatura y está siempre visible. El resto se pueden ocultar o borrar. Fecha de inicio: Es la fecha en la que comienzan las clases de la asignatura. Esta opción es la base sobre la que se construyen las cajas semanales en el formato semanal. No afecta a cursos Semanal: En este formato las cajas de la columna centra representan SEMANAS de de los otros formatos, aunque es conveniente poner la fecha oficial de clases en la ULPGC. tiempo real del curso. La primera caja es general y no tiene una fecha asociada. Este formato es adecuado para asignaturas con una estructura cronológica muy definida y Duración de la matrícula: Indica el periodo que permanecerá matriculado un estudiante en la predeterminada. Idealmente el profesor debe colocar en las diferentes semanas los asignatura, en días desde la fecha de inicio del curso. Es útil cuando se trata de cursos cortos materiales o actividades concretas que se van a realizar en esa semana específica, no en que se repiten varias veces al año. Una vez expira el plazo, todos los estudiantes con acceso otra. Requiere una fuerte disciplina temporal. son automáticamente dados de baja. Cada caja corresponde a una semana del calendario Contraseña: Figura 14. Configuración: formato semanal No cambiar Social: En este formato no aparecen contenidos del curso de forma explícita en la interfaz. El curso se organiza alrededor de un foro de debate donde alumnos y profesores pueden añadir mensajes (y adjuntar contenidos como ficheros adjuntos) y discutir sobre las aportaciones de unos y otros. Este formato es normalmente más adecuado para mantener en contacto a una comunidad que como base pedagógica, aunque puede utilizarse para asignaturas con poco contenido formal y donde la comunicación es lo fundamental (proyectos fin de carrera y similares). Figura 16. Formulario de configuración del curso (2). El muchos casos, el contenido formal del curso (temas, materiales de lectura, etc.) se puede colocar en el propio foro directamente o mediante archivos adjuntos. Número de temas: Es número de cajas que aparecen predefinidas en la columna central. Serán "semanas" o "temas" según el formato del curso. No aplicable al formato social. El 19 20
- 11. 2 - Estructura y organización del curso virtual 2 - Estructura y organización del curso virtual valor predefinido es 10, no es un parámetro crucial. Las cajas sobrantes (no utilizadas para Además, puede tener en cuenta otras consideraciones. Las normas de Copyright permiten añadir contenidos) se pueden ocultar, y siempre es posible configurar un número mayor. redistribuir copias de material registrado siempre que se haga dentro del aula y sólo a estudiantes oficialmente matriculados. En Internet, esto se interpreta normalmente como un Modo de Grupo: Define los tipos de grupos de usuarios que utiliza el curso. Son posibles tres permiso para utilizar material registrado si, y sólo si, los navegantes ocasionales NO tienen opciones: acceso al material, sólo los estudiante identificados. Por lo tanto, permitir acceso a invitados No hay grupos: todos los usuarios del curso (alumnos y profesores) trabajan juntos en una puede condicionar el tipo de material que usted puede colgar en su asignatura virtual. única clase. Recuerde que también dispone de la página Web institucional (http://www.ulpgc.es) para Grupos separados: Cada estudiante trabaja en el curso sólo con los miembros de su colocar material visible públicamente en Internet (a través de MiULPGC>MiGestión). propio grupo. De hecho, en este modo el estudiante desconoce totalmente la existencia de otros alumnos Temas ocultos: Las cajas de la columna central se pueden mostrar u ocultar a voluntad (ver Grupos visibles: cada estudiante trabaja sólo con los miembros de su grupo, pero puede más adelante Modo de edición). esta opción controla si una sección oculta se muestra como ver la existencia de otros grupos. Puede leer sus debates y observar sus actividades, pero una caja colapsada (vacía y sombreada en gris, normalmente), o simplemente no se muestra en sólo puede contribuir dentro de su propio grupo. absoluto. En Moodle, cada usuario puede pertenecer a un único grupo. No es posible asignar actividades Items de noticias visibles: Determina el número de mensajes del foro de Novedades que distintas a distintos grupos del curso. Los grupos representan más bien cohortes de alumnos o aparecen en el panel de Novedades, normalmente en la columna derecha, arriba. Los últimos "clases" distintas dentro de una asignatura. NO son equipos de alumnos reunidos n mensajes enviados por el profesor a ese foro estarán listados en ese panel. ocasionalmente para realizar una actividad concreta. Los siguiente campos del formulario son ajustes que afectan a algunas prerrogativas que el La opción "forzar" define si el modo de grupo se aplica obligatoriamente a todas las profesor puede atribuir a los alumnos. actividades del curso o no. Si se deja en "No forzar", entonces cada actividad puede funcionar en distinto modo de grupos (sin/visibles/separados), según esté configurado el parámetro en el Mostrar calificaciones: Si está en "Si", cada momento de crear la actividad y se puede modificar usando los iconos ad hoc del modo de alumno verá automáticamente los resultados de edición. Si se opta por "si", forzar el modo de grupo a nivel de curso, todas las actividades se todas sus actividades evaluables del curso a comportaran siempre igual respecto a los grupos. través del Campus virtual. Es una opción muy recomendable. Disponibilidad: Indica si la asignatura es visible para los alumnos y éstos pueden entrar y empezar a trabajar con el curso. En el Campus virtual las asignaturas oficiales NO están Mostar informe de actividades: Si está en "Si" disponibles para los alumnos de forma predefinida. Cuando esté listo para empezar a utilizar se mostrará el enlace al Informe de actividades el Campus virtual como apoyo a su docencia, modifique manualmente la configuración para en el panel de Administración de los alumnos. hacer el curso visible para los alumnos. Cada uno podrá llevar un registro de los recursos visitados y actividades completadas. Es Contraseña de acceso: Es la contraseña que representa el icono en la lista de cursos (ver muy conveniente que habilite esta capacidad Figura 17. Formulario de configuración (3). Figura 1). Todas las asignaturas oficiales de la ULPGC tienen una contraseña (verá un largo para los alumnos. Hace más fácil para ellos código alfanumérico) como mecanismo extra de seguridad para evitar accesos no deseados. gestionar su trabajo en el Campus virtual. Usted no tiene que saber ni preocuparse por el código usado. Como profesor, la administración del sistema ya le ha concedido los permisos de acceso necesarios. Ni usted ni Tamaño máximo de archivos: define lo que su nombre indica. Este límite es aplicable a sus alumnos tendrán que teclear la contraseña de acceso. archivos adjuntos en foros, wikis, glosarios, etc. y archivos entregados como producto en tareas o talleres. Este es un límite genérico para el curso completo. Se pueden establecer otros Acceso de invitados: Este parámetro define si usted quiere permitir que usuarios no límites inferiores luego en la configuración de cada actividad completa. registrados puedan entrar en su asignatura virtual y curiosear por ella. Los invitados no pueden en ningún caso participar en las actividades del curso (publicar mensajes en foros, enviar Los últimos parámetros del formulario sirven para personalizar el tratamiento entre los trabajos, etc.), su modo de acceso es de sólo-lectura. usuarios del Campus virtual, profesores y alumnos. Puede elegir con qué vocablo quiere identificar su figura y la de la alumnos o estudiantes en los mensajes y el interfaz de Moodle. Normalmente este parámetro está configurado a NO. Activarlo depende de consideraciones de Salvo causas muy justificadas, es muy recomendable mantener la denominación predefinida. privacidad (no sólo suya, sino que también afectarán a las contribuciones de sus alumnos). La contraseña a la que se refiere es la contraseña de acceso del punto anterior. Forzar idioma: Puede hacer que el idioma del interfaz de Moodle quede fijado para todo lso usuarios. El parámetro idioma afecta a los nombre de los paneles presentados en la pantalla 21 22
- 12. 2 - Estructura y organización del curso virtual 3 - Los módulos de comunicación ("Personas", "Novedades" etc., y a los nombres de los módulos de actividades de Moodle. NO afecta para nada a los contenidos que usted haya introducido (no traduce los contenidos), salvo que usted haya utilizado el filtro multilingue y disponga de traducciones (hechas por Uno de los propósitos principales del Campus virtual de la ULPGC consiste en facilitar y usted) de sus materiales y recursos didácticos. enriquecer la interacción entre todos los miembros de la comunidad universitaria (entre Si no fuerza un idioma concreto cada usuario será libre de elegir el que le sea más estudiantes, entre profesores y entre alumnos y profesores). Por ello las herramientas de conveniente. Actualmente, el paquete de idioma "Español Internacional- es" es el más comunicación son básicas. completo y adaptado a la ULPGC. Si usa otro puede encontrarse textos no traducidos correctamente. A través de esta herramientas los alumnos pueden plantearle dudas y solicitarle aclaraciones. Usted puede utilizar el Campus también para publicar anuncios, instrucciones, fechas de examen etc. Y también puede establecer debates y discusiones que amplíen el punto de vista de sus estudiantes y les enseñen a través de la palabra. El correo electrónico es una pieza fundamental. Es absolutamente necesario disponer de una dirección de correo electrónico para utilizar Moodle. El Campus virtual utiliza el correo institucional de la ULPGC. Es un sistema de correo Web a través de IMAP. El acceso genérico es http://correo.ulpgc.es. Todas las asignaturas tienen definido un acceso al correo electrónico institucional en el bloque general de la misma. Es muy conveniente que sus alumnos utilicen su buzón de correo institucional para sus comunicaciones a través del Campus virtual. Salvo casos de fuerza mayor, no utilice direcciones externas (Hotmail, Yahoo, etc). En cualquier caso, haga saber a sus alumnos que su comunicación con ellos se realizará a través de la dirección que ellos introduzcan en su perfil personal. Si quieren mantenerse al día de las novedades del curso deben actualizar esa dirección cada vez que cambien de cuenta de correo. Figura 18. Formulario de configuración (4). Los foros son un medio ideal para publicar pequeños mensajes y mantener discusiones públicas sobre la información u opiniones allí vertidas. Los foros son la principal herramienta de comunicación entre los usuarios del Campus virtual. Su funcionamiento es muy similar al de otros foros de discusión en Web. En todas las asignaturas existe un foro de forma predefinida, el foro de Novedades y Anuncios presente en el bloque temático 0 de la columna central. Este foro se crea automáticamente al crear una asignatura nueva. Normalmente (si usted no altera la configuración), sólo los profesores pueden publicar mensajes en el foro de Novedades. Los últimos mensajes publicados en este foro se presentan también en el panel Novedades, que funciona así como un tablón de anuncios. Todos los participantes (profesores y alumnos) están suscritos a este foro, lo que significa que, además de poder ver los mensajes conectándose vía Web, recibirán una copia por correo electrónico. Por lo tanto el foro de novedades es un mecanismo muy conveniente para hacer pública información relativa a su asignatura y distribuirla a los alumnos. Puede usarlo para publicar las convocatorias de prácticas, las fechas de exámenes, horarios de tutorías etc. Obviamente, también para anuncios y avisos de imprevistos. Si quiere mandar un mensaje por correo 23 24
- 13. 3 - Los módulos de comunicación 3 - Los módulos de comunicación electrónico a todos los participantes de su asignatura, simplemente coloque un mensaje en este Un tema por persona: Cada persona plantea un único tema que inicia un hilo de foro. discusión. Adecuado para invitar a los alumnos a realizar cada uno una exposición inicial y recabar opiniones de sus compañeros. Además de este foro general, usted puede crear cuantos foros adicionales quiera en su Foro de uso general: Permite múltiples discusiones sin restricción. Es lo más habitual. asignatura. Puede utilizar un foro como servicio de tutoría virtual (con la ventaja de que las explicaciones son públicas, todos los alumnos pueden verlas y no es necesario repetirlas a cada Introducción: Es un texto descriptivo de la temática general del foro y su propósito. También uno). También puede establecer un foro para mantener un debate sobre un tema concreto. En debería contener unas breves instrucciones didácticas del uso del foro y del tipo de debates Moodle los foros son calificables, así que puede asignar una puntuación a la participación en este que se esperan en el mismo. debate y establecerlo como una actividad didáctica obligatoria en la realización de su proyecto Este texto puede utilizar estilos, efectos de texto, imágenes etc. Se puede utilizar el editor docente. Las posibilidades de usos docentes de los foros son casi infinitas. HTML para introducirlo, lo que significa que también se puede copiar-y-pegar desde un procesador de textos ofimático, conservando los estilos de texto. a) Creación y configuración de un foro Nuevos temas: Especifica cuan abierto a la participación de los estudiantes está el foro. Hay Para crear un foro, activamos el modo de edición y vamos a la lista desplegable agregar tres opciones posibles: actividad, para añadir el foro en el bloque temático que nos interese. Automáticamente Ni temas ni respuestas: Los estudiantes no pueden publicar mensajes en este foro. Sólo pasaremos a la página de configuración del nuevo foro. Veamos cómo configurar los diferentes pueden leer los mensajes de los profesores (por ejemplo el foro Novedades). parámetros que controlan el funcionamiento de cada foro. Sólo respuestas: Los estudiantes no pueden empezar discusiones, pero pueden responder a los mensajes de los profesores. Útil si usted quiere controlar al máximo los Nombre del foro: Es el texto con el que se mostrará el acceso al foro en la página principal temas de discusión. del curso. No debe ser un texto muy largo. Se pueden incluir marcas HTML explícitas para Permitir temas y respuestas: Los alumnos pueden participar libremente, iniciando hilos obtener efectos de texto. (por ejemplo, "muy <b>importante</b>" para que se visualice "muy de discusión y respondiendo a mensajes, sin cortapisa alguna. Es lo necesario para un importante"). foro de dudas, o simplemente para un punto de interacción social. Tipo de foro: Afecta al número de hilos de discusión de puede mantener el foro. Caben tres Nuevos temas: opciones: grado de participación Debate sencillo: sólo existe un único tema y un único hilo de discusión. Es adecuado de los alumnos para debates muy concretos, por ejemplos foros asociados a un tema particular del Subscripción forzosa: temario, bien acotado y definido. No activar sin motivo Adjuntos: Deshabilitar o fijar límite Usuarios : Calificaciones: quién puede evaluar evaluar mensajes Vista: privacidad de Nombre: las calificaciones Descriptivo y no muy largo Escala de calificación Tipo de foro: Nº de debates Período hábil de Ejecutar cambios calificación Editor de Figura 20. Formulario de configuración de un foro (2) texto rico Introducción: texto Subscripción forzosa: Cuando está suscrito a un foro, recibe copias de todos los mensajes del descriptivo e foro por correo electrónico. Aquí puede establecer que TODOS los usuarios (no sólo usted) instrucciones didácticas estén suscritos por obligación al foro. Por ejemplo, el foro de Novedades tiene esta opción activada para asegurar que todos reciben los anuncios. No obstante, use esta opción con Figura 19. Formulario de configuración de un foro (1) cuidado, si el foro es muy activo se generarán muchos mensajes de correo. Algunos usuarios 25 26
