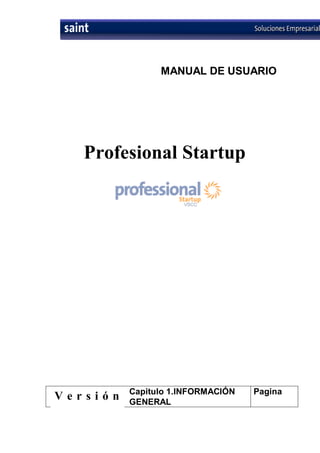
Manual saint professional 400
- 1. Profesional Startup Capitulo 1.INFORMACIÓN GENERAL Pagina MANUAL DE USUARIO V e r s i ó n
- 2. MANUAL DE USUARIO 2 1. CARACTERÍSTICAS GENERALES SAINT PROFESSIONAL 5 2. FUNCIONALIDAD 5 2.1. Ventas 6 2.2.Compras 6 2.3. Inventario 9 2.4. Bancos 10 2.5. Normativa Fiscal 11 2.6. Reportes 11 3. DESCRIPCIÓN DE LAS OPCIONES 12 3.1. Datos Generales. 13 Capitulo 2.CONSULTA RAPIDA 13 1. CONSULTA RÁPIDA 15 1.1 Pantalla Principal. 15 1.2. Clave de Acceso. 16 2. CONFIGURACION 17 2.1. Parámetros Generales del Sistema 14 2.2.Parámetros de la Estación 17 2.3.Usuarios de Sistema 19 2.4.Proveedores 20 2.5.Cuentas Contables 23
- 3. MANUAL DE USUARIO 3 2.6. Atributos por Grupos 24 2.7. Depósito 27 2.8. Inventarios 28 2.9. Clientes. 33 3.MOVIMIENTO 35 3.2.1 Facturación – Ventas 36 3.2.2.Devolución De Facturas De Ventas 42 4.CUENTAS POR COBRAR 45 5..COMPRAS 49 6.DEVOLUCIONES DE COMPRAS 55 7.CUENTAS POR PAGAR 56 8. PROCESOS 60 8.1. Cierre de Mes (Cierre de Transacciones). 60 9. CONSULTAS 61 9.1.Inventarios 61 9.2.Resumen diario de Ventas 63 9.3 Resumen mensual de Ventas 64 9.4 Resumen diario de Y Resumen mensual de Compras 64 9.5 Resumen de Operaciones 64 10. REPORTES 65 10.1.Productos en Inventarios los cuales contienen 66
- 4. MANUAL DE USUARIO 4 102. Los Movimientos de Clientes y Proveedores 67 10.3. Los Reportes de Ventas y Compras 67 10.4.Movimientos de Bancos 68 10.5.Formularios Seniat 68 10.6. Calculo de Impuesto 69 10.7.Transacciones de Inventario 69
- 5. MANUAL DE USUARIO 5 INFORMACIÓN GENERAL 1. CARACTERÍSTICAS GENERALES SAINT PROFESIONAL STARTUP. Sistema de gestión empresarial completamente Gratuito y sin ningún tipo de restricción. Está dirigido a pequeñas empresas. Incluye toda la funcionalidad del saint Startup sin limitaciones, además de control de Seriales, Manejo Avanzado de Inventarios, Análisis Financiero, y Manejo de Estadísticas de Ventas. Requiere una infraestructura de Hardware baja. Esta orientado aquellas empresas que están iniciando y en proceso de crecimiento, con un nivel de manejo de información (transacciones) importante pero que su complejidad de manejo no requiere una infraestructura ni grande ni costosa. El SAINT Professional Startup, es compatible con Windows 98, Windows 2000, XP y Windows vista. CAPITULO I INFORMACION GENERAL
- 6. MANUAL DE USUARIO 6 Por ser desarrollado en Windows, posee numerosas ventanas de información que permiten de una manera rápida y directa efectuar consultas, y buscar Información. El sistema posee botones debidamente identificados que le indican que acción puede tomar, así como también puede utilizar las teclas de cursor para desplazarse, [Insertar] si desea agregar un registro, [Enter] si desea modificar un registro y [Suprimir] si desea borrar un registro. Es importante destacar que en procesos como facturación, compras, cuentas por cobrar y cuentas por pagar puede utilizar el botón que indica que desea totalizar (Finalizar y Procesar la Operación) o en su defecto también puede utilizar la tecla de [Escape]. Pantalla y menú principal del sistema Saint Professional Startup posee la siguiente estructura.
- 7. MANUAL DE USUARIO 7 En este se puede observar una barra de herramientas con los botones de acceso directo, cada una con una tecla de función, se puede acceder a cada opción haciendo click en el botón o presionando la tecla de función que corresponda a cada opción, también tiene las opciones normales tipo Windows en la parte superior. 2. FUNCIONALIDADES. 2.1. Ventas. Este modulo se encarga de crear las distintas aplicaciones como: 1. Modulo de ventas Configurable. Al configurar usuarios se permite: a. Ver datos del producto en el informe. b. Emitir Notas de Entrega con o sin precio. c. Emitir facturas con o sin descuentos parciales. d. Permite modificar o no, existencias, costos y precios del inventario. BARRA DE ACESSO RAPIDO Y HERRAMIENTAS DE LA PANTALLA PRINCIPAL
- 8. MANUAL DE USUARIO 8 2. Facturación (la más rápida del mercado) Factura en Espera. 3. Reimpresión de documentos de ventas Libro de ventas Manejo de productos compuestos. 4. Manejo de Vendedores. 5. Manejo de Clientes Eventuales. 6. Manejo de Descuento Global en Factura. 7. Manejo de Ventas con Tarjeta de Crédito. 8. Manejo de Pedidos de Clientes. 9. Manejo de Servidores de Servicios. 10.Emisión de Presupuestos. 11.Conversión de Presupuestos a Facturas. 12.Emisión de Notas de Entrega. 13.Conversión de Pedidos/Notas de Entrega en Facturas. 14.Controla el IVA en Ventas. 15.Integrado con Cuentas por Cobrar. 16.Manejo de Código de Barras. 17.Búsquedas por Código y Descripción. 18.Posibilidad de Definir si el Cliente puede Obtener Crédito o No. 19.Manejo de Históricos de Ventas. 20.Formatos de Ventas Configurables. 21.Estadísticas de Ventas (Graficables). 22.Modulo de Caja. 23.Posibilidad de Convertir Ingresos de Caja en Depósitos. 24.Devoluciones en Ventas y Compras con Opción para Afectar o no a una Factura, generación de NC o ND. 25.Giros desde Factura. 26.Configuración de nombres e impresoras por documentos.
- 9. MANUAL DE USUARIO 9 27.Búsquedas al facturar por categorías y/o atributos. 28.Tips o Comentarios por Transacciones. 29.Cargar Presupuesto en Presupuesto. 30.Cargar Presupuestos en pedidos de clientes. 31.Cargar pedidos en Notas de Entrega. 32.Reimpresión de Giros. 33.Permitir Cambiar el Precio en cada Línea de Producto Facturado. 34.Permite Cambiar el Depósito en cada línea de Producto Facturado. 35.Devoluciones de Notas de Entrega de Clientes 36.-Manejo de días de Crédito Disponible por Cliente en el Archivo Maestro de Clientes. 37.Manejo de Direcciones Alternas en Modulo de Clientes en las Consultas de Presupuestos, Facturas en Espera, Entre otros; se incluye la Descripción Ampliada de la misma. 38.Las Devoluciones Contra Factura Afectan las Comisiones de los Vendedores. 39.Mejor velocidad en la búsqueda de Documentos, además de permitir búsquedas Indexadas. 40.Permite cargar una Factura Existente en una Nueva. 41.Uso de teclas programables para los productos de inventario (de F3 la F12, las cuales agilizan el proceso de venta, se debe configurar en los parámetros de la estación, y luego están disponibles en el módulo de facturación. 42.Permite la impresión de una nota de entrega (nota de despacho) al mismo tiempo que la factura, que sea configurable (el formato), y que pueda salir por otro puerto de impresión, para poder agilizar el proceso de despacho en este tipo de cliente. Esto es configurable por estación, o Simplificación en la totalización de una factura, para darle mayor rapidez al proceso de venta.
- 10. MANUAL DE USUARIO 10 43.Eliminación de la pregunta, la pantalla resumida se llama desde facturación con las teclas <shift> <Esc> o F12, si se presiona Esc, sale la venta normal (las preguntas completas). 44.Mejoras en el Análisis de saldo de las Cuentas por Cobrar. 45.Reimpresión de Documentos en CXC. 46.Impresión y Reimpresión de Facturas en Espera. 47.El sistema posee ahora una ventana para indicar la fecha de proceso, esta ventana se invoca estando en el menú principal con las teclas [Alt] [F], Incorporación de dos formas de pagos adicionales, que se activan dependiendo del instrumento de pago seleccionado. 48.En el configurador de parámetros generales se agregaron campos que permiten activar hasta dos impuestos mas (para un total de 3 impuestos disponibles), su utilidad se muestra en compras, ventas, cxc, cxp, inventario y servicios. 49.Nueva opción que permite configurar los nombres de las opciones del menú Por cada estación. 2.2. Compras. 1. Emisión de órdenes de Compra. 2. Recepción de Compras. 3. Integrado con Cuentas por Pagar. 4. Controla el IVA en Compras. 5. Libro de Compras. 6. Control de orden de Compra Emitida. 7. Recepción de orden de Compra. 8. Conversión de órdenes de compra / Notas de Entrega en Compras. 9. Búsquedas por Código y Descripción. 10.Manejo de Históricos de Compras.
- 11. MANUAL DE USUARIO 11 11. Formatos de Compras Configurables. 12. Reimpresión de Documentos de Compras. 13. Estadísticas de Compras (Graficables). 14. Cargar Pedidos de Clientes en Ordenes de Compra. 15. Cálculo y llenado de planillas de retención de impuesto sobre la renta ISLR). 16. (Forma 13). 17. Devoluciones de Notas de entrega de Proveedores. 18.Cruce de anticipos con los Pagos, al igual que en el módulo de Compras. 19.Se permite el uso de productos genéricos en las transacciones de Compra. 20.Se permite consultar el detalle de Factura desde CXC y CXP. 21.Se pueden emitir solicitudes de precios (Presupuestos de compra). 22.El sistema permite la impresión de la retención de impuesto, en el momento de su cancelación (compras/cxp). 2.3. Inventario. 1. Control de Inventario. 2. Ajuste de Inventario. 3. Ajuste de Precios. 4. Ajuste de IVA por Producto. 5. Manejo de tres Niveles de Precios. 6. Maneja tres líneas de Descripción. 7. Costeo Promedio Ponderado. 8. Cálculo del Margen de Utilidad. 9. Búsquedas por Código y Descripción. 10.Agrupa Productos por línea (Departamentos). 11.Estadísticas (Graficable) de Productos. 12.Control Referencial de Productos en Moneda Extranjera 13.Manejo de Imagen de Productos
- 12. MANUAL DE USUARIO 12 14.Reimpresión de Documentos de Movimientos de Inventario (Cargos, Descargos y Ajustes). 15.Manejo de Hasta cinco Categorías por Productos. 16.Manejo de Atributos por Categoría (Categoría 1). 17.Impresión de Etiquetas y Código de Barras. 18.Se incluye el Puesto (Ubicación) en el Archivo de Inventario. 19.El campo código de Categoría fue Incrementado a 6 posiciones. 20.Se permite cambiar las categorías a los productos (desde categoría 2). 21.El campo de seriales en el archivo de inventario se incremento de 15 a 20 posiciones. 22.Permite modificar la categoría de los productos (inventario) en caso de R-clasificación de inventario. 23.Permite búsqueda por referencia en compras. 24.La opción de ajuste de precio fue mejorada, de manera que los servicios tengan la mayoría de las opciones de ajuste de precios de inventario. Además de esto hay una opción para realizar el ajuste de precios en forma manual, es decir, que dependiendo del criterio de selección, el sistema permite mostrar una pantalla los productos seleccionados, y poder hacer el cambio de precio desde esta opción.O En los reportes de movimiento de inventario, se reflejan todas las transacciones de inventario: compras, devoluciones de compra, nota de entrega de compras, devolución de nota de entrega de compra. Venta (facturación), devoluciones de ventas, nota de entrega de ventas, devoluciones de nota de entrega de ventas. 2.4. Bancos. 1. Manejo de Beneficiarios para Emisión de Cheques. 2. Control Bancario (Libro de Bancos) Conciliación Bancaria. 3. Imprime Cheques. 4. Reporte de Saldo.
- 13. MANUAL DE USUARIO 13 5. Manejo de Cheques Nulos. 6. En el Vaucher cheque de pago se agregó el campo nombre del banco emisor. 7. Manejo de impuesto al Débito Bancario. 8. Las transacciones de bancos (Comprobante de Egresos o cheques, depósitos, notas de debito y notas de crédito) llevan correlativo de documentos (Opción configuración de la Empresa). 9. En el modulo SAINT bancos, hay posibilidad de imprimir todas las transacciones (ND/NC/depósitos). 2.5. Normativa Fiscal Nuevas opciones para el manejo de las providencias administrativas del SENIAT sobre la retención del IVA. 2.6. Reportes. 1. Diseñador de Reportes Configurables. 2. Clientes. 3. Proveedores. 4. Cuentas por Cobrar. 5. Cuentas por Pagar. 6. Ventas. 7. Compras. 8. Inventario 9. Reportes Modificables. 10.Libro de Ventas IVA
- 14. MANUAL DE USUARIO 14 11.Libro de Compras IVA 12.Generador de Reportes: Plan de Cuentas. Beneficiarios. Servidores. Movimiento Servidores. 13.Desarrollo de reporte que permite hacer una planificación de pagos y Cobros a proveedores y clientes, de manera que el usuario pueda listar (como en la consolidación de bancos) todas las cuentas por pagar pendientes, y lainformación de sus proveedores, y el pueda "tildar" los pagos que esta presupuestando, en base a un monto que le coloque, y luego de "cuadrar" los pagos, un reporte del resultado de esta planificación. Se crearon dos procedimiento uno para pagos y otro para cobros. 14.Nuevas opciones en las secciones de reportes, Maestras de Vendedores, de productos (por seriales) y maestras de servicios. 15.Posibilidad de poder utilizar “Atributos Por Categoría” en los reportes asociados a inventario. 16.En los reportes de ventas, existe la posibilidad de poder relacionar los productos vendidos(o devueltos), inclusive, emitir una relación de los seriales. 17.Manejo de Seriales en diversos reportes (compras, ventas, etc.) para poder llevar un control efectivo de los seriales. 18.Optimización en el tiempo de respuesta y rapidez del acceso en el modulo de facturación (ventas). 19.Posibilidad de utilizar los atributos por departamento, en la sección de reportes del programa, cuando los campos se definen como argumentos de búsqueda. 20.Reporte de movimiento de seriales.
- 15. MANUAL DE USUARIO 15 21.Posibilidad de imprimir los documentos de ventas (facturas, presupuestos) y compras (ODC, compras, etc.) en moneda extranjera, adicional a la moneda base, cumpliendo estrictamente con la normativa contable y fiscal. 22.Es totalmente auto instalable (el instalador solicita un número o código para la estación en la que se está instalando la aplicación) y multiusuario (trabaja en redes LAN / WAN). 23.Permite el uso de impresora fiscal, visor y Gaveta de Dinero. 24.Envía e-mails a Clientes y Proveedores 3. DESCRIPCIÓN DE LAS OPCIONES. 3.1. DATOS GENERALES. La opción de “Datos Generales” del menú principal contiene el mantenimiento de todos los archivos necesarios para utilizar el sistema, esta opción presenta los módulos más importantes para el manejo y funcionalidad del sistema.
- 16. MANUAL DE USUARIO 16 1. CONSULTA RAPIDA. 1.1. Pantalla Principal. CAPITULO II CONSULTA RAPIDA
- 17. MANUAL DE USUARIO 17 Para inicia el sistema debera tener encendido su equipo y hacer click en el Menú de Inicio del escritorio de Windows seleccione el elemento mi “PC” disco local del computador, selecciones la carpeta “startUp” y haga click con el mouse en la opcion , luego esta acción ejecutara el inicio del programa. Como se muestra en la siguiente pantalla, 1.2. Clave de Acceso. En la siguiente pantalla encontrara la vista del menu principal del sistema en el cual usted podra realizar todos sus operaciones relacionadas con el mismo de manera eficiente y seguar. Para iniciar esta pantalla debe ingresar la clave de seguridad y pulse la tecla .Si desea salir del sistema pulse la tecla como se muestra en la siguiente pantalla.
- 18. MANUAL DE USUARIO 18 Precaución. ¿Olvido su clave? posicione el puntero del mouse en el boton “olvido su clave”, desplegandose asi la siguiente pantalla, donde debes responder la respuesta de tu pregunta secreta para asi poder mostrar tu clave demostrando asi la segura del sistema. Pulsa aceptar para accesar al sistema o cancelar para salir del sistema. Pantalla Principal
- 19. MANUAL DE USUARIO 19 2. CONFIGURACIÓN. Este módulo tiene varias opciones, como se puede observar permite configurar una serie de elementos y requisitos necesarios para el inicio de actividades del sistema, siendo unas de las aplicaciones principales: para trabajar con estas opcion debes posicionar el puntero del mouse en el icono “Datos Generales” y pulsar una sola vez el boton izquierdo del mouse desplegandose asi una ventana como se muestra en la pantalla
- 20. MANUAL DE USUARIO 20 2.1. Parámetros Generales del Sistema. En esta opción se creará la información general de la empresa a la cual pertenece la activación, entre ellos: AIF, NET, Dirección, Teléfono, % de IVA a cobrar, moneda a utilizar, además de algunos datos para efectos fiscales como el tipo de contribuyente y el % de IVA a retener en caso de contribuyentes especiales. Así también, se deberán colocar los valores iniciales de los correlativos de los distintos documentos que emite el sistema, como son facturas, devoluciones, recibos, solicitudes de precios, notas de entrega de ventas, movimientos de inventarios, movimientos de compras y Documentos bancarios entre otros, además de debe establecer si maneja o no observaciones al momento de la facturación, el tipo de redondeo de precios, los distintos nombres a las opciones de precio y la fecha del ultimo cierre mensual efectuado. Por último se deben establecer las categorías de productos para el
- 21. MANUAL DE USUARIO 21 manejo de inventario y los datos legales del representante de la empresa. Debe tomarse en cuenta que el sistema al instalarse crea este registro con los valores por defecto. Es importante destacar que una vez procesados los documentos, como por ejemplo las facturas, NO se debe iniciar o modificar los correlativos de nuevo, ya que esto puede producir un error de “Clave Duplicada”. Si desea iniciar el sistema después de efectuar pruebas, simplemente se eliminan todos los archivos del directorio “Datos”, y cuando se ejecute nuevamente el sistema, estos serán creados automáticamente en blanco. Para poder operar esta seccion debes pocisicionar el puntero del mouse en el icono “Configuracion” y luego seleccionar la opcion de “Parametros Generales” Una vez seleccionado lal opcion de “Parametros Generales” la pantalla mostraran las opciones de correlativos, financieros, impuestos, clasificadores de invenatrio, consulta otra moneda, campos adicionales de clientes y observaciones. Para trabajar con cada uno debes pocisionar el puntero del mouse y hacer click con el boton izquierdo del mouse una sola vez.
- 22. MANUAL DE USUARIO 22 2.2. Parámetros de la Estación. En esta opción se permite configurar las condiciones o características particulares para cada estación de trabajo, en caso de que el sistema esté instalado en ambiente de red. Puede seleccionar si utiliza impresora fiscal, gaveta para dinero y visor. Puede configurar la misma con parámetros para trabajar como punto de ventas y se seleccionaran las opciones según el caso, pudiendo seleccionar los formatos de ventas tales como: factura, nota de entrega, devoluciones, pedidos, presupuestos, etc. formatos de compras tales como compras, devoluciones, notas de entregas de proveedores, ordenes de compra, etc., además los formatos para movimientos de inventarios, ajustes, traslados, cargos y descargos, por ultimo los formatos de movimientos bancarios como cheques, depósitos, notas de débitos y créditos y por ultimo seleccionar los puertos de impresión que utilizara cada uno de los anteriormente mencionados documentos. Para trabajar con esta seccion debes pocisionar el el puntero del mouse en la barra de herramientas ubicada en la parte superior de la pantalla princinpal y selecionar al opcion “Parametros de la Estacion” como se muestra en la pantalla.
- 23. MANUAL DE USUARIO 23 2.3. Usuarios de Sistema. Permite crear a los diferentes usuarios que tendrán acceso al sistema, pudiendo establecer los niveles de accesos de los mismos, a través de una permisiología “Clave”. Es importante destacar que de no crearse una clave de acceso, el sistema no solicitará la misma al momento de ser ejecutado y todas las opciones de Saint Professional estarán libres para ser utilizadas. Una vez que se cree alguna clave de acceso, el sistema a de solicitar una validación de la misma, para poder entrar al sistema y automáticamente las opciones a las cual no tiene acceso se esconderán (si es el caso). Esta opción posee un localizador que permite ubicar rápidamente el nombre del usuario deseado, pudiendo en esta sección agregar nuevos usuarios, modificar o borrar los existentes.
- 24. MANUAL DE USUARIO 24 Si nos vamos a Detalles Generales, “Configuración y Usuario” se nos Mostrara la pantalla de la siguiente forma: Una vez entrado al usuario se mostrara una pantalla donde podemos incluir los datos del usuario, como se muestra en la siguiente pantalla:
- 25. MANUAL DE USUARIO 25 Debes seleccionar la opcion para las distintas aplicaciones como “Agregar” un nuevo usuario, “Modificar” un usuario existente o“Borrar” un usuario ya existente en a base de datos. O salir de esta aplicacion si no necesitas realizar ninguna aplicacion o ningún cambio. Incluyendo Datos Del Usuario Al Agregar un usuario se muestra la siguiente pantalla donde debes de llenar cada campo y hacer click en aceptar para guardar los datos suministrados o click en cancelar para no almacenar dicho usurio en la base de datos.
- 26. MANUAL DE USUARIO 26 Modificando Datos del Usuario. Modificando un usuario debes selecionar primero al usuario que deseas modificar una vez realizados los cambios debes pulsar el boton “Aceptar” para guardar dichos cambios o “Cancelar” para no guardar ningun cambio realizado. Borrar Datos del Usuario Borrar un usuario del sistema este nos permite borrar por completo a un usuario de la base de dato, solo debes seleccionar el usuario que deseas borrar. Si deseas salir de la apicacion debes hacer click en el boton “Salir “
- 27. MANUAL DE USUARIO 27 Precaucion. Cuando selecciones la opcion “Borrar” un usuario se generar la siguiente pregunta ¿seguro que desea eliminar el registro? Selecciona la opcion que se adpta a tu seleccion. 2.4. Proveedores Este módulo permite agregar, modificar y borrar datos relacionados con los proveedores de bienes y/o servicios de la empresa, estos será utilizado en el módulo de compras y cuentas por pagar. Para registrar los proveedores se recomienda tener una relación de los mismos ya que el sistema validará la información requerida para su funcionamiento. Dicho modulo se podrá acceder por tres vías distintas, ya sea. 1) por la opción de Datos Generales– Proveedores 2) por el icono de Proveedores en la barra de acceso rápido 3) directamente por la función o tecla F3. Debes seleccionar la opcion para las distintas aplicaciones como “Agregar” un nuevo usuario, “Modificar” un usuario existente o“Borrar”
- 28. MANUAL DE USUARIO 28 un usuario ya existente en a base de datos. O salir de esta aplicacion si no necesitas realizar ninguna aplicacion. 2.5. Cuentas Contables. Este módulo permite “Agregar, Modificar y Borrar” datos en el archivo de cuentas de operaciones de ingresos y egresos, que serán utilizados por el módulo de libro de bancos al momento de registrar movimientos bancarias. Para tales fines puede utilizar las teclas de [Insertar], [Enter], [Suprimir]. El sistema validará la información obligatoria que es requerida para el buen funcionamiento del mismo. Para llevar un adecuado control de los asientos realizados en el módulo de banco, es recomendable elaborar un plan de cuentas del banco, similar a la estructura del sistema contable.
- 29. MANUAL DE USUARIO 29 Debes seleccionar la opcion para las distintas aplicaciones como “Agregar” un nueva cuenta contable, “Modificar” una cuenta contable existente y “Borrar” una cuenta contable ya existente en la base de datos o buscar (F2) una cuenta contable.selecciona la opcion salir de e s t a aplicacion si no necesitas r e a l i z a r n i n g u n a aplicacion . Incluyendo Cuenta Contable.
- 30. MANUAL DE USUARIO 30 Al Agregar una cuenta contable se muestra la siguiente pantalla donde debes de llenar cada campo y hacer click en “Aceptar” para guardar los datos suministrados o click en “Salir” para no almacenar dicho usurio en la base de datos. Modificando O Asignando Cuenta Contable. Al Modificar una “Cuenta Contable” debes selecionar primero la cuenat que deseas modificar una vez realizados los cambios debes pulsar el boton “Aceptar” para guardar dichos cambios o “Salir ” para no guardar ningun cambio realizado Borrar Datos del Usuario
- 31. MANUAL DE USUARIO 31 Borrar una “Cuenta Contable” del sistema este nos permite borrar por completo a un usuario de la base de dato, solo debes seleccionar el usuario que deseas borrar. Si deseas salir de la apicacion debes hacer click en el boton “Salir “ 2.6. Atributos por Grupo. Este modulo permite la creación, registro y clasificación de los inventarios por departamento, ya sea por grupo, línea, marca, color, etc. Dependiendo la estructura que se haya configurado previamente en el modulo de Configuración, es decir la categorización de inventarios permite registrar y agrupar el inventario de productos por sus características comunes una vez clasificadas dichas características.
- 32. MANUAL DE USUARIO 32 2.7. Depósito. En este módulo se crean los depósitos del inventario; el sistema por defecto trae cinco (5) depósitos de mercancía predefinidos, estos nombres al ser cambiados, se mostraran automáticamente en el resto del sistema Si el usuario desea modificar uno o todos los depósitos ya preestablecidos, debe seleccionar en el menú principal “Detalles Generales”, la opción “Depósitos”, luego se activa una
- 33. MANUAL DE USUARIO 33 ventana donde se indican los depósitos ya predefinidos por defecto en el sistema, posteriormente sólo tiene que seleccionar el depósito a “Modificar” y luego cambiar el nombre a su preferencia. 2.8. Inventarios. Este módulo permite agregar, modificar y/o borrar datos en la tabla de productos, que serán utilizados por el módulo de compras y facturación. Para tales fines se puede utilizar los iconos “Agregar, Modificar o Borrar” que aparecen en la parte inferior del formato o a través de las teclas de [Insertar], [Enter], [Suprimir]. Si se selecciona numeración automática en la configuración de los parámetros, el sistema asignará en forma automática un número correlativo en combinación con el departamento al que pertenece el producto. Por ejemplo: si el producto pertenece al departamento 01 entonces la numeración del código del producto será: 010001, 010002, 010003, etc. En la ventana puede observarse que se muestran varios campos que permiten visualizar información referente al producto como el depósito, código, descripción, etc. Dicho modulo se podrá acceder por tres vías distintas, ya sea: 1) Por la opción Detalles Generales– Inventarios 3) Directamente por la función o tecla F4.
- 34. MANUAL DE USUARIO 34 Como Agregar Productos A La Tabla De Inventarios: Para el ingreso de nuevos productos a la tabla o base de datos del inventario se puede proceder de dos (2) maneras, primero si es un producto nuevo que no tenga en la base de datos otro similar, se procede a registrarlo por el icono de agregar, mientras que si existe en la tabla de inventarios alguno que tenga las mismas características se procede a copiar ese producto existente a través del icono copiar y se le asigna nuevo código, procediendo luego a través del icono de “Modificar” a realizar los cambios que se requieran ya sea de nombre del producto, valor de costo, precio o margen de utilidad y otras características diferentes al anterior. En caso de registrar un nuevo producto con error en el código se deberá proceder a “Borrar” y crearlo nuevamente.,
- 35. MANUAL DE USUARIO 35 Datos.El “Código del Producto” es el único campo que No se puede “Modificar” en vista de que dicho código en único. Esta tabla nos permite agregar nuevo producto a la tabla, modificar datos de la tabla nuevo producto, borrar un producto de tabla. Para el registro de nuevos productos se procede de la siguiente manera,primeramente se acceda al modulo de inventarios por cualquier vía, se oprime selecciona la opción “AGREGAR”, luego aparecerá la pantalla con el formato (INV) donde se incluirán todos los datos del producto en cualquiera que sea el caso , de no conocer se pueden visualizar mediante el botón de ayuda o búsqueda que aparecen al lado del campo en cuyo caso el sistema muestra una ventana con una lista de opciones disponibles para efectuar la selección, seguidamente se deberá incluir el Código del producto el cual será único y se podrá leer con el escáner o lector óptico en caso de que el producto presente código de
- 36. MANUAL DE USUARIO 36 barras, en caso contrario se incluirá manualmente, se deberán introducir otros datos importantes como el tipo de unidad en que se presenta el producto para la venta ya sea Unidad, Metro, Kilogramo, etc. así mismo indicar si el producto se maneja con seriales, si es compuestos, la procedencia del producto si es nacional o importado y luego registrar una de las partes mas importantes del producto como lo es el Costo, el Precio y por diferencia el sistema registra el Margen de Utilidad, por ultimo se debe identificar si el producto genera impuesto IVA al momento de su facturación o si por el contrario es un producto exento, una vez verificados todos los datos registrados procedemos a aceptar y la pantalla volverá a la tabla general de inventarios donde podremos buscar y visualizar el producto incluido el cual si presenta algún error en cualquiera de los datos incluidos podemos acceder nuevamente mediante el icono de MODIFICAR y realizar los cambios de dichos datos teniendo presente que en caso de error en el registro del código del producto debemos borrarlo y crearlo nuevamente.
- 37. MANUAL DE USUARIO 37 Datos.El campo del código es el único que no podemos modificar una vez registrado y validado. Como indicamos anteriormente podemos copiar las características de un producto existente en el inventario a través del icono de copiar. Este proceso lo podemos realizar de la siguiente manera: primero ubicamos el producto existente en la tabla de inventarios. Este módulo de Inventario de Productos posee un buscador, que permite Ordenar la busquedad por, categorias, codigo, descripcion, departamento, referencia de código de proveedores.
- 38. MANUAL DE USUARIO 38 Seleccionando la forma de orden por código del producto, descripción o nombre, departamento o referencia, se puede cambiar el orden según se seleccione, oprimiendo el botón de buscar, el sistema cambiará el orden automáticamente, si se desea buscar una información en particular se escribe en la zona dispuesta para ello y se pueden utilizar las siguientes formas de búsqueda: 1) Si se presiona el Botón de Buscar, el sistema presenta unalista de todos los productos del inventario, para que el usuario seleccione. 2) Si se desea buscar un producto en la tabla y este posee código de barras se selecciona la forma de código y en el espacio dispuesto para escribir se lee dicho código con el escáner o lector óptico y el sistema mostrara en la tabla solo el producto buscado para seleccionar; si el producto a buscar no posee código de barras o queremos buscar productos que inicien, bajo algún código, se colocan en el espacio dispuesto para escribir los primeros caracteres de este, seguido de un asterisco; como por ejemplo: 004* [Botón de Buscar] y el sistema presentara una lista de todos los productos del inventario que inicien con las letras o código 004 para así hacer la selección. 3) Si se desea buscar un producto en la tabla por su descripción o nombre se selecciona la forma Descripción y en el espacio dispuesto se escribe el nombre del producto, realizando el sistema el proceso antes mencionado. 4) Si se quiere buscar productos que contengan algunos caracteres enEspecial, se debe colocar la palabra o varios caracteres de esta palabra encerrado entre dos asteriscos y pulsar buscar, ejemplo “Gerencia”, o “Geren” esta manera el sistema muestra todos los productos que posean la palabra Gerencia, Gerente, General, etc. para hacer la selección. Debe tomarse en cuenta que el sistema ejecutará esta búsqueda según el orden seleccionado, es decir si se ha seleccionado ordenar por descripción o referencia, el sistema ejecutara una búsqueda y tratará de encontrar la información dentro del nombre o la referencia, ya sea la palabra completa o en su contenido.
- 39. MANUAL DE USUARIO 39 2.9. Clientes. Este módulo permite “Agregar, Modificar y Borrar”datos en el archivo de clientes, que serán utilizados por el módulo de facturación y cuentas por cobrar. Para tales fines puede utilizar los iconos Agregar, Modificar o Borrar que aparecen en la parte inferior del formato o a través de las teclas de [Insertar], [Enter], [Suprimir]. El sistema validará la información obligatoria que es requerida para el buen funcionamiento del mismo. Si se desea agregar cliente(s) eventual(es) se procede de igual forma que un cliente normal, pero el primer carácter del campo, nombre del cliente debe ser un signo de interrogación Esto se realiza con el fin de que al momento de elaborar facturas; cuando el sistema detecta el signo de interrogación abrirá dos campos adicionales, para que el usuario coloque el nombre y el Rif del cliente eventual. En este caso se recomienda, utilizar esta modalidad solamente para facturas de contado. Dicho modulo se podrá acceder por tres vías distintas, ya sea: 1) Por la opción de Detalles Generales – Clientes 2) Por el icono de Clientes en la Barra de Acceso Rápido 3) Directamente por la función o tecla F2
- 40. MANUAL DE USUARIO 40 Para crear Clientes se selecciona el icono o botón de Agregar, luego se procede a registrar en la pantalla anterior que aparecerá, los datos del cliente siendo los más importantes: Código el cual puede ser alfanumérico (letras y números), alfabético (letras) o numérico (números) con un máximo de 15 dígitos, seguidamente la descripción o nombre y una serie de datos adicionales como dirección, Nro. Teléfono y fax, dirección de e-mail, se debe señalar si este cliente disfrutara de crédito debiendo indicar el limite de crédito y los días de plazo, si se otorga % de descuentos parciales o globales, además se debe señalar como campo obligatorio el Vendedor y la Zona, los cuales en presentan un botón de ayuda que lista los nombres de vendedores y las zonas registradas para seleccionar, también se debe indicar el tipo de cliente fiscal es decir si es contribuyente o no y por ultimo el tipo de precio que aplicara a ese cliente,considerando que si se espera cambiar el precio de venta a dicho cliente al momento de alguna venta se debe
- 41. MANUAL DE USUARIO 41 Seleccionar el precio libre en vista de que es este el que permite cambiar el precio ya que al fijarle precio 1, precio 2 o precio 3 no se podrá cambiar el precio en la facturación. Una vez aceptado y validado el cliente se pueden realizar “Modificaciones O Agregar” datos mediante el icono. . Datos. E l ú n i c o “Dato” que no s e p u e d e modific ar es el “Códig o del Cliente”. 3. MOVIMIENTOS. La opción de “Movimientos” del menú principal podemos señalar que es de granimportancia en vista de que contiene el mantenimiento de todos los movimientos de ventas, compras, bancos e inventario, tal como lo presenta la siguiente Pantalla:
- 42. MANUAL DE USUARIO 42 3.1. Facturación – Ventas. Permite la emisión de facturas por Ventas a crédito o contado de productos registrados en la tabla de inventarios, actualizando las existencias de la base de datos del Inventario y los saldos de cliente (si la factura es a crédito). Cómo Facturar Para acceder al modulo de Ventas se puede realizar por tres vías distintas, ya Sea: 1) Por la opción de Movimientos– Ventas – Facturación 2) Por el icono de Facturación en la Barra de Acceso Rápido 3) Directamente por la función o tecla F5
- 43. MANUAL DE USUARIO 43 Una vez dentro de la sub opción de Facturación, primeramente se indica el código del cliente a facturar en caso de no conocerlo puede verificar el listado de clientes disponibles a través del botón de ayuda o búsqueda que aparecen al lado del campo en cuyo caso el sistema muestra una ventana con una lista de clientes disponibles para efectuarla selección, una vez seleccionado el cliente, el sistema por defecto presentara el vendedor y el precio de venta que le fue asignado a ese cliente al momento de su registro, si el cliente al que se le va a facturar no existe en la base de datos se puede crear desde esta pantalla a través del icono o botón crear clientes que aparece al lado del campo, sin necesidad de abandonar esta pantalla. Si se desea cambiar el cliente o vendedor, el usurario se ubica en la casilla respectiva y se
- 44. MANUAL DE USUARIO 44 oprime F2, luego se abre la ventana de registros disponibles con los códigos existentes y la descripción deseada y procede a seleccionar. Otra forma de proceder en caso de no conocer el código del cliente, es que se puede dejar el campo en blanco y presionar la tecla [Enter], en cuyo caso el sistema mostrara la ventana de ayuda con el listado de clientes disponibles, para efectuar la selección. Si el cliente indicado o seleccionado, fue creado con un signo de interrogación al principio del nombre, entonces el sistema asumirá que es un cliente eventual y abrirá los campos de nombre, identificador fiscal y dirección para que sean introducidos por el operador. Luego de seleccionar el cliente, el sistema muestra el precio asignado al mismo y puede ser modificado si el usuario lo desea, siempre y cuando se haya seleccionado para ello precio libre, ya que al indicar precio 1,2 ó 3. el sistema no permite modificarlo. Una vez indicado el cliente, el precio y el depósito de donde se descargará el producto, el sistema se ubicara en la zona de detalle de la factura en el campo del código, si el producto posee código de barras se lee con el lector óptico y aparecerá
- 45. MANUAL DE USUARIO 45 el nombre del producto en caso de no poseer código de barras y se desconoce el mismo, se deberá buscar marcando la tecla F2 y el sistema muestra la lista de todos los productos existentes en la tabla de inventarios para seleccionar o avanzando hasta el campo de Descripción y colocando el nombre del producto tal como se indica más adelante; por defecto presenta como venta la cantidad de 1 para que el vendedor indique la cantidad a facturar, igualmente se muestra el precio de venta sin IVA (en caso de ser productos con impuestos). Así mismo como se puede observar en la parte superior derecha del formato de facturación se va reflejando un resumen de la venta que se esta registrando tanto el monto de los productos facturados como del IVA por separado, además del Nro. De ítem. Si al momento de agregar un producto al detalle de factura, desea que el sistema le muestre una ventana de ayuda de los productos disponibles, entonces tiene las siguientes opciones: Si se encuentra en el campo Código del Producto, puede: 1) Tomar el producto y leer el código con el escáner o lector óptico en caso de que el producto a facturar tenga código de barras, seguidamente el sistema presentará el producto en el contenido de la factura con su costo registrado en la base de datos de los inventarios y por defecto presenta la cantidad uno (1) a facturar para que el usuario proceda a cambiarlo y colocar el monto a vender. 2) Si conoce el código total del producto, registrarlo y presionar la tecla Enter y el sistema presentará el producto en el contenido de la factura con su costo registrado en la base de datos de los inventarios y por defecto presenta la cantidad uno (1) a facturar para que el usuario proceda a cambiarlo y colocar el monto a vender.
- 46. MANUAL DE USUARIO 46 3) Presionar la tecla Enter o la tecla F2 y el sistema le presentará una lista de todos los productos del inventario, para que el operador haga su selección de producto a facturar. 4) Marcar 123*-Enter, el sistema le presenta una lista de todos los productos del inventario que comiencen con 123, para que Ud. haga su selección del producto a facturar. 5) *123* - Enter, el sistema le presenta una lista de todos los productos del inventario que contengan 123 en cualquier parte del código, para que Ud. haga su selección. 6) Dejar el campo en blanco y presionar Enter, el sistema saltará al campo descripción. Si se encuentra en el campo Descripción del Producto, puede: 1) Si conoce el nombre, descripción o referencia del producto, registrarlo y presionar la tecla Enter y el sistema presenta el producto en el contenido de la factura con su costo registrado en la base de datos de los inventarios y por defecto presenta la cantidad uno (1) a facturar para que el usuario proceda a cambiarlo y colocar el monto a vender. 2) Presionando Enter el sistema le presenta una lista de todos los productos del inventario, para que Ud. haga la selección del producto a facturar. 3) A* - Enter el sistema le presenta una lista de todos los productos del inventario que comiencen con A, para que Ud. haga su selección del producto a facturar. 4) *HOGAR* - Enter el sistema le presenta una lista de todos los productos del inventario que contengan la palabra HOGAR, para que Ud. haga su selección.
- 47. MANUAL DE USUARIO 47 5) Dejar el campo en blanco y presionar Enter, el sistema saltará nuevamente al campo del código del producto. Una vez registrados todos los productos a facturar procedemos a totalizar la venta, pudiendo hacerlo de dos maneras: Estando en la línea en blanco después de la ultima línea de productos registrados procedemos a presionar la tecla SHIF y conjuntamente la tecla ESC, seguidamente aparcera un cuadro con dos líneas o campos donde se refleja en línea superior el monto total de la venta y en la línea inferior el monto que se recibe del cliente para cancelación de la factura, por defecto el sistema muestra el mismo monto de la venta, el operador procederá a registrar el monto pagado por el cliente en caso de que este sea superior y a presionar la tecla Enter y el sistema le mostrara el monto de cambio a entregar al cliente. Es importante señalar que por esta opción no se podrán facturar ventas a crédito, es decir por esta vía se procede solamente cuando son ventas de contado, igualmente no podemos seleccionar si queremos imprimir la factura, el Nro de copias etc. y procederá de acuerdo a como este configurado el registro. La segunda forma de “Totalizar” es, una vez estando en la línea en blanco después de la ultima línea de productos registrados presionamos la tecla ESC y aparecerá la siguiente pantalla donde debemos registrar el tipo de venta (Crédito o Contado), si es de contado se coloca el monto cancelado y el sistema mostrara el cambio a entregar al cliente, igualmente señalamos el Nro. De copias que deseamos imprimir de la factura emitida y presionamos la opción “Aceptar”.
- 48. MANUAL DE USUARIO 48 Se Nos Muestra De La Siguiente Manera:
- 49. MANUAL DE USUARIO 49 Seguidamente aparece un cuadro para registrar el detalle del pago en caso de ventas a contado, donde debemos señalar el instrumento o forma de pago, si es efectivo, presionamos la opción Aceptar, si el pago se realiza en cheque demos registrar el Nro. De Cheque y el banco donde se depositara para alimentar en línea el libro de bancos que tengamos configurado en el sistema, si el pago se realiza en tarjeta de crédito demos registrar el Nro. Y el tipo de la tarjeta de crédito. Al totalizar, si desea imprimir la factura, indique la cantidad de copias a imprimir, si coloca 0 en el número de copias el sistema no imprimirá la misma. Si es una venta a crédito el operador colocara como monto cancelado la cantidad de Bs. 0,00 y el sistema reconocerá que es una venta a crédito, siempre y cuando el cliente este configurado para recibir crédito, y aparecerá la siguiente pantalla donde se completara la información necesaria para el registro del crédito .botones para cargar Presupuestos, Pedidos, Facturas en Espera y Notas de Entrega. Además permite guardar Factura en Espera. Al oprimir alguno de ellos, se
- 50. MANUAL DE USUARIO 50 desplegará una ventana donde el usuario puede seleccionar una operación como por ejemplo factura en espera, presupuesto y otros, luego esta información se cargará automáticamente en la factura y se ejecuta el procesa de facturación ya mencionado. 3.2. Devolución De Facturas De Ventas. Después de realizada una venta, en algunas ocasiones el cliente devuelve algún producto comprado o se cometieron errores internos que ameriten realizar una devolución de alguna factura emitida, por lo tanto esta devolución debe reflejarse en el sistema y se realiza entrando a la opción de Movimientos-- Ventas -- Devolución de Ventas en el menú principal y aparecerá la pantalla de Devolución de factura, donde se muestra en la parte superior las facturas emitidas por Nro. Y fecha de emisión, así como el nombre del comprador y el monto total de dicha factura y en la parte inferior del mismo cuadro el contenido de cada factura indicando el producto facturado, la cantidad, el precio unitario y el precio total Seguidamente a través del botón o
- 51. MANUAL DE USUARIO 51 La función F3 aparecen todas las facturas emitidas para que el operador seleccione a la cual de ellas se le realizara la devolución, a través del botón de Seleccionar que aparece en la parte inferior del lado izquierdo. Por ejemplo, supongamos que el Cliente, realizó una compra tal como se muestra en el cuadro anterior, pero por alguna razón desea devolver el producto maquina en este caso el usuario o vendedor selecciona esta Factura (Nro.000001) y a continuación se muestra los siguientes. Precaucion. una vez seleccionado la Factura y deseas devolver la factura el sistema genera un mensaje, Si se toma la opción Si, el sistema realiza la
- 52. MANUAL DE USUARIO 52 pregunta que mostramos a continuación, si se toma la opción No, el sistema vuelve al cuadro inicial donde debemos seleccionara la factura. Una vez seleccionada la opción “Si” aparece el mensaje sobre la devolución, si esta se efectuara total o parcial, generalmente cuando son más de un producto facturados la opción a seleccionar es “No”, ya que al escoger esta opción el sistema muestra la siguiente pantalla donde trae toda la factura emitida pero sin Cantidades a devolver para que el operador o vendedor seleccione la opción modificar y cambie o coloque las existencias a devolver, mientras que si seleccionamos la opción Si en la pregunta anterior el sistema igualmente trae lafactura emitida pero con el total de dicha factura como devuelta, en este caso el operador o vendedor deberá escoger la opción modificar pero para cambiar los productos que no se devolverán. Una vez seleccionada la opción “Si”, procedemos a modificar y colocar el monto a devolver y totalizamos dicha devolución, mediante la tecla Esc. y aparece la pantalla para totalizar, donde podremos seleccionar si dicha devolución se hará mediante la entrega de dinero o mediante un crédito a su favor tal como se muestra, adicionalmente debemos señalar el tipo de devolución y si queremos imprimir la devolución realizada. 4. CUENTAS POR COBRAR. Este módulo permite el mantenimiento de los movimientos de las cuentas por cobrar, las cuales no son más que obligaciones que contraen las personas naturales o jurídicas con la empresa; estas cuentas por cobrar surgen de operaciones como:
- 53. MANUAL DE USUARIO 53 emisión de facturas, pagos o abonos, notas de crédito, notas de débito, emisión de giros, entre otras. En estas operaciones no se involucra al inventario, ni los costos o precios, debido a que únicamente se utiliza para actualizar el sistema con las ventas hechas previamente. Es importante resaltar que cuando se va a registrar una nota de crédito, esta puede ser aplicada a una operación pendiente o al oprimir el botón Anticipos puede registrar lo que se denomina un pago adelantado, donde se registrará un saldo a favor del cliente, el cual puede ser aplicado posteriormente a una factura en el momento de su cancelación o al momento de realizar un pago o abono. Al oprimir en el menú, la opción de “Cuentas por Cobrar” se abrirá una ventana que solicita datos relacionados del cliente y muestra varios campos, utilizados en función de las necesidades del usurario, para trabajar con estas seccion debes pocisionar el puntero del mouse en el icono “Movimientos” seleccionando la opcion “Cuentas Contables” donde puedes trabajatr con “cuentas por cobrar o programador de cobros”. 1) Por la opción de Movimiento – Cuentas por Cobrar 2) Por el icono de Compras en la Barra de Acceso Rápido 3) Directamente por la función o tecla F6
- 54. MANUAL DE USUARIO 54 Seguidamente el operador o usuario deberá seleccionar el cliente para que se activen todos los campos tal como se muestra a continuación: En La Parte Superior Del Cuadro Anterior Se Muestran Las Siguientes Pestañas. Estado de Cuenta.En esta sección se muestra las transacciones realizadas por un cliente con la suma de los débitos, créditos y saldo.
- 55. MANUAL DE USUARIO 55 Factura. En esta sección se registran aquellas facturas que no han sido registradas en el sistema por algún caso especial, como por ejemplo: facturas realizadas antes de la instalación del sistema; de esta forma ingresa la factura a las cuentas por cobrar, sin afectar el inventario. En esta sección no se pueden emitir facturas, sólo se utiliza para alimentar las “Cuentas por Cobrar”. Notas de Debito. Permite emitir facturas, cargos por interés de mora.
- 56. MANUAL DE USUARIO 56 Notas de Créditos.En esta sección de la ventana se colocan errores cometidos al emitir las facturas o por descargos realizados al cliente, como en el caso de descuentos por pronto pago. Las notas de créditos disminuyen el saldo de los deudores. Cuando se necesita enmendar un error cometido al elaborar una factura o descargos realizados al cliente como en el caso de descuentos por pronto pago, se accede a una nota de crédito.
- 57. MANUAL DE USUARIO 57 Pagos o Abonos. Se registran los pagos o abonos a facturas o documentos que el cliente adeuda a la empresa, sólo es seleccionable si el cliente tiene saldo deudor con la empresa. Emisión de Giros.Las obligaciones que nos adeuda un cliente la podemos transferir relacionar a través de giros o cuotas por esta opción. 5. COMPRAS.
- 58. MANUAL DE USUARIO 58 Este modulo permite registrar las Compras de mercancías o productos ya sea a través de facturas o Notas de Entrega, pudiendo ser compras a crédito o contado, actualizando las existencias de los mismos y los saldos de proveedores (si la compra es a crédito), etc. Proceso de Registro de Compras. Para ingresar al registro de las compras se puede realizar por tres vías distintas, dependiendo si dicha compra se realiza con Factura o con Nota de Entrega, si es con Factura: 1) Por la opción de Movimiento – Compras - Compras 2) Por el icono de Compras en la Barra de Acceso Rapido 3) Directamente por la función o tecla F7
- 59. MANUAL DE USUARIO 59 Una vez dentro de la opción de Compras procederemos al registro de la misma, dependiendo principalmente de la forma en que realice dicha compra, es decir debemos identificar el documento con el cual se recibe la mercancía, si es con factura o si es con nota de entrega del proveedor Si la recepción de la compra se realiza mediante Factura de Compra: Lo primero que se debe hacer es indicar el código del proveedor y en caso de no conocerlo se puede verificar el listado de proveedores a través del botón de ayuda o búsqueda que aparecen al lado del campo en cuyo caso el sistema muestra una ventana con una lista de proveedores disponibles para efectuar la selección. Al indicar el proveedor y el número de la factura de compra, el sistema se ubica en la zona de detalle de la compra (campo de Código) en modo de agregar, si el proveedor al que se le va a cargar la compra no existe en la base de datos se puede crear desde esta pantalla a través del icono o botón de crear proveedores que aparece al lado del campo, sin necesidad de abandonar esta pantalla. Una vez indicado el proveedor, el Nro. de factura y el depósito de donde se cargará el producto, el sistema se ubicara en la zona de detalle de la compra en el campo del código, si el producto posee código de barras se lee con el lector óptico y aparecerá el nombre del producto en caso de no poseer código de barras y se desconoce el mismo, se deberá buscar marcando la tecla F2 y el sistema muestra la lista de todos los productos existentes en la tabla de inventarios para seleccionar o avanzando hasta el campo de Descripción y colocando el nombre del producto tal como se indica más adelante; por defecto presenta como compra la cantidad de 1 para que el operador indique la cantidad a recibida, igualmente se muestra el precio de compra sin IVA (en caso de ser productos con impuestos). Así mismo como se puede observar en la parte superior derecha del formato de compra, se va reflejando un resumen de la compra que se esta registrando tanto el monto de los productos comprados como del IVA por separado, además del Nro. de ítem Si al momento de
- 60. MANUAL DE USUARIO 60 agregar un producto al detalle de la compra, no esta registrado dicho producto, podemos crearlo de la siguiente manera, estando en la línea en blanco después de la ultima cargada, pulsamos la tecla o función F3 y aparcera el formato de creación de productos como se muestra a continuación, y procedemos a cargarlo tal como se realizo en el modulo de inventarios, ya mencionados y luego de creado le realizamos el cargo respectivo. Si al momento de agregar un producto al detalle de la compra, desea que el sistema le muestre una ventana de ayuda de los productos disponibles, entonces tiene las siguientes opciones: Si se encuentra en el campo Código del Producto, puede: 1) Tomar el producto y leer el código con el escáner o lector óptico en caso de que el producto a registrar tenga código de barras, seguidamente el sistema presentará el producto en el contenido de la compra con su costo registrado en la base de datos de los inventarios y por defecto presenta la cantidad uno (1) para que el usuario proceda a cambiarlo y colocar el monto respectivo de la compra en caso de ser mayor que uno. 2) Si conoce el código total del producto, se debe registrar y presionar la tecla Enter y el sistema presentará el producto en el contenido de la compra con su costo registrado en la base de datos de los inventarios y por defecto presenta la cantidad uno (1) para que el usuario proceda a cambiarlo y colocar el monto respectivo en caso de ser mayor que uno. 3) Presionar la tecla Enter o la tecla F2 y el sistema le presentará una lista de todos los productos del inventario, para que el operador haga su selección de producto a registrar según la compra.
- 61. MANUAL DE USUARIO 61 4) Marcar 123*-Enter, el sistema le presenta una lista de todos los productos del inventario que comiencen con 123, para que Ud. haga su selección del producto a registrar en la compra. 5) *123* - Enter, el sistema le presenta una lista de todos los productos del inventario que contengan 123 en cualquier parte del código, para que Ud. haga su selección. 6) Dejar el campo en blanco y presionar Enter, el sistema saltará al campo descripción. Si se encuentra en el campo Descripción del Producto, puede: 1) Si conoce el nombre, descripción o referencia del producto, registrarlo y Presionar la tecla Enter y el sistema presenta el producto en el contenido de la compra con su costo registrado en la base de datos de los inventarios y por defecto Presenta la cantidad uno (1) para que elusuario proceda a cambiarlo y colocar el monto a comprar en caso de ser mayor que uno. 2) Presionando Enter el sistema le presenta una lista de todos los productos del inventario, para que Ud. haga la selección del producto a registrar en la compra 3) A* - Enter el sistema le presenta una lista de todos los productos del inventario que comiencen con A, para que Ud. haga su selección del producto a registrar en la compra. 4) *HOGAR* - Enter el sistema le presenta una lista de todos los productos del inventario que contengan la palabra HOGAR, para que Ud. haga su selección. 5) Dejar el campo en blanco y presionar Enter, el sistema saltará nuevamente al campo del código del producto. Las teclas que son utilizadas en este proceso son : [Teclas del cursor], Permite subir y bajar dentro de la lista de productos comprados. Si Ud. oprime la flecha hacia arriba estando en el primer producto, el sistema seleccionará el código del proveedor e inicia la compra. [Insertar], Permite agregar productos a la compra.
- 62. MANUAL DE USUARIO 62 [Enter], Permite modificar el producto seleccionado. [Suprimir], Permite borrar el producto seleccionado. Una vez estando en la línea en blanco después de la ultima línea de productos registrados presionamos la tecla ESC y aparecerá la siguiente pantalla donde debemos registrar el tipo de compra (Crédito o Contado), si es de contado se coloca el monto cancelado y el sistema asume que es una compra de contado y pasa a la pantalla siguiente donde se detalla el pago, igualmente señalamos el Nro. De copias que deseamos imprimir de la compra registrada y presionamos la opción “Aceptar”. Si es una compra a crédito procedemos a colocar como monto cancelado la cantidad de Bs. 0,00 entonces, el sistema creará la compra como 'CREDITO', alimentando a su vez las cuentas por pagar a este proveedor. Volviendo al pago de la compra se debe registrar la forma de pago de la misma en caso de ser de contado, tal como se refleja en el siguiente formato donde debemos señalar el instrumento o forma de pago, si es efectivo, presionamos la opción Aceptar, si el pago se realiza en cheque demos registrar el Nro. De Cheque y el banco de donde se pagara dicha compra para alimentar en línea el libro de banco que tengamos configurado en el sistema, si el pago se realiza en tarjeta de crédito demos registrar el Nro. Y el tipo de la tarjeta de crédito. Si la recepción de la compra se realiza mediante Nota de Entrega de proveedores: El procedimiento para el registro de compras mediante la recepción de notas de entrega de proveedores es igual al procedimiento mediante recepción de facturas, solamente los diferencia el tipo de documento es decir mediante esta
- 63. MANUAL DE USUARIO 63 opción se registrara el Nro. de Nota de Entrega y no de Factura ya que no existe siguiendo todos los pasos del procedimiento ya descrito. Se debe tener en cuenta que una vez recibida la factura que sustituya a esa Nota de Entrega se debe transformar dicha nota de entrega en factura mediante el siguiente procedimiento: Se acceda el modulo de compra y en la parte inferior de la pantalla se selecciona cargar Nota de Entrega, este procedimiento convierte el registro de la compra mediante la nota de entrega en una compra con factura, sin afectar los inventarios. Una vez que seleccionamos cargar la Nota de Entrega aparece la pantalla anterior y procedemos a seleccionar la nota que queremos convertir en factura, y el sistema realiza las siguientes preguntas: Al seleccionar la opción SI, el sistema trae el contenido de la nota de entrega seleccionada y solicita el Nro. De factura para realizar la conversión y seguir con todos los pasos de una compra normal con factura ya explicado en el paso.
- 64. MANUAL DE USUARIO 64 6. DEVOLUCIONES DE COMPRAS. Después de registrada una compra, en algunas ocasiones es necesario devolver algún producto comprado o se cometieron errores internos que ameriten realizar una devolución de alguna compra registrada, por lo tanto esta devolución debe reflejarse en el Sistema para actualizar la existencia de los inventarios. Se realiza dicha devolución dependiendo de la forma del registro original de la compra, es decir, si registramos la compra con factura se registrara entrando a la opción de Movimientos, Compra, Devolución de Compras, si registramos la compra con nota de entrega de proveedor se registrara entrando a la opción de es movimientos, Compra, Devolución de Nota de Entrega a proveedor, en el menú principal y aparecerá la pantalla de Devolución de compras. 1) Por la opción de Movimiento – Compras – Devoluciones de compras 2) Directamente por la función o tecla ( Ctrl+F7)
- 65. MANUAL DE USUARIO 65 Seguidamente a través del botón o la función F3 aparecen todas las compras realizadas para que el operador seleccione a la cual de ellas se le aplicara la devolución, a través del botón de Seleccionar que aparece en la parte inferior del lado izquierdo Se muestra en la parte superior las facturas registradas por compra por Nro. Y fecha de registro, así como el nombre del proveedor y el monto total de dicha compra y en la parte inferior del mismo cuadro el contenido de cada compra registrada señalando el producto comprado, la cantidad, el precio unitario y el precio total .Este módulo permite restar de nuestro inventario los productos devueltos a los proveedores por razones especiales, como mercancía dañada por ejemplo, y su funcionamiento es similar al módulo de compras y actualiza en forma automática el inventario. Cuando seleccionamos la compra a devolver el sistema presenta mensajes de confirmación tal como lo realiza en el procedimiento de las devoluciones de venta Y el procedimiento es igual al antes mencionado
- 66. MANUAL DE USUARIO 66 (devoluciones de ventas), únicamente que es para compras y afecta a proveedores mientras el otro es para ventas y afecta o clientes. Así mismo si la devolución es de una nota de entrega de proveedores el procedimiento varía solo en la selección de la opción, es decir la devolución no será de factura sino de nota de entrega pero el procedimiento para el registro de la devolución es el mismo ya descrito. 7. CUENTAS POR PAGAR. Este módulo permite el mantenimiento de las transacciones de cuentas por pagar, como son incluir nuevas facturas, pagos ó abonos, notas de débito y notas de crédito. Al oprimir en el menú, la opción de Cuentas por Pagar se abrirá una ventana que solicita datos relacionados del Proveedor y muestra varios campos, utilizados en función de las necesidades del usurario. Seguidamente el operador o usuario deberá seleccionar el proveedor para que se activen todos los campos tal como se muestra a continuación: 1 ) Por la opción de Movimiento – Cuentas Por Pagar. 2) Por el icono de Compras en la Barra de Acceso Rápido 3) Directamente por la función o tecla F8
- 67. MANUAL DE USUARIO 67 Estado de Cuenta. En esta sección se muestra las transacciones realizadas con el proveedor seleccionado reflejando todos los movimientos con la suma de los débitos, créditos y saldo.
- 68. MANUAL DE USUARIO 68 Factura. En esta sección se registran aquellas facturas por compras o servicios que no han sido registradas en el sistema por el modulo decompras por algún caso especial, como por ejemplo: compras realizadas antes de la instalación del sistema y todas las facturas por servicios y otras; de esta forma ingresa la factura a las cuentas por pagar, sin afectar el inventario. En esta sección no se pueden emitir facturas, sólo se utiliza para alimentar las cuentas por pagar.
- 69. MANUAL DE USUARIO 69 Nota de Débito. En esta sección se utiliza para incrementar los saldos de los acreedores de la empresa, en casos como: errores cometidos al emitir la factura, movimientos hechos al proveedor seleccionado por intereses de moras cobradas o cheque devueltos, entre otros. Notas de Créditos.En esta sección de la ventana se colocan errores Cometidos al registrar las compras o por cargos realizados al proveedor, como en el caso de descuentos o bonificaciones. Las notas de créditos aumentan el saldo de los Acreedores o Proveedores. Cuando se necesita enmendar un error cometido al registrar una compra o cargos realizados al proveedor como en el caso de descuentos por pronto pago, etc., se accede a una nota de crédito.
- 70. MANUAL DE USUARIO 70 Pagos o Abonos. Sé registran los pagos o abonos a compras o servicios recibidos que la empresa adeuda a los proveedores, sólo es seleccionable si se tiene saldo deudor con dicho proveedor.
- 71. MANUAL DE USUARIO 71 8. OPERACIONES ESPECIALES. Este módulo permite efectuar Ajustes de precios, de impuesto y el cierre mensual de inventario y transacciones, el mismo actualiza las existencias del mes anterior con las existencias actuales, también elimina todas las transacciones de cuentas por cobrar y cuentas por pagar que no posean saldo, es decir que estén canceladas. 8.1. Cierre de Mes (Cierre de Transacciones). La ejecución de este proceso es de carácter obligatorio ya que el sistema al momento de facturar o comprar, valida que la fecha de emisión de la operación se encuentre en el mes de proceso, es decir que sea el mes siguiente al mes del último cierre, esto con la finalidad de preservar la integridad de los saldos del inventario. Antes de ejecutar este proceso.
- 72. MANUAL DE USUARIO 72 9. CONSULTAS Este módulo permite visualizar resúmenes detallados de Inventario, servicios, vendedores, clientes, resumen diario y mensual de compras y ventas, consolidación y documentos de compras y ventas, consultar las consolidaciones y resumen de operaciones. En las consultas de: Inventario, Clientes, Consolidación de Compras - Ventas y proveedores se puede apreciar en forma estadística la información allí contenida de acuerdo a cada movimiento tal como veremos a continuación: 9.1. Inventario.
- 73. MANUAL DE USUARIO 73 Como se puede observar en la consulta anterior una vez seleccionado el producto que se quiere consultar podemos ver en la parte superior derecha información sobre dicho producto, su existencia, etc. Así mismo a través del icono de búsqueda F2 podemos seleccionar el producto deseado tal como se realizo en los procesos de búsqueda ya explicados en el modulo de inventarios. Igualmente podemos ver los movimientos que haya tenido dicho producto distribuido por tipo de movimiento tal como se muestra a continuación En dicho cuadro podemos ver accesando cada pestaña por separado todas las compras realizadas, las devoluciones de compras, las ventas y su devoluciones así como el resto de movimientos. 9.2. Resumen Diario De Ventas.
- 74. MANUAL DE USUARIO 74 Refleja el total de las ventas registradas por día de forma total y detallada o separada el monto neto del monto de IVA, además de separar los montos decosto y utilidad, así como las ventas a crédito de las ventas a contado. 9.3. Resumen Mensual Ventas. Al igual que la consulta diaria el sistema muestra un resumen mensual de las ventas con las características ya descritas.
- 75. MANUAL DE USUARIO 75 9.4. Resumen diario de Compras y Resumen mensual de Compras. Al igual que para las ventas en el caso de las compras el resume diario y el resumen mensual muestran, como sus nombres lo indican las compras resumidas por día y mensual separando los montos netos del IVA cobrado así como el Nro. De documentos registrados. 9.5. Resumen de Operaciones. Por ultimo podemos realizar una consulta en forma de resumen de las operaciones realizadas y registradas en el sistema tal como se muestra en el formato anterior, dicha consulta muestra los movimientos del ultimo mes a la fecha de consulta y como podemos observar muestra los montos acumulados de las operaciones, los montos de los costos de mercancía, los valores de las existencias actuales, los montos de cuentas por cobrar y pagar, las relaciones de los montos de
- 76. MANUAL DE USUARIO 76 IVA cobrados y cancelados y los saldos existentes en libros de bancos según configuración del sistema. 10. REPORTES. La opción de reporte contiene la consulta general de todos los movimientos realizados en los distintos módulos que integran la aplicación Saint Professional y que se han configurado en la opción de Archivos del menú principal, tal como se muestra a continuación: Datos. Para activar los reportes, se debe ir a la opción Detalles Generales/configurador/diseño de formatos especiales y reportes. Luego salir del menú en la opción CERRAR.Para la emisión de cualquiera de los reportes que se muestran en el cuadro anterior solo se debe sombrear la opción y
- 77. MANUAL DE USUARIO 77 dentro de esta buscar el reporte deseado y hacer clic sobre él, seguidamente aparecerá la siguiente pregunta: si seleccionamos la opción no, el sistema procede automáticamente a la misión del reporte mostrando las opciones para la impresión, donde podremos seleccionar entre otras cosas la impresora, la cantidad de copias, el tamaño del papel, etc., pero si seleccionamos la opción si, aparecerá otra pregunta tal comose muestra a continuación: En caso de seleccionar la opción “si” el sistema enviará o exportara a Microsoft Word el reporte que se emitirá en formato de archivo de texto, el cual no puede ser modificado y termina el proceso de emisión del reporte; si se toma la opción “No”, el sistema seguirá el proceso de emisión del reporte seleccionado y este aparecerá en la próxima pantalla en vista preliminar, donde se podrá optar aun por imprimirlo o simplemente visualizarlo en pantalla, en caso de querer imprimirlo
- 78. MANUAL DE USUARIO 78 aparece la pantalla de opciones para la impresión, donde podremos seleccionar entre otras cosas la impresora, la cantidad de copias, el tamaño del papel, etc. Entre los reportes más importantes tenemos: 1. Productos en Inventarios. 2. Los Movimientos de Clientes y Proveedores.
- 79. MANUAL DE USUARIO 79 Donde podremos ver entre otros los Estados de Cuentas tanto de nuestros clientes como de nuestros proveedores, las relaciones pagos y cobros, análisis, retenciones de ISLR etc. 3. Los Reportes de Ventas y Compras Los cuales cumplen con la normativa legal vigente en cuanto a materia de IVA con su respectiva retención, Libros de Ventas y Libros de Compras.
- 80. MANUAL DE USUARIO 80 10.4. Movimientos de Bancos. 5. Formularios Seniat. Donde se refleja el cálculo y la emisión de las Formas Legales 13 (retención de ISLR) y la Forma 30 (Declaración y Pago de IVA). Para el calculo de IVA, una vez seleccionada la opción de Forma Nº 30(Mensual) se mostrara la siguiente pantalla, donde se deberá colocar solamente la fecha a la cual se emitirá el reporte, es decir la fecha del cierre del mes correspondiente al cual se desea determinar los montos de IVA a declarar o pagar, en dicha pantalla se observan dos pestañas identificadas como: Parte A, que
- 81. MANUAL DE USUARIO 81 corresponde al movimiento de Compras y Créditos Fiscales y la Parte B, correspondiente al movimiento de Ventas y Débitos Fiscales, y donde podemos observar el total de los movimientos, ya sea de Créditos Fiscales para el próximo mes o el monto del Impuesto a Paga. 6. Calculo de Impuesto. Seguidamente, una vez elaborados los cálculos podemos a través de la opción aceptar, proceder a la Impresión de la Planilla Forma 30 en caso de poseer una impresora configurada para tal fin o exportar dicha impresión a Microsoft Word, dicha impresión muestra los distintos campos que se deben rellenar en la planilla de calculo de impuesto. 7. Movimientos de Inventario. Por ultimo en la lista de Reportes podemos observar las Transacciones de Inventario, donde podemos consultar el movimiento de inventarios por unidades y por cliente, por departamentos y por productos además de los análisis de compra y venta de productos, etc.