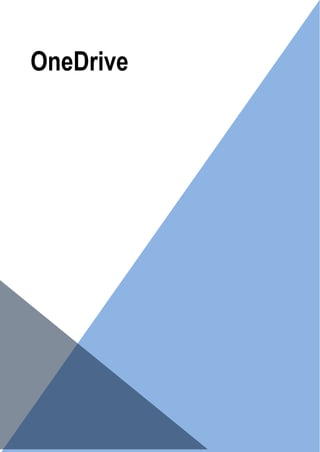
Mec onedrive o365
- 1. OneDrive
- 2. 1 ¿Qué es OneDrive? OneDrive es una unidad de disco duro protegida en la nube. Esto significa que podemos utilizarlo para almacenar nuestros archivos y tener acceso a ellos en cualquier momento cuando estemos conectados. OneDrive nos permite también compartir los archivos con quienes lo deseemos. Como lo veremos en el siguiente paso a paso. Trabajar en OneDrive Paso 1: Iniciar sesión Para utilizar este servicio de almacenamiento en la nube simplemente debemos contar con un navegador web y nuestra cuenta de Office 365. Para ingresar accedemos a https://portal.office.com. Se mostrará la ventana de inicio de sesión. En esta ingresamos los datos de nuestra cuenta y hacemos clic en el botón Iniciar sesión.
- 3. 2 Al acceder se visualizan los servicios que tenemos disponibles, tal como se muestra en la imagen siguiente. Hacemos clic en OneDrive. Paso 2: Entorno de OneDrive Una vez que hemos accedido a este servicio, la ventana se mostrará de la siguiente forma: Se visualizarán las carpetas y archivos que tenemos creados así como las opciones Cargar, para poder cargar un archivo, y Nuevo para crear una nueva carpeta o un nuevo archivo de Office Online. La opción Nuevo, despliega un menú que permite crear documentos de Office y carpetas La opción Cargar, permite subir archivos a la ubicación actual Archivos y carpetas de OneDrive Muestra u oculta el Panel de Propiedades La opción Vista, cambia entre vista Detalles y vista Miniatura La opciones del menú Ordenar modifican el orden de visualización del contenido de la ubicación actual Clic en OneDrive
- 4. 3 Paso 3: Visualizar el contenido de una carpeta Para visualizar el contenido de una carpeta basta con hacer clic sobre su nombre o icono. Paso 4: Crear una carpeta para agregar contenido Podemos cargar archivos en una carpeta de las que ya tenemos creadas o crear una nueva para tal fin. Para crear una nueva carpeta, hacemos clic en Nuevo y luego elegimos la opción Carpeta. Opción para crear una nueva carpeta. Clic aquí para acceder a la carpeta Contenido de la carpeta
- 5. 4 Al solicitar la opción Carpeta, se mostrará un cuadro para que asignemos un nombre a la misma. Asignamos un nombre para la nueva carpeta y presionamos la tecla Intro o hacemos clic en el botón Crear. Paso 5: Compartir la carpeta De forma predeterminada las carpetas son privadas y bajo la opción Compartir se mostrará el mensaje Solo compartido con usted. Si deseamos compartir una carpeta con otras personas, debemos seleccionarla y solicitar luego la orden Compartir. 1. Haga clic aquí para seleccionar la carpeta2. Haga clic en Compartir Nombre para la carpeta.
- 6. 5 La ejecución de la orden mostrará el cuadro de diálogo compartir el cual mostrará dos opciones de compartir: Opción Invitar a personas Esta acción nos permitirá agregar la/s dirección/es de correo electrónico de la/s persona/s con la/s cual/es deseemos compartir la misma. Una vez establecido con quien compartiremos la carpeta, indicamos si los destinatarios podrán editar o no el contenido de la misma. Para ello desplegamos el menú que se encuentra a la derecha del cuadro en el cual ingresamos las direcciones, tal como se muestra en la imagen siguiente: Agregar direcciones de correo electrónico Opción Invitar personas Opción Obtener un vínculo
- 7. 6 Opción Obtener un vínculo Si bien en el cuadro de diálogo se muestra la opción, por cuestiones de seguridad en los archivos, no estará disponible para la acción de Compartir una carpeta, si lo estará y es una muy buena opción para compartir archivos individuales. Incluir mensaje. Este se mostrará como cuerpo del mensaje que se enviará a los destinatarios junto al vínculo de acceso. (opcional) Opción activada de forma predeterminada. Indica que las personas con las cuales compartimos la carpeta recibirán un mensaje de correo con el vínculo de acceso. Opción activada de forma predeterminada. Establece que los archivos que guardemos en la carpeta heredarán los permisos de la misma.
- 8. 7 Paso 6: Cargar archivos Si deseamos cargar archivos a una carpeta ya creada, simplemente accedemos a ella y hacemos clic en la opción Cargar. Luego de seleccionar esta opción se mostrará un cuadro de diálogo que nos permita seleccionar dichos archivos. Luego de seleccionados los archivos hacemos clic en el botón Abrir. Opción Cargar archivos Proceso de carga
- 9. 8 Si hacemos clic en Cargando… se visualiza un panel que nos irá mostrando el proceso de carga de los mismos. Si hemos compartido una carpeta, los documentos que agreguemos a ella heredarán los permisos que asignamos a la misma, no obstante podemos asignar permisos diferentes para cada uno de ellos seleccionándolos y accediendo a la opción Compartir. Paso 7: Manejo del contenido de OneDrive Una vez que tenemos agregados y organizados los archivos y carpetas en nuestro OneDrive, podremos necesitar realizar con ellos, operaciones tales como, descargar un archivo a nuestro equipo, cambiar un nombre, mover o copiar un archivo o carpeta a otra ubicación o quizás eliminar algunos de ellos. Se describen a continuación la realización de estas acciones. Descargar archivos Para descargar un archivo debemos seleccionarlo, y utilizar la opción Descargar de la Barra de herramientas. Panel indicando proceso de carga Archivo seleccionado Hacer clic en Descargar
- 10. 9 Al ejecutar la orden se mostrará un mensaje para que seleccionemos la ubicación de destino del archivo en nuestro equipo. Si seleccionamos Guardar, el archivo se guardará automáticamente en la carpeta Descargas, si seleccionamos Guardar como, podremos seleccionar la ubicación de destino. . La opción Descargar no se habilitará si tiene seleccionada una carpeta, o una selección múltiple. Solo se puede descargar un archivo a la vez. Cambiar el nombre a un archivo o carpeta. Para cambiar el nombre de un archivo o carpeta, debemos seleccionarlo y seleccionar la orden Cambiar nombre de la Barra de opciones. Hacer clic aquí para seleccionar de guardado Hacer clic aquí en Más opciones Seleccionar opción Cambiar nombre
- 11. 10 Copiar o mover un elemento a otra ubicación Para mover o copiar archivos o carpetas a otra ubicación (esta acción admite carpetas y selecciones múltiples), debemos realizar la selección del o los elementos a mover o copiar y seleccionar la orden Copiar en o Mover a según corresponda. Al seleccionar cualquiera de las órdenes indicadas, se visualizará a la derecha un panel para que seleccionemos la ubicación a la cual se copiarán o moverán los archivos o carpetas seleccionados. Eliminar archivos y carpetas Para eliminar elementos de nuestro OneDrive, debemos seleccionarlos y ejecutar la orden Eliminar de la Barra de opciones. Seleccionar Copiar en o Mover a Panel seleccionar ubicación Orden Eliminar
