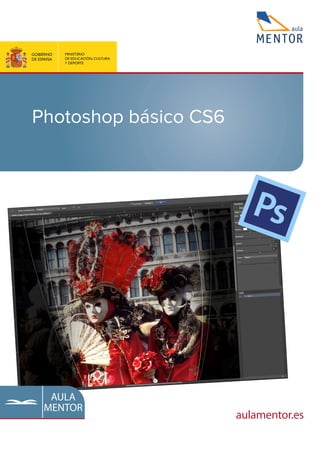
Photoshop basico
- 2. Edición y maquetación: Coordinadora pedagógica: Nipo: Autoria: Diseño gráfico de portada: Cristina Prada Díez Juan Miguel Cebrián Carrasco Cristina Prada Díez Juan Miguel Cebrián Carrasco Pendiente de Nipo Denica Veselinova Sabeva
- 3. ÍNDICE 0. INTRODUCCIÓN…………………………………………. 5 MÓDULO A: 10TOUR GUIADO EN PHOTOSHOP…………. 1. EL ENTORNO DE TRABAJO…..……………………….. 2. CAPAS, LA ESENCIA DE LA EDICIÓN NO DESTRUCTIVA……………………………………………. 3. SELECCIONES Y MÁSCARAS…………………………. 11 25 38 MÓDULO B: IMÁGENES SINTÉTICAS Y EFECTOS CREATIVOS…..……………………………………………….. 57 4. RAYOS ELÉCTRICOS..……………………………….…. 5. CREAR UN PLANETA….………………………………… 6. CREAR UN MARCO….…………………………………... 7. NOVEDAD CS6: HERRAMIENTA MOVIMIENTO CON DETECCIÓN DE CONTENIDO………………………….. 8. NOVEDAD CS6: FILTRO PINTURA AL OLEO………… 58 67 77 82 87 MÓDULO C: 95FLUJO DE TRABAJO BÁSICO……………... 9. GESTIÓN DE ARCHIVOS CON ADOBE BRIDGE…… 10. ANÁLISIS DE LA IMAGEN……………………………… 11. AJUSTES ESPECIALES………………………………… 12. AJUSTE DE LA LUMINOSIDAD……………………….. 13. CORRECCIÓN DEL COLOR…………………………… 14. ELIMINAR ELEMENTOS AJENOS A LA IMAGEN….. 15. AJUSTAR LA IMAGEN AL DESTINO FINAL…………. 97 115 125 145 157 166 185 MÓDULO D: 201RECUPERAR EL AMBIENTE……..……….. 16.DEGRADADOS Y VIÑETAS……………………...………. 17.AJUSTES DE LA LUMINOSIDAD POR ZONAS……… 18.MODIFICAR LA PROFUNDIDAD DE CAMPO………... 19.ALTERAR EL TONO Y COLOR DE UNA FOTOGRAFÍA……………………………………………… 203 217 222 232 PHOTOSHOP BÁSICO CS6
- 4. MÓDULO E: 249FLUJO DE TRABAJO EN CAMERA RAW... 20.PROCEDIMIENTO A……………………………………… 21.PROCEDIMIENTO B……………………………………… 22.PROCEDIMIENTO C……………………………………… 251 264 274 PHOTOSHOP BÁSICO CS6
- 5. Módulo A: Tour guiado en Photoshop En este Módulo… Se presenta el Espacio de trabajo de Photoshop CS6. Se describe el funcionamiento y las funciones básicas de trabajo. Aprenderá las bases de la edición no destructiva gracias a la Gestión de capas. Se describe el Panel capas como centro de control y los comandos de menú relacionados. Realizará Selecciones que le permitan editar con independencia, una zona de la imagen. Creará una Máscara de capa a partir de una selección y editará la máscara para mejorar su aplicación.
- 6. ÍNDICE 1.1 RESTAURAR LOS AJUSTES DE FÁBRICA................ 12 1.2 CONFIGURAR LAS PREFERENCIAS Y LOS AJUSTES DE COLOR.................................................................... 14 1.3 CREAR UNA TEXTURA DE PIEDRA: ARCHIVO NUEVO Y GUARDAR COMO..................................................... 18 1.4 OTRA VERSIÓN DE LA TEXTURA DE PIEDRA: GUARDAR COMO Y CERRAR IMAGEN..................... 22 Unidad de Aprendizaje 1 EL ENTORNO DE TRABAJO
- 7. 12 1.1 RESTAURAR LOS AJUSTES DE FÁBRICA Comenzamos restituyendo los ajustes de fábrica al programa. De esta forma, la configuración será la misma a la utilizada en la elaboración de este manual. 1. Si tiene abierto Photoshop, cierre el programa mediante Archivo > Salir. 2. Localice el icono de acceso directo al programa. Aún no ejecute el programa. 3. Coloque los dedos, sin presionar, sobre las teclas Alt + Mayús + Ctrl. 4. Una vez que esté preparado, haga clic sobre el acceso directo de Photoshop. 5. Pulse seguidamente la combinación de teclas Alt + Mayús + Ctrl y mantenga pulsadas las tres teclas hasta que aparezca la ventana de alerta que se muestra a continuación. 6. Haga clic sobre el botón Sí y se eliminará el archivo guardado de preferencias. Al arrancar otra vez el programa, se carga el archivo de preferencias por defecto. 7. Si tiene instalada una versión anterior de Photoshop le preguntará si quiere Migrar los ajustes preestablecidos. Haga clic sobre el botón No ya que configurará más adelante las Preferencias para poder seguir el manual y, como se advierte en otra ventana, podrá migrar en cualquier momento los ajustes desde Edición > Ajustes preestablecidos. Cada vez que configure una herramienta, modifique la distribución de paneles del programa o cualquier otro aspecto del programa, Photoshop guarda los cambios en un archivo de preferencias. Y cada vez que abra Photoshop, la configuración de trabajo será la que dejó la última vez que trabajó con el programa. Por tanto, puede que en ocasiones, su espacio de trabajo no corresponda al que se muestra en el manual. Si una herramienta no funciona como se describe en los procedimientos, se debe a que cambió los ajustes iniciales. Con el tiempo será capaz de descubrir el problema y configurar las herramientas de forma adecuada para cada tratamiento, pero hasta entonces deberá restablecer los ajustes iniciales repitiendo el proceso descrito o restaurar únicamente la herramienta como se describirá más adelante. A veces Photoshop puede mostrar un comportamiento extraño y no funcionar correctamente. Este problema puede ser causado por una corrupción de las preferencias por una determinada herramienta o de un comando. Los motivos de este problema son diversos y no siempre se puede averiguar el detonante. En estos casos, recuperando los ajustes de
- 8. UA 1: El entorno de trabajo 13 fábrica, se consigue solucionarlo. Tristemente, en otros casos no es posible y hay que reinstalar el software. Después de ejecutar la restauración de las preferencias, Photoshop muestra el espacio de trabajo siguiente: Si ha trabajado con versiones anteriores del programa, el primer cambio sustancial que se encuentra es que el área de trabajo se representa en una gama de grises oscuros. Este nuevo aspecto ayuda a descansar la vista, aunque si no le gusta puede configurar la gama de tonos para que muestre el aspecto de versiones anteriores. Lo veremos en el punto siguiente. Una vez que abra varías imágenes en Photoshop, el espacio de trabajo luce de esta forma:
- 9. 14 1.2 CONFIGURAR LAS PREFERENCIAS Y LOS AJUSTES DE COLOR Una vez que Photoshop esté abierto siguiendo las preferencias por defecto, es el momento de configurar algunos aspectos del programa de modo que funcione de manera eficiente en nuestro flujo de trabajo. 1. Desde Edición > Preferencias > Generales, o mediante el atajo de teclado Ctrl + K, se accede al cuadro de diálogo que nos permite ajustar el comportamiento del programa. Desde la dirección de menú es posible acceder directamente a cualquier conjunto de preferencias para configurar el Interfaz, la Administración de archivos, el Rendimiento, los Cursores, la Transparencia y gama, las Unidades y reglas, Guías, cuadrícula y sectores, Plugins y, finalmente, Texto. El número de opciones es muy elevado y, por defecto, la mayoría muestran la opción que mejor se adapta a nuestro trabajo, aunque es necesario configurar algunas. 2. En Generales cambie la Interpolación de imagen de Bicúbica automática a Bicúbica (óptima para degradados suaves). En las otras opciones del algoritmo Bicúbica se aplica una máscara de enfoque automática y es aconsejable no seleccionar estas opciones para dejar en nuestras manos este ajuste. 3. Haga clic en el panel de la izquierda sobre el texto Interfaz. Se muestran las opciones referentes a este aspecto en la zona central de la ventana. En la sección Apariencia, puede seleccionar el Tema de color que desee y personalizarlo con el resto de opciones.
- 10. UA 1: El entorno de trabajo 15 En esta sección nos encontramos con dos de las novedades de Photoshop CS6. Deje marcada la casilla Guardar en segundo plano y así podrá seguir trabajando mientras se guarda la imagen. Respecto a la segunda novedad, los programadores de Adobe nos han hecho esperar mucho tiempo. Establezca en el cuadro numérico cada cuanto tiempo quiere Guardar información de recuperación automáticamente. Si ocurre algún problema, y Photoshop se cierra de forma inesperada, se cargará la última versión guardada del archivo, o archivos, al ejecutar otra vez el programa. El archivo temporal se guarda en formato .psb en la carpeta AutoRecover. 4. Pase a la sección Administración de archivos.
- 11. 16 Desmarque Preguntar antes de guardar archivos TIFF con capas para evitar que salga la ventana de aviso cada vez que guardamos una imagen con capas en este formato. Y como tendrá que hacerlo cada vez que finalice uno de los procesos del manual, se ahorrará mucho tiempo. 5. Seleccione Rendimiento en el Panel de la izquierda. Como Photoshop consume mucha memoria, conviene asignar la mayor cantidad de RAM posible. Es aconsejable asignar un porcentaje entre el 50-70%, tal y como recomienda en el Rango ideal, para evitar que se resienta peligrosamente el sistema y Photoshop pueda funcionar con fluidez. Cuando no quede memoria RAM libre mientras se edita una imagen, Photoshop utiliza espacio libre del disco duro como Memoria virtual para procesar los datos. Por defecto, Photoshop selecciona el disco de arranque como Disco de memoria virtual y lo comparte con Windows. Es aconsejable que seleccione otro disco duro físico local y así el sistema podrá acceder simultáneamente y de forma independiente a ambos discos, mejorando el rendimiento del programa. En el último módulo de este manual ajustaremos las Preferencias de RAW de cámara para editar los archivos JPEG en este módulo.
- 12. UA 1: El entorno de trabajo 17 Los Niveles de caché condicionan la velocidad de redibujado de la imagen en pantalla. A consecuencia de obtener más velocidad, la fidelidad de la imagen mostrada será menor. Con imágenes grandes se pueden usar valores de 5 o más para agilizar el visionado, pero si quiere tener siempre una alta fidelidad de la imagen, establezca un valor bajo. 6. Haga clic en Cursores en el Panel izquierdo. Deje seleccionada la opción Punta de pincel normal si quiere que se muestre el tamaño del área que pintará nítido. Si marca la opción Punta de pincel de tamaño completo se muestra también la zona que se pintará difuminada según se establezca en la Dureza del Pincel. 7. Deje el resto de opciones de esta sección igual, así como del resto de Preferencias. Haga clic sobre el botón OK. 8. Acceda ahora a Edición > Ajustes de color. La configuración adecuada de este cuadro de diálogo requiere de conocimientos sobre la gestión de color, tema que se trata en el curso avanzado sobre Photoshop ofrecido en Mentor. Para cualquier aficionado y muchos profesionales, uno de los ajustes preestablecidos funciona correctamente y es el que debe elegir para este curso. 9. En el cuadro desplegable Ajustes seleccione Preimpresión en Europa 3. Si el PC solo monta un disco duro, asigne la memoria virtual en una partición distinta a la de instalación de Photoshop.
- 13. 18 1.3 CREAR UNA TEXTURA DE PIEDRA: ARCHIVO NUEVO Y GUARDAR COMO Comenzamos a trabajar en Photoshop creando una textura que imita la piedra. 1. En primer lugar tiene que crear un documento nuevo que será su lienzo de trabajo. Para ello ejecute Archivo > Nuevo. 2. En la ventana del comando Nuevo, configure los parámetros siguientes: • Introduzca el texto “Piedra” en el cuadro de texto Nombre. Éste será el nombre del documento que creará.
- 14. UA 1: El entorno de trabajo 19 • En Anchura, seleccione Píxeles en el cuadro desplegable de la derecha e introduzca 1200 en el cuadro numérico de la izquierda. Seleccione también como unidad, Píxeles en Altura e introduzca 675 en el cuadro numérico. • En Resolución, cambie la unidad de Píxeles/centímetro por Píxeles/pulgada, que es la unidad usada internacionalmente. En el cuadro numérico introduzca el valor 72. • El Modo de color más usado en fotografía, y que definirá los valores de los píxeles de la imagen, es Color RGB, con una profundidad de 8 bits. • Y por último seleccione Blanco en Contenido de Fondo. Con estos valores creará una imagen en color RGB de 8 bits, con un tamaño de 1200x675 píxeles y a una resolución de 72 Píxeles/pulgada dirigida a su visualización por pantalla. 3. Haga clic en OK y se mostrará en el espacio de trabajo, la imagen que ha definido con el fondo blanco.
- 15. 20 4. Presione la tecla “D” para establecer el color frontal como negro y blanco como color de fondo. 5. Ejecute Filtro > Interpretar > Nubes. El lienzo se llenará con una textura de aspecto similar a las nubes. 6. A continuación aplique el comando Filtro > Interpretar > Nubes de diferencia. La textura se ha intensificado y muestra líneas negras muy densas que constituirán el relieve de la piedra. 7. Y por último, ejecute Filtro > Estilizar > Relieve. Si los dos filtros aplicados en los pasos anteriores son directos, este filtro presenta una serie de parámetros que determinan su resultado. Para este ejemplo establezca un Ángulo de 135º, 3 píxeles de Altura y una Cantidad de 500. Sin aplicar el filtro se pueden ver los resultados en la Ventana del documento. Pruebe con otros valores para comprobar como afectan al resultado. Si encuentra una combinación que le agrade más, utilice esos valores. 8. Tras hacer clic en el botón OK la textura llenará el lienzo. 9. Guarde su trabajo ejecutando Archivo > Guardar como. Puede comprobar como en Nombre aparece el que definió al crear el documento nuevo más la extensión “psd”, que corresponde al tipo de archivo utilizado por Photoshop que conserva todas las cualidades de la imagen. Para este curso elegirá otro tipo de archivo, que también recoge todas las características que definen la imagen, su uso está más generalizado y con el que se consigue un tamaño de archivo menor sin perdida de calidad. 10. Por tanto, abra el menú desplegable Formato y seleccione TIFF (el último de la lista). Automáticamente, la extensión del archivo pasa de “psd” a “tif”. 11. Seleccione la carpeta que usará en el curso para guardar sus creaciones y deje el resto de parámetros tal y como aparece en la captura de pantalla.
- 16. UA 1: El entorno de trabajo 21 12. Haga clic en el botón Guardar. Tras cerrarse la ventana del comando Guardar como, se abrirá otra ventana con distintas opciones que definen el archivo TIFF que se creará. En este caso, marque la casilla LZW en Compresión de imagen para reducir el tamaño en disco sin que se altere la calidad de la imagen. 13. Confirme con el botón OK la creación del archivo “piedra.tif”.
- 17. 22 1.4 OTRA VERSIÓN DE LA TEXTURA DE PIEDRA: GUARDAR COMO Y CERRAR IMAGEN Vamos a crear una variante de la textura sobre el mismo lienzo. Así aprenderá como guardar el resultado en un archivo diferente para tener dos versiones de la textura. 14. En primer lugar ejecute Edición > Rellenar. En el cuadro de opciones del comando, elija Blanco en el menú desplegable Usar y no toque el resto de parámetros. De esta forma volverá a tener un lienzo blanco sobre el que crear la nueva textura. 15. Comenzará de la misma forma, aplicando Filtro > Interpretar > Nubes y a continuación Filtro > Interpretar > Nubes de diferencia. Ahora viene la variación. Modificará los valores tonales de la imagen con la intención de acentuar la textura y que simule una pared con la capa de yeso levantada. 16. Ejecute Imagen > Ajustes > Niveles. Más adelante veremos como funciona este comando. Por el momento arrastre el triángulo central hacia la izquierda hasta que en el cuadro numérico del centro se muestre el valor 2,5. Este regulador altera el valor de los tonos medios de la imagen, de tal forma que se aclaran, si se arrastra hacia la izquierda o se oscurecen, si se arrastra hacia la derecha. Confirme el ajuste haciendo clic en el botón OK.
- 18. UA 1: El entorno de trabajo 23 17. Ahora siga como en el proceso inicial y ejecute Filtro >Estilizar > Relieve. El filtro mostrará los ajustes que aplicó anteriormente y que se han guardado en el archivo de preferencias de Photoshop. Deje el Ángulo en 135º, la Altura en 3 píxeles y reduzca el valor Cantidad a 150%. 18. Para esta textura aplicamos otro paso más. Ejecute Filtro > Enfocar > Máscara de enfoque. Sólo tiene que modificar el valor Cantidad a un 100%. Deje Radio a 1 y Umbral en 0. 19. Y se acabó. Ejecute Archivo > Guardar como. En el cuadro de texto introduzca el nombre “Piedra2”. No es necesario que escriba la extensión, ya que se añadirá automáticamente al hacer clic sobre Guardar. Tenga presente siempre esta cuestión, ya que si introduce el punto y se confunde en la extensión, tendrá problemas para abrir otra vez el archivo. 20. Aplique los mismos parámetros en las opciones TIFF que configuró al guardar el primer archivo. 21. Una vez guardada la imagen, cierre la Ventana del documento haciendo clic en la cruz que se encuentra a la derecha del nombre, en la pestaña de la ficha de la imagen. Si ejecutará Archivo > Guardar se sobrescribirá el archivo y perdería la primera textura creada, por eso tiene que ejecutar Guardar como para poder cambiar el nombre.
- 19. 24
