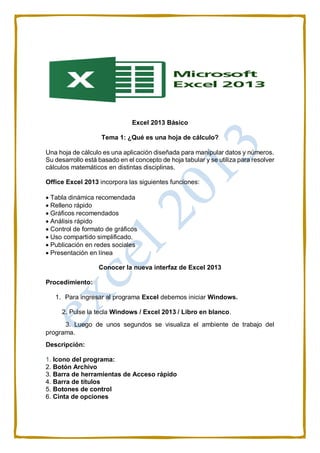
Resumen de excel
- 1. Excel 2013 Básico Tema 1: ¿Qué es una hoja de cálculo? Una hoja de cálculo es una aplicación diseñada para manipular datos y números. Su desarrollo está basado en el concepto de hoja tabular y se utiliza para resolver cálculos matemáticos en distintas disciplinas. Office Excel 2013 incorpora las siguientes funciones: Tabla dinámica recomendada Relleno rápido Gráficos recomendados Análisis rápido Control de formato de gráficos Uso compartido simplificado. Publicación en redes sociales Presentación en línea Conocer la nueva interfaz de Excel 2013 Procedimiento: 1. Para ingresar al programa Excel debemos iniciar Windows. 2. Pulse la tecla Windows / Excel 2013 / Libro en blanco. 3. Luego de unos segundos se visualiza el ambiente de trabajo del programa. Descripción: 1. Icono del programa: 2. Botón Archivo 3. Barra de herramientas de Acceso rápido 4. Barra de títulos 5. Botones de control 6. Cinta de opciones
- 2. Conocer las fichas de Excel 2013 Excel 2013, como integrante de la suite ofimática de Office 15, comparte con las demás aplicaciones que forman parte de este paquete un panel de trabajo muy similar basado en una serie de pestañas (Fichas) conteniendo cada una de ellas una serie de opciones (cinta de opciones). Ficha o Pestaña Inicio: englobadas en siete grupos: Portapapeles, Fuente, Alineación, Números, Estilos, Celdas y Modificar. Ficha o Pestaña Insertar: compuesta por diez grupos: Tablas, Ilustraciones, Aplicaciones, Gráficos, Informes, Minigráficos, Filtros, Vínculos, Texto ySímbolos. Ficha o Pestaña Diseño de página: tenemos cinco grupos: Temas, Configurar página, Ajustar área de impresión, Opciones de la hoja, Organizar. Ficha o Pestaña Fórmulas: compuesta por cuatro grupos: Biblioteca de funciones, Nombres definidos, Auditoría de fórmulas, Cálculo. Ficha o Pestaña Datos: Dispone de cinco grupos: Obtener datosexternos, Conexiones, Ordenar y filtrar, Herramientas de datos, Esquema. Ficha o Pestaña Revisar: son cuatro: Revisión, Idioma, Comentarios y Cambios, con sus correspondientes iconos de tareas cada uno. Ficha o Pestaña Vista: son cinco: Vistas del libro, Mostrar, Zoom, Ventana y Macros. 7. Cuadro de Nombres 8. Zona de Botones 9. Barra de formulas 10. Botón 11. Encabezado de Columnas 12. Encabezado de Filas 13. Celda 14. Puntero de la Hoja electrónica 15. Barra de desplazamiento vertical 16. Barra de desplazamiento horizontal 17. Vista de hojas 18. Zoom y Nivel de Zoom 19. Tipo de vista 20. Barra de Estado Manejo de las hojas Cada hoja tiene asignado un nombre y una posición dentro de cada libro. Las posiciones y nombre de cada hoja se pueden modificar. Active el menú contextual de una hoja y seleccione la opción deseada. Descripción: Insertar: Sirve para insertar una hoja nueva. Eliminar: elimina la hoja activa. Cambiar de Nombre: Permite modificar nombre de la etiqueta de la hoja.
- 3. Mover o copiar: Nos permite copiar una hoja idéntica a la hoja actual. Ver código: Activa una nueva ventana, donde se visualiza el ambiente de programación que es el programa Microsoft Visual Basic para aplicaciones. Proteger Hoja: Nos permite proteger y desproteger la hoja activa. Color de etiqueta: Sirve para modificar la etiqueta del libro electrónico. Ocultar: Oculta la hoja activa. Mostrar: Activa un cuadro de dialogo para mostrar las hojas ocultas. Movimiento a través de la hoja Para moverse Teclado Una celda en la dirección indicada Se mueve arriba o abajo al extremo de la región de datos actual <Ctrl+> ó <Ctrl+ > Se mueve hacia la izquierda o derecha de la región de datos actual <Ctrl + > ó <Ctrl+> A través de celdas desbloqueadas en una hoja protegida <Tabulador> Al principio de una fila <Inicio> Al principio de la hoja <Ctrl+Inicio> A la última celda de la hoja <Ctrl+Fin> Hacia abajo una pantalla <Av. Pág.> Hacia arriba una pantalla <Re Pág> Hacia la derecha una pantalla <Alt+Av Pág> Hacia la izquierda una pantalla <Alt+Re Pág> Hacia la siguiente hoja del libro <Ctrl+Av Pág> Hacia la anterior hoja del libro <Ctrl+Re Pág> Con la tecla <Fin>, se activa o desactiva un modo especial de movimientos a través de la hoja. Al presionar la tecla FIN, se activa Modo final en la barra de estado. En este modo el movimiento es: Para moverse teclado Un bloque de datos con la fila o columna <Fin> y <> ó <> ó <> ó <> Con la tecla <Bloq Despl>, se activa o desactiva el modo despliegue que se ve en la barra de estado indicado como En este modo se mueve la pantalla, no el cursor, de la siguiente forma: Para moverse teclado Arriba o abajo una fila <> ó <> Izquierda o derecha una columna <> ó <> A la esquina superior izquierda de la ventana <Inicio> A la esquina inferior derecha en la ventana <Fin>
- 4. Para cambiar la celda activa utilizando el ratón, basta con dar un clic sobre ella. Seleccionar un conjunto de celdas. Para poder hacer modificaciones, referencias y demás operaciones se necesitan seleccionar las celdas, las columnas y los renglones. Existen dos métodos, con teclado o con ratón. Para Teclado Extender la selección <Mayús+ > ó <> ó <> ó <> Extender la selección al extremo de la región actual de datos <Ctrl+ Mayús+> ó <> ó <> ó <> Extender la selección al principio de la fila <Mayús+Inicio> Extender la selección al principio de la hoja <Ctrl+Mayús+Inicio> Extender la selección a la última celda de la hoja (esquina inferior derecha) <Ctrl+Mayús+Fin> Seleccionar una columna entera <Ctrl+Espacio> Seleccionar una fila entera <Mayús+Espacio> Quitar la selección y la deja en la celda activa <Mayús+Retroceso> Extender la selección hacia abajo una pantalla. <Mayús+Av Pág> Extender la selección hacia arriba una pantalla <Mayús+Re Pág> Seleccionar la región actual <Ctrl+Mayús+* Con un objeto seleccionado, seleccionar todos los objetos en un hoja <Ctrl+Mayús+Espacio> Modo Final (usando la tecla <Fin>) Para moverse teclado Extender la selección hacia el final del bloque de datos en la dirección de la flecha <Fin>, <Mayús+> ó <> ó <> ó <> Extender la selección hacia la última celda de la hoja (esquinainferior derecha) <Fin>, <Mayús+Inicio> Extender la selección hacia la última celda de la fila actual <Fin>, <Mayús +Intro> *
- 5. Modo (usando la tecla <Bloq Despl> Para Teclado Extender la selección hacia la celda superior izquierda de la ventana <Mayús+Inicio> Extender la selección hacia la celda inferior derecha de la ventana <Mayús+Fin> La barra de formula nos informa la cantidad de filas y columnas seleccionadas. En nuestro caso 1048576 filas por 16384 columnas. Tema 2: Ingreso de datos En Office Excel 2013 se puede ingresar datos de diversa forma: Luego de digitar el dato pulse: Enter Con el Mouse Teclas direccionales Barra de formulas Captura o ingreso de información en las celdas Como se mencionó anteriormente, Excel 2013 está lista para ingresar información La captura o introducción de datos a una hoja de cálculo, se debe hacer celda por celda. Por ejemplo, si tenemos la siguiente tabla: Nombre Puesto Sueldo Descuento Total Felipe González Pedrero Gerente $3,000 3% $2,910 Ana Fernández Robles Contralor $2,500 2% $2,450 Luis Alberto Rodríguez Arana Auxiliar $1,900 2% $1,862 Domingo Cruz Martínez Mensajero $1,080 1% $1,069 Alfredo Posadas Pérez Chofer $980 1% $970 Insertar Función Introducir Cancelar Contenido de la Celda.
- 6. Operadores Aritméticos (matemáticos). ADICIÓN + SUSTRACCIÓN - MULTIPLICACIÓN * DIVISIÓN / POTENCIA ^ Con estas direcciones se crean las formulas. La dirección de celda A5; La dirección de celda B9, La dirección de celda AG234; etc. Tipo de Datos: Numéricos Alfanuméricos Formula: Es la unión de celdas con operadores matemáticos. =A1 + B5 Suma el contenido de la celda A1 con el contenido de la celda B5. =D5 – E3 Resta el contenido de la celda D5 con el contenido de la celda E3. =E3 * A2 Multiplica el contenido de la celda E3 con el contenido de la celda A2. =C3 / D2 Divide el contenido de la celda C3 con el contenido de la celda D2. Administra un archivo (Libro electrónico) 1. Nuevo libro electrónico en blanco 2. Guardar libro electrónico. 3. Abrir libro electrónico existente. 4. Cerrar libro electrónico activo. Salir de Office Excel. Para salir de Office Excel 2013 se puede usar: El menú principal, la barra de herramientas o el comando corto (Atajo) en forma indistinta. Tema 3: Edición 1. Edición de datos 2. Copiar, Cortar, Pegar y Mover rango de celdas. 3. Manejo de filas y columnas Tema 4: Formato 1. Formato de columnas y filas: Para cambiar el ancho de una columna y una fila Ancho de una columna Ancho de una fila Ocultar una fila o columna 2. Formato de Celdas:
- 7. o Grupo fuente de la cinta de opciones o Formato de texto o Formato de alineación o Formato de sangría o Combinar y centrar celdas o Formato Numérico o Formato para borde y fondo de una celda o Trabajaremos con el cuadro anterior o Formato con el cuadro de dialogo Formato de Celdas o Para nuestro caso se activa el cuadro anterior sin formato o Para modificar el Formato de Relleno o Para cambiar el borde de un conjunto de celdas o Para cambiar tipo fuente, color de fuente, tamaño de fuente, etc. o Para cambiar la alineación de los datos de una hoja electrónica o Formato numérico o Para cambiar el Formato de número. o Aplicación: (Opción General) o Aplicación: (Opción Número) o Aplicación: (Opción Moneda) o Aplicación: (Opción Contabilidad) o Aplicación: (Opción Fecha) o Más sobre formato numérico. o Hora: Representa los números en formato de Hora según el formato seleccionado. o Porcentaje: Nos permite formatear datos numéricos en términos porcentuales. Se debe tener en cuenta que el dato numérico ingresado debe estar en términos unitarios. o Fracción: Nos permite representar los números decimales en fracciones. o Científica: Muestra los números decimales extensos en términos científicos. o Texto: Nos permite representar los datos numéricos como texto, es decir, que no se podrá realizar cálculos matemáticos. o Especial: Estos formatos se utilizan para hacer seguimiento de valores de lista y de base de datos. o Personalizada: Nos permite personalizar el formato numérico a criterio personal usando ciertos códigos. Tema 6 Referencia de Celdas: En Excel se puede trabajar con tres tipos de celda, entre ellos tenemos: Celdas relativas, absolutas o mixtas. Celda relativa A3 V5 AS1234 D23 E10. Celda mixta Celda mixta: Absoluta en la columna y relativa en la fila. $A3 $V5 $AS1234 $D23 $E10.
- 8. Celda mixta: Absoluta en la fila y relativa en la columna: A$3 V$5 AS$1234 D$23 E$10. Celda Absoluta Ejemplo $A$3 $V$5 $AS$1234 $D$23 $E$10. ¿Cómo se activa el signo dólar dentro de una formula? Para activar el signo dólar, se presiona la tecla funcional F4 tantas veces como sea necesario dentro de la dirección de celda. Tema 8: Funciones Básicas. CONTAR: Función que muestra la cantidad de celdas con contenido numérico. Sintaxis: =Contar(Num1;Num2;Num3; . . . ) Ejemplos =Contar(12;48;15;56) es igual a 4+ PROMEDIO: Función de tipo estadística que nos permite obtener el promedio del contenido de un conjunto de Celdas. Sintaxis: =PROMEDIO(Num1;Num2;Num3; . . .)=PROMEDIO(CeldaInicial:CeldaFinal) Ejemplos =Promedio(3;2) es igual a 2.5 MAX: Función de tipo estadística que nos permite obtener el máximo valor del contenido de un conjunto de celdas numéricas. Sintaxis:=MAX(Num1;Num2;Num3; . . .)=MAX(CeldaInicial:CeldaFinal) Ejemplos Si las celdas A2 hasta E2 contienen los siguientes valores 10; 35; 15; 30 y 50. MIN: Función de tipo estadística que nos permite obtener el mínimo valor del contenido de un conjunto de celdas numéricas. Sintaxis=MIN(Num1;Num2;Num3; . . .)=MIN(CeldaInicial:CeldaFinal) Ejemplos Si las celdas A2 hasta E2 contienen los siguientes valores 10; 35; 15; 30 y 5. =Min(A2:D2) 10 =Min(A2:E2) 5 REDONDEAR: Función de tipo matemática que nos permite redondear valores numéricos con cierta cantidad de decimales. Sintaxis:=Redondear(VN;# de decimales) Ejemplo:=Redondear(325.65897;2) 325.66 =Redondear(25.63464;2) 25.63
- 9. SUMA: Función de tipo matemática que nos permite sumar el contenido de un conjunto de celdas. Sintaxis:=Suma(Num1;Num2;Num3; . . .)=Suma(CeldaInicial:CeldaFinal) Ejemplos = Suma (3; 2) es igual a 5 Si las celdas A2:E2 contienen los siguientes valores 10; 30; 15; 35 y 50. = Suma (A2:C2) es igual a 55 = Suma (B2:E2;20) es igual a 150 Tercera Práctica Propuesta Crear una carpeta en el escritorio llamada Tercera Sesión. Abrir el programa Office Excel y elaborar los siguientes cuadros. Practica Costo por División Simple. 1. Obtenga el siguiente resultado, pero con los criterios que se indican: Todos los resultados deben ser redondeados con un decimal y mostrados con dos decimales, eso quiere decir que el segundo decimal es no significativo. 2. Nombre de la Hoja 1 Costo. 3. Guarde el archivo en la carpeta Segunda Sesión y escriba como nombre de archivo 4. Recuerde que cada formula se genera una solo vez y luego se debe copiar en toda la columna usando el Cuadro de Relleno. 5. Se debe recordar que la cualidad de Excel es trabajar con direcciones de celda. 6. Insertar una columna entre Descuento y flete y escriba como encabezado Importe Neto. 7. Insertar una columna entre Importe e Impuesto General Ventas y escriba como encabezado Nuevo costo unitario. 8. Insertar dos filas entre 300 y 600 y escriba los siguientes datos 9. Practica Cuadro Estadístico. Enfoque Teórico Competencia: Crear gráficos estadísticos en Excel. Grafico Estadístico. En Excel se puede crear gráficos estadísticos de distinto nivel. Utilizando para ello el menú principal o la barra de herramienta.
- 10. ¿Qué necesito para crear un gráfico estadístico? Se necesita una tabla de datos (lista), los cuales se utilizan para crear el grafico Uso de la pestaña Diseño Nos permite cambiar tipo de gráfico y las características de cada elemento del gráfico. Uso de la pestaña Formato. Nos permite modificar el formato de texto y bordes del gráfico. Gráficos Estadísticos. Con los datos del cuadro de Costo por división simple, crear los siguientes gráficos. Un gráfico que nos permita comparar el Código – VS - Importes (Importe Bruto, Importe Neto e Importe.). Un gráfico que nos permita comparar el Código – VS – Costo unitario (Costo unitario y Nuevo costo unitario). Crear dos gráficos estadísticos tipo circular de Código – VS – Costo Unitario. En el primer caso muestre el valor de cada porción y en el segundo el porcentaje de los mismos. Fondo de Gráfico de barras Haga doble clic en Plano lateral / Formato de planos laterales / Relleno / Relleno con imagen y textura / Insertar imagen desde Archivo seleccionamos un archivo de imagen e Insertar. Tema 11: Inmovilizar paneles Abrimos el archivo: “Semana 4.2 Office Excel 2013” Para inmovilizar una fila seleccionamos Vista / Inmovilizar / Ventana / Inmovilizar fila superior Verificamos la inmovilización realizada, mediante la barra de desplazamiento vertical. Quitar la inmovilización de paneles.Una vez inmovilizado una fila o una columna o un panel, para quitar la inmovilización, realizamos elprocedimiento siguiente: Vista / Inmovilizar / Ventana / Movilizar paneles
