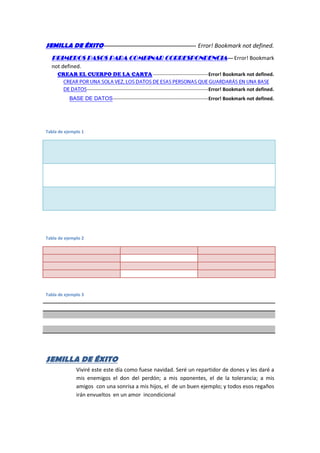
Preguntas de word
- 1. SEMILLA DE ÉXITO ---------------------------------------------- Error! Bookmark not defined. PRIMEROS PASOS PARA COMBINAR CORRESPONDENCIA --- Error! Bookmark not defined. CREAR EL CUERPO DE LA CARTA ---------------------------------- Error! Bookmark not defined. --------------------------------------------------------------------------- Error! Bookmark not defined. BASE DE DATOS ----------------------------------------------------------- Error! Bookmark not defined. Tabla de ejemplo 1 Tabla de ejemplo 2 Tabla de ejemplo 3 SEMILLA DE ÉXITO Viviré este este día como fuese navidad. Seré un repartidor de dones y les daré a mis enemigos el don del perdón; a mis oponentes, el de la tolerancia; a mis amigos con una sonrisa a mis hijos, el de un buen ejemplo; y todos esos regaños irán envueltos en un amor incondicional
- 2. Viviré este este día como fuese navidad. Seré un repartidor de dones y les daré a mis enemigos el don del perdón; a mis oponentes, el de la tolerancia; a mis amigos con una sonrisa a mis hijos, el de un buen ejemplo; y todos esos regaños irán envueltos en un amor incondicional Viviré este este día como fuese navidad. Seré un repartidor de dones y les daré a mis enemigos el don del perdón; a mis oponentes, el de la tolerancia; a mis amigos con una sonrisa a mis hijos, el de un buen ejemplo; y todos esos regaños irán envueltos en un amor incondicional Viviré este este día como fuese navidad. Seré un repartidor de dones y les daré a mis enemigos el don del perdón; a mis oponentes, el de la tolerancia; a mis amigos con una sonrisa a mis hijos, el de un buen ejemplo; y todos esos regaños irán envueltos en un amor incondicional Viviré este este día como fuese navidad. Seré un repartidor de dones y les daré a mis enemigos el don del perdón; a mis oponentes, el de la tolerancia; a mis amigos con una sonrisa a mis hijos, el de un buen ejemplo; y todos esos regaños irán envueltos en un amor incondicional Viviré este este día como fuese navidad. Seré un repartidor de dones y les daré a mis enemigos el don del perdón; a mis oponentes, el de la tolerancia; a mis amigos con una sonrisa a mis hijos, el de un buen ejemplo; y todos esos regaños irán envueltos en un amor incondicional Viviré este este día como fuese navidad. Seré un repartidor de dones y les daré a mis enemigos el don del perdón; a mis oponentes, el de la tolerancia; a mis amigos con una sonrisa a mis hijos, el de un buen ejemplo; y todos esos regaños irán envueltos en un amor incondicional Viviré este este día como fuese navidad. Seré un repartidor de dones y les daré a mis enemigos el don del perdón; a mis oponentes, el de la tolerancia; a mis amigos con una sonrisa a mis hijos, el de un buen ejemplo; y todos esos regaños irán envueltos en un amor incondicional PRIMEROS PASOS PARA COMBINAR CORRESPONDENCIA Estamos ante otra potente utilidad de Word 2007 que nos vá a ahorrar un enorme trabajo cuando tengamos que trabajar en documentos donde se repitan ciertos datos. Para eso podremos usar con Word 2007 esta herramienta.Tabla de ejemplo 1
- 3. Imagínate la secretaria de una oficina, que tiene que enviar una carta de saludo (por ejemplo) a 200 personas. Imagínate también que tuviese que teclear uno por uno el encabezamiento de cada una de esas 200 cartas a enviar...¿verdad que sería de locos?. Con Word 2007 esa es una tarea sencillísima, pues tan solo debería disponer de una base de datos, con los correspondientes a esas 200 personas; a la hora de escribir esos encabezamientos tan solo sería cuestión de unos pocos clics con el ratón... ** VAMOS A DESARROLLAR UN EJEMPLO COMPLETO DE COMBINACIÓN DE CORRESPONDENCIA, PARA QUE LO ENTIENDAS MEJOR Vamos a suponer que trabajas en una oficina y necesitas realizar el trabajo de esa secretaria (en el ejmplo trabajaremos con solo 3 personas, en vez de las 200 que habíamos dicho, aunque supondrás que sirve para cuantas quieras), es decir, tu jefe te pide enviar una carta a los socios para invitarles a una reunión. Piensas enseguida que Word 2007 acudirá en tu ayuda, pues tan solo tendrás que realizar cuatro pasos: 1. Crear el cuerpo de la carta 2. Crear por una sola vez los datos de esas personas que guardarás en una base de datos 3. Usar esos datos para tus cartas y combinarlos 4. Guardar todo para más adelante imprimir las cartas (por ejemplo); además para usarlos cuantas veces necesites en el futuro. CREAR EL CUERPO DE LA CARTA Para ello, una vez abierto un Nuevo Documento, tendremos que ir a: - Como vés, tendremos que abrir la Ficha Correspondencia e irnos al apartado Iniciar combinación de correspondencia y luego a Cartas, y después: - - Tendremos que escribir lo que es el cuerpo principal de esa carta (que será invariable); supongamos que es el que te muestro en la imagen de arriba. Hecho lo anterior en nuestro documento Word 2007, habrá que trabajar con los destinatarios, para ello, tendremos que: Nos iremos ahora al apartado Seleccionar destinatarios, donde hay varias opciones, como "usar una lista existente", o "seleccionar de los contactos de Outlook"...; pero nosotros vamos a usar esta otra:
- 4. Al no disponer ya de una lista para usar (por cierto, podría proceder a Access por ejemplo, o de los contactos de Outlook), no habrá más remedio que crear esa lista por una sola vez, así que iremos a la opción Escribir nueva lista....Solo tenemos que picar en dicha opción: - Lógicamente, nos aparecerá la lista vacía, así que tenemos que ir introduciendo los datos que vamos a necesitar. Pero en la lista de direcciones que trae por defecto Word 2007, existen varios campos que no necesitaremos, así que vamos a modificarlos. Para ello como puedes ver arriba, picamos en Personalizar columnas...: - En la lección anterior, habíamos entrado en la lista de direcciones por defecto de Word 2007, recuerda: - En los campos existentes, hay unos cuantos que no me interesan, así que procederé a eliminarlos, por ejemplo el primero: Tratamiento, lo quito: - - Tan simple como marcarlo picando en él y luego pico en el botón Eliminar. Verás que aparece un mensaje de advertencia: - - Mensaje que aceptamos y el campo "Tratamiento" desaparecerá (hay que tener en cuenta, que no desaparece de la lista general que guarda Word, sino que sí desaparece para nuestra lista personal). Seguimos quitando los campos sobrantes. Otra cosa que nos puede interesar hacer, es cambiar el nombre de algún campo. Mira el ejemplo en la imagen de abajo: - - Al picar sobre el campo y luego sobre el botón Cambiar nombre..., nos aparecerá una nueva ventana como esta: - -
- 5. Ahí realizamos el cambio oportuno y picaremos sobre el botón Aceptar para que lo tome. Igualmente, podremos mover un campo de sitio; si necesitamos que aparezca en un orden distinto, tan solo tendremos que: - BASE DE DATOS CREAMOS LA BASE DE DATOS CON DIRECCIONES PARA USAR EN LA COMBINACIÓN DE CORRESPONDENCIA Nos quedamos en la lección anterior en el momento en que preparábamos todo para insertar nuestros datos: - Una vez que habíamos picado sobre el botón Aceptar, pasaremos a la ventana siguiente: - - Observa la imagen de arriba y verás como hemos ído campo por campo introduciendo datos en cada uno de ellos; de esta forma tenemos la primera fila completa con los datos imaginarios de un tal Julio Pérez López. Es de suponer que necesitemos introducir los datos de muchas más personas, así que para introducir una nueva fila con campos que nos permitan poder cargar los datos de otra segunda imaginaria persona, picaremos en el botón Nueva entrada. De esta forma seguimos hasta tenerlos todos (en mi caso introduzco solo tres para el ejemplo): - - En el momento en que haya terminado y no necesite introducir más datos, picaré sobre el botón Aceptar. Tendré que salvar ahora esos datos: - Se trata de elegir una carpeta donde guardar esos datos (base de datos), y darle un nombre al archivo: Fíjate que el archivo se guardará con la extensión ".mdb", es decir, como datos de una base de datos. Has visto que le he indicado a Word 2007 una carpeta donde guardar esa lista, y luego le asigné un nombre a la misma ("EjemploCombinar"). Imagen de muestra 3
- 6. MANEJAR LA LISTA DE DATOS APRENDEMOS A MANEJAR LA LISTA DE DATOS CREADA Recuerda que tenemos la lista guardada, y habíamos preparado el cuerpo de nuestra carta: 3. USAR ESOS DATOS PARA TUS CARTAS, Y COMBINARLOS Ahora, nos colocamos con el cursor justo a continuación de Apreciado/a: como vés en la imagen de abajo: Y estando en la Ficha Correspondencia picaremos en la opción Insertar campo combinado; aparecerán los campos que habíamos dejado en nuestra lista ¿recuerdas?. Ahora picamos sobre "Nombre" de forma que quedará añadido a nuestra carta: Dejamos un espacio en blanco después de <<Nombre>> en nuestra carta, y picaremos sobre "Apellidos". Ahora, queremos colocar además un encabezamiento con todos los datos de la parsona, así que nos colocamos por encima de "Apreciado/a:" Repitiendo lo explicado, colocaremos ahí los datos que necesitemos, además en el orden y colocación que queramos: Vemos que hay excesivo espacio entre las filas de ese encabezamiento, así que recuerda de lecciones anteriores como se puede disminuír ese espacio: Bueno, pues de esta forma ya tenemos preparado nuestro modelo de carta, usando la utilidad de Combinar correspondencia de Word 2007. Nos queda ahora por ver como se lleva a cabo esa combinación con esta herramienta tan potente que nos será de gran ayuda en el futuro TERMINAMOS LA TAREA: COMBINAMOS DATOS CON LA CARTA Después de todo lo explicado hasta ahora, nuestra carta debe estar así en este momento:: - En la imagen de arriba habrás observado que ahora tendremos que picar sobre Vista previa de resultados (Ficha Correspondencia), de modo que automáticamente Word 2007 realiza silenciosamente el trabajo y nos ofrece los resultados:
- 7. - Perfecto!!, ahora tendremos ya nuestras 3 cartas listas en una sola operación (podrían haber sido 50, ó 100). Además con la gran ventaja de que esa lista de personas la tendremos disponible para usar en el futuro cuantas veces quieras (lógicamente habremos realizado el trabajo de introducir los datos de todas las personas según vimos en lecciones anteriores, pero a partir de ahora, cada vez que necesites crear cartas, ¡¡se acabó el trabajar!!). Veamos el resultado de nuestro trabajo. Nos iremos a: - CREAR EL CUERPO DE LA CARTA
- 8. - Ahora para ver esas cartas de una vez, nos vamos a: - - Mediante el Zoom ajustamos el ancho de página a un 33% de forma que tendremos a la vista las tres cartas perfectamente listas para imprimir y enviar a los destinatarios. Solo nos restaría guardar el trabajo: 4. GUARDAR TODO PARA USARLO EN EL FUTURO... Espero que tras estas lecciones, te habrás dado cuenta de la enorme potencia de la herramienta Combinar correspondencia de Word 2007; la podrás usar en una oficina donde tengas que realizar este trabajo de envío de cartas, y te quitará un gran trabajo. ¿Cómo sería la vida de una persona con este mismo trabajo hace años, cuando no existía la Ofimática?. No se acaba aquí el aprendizaje de esta herramienta, pues el próximo Tema (el 23) seguirá tratando de ella para ampliar más conocimientos aún...; quiero que aprendas Word 2007 a fondo y espero conseguirlo.
- 9. Pregunta 33 Tabla de ejemplo 1 ..........................................................................Error! Bookmark not defined. Tabla de ejemplo 2 ..........................................................................Error! Bookmark not defined. Tabla de ejemplo 3 ..........................................................................Error! Bookmark not defined. Pregunta 34 Imagen de muestra 1 Imagen de muestra 2 Imagen de muestra 3 Imagen de muestra 1 ......................................................................Error! Bookmark not defined. Imagen de muestra 2 ......................................................................Error! Bookmark not defined. Imagen de muestra 3 ......................................................................Error! Bookmark not defined.
- 10. Pregunta 36 BASE DE DATOS....................................................................................................................... 5 COMBINAR CORRESPONDENCIA .................................................................................... 2 Con Word 2007 ............................................................................................................................. 3 CUERPO DE LA CARTA ....................................................................................................... 3 En los campos ............................................................................................................................... 4 iremos ............................................................................................................................................ 3 MANEJAR ................................................................................................................................... 6 Observa la imagen ......................................................................................................................... 5 Outlook" ........................................................................................................................................ 4 Repitiendo lo explicado................................................................................................................. 6 SEMILLA ........................................................................................................................................ 1 SEMILLA DE ÉXITO ....................................................................................................................... 1 Viviré este este día ........................................................................................................................ 2 Pregunta 37 Bibliografía Castro, Juan. 2001.Los perdedores. Loja : s.n., 2001. Lara, Veronica. 2012.Los Impostores. Loja : s.n., 2012. Masache, Pedro. 1256.Las Catinarias. Colombia : s.n., 1256. Sanchez, Soledad. 1956.Los Cevantes. Loja : s.n., 1956. Vega, Juan Carlos. 1965.Los capitulos que se le olvidaron a Cervantes . Peru : s.n., 1965. Pedro Vega olmedo y azuay 256895 pedrovega@hotmail.com
- 11. Querido/a Pedro Vega: olmedo y azuay 256895
- 12. SEMILLA DE ÉXITO ---------------------------------------------- Error! Bookmark not defined. PRIMEROS PASOS PARA COMBINAR CORRESPONDENCIA --- Error! Bookmark not defined. CREAR EL CUERPO DE LA CARTA ---------------------------------- Error! Bookmark not defined. --------------------------------------------------------------------------- Error! Bookmark not defined. BASE DE DATOS ----------------------------------------------------------- Error! Bookmark not defined. Tabla de ejemplo 1 Tabla de ejemplo 2 Tabla de ejemplo 3 SEMILLA DE ÉXITO Viviré este este día como fuese navidad. Seré un repartidor de dones y les daré a mis enemigos el don del perdón; a mis oponentes, el de la tolerancia; a mis amigos con una sonrisa a mis hijos, el de un buen ejemplo; y todos esos regaños irán envueltos en un amor incondicional
- 13. Viviré este este día como fuese navidad. Seré un repartidor de dones y les daré a mis enemigos el don del perdón; a mis oponentes, el de la tolerancia; a mis amigos con una sonrisa a mis hijos, el de un buen ejemplo; y todos esos regaños irán envueltos en un amor incondicional Viviré este este día como fuese navidad. Seré un repartidor de dones y les daré a mis enemigos el don del perdón; a mis oponentes, el de la tolerancia; a mis amigos con una sonrisa a mis hijos, el de un buen ejemplo; y todos esos regaños irán envueltos en un amor incondicional Viviré este este día como fuese navidad. Seré un repartidor de dones y les daré a mis enemigos el don del perdón; a mis oponentes, el de la tolerancia; a mis amigos con una sonrisa a mis hijos, el de un buen ejemplo; y todos esos regaños irán envueltos en un amor incondicional Viviré este este día como fuese navidad. Seré un repartidor de dones y les daré a mis enemigos el don del perdón; a mis oponentes, el de la tolerancia; a mis amigos con una sonrisa a mis hijos, el de un buen ejemplo; y todos esos regaños irán envueltos en un amor incondicional Viviré este este día como fuese navidad. Seré un repartidor de dones y les daré a mis enemigos el don del perdón; a mis oponentes, el de la tolerancia; a mis amigos con una sonrisa a mis hijos, el de un buen ejemplo; y todos esos regaños irán envueltos en un amor incondicional Viviré este este día como fuese navidad. Seré un repartidor de dones y les daré a mis enemigos el don del perdón; a mis oponentes, el de la tolerancia; a mis amigos con una sonrisa a mis hijos, el de un buen ejemplo; y todos esos regaños irán envueltos en un amor incondicional Viviré este este día como fuese navidad. Seré un repartidor de dones y les daré a mis enemigos el don del perdón; a mis oponentes, el de la tolerancia; a mis amigos con una sonrisa a mis hijos, el de un buen ejemplo; y todos esos regaños irán envueltos en un amor incondicional PRIMEROS PASOS PARA COMBINAR CORRESPONDENCIA Estamos ante otra potente utilidad de Word 2007 que nos vá a ahorrar un enorme trabajo cuando tengamos que trabajar en documentos donde se repitan ciertos datos. Para eso podremos usar con Word 2007 esta herramienta.Tabla de ejemplo 1
- 14. Imagínate la secretaria de una oficina, que tiene que enviar una carta de saludo (por ejemplo) a 200 personas. Imagínate también que tuviese que teclear uno por uno el encabezamiento de cada una de esas 200 cartas a enviar...¿verdad que sería de locos?. Con Word 2007 esa es una tarea sencillísima, pues tan solo debería disponer de una base de datos, con los correspondientes a esas 200 personas; a la hora de escribir esos encabezamientos tan solo sería cuestión de unos pocos clics con el ratón... ** VAMOS A DESARROLLAR UN EJEMPLO COMPLETO DE COMBINACIÓN DE CORRESPONDENCIA, PARA QUE LO ENTIENDAS MEJOR Vamos a suponer que trabajas en una oficina y necesitas realizar el trabajo de esa secretaria (en el ejmplo trabajaremos con solo 3 personas, en vez de las 200 que habíamos dicho, aunque supondrás que sirve para cuantas quieras), es decir, tu jefe te pide enviar una carta a los socios para invitarles a una reunión. Piensas enseguida que Word 2007 acudirá en tu ayuda, pues tan solo tendrás que realizar cuatro pasos: 1. Crear el cuerpo de la carta 2. Crear por una sola vez los datos de esas personas que guardarás en una base de datos 3. Usar esos datos para tus cartas y combinarlos 4. Guardar todo para más adelante imprimir las cartas (por ejemplo); además para usarlos cuantas veces necesites en el futuro. CREAR EL CUERPO DE LA CARTA Para ello, una vez abierto un Nuevo Documento, tendremos que ir a: - Como vés, tendremos que abrir la Ficha Correspondencia e irnos al apartado Iniciar combinación de correspondencia y luego a Cartas, y después: - - Tendremos que escribir lo que es el cuerpo principal de esa carta (que será invariable); supongamos que es el que te muestro en la imagen de arriba. Hecho lo anterior en nuestro documento Word 2007, habrá que trabajar con los destinatarios, para ello, tendremos que: Nos iremos ahora al apartado Seleccionar destinatarios, donde hay varias opciones, como "usar una lista existente", o "seleccionar de los contactos de Outlook"...; pero nosotros vamos a usar esta otra:
- 15. Al no disponer ya de una lista para usar (por cierto, podría proceder a Access por ejemplo, o de los contactos de Outlook), no habrá más remedio que crear esa lista por una sola vez, así que iremos a la opción Escribir nueva lista....Solo tenemos que picar en dicha opción: - Lógicamente, nos aparecerá la lista vacía, así que tenemos que ir introduciendo los datos que vamos a necesitar. Pero en la lista de direcciones que trae por defecto Word 2007, existen varios campos que no necesitaremos, así que vamos a modificarlos. Para ello como puedes ver arriba, picamos en Personalizar columnas...: - En la lección anterior, habíamos entrado en la lista de direcciones por defecto de Word 2007, recuerda: - En los campos existentes, hay unos cuantos que no me interesan, así que procederé a eliminarlos, por ejemplo el primero: Tratamiento, lo quito: - - Tan simple como marcarlo picando en él y luego pico en el botón Eliminar. Verás que aparece un mensaje de advertencia: - - Mensaje que aceptamos y el campo "Tratamiento" desaparecerá (hay que tener en cuenta, que no desaparece de la lista general que guarda Word, sino que sí desaparece para nuestra lista personal). Seguimos quitando los campos sobrantes. Otra cosa que nos puede interesar hacer, es cambiar el nombre de algún campo. Mira el ejemplo en la imagen de abajo: - - Al picar sobre el campo y luego sobre el botón Cambiar nombre..., nos aparecerá una nueva ventana como esta: - -
- 16. Ahí realizamos el cambio oportuno y picaremos sobre el botón Aceptar para que lo tome. Igualmente, podremos mover un campo de sitio; si necesitamos que aparezca en un orden distinto, tan solo tendremos que: - BASE DE DATOS CREAMOS LA BASE DE DATOS CON DIRECCIONES PARA USAR EN LA COMBINACIÓN DE CORRESPONDENCIA Nos quedamos en la lección anterior en el momento en que preparábamos todo para insertar nuestros datos: - Una vez que habíamos picado sobre el botón Aceptar, pasaremos a la ventana siguiente: - - Observa la imagen de arriba y verás como hemos ído campo por campo introduciendo datos en cada uno de ellos; de esta forma tenemos la primera fila completa con los datos imaginarios de un tal Julio Pérez López. Es de suponer que necesitemos introducir los datos de muchas más personas, así que para introducir una nueva fila con campos que nos permitan poder cargar los datos de otra segunda imaginaria persona, picaremos en el botón Nueva entrada. De esta forma seguimos hasta tenerlos todos (en mi caso introduzco solo tres para el ejemplo): - - En el momento en que haya terminado y no necesite introducir más datos, picaré sobre el botón Aceptar. Tendré que salvar ahora esos datos: - Se trata de elegir una carpeta donde guardar esos datos (base de datos), y darle un nombre al archivo: Fíjate que el archivo se guardará con la extensión ".mdb", es decir, como datos de una base de datos. Has visto que le he indicado a Word 2007 una carpeta donde guardar esa lista, y luego le asigné un nombre a la misma ("EjemploCombinar"). Imagen de muestra 3
- 17. MANEJAR LA LISTA DE DATOS APRENDEMOS A MANEJAR LA LISTA DE DATOS CREADA Recuerda que tenemos la lista guardada, y habíamos preparado el cuerpo de nuestra carta: 3. USAR ESOS DATOS PARA TUS CARTAS, Y COMBINARLOS Ahora, nos colocamos con el cursor justo a continuación de Apreciado/a: como vés en la imagen de abajo: Y estando en la Ficha Correspondencia picaremos en la opción Insertar campo combinado; aparecerán los campos que habíamos dejado en nuestra lista ¿recuerdas?. Ahora picamos sobre "Nombre" de forma que quedará añadido a nuestra carta: Dejamos un espacio en blanco después de <<Nombre>> en nuestra carta, y picaremos sobre "Apellidos". Ahora, queremos colocar además un encabezamiento con todos los datos de la parsona, así que nos colocamos por encima de "Apreciado/a:" Repitiendo lo explicado, colocaremos ahí los datos que necesitemos, además en el orden y colocación que queramos: Vemos que hay excesivo espacio entre las filas de ese encabezamiento, así que recuerda de lecciones anteriores como se puede disminuír ese espacio: Bueno, pues de esta forma ya tenemos preparado nuestro modelo de carta, usando la utilidad de Combinar correspondencia de Word 2007. Nos queda ahora por ver como se lleva a cabo esa combinación con esta herramienta tan potente que nos será de gran ayuda en el futuro TERMINAMOS LA TAREA: COMBINAMOS DATOS CON LA CARTA Después de todo lo explicado hasta ahora, nuestra carta debe estar así en este momento:: - En la imagen de arriba habrás observado que ahora tendremos que picar sobre Vista previa de resultados (Ficha Correspondencia), de modo que automáticamente Word 2007 realiza silenciosamente el trabajo y nos ofrece los resultados:
- 18. - Perfecto!!, ahora tendremos ya nuestras 3 cartas listas en una sola operación (podrían haber sido 50, ó 100). Además con la gran ventaja de que esa lista de personas la tendremos disponible para usar en el futuro cuantas veces quieras (lógicamente habremos realizado el trabajo de introducir los datos de todas las personas según vimos en lecciones anteriores, pero a partir de ahora, cada vez que necesites crear cartas, ¡¡se acabó el trabajar!!). Veamos el resultado de nuestro trabajo. Nos iremos a: - CREAR EL CUERPO DE LA CARTA
- 19. - Ahora para ver esas cartas de una vez, nos vamos a: - - Mediante el Zoom ajustamos el ancho de página a un 33% de forma que tendremos a la vista las tres cartas perfectamente listas para imprimir y enviar a los destinatarios. Solo nos restaría guardar el trabajo: 4. GUARDAR TODO PARA USARLO EN EL FUTURO... Espero que tras estas lecciones, te habrás dado cuenta de la enorme potencia de la herramienta Combinar correspondencia de Word 2007; la podrás usar en una oficina donde tengas que realizar este trabajo de envío de cartas, y te quitará un gran trabajo. ¿Cómo sería la vida de una persona con este mismo trabajo hace años, cuando no existía la Ofimática?. No se acaba aquí el aprendizaje de esta herramienta, pues el próximo Tema (el 23) seguirá tratando de ella para ampliar más conocimientos aún...; quiero que aprendas Word 2007 a fondo y espero conseguirlo.
- 20. Pregunta 33 Tabla de ejemplo 1 ..........................................................................Error! Bookmark not defined. Tabla de ejemplo 2 ..........................................................................Error! Bookmark not defined. Tabla de ejemplo 3 ..........................................................................Error! Bookmark not defined. Pregunta 34 Imagen de muestra 1 Imagen de muestra 2 Imagen de muestra 3 Imagen de muestra 1 ......................................................................Error! Bookmark not defined. Imagen de muestra 2 ......................................................................Error! Bookmark not defined. Imagen de muestra 3 ......................................................................Error! Bookmark not defined.
- 21. Pregunta 36 BASE DE DATOS....................................................................................................................... 5 COMBINAR CORRESPONDENCIA .................................................................................... 2 Con Word 2007 ............................................................................................................................. 3 CUERPO DE LA CARTA ....................................................................................................... 3 En los campos ............................................................................................................................... 4 iremos ............................................................................................................................................ 3 MANEJAR ................................................................................................................................... 6 Observa la imagen ......................................................................................................................... 5 Outlook" ........................................................................................................................................ 4 Repitiendo lo explicado................................................................................................................. 6 SEMILLA ........................................................................................................................................ 1 SEMILLA DE ÉXITO ....................................................................................................................... 1 Viviré este este día ........................................................................................................................ 2 Pregunta 37 Bibliografía Castro, Juan. 2001.Los perdedores. Loja : s.n., 2001. Lara, Veronica. 2012.Los Impostores. Loja : s.n., 2012. Masache, Pedro. 1256.Las Catinarias. Colombia : s.n., 1256. Sanchez, Soledad. 1956.Los Cevantes. Loja : s.n., 1956. Vega, Juan Carlos. 1965.Los capitulos que se le olvidaron a Cervantes . Peru : s.n., 1965. Rosa Aguilar El Valle 245888 aguilar@hotmail.com
- 22. Querido/a Rosa Aguilar: El Valle 245888
- 23. SEMILLA DE ÉXITO ---------------------------------------------- Error! Bookmark not defined. PRIMEROS PASOS PARA COMBINAR CORRESPONDENCIA --- Error! Bookmark not defined. CREAR EL CUERPO DE LA CARTA ---------------------------------- Error! Bookmark not defined. --------------------------------------------------------------------------- Error! Bookmark not defined. BASE DE DATOS ----------------------------------------------------------- Error! Bookmark not defined. Tabla de ejemplo 1 Tabla de ejemplo 2 Tabla de ejemplo 3 SEMILLA DE ÉXITO Viviré este este día como fuese navidad. Seré un repartidor de dones y les daré a mis enemigos el don del perdón; a mis oponentes, el de la tolerancia; a mis amigos con una sonrisa a mis hijos, el de un buen ejemplo; y todos esos regaños irán envueltos en un amor incondicional
- 24. Viviré este este día como fuese navidad. Seré un repartidor de dones y les daré a mis enemigos el don del perdón; a mis oponentes, el de la tolerancia; a mis amigos con una sonrisa a mis hijos, el de un buen ejemplo; y todos esos regaños irán envueltos en un amor incondicional Viviré este este día como fuese navidad. Seré un repartidor de dones y les daré a mis enemigos el don del perdón; a mis oponentes, el de la tolerancia; a mis amigos con una sonrisa a mis hijos, el de un buen ejemplo; y todos esos regaños irán envueltos en un amor incondicional Viviré este este día como fuese navidad. Seré un repartidor de dones y les daré a mis enemigos el don del perdón; a mis oponentes, el de la tolerancia; a mis amigos con una sonrisa a mis hijos, el de un buen ejemplo; y todos esos regaños irán envueltos en un amor incondicional Viviré este este día como fuese navidad. Seré un repartidor de dones y les daré a mis enemigos el don del perdón; a mis oponentes, el de la tolerancia; a mis amigos con una sonrisa a mis hijos, el de un buen ejemplo; y todos esos regaños irán envueltos en un amor incondicional Viviré este este día como fuese navidad. Seré un repartidor de dones y les daré a mis enemigos el don del perdón; a mis oponentes, el de la tolerancia; a mis amigos con una sonrisa a mis hijos, el de un buen ejemplo; y todos esos regaños irán envueltos en un amor incondicional Viviré este este día como fuese navidad. Seré un repartidor de dones y les daré a mis enemigos el don del perdón; a mis oponentes, el de la tolerancia; a mis amigos con una sonrisa a mis hijos, el de un buen ejemplo; y todos esos regaños irán envueltos en un amor incondicional Viviré este este día como fuese navidad. Seré un repartidor de dones y les daré a mis enemigos el don del perdón; a mis oponentes, el de la tolerancia; a mis amigos con una sonrisa a mis hijos, el de un buen ejemplo; y todos esos regaños irán envueltos en un amor incondicional PRIMEROS PASOS PARA COMBINAR CORRESPONDENCIA Estamos ante otra potente utilidad de Word 2007 que nos vá a ahorrar un enorme trabajo cuando tengamos que trabajar en documentos donde se repitan ciertos datos. Para eso podremos usar con Word 2007 esta herramienta.Tabla de ejemplo 1
- 25. Imagínate la secretaria de una oficina, que tiene que enviar una carta de saludo (por ejemplo) a 200 personas. Imagínate también que tuviese que teclear uno por uno el encabezamiento de cada una de esas 200 cartas a enviar...¿verdad que sería de locos?. Con Word 2007 esa es una tarea sencillísima, pues tan solo debería disponer de una base de datos, con los correspondientes a esas 200 personas; a la hora de escribir esos encabezamientos tan solo sería cuestión de unos pocos clics con el ratón... ** VAMOS A DESARROLLAR UN EJEMPLO COMPLETO DE COMBINACIÓN DE CORRESPONDENCIA, PARA QUE LO ENTIENDAS MEJOR Vamos a suponer que trabajas en una oficina y necesitas realizar el trabajo de esa secretaria (en el ejmplo trabajaremos con solo 3 personas, en vez de las 200 que habíamos dicho, aunque supondrás que sirve para cuantas quieras), es decir, tu jefe te pide enviar una carta a los socios para invitarles a una reunión. Piensas enseguida que Word 2007 acudirá en tu ayuda, pues tan solo tendrás que realizar cuatro pasos: 1. Crear el cuerpo de la carta 2. Crear por una sola vez los datos de esas personas que guardarás en una base de datos 3. Usar esos datos para tus cartas y combinarlos 4. Guardar todo para más adelante imprimir las cartas (por ejemplo); además para usarlos cuantas veces necesites en el futuro. CREAR EL CUERPO DE LA CARTA Para ello, una vez abierto un Nuevo Documento, tendremos que ir a: - Como vés, tendremos que abrir la Ficha Correspondencia e irnos al apartado Iniciar combinación de correspondencia y luego a Cartas, y después: - - Tendremos que escribir lo que es el cuerpo principal de esa carta (que será invariable); supongamos que es el que te muestro en la imagen de arriba. Hecho lo anterior en nuestro documento Word 2007, habrá que trabajar con los destinatarios, para ello, tendremos que: Nos iremos ahora al apartado Seleccionar destinatarios, donde hay varias opciones, como "usar una lista existente", o "seleccionar de los contactos de Outlook"...; pero nosotros vamos a usar esta otra:
- 26. Al no disponer ya de una lista para usar (por cierto, podría proceder a Access por ejemplo, o de los contactos de Outlook), no habrá más remedio que crear esa lista por una sola vez, así que iremos a la opción Escribir nueva lista....Solo tenemos que picar en dicha opción: - Lógicamente, nos aparecerá la lista vacía, así que tenemos que ir introduciendo los datos que vamos a necesitar. Pero en la lista de direcciones que trae por defecto Word 2007, existen varios campos que no necesitaremos, así que vamos a modificarlos. Para ello como puedes ver arriba, picamos en Personalizar columnas...: - En la lección anterior, habíamos entrado en la lista de direcciones por defecto de Word 2007, recuerda: - En los campos existentes, hay unos cuantos que no me interesan, así que procederé a eliminarlos, por ejemplo el primero: Tratamiento, lo quito: - - Tan simple como marcarlo picando en él y luego pico en el botón Eliminar. Verás que aparece un mensaje de advertencia: - - Mensaje que aceptamos y el campo "Tratamiento" desaparecerá (hay que tener en cuenta, que no desaparece de la lista general que guarda Word, sino que sí desaparece para nuestra lista personal). Seguimos quitando los campos sobrantes. Otra cosa que nos puede interesar hacer, es cambiar el nombre de algún campo. Mira el ejemplo en la imagen de abajo: - - Al picar sobre el campo y luego sobre el botón Cambiar nombre..., nos aparecerá una nueva ventana como esta: - -
- 27. Ahí realizamos el cambio oportuno y picaremos sobre el botón Aceptar para que lo tome. Igualmente, podremos mover un campo de sitio; si necesitamos que aparezca en un orden distinto, tan solo tendremos que: - BASE DE DATOS CREAMOS LA BASE DE DATOS CON DIRECCIONES PARA USAR EN LA COMBINACIÓN DE CORRESPONDENCIA Nos quedamos en la lección anterior en el momento en que preparábamos todo para insertar nuestros datos: - Una vez que habíamos picado sobre el botón Aceptar, pasaremos a la ventana siguiente: - - Observa la imagen de arriba y verás como hemos ído campo por campo introduciendo datos en cada uno de ellos; de esta forma tenemos la primera fila completa con los datos imaginarios de un tal Julio Pérez López. Es de suponer que necesitemos introducir los datos de muchas más personas, así que para introducir una nueva fila con campos que nos permitan poder cargar los datos de otra segunda imaginaria persona, picaremos en el botón Nueva entrada. De esta forma seguimos hasta tenerlos todos (en mi caso introduzco solo tres para el ejemplo): - - En el momento en que haya terminado y no necesite introducir más datos, picaré sobre el botón Aceptar. Tendré que salvar ahora esos datos: - Se trata de elegir una carpeta donde guardar esos datos (base de datos), y darle un nombre al archivo: Fíjate que el archivo se guardará con la extensión ".mdb", es decir, como datos de una base de datos. Has visto que le he indicado a Word 2007 una carpeta donde guardar esa lista, y luego le asigné un nombre a la misma ("EjemploCombinar"). Imagen de muestra 3
- 28. MANEJAR LA LISTA DE DATOS APRENDEMOS A MANEJAR LA LISTA DE DATOS CREADA Recuerda que tenemos la lista guardada, y habíamos preparado el cuerpo de nuestra carta: 3. USAR ESOS DATOS PARA TUS CARTAS, Y COMBINARLOS Ahora, nos colocamos con el cursor justo a continuación de Apreciado/a: como vés en la imagen de abajo: Y estando en la Ficha Correspondencia picaremos en la opción Insertar campo combinado; aparecerán los campos que habíamos dejado en nuestra lista ¿recuerdas?. Ahora picamos sobre "Nombre" de forma que quedará añadido a nuestra carta: Dejamos un espacio en blanco después de <<Nombre>> en nuestra carta, y picaremos sobre "Apellidos". Ahora, queremos colocar además un encabezamiento con todos los datos de la parsona, así que nos colocamos por encima de "Apreciado/a:" Repitiendo lo explicado, colocaremos ahí los datos que necesitemos, además en el orden y colocación que queramos: Vemos que hay excesivo espacio entre las filas de ese encabezamiento, así que recuerda de lecciones anteriores como se puede disminuír ese espacio: Bueno, pues de esta forma ya tenemos preparado nuestro modelo de carta, usando la utilidad de Combinar correspondencia de Word 2007. Nos queda ahora por ver como se lleva a cabo esa combinación con esta herramienta tan potente que nos será de gran ayuda en el futuro TERMINAMOS LA TAREA: COMBINAMOS DATOS CON LA CARTA Después de todo lo explicado hasta ahora, nuestra carta debe estar así en este momento:: - En la imagen de arriba habrás observado que ahora tendremos que picar sobre Vista previa de resultados (Ficha Correspondencia), de modo que automáticamente Word 2007 realiza silenciosamente el trabajo y nos ofrece los resultados:
- 29. - Perfecto!!, ahora tendremos ya nuestras 3 cartas listas en una sola operación (podrían haber sido 50, ó 100). Además con la gran ventaja de que esa lista de personas la tendremos disponible para usar en el futuro cuantas veces quieras (lógicamente habremos realizado el trabajo de introducir los datos de todas las personas según vimos en lecciones anteriores, pero a partir de ahora, cada vez que necesites crear cartas, ¡¡se acabó el trabajar!!). Veamos el resultado de nuestro trabajo. Nos iremos a: - CREAR EL CUERPO DE LA CARTA
- 30. - Ahora para ver esas cartas de una vez, nos vamos a: - - Mediante el Zoom ajustamos el ancho de página a un 33% de forma que tendremos a la vista las tres cartas perfectamente listas para imprimir y enviar a los destinatarios. Solo nos restaría guardar el trabajo: 4. GUARDAR TODO PARA USARLO EN EL FUTURO... Espero que tras estas lecciones, te habrás dado cuenta de la enorme potencia de la herramienta Combinar correspondencia de Word 2007; la podrás usar en una oficina donde tengas que realizar este trabajo de envío de cartas, y te quitará un gran trabajo. ¿Cómo sería la vida de una persona con este mismo trabajo hace años, cuando no existía la Ofimática?. No se acaba aquí el aprendizaje de esta herramienta, pues el próximo Tema (el 23) seguirá tratando de ella para ampliar más conocimientos aún...; quiero que aprendas Word 2007 a fondo y espero conseguirlo.
- 31. Pregunta 33 Tabla de ejemplo 1 ..........................................................................Error! Bookmark not defined. Tabla de ejemplo 2 ..........................................................................Error! Bookmark not defined. Tabla de ejemplo 3 ..........................................................................Error! Bookmark not defined. Pregunta 34 Imagen de muestra 1 Imagen de muestra 2 Imagen de muestra 3 Imagen de muestra 1 ......................................................................Error! Bookmark not defined. Imagen de muestra 2 ......................................................................Error! Bookmark not defined. Imagen de muestra 3 ......................................................................Error! Bookmark not defined.
- 32. Pregunta 36 BASE DE DATOS....................................................................................................................... 5 COMBINAR CORRESPONDENCIA .................................................................................... 2 Con Word 2007 ............................................................................................................................. 3 CUERPO DE LA CARTA ....................................................................................................... 3 En los campos ............................................................................................................................... 4 iremos ............................................................................................................................................ 3 MANEJAR ................................................................................................................................... 6 Observa la imagen ......................................................................................................................... 5 Outlook" ........................................................................................................................................ 4 Repitiendo lo explicado................................................................................................................. 6 SEMILLA ........................................................................................................................................ 1 SEMILLA DE ÉXITO ....................................................................................................................... 1 Viviré este este día ........................................................................................................................ 2 Pregunta 37 Bibliografía Castro, Juan. 2001.Los perdedores. Loja : s.n., 2001. Lara, Veronica. 2012.Los Impostores. Loja : s.n., 2012. Masache, Pedro. 1256.Las Catinarias. Colombia : s.n., 1256. Sanchez, Soledad. 1956.Los Cevantes. Loja : s.n., 1956. Vega, Juan Carlos. 1965.Los capitulos que se le olvidaron a Cervantes . Peru : s.n., 1965. Franco Piedra El dorado 258963 francopiedra@hotmail.com
- 33. Querido/a Franco Piedra: El dorado 258963
- 34. SEMILLA DE ÉXITO ---------------------------------------------- Error! Bookmark not defined. PRIMEROS PASOS PARA COMBINAR CORRESPONDENCIA --- Error! Bookmark not defined. CREAR EL CUERPO DE LA CARTA ---------------------------------- Error! Bookmark not defined. --------------------------------------------------------------------------- Error! Bookmark not defined. BASE DE DATOS ----------------------------------------------------------- Error! Bookmark not defined. Tabla de ejemplo 1 Tabla de ejemplo 2 Tabla de ejemplo 3 SEMILLA DE ÉXITO Viviré este este día como fuese navidad. Seré un repartidor de dones y les daré a mis enemigos el don del perdón; a mis oponentes, el de la tolerancia; a mis amigos con una sonrisa a mis hijos, el de un buen ejemplo; y todos esos regaños irán envueltos en un amor incondicional
- 35. Viviré este este día como fuese navidad. Seré un repartidor de dones y les daré a mis enemigos el don del perdón; a mis oponentes, el de la tolerancia; a mis amigos con una sonrisa a mis hijos, el de un buen ejemplo; y todos esos regaños irán envueltos en un amor incondicional Viviré este este día como fuese navidad. Seré un repartidor de dones y les daré a mis enemigos el don del perdón; a mis oponentes, el de la tolerancia; a mis amigos con una sonrisa a mis hijos, el de un buen ejemplo; y todos esos regaños irán envueltos en un amor incondicional Viviré este este día como fuese navidad. Seré un repartidor de dones y les daré a mis enemigos el don del perdón; a mis oponentes, el de la tolerancia; a mis amigos con una sonrisa a mis hijos, el de un buen ejemplo; y todos esos regaños irán envueltos en un amor incondicional Viviré este este día como fuese navidad. Seré un repartidor de dones y les daré a mis enemigos el don del perdón; a mis oponentes, el de la tolerancia; a mis amigos con una sonrisa a mis hijos, el de un buen ejemplo; y todos esos regaños irán envueltos en un amor incondicional Viviré este este día como fuese navidad. Seré un repartidor de dones y les daré a mis enemigos el don del perdón; a mis oponentes, el de la tolerancia; a mis amigos con una sonrisa a mis hijos, el de un buen ejemplo; y todos esos regaños irán envueltos en un amor incondicional Viviré este este día como fuese navidad. Seré un repartidor de dones y les daré a mis enemigos el don del perdón; a mis oponentes, el de la tolerancia; a mis amigos con una sonrisa a mis hijos, el de un buen ejemplo; y todos esos regaños irán envueltos en un amor incondicional Viviré este este día como fuese navidad. Seré un repartidor de dones y les daré a mis enemigos el don del perdón; a mis oponentes, el de la tolerancia; a mis amigos con una sonrisa a mis hijos, el de un buen ejemplo; y todos esos regaños irán envueltos en un amor incondicional PRIMEROS PASOS PARA COMBINAR CORRESPONDENCIA Estamos ante otra potente utilidad de Word 2007 que nos vá a ahorrar un enorme trabajo cuando tengamos que trabajar en documentos donde se repitan ciertos datos. Para eso podremos usar con Word 2007 esta herramienta.Tabla de ejemplo 1
- 36. Imagínate la secretaria de una oficina, que tiene que enviar una carta de saludo (por ejemplo) a 200 personas. Imagínate también que tuviese que teclear uno por uno el encabezamiento de cada una de esas 200 cartas a enviar...¿verdad que sería de locos?. Con Word 2007 esa es una tarea sencillísima, pues tan solo debería disponer de una base de datos, con los correspondientes a esas 200 personas; a la hora de escribir esos encabezamientos tan solo sería cuestión de unos pocos clics con el ratón... ** VAMOS A DESARROLLAR UN EJEMPLO COMPLETO DE COMBINACIÓN DE CORRESPONDENCIA, PARA QUE LO ENTIENDAS MEJOR Vamos a suponer que trabajas en una oficina y necesitas realizar el trabajo de esa secretaria (en el ejmplo trabajaremos con solo 3 personas, en vez de las 200 que habíamos dicho, aunque supondrás que sirve para cuantas quieras), es decir, tu jefe te pide enviar una carta a los socios para invitarles a una reunión. Piensas enseguida que Word 2007 acudirá en tu ayuda, pues tan solo tendrás que realizar cuatro pasos: 1. Crear el cuerpo de la carta 2. Crear por una sola vez los datos de esas personas que guardarás en una base de datos 3. Usar esos datos para tus cartas y combinarlos 4. Guardar todo para más adelante imprimir las cartas (por ejemplo); además para usarlos cuantas veces necesites en el futuro. CREAR EL CUERPO DE LA CARTA Para ello, una vez abierto un Nuevo Documento, tendremos que ir a: - Como vés, tendremos que abrir la Ficha Correspondencia e irnos al apartado Iniciar combinación de correspondencia y luego a Cartas, y después: - - Tendremos que escribir lo que es el cuerpo principal de esa carta (que será invariable); supongamos que es el que te muestro en la imagen de arriba. Hecho lo anterior en nuestro documento Word 2007, habrá que trabajar con los destinatarios, para ello, tendremos que: Nos iremos ahora al apartado Seleccionar destinatarios, donde hay varias opciones, como "usar una lista existente", o "seleccionar de los contactos de Outlook"...; pero nosotros vamos a usar esta otra:
- 37. Al no disponer ya de una lista para usar (por cierto, podría proceder a Access por ejemplo, o de los contactos de Outlook), no habrá más remedio que crear esa lista por una sola vez, así que iremos a la opción Escribir nueva lista....Solo tenemos que picar en dicha opción: - Lógicamente, nos aparecerá la lista vacía, así que tenemos que ir introduciendo los datos que vamos a necesitar. Pero en la lista de direcciones que trae por defecto Word 2007, existen varios campos que no necesitaremos, así que vamos a modificarlos. Para ello como puedes ver arriba, picamos en Personalizar columnas...: - En la lección anterior, habíamos entrado en la lista de direcciones por defecto de Word 2007, recuerda: - En los campos existentes, hay unos cuantos que no me interesan, así que procederé a eliminarlos, por ejemplo el primero: Tratamiento, lo quito: - - Tan simple como marcarlo picando en él y luego pico en el botón Eliminar. Verás que aparece un mensaje de advertencia: - - Mensaje que aceptamos y el campo "Tratamiento" desaparecerá (hay que tener en cuenta, que no desaparece de la lista general que guarda Word, sino que sí desaparece para nuestra lista personal). Seguimos quitando los campos sobrantes. Otra cosa que nos puede interesar hacer, es cambiar el nombre de algún campo. Mira el ejemplo en la imagen de abajo: - - Al picar sobre el campo y luego sobre el botón Cambiar nombre..., nos aparecerá una nueva ventana como esta: - -
- 38. Ahí realizamos el cambio oportuno y picaremos sobre el botón Aceptar para que lo tome. Igualmente, podremos mover un campo de sitio; si necesitamos que aparezca en un orden distinto, tan solo tendremos que: - BASE DE DATOS CREAMOS LA BASE DE DATOS CON DIRECCIONES PARA USAR EN LA COMBINACIÓN DE CORRESPONDENCIA Nos quedamos en la lección anterior en el momento en que preparábamos todo para insertar nuestros datos: - Una vez que habíamos picado sobre el botón Aceptar, pasaremos a la ventana siguiente: - - Observa la imagen de arriba y verás como hemos ído campo por campo introduciendo datos en cada uno de ellos; de esta forma tenemos la primera fila completa con los datos imaginarios de un tal Julio Pérez López. Es de suponer que necesitemos introducir los datos de muchas más personas, así que para introducir una nueva fila con campos que nos permitan poder cargar los datos de otra segunda imaginaria persona, picaremos en el botón Nueva entrada. De esta forma seguimos hasta tenerlos todos (en mi caso introduzco solo tres para el ejemplo): - - En el momento en que haya terminado y no necesite introducir más datos, picaré sobre el botón Aceptar. Tendré que salvar ahora esos datos: - Se trata de elegir una carpeta donde guardar esos datos (base de datos), y darle un nombre al archivo: Fíjate que el archivo se guardará con la extensión ".mdb", es decir, como datos de una base de datos. Has visto que le he indicado a Word 2007 una carpeta donde guardar esa lista, y luego le asigné un nombre a la misma ("EjemploCombinar"). Imagen de muestra 3
- 39. MANEJAR LA LISTA DE DATOS APRENDEMOS A MANEJAR LA LISTA DE DATOS CREADA Recuerda que tenemos la lista guardada, y habíamos preparado el cuerpo de nuestra carta: 3. USAR ESOS DATOS PARA TUS CARTAS, Y COMBINARLOS Ahora, nos colocamos con el cursor justo a continuación de Apreciado/a: como vés en la imagen de abajo: Y estando en la Ficha Correspondencia picaremos en la opción Insertar campo combinado; aparecerán los campos que habíamos dejado en nuestra lista ¿recuerdas?. Ahora picamos sobre "Nombre" de forma que quedará añadido a nuestra carta: Dejamos un espacio en blanco después de <<Nombre>> en nuestra carta, y picaremos sobre "Apellidos". Ahora, queremos colocar además un encabezamiento con todos los datos de la parsona, así que nos colocamos por encima de "Apreciado/a:" Repitiendo lo explicado, colocaremos ahí los datos que necesitemos, además en el orden y colocación que queramos: Vemos que hay excesivo espacio entre las filas de ese encabezamiento, así que recuerda de lecciones anteriores como se puede disminuír ese espacio: Bueno, pues de esta forma ya tenemos preparado nuestro modelo de carta, usando la utilidad de Combinar correspondencia de Word 2007. Nos queda ahora por ver como se lleva a cabo esa combinación con esta herramienta tan potente que nos será de gran ayuda en el futuro TERMINAMOS LA TAREA: COMBINAMOS DATOS CON LA CARTA Después de todo lo explicado hasta ahora, nuestra carta debe estar así en este momento:: - En la imagen de arriba habrás observado que ahora tendremos que picar sobre Vista previa de resultados (Ficha Correspondencia), de modo que automáticamente Word 2007 realiza silenciosamente el trabajo y nos ofrece los resultados:
- 40. - Perfecto!!, ahora tendremos ya nuestras 3 cartas listas en una sola operación (podrían haber sido 50, ó 100). Además con la gran ventaja de que esa lista de personas la tendremos disponible para usar en el futuro cuantas veces quieras (lógicamente habremos realizado el trabajo de introducir los datos de todas las personas según vimos en lecciones anteriores, pero a partir de ahora, cada vez que necesites crear cartas, ¡¡se acabó el trabajar!!). Veamos el resultado de nuestro trabajo. Nos iremos a: - CREAR EL CUERPO DE LA CARTA
- 41. - Ahora para ver esas cartas de una vez, nos vamos a: - - Mediante el Zoom ajustamos el ancho de página a un 33% de forma que tendremos a la vista las tres cartas perfectamente listas para imprimir y enviar a los destinatarios. Solo nos restaría guardar el trabajo: 4. GUARDAR TODO PARA USARLO EN EL FUTURO... Espero que tras estas lecciones, te habrás dado cuenta de la enorme potencia de la herramienta Combinar correspondencia de Word 2007; la podrás usar en una oficina donde tengas que realizar este trabajo de envío de cartas, y te quitará un gran trabajo. ¿Cómo sería la vida de una persona con este mismo trabajo hace años, cuando no existía la Ofimática?. No se acaba aquí el aprendizaje de esta herramienta, pues el próximo Tema (el 23) seguirá tratando de ella para ampliar más conocimientos aún...; quiero que aprendas Word 2007 a fondo y espero conseguirlo.
- 42. Pregunta 33 Tabla de ejemplo 1 ..........................................................................Error! Bookmark not defined. Tabla de ejemplo 2 ..........................................................................Error! Bookmark not defined. Tabla de ejemplo 3 ..........................................................................Error! Bookmark not defined. Pregunta 34 Imagen de muestra 1 Imagen de muestra 2 Imagen de muestra 3 Imagen de muestra 1 ......................................................................Error! Bookmark not defined. Imagen de muestra 2 ......................................................................Error! Bookmark not defined. Imagen de muestra 3 ......................................................................Error! Bookmark not defined.
- 43. Pregunta 36 BASE DE DATOS....................................................................................................................... 5 COMBINAR CORRESPONDENCIA .................................................................................... 2 Con Word 2007 ............................................................................................................................. 3 CUERPO DE LA CARTA ....................................................................................................... 3 En los campos ............................................................................................................................... 4 iremos ............................................................................................................................................ 3 MANEJAR ................................................................................................................................... 6 Observa la imagen ......................................................................................................................... 5 Outlook" ........................................................................................................................................ 4 Repitiendo lo explicado................................................................................................................. 6 SEMILLA ........................................................................................................................................ 1 SEMILLA DE ÉXITO ....................................................................................................................... 1 Viviré este este día ........................................................................................................................ 2 Pregunta 37 Bibliografía Castro, Juan. 2001.Los perdedores. Loja : s.n., 2001. Lara, Veronica. 2012.Los Impostores. Loja : s.n., 2012. Masache, Pedro. 1256.Las Catinarias. Colombia : s.n., 1256. Sanchez, Soledad. 1956.Los Cevantes. Loja : s.n., 1956. Vega, Juan Carlos. 1965.Los capitulos que se le olvidaron a Cervantes . Peru : s.n., 1965. Geovany Orellana Perpetuo Socorro 258965 orellana@hotmail.com
- 44. Querido/a Geovany Orellana: Perpetuo SocorroPerpetuo Socorro 258965
- 45. SEMILLA DE ÉXITO ---------------------------------------------- Error! Bookmark not defined. PRIMEROS PASOS PARA COMBINAR CORRESPONDENCIA --- Error! Bookmark not defined. CREAR EL CUERPO DE LA CARTA ---------------------------------- Error! Bookmark not defined. --------------------------------------------------------------------------- Error! Bookmark not defined. BASE DE DATOS ----------------------------------------------------------- Error! Bookmark not defined. Tabla de ejemplo 1 Tabla de ejemplo 2 Tabla de ejemplo 3 SEMILLA DE ÉXITO Viviré este este día como fuese navidad. Seré un repartidor de dones y les daré a mis enemigos el don del perdón; a mis oponentes, el de la tolerancia; a mis amigos con una sonrisa a mis hijos, el de un buen ejemplo; y todos esos regaños irán envueltos en un amor incondicional
- 46. Viviré este este día como fuese navidad. Seré un repartidor de dones y les daré a mis enemigos el don del perdón; a mis oponentes, el de la tolerancia; a mis amigos con una sonrisa a mis hijos, el de un buen ejemplo; y todos esos regaños irán envueltos en un amor incondicional Viviré este este día como fuese navidad. Seré un repartidor de dones y les daré a mis enemigos el don del perdón; a mis oponentes, el de la tolerancia; a mis amigos con una sonrisa a mis hijos, el de un buen ejemplo; y todos esos regaños irán envueltos en un amor incondicional Viviré este este día como fuese navidad. Seré un repartidor de dones y les daré a mis enemigos el don del perdón; a mis oponentes, el de la tolerancia; a mis amigos con una sonrisa a mis hijos, el de un buen ejemplo; y todos esos regaños irán envueltos en un amor incondicional Viviré este este día como fuese navidad. Seré un repartidor de dones y les daré a mis enemigos el don del perdón; a mis oponentes, el de la tolerancia; a mis amigos con una sonrisa a mis hijos, el de un buen ejemplo; y todos esos regaños irán envueltos en un amor incondicional Viviré este este día como fuese navidad. Seré un repartidor de dones y les daré a mis enemigos el don del perdón; a mis oponentes, el de la tolerancia; a mis amigos con una sonrisa a mis hijos, el de un buen ejemplo; y todos esos regaños irán envueltos en un amor incondicional Viviré este este día como fuese navidad. Seré un repartidor de dones y les daré a mis enemigos el don del perdón; a mis oponentes, el de la tolerancia; a mis amigos con una sonrisa a mis hijos, el de un buen ejemplo; y todos esos regaños irán envueltos en un amor incondicional Viviré este este día como fuese navidad. Seré un repartidor de dones y les daré a mis enemigos el don del perdón; a mis oponentes, el de la tolerancia; a mis amigos con una sonrisa a mis hijos, el de un buen ejemplo; y todos esos regaños irán envueltos en un amor incondicional PRIMEROS PASOS PARA COMBINAR CORRESPONDENCIA Estamos ante otra potente utilidad de Word 2007 que nos vá a ahorrar un enorme trabajo cuando tengamos que trabajar en documentos donde se repitan ciertos datos. Para eso podremos usar con Word 2007 esta herramienta.Tabla de ejemplo 1
- 47. Imagínate la secretaria de una oficina, que tiene que enviar una carta de saludo (por ejemplo) a 200 personas. Imagínate también que tuviese que teclear uno por uno el encabezamiento de cada una de esas 200 cartas a enviar...¿verdad que sería de locos?. Con Word 2007 esa es una tarea sencillísima, pues tan solo debería disponer de una base de datos, con los correspondientes a esas 200 personas; a la hora de escribir esos encabezamientos tan solo sería cuestión de unos pocos clics con el ratón... ** VAMOS A DESARROLLAR UN EJEMPLO COMPLETO DE COMBINACIÓN DE CORRESPONDENCIA, PARA QUE LO ENTIENDAS MEJOR Vamos a suponer que trabajas en una oficina y necesitas realizar el trabajo de esa secretaria (en el ejmplo trabajaremos con solo 3 personas, en vez de las 200 que habíamos dicho, aunque supondrás que sirve para cuantas quieras), es decir, tu jefe te pide enviar una carta a los socios para invitarles a una reunión. Piensas enseguida que Word 2007 acudirá en tu ayuda, pues tan solo tendrás que realizar cuatro pasos: 1. Crear el cuerpo de la carta 2. Crear por una sola vez los datos de esas personas que guardarás en una base de datos 3. Usar esos datos para tus cartas y combinarlos 4. Guardar todo para más adelante imprimir las cartas (por ejemplo); además para usarlos cuantas veces necesites en el futuro. CREAR EL CUERPO DE LA CARTA Para ello, una vez abierto un Nuevo Documento, tendremos que ir a: - Como vés, tendremos que abrir la Ficha Correspondencia e irnos al apartado Iniciar combinación de correspondencia y luego a Cartas, y después: - - Tendremos que escribir lo que es el cuerpo principal de esa carta (que será invariable); supongamos que es el que te muestro en la imagen de arriba. Hecho lo anterior en nuestro documento Word 2007, habrá que trabajar con los destinatarios, para ello, tendremos que: Nos iremos ahora al apartado Seleccionar destinatarios, donde hay varias opciones, como "usar una lista existente", o "seleccionar de los contactos de Outlook"...; pero nosotros vamos a usar esta otra:
- 48. Al no disponer ya de una lista para usar (por cierto, podría proceder a Access por ejemplo, o de los contactos de Outlook), no habrá más remedio que crear esa lista por una sola vez, así que iremos a la opción Escribir nueva lista....Solo tenemos que picar en dicha opción: - Lógicamente, nos aparecerá la lista vacía, así que tenemos que ir introduciendo los datos que vamos a necesitar. Pero en la lista de direcciones que trae por defecto Word 2007, existen varios campos que no necesitaremos, así que vamos a modificarlos. Para ello como puedes ver arriba, picamos en Personalizar columnas...: - En la lección anterior, habíamos entrado en la lista de direcciones por defecto de Word 2007, recuerda: - En los campos existentes, hay unos cuantos que no me interesan, así que procederé a eliminarlos, por ejemplo el primero: Tratamiento, lo quito: - - Tan simple como marcarlo picando en él y luego pico en el botón Eliminar. Verás que aparece un mensaje de advertencia: - - Mensaje que aceptamos y el campo "Tratamiento" desaparecerá (hay que tener en cuenta, que no desaparece de la lista general que guarda Word, sino que sí desaparece para nuestra lista personal). Seguimos quitando los campos sobrantes. Otra cosa que nos puede interesar hacer, es cambiar el nombre de algún campo. Mira el ejemplo en la imagen de abajo: - - Al picar sobre el campo y luego sobre el botón Cambiar nombre..., nos aparecerá una nueva ventana como esta: - -
- 49. Ahí realizamos el cambio oportuno y picaremos sobre el botón Aceptar para que lo tome. Igualmente, podremos mover un campo de sitio; si necesitamos que aparezca en un orden distinto, tan solo tendremos que: - BASE DE DATOS CREAMOS LA BASE DE DATOS CON DIRECCIONES PARA USAR EN LA COMBINACIÓN DE CORRESPONDENCIA Nos quedamos en la lección anterior en el momento en que preparábamos todo para insertar nuestros datos: - Una vez que habíamos picado sobre el botón Aceptar, pasaremos a la ventana siguiente: - - Observa la imagen de arriba y verás como hemos ído campo por campo introduciendo datos en cada uno de ellos; de esta forma tenemos la primera fila completa con los datos imaginarios de un tal Julio Pérez López. Es de suponer que necesitemos introducir los datos de muchas más personas, así que para introducir una nueva fila con campos que nos permitan poder cargar los datos de otra segunda imaginaria persona, picaremos en el botón Nueva entrada. De esta forma seguimos hasta tenerlos todos (en mi caso introduzco solo tres para el ejemplo): - - En el momento en que haya terminado y no necesite introducir más datos, picaré sobre el botón Aceptar. Tendré que salvar ahora esos datos: - Se trata de elegir una carpeta donde guardar esos datos (base de datos), y darle un nombre al archivo: Fíjate que el archivo se guardará con la extensión ".mdb", es decir, como datos de una base de datos. Has visto que le he indicado a Word 2007 una carpeta donde guardar esa lista, y luego le asigné un nombre a la misma ("EjemploCombinar"). Imagen de muestra 3
- 50. MANEJAR LA LISTA DE DATOS APRENDEMOS A MANEJAR LA LISTA DE DATOS CREADA Recuerda que tenemos la lista guardada, y habíamos preparado el cuerpo de nuestra carta: 3. USAR ESOS DATOS PARA TUS CARTAS, Y COMBINARLOS Ahora, nos colocamos con el cursor justo a continuación de Apreciado/a: como vés en la imagen de abajo: Y estando en la Ficha Correspondencia picaremos en la opción Insertar campo combinado; aparecerán los campos que habíamos dejado en nuestra lista ¿recuerdas?. Ahora picamos sobre "Nombre" de forma que quedará añadido a nuestra carta: Dejamos un espacio en blanco después de <<Nombre>> en nuestra carta, y picaremos sobre "Apellidos". Ahora, queremos colocar además un encabezamiento con todos los datos de la parsona, así que nos colocamos por encima de "Apreciado/a:" Repitiendo lo explicado, colocaremos ahí los datos que necesitemos, además en el orden y colocación que queramos: Vemos que hay excesivo espacio entre las filas de ese encabezamiento, así que recuerda de lecciones anteriores como se puede disminuír ese espacio: Bueno, pues de esta forma ya tenemos preparado nuestro modelo de carta, usando la utilidad de Combinar correspondencia de Word 2007. Nos queda ahora por ver como se lleva a cabo esa combinación con esta herramienta tan potente que nos será de gran ayuda en el futuro TERMINAMOS LA TAREA: COMBINAMOS DATOS CON LA CARTA Después de todo lo explicado hasta ahora, nuestra carta debe estar así en este momento:: - En la imagen de arriba habrás observado que ahora tendremos que picar sobre Vista previa de resultados (Ficha Correspondencia), de modo que automáticamente Word 2007 realiza silenciosamente el trabajo y nos ofrece los resultados:
- 51. - Perfecto!!, ahora tendremos ya nuestras 3 cartas listas en una sola operación (podrían haber sido 50, ó 100). Además con la gran ventaja de que esa lista de personas la tendremos disponible para usar en el futuro cuantas veces quieras (lógicamente habremos realizado el trabajo de introducir los datos de todas las personas según vimos en lecciones anteriores, pero a partir de ahora, cada vez que necesites crear cartas, ¡¡se acabó el trabajar!!). Veamos el resultado de nuestro trabajo. Nos iremos a: - CREAR EL CUERPO DE LA CARTA
- 52. - Ahora para ver esas cartas de una vez, nos vamos a: - - Mediante el Zoom ajustamos el ancho de página a un 33% de forma que tendremos a la vista las tres cartas perfectamente listas para imprimir y enviar a los destinatarios. Solo nos restaría guardar el trabajo: 4. GUARDAR TODO PARA USARLO EN EL FUTURO... Espero que tras estas lecciones, te habrás dado cuenta de la enorme potencia de la herramienta Combinar correspondencia de Word 2007; la podrás usar en una oficina donde tengas que realizar este trabajo de envío de cartas, y te quitará un gran trabajo. ¿Cómo sería la vida de una persona con este mismo trabajo hace años, cuando no existía la Ofimática?. No se acaba aquí el aprendizaje de esta herramienta, pues el próximo Tema (el 23) seguirá tratando de ella para ampliar más conocimientos aún...; quiero que aprendas Word 2007 a fondo y espero conseguirlo.
- 53. Pregunta 33 Tabla de ejemplo 1 ..........................................................................Error! Bookmark not defined. Tabla de ejemplo 2 ..........................................................................Error! Bookmark not defined. Tabla de ejemplo 3 ..........................................................................Error! Bookmark not defined. Pregunta 34 Imagen de muestra 1 Imagen de muestra 2 Imagen de muestra 3 Imagen de muestra 1 ......................................................................Error! Bookmark not defined. Imagen de muestra 2 ......................................................................Error! Bookmark not defined. Imagen de muestra 3 ......................................................................Error! Bookmark not defined.
- 54. Pregunta 36 BASE DE DATOS....................................................................................................................... 5 COMBINAR CORRESPONDENCIA .................................................................................... 2 Con Word 2007 ............................................................................................................................. 3 CUERPO DE LA CARTA ....................................................................................................... 3 En los campos ............................................................................................................................... 4 iremos ............................................................................................................................................ 3 MANEJAR ................................................................................................................................... 6 Observa la imagen ......................................................................................................................... 5 Outlook" ........................................................................................................................................ 4 Repitiendo lo explicado................................................................................................................. 6 SEMILLA ........................................................................................................................................ 1 SEMILLA DE ÉXITO ....................................................................................................................... 1 Viviré este este día ........................................................................................................................ 2 Pregunta 37 Bibliografía Castro, Juan. 2001.Los perdedores. Loja : s.n., 2001. Lara, Veronica. 2012.Los Impostores. Loja : s.n., 2012. Masache, Pedro. 1256.Las Catinarias. Colombia : s.n., 1256. Sanchez, Soledad. 1956.Los Cevantes. Loja : s.n., 1956. Vega, Juan Carlos. 1965.Los capitulos que se le olvidaron a Cervantes . Peru : s.n., 1965. Federico Jaramillo El Valle 254789 fedejaramillo@hotmail.com
- 55. Querido/a Federico Jaramillo: El Valle 254789