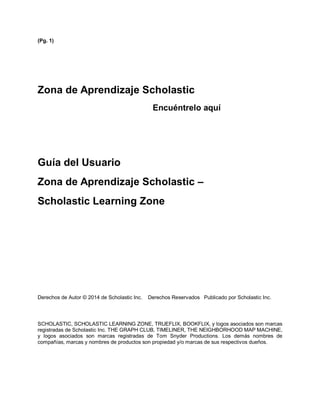
Scholastic Learning zone Guia del Usuario
- 1. (Pg. 1) Zona de Aprendizaje Scholastic Encuéntrelo aquí Guía del Usuario Zona de Aprendizaje Scholastic – Scholastic Learning Zone Derechos de Autor © 2014 de Scholastic Inc. Derechos Reservados Publicado por Scholastic Inc. SCHOLASTIC, SCHOLASTIC LEARNING ZONE, TRUEFLIX, BOOKFLIX, y logos asociados son marcas registradas de Scholastic Inc. THE GRAPH CLUB, TIMELINER, THE NEIGHBORHOOD MAP MACHINE, y logos asociados son marcas registradas de Tom Snyder Productions. Los demás nombres de compañías, marcas y nombres de productos son propiedad y/o marcas de sus respectivos dueños.
- 2. (Pg. 2) Tabla de Contenido Introducción .......................................... ¡Error! Marcador no definido.3 Iniciar sesión ..................................................................................... 3 Panel de Información (Dashboard).................................................. 7 Panel de Información (Dashboard) de los Profesores y Administradores..... 7 Panel de Información (Dashboard) de los Estudiantes y Padres.................. 8 Mi Zona........................................................................................................ 8 También Disponible en La Zona .................................................................. 8 Uso Total ..................................................................................................... 9 Mis Clases Crear y Administrar las Cuentas de los Usuarios ........................ 11 Configurar de Usuarios .............................................................................. 11 Importar Datos de los Usuarios........................................................................... 12 Agregar Usuarios Individuales ............................................................................ 15 Editar Usuarios................................................................................................... 16 Eliminar y Reactivar Usuarios............................................................................. 18 Ver Todos los Usuarios....................................................................................... 20 Reorganización para Comenzar un Nuevo Año Escolar ...................................... 22 Cambiar Sistema Educativo................................................................................ 33 Organizar Usuarios.................................................................................... 34 Agregar Clases................................................................................................... 34 Eliminar Clases .................................................................................................. 34 Agregar Usuarios a las Clases............................................................................ 35 Editar Año/Grado................................................................................................ 36 Administrar Grupos............................................................................................. 37 Inscribir Usuarios ....................................................................................... 39 Configurar Profesores................................................................................ 43 Administrar el Calendario Escolar.............................................................. 44 Administrar Registros................................................................................. 48 Requisitos Técnicos ....................................................................... 49 Ancho de banda......................................................................................... 50 Configuarción del Proxy............................................................................. 52 Manejo de Datos........................................................................................ 52 Servicio al Cliente ........................................................................... 53
- 3. (Pg. 3) Introducción Scholastic Learning Zone es una plataforma basada en navegador que permite a profesores y estudiantes acceder a los diferentes recursos educativos a los cuales se hayan inscrito. Está diseñado para clientes inscritos a Scholastic y está disponible desde cualquier computador con conexión a Internet. Cuando un colegio se inscribe a uno o más productos de Scholastic Learning Zone, los profesores y los estudiantes podrán iniciar sesión y acceder a dichos productos. Los administradores de Scholastic Learning Zone manejan los perfiles de los profesores y estudiantes, las inscripciones y el acceso a los productos.
- 4. (Pg. 4) Iniciar Sesión Scholastic Learning Zone es una plataforma basada en navegador y puede accederse a ella desde cualquier computador con conexión a Internet. Para iniciar sesión en Scholastic Learning Zone: Use el URL que aparece en el correo electrónico de Bienvenida para abrir Scholastic Learning Zone en el navegador del computador (ver los Requisitos del Sistema para Scholastic Learning Zone en la página 34). Al hacer clic en el URL que aparece en el correo electrónico se abre una pantalla para introducir la clave. En esta página los usuarios configuran su clave de Scholastic Learning Zone y luego se les pide que inicien su sesión usando su nombre de usuario y la clave que acaban de configurar. Los usuarios también pueden iniciar sesión directamente entrando a educator.scholasticlearningzone.com (para profesores) o www.scholasticlearningzone.com (para estudiantes). Después de ingresar el URL en el navegador del computador, se abre la pantalla del País. Seleccione el país del menú desplegable. Al seleccionar el país, Scholastic Learning Zone irá automáticamente a la Pantalla de Entrada Org ID.
- 5. (Pg. 5) Ingrese el Org ID que aparece en el correo electrónico de Bienvenida y haga clic en Enviar para abrir la Pantalla de Inicio. Para cambiar el país que aparece en la pantalla, haga clic en Cambiar país para regresar a la pantalla anterior. En la pantalla de inicio de sesión ingrese el nombre de usuario de Scholastic Learning Zone y la clave proporcionada por el administrador de Scholastic Learning Zone. Al principio los administradores deben utilizar el enlace para configurar la clave que se encuentra en el correo electrónico de Bienvenida, luego deben configurar su clave y aceptar los términos y condiciones que aparecen en la Pantalla de Configuración de Clave.
- 6. (Pg. 6) Una vez iniciada la sesión se abre el Panel de Información (Dashboard) de Scholastic Learning Zone.
- 7. (Pg. 7) Panel de Información (Dashboard) El Panel de Información permite acceder a todos los productos y funciones de Scholastic Learning Zone. Los enlaces que aparecen en la parte superior del Panel de Información permiten a los profesores y administradores ver sus perfiles, visitar la página web de Scholastic del país donde se encuentra el colegio, ver la página en español, obtener ayuda en relación con la página web, o cerrar sesión en el Learning Zone. Un clic en el logo de Scholastic Learning Zone desde cualquier pantalla del Learning Zone regresa al usuario al Panel de Información. Panel de Información (Dashboard) de los Profesores y Administradores El panel de información de los profesores y administradores se compone de los siguientes campos: • Mi Zona contiene íconos de los productos que se encuentran disponibles para el usuario. Haga clic en el ícono para abrir el producto en una ventana separada del navegador. • Uso Total: Últimas 4 Semanas muestra el uso que le ha dado el estudiante a los productos de Scholastic a los que está inscrita la institución. Los profesores podrán ver información sobre las clases y los administradores podrán ver información sobre el colegio. Haga clic en “Ver información más detallada sobre informes” para descargar un informe de uso para el colegio. • Mis estudiantes suministra un listado de los estudiantes y profesores en las clases de Scholastic Learning Zone. En cambio, los administradores de grupos tienen un campo llamado Mis colegios. • Administrar Usuarios abre la Pantalla de Administración de Cuentas de Usuarios (página 11).
- 8. • Administrar Calendario abre la ventana Administrar Calendario (página 33). • También Disponible en la Zona muestra otros productos disponibles de Scholastic.
- 9. (Pg. 8) Panel de Información (Dashboard) de los Estudiantes y Padres El Panel de Información para estudiantes y padres muestra los campos Mi Zona y Uso Total, pero no contiene el campo Mis Estudiantes ni los botones de Administrar Usuarios o Administrar Calendario. Mi Zona Esta área contiene íconos de los productos de Scholastic a los cuales puede acceder el usuario. Haga clic en el icono para abrir el producto en una ventana o pestaña separada del navegador. También Disponible en La Zona Esta área contiene íconos para otros productos disponibles de Learning Zone. Haga clic en un icono para aprender más acerca de ese producto. Póngase en contacto con el personal de Servicio al Cliente de Scholastic (página 36) para obtener más información sobre cómo inscribirse a esos productos.
- 10. (Pg. 9) Uso Total El campo de Uso Total del Panel de Información muestra el uso de datos de los colegios, clases y estudiantes. Los administradores y profesores podrán personalizar el acceso a sus datos haciendo clic en un estudiante, grupo, clase o en el nombre del colegio en el campo Mis Estudiantes (o en el campo Mis Colegios para los administradores de grupos). Los administradores de grupos deben seleccionar un colegio para ver el uso de datos. Haga clic en los íconos de flecha que aparecen en la parte superior de cada columna para reorganizar los datos. Esto permite ver los datos de la mayor cantidad de tiempo a la menor, o viceversa. Para descargar un informe detallado del historial de uso del colegio, haga clic en “Ver informes de datos más detallados”. Elija un periodo de tiempo y haga clic en Ejecutar Informe. Un archivo CSV que contiene el uso de cada producto se descargará automáticamente, especificando el número de minutos y de sesiones. Mis Clases Esta área contiene un listado de los estudiantes que tienen perfiles en Scholastic Learning Zone, organizado por clases. Los profesores que entren a Scholastic Learning Zone verán sólo los estudiantes que estén en sus clases. Los administradores que inicien sesión verán todos los estudiantes de sus colegios, organizados por clases. Haga clic en el nombre de una clase para expandir la lista de la clase y ver los estudiantes de esa clase. Haga clic en el nombre de la clase o del estudiante para ver la pantalla de los Detalles de Uso de la clase o del estudiante.
- 11. (Pg. 10) La pantalla con los Detalles de Uso muestra cuándo, con qué frecuencia, y por cuánto tiempo el estudiante o la clase usan los programas de Scholastic a los que están inscritos. (Por favor tenga en cuenta que los datos de minutos son válidos solamente desde el 13 de mayo de 2013.) En la pantalla del estudiante, haga clic en Editar Información del Estudiante para abrir y modificar el Perfil del Estudiante en Scholastic Learning Zone (página 16). Haga clic en Inicio en la parte superior de la pantalla para regresar al Panel de Información.
- 12. (Pg. 11) Crear y Administrar las Cuentas de los Usuarios Al hacer clic en Administrar Usuarios en el panel de información se abre la pantalla de Administrar Cuentas de los Usuarios. Desde ahí, los usuarios pueden crear nuevas cuentas, importar datos de los usuarios, modificar cuentas existentes, modificar el sistema educativo del colegio, adelantar o atrasar estudiantes de año o grado, organizar usuarios en clases, e inscribir usuarios a los productos. Configurar usuarios La pestaña Configurar Usuarios permite a los administradores crear nuevas cuentas de usuarios, editar cuentas existentes, editar el sistema educativo de un colegio, ver y descargar listas de todos los usuarios y reorganizar los estudiantes para el siguiente año escolar. Los profesores podrán editar las cuentas existentes de estudiantes. Hay dos opciones para crear cuentas nuevas de usuarios: • Importar Datos de los Usuarios: Los datos de los profesores y estudiantes se pueden importar de un archivo CSV (como Microsoft Excel). • Agregar Usuarios Individuales: Ingresar manualmente datos de estudiantes, profesores o administradores.
- 13. (Pg. 12) Importar Datos de los Usuarios Los administradores pueden importar los datos de profesores o estudiantes de archivos CSV (como Microsoft Excel). Para importar un archivo CSV: Desde la pantalla Administrar Usuarios, vaya a la Opción 1: Importar Usuarios de Una Hoja de Cálculo Utilice el menú desplegable para seleccionar el tipo de datos del usuario que se van a importar: estudiante o profesor. Haga clic en Seleccionar Archivo y busque el archivo CSV que se va a importar.
- 14. (Pg. 13) El archivo CSV debe contener los siguientes campos para cada usuario a nivel escolar: Para estudiantes: • Nombre: Nombre del estudiante • Apellido: Apellido del estudiante • Nombre de usuario: Nombre de usuario del estudiante • Clave: Las claves deben tener entre 6 y 16 caracteres, y deben incluir un número • Identificación del usuario: La identificación del usuario del colegio mismo a través de otro sistema como SIS o LMS. Esto está diseñado para guardar esa información para efectos de cruce de información. • Año/Grado: Este campo es opcional. Año o grado que cursa el estudiante.* • Lexile: Este campo es opcional. Medida Lexile del estudiante.* • Clase: Este campo es opcional. Nombre de la clase del estudiante.* Para profesores: • Nombre: Nombre del profesor. • Apellido: Apellido del profesor. • Nombre de usuario: Nombre de usuario del profesor. • Correo electrónico: La dirección de correo electrónico del profesor. • Clase: Este campo es opcional. Nombre de la clase del profesor.* *Si alguno de estos campos opcionales no muestra ningún valor, se puede eliminar la columna del archivo. Cuando el archivo correcto aparezca en la ventana Seleccionar Archivo, haga clic en Importar para importar el archivo. Cuando el archivo se haya importado exitosamente, aparecerá la Pantalla de Confirmación, mostrando una lista de todos los perfiles de usuarios importados. Si los datos de los usuarios son correctos, haga clic en Confirmar para terminar de importar la información.
- 15. (Pg. 14) Si la página electrónica contiene errores de formateado, aparecerá un mensaje de error en la pantalla. Utilice los enlaces Editar o Eliminar para corregir cualquier error en los datos. Haga clic en Cancelar para cancelar la importación y vuelva a empezar. Haga clic en Guardar para guardar la importación que se encuentra en proceso y continuar editándola en otro momento. Para acceder a una importación de información guardada que se encuentra en proceso, vuelva a la pestaña de Configurar Usuarios y seleccione el tipo de usuario. Si hay una importación guardada, aparecerá una ventana emergente con la opción de editar o guardar el archivo guardado, o de subir un nuevo archivo. Al subir un nuevo archivo se elimina el archivo guardado. Cuando se hayan corregido todos los errores, haga clic en el botón Confirmar para completar la importación de datos. Cuando el archivo que contiene la planilla electrónica haya sido importado correctamente, aparecerá una pantalla que muestra los datos del usuario importado.
- 16. (Pg. 15) Agregar Usuarios Individuales Además de importar usuarios, los administradores pueden crear perfiles de usuarios individuales manualmente. En la pantalla de Configurar Usuarios, vaya a la Opción 2: Agregar Usuario Individual. Utilice el menú plegable para seleccionar el tipo de usuario que será agregado: estudiante, profesor, o administrador. Haga clic en Crear para abrir la pantalla del perfil. Llene los diferentes campos, asegurándose de crear un nombre de usuario y una clave únicos. La clave debe tener entre 6 y 16 caracteres, y debe incluir un número. Cuando haya terminado, haga clic en Enviar para guardar el perfil editado. Para regresar a la pantalla anterior, haga clic en Cancelar.
- 17. (Pg. 16) Editar Usuarios Para editar un perfil de usuario importado o creado, vaya al área de Editar Usuarios Existentes de la pestaña Administrar Usuarios y haga clic en el menú desplegable Buscar Usuario. Seleccione estudiante, profesor o administrador, dependiendo del tipo de perfil que se vaya a editar. Ingrese el nombre del usuario en el campo Buscar Usuario, y luego haga clic en Buscar para encontrar el perfil del usuario. Cuando se haya encontrado el perfil del usuario, aparecerá la Pantalla del Perfil, con la información del usuario. Para editar el perfil, haga clic en el enlace Editar al final de la fila.
- 18. (Pg. 17) Edite los diferentes campos. Cuando haya terminado, haga clic en Enviar para guardar el perfil editado. Para regresar a la pantalla anterior, haga clic en Cancelar.
- 19. (Pg. 18) Eliminar y Reactivar Usuarios Para eliminar el perfil de un usuario, haga clic en el enlace Eliminar al final de la fila en la Pantalla del Perfil del Usuarios. Entonces aparecerá una ventana emergente, preguntando si se desea desactivar el usuario o eliminarlo definitivamente. Desactivar el usuario da la opción de reactivarlo. Cuando se busca un usuario desactivado, la columna Eliminar muestra que el usuario ha sido Desactivado.
- 20. (Pg. 19) Al hacer clic en el enlace Desactivado se abrirá una ventana emergente preguntando si se desea reactivar el usuario o eliminarlo definitivamente. Al reactivar el usuario se reactiva la cuenta del mismo. En cualquier momento eliminar el usuario eliminará todos los datos del mismo e impedirá que sea reactivado.
- 21. (Pg. 20) Ver Todos los Usuarios Para ver a todos los usuarios, haga clic en el botón Ver Todos los Usuarios en la página de Configuración de Usuarios. En la pantalla Ver Todos los Usuarios, seleccione el tipo de usuario que desea ver. Al seleccionar Profesor o Administrador aparecerá una tabla con todos los profesores o administradores del colegio, junto con un enlace para descargar una lista de todos los profesores o administradores del colegio.
- 22. (Pg. 21) Al seleccionar Estudiante aparecerá un enlace para descargar una lista de todos los estudiantes del colegio. Se pueden seleccionar filtros adicionales para ver todos los estudiantes de un año/grado o clase en particular. Una vez seleccionado el filtro, aparecerá una tabla con los estudiantes que llenen los requisitos de ese filtro. Al hacer clic en la “x” junto al filtro, se elimina el filtro. Los filtros se pueden cambiar o agregar en cualquier momento, hasta un año/grado o una clase seleccionada a la vez. En esta pantalla los estudiantes pueden ser adelantados o atrasados un año/grado o eliminados en grupo. Seleccione las casillas al lado del nombre de los estudiantes para editar, o haga clic en la casilla que aparece en la parte superior de la columna para seleccionar todos los estudiantes. Hacer clic en Eliminar seleccionados elimina los estudiantes seleccionados.
- 23. (Pg. 22) Reorganización para Comenzar un Nuevo Año Escolar Para reorganizar los estudiantes para un nuevo año escolar, siga el siguiente procedimiento: En la pantalla de inicio de SLZ, haga clic en Administrar Usuarios para comenzar el proceso. En la casilla Editar Usuarios Existentes que aparece al lado derecho de la pantalla de Administrar Usuarios, haga clic en Reorganizar Usuarios. En la pantalla siguiente aparecerá una lista de los pasos a seguir. Esta guía lo llevará detalladamente por los pasos a seguir.
- 24. (Pg. 23) Paso 1 Paso 1: Descargue la lista de estudiantes del colegio haciendo clic aquí. Usted debe salvar una copia en el escritorio para subirla. Haciendo clic en el enlace en la página se descargará un archivo llamado Estudiantes_ en_ la_ organizacion.csv (Students_in_organization.csv) a la ubicación predeterminada de descargas. Usted puede mover el archivo o guardar una copia en cualquier ubicación que usted desee. Recomendamos guardarlo en el escritorio para poder acceder a él fácilmente. Al abrir este archivo usted verá una planilla electrónica parecida a ésta, que contiene una lista de todos sus estudiantes, sus nombres y apellidos, sus nombres de usuarios, sus claves, sus identificaciones de usuario, sus años/grados, sus medidas Lexile, y varias columnas con sus clases. Mantenga abierto este archivo porque pronto tendrá que modificarlo.
- 25. (Pg. 24) Paso 2 Paso 2: Revise los nombres de las clases o agregue nuevos nombres de clases haciendo clic aquí. Mantener los nombres de las clases consistentes de un año escolar a otro le permitirá ver los informes de años anteriores en Scholastic Literacy Pro, SRI y Scholastic Reading Pro. Si usted edita los nombres de las clases, usted verá los datos de los informes de años anteriores bajo el nombre editado de la clase. Haciendo clic en el enlace que aparece en el Paso 2 lo llevará a la página Administrar Clases. No se requiere que usted haga ningún cambio en esta página, pero usted podrá hacerlo si lo desea. Usted puede agregar clases nuevas, o recordar los nombres de sus clases de años anteriores. (Tenga en cuenta que usted no tiene que agregar nuevas clases de esta manera –usted también puede agregar nuevas clases en la planilla electrónica que aparece en el Paso 3). (Pg. 25) Paso 3 Paso 3: Revise la lista de estudiantes que descargó y modifique el año/grado de los estudiantes y la información de la clase en la planilla electrónica. Haga clic aquí para ver los códigos del año/grado. Ingrese los nombres de las clases para ver que coincidan exactamente con los cambios que se hicieron en el Paso 2. Usted podrá eliminar las planillas electrónicas de aquellos estudiantes que se hayan retirado del colegio. Al editar el nombre del usuario o la identificación del usuario de un estudiante se creará una cuenta nueva, así que no edite el nombre del usuario ni la identidad del usuario de un estudiante si usted desea poder ver los datos de los informes de años anteriores de ese estudiante.
- 26. En este paso, usted debe actualizar toda la información de los estudiantes que continuarán en el colegio, especialmente la información contenida en la columna AÑO/GRADO y en la(s) columna(s) CLASE. Aquí usted puede agregar nuevas clases y éstas se crearán automáticamente al importar la planilla electrónica. (Pg. 26) En el ejemplo anterior la planilla electrónica ha sido modificada para adelantar a los estudiantes un grado. Así mismo, se cambiaron las clases de los estudiantes.
- 27. Aquellos estudiantes que se hayan retirado del colegio pueden ser eliminados de la planilla electrónica de forma segura. Así mismo, se deben agregar los estudiantes que vayan a entrar al colegio en el presente año, junto con toda su información. Tenga cuidado al agregar nuevos estudiantes – no podrán tener el mismo nombre del usuario o identificación del usuario de un estudiante actual. Hay un error que ocurre cuando dos estudiantes se cargan con el mismo nombre de usuario. El antiguo estudiante (activo) no resulta afectado, pero el nuevo estudiante queda con toda la información del antiguo estudiante, incluyendo sus medidas Lexile, Nombre (nombre y apellido) y Grado. La Clase del estudiante no resulta afectada. Estos errores se pueden corregir en el siguiente paso, pero pueden crear mucha confusión, por lo cual es mejor evitarlos en lo posible. Cambiar el nombre del usuario o la identificación del usuario de un estudiante actual causará que se establezca una nueva cuenta para ese estudiante, lo que significa que los datos de informes de años anteriores de ese estudiante no estarán asociados a la nueva cuenta. Cuando usted haya actualizado completamente su planilla electrónica, proceda al Paso 4.
- 28. (Pg. 27) Paso 4. Paso 4: Elija la planilla electrónica que haya modificado y haga clic en Enviar para cargarla. Una vez que las planilla electrónica haya sido cargada, los estudiantes serán eliminados de sus clases del año anterior y aparecerán en las clases que usted ha agregado en la planilla electrónica modificada. Si existen estudiantes del año anterior que han sido eliminados de la planilla electrónica, usted tendrá la oportunidad de desactivar sus cuentas. En la página Reorganización para Comenzar un Nuevo Año Escolar, haga clic en el botón Seleccionar Archivo que aparece debajo de Paso 5. En la ventana resultante, encuentre la ubicación de su planilla electrónica modificada, y haga clic en Abrir. Ahora debe aparecer el nombre de la planilla electrónica al lado del botón Seleccionar Archivo. Si dicho nombre aparece, haga clic en el botón de Cargar.
- 29. (Pg. 28) Si varios usuarios comparten el mismo nombre de usuario, aparecerá la pantalla Información de Usuarios en Conflicto. POR FAVOR TOME NOTA - Como mencionamos anteriormente, ocurre un error cuando se cargan estudiantes con el mismo nombre de usuario o identificación del usuario. Recomendamos enfáticamente hacer clic en el botón Cancelar y hacer los cambios necesarios en su planilla electrónica para evitar conflictos de nombres e identidades de usuarios. Luego vuelva a comenzar en el Paso 4. Sin embargo, si usted quiere continuar, siga estos pasos. Si los estudiantes con el mismo nombre de usuario son en realidad estudiantes diferentes, elija Diferente en la columna de Estatus. Si los estudiantes son el mismo – por ejemplo, si por error un estudiante fue incluido dos veces en la planilla electrónica- elija Mismo. Los estudiantes para los cuales usted haya marcado Mismo tomarán la información del estudiante existente. Usted tendrá oportunidad de cambiar la información de estudiantes marcados Diferente. Cuando esté satisfecho con sus elecciones, haga clic en el botón Continuar. Aparecerá entonces la pantalla Importar Datos de Usuarios, donde usted podrá cambiar la información de los estudiantes recientemente importados. (Pg. 29) A causa del error mencionado anteriormente, los nuevos usuarios con nombres de usuarios srizvi y pgeller han tomado toda la información de los Usuarios Existentes que tienen esos nombres de usuarios. De hecho, estos Nuevos Usuarios deberían tener diferentes medidas Lexile, Nombres y Apellidos, y
- 30. Año/Grado, pero no es así. Como se puede ver, los Nombres de las Clases de los nuevos usuarios no resultan afectados. Para corregir este error, haga clic en Editar en las filas donde el estatus del estudiante aparezca como Nuevo, e ingrese la información correcta. En el ejemplo anterior, el nombre del estudiante ha sido cambiado a Samira Rizvi, y su Nombre de Usuario, su Identificación de Usuario, sus medidas Lexile y su Año/Grado también se han actualizado. Cuando usted haya hecho todos los cambios necesarios, haga clic en Enviar. Los estudiantes serán eliminados de la tabla cuando se hayan resuelto los conflictos. Una vez que éstos hayan sido resueltos, haga clic en el botón Guardar. (Pg 30)
- 31. Si algún usuario existente no fue incluido en la planilla electrónica importada, aparecerá la pantalla Ver Usuarios Existentes. Cualquier estudiante que haya sido eliminado de la planilla electrónica durante la Paso 3 deberá aparecer en esta página. Si en esta página aparecen estudiantes que usted no tenía la intención de eliminar, no se preocupe, nada le ha ocurrido a sus cuentas ni datos. Simplemente no los incluya en los siguientes pasos que describen cómo Desactivar o Borrar las cuentas de los estudiantes y los podrá añadir a una clase después de completar dichos pasos. Para el caso de cuentas que usted sí desee Desactivar (nota: la desactivación no eliminará la información del estudiante) o Eliminar, haga clic en la casilla al lado de los nombres de los estudiantes, luego haga clic en el botón Eliminar Seleccionados. (Tenga en cuenta que usted podrá borrar unos estudiantes y desactivar otros. Usted podrá comenzar seleccionando cualquiera de las dos opciones.) (Pg 31) Luego se le darán dos opciones. Haga clic en el círculo al lado de su opción escogida, y luego haga clic en el botón Confirmar.
- 32. Tenga cuidado – no hay manera de recuperar la información del estudiante si usted borra accidentalmente una cuenta! La tabla reflejará los cambios que usted haya hecho. Cuando esté satisfecho haga clic en el botón Continuar. (Pg 32) Paso 5 Paso 5: Revise los nombres de las clases y la reorganización de los estudiantes haciendo clic aquí. Usted podrá hacer modificaciones adicionales que incluyen agregar o eliminar profesores haciendo clic en Agregar Usuarios para la clase que desea modificar. Un clic en el enlace lo llevará nuevamente a la página Administrar Clases. Aquí usted podrá revisar todas la modificaciones que haya hecho y corregir cualquier error. Las clases recién creadas no tendrán profesores – si usted necesita ayuda para agregar un profesor a la clase, por favor consulte la sección Organizar Usuarios de esta guía. Si toda su información está correcta, usted ha terminado y está listo para un nuevo año escolar.
- 33. (Pg. 33) Cambiar Sistema Educativo El sistema educativo de un colegio está establecido automáticamente con base en el sistema educativo predeterminado para ese país. El nombre del sistema educativo aparece a la derecha del nombre del colegio. El administrador podrá editar el sistema educativo de su colegio haciendo clic en Editar al lado del nombre del sistema. Para cambiar el sistema educativo del colegio, seleccione un sistema diferente del menú desplegable. Haga clic en Enviar para cambiar el sistema educativo. Se abrirá una pantalla de confirmación. Haga clic en Ok para confirmar el cambio, o Cancelar para volver a la pantalla de Administrar Cuentas de los Usuarios. Al hacer clic en OK usted cambiará el sistema educativo y eliminará cualquier información del grado o año del estudiante que ya se encuentre en el sistema.
- 34. (Pg. 34) Organizar Usuarios La pestaña de Organizar Usuarios de la pantalla Administrar Usuarios permite a los profesores y administradores organizar los usuarios en diferentes clases y grupos y editar el grado o año del estudiante por clase. Agregar Clases Para agregar una clase a la lista, escriba el nombre de la clase en el campo Agregar Clase y haga clic en Agregar. El nombre de la clase aparecerá en la lista. Eliminar Clases Para eliminar una clase, haga clic en Eliminar al final de la fila correspondiente a esa clase. Haga clic en Ok para confirmar la eliminación, o haga clic en Cancelar para volver a la pantalla de Organizar Usuarios.
- 35. (Pg. 35) Agregar Usuarios a las Clases En la pestaña de Organizar Usuarios, haga clic en Agregar Usuarios en la fila correspondiente a la clase para agregar profesores y estudiantes a esa clase. La pantalla Agregar Usuarios se abrirá. Seleccione el tipo de usuario haciendo clic en el botón que aparece al lado de Estudiante o Profesor, y luego busque el nombre del estudiante o utilice el menú desplegable para seleccionar el nombre del usuario. Ahora el nombre del usuario aparecerá en la lista de la clase a la derecha de la pantalla. Para eliminar un usuario de la lista, haga clic en la “x” que aparece al lado del nombre del usuario.
- 36. (Pg. 36) Editar Año/Grado Para editar el año/grado de un estudiante dentro de una clase, haga clic en Editar bajo el encabezado Año/Grado en la fila correspondiente a la clase. Se abrirá la pantalla Editar Año/Grado. Haga clic en las casillas que aparecen al lado de los nombres de los estudiantes y utilice el menú desplegable para seleccionar el año/grado al cual agregarlos. Haga clic en Aplicar para aplicar los cambios. Haga clic en Cerrar para volver a la pantalla de Administrar Clases.
- 37. (Pg. 37) Administrar Grupos Los profesores y administradores podrán crear hasta 10 grupos por clase. Haga clic en el enlace Administrar Grupos en la fila de la clase respectiva en la pestaña de Organizar Usuarios para abrir la pantalla de Administrar Grupos. Para agregar un grupo, escriba el nombre del grupo en el campo Nombre del Grupo y luego haga clic en Agregar. El nombre del grupo aparecerá en la lista.
- 38. (Pg. 38) Para agregar estudiantes a un grupo, haga clic en Usuarios del Grupo en la fila del grupo respectivo para abrir la pantalla Agregar Miembros al Grupo. Utilice el menú desplegable para seleccionar un estudiante, luego haga clic en el nombre del estudiante. Luego éste aparecerá en la lista del grupo a la derecha de la pantalla. Para eliminar un grupo, haga clic en Eliminar al final de la fila correspondiente al grupo.
- 39. (Pg. 39) Inscribir Usuarios Los usuarios deben estar suscritos a los productos de Scholastic para poder utilizarlos. Para inscribir a los administradores, profesores y estudiantes a los productos, utilice la pestaña Inscribir Usuarios que aparece en la pantalla de Administrar Usuarios. Seleccione entre inscribir estudiantes, profesores o administradores. Para inscribir estudiantes, seleccione entre inscribir estudiantes individualmente, o inscribir una clase completa de estudiantes de una vez. Para inscribir estudiantes individualmente, seleccione Subscribir Estudiantes. Luego seleccione la clase a la cual inscribir al estudiante del menú desplegable, o ingrese el nombre de la clase en el campo de búsqueda. Los nombres de los estudiantes aparecerán en la pestaña.
- 40. (Pg. 40) Para inscribir a un estudiante a un producto de Scholastic, haga clic en la casilla que aparece debajo del nombre del producto en la fila de ese estudiante. Para inscribir una clase completa a un producto, haga clic en Inscribir todos debajo del nombre del producto. Ahora los íconos de los productos aparecerán en el área Mi Zona de la página de datos de cada estudiante. Para cancelar la inscripción de un estudiante a un producto, haga clic en la casilla que aparece debajo del nombre del producto en la fila del estudiante y así despejará la casilla. Para cancelar la inscripción de una clase completa a un producto, haga clic en Cancelar todos debajo del nombre del producto. Para inscribir a los estudiantes a varias clases a la vez, seleccione Inscribir Clases. Entonces aparecerá un listado de todas las clases que hay en la escuela. Para inscribir una clase completa a un producto de Scholastic, haga clic en la casilla que aparece debajo del nombre del producto, en la fila correspondiente a esa clase. Para inscribir a todos los estudiantes del colegio a un producto, haga clic en Inscribir todos debajo del nombre del producto. Para cancelar la inscripción de una clase completa a un producto, haga clic en la casilla que aparece debajo del nombre del producto en la fila de la clase para despejar la casilla. Para cancelar la inscripción de todos los estudiantes del colegio a un producto, haga clic en Cancelar todos debajo del nombre del producto. Seleccione Profesores y Administradores para inscribir a los profesores y administradores a los productos. Entonces aparecerá una lista de todos los profesores y administradores del colegio.
- 41. (Pg. 41) Para inscribir a un profesor o administrador a un producto de Scholastic, haga clic en la casilla que aparece debajo del nombre de producto en la fila del usuario. Para inscribir a todos los profesores o administradores al producto, haga clic en Inscribir todos debajo del nombre del producto. Ahora los íconos de los productos aparecerán en el área Mi Zona de la página de datos de cada estudiante. Para cancelar la inscripción de un profesor o administrador a un producto, haga clic en la casilla que aparece debajo del nombre del producto en la fila del usuario para despejar la casilla. Para cancelar la inscripción de todos los profesores y administradores a un producto, haga clic en Cancelar todos debajo del nombre del producto.
- 42. (Pg 42) Los administradores y profesores también podrán inscribirse a los productos entrando a Mi Perfil y marcando las casillas que aparecen al lado de los productos a los que desean inscribirse. Así mismo, el administrador o profesor podrá cancelar su inscripción al producto desmarcando la casilla que aparece al lado del mismo.
- 43. (Pg. 43) Configurar Profesores Los profesores podrán realizar las siguientes funciones administrativas, con la autorización correspondiente por parte del administrador del colegio: • Administrar Colegio: Permite a los profesores modificar el sistema educativo del colegio, adelantar o atrasar a los estudiantes de año/grado, y modificar el calendario escolar. • Administrar Estudiantes: Permite a los profesores crear, modificar, buscar, y deshabilitar usuarios estudiantiles. • Administrar Clases: Permite a los estudiantes crear, modificar y eliminar clases, así como agregar usuarios a ciertas clases. • Administrar Profesores: Permite a los profesores crear, importar en masa, modificar, buscar, deshabilitar, y administrar autorizaciones de otros profesores. • Importar Estudiantes: Permite a los profesores importar usuarios estudiantiles en masa de planillas electrónicas. • Administrar Administradores: Permite a los profesores crear, editar, buscar, deshabilitar, y administrar autorizaciones de los administradores. • Inscribir Usuarios: Permite a los profesores inscribir usuarios a los productos. • Administrar Inscripciones fuera de Línea: Permite a los profesores administrar inscripciones fuera de línea. Al marcar la casilla que aparece al lado del nombre del profesor se le otorga a ese profesor la autorización que aparece en el encabezado de la columna.
- 44. (Pg. 44) Administrar el Calendario Escolar Para configurar el calendario escolar, haga clic en Administrar calendario en la página de inicio y se abrirá una ventana emergente. Si no se ha fijado la zona horaria, escriba en la casilla o utilice el menú desplegable para seleccionar una zona horaria para la institución. Haga clic en Guardar para guardar los cambios. Para modificar lo zona horaria, haga clic en Editar y el menú desplegable volverá a aparecer. Escriba en la casilla o utilice el menú desplegable para seleccionar una nueva zona horaria y haga clic en Guardar para guardar los cambios.
- 45. Las fechas del calendario escolar son establecidas automáticamente con base en el calendario predeterminado del país respectivo. Si esas fechas no son correctas haga clic en Modificar. Ingrese un nombre en el campo Nombre del Año Escolar, y haga clic en los íconos del calendario para seleccionar nuevas fechas para el año escolar. Haga clic en Guardar para guardar los cambios. Para establecer períodos de calificación durante el año escolar, haga clic en Agregar Período de Calificación. Ingrese un nombre para el período de calificación y seleccione las fechas de inicio y finalización. Haga clic en Guardar para guardar los cambios.
- 46. (Pg 46) Para agregar otro período de calificación, haga clic en Agregar Otro Período de Calificación y siga los mismos pasos de agregar un nombre y seleccionar las fechas de inicio y finalización. No hay límite al número de períodos de calificación, siempre y cuando las fechas no coincidan entre sí y estén dentro del año escolar. Utilice los enlaces Editar o Eliminar para modificar o eliminar períodos de calificación que han sido guardados. Al finalizar el año escolar actual, Scholastic Learning Zone automáticamente creará un nuevo calendario escolar para el siguiente año escolar. Para ver las fechas de un calendario escolar anterior, desplácese hacia abajo en la ventana Administrar Calendario. Para agregar años escolares anteriores, haga clic en el enlace Agegar Año Escolar Anterior. Seleccione el año para crearlo con base en el menú desplegable y haga clic en Crear.
- 47. (Pg 47) Una vez el año escolar y los períodos de calificación se hayan definido, haga clic en Cerrar para cerrar la ventana.
- 48. (Pg 48) Administrar Registros Los usuarios de PR1ME Mathematics Interactive Edition (Fuera de Línea) podrán administrar el registro a los productos haciendo clic en Administrar registros en la página de inicio. Seleccione un producto fuera de línea utilizando el menú desplegable. Aparecerán los usuarios y equipos registrados de ese producto. Haga clic en Eliminar para eliminar el registro del usuario o del equipo de ese producto. Ese usuario o equipo no podrán volver a tener acceso a ese producto.
- 49. (Pg 49) Requisitos Técnicos de Scholastic Learning Zone Los requisitos técnicos mínimos de Scholastic Learning Zone (SLZ) son: • Navegadores Compatibles: Internet Explorer 8.x o posterior, Safari 5.x o posterior, Firefox 4.x o posterior, Chrome 17 o posterior • Sistema Operativo: Macintosh® OS X 10.5. o posterior; Windows Vista Professional, Windows 7 Professional, iOS6.x o superior, Android 4.x o superior • Memoria: 512MB a 1GB de RAM, según la versión del sistema operativo • CPU: Intel dual-core o posterior (los computadores PPC Macintosh no son compatibles) • Redes: Tarjeta de Interface de Redes compatible con TCP/IP (redes inalámbricas, incluyendo 802.11a,802.11g, o 802.11n, son compatibles, pero el desempeño de la aplicación puede verse limitado por la capacidad de la banda ancha de la red) • Pantalla: Resolución de 1024 x 768 o mayor • Otros: En la mayoría de las aplicaciones se requieren audífonos o parlantes para medios audiovisuales. Todos los navegadores de las estaciones de trabajo deben tener las siguientes configuraciones habilitadas: • Bloqueadores de Elementos Emergentes: Deben estar deshabilitados, o se deben exceptuar las páginas de Acceso de los Estudiantes o Profesores • Configuraciones de Seguridad: La configuración predeterminada es compatible; los niveles de Seguridad Máxima IE no son compatibles • Imágenes Habilitadas: La configuración predeterminada es compatible; la Visualización de Imágenes debe mantenerse encendida • Configuraciones de Privacidad: La configuración predeterminada es compatible; la configuración de privacidad máxima (deshabilitar cookies) no es compatible • Contenidos Mixtos: Se debe permitir el contenido seguro (por ej.: https://) Algunos programas de Scholastic Learning Zone tienen requisitos adicionales a los mencionados anteriormente: Programa Requisitos Adicionales Scholastic Literacy Pro Scholastic Reading Pro Scholastic Reading Inventory BookFlix TrueFlix Internet Explorer 8 o menor no son compatibles
- 50. Grolier Online Literacy Pro Library Reading Pro Library Internet Explorer 8 o menor no son compatibles Otros: Audífonos o parlantes requeridos para algunos medios audiovisuales de Literacy Pro Library/Reading Pro Library. Los equipos de grabación no son compatibles con las tabletas iOS. Timeliner Neighborhood MapMachine The Graph Club Las tabletas iOS o Android no son compatibles Flash: Debe ser la versión 10.2 plug-in (habilitada de forma predeterminada), no puede deshabilitarse y debe configurarse para permitir el uso del micrófono Otros: Los audífonos y parlantes son requeridos para algunos medios audiovisuales en la mayoría de las aplicaciones; se pueden utilizar equipos de grabación Las estaciones de trabajo Thin Client no están certificadas ni recomendadas para los programas SLZ. SLZ es compatible con una gran variedad de estaciones de trabajo de los clientes que utilizan muchos tipos de procesadores y sistemas operativos. Por lo general, cualquier estación de trabajo o computador portátil comprado durante los últimos cuatro años debería tener la capacidad de ejecutar cualquier aplicación de SLZ. Las instituciones que estén considerando utilizar estaciones de trabajo más antiguas deben tener en cuenta los siguientes factores: 1. La velocidad del reloj de la CPU no es un indicador confiable del desempeño relativo. El procesador Intel® Core 2 Duo más lento es más poderoso que el procesador Pentium® 4. A Core 2 Duo más rápido, que a 2.13GHz es casi el doble de rápido que un procesador P4 a 2.8GHz. Las estaciones de trabajo que utilizan procesadores Intel Pentium M, Pentium D, o Intel Celeron® deben tener al menos una velocidad del reloj y una memoria RAM que sean iguales o mayores a lo recomendado para un Pentium 4. 2. Las estaciones de trabajo, computadores portátiles o ultraportátiles con procesadores Intel Atom (o equivalentes) pueden o no ser adecuados para ejecutar las aplicaciones de SLZ, dependiendo de la versión del procesador, la velocidad del reloj y el hardware de soporte. Scholastic recomienda probar cualquier sistema que utilice un procesador Intel Atom con las aplicaciones que se desean utilizar. Requisitos de Ancho de Banda: BookFlix, TrueFlix, Grolier Online, Timeliner, Neighborhood MapMachine, The Graph Club Las suscripciones Scholastic Learning Zone utilizan un centro de datos para albergar las aplicaciones del cliente, con estaciones de trabajo que se conectan al centro de datos a través de Internet. Todos los programas de SLZ utilizan clientes que se conectan por medio de navegadores. Por lo tanto, los archivos multimedia más pesados (video, audio, animaciones) deben enviarse al cliente por medio de la red.
- 51. El número de archivos multimedia que puedan descargarse simultáneamente depende de muchos factores, incluyendo la velocidad de la conexión, el volumen de las otras actividades que estén sucediendo en la red de computadores del colegio o biblioteca en un momento dado, y si el colegio o biblioteca tienen una conexión de Internet propia o comparten la conexión con otros colegios o bibliotecas. Para reducir la congestión de la red, se recomienda que los clientes planeen la utilización de la red verificando el número de usuarios de SLZ (puestos de trabajo) en relación con las cargas existentes de la red teniendo en cuenta los siguientes requisitos de procesamiento de datos: (Pg. 51) Procesamiento de Datos Por Estudiante TrueFlix BookFlix Grolier Online TimeLiner Neighborhood Map Machine The Graph Club Duración Promedio (minutos) 20.28 20.13 16.38 12.08 15.75 18.34 Promedio de Datos Salientes (kbps) 2 3.7 186 .24 .81 .99 Promedio de Datos Entrantes (kbps) 83* 45* 87* 107* 10* 33* Recomendación de Scholastic (kbps/estación de trabajo activa) 100 100 100 100 100 100 * Estos números son promedios y pueden fluctuar mucho según el número de archivos multimedia utilizados en cada aplicación. Adicionalmente, se deben utilizar las siguientes pautas para establecer cuántos videos BookFlix o TrueFlix se pueden descargar simultáneamente por streaming. Por favor tenga en cuenta que estas son sólo pautas de uso promedio; el desempeño real puede variar dependiendo de los factores mencionados anteriormente. Velocidad de la Conexión No. máximo de videos que se pueden descargar simultáneamente por streaming T1 (1.5 mbps) 10 Cable Modem (4-5 mbps) 60 T3 (44.7 mbps) 100
- 52. Gigabit (1000 mbps) Ilimitado Antes de iniciar su suscripción a BookFlix o TrueFlix, usted puede solicitar una prueba gratis para asegurarse que los videos se puedan descargar de la manera correcta en sus computadores. Para calcular el número total de estudiantes que pueden utilizar una aplicación a la vez, usted debe saber la velocidad de conexión a Internet de su institución (en Mega bits por minuto o Mbps) y el uso promedio de datos entrantes por aplicación por estudiante en promedio (en Kilo bits por segundo o Kbps). La fórmula ((velocidad de conexión a internet)*1024)/(uso de datos entrantes promedio de la aplicación) = ~ número de estudiantes que se pueden conectar a la vez. Scholastic sugiere un promedio base de 100 Kbps por estudiante. Esto significa que se podría estimar una conexión T1 ((1.5 Kbps)* 1024)/100 = ~ 15 estudiantes. (Pg. 52) Configuración del Proxy Todos los firewalls, proxies y navegadores deben permitir el acceso del cliente a los siguientes dominios con el fin de proporcionar una experiencia óptima con las aplicaciones SLZ 1.0: Nombre del Dominio scholasticlearningzone.asia scholasticlearningzone.ca scholasticlearningzone.co.uk scholasticlearningzone.com scholasticlearningzone.com.au scgcdn.http.internapcdn.net *.grolier.com *.digital.scholastic.com Otros Intervalos de IP 63.251.75.0/24 (63.251.75.1 - .255) 70.42.132.0/24 (70.42.132.0 - .255) 64.94.9.96/27 (64.94.9.97 - .127) 69.28.128.0/18 68.142.64.0/18 208.111.128.0/18 Manejo de Datos Almacenamiento Local
- 53. Algunas aplicaciones tales como Timeliner, Graph Club y Neighborhood MapMachine permiten que los usuarios almacenen archivos en su estación de trabajo local. Debe haber suficiente espacio de almacenamiento disponible en las estaciones de trabajo para guardar y recuperar archivos según sea necesario, para que cada estudiante pueda guardar el número suficiente de archivos del tamaño descrito a continuación: Learning Zone Tamaño mínimo de los archivos Tamaño máximo de los archivos Graph Club 3 KB 2 MB (archivos con audio) Timeliner 200-500 KB 5-8 MB (archivos con audio/video) Neighborhood Map Machine 6 KB - 2 MB 5-8 MB (archivos con audio/video) Es absoluta responsabilidad del cliente guardar y hacer copias de seguridad de toda la información almacenada localmente. Scholastic no tiene la capacidad de guardar o recuperar tales archivos. (Pg. 53) Servicio al Cliente Para resolver preguntas y para otras necesidades de soporte relacionadas con Scholastic Learning Zone y sus productos afiliados, contacte al Servicio al Cliente de Scholastic para hablar con un representante. Para Centro América Sur América, el Caribe, Europa, Oriente Medio y África: • Dentro de los Estados Unidos: 1-573-632-1687 • Fuera de los Estados Unidos: 1-646-330-5288 • Por email: support@scholasticlearningzone.com Para Canadá: • Por email: support@scholasticlearningzone.ca Para Asia: • Por email: slzsupport@scholastic.asia Para Australia: • Por teléfono: 1800 021 233 • Por email: customer_service@scholastic.com.au Para Nueva Zelanda: • Por teléfono: 09 274 8112 • Por email: schools@scholastic.co.nz Para el Reino Unido: • Por teléfono: 0845 603 9091
- 54. • Por email: readingpro@scholastic.co.uk Para consultar preguntas específicas sobre el uso de Scholastic Learning Zone y productos asociados de Scholastic, haga clic en Ayuda en la parte superior del Panel de Información (Dashboard) de Scholastic Learning Zone.
