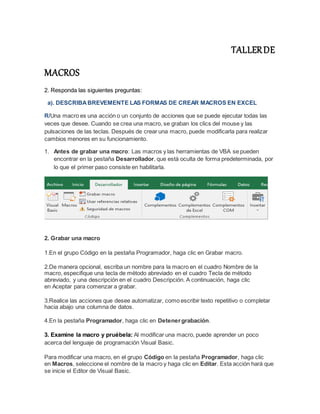
Taller de-macros
- 1. TALLERDE MACROS 2. Responda las siguientes preguntas: a). DESCRIBABREVEMENTE LAS FORMAS DE CREAR MACROS EN EXCEL R/Una macro es una acción o un conjunto de acciones que se puede ejecutar todas las veces que desee. Cuando se crea una macro, se graban los clics del mouse y las pulsaciones de las teclas. Después de crear una macro, puede modificarla para realizar cambios menores en su funcionamiento. 1. Antes de grabar una macro: Las macros y las herramientas de VBA se pueden encontrar en la pestaña Desarrollador, que está oculta de forma predeterminada, por lo que el primer paso consiste en habilitarla. 2. Grabar una macro 1.En el grupo Código en la pestaña Programador, haga clic en Grabar macro. 2.De manera opcional, escriba un nombre para la macro en el cuadro Nombre de la macro, especifique una tecla de método abreviado en el cuadro Tecla de método abreviado, y una descripción en el cuadro Descripción. A continuación, haga clic en Aceptar para comenzar a grabar. 3.Realice las acciones que desee automatizar, como escribir texto repetitivo o completar hacia abajo una columna de datos. 4.En la pestaña Programador, haga clic en Detenergrabación. 3. Examine la macro y pruébela: Al modificar una macro, puede aprender un poco acerca del lenguaje de programación Visual Basic. Para modificar una macro, en el grupo Código en la pestaña Programador, haga clic en Macros, seleccione el nombre de la macro y haga clic en Editar. Esta acción hará que se inicie el Editor de Visual Basic.
- 2. Observe el código y vea de qué manera las acciones que ha grabado aparecen como código. Es probable que entienda bien algo del código y que otra parte le resulte un poco misteriosa. Experimente con el código, cierre el Editor de Visual Basic y ejecute la macro nuevamente. Esta vez observe si sucede algo distinto. b). OPCIONES PARA EJECUTAR UNA MACRO R//Siempre puede ejecutar una macro haciendo clic en el comando de Macros en la ficha Programador en la cinta de opciones. Dependiendo de cómo se asigna una macro para ejecutar, también puede ejecutarla presionando una combinación tecla de método abreviado, haciendo clic en un botón de la barra de herramientas de acceso rápido o en un grupo personalizado de la cinta de opciones o haciendo clic en un objeto gráfico , o control. Además, puede ejecutar una macro automáticamente cada vez que abra un libro. -Opciones: Ejecutar una macro desde la pestaña programador: 1.Abra el libro que contiene la macro. 2.En la ficha Programador, en el grupo Código, haga clic en Macros. 3.En el cuadro nombre de la Macro, haga clic en la macro que desea ejecutar y presione el botón Ejecutar. También hay otras opciones: Opciones: agregar una tecla de método abreviado o una descripción de la macro. Paso- se abrirá el Editor de Visual Basic a la primera línea de la macro. Presionando F8 le permitirá recorrer el código de macro de línea a la vez. Editar- se abrirá el Editor de Visual Basic y le permiten editar el código de macro según sea necesario. Una vez que haya realizado los cambios, puede presionar F5 para ejecutar la macro desde el editor. Ejecutar una macro presionando una combinación de teclas de método abreviado: Puede agregar una combinación de teclas de método abreviado a una macro cuando lo graba y también puede agregar uno a una macro existente: 1. En el grupo Código de la pestaña Programado, haga clic en Macros. 2. En el cuadro nombre de la Macro, haga clic en la macro que desea asignar a una combinación de teclas de método abreviado. 3. Haga clic en Opciones. Aparecerá el cuadro de diálogo Opciones de la macro.
- 3. 4. En el cuadro tecla de método abreviado, escriba cualquier letra minúscula o mayúscula que desee utilizar con la tecla de método abreviado. Ejecutar una macro haciendo clic en un botón de la barra de herramientas de acceso rápido: Para ejecutar una macro desde un botón de la barra de herramientas de acceso rápido, debe agregar primero el botón a la barra de herramientas. Ejecutar una macro mediante un botón de un grupo personalizado de la cinta: Puede crear un grupo personalizado que aparezca en una pestaña de la cinta y luego asignar una macro a un botón de ese grupo. Por ejemplo, puede agregar un grupo personalizado denominado "Mis macros" a la pestaña Programador y agregar una macro (que aparece como un botón) al nuevo grupo. Ejecutar una macro haciendo clic en un área de un objeto gráfico: Puede crear un área relevante en un gráfico en la que los usuarios pueden hacer clic para ejecutar una macro. 1. En la hoja de cálculo, inserte un objeto gráfico, como una imagen, o dibuje una forma. Un escenario común es dibujar una forma de rectángulo redondeado y darle formato para que sea igual a un botón. Para obtener información sobre cómo insertar un objeto gráfico. 2. Haga clic con el botón derecho en el área relevante que ha creado y haga clic en Asignar Macro. 3. Siga uno de los procedimientos siguientes: 1. Para asignar una macro al botón u objeto gráfico, haga doble clic en la macro o escriba el nombre de la misma en el cuadro Nombre de la macro. 2. Para grabar una nueva macro y asignarla al objeto gráfico seleccionado, haga clic en Grabar, escriba un nombre para la macro en el cuadro de diálogo Grabar macro y haga clic en Aceptar para comenzar a grabar la macro. Cuando termine de grabarla, haga clic en Detener grabación en la ficha Programador del grupo Código. Sugerencia:También puede hacer clic en Detenergrabación en el lado izquierdo de la barra de estado. 3. Para modificar una macro existente, haga clic en el nombre de la macro, en el cuadro Nombre de la macro y, a continuación, haga clic en Modificar. Haga clic en Aceptar.
- 4. Ejecutar macro desde el editor de Visual Basic (VBE): En la ficha Programador, haga clic en Visual Basic para iniciar el Editor de Visual Basic (VBE ). Busque el Explorador de proyectos para el módulo que contiene la macro que desea ejecutar y abrirlo. Todas las macros en ese módulo se mostrarán en el panel de la derecha. Seleccione la macro que desea ejecutar, colocando el cursor en cualquier lugar dentro de la macro, y presione F5 o en el menú, vaya a Ejecutar > Ejecutar Macro. c). ¿QUÉ NO ES UNA MACRO? Las macros son series de instrucciones que se almacenan para poder ejecutarse de manera secuencial mediante una sola llamada u orden de ejecución, por lo tanto algo que no sea llamado macro no cumpliría con los anteriores requisitos. d). ¿CÓMO SE ASIGNA LA MACRO A UN BOTÓN? R// 1. Haga clic Archivo > Opciones > Barra de herramientas de acceso rápido. 2. En la lista comandos disponibles en, haga clic en Macros. 3. Seleccione la macro a la que desea asignar un botón. 4. Haga clic en Agregar para mover la macro a la lista de botones de la barra de herramientas de acceso rápido. 5. Para reemplazar el icono predeterminado de la macro con un botón diferente para la macro, haga clic en Modificar. 6. En Símbolo, seleccione un icono de botón para su macro. 7. Para usar un nombre más sencillo para el botón, en el cuadro nombre para mostrar, escriba el nombre que desee. Puede introducir un espacio en el nombre del botón. 8.Haga clic dos veces en Aceptar. El nuevo botón aparece en la barra de herramientas de acceso rápido, donde puede hacer clic en él para ejecutar la macro. Sugerencia:Cuando guarde el libro, los botones se asigna a las macros en el libro personal estarán disponible en todos los libros que abra. e). ¿CÓMO SE ELIMINAUNA MACRO?
- 5. R// 1.En la pestaña Programador, haga clic en Macros. 2.En la lista, haga clic en la macro que desea eliminar y haga clic en el botón eliminar. f).¿QUÉ TIENEN QUE VER LAS MACROS CON VISUAL BASIC? R// es el lenguaje de macros de Microsoft Visual Basic que se utiliza para programar aplicaciones Windows y que se incluye en varias aplicaciones Microsoft. VBA permite a usuarios y programadores ampliar la funcionalidad de programas de la suite Microsoft Office. Visual Basic para Aplicaciones es un subconjunto casi completo de Visual Basic 5.0 y 6.0. Microsoft VBA viene integrado en aplicaciones de Microsoft Office, como Outlook, Word, Excel, Access y Powerpoint. Prácticamente cualquier cosa que se pueda programar en Visual Basic 5.0 o 6.0 se puede hacer también dentro de un documento de Office, con la sola limitación que el producto final no se puede compilar separadamente del documento, hoja o base de datos en que fue creado; es decir, se convierte en una macro (o más bien súper macro). Esta macro puede instalarse o distribuirse con sólo copiar el documento, presentación o base de datos. Su utilidad principal es automatizar tareas cotidianas, así como crear aplicaciones y servicios de bases de datos para el escritorio. Permite acceder a las funcionalidades de un lenguaje orientado a eventos con acceso a la API de Windows. g). ¿QUÉ ES VISUAL BASIC? R//El Visual Basic ha sido desarrollado con el objetivo de entregar a los usuarios de programación informática un paquete de utilidades simples y accesibles. Es por esto que el Visual Basic puede ser usado y fácilmente comprendido por expertos como también por usuarios principiantes. Su base parte del dialecto BASIC pero con componentes novedosos que lo adaptan a los lenguajes informáticos modernos. A esto se suma que el Visual Basic es además un lenguaje de programación guiado por eventos que permite mayor operatibilidad y mejores resultados. Microsoft ha desarrollado numerosas versiones para Visual Basic. Una de las más
- 6. antiguas data de 1992 y si bien presentaba el lenguaje en forma de texto, permitía ya disfrutar y acceder a algunos de los elementos más importantes del futuro Visual Basic. Hoy en día, la versión 6.0 es la más difundida a nivel mundial gracias a la combinación de elementos simples y de elementos perfeccionados. h). ¿QUÉ SON FUNCIONES SI, SI ANIDADA PROMEDIO, CONTAR SI, MAX, MIN? 1. R// Función Si: La función SI es una de las funciones más populares de Excel y le permite realizar comparaciones lógicas entre un valor y un resultado que espera. En su forma más sencilla, la función SI dice: SI(Algo es Verdadero, hacer algo; de lo contrario hacer algo diferente) Por esto, una instrucción SI puede tener dos resultados. El primer resultado es si la comparación es Verdadera y el segundo si la comparación es Falsa. 2. Función Si anidada: La función SI anidada en Excel aumenta la flexibilidad de la función al ampliar el número de posibles resultados a probar así como las acciones que podemos ejecutar. 3. Función promedio: La función PROMEDIO es una de las funciones estadísticas de más utilizadas en Excel. PROMEDIO se utiliza para encontrar la media aritmética en una lista de valores o argumentos. El promedio de valores o media aritmética se obtiene sumando todas las cantidades de una lista o conjunto de valores, para luego dividir el total para el número de cantidades. Así, la función PROMEDIO sustituye la fórmula (A1 + A2 + A3…) /N. Por ejemplo, el promedio de 2, 3, 3, 5, 7, y 10 es 30 dividido por 6, que es 5. Otro ejemplo del uso de la función PROMEDIO es la aplicación de la misma para obtener el promedio general de una clase en el cual se suman las calificaciones de los estudiantes y se divide el resultado para el total de estudiantes, obteniendo el promedio general del curso. 4. Función contar si: Use CONTAR.SI, una de las funciones estadísticas, para contar el número de celdas que cumplen un criterio; por ejemplo, para contar el número de veces que una ciudad determinada aparece en una lista de clientes. En su forma más sencilla, CONTAR.SI indica lo siguiente: =CONTRAR.SI(¿Dónde quiere realizar la búsqueda y qué quiere buscar?) 5. Función min: La función MIN nos devuelve el valor mínimo de una lista de valores omitiendo los valores lógicos y el texto. Como argumentos de la función podemos ingresar directamente los números que deseamos evaluar o podemos indicar una referencia a una celda o el rango que contiene los valores numéricos. 6. Función max: La función MAX en Excel es de gran ayuda siempre que necesitemos obtener el valor máximo de un conjunto de valores que puede ser una lista de números ubicados en uno o varios rangos de nuestra hoja de Excel.