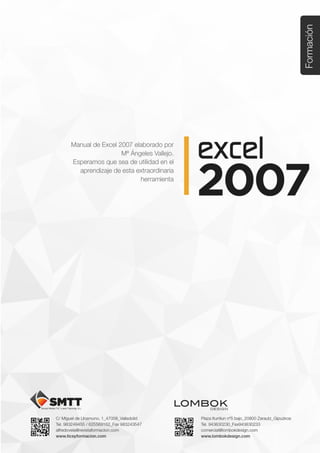
Tema 3. Dando formato
- 1. Tema 3: Dando formato en Excel 2007 C/ Miguel de Unamuno, 1_47008_Valladolid Tel. 983249455 / 625569162_Fax 983243547 alfredovela@revistaformacion.com_www.ticsyformacion.com Plaza Iturrilun nº5 bajo_20800 Zarautz_Gipuzkoa Tel. 943830230_Fax 943830233 comercial@lombokdesign.com_www.lombokdesign.com 0
- 2. Tema 3: Dando formato en Excel 2007 C/ Miguel de Unamuno, 1_47008_Valladolid Tel. 983249455 / 625569162_Fax 983243547 alfredovela@revistaformacion.com_www.ticsyformacion.com Plaza Iturrilun nº5 bajo_20800 Zarautz_Gipuzkoa Tel. 943830230_Fax 943830233 comercial@lombokdesign.com_www.lombokdesign.com 1 Índice DANDO FORMATO EN EXCEL 2007..................................................................................................... 2 1. DAR FORMATO A LO ESCRITO EN LAS CELDAS ................................................................................... 2 1.1. Fuente ................................................................................................................................... 2 1.2. Alineación.............................................................................................................................. 3 1.3. Número.................................................................................................................................. 4 2. ESTILOS DE CELDA.......................................................................................................................... 5 3. ANCHO DE COLUMNA....................................................................................................................... 6 4. ALTO DE FILA .................................................................................................................................. 6 5. MOSTRAR / OCULTAR FILAS/COLUMNAS............................................................................................ 6 6. TRABAJO CON VENTANAS ................................................................................................................ 7 6.1. Hacer un duplicado de ventana............................................................................................. 7 6.2. Organizar ventanas ............................................................................................................... 7 6.3. Inmovilizar paneles................................................................................................................ 8 6.4. Dividir la ventana de la hoja activa...................................................................................... 10 6.5. Ocultar / Mostrar ventana.................................................................................................... 11 6.6. Comparar hojas de cálculo en paralelo............................................................................... 11 6.7. Cambiar de ventana ............................................................................................................ 11 7. ZOOM........................................................................................................................................... 12
- 3. Tema 3: Dando formato en Excel 2007 C/ Miguel de Unamuno, 1_47008_Valladolid Tel. 983249455 / 625569162_Fax 983243547 alfredovela@revistaformacion.com_www.ticsyformacion.com Plaza Iturrilun nº5 bajo_20800 Zarautz_Gipuzkoa Tel. 943830230_Fax 943830233 comercial@lombokdesign.com_www.lombokdesign.com 2 Dando formato en Excel 2007 En este capítulo se describe cómo dar formato a las celdas, columnas, filas, y hojas. 1. Dar formato a lo escrito en las celdas Seleccione las celdas cuyo contenido desea cambiar y utilice las diferentes herramientas que encontrará en la ficha Inicio 1.1. Fuente Fuente: Permite cambiar a otra fuente o tipo de letra. Tamaño: Cambia el tamaño de la fuente.. Aumentar / Disminuir tamaño de fuente: Va aumentando / disminuyendo al siguiente tamaño. Negrita: Activa / Desactiva el estilo negrita para las fuentes de las celdas seleccionadas. Cursiva: Activa / Desactiva el estilo cursiva para las fuentes de las celdas seleccionadas. Subrayado: Puede aplicar un subrayado normal o doble al texto seleccionado. Color de fuente: Cambia el color del texto seleccionado. Color de relleno: Colorea el fondo de las celdas seleccionadas Borde de celda: Aplica bordes a las celdas seleccionadas. Preste atención a la parte inferior del desplegable donde encontrará herrramientas para, Dibujar los bordes, tirando linea a linea Trazando cuadrículas al tiempo que arrastra el ratón sobre la hoja Borrar los bordes dibujados arrastrando el cursor sobre esas líneas Establecer el color de línea que desea para los bordes Establecer el estilo de linea (simple, a trazos, punteada, doble,…) La posibilidad de acceder al cuadro de diálogo de bordes
- 4. Tema 3: Dando formato en Excel 2007 C/ Miguel de Unamuno, 1_47008_Valladolid Tel. 983249455 / 625569162_Fax 983243547 alfredovela@revistaformacion.com_www.ticsyformacion.com Plaza Iturrilun nº5 bajo_20800 Zarautz_Gipuzkoa Tel. 943830230_Fax 943830233 comercial@lombokdesign.com_www.lombokdesign.com 3 El botón iniciador del grupo, le permite acceder al cuadro de diálogo de Formato de celdas, en la página Fuente. 1.2. Alineación Alinear en la parte superior Alinear en el medio Alinear en la parte inferior Orientación: Gira el texto de la celda seleccionada un ángulo Alinear a la izquierda: Alinea el texto a la izquierda en la celda seleccionada. Centrar: Centra el texto en la celda seleccionada. Alinear a la derecha: Alinea el texto a la derecha en la celda seleccionada. Disminuir sangría:Disminuye la sangría izquierda del párrafo seleccionado lo equivalente a una marca de tabulación. Aumentar sangría:Aumenta la sangría izquierda del párrafo seleccionado lo equivalente a una marca de tabulación. Ajustar texto: Hace que todo el contenido sea visible dentro de una celda, mostrándolo en varias lineas. Se activa si en la escritura en una celda pulsa las teclas ALT+INTRO. Combinar y centrar: Combina dos o más celdas contiguas seleccionadas para crear una única celda. La celda resultante contiene sólo los datos situados en la parte superior izquierda de la selección, centrados en la celda. La referencia de celda de una celda combinada es la celda situada en la parte superior izquierda del rango original seleccionado.. El botón iniciador del grupo le permite acceder al cuadro de diálogo de Formato de celdas, en la página Alineación.
- 5. Tema 3: Dando formato en Excel 2007 C/ Miguel de Unamuno, 1_47008_Valladolid Tel. 983249455 / 625569162_Fax 983243547 alfredovela@revistaformacion.com_www.ticsyformacion.com Plaza Iturrilun nº5 bajo_20800 Zarautz_Gipuzkoa Tel. 943830230_Fax 943830233 comercial@lombokdesign.com_www.lombokdesign.com 4 Puede realizar un Control del texto en las celdas, al marcar estas casillas: Ajustar texto, ajusta el texto de la celda en varias líneas. El número de líneas dependerá del ancho de columna y de la longitud del texto. Reducir hasta ajustar, reduce el tamaño de los caracteres para que entre en la celda. El tamaño de fuente dependerá del ancho final de columna, aunque nunca aumenta por encima del tamaño dado por el usuario. Combinar celdas, combina dos o más celdas seleccionadas en una sola. La referencia de celda de una celda combinada es la celda de la parte superior derecha del rango originalmente seleccionado. 1.3. Número Número de contabilidad: Seleccionaun formato de moneda alternativo. Estilo porcentual: Aplica el Estilo porcentual a las celdas seleccionadas. Para cambiar dicho estilo, utilice el comando Estilo del menú Formato. Estilo millares: Aplica el Separador de miles a las celdas seleccionadas. Para cambiar dicho estilo, utilice el comando Estilo del menú Formato. Aumentar decimales: Aumenta el número de dígitos que se muestran tras la coma decimal en las celdas seleccionadas. Disminuir decimales: Disminuye el número de dígitos que se muestran tras la coma decimal en las celdas seleccionadas. El botón iniciador del grupo, le permite acceder al cuadro de diálogo de Formato de celdas, en la página Número, en la lista Categoría aparece la lista de formatos de número integrados en Excel. Si selecciona Personalizada, puede crear su propio formato haciendo uso de los diferentes códigos de número, fecha, ...
- 6. Tema 3: Dando formato en Excel 2007 C/ Miguel de Unamuno, 1_47008_Valladolid Tel. 983249455 / 625569162_Fax 983243547 alfredovela@revistaformacion.com_www.ticsyformacion.com Plaza Iturrilun nº5 bajo_20800 Zarautz_Gipuzkoa Tel. 943830230_Fax 943830233 comercial@lombokdesign.com_www.lombokdesign.com 5 Código Significado Ejemplo Nº Formato Se ve # Muestra únicamente los dígitos significativos y no muestra los ceros sin valor 0 #.### 1230 1.230 0 Muestra dígitos no significativos 12 0000 0012 124 0124 ? Agrega los espacios de los ceros sin valor a cada lado del separador, para alinear los decimales con formato de fuente de ancho fijo, 5,3 # ?/?? 5 3/10 8,25 8 1/4 % Porcentaje 0,12 0% 12% @ Texto 012 @ 012 . Separador de miles 12000 #. 12 , Separador de decimales 56,12 0,0 56,1 D Días del 1 al 31 d/mm/aa 2/08/00 Dddd Días de lunes a domingo Dddd/mm Miércoles/08 M Meses de 1 a 12 D/m/aa 2/8/00 Mmmm Meses de Enero a Diciembre Mmmm/aa Agosto/00 Aaaa Año con 4 dígitos de 1900 a 9999 H Horas de 0 a 23 M Minutos de 0 a 59 S Segundos de 0 a 59 [h]:mm Tiempo transcurrido en horas [mm]:ss Tiempo transcurrido en minutos [ss] Tiempo transcurrido en segundos 2. Estilos de celda Aplica rápidamente un formato a una celda con los estilos predefinidos. También puede definir estilos propios para las celdas. Seleccione las celdas a cambiar y en Inicio Estilos Estilos de celda
- 7. Tema 3: Dando formato en Excel 2007 C/ Miguel de Unamuno, 1_47008_Valladolid Tel. 983249455 / 625569162_Fax 983243547 alfredovela@revistaformacion.com_www.ticsyformacion.com Plaza Iturrilun nº5 bajo_20800 Zarautz_Gipuzkoa Tel. 943830230_Fax 943830233 comercial@lombokdesign.com_www.lombokdesign.com 6 3. Ancho de columna Arrastre el borde situado a la derecha del título de la columna hasta que ésta tenga el ancho que desea. El ancho de columna que aparece corresponde al número medio de dígitos de 0 a 9 de la fuente estándar - fuente de texto predeterminada para las hojas de cálculo, cuando la celda tiene estilo Normal -, que caben en una celda. También puede utilizar la herramienta de Formato Ancho de columna. Para que el ancho de la columna se ajuste a su contenido, haga doble clic en el borde derecho del indicador de columna. Para que se aplique a todas las columnas de la hoja de cálculo, haga clic en el botón Seleccionar todo y, a continuación, haga doble clic en un borde a la derecha de uno de los títulos de columna. Para cambiar el ancho de varias columnas, seleccione las columnas que desee cambiar y, a continuación, arrastre el borde hacia la derecha del título de columna seleccionado. Para cambiar el ancho de columna de todas las columnas de la hoja de cálculo, haga clic en el botón Seleccionar todo y, a continuación, arrastre el borde de cualquier título de columna. 4. Alto de fila Arrastre el borde inferior del indicador de fila hasta que tenga el alto que desee. Para que el alto de fila se ajuste al contenido de las celdas, haga doble clic en la línea de separación situada bajo el título de fila. Para cambiar el alto de varias filas, seleccione las filas que desee cambiar y, a continuación, arrastre el borde inferior del título de columna seleccionado. Para cambiar el alto de fila de todas las filas de la hoja de cálculo, haga clic en el botón Seleccionar todo y arrastre el borde inferior de cualquier título de fila. 5. Mostrar / Ocultar filas/columnas Seleccione las filas a ocultar y siga Formato Ocultar y Mostrar Ocultar filas . Seleccione las columnas a ocultar y Formato Ocultar y mostrar Ocultar columnas. Para mostrar filas ocultas, seleccione las celdas ubicadas por encima y por debajo de las celdas ocultas y utilice el comando Formato Ocultar y mostrar Mostrar filas. BOTÓN SELECCIONAR TODO
- 8. Tema 3: Dando formato en Excel 2007 C/ Miguel de Unamuno, 1_47008_Valladolid Tel. 983249455 / 625569162_Fax 983243547 alfredovela@revistaformacion.com_www.ticsyformacion.com Plaza Iturrilun nº5 bajo_20800 Zarautz_Gipuzkoa Tel. 943830230_Fax 943830233 comercial@lombokdesign.com_www.lombokdesign.com 7 Para mostrar columnas ocultas, seleccione las celdas ubicadas a la izquierda y a la derecha de las celdas ocultas y utilice el comando Formato Ocultar y mostrar Mostrar columnas. 6. Trabajo con ventanas En la ficha Vista, grupo Ventana dispone de varias herramientas que el facilitarán el trabajo 6.1. Hacer un duplicado de ventana Para copiar la ventana activa utilice la herramienta Nueva ventana. Esta ventana tendrá el mismo nombre que la original acompañado de :2; si continúa creando nuevas ventanas ese número se va incrementando para cada nueva ventana. Esta opción le permite visualizar hojas diferentes del mismo libro en una misma pantalla. Para eliminar alguna de esas ventanas utilice Cerrar del menú de control de la ventana (el botón cerrar de la ventana). Si utiliza el botón de Office Cerrar cierra todas las ventanas del libro abierto. 6.2. Organizar ventanas Utilice la herramienta Organizar todo, para colocar las ventanas de los diferentes libros y/o del libro activo de diferente forma sobre la pantalla: Mosaico, Horizontal, Vertical, Cascada. Mosaico
- 9. Tema 3: Dando formato en Excel 2007 C/ Miguel de Unamuno, 1_47008_Valladolid Tel. 983249455 / 625569162_Fax 983243547 alfredovela@revistaformacion.com_www.ticsyformacion.com Plaza Iturrilun nº5 bajo_20800 Zarautz_Gipuzkoa Tel. 943830230_Fax 943830233 comercial@lombokdesign.com_www.lombokdesign.com 8 Horizontal Vertical Cascada 6.3. Inmovilizar paneles Utilice la herramienta: Inmovilizar paneles. Podrá elegir entre Inmovilizar la fila superior, Inmovilizar primera columna, o Inmovilizar paneles. En este último caso debe tener en cuenta la celda. Para anularlo utilice el mismo grupo y la herramienta: Movilizar paneles.
- 10. Tema 3: Dando formato en Excel 2007 C/ Miguel de Unamuno, 1_47008_Valladolid Tel. 983249455 / 625569162_Fax 983243547 alfredovela@revistaformacion.com_www.ticsyformacion.com Plaza Iturrilun nº5 bajo_20800 Zarautz_Gipuzkoa Tel. 943830230_Fax 943830233 comercial@lombokdesign.com_www.lombokdesign.com 9 Se ha inmovilizado la fila superior. A medida que baja con la barra de desplazamiento vertical muestra filas inferiores, pero siempre mantiene a la vista la primera fila Se ha inmovilizado la primera columna. A medida que se desplaza con la barra de desplazamiento horizontal muestra las columnas siguientes a la derecha, pero siempre mantiene a la vista la primera columna.
- 11. Tema 3: Dando formato en Excel 2007 C/ Miguel de Unamuno, 1_47008_Valladolid Tel. 983249455 / 625569162_Fax 983243547 alfredovela@revistaformacion.com_www.ticsyformacion.com Plaza Iturrilun nº5 bajo_20800 Zarautz_Gipuzkoa Tel. 943830230_Fax 943830233 comercial@lombokdesign.com_www.lombokdesign.com 10 Para utilizar la opción Inmovilizar paneles, sitúe previamente el cursor en la celda que tomará como referencia, de modo que las filas que queden por encima quedarán inmovilizadas, y las columnas que queden a la izquierda también quedarán inmovilizadas. 6.4. Dividir la ventana de la hoja activa Para dividir la ventana activa en paneles que le permitan visualizar zonas muy alejadas de la hoja en una misma pantalla, seleccione la fila, columna o celda por la que quiera dividir la hoja y utilice la herramienta Dividir. Para quitar la división, utilice el mismo comando o haga doble clic sobre la línea de división de las dos ventanas. Otro método consiste en arrastrar el botón de divisor de ventana correspondiente, como muestra la figura.
- 12. Tema 3: Dando formato en Excel 2007 C/ Miguel de Unamuno, 1_47008_Valladolid Tel. 983249455 / 625569162_Fax 983243547 alfredovela@revistaformacion.com_www.ticsyformacion.com Plaza Iturrilun nº5 bajo_20800 Zarautz_Gipuzkoa Tel. 943830230_Fax 943830233 comercial@lombokdesign.com_www.lombokdesign.com 11 6.5. Ocultar / Mostrar ventana Para ocultar la ventana activa utilice la herramienta Ocultar. Cuando se organizan las ventanas no se muestran las ventanas ocultas. Para mostrar una ventana utilice la herramienta Mostrar. Aparecerá la relación de ventanas ocultas. ventanas. Le mostrará la lista de libros abiertos. 6.6. Comparar hojas de cálculo en paralelo Puede comparar datos que se encuentren en dos libros diferentes de Excel. Para ello abra ambos libros y utilice el botón Ver en paralelo. Asegúrese de que el botón Desplazamiento sincrónico esté activo. De este modo al desplazarse en una de las hojas se desplaza en la otra ventana por igual. 6.7. Cambiar de ventana Si tiene varios libros abiertos, puede cambiar de libro utilizando la herramienta: Cambiar ventanas.
- 13. Tema 3: Dando formato en Excel 2007 C/ Miguel de Unamuno, 1_47008_Valladolid Tel. 983249455 / 625569162_Fax 983243547 alfredovela@revistaformacion.com_www.ticsyformacion.com Plaza Iturrilun nº5 bajo_20800 Zarautz_Gipuzkoa Tel. 943830230_Fax 943830233 comercial@lombokdesign.com_www.lombokdesign.com 12 7. Zoom En la ficha Vista dispone del grupo Zoom, donde regular el tamaño al que visualiza el área de trabajo: Zoom. Abre el cuadro de diálogo de zoom, para especificar el nivel de zoom del documento. Generalmente se utilizan los botones de control de zoom que aparecen e n la parte inferior derecha de la pantalla. 100%. Pulse este botón para ver el documento al 100%. Ampliar selección. Se aplica un zoom automático, para que el rango de celdas seleccionado rellene toda la ventana.
