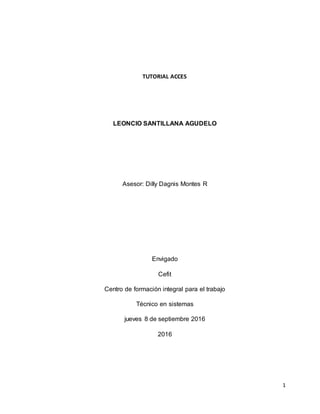
Tutorial acces
- 1. 1 TUTORIAL ACCES LEONCIO SANTILLANA AGUDELO Asesor: Dilly Dagnis Montes R Envigado Cefit Centro de formación integral para el trabajo Técnico en sistemas jueves 8 de septiembre 2016 2016
- 2. 2 INTRODUCCION Las bases de datos facilitan no solo el registro de gran cantidad de datos son también el acceso a los mismos, lo cual permite ahorrar tanto espacio físico como tiempo al momento de consultar información contenida en ellas. A nivel organizacional, las bases de datos resultan una ventaja competitiva, siendo así una herramienta primordial al momento de tomar decisiones ya que permiten: Mantener comunicación constante con los clientes. Conocer las tendencias de compra del mercado objetivo. Personalizar la atención a los usuarios. Generar estrategias de publicidad. Utilizar segmentos específicos de clientes para colocar productos específicos llegando de manera directa al comprador o usuario. Comentar las novedades, promociones y noticias relacionadas con el negocio; y en algunas ocasiones, con el sector al que se dedica la empresa. En la actualidad, las bases de datos son el elemento fundamental en las aéreas que utilizan sistemas computarizados, debido a que permite operar información de manera organizada, segura, confiable y en grandes cantidades.
- 3. 3 Contenido INTRODUCCION................................................................................................................................2 TABLAS............................................................................................................................................5 1.1 Campos.............................................................................................................................5 1.2 Registros...........................................................................................................................5 Opción 1...................................................................................................................................6 Opción 2...................................................................................................................................6 Opción 3...................................................................................................................................6 1.3 Llave primaria....................................................................................................................6 1.4 Llave foránea o secundaria.................................................................................................7 2. Formularios..................................................................................................................................9 2.1 formularios...........................................................................................................................10 2.2 Formularios con asistente......................................................................................................10 2.3 Botones con comandos .........................................................................................................12 3. PANEL DE CONTROL ANIDADO ..........................................................................................15 4. INFORMES..................................................................................................................................18 4.1 Informes...............................................................................................................................18 4.2 Asistentes para informes.......................................................................................................19 5. CONSULTAS................................................................................................................................21 5.1 Asistente para consultas........................................................................................................22 6. CIBERGRAFIA..............................................................................................................................24
- 4. 4 TEORIA Una base de datos es una recopilación de información relativa a un asunto o propósito particular, como el seguimiento de pedidos de clientes o el mantenimiento de una colección de música. Si la base de datos no está almacenada en un equipo, o sólo están instaladas partes de la misma, puede que deba hacer un seguimiento de información procedente de varias fuentes en orden a coordinar y organizar la base de datos. Supongamos, por ejemplo, que los números de teléfono de los proveedores están almacenados en varios lugares: en un archivo de tarjetas que contiene los números de teléfono de los proveedores, en archivos de información de productos en un armario y en una hoja de cálculo que contiene información de pedidos. Si cambia el número de teléfono de un proveedor, tendría que actualizar la información en los tres lugares. Por medio de Microsoft Access, puede administrar toda la información desde un único archivo de base de datos. Dentro del archivo, puede utilizar: Tablas para almacenar los datos. Consultas para buscar y recuperar únicamente los datos que necesita. Formularios para ver, agregar y actualizar los datos de las tablas. Informes para analizar o imprimir los datos con un diseño específico. Almacenar los datos una vez en una tabla y verlos desde varios lugares. Cuando se actualizan los datos, se actualizan en todos los lugares donde aparecen. Mostrar los datos en una consulta Mostrar los datos en un formulario Mostrar los datos en un informe Mostrar los datos en una página de acceso a datos
- 5. 5 TABLAS 1.1 Campos Cada campo de una tabla dispone de una serie de características que proporcionan un control adicional sobre la forma de funcionar del campo. Las propiedades aparecen en la parte inferior izquierda de la vista Diseño de tabla cuando tenemos un campo seleccionado. Las propiedades se agrupan en dos pestañas, la pestaña General donde indicamos las características generales del campo y la pestaña Búsqueda en la que podemos definir una lista de valores válidos para el campo, esta última pestaña está explicada en el tema 3 junto con el asistente de búsqueda. Las propiedades de la pestaña General pueden cambiar para un tipo de dato u otro mientras que las propiedades de la pestaña Búsqueda cambian según el tipo de control asociado al campo. Hay que tener en cuenta que si se modifican las propiedades de un campo después de haber introducido datos en él se pueden perder estos datos introducidos. 1.2 Registros Añadir un nuevo registro Hay tres opciones para agregar un registro nuevo a una tabla:
- 6. 6 Opción 1 En el grupo Registros de la pestaña Inicio, haz clic en la opción Nuevo. Opción 2 En la barra de navegación de registros, ubicada en la parte inferior de la ventana, haz clic en el botón Nuevo registro. Opción 3 Simplemente comienza a escribir en la fila bajo el último registro agregado. 1.3 Llave primaria Access crea automáticamente un índice con el campo clave principal de una tabla y es utilizado para buscar registros y crear combinaciones entre tablas. – No admite valores duplicados en los mismos, – El orden de los campos en una clave principal de múltiples campos determina el orden predeterminado de la tabla. – Si no se crea ninguna clave principal cuando se está guardando la tabla aparecerá automáticamente
- 7. 7 – si se define Yes, creará un campo de tipo Auto numérico a la tabla y se establecerá dicho campo como clave principal, si se elige no, no se creará ninguna clave principal. – Si no se establece una llave principal no se podrá realizar ninguna relación y la búsqueda y ordenamiento se realizará mucha más lentos. – No acepta valores Nulos. – Para crear una llave principal, debe de estar en Vista de Diseño, ubique el curso en el campo que se desee y haga clic en el botón derecho del mouse y automáticamente se despliega una ventana (1) en la cual se podrá seleccionar la llave para el campo deseado, Se puede seleccionar la llave principal a través del botón que se encuentra situado en la barra de herramientas (2) – También se puede seleccionar una llave a través del menú. Para ello debe de colocar el curso en el campo deseado, seleccionarlo: EDICION, CLAVE PRINCIPAL. (3) 1.4 Llave foránea o secundaria Es llamada clave Externa, es uno o más campos de una tabla que hacen referencia al campo o campos de clave principal de otra tabla, una clave externa indica como
- 8. 8 esta relacionadas las tablas. Los datos en los campos de clave externa y clave principal deben coincidir, aunque los nombres de los campos no sean los mismos. – Los campos continuos se deben de marcos ambos campos y de la misma forma como se selecciona la Llave Primaria se debe de seleccionar la Llave Externa o Llave Foránea, utilizando el botón de Barra de Herramientas, Mouse o utilizando el Menú y la opción Edit. (Debe de aparecer una flecha) – Si los campos no son continuos: – Seleccionar el primer campo – Presionar Control y sin soltarlo se debe seleccionar el otro campo (Seleccionar la Llave Externa de la misma Forma que la Llave Principal)
- 9. 9 – La Llave Foránea también se determinar en el momento de las relaciones entre las tablas en la cual la Llave Primaria se realizar la unión con el otro campo de otra tabla y automáticamente se vuelve una llave foránea 2. Formularios Aunque las tablas almacenan todos tus datos, únicamente los tres objetos restantes de Access te permiten trabajar con ellos. Los formularios, las consultas y los reportes son la forma de interactuar con la base de datos. Los formularios se emplean para ingresar, modificar y revisar la información de algún registro. Muy probablemente hayas tenido que llenar un formulario alguna vez, como cuando aplicas para un trabajo o cuando te registras en el médico... ah y también cuando abres una cuenta de correo electrónico en internet. La razón por la que los formularios se usan de manera tan frecuente es porque son una forma sencilla de guiar a las personas en registrar su información correctamente. Cuando ingresas información en Access usando un formulario, los datos van exactamente al lugar de la base de datos que quieres, en una o más tablas si así lo necesitas.
- 10. 10 2.1 formularios Para crear un formulario hay distintas opciones y para poder acceder a ellas lo puedes hacer en la pestaña Crear. 2.2 Formularios con asistente Pasos Haz clic en la opción del Asistente para Formularios. Luego le aparecerá la primera ventana del asistente que le permite decidir que campos quiere incluir en formulario y que puede puede elegir más de una consulta o tabla. También le aparecerá en la ventana la opción de seleccionar la tabla / consulta que este dentro de la base de datos y los campos disponibles que tenga esa tabla / consulta.
- 11. 11 Para la selección de los campos en el formulario debe hacer clic sobre el campo y luego en el botón >>. Si desea seleccionar todos los campos de la tabla/consulta simplemente oprima el botón >>. Después de haber seleccionado los campos que necesitaba dele clic en en el botón siguiente. Le aparecerá la siguiente ventana del asistente el que le permite determinar la distribución del formulario como las siguientes: Luego de seleccionar el de su preferencia dele clic en el botón siguiente. Luego En este caso debe elegir el estilo que le quiere aplicar al formulario, después de elegirlo debe darle clic en siguiente. Esta vez solamente debe elegir el título que quiere para su formulario y esta es toda la información que solicita el asistente.
- 12. 12 Dale clic en finalizar. 2.3 Botones con comandos Un botón de comando permite ejecutar una acción con un simple clic, por ejemplo, Busar, Eliminar, Insertar o Modificar un registro, Imprimir un formulario etc... Al hacer clic en el botón se ejecutará la acción correspondiente. Para crear un botón de comando, lo hacemos mediante un asistente asociado que permite crear botones para realizar más de treinta acciones predefinidas distintas. Para insertar un "Botón de Comando" dentro de un formulario, activamos el modo "Diseño" y en la ficha "Diseño" seleccionamos la herramienta "botón de Comando" teniendo en cuenta que la herramienta "Asistente para Controles" debe estar activada para que se inicie el Asistente. El asistente de "Botones de Comandos" presenta una lista de botones organizados por categorías, en el primer paso del asistente seleccionamos la Categoría, y elegimos la Acción determinada.
- 13. 13 En el segundo paso del asistente, podemos optar entre colocar un ícono en el botón o bien colocar un texto que identifique la acción que ejecutará ese comando. Una vez seleccionada la acción y la apariencia del botón, finalizamos el asistente y el botón quedará inserto en el formulario Con el propósito que mediante el formulario se puedan realizar las operaciones básicas de Altas, Bajas, Consultas y Modificaciones, insertaremos en los formularios basados en tablas los siguientes botones: Para los formularios basados en "consultas" incluimos solamente los siguientes botones: En estos formularios, debemos también bloquear los campos para que no se puedan realizar las modificaciones de los registros, para ello seleccionamos todos los campos
- 14. 14 (haciendo Shift+Clic), luego hacemos clic derecho e ingresamos a la ficha "Datos" del cuadro de diálogos "Propiedades", en la propiedad "Bloqueado" colocamos "SI". Por último, Guardamos los cambios realizados en el diseño del formulario y activamos la vista "usuario" para probar el funcionamiento.
- 15. 15 3. PANEL DE CONTROL ANIDADO Si tenemos una base de datos de Access que va a ser utilizada por usuarios, nos será realmente útil crear un panel de control o formulario de acceso, que permita al usuario manejar la aplicación de forma sencilla. Lo más cómodo para que el usuario maneje la base de datos con facilidad es ir crear formularios para las acciones más habituales, como introducción de registros en las tablas, búsqueda de información, creación de informes y etiquetas, etc. Una vez creados estos formularios creamos un panel de control que enlace con los formularios que va a utilizar el usuario. Estos formularios pueden ser a su vez, paneles de control secundarios. El panel de control principal permitirá la entrada a los demás formularios. Access dispone de un asistente para crear el Panel de Control, en el menú Herramientas – Utilidades de la base de datos – Administrador del panel de control. Si aún no hemos creado ningún panel de control aparece un cuadro de diálogo, preguntándonos si queremos crearlo en este momento. Contestamos Sí Crear un panel de control para una base de datos de Access:
- 16. 16 Pulsamos en el botón Nueva para ir agregando cada una de las páginas (formularios, en nuestro ejemplo) a los que queremos acceder mediante el panel de control. Así, vamos agregando uno a uno los enlaces que va a tener nuestro panel de control principal. En nuestro ejemplo hemos añadido enlaces a los formularios Búsqueda, Entrada de datos, Etiquetas e Informes. Una vez creados los enlaces, seleccionamos el primero (búsqueda) y pulsamos en Modificar para enlazarlo realmente con el formulario Búsqueda, que permite al usuario buscar registros. En Comando seleccionamos Abrir el formulario en modo Edición y seleccionamos el formulario Búsqueda. Pulsamos Aceptar para finalizar.
- 17. 17 De esta forma vamos seleccionando cada uno de los enlaces y los vamos asociando al formulario indicado en cada caso, mediante la opción comando y formulario. El resultado de nuestro ejemplo será un panel de control con la siguiente apariencia:
- 18. 18 4. INFORMES Los informes de Microsoft Access son resúmenes de la información de la base de datos que puedes consultar en pantalla o mediante el uso de una impresora. Los informes pueden ser una simple lista de los registros de una tabla, o los más complejos que incluyen varias tablas, resumen de totales y tablas o gráficos. Determina qué campos y tablas contienen la información que necesitas, y utilizar el asistente de informes o la ventana de diseño de informes para crear para crearlos. 4.1 Informes Para crear un informe podemos utilizar las opciones del grupo Informes, en la pestaña Crear: Informe consiste en crear automáticamente un nuevo informe que contiene todos los datos de la tabla o consulta seleccionada en el Panel de Navegación. Diseño de informe abre un informe en blanco en la vista diseño y tenemos que ir incorporando los distintos objetos que queremos aparezcan en él. Este método no se suele utilizar ya que en la mayoría de los casos es más cómodo y rápido crear un auto informe o utilizar el asistente y después sobre el resultado modificar el diseño para ajustar el informe a nuestras necesidades. Informe en blanco abre un informe en blanco en vista Presentación. Asistente para informes utiliza un asistente que nos va guiando paso por paso en la creación del informe. Lo veremos en detalle en el siguiente apartado.
- 19. 19 4.2 Asistentes para informes En la pestaña Crear, grupo Informes, iniciaremos el asistente pulsando el botón Esta es la primera ventana que veremos: En esta ventana nos pide introducir los campos a incluir en el informe. Primero seleccionamos la tabla o consulta de donde cogerá los datos del cuadro Tablas/Consultas este será el origen del informe. Si queremos sacar datos de varias tablas lo mejor será crear una consulta para obtener esos datos y luego elegir como origen del informe esa consulta. A continuación, seleccionamos los campos haciendo clic sobre el campo para seleccionarlo y clic sobre el botón o simplemente doble clic sobre el campo.
- 20. 20 Si nos hemos equivocado de campo pulsamos el botón y el campo se quita de la lista de campos seleccionados. Podemos seleccionar todos los campos a la vez haciendo clic sobre el botón o deseleccionar todos los campos a la vez haciendo clic sobre el botón. Luego, pulsamos el botón Siguiente > y aparece la ventana que puedes ver en la siguiente página.
- 21. 21 5. CONSULTAS El verdadero poder de una base de datos relacional es la capacidad que tiene de recuperar y analizar los datos rápidamente mediante la ejecución de una consulta. Las consultas son una forma de buscar y recopilar información de una o más tablas para conseguir información detallada de una base de datos. Al crear una consulta en Access 2010, defines condiciones específicas de búsqueda para encontrar, exactamente, la información que deseas. Existen varios tipos de consultas: Consultas de selección. Son las consultas que extraen o nos muestran datos. Muestran aquellos datos de una tabla que cumplen los criterios especificados. Una vez obtenido el resultado podremos consultar los datos para modificarlos (esto se podrá hacer o no según la consulta). Una consulta de selección genera una tabla lógica (se llama lógica porque no está físicamente en el disco duro sino en la memoria del ordenador y cada vez que se abre se vuelve a calcular). Consultas de acción. Son consultas que realizan cambios a los registros. Existen varios tipos de consultas de acción, de eliminación, de actualización, de datos anexados y de creación de tablas. Las veremos más adelante. Consultas específicas de SQL.
- 22. 22 Son consultas que no se pueden definir desde la cuadrícula QBE de Access sino que se tienen que definir directamente en SQL, como por ejemplo las de Unión. Estas consultas no se estudiarán en este curso ya que para definirlas hay que saber SQL, cosa que no es objeto de este curso. Pero si tienes ganas de aprender, puedes seguir nuestro Tutorial de SQL o nuestro Curso de SQL Server, con los que aprenderás a realizar consultas manualmente. Crear una consulta Para crear una consulta, seguir los siguientes pasos: Abrir la base de datos donde se encuentra la consulta a crear. Hacer clic en el botón Diseño de Consulta en la pestaña Crear: 5.1 Asistente para consultas también tenemos la posibilidad de utilizar el Asistente para consultas que puedes ver en la imagen anterior para crear consultas con un poco de ayuda. Si haces clic en el botón Asistente para consultas aparecerá el siguiente cuadro de diálogo:
- 23. 23 El Asistente para consultas sencillas crea una consulta de selección sencilla como definimos en el apartado anterior. Los otros asistentes nos permiten generar tipos especiales de consulta que veremos más adelante. Nosotros explicaremos detenidamente la opción Diseño de consulta que te permitirá crear cualquiera de las anteriores por ti mismo. Al entrar en la Vista Diseño de consulta nos pide primero las tablas de las que la consulta sacará los datos con un cuadro de diálogo parecido al siguiente: Seleccionar la tabla de la que queremos sacar datos y hacer clic sobre el botón Agregar. Si queremos sacar datos de varias tablas agregar de la misma forma las demás tablas. Finalmente hacer clic sobre el botón Cerrar. Aparecerá la ventana Vista Diseño de consultas.