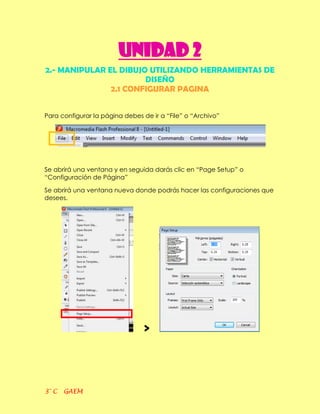
Unidad
- 1. UNIDAD 2 2.- MANIPULAR EL DIBUJO UTILIZANDO HERRAMIENTAS DE DISEÑO 2.1 CONFIGURAR PAGINA Para configurar la página debes de ir a “File” o “Archivo” Se abrirá una ventana y en seguida darás clic en “Page Setup” o “Configuración de Página” Se abrirá una ventana nueva donde podrás hacer las configuraciones que desees. > 3° C GAEM
- 2. 2.2 Crear el dibujo utilizando herramientas de diseño. Para crear un dibujo puedes utilizar las siguientes Herramientas 2.3 Retocar el dibujo utilizando herramientas de diseño. 2.4 Editar un dibujo utilizando herramientas de diseño. Para retocar o editar tu dibujo puedes seleccionar las siguientes Herramientas: Con ellas puedes modificar tu figura u objeto como por ejemplo girarla, rellenara, pintar su contorno, borrar etc., como se muestra en la siguiente imagen. 3° C GAEM
- 3. 2.5 CONVERTIR OBJETOS A SÍMBOLOS Los símbolos gráficos son adecuados para la utilización repetida de imágenes estáticas o para crear animaciones asociadas con la línea de tiempo principal. A diferencia de lo que ocurre con los símbolos de clips de película y de botones, a los símbolos gráficos no se les pueden asignar nombres de instancia ni se puede hacer referencia a ellos en ActionScript. En el escenario, se arrastro el puntero alrededor del coche para seleccionarlo. Seleccionar Modificar > Convertir en símbolo. Después en el cuadro de diálogo convertir en símbolo, introduzca CarGraphic como nombre y seleccione Gráfico como comportamiento. Hacer clic en el cuadrado superior izquierdo de la cuadrícula para seleccionar la ubicación del punto de registro después hacer clic en Aceptar. 3° C GAEM
- 4. 2.6 MANEJAR, 2. 7IMPORTAR Y EXPORTAR IMÁGENES Para importar un archivo de Mapa de Bits al escenario haz clic en el menú Archivo → Importar → Importar a escenario. Se abrirá una ventana, allí deberás seleccionar el formato de imagen que quieres importar seleccionándolo en el desplegable Tipo. Luego navega por las carpetas hasta encontrarlo. Selecciónalo haciendo clic sobre él y pulsa el botón Abrir. La imagen se incluirá en el escenario y estará lista para trabajar con ella. Para exportar un símbolo y guardarlo como una imagen deberemos antes que nada seleccionarlo con la herramienta Selección. Una vez seleccionado deberemos hacer clic en el menú Archivo → Exportar → Exportar imagen Se abrirá una ventana nueva. 3° C GAEM
- 5. Donde vamos a introducir el nombre del archivo que crearemos y seleccionar en el desplegable Tipo el formato de imagen con el que queremos guardarlo. Una vez finalizado debes dar en Guardar y el archivo de imagen se creará y estar listo. 2.8 SEPARAR EL DIBUJO E IMÁGENES EN UN PROGRAMA DE DISEÑO Si vamos a la librería de nuestro movie, vamos a ver que cuando ingresamos nuestra imagen jpg o gif por ejemplo, la vamos a ver con un ícono verde que indica que ahí se encuentra cargando el peso de la imagen. Vamos a darle doble clic en el bitmap y se nos va a abrir la ventana de propiedades del bitmap. Al aparecer el cuadro de pregunta “suavizado para los bordes de mi imagen” hacer clic en OK. En compresión puedo elegir, jpg o png/gif. Y determino si quiero la standart que tengo en el seteo de mi publicación (falta poco y lo veremos) o saco el tilde y le pongo un valor de compresión que quiera asignar desde 1 y 100, solo a esa imagen. Lorena Rodríguez Turrubiates Susana Guadalupe Vázquez Hernández 3º C GAEM 3° C GAEM
