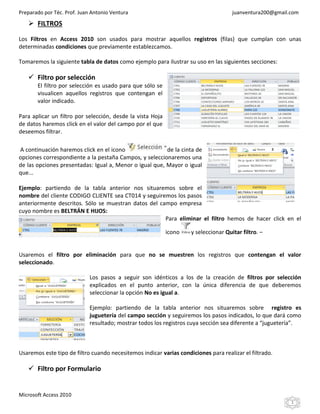
Manual 3 los filtros y relaciones en access 2010
- 1. Preparado por Téc. Prof. Juan Antonio Ventura juanventura200@gmail.com Microsoft Access 2010 1 FILTROS Los Filtros en Access 2010 son usados para mostrar aquellos registros (filas) que cumplan con unas determinadas condiciones que previamente establezcamos. Tomaremos la siguiente tabla de datos como ejemplo para ilustrar su uso en las siguientes secciones: Filtro por selección El filtro por selección es usado para que sólo se visualicen aquellos registros que contengan el valor indicado. Para aplicar un filtro por selección, desde la vista Hoja de datos haremos click en el valor del campo por el que deseemos filtrar. A continuación haremos click en el icono de la cinta de opciones correspondiente a la pestaña Campos, y seleccionaremos una de las opciones presentadas: Igual a, Menor o igual que, Mayor o igual que... Ejemplo: partiendo de la tabla anterior nos situaremos sobre el nombre del cliente CODIGO CLIENTE sea CT014 y seguiremos los pasos anteriormente descritos. Sólo se muestran datos del campo empresa cuyo nombre es BELTRÁN E HIJOS: Para eliminar el filtro hemos de hacer click en el icono y seleccionar Quitar filtro. – Usaremos el filtro por eliminación para que no se muestren los registros que contengan el valor seleccionado. Los pasos a seguir son idénticos a los de la creación de filtros por selección explicados en el punto anterior, con la única diferencia de que deberemos seleccionar la opción No es igual a. Ejemplo: partiendo de la tabla anterior nos situaremos sobre registro es juguetería del campo sección y seguiremos los pasos indicados, lo que dará como resultado; mostrar todos los registros cuya sección sea diferente a “juguetería”. Usaremos este tipo de filtro cuando necesitemos indicar varias condiciones para realizar el filtrado. Filtro por Formulario
- 2. Preparado por Téc. Prof. Juan Antonio Ventura juanventura200@gmail.com Microsoft Access 2010 2 Para crear un filtro por formulario, desde la vista Hoja de Datos, haremos click en Avanzadas y a continuación seleccionaremos Filtro por formulario. Al situarnos sobre cada campo veremos cómo en su parte derecha aparece una flecha indicando hacia abajo en la que tras hacer click se mostrarán los valores contenidos en la tabla en ese momento: seleccionando uno o varios valores los usaremos como condición para establecer el filtro. Además en la parte inferior izquierda veremos también las pestañas . Si pinchamos en Or podremos establecer más condiciones y además veremos una nueva pestaña Or para poder continuar estableciendo más subcondiciones. Según el ejemplo, tendremos como resultado todos los registros que estén relacionados con la sección DEPORTES: Una vez aplicado el filtro, haciendo click en alternaremos entre la vista de la tabla con el filtro aplicado, o sin él. Para eliminar el filtro por formulario, dentro de Avanzadas seleccionaremos Borrar todos los filtros Las relaciones En esta unidad veremos cómo relacionar tablas y los diferentes tipos de relaciones que pueden existir entre dos tablas de una base de datos. Crear la primera relación Para crear relaciones en Access 2010 deberemos: - Pulsar el botón Relaciones de la pestaña Herramientas de base de datos. O bien, desde el botón de Archivo > Información. En caso de que tengas una tabla abierta, también encontrarás este botón en: - La pestaña Herramientas de tabla > Diseño > grupo Relaciones, si estamos en Vista Diseño.
- 3. Preparado por Téc. Prof. Juan Antonio Ventura juanventura200@gmail.com Microsoft Access 2010 3 - La pestaña Herramientas de tabla > Tabla > grupo Relaciones, si estamos en la Vista Hoja de datos. Aparecerá el cuadro de diálogo Mostrar tabla y en él deberemos indicar qué tablas queremos relacionar. Nota: en la siguiente página se muestra una serie de pasos para la creación de relaciones entre diferentes tablas en nuestra base de datos. 1. Seleccionar una de las tablas que pertenecen a la relación haciendo clic sobre ella, aparecerá dicha tabla remarcada. También puedes seleccionar varias a la vez pulsando CTRL. 2. Hacer clic sobre el botón Agregar. 3. Repetir los dos pasos anteriores hasta añadir todas las tablas sobre las cuales queramos efectuar relaciones. 4. Hacer clic sobre el botón Cerrar. Ahora aparecerá la ventana Relaciones con las tablas añadidas en el paso anterior. Para crear la relación: 1. Ir sobre el campo de relación de la tabla principal (en nuestro caso código paciente de la tabla Pacientes). 2. Pulsar el botón izquierdo del ratón y manteniéndolo pulsado arrastrar hasta el campo código paciente de la tabla secundaria (Ingresos). 3. Soltar el botón del ratón. Aparecerá el cuadro de diálogo a la derecha, Modificar relaciones siguientes: En la parte superior deben estar los nombres de las dos tablas relacionadas (Pacientes y Ingresos) y debajo de éstos el nombre de los campos de relación (código paciente y código paciente). Ojo! La información de ambos campos se debe corresponder, por lo tanto han de ser del mismo tipo de datos. No puedes relacionar, por ejemplo una fecha de nacimiento con un apellido. En cambio no es necesario que el nombre del campo sea el mismo. Observa en la parte inferior el Tipo de relación que se asignará dependiendo de las características de los campos de relación (en nuestro caso uno a varios porque un mismo paciente puede ingresar en la clínica más de una vez). Activar el recuadro Exigir integridad referencial haciendo clic sobre éste. Si se desea, se puede activar las casillas Actualizar en cascada los campos relacionados y Eliminar en cascada los registros relacionados. Para terminar, hacer clic sobre el botón Crear.
- 4. Preparado por Téc. Prof. Juan Antonio Ventura juanventura200@gmail.com Microsoft Access 2010 4 Se creará la relación y ésta aparecerá en la ventana Relaciones. Añadir tablas a la ventana Relaciones Si ya hemos creado una relación y queremos crear otra pero no se dispone de la tabla en la ventana Relaciones debemos añadir la tabla a la ventana: Primero nos situamos en la ventana Relaciones haciendo clic en el botón Relaciones en la pestaña Herramientas de base de datos. Para añadir la tabla hacer clic sobre el botón Mostrar tabla en la pestaña Diseño. Aparecerá el cuadro de diálogo Mostrar tablas estudiado en el apartado anterior; - Añadir las tablas necesarias; - Cerrar el cuadro de diálogo. Quitar tablas de la ventana Relaciones Si queremos eliminar una tabla de la ventana Relaciones: Primero nos situamos en la ventana Relaciones haciendo clic en el botón Relaciones en la pestaña Herramientas de base de datos. Después podemos elegir entre: - hacer clic con el botón derecho sobre la tabla y elegir la opción Ocultar tabla del menú contextual que aparecerá, - - o bien, hacer clic sobre la tabla para seleccionarla y hacer clic en el botón Ocultar tabla en la pestaña Diseño. Modificar relaciones Para modificar relaciones ya creadas: Posicionarse en la ventana Relaciones y elegir entre estas dos formas: - hacer clic con el botón derecho sobre la línea que representa la relación a modificar y elegir la opción Modificar relación... del menú contextual que aparecerá, - o bien, hacer clic sobre la relación a modificar y hacer clic en el botón Modificar relaciones que encontrarás en la pestaña Diseño de la banda de opciones.
- 5. Preparado por Téc. Prof. Juan Antonio Ventura juanventura200@gmail.com Microsoft Access 2010 5 Se abrirá el cuadro de diálogo Modificar relaciones estudiado anteriormente. Realizar los cambios deseados. Hacer clic sobre el botón Aceptar. Eliminar relaciones Si lo que queremos es borrar la relación podemos: - hacer clic con el botón derecho sobre la relación a borrar y elegir la opción Eliminar del menú contextual, - o bien, hacer clic con el botón izquierdo sobre la relación, la relación quedará seleccionada, y a continuación pulsar la tecla DEL o SUPR. La relación queda eliminada de la ventana y de la base de datos. Limpiar la ventana relaciones Cuando nuestra base de datos contiene muchas tablas y muchas relaciones, la ventana Relaciones puede llegar a ser tan compleja que sea difícil interpretarla. Podemos salvar esta dificultad limpiando la ventana y visualizando en ella únicamente las tablas que nos interesen y sus relaciones. Para ello utilizaremos la opción Borrar diseño y Mostrar relaciones directas que describiremos a continuación. Para limpiar la ventana Relaciones haz clic en el botón Borrar diseño en la pestaña Diseño: Desaparecerán todas las tablas y todas las relaciones de la ventana Relaciones. Desaparecen las relaciones de la ventana pero siguen existiendo en la base de datos, únicamente hemos limpiado la ventana. A partir de ese momento podemos ir añadiendo a la ventana las tablas que nos interesan (con la opción Mostar tabla estudiada anteriormente) y las relaciones definidas con esas tablas con la opción Mostrar directas que explicaremos a continuación. Mostrar relaciones directas Esta opción nos permite visualizar en la ventana Relaciones todas las relaciones basadas en una tabla determinada para ello: Posicionarse en la ventana Relaciones y elegir entre: - hacer clic con el botón derecho sobre la tabla y elegir la opción Mostrar directas del menú contextual que aparecerá,
- 6. Preparado por Téc. Prof. Juan Antonio Ventura juanventura200@gmail.com Microsoft Access 2010 6 o bien, hacer clic sobre la tabla para seleccionarla y hacer clic en el botón Mostrar relaciones directas en la pestaña Diseño. Aparecerán todas las relaciones asociadas a la tabla y todas las tablas que intervienen en estas relaciones. Visualizar todas las relaciones Si queremos visualizar en la ventana Relaciones todas las relaciones: Posicionarse en la ventana Relaciones y elegir entre: - hacer clic con el botón derecho sobre el fondo de la ventana y elegir la opción Mostrar todo del menú contextual que aparecerá, - o pulsar el botón Mostrar todas las relaciones en la pestaña Diseño. Aparecerán todas las relaciones existentes en la base de datos y las tablas asociadas.
