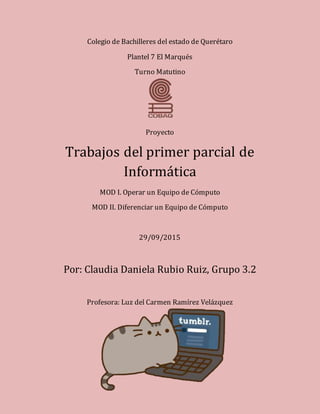
Proyecto. Trabajos del Primer Parcial de Informática III
- 1. ClaudiaDanielaRubioRuiz.Grupo3.2 Colegio de Bachilleres del estado de Querétaro Plantel 7 El Marqués Turno Matutino Proyecto Trabajos del primer parcial de Informática MOD I. Operar un Equipo de Cómputo MOD II. Diferenciar un Equipo de Cómputo 29/09/2015 Por: Claudia Daniela Rubio Ruiz, Grupo 3.2 Profesora: Luz del Carmen Ramírez Velázquez
- 2. ClaudiaDanielaRubioRuiz.Grupo3.2 Índice Introducción..........................................................................................................................5 Reglamento del laboratorio del centro de Cómputo................................................6 Equipo de Cómputo........................................................................................................7 Utilización y/u Operar un equipo de cómputo............................................................8 PC .......................................................................................................................................9 Juan y Martín quieren comprar una computadora.................................................10 INSTALAR EL EQUIPO DE CÓMPUTO CONFORME A LAS REGLAS DE SEGURIDAD E HIGIENE................................................................................................................................11 Instalación...........................................................................................................................13 Ergonomía .......................................................................................................................14 Trasladar el equipo de cómputo de acuerdo a las medidas de seguridad (reglamentos e instructivos)..........................................................................................15 Actividad 1. Trabajo en Aula. Equipos........................................................................16 Cómo se conecta un equipo de cómputo ...............................................................20 Cómo se desconecta un equipo de cómputo.........................................................20 Tipos de cables internos de un CPU ............................................................................21 Definición de conceptos: Monitor, teclado, mouse, impresora, proyector de datos móvil, regulador, supresor de picos, no break................................................23 Monitor:.........................................................................................................................23 Teclado:........................................................................................................................23 Mouse:..........................................................................................................................23 Impresora:....................................................................................................................24 Proyector de datos móvil:..........................................................................................24 Regulador:....................................................................................................................25 Supresor de picos:.......................................................................................................25 No break:......................................................................................................................25 Paso a paso, ¿Cómo trasladar un PC del centro de cómputo a la biblioteca? Considera que debe estar desconectada y debe ser conectada en el lugar de destino..............................................................................................................................26 Cómo usar un PC sin Mouse, paso a paso.................................................................27 Explica cómo usar una PC sin teclado, paso a paso...............................................29
- 3. ClaudiaDanielaRubioRuiz.Grupo3.2 Configurar el equipo de cómputo y sus dispositivos ....................................................30 ¿Cómo se configura un monitor, mouse, teclado e impresora?............................30 ¿Cómo se configura un monitor? ............................................................................30 ¿Cómo se configura un mouse?..............................................................................30 ¿Cómo se configura el teclado?.............................................................................31 ¿Cómo se configura la impresora?..........................................................................31 Manipular los medios de almacenamiento...................................................................32 Unidad de representación:...........................................................................................32 Disco Duro:......................................................................................................................32 Disco Óptico: ..................................................................................................................32 DVD...................................................................................................................................32 USB ....................................................................................................................................33 Memoria SD.....................................................................................................................33 Mini SD..............................................................................................................................33 Micro SD...........................................................................................................................33 SM .....................................................................................................................................34 ¿Qué es comprimir un archivo?...................................................................................34 Ejemplo:........................................................................................................................34 ¿Qué es descomprimir un archivo?.............................................................................35 Ejemplo:........................................................................................................................35 Respaldo de información..............................................................................................36 Respaldo total.............................................................................................................36 Respaldo Incremental................................................................................................36 Respaldo diferencial...................................................................................................36 Respaldo Copia..........................................................................................................36 Respaldo Diario...........................................................................................................37 Conceptos básicos de Windows Parte 1....................................................................37 Conceptos básicos de Windows Parte 2....................................................................38 Conceptos básicos de Windows Parte 3....................................................................38 Utilizar el equipo de cómputo conforme a las normas de seguridad e higiene......39
- 4. ClaudiaDanielaRubioRuiz.Grupo3.2 Operar el equipo de cómputo aplicando las normas de seguridad e higiene para el equipo (reglamentos e instructivosdel fabricante o disposiciones vigentes generales de trabajo) y para las personas ................................................39 Prevenir accidentes en situaciones de riesgo ...........................................................40 Utilizar los equipos de seguridad..................................................................................41 Equipo de Cómputo dibujos.........................................................................................42 Utilización y/u Operación de un Equipo de Cómputo.............................................43 Como se crean las carpetas paso a paso. Problema del mercado .....................44 Operar el equipo de cómputo aplicando las normas de seguridad e higiene para el equipo y para las personas.............................................................................46 Diferenciar las funciones del sistema operativo............................................................47 Aplicar las herramientas del sistema para la preservación del equipo e insumos ...........................................................................................................................................47 Proteger la integridad de la información y del software (medidas de seguridad y antivirus)...........................................................................................................................47 Aplicar las herramientas del sistema para la preservación del equipo e insumos ...........................................................................................................................................49 Instrucciones básicas para utilizar un antivirus...........................................................50 Utilizar el programa de búsqueda de errores en discos. La herramienta de comprobación de errores.............................................................................................50 Aplicar el desfragmentador. Reorganización de los archivos................................51 Utilizar el liberador de espacio.....................................................................................52 Identificar la terminología empleada en el ambiente de redes............................52 Protocolo de red.........................................................................................................53 Tipos de red..................................................................................................................53 Conclusión...........................................................................................................................56
- 5. ClaudiaDanielaRubioRuiz.Grupo3.2 Introducción Como producto final del primer parcial de Informática III, Módulo I. Operar un Equipo de Cómputo y Módulo II. Diferenciar un equipo de cómputo, se nos solicitó elaborar el presente proyecto que consisteen una conglomeración de todos los productos elaborados a lo largo del parcial. En este proyecto incluí también los trabajos elaborados sobre contenidoprevio a los temas “oficiales” de la asignatura (los cinco primeros temas del índice, para ser exacta) porque aunque son más un preámbulo también consisten en una parte importante del aprendizaje que tuvimos durante el transcurso de este primer parcial. Abordamos conceptos muy interesantes, como la ergonomía que aporta consejos que, como usuarios promedio, tendemos a olvidar u obviar y sin embargo son importantísimos para preservar la integridad de nuestro equipo de cómputo. He intentado que el contenido tuviese un orden claro y estrictamente cronológico para facilitar su entendimiento, así también, he acompañado los cuadros sinópticos de colores llamativos que, a mi parecer, ayudan a resaltar la importancia de los temas. Del mismo modo, no he querido descuidar completamente el apartado visual y he incluido ilustraciones sobrelos conceptos explicados (que irán apareciendo conforme sea más oportuno), fondos coloridos y diferentes formas de organizar la información, todo ello con el mismo fin de conseguir organización y claridad. Sin más por el momento, Claudia Daniela Rubio Ruiz, Grupo 3.2 Colegio de Bachilleres del estado de Querétaro Plantel 7, el Marqués. 20/09/2015
- 6. ClaudiaDanielaRubioRuiz.Grupo3.2 Reglamento del laboratorio del centro de Cómputo. Reglamento del centro de cómputo Artículo 1, 2 y 3. Elreglamento se aplica en todos los planteles. La ignorancia no exime la falta. El personal lo aplica. Artículo 4. Cerciorar de que el equipo se encuentra en buenas condiciones físicas. Artículo 5. Informar al encargado si se encuentra una falla. Artículo 6. El quipo debe ser tratado responsablemente. Artículo 7. Queda prohibido fumar y/o consumir alimentos y bebidas. Artículo 8, 9 y 10- Operar las computadoras con cuidados de higiene. Artículo 11-16. No introducir USB, no usarlo para actividades personales. La información se almacena en diskettes, si no es útil, se destruye. Artículo 17. Hay que registrarse antes de entrar. Artículo 18. Si se hace mal uso del centro de cómputo puede aplicarse la suspensión total o parcial de él. Artículo 19. Se castiga si: I. Se usa para jugar. II. Se extrae del área el equipo. III. Se maltratan las etiquetas de identificación. IV. Se altera el software. V. Se mueve o desconecta el equipo y VI. Se dejan computadoras encendidas sin usar por más de 10 minutos.
- 7. ClaudiaDanielaRubioRuiz.Grupo3.2 Equipo de Cómputo.Equipo de cómputo Es el proceso mediante el cual se acondicionan los componentes del Hardware para su correcto funcionamiento. Reglas de seguridad Debe estar en un sitio con temperatura adecuada. No comer ni beber cerca de ella. No dejarla sobre algodón No limpiar con aire caliente Configuración de un equipo de cómputo Determina el valor de algunas variables del sistema operativo Condiciona el software Medios de almacenamiento Pueden ser internos o externos Memorias Dispositivos ópticos Extraíbles. ROM RAM Auxiliares El CD-ROM DVD-ROM DVD-RAM Pen Drive Unidades ZIP Internas Externas ♠Memoria RAM ♠Memoria ROM ♠Procesador ♠Batería ♠Mainboard ♠Disipador de calor ♠Disco duro ♠Tarjeta gráfica ♠Tarjeta de sonido ♠Unidad de disco ♠Unidad de CD- ROM ♠Unidad de CD- RW ♠Parlante ♠Monitor ♠Cámara ♠Puertos USB ♠Lector CD ROM ♠CPU ♠Impresora ♠Mouse ♠Teclado Instalación de computadora
- 8. ClaudiaDanielaRubioRuiz.Grupo3.2 Utilización y/u Operar un equipo de cómputo Utilización y/u Operar un equipo de cómputo Sistema Operativo Es el programa más importante. Administra todos los recursos físicos y lógicos Es el “puente” entre el usuario y los programas ♠Windows ♠Mac ♠Linux ♠Unix ♠Android ♠Blackberry Herramientas del software Dan soporte a tareas dentro de las actividades de desarrollo de software -Editor de texto -Editores gráficos -Facilidades de navegación Edicióny examen del código -Depurador -Intérprete -Macro procesador Codificación -Hoja de cálculos -Sistemas de hipertexto -Ayuda sensible al contexto Antivirus Otras Detecta la mayor cantidad posible de amenazas bloqueándolas o eliminándolas ♠Norton ♠McAfee ♠F- Secure ♠AVG ♠VIPRE ♠G-Data Administrador de insumos Son bienes consumibles usados en el proceso productivo de otro bien. ♠Cintas de impresora ♠Tinta ♠Papel Elaboración de reportes Sirven para notificar daños o pérdidas del equipo de cómputo -Nombre del usuario -Nombre del destinatario -Fecha del reporte e incidente -Descripción del problema -Firma Usuario -Firma destinatario -Lugar y fecha Resguardo de la información Mantenimiento Es la protección de ciertos datos físicos o digitales Son los procedimientos de rutina para mantener la “salud” de una computadora Almacenamiento en la nube CD o DVD-ROM
- 9. ClaudiaDanielaRubioRuiz.Grupo3.2 PC Programas de antivirus Almacenamiento en la nube CD-ROM DVD-ROM PC Hardware Software Dispositivos de entrada Sistema operativo Programas de aplicaciones Programas de seguridad Escáner Ratón Cámara Web Teclado Micrófono Monitor Bocinas Impresora Primario Secundario Norton Discover McAfee F-Secure AVG VIPRE G Data HDD Memoria RAMy ROM Disco duro 3 ½ CD Memoria Office Excel Word Access Power Point Publisher Corel PDF Video Para realizar trabajos muy complejos Expertos Comerciales Programas de seguridad Backup Windows Mac UNIX Linux Android Blackberry Específicas Según las necesidades del usuario D. de almacenamiento D. de salida
- 10. ClaudiaDanielaRubioRuiz.Grupo3.2 Juan y Martín quieren comprar una computadora Juan y Martín van en 5° semestre de preparatoria y van a comprar una computadora y el mueble donde lo van a colocar. Dar un consejo a Juan y Martín, ¿qué características deben considerar tanto de hardware como de software para que le den una mayor utilidad? Para la computadora: 1. Que tenga un procesador rápido. 2. Preferentemente con un sistema operativoWindows 7, ya que hay muchas aplicaciones compatibles. 3. Que la computadora sea un modelo reciente, así tendrá mejores características. 4. Que tenga un buen disco duro. 5. Que los accesorios sean fáciles de manejar y de buena marca. 6. Que sea preferiblementemarca HP. 7. CPU: Intel Core I5D2. 3GHZ doble núcleo 8. Disco duro: 1 TB 9. Memoria RAM: 8 GB 10. Monitor: Pantalla plasma. Para el mueble: 1. Que sea de madera, se ve mejor, dura más y no se calienta en exceso cuando el CPU lo hace. 2. Que el tamaño sea adecuado para ellos y para la computadora. 3. Que la altura del mueble les facilite la vista del monitor. 4. Que tenga un soporte para el teclado. 5. Cajones para los accesorios del equipo.
- 11. ClaudiaDanielaRubioRuiz.Grupo3.2 INSTALAREL EQUIPO DE CÓMPUTO CONFORME ALAS REGLAS DE SEGURIDAD E HIGIENE Al adquirir una computadora como cualquier usuario prácticamente no sabemos algunos puntos importantes que debemos cuidar para que nuestros equipos de cómputo funcionen correctamente y se conserve en buen estado. Una correcta instalación es básica para su correcto funcionamiento. Desempacar con cuidado las partes del equipo, colocar en un lugar firme y que no esté expuesto a temperaturas extremas de calor o frío, hasta el tipo de corriente eléctrica a utilizar, son algunos puntos que conocerás en este módulo. UBICAR EL LUGAR ADECUADO, USO DEL MOBILIARIO Y EQUIPO ERGONÓMICO DE ACUERDO ALAS POLÍTICAS DESEGURIDAD EHIGIENE La computadora se ha convertidoen una herramienta indispensable que necesita de ciertos cuidados y requisitos para su instalación como: el lugar, la instalación, el mueble, etc. ¿Sabías que existen enfermedades en los huesos relacionadas al uso inadecuado del ratón de una computadora? Esta enfermada se conocecomo el síndrome del túnel carpiano que tiene riesgos de fatiga y que ocasiona errores involuntarios al momento de redactar o manipular un texto. Al adquirir una computadora es muy importante considerar la finalidad de ella para garantizar la vida de tu equipo y tu seguridad personal. En este apartado aprenderemos a ubicar el lugar y el tipo de mobiliario ergonómico para el equipo, instalar un equipo de cómputoe identificar las reglas de seguridad e higiene establecidas para llevar a cabo estas acciones. El lugar adecuado para instalar un equipo de cómputo depende de muchos factores,pero igual hay que respetar y seguir algunos consejos. Normalmente instalamos un equipo de cómputo
- 12. ClaudiaDanielaRubioRuiz.Grupo3.2 en nuestra casa, en una escuela o en la oficina,pero su periodo de vida y funcionamiento dependerá de su ubicación.Como usuario te debe interesar por tu salud, seguridad, y comodidad, entre otras cosas. Algunos puntos que debes tener presentes son los siguientes: El equipo de cómputono debe estar instalado dentro de una caja o en un lugar empotrado porque impide su ventilación, se ocasiona un sobrecalentamiento o puede dañarse algún componente. Se debe realizar una verificacióndel lugar donde se instala el equipo, evitar que la luz natural se proyectedirectamente sobre la pantalla y verificarque la luz sea suficiente para no sufrir cansancio visual. Verificar las entradas de energía eléctricay la distancia que hay en relación con el equipo de cómputo para evitar extensiones o exceso de cables. La seguridad al instalar los equipos de cómputo es importante tanto para el usuario comopara el aparato; nunca debe de estar instalado cercade algún electrodoméstico, en lugares con problemas de humedad o bien, donde existan altas temperaturas (como estufas y hornos). Que el sistema de cableado no se encuentre expuesto al medio o extendido sobre el piso. Si está en malas condiciones debes cambiarlo.
- 13. ClaudiaDanielaRubioRuiz.Grupo3.2 Instalación El lugar donde vamos a instalar nuestro equipo de cómputo debe de cumplir conlos siguientes requisitos para nuestra seguridad y del equipo Libre de polvoy agua. No conectar varios aparatos a la misma toma de corriente. Apagar correcta y completamente el equipo cuando lo termine de usar. No colocarencima del equipo, clips, líquidos y comida, ya que pueden introducirse en él. Conectar un equipo en un lugar estable, donde no tenga constante movimiento. No tocar un equipo conlas manos mojadas. El hablar de higiene computacional no significa barrer y mantener limpia el área de trabajo, ni mucho menos lavarse las manos para trabajar, es algo más complejo, es cuidar nuestra salud, prolongar la vida del equipo de cómputo y cuidar el trabajo que es la base para superarnos. Es importante conocerla higiene computaciones que es un campo muy grande donde se involucrala ergonomía, el ambiente de trabajo (condiciones),la enajenación y los síndromes. Algunos de los puntos mencionados en seguridad también son parte de la higiene del equipo, además de los siguientes: Aspirar el polvodel lugar donde se instaló el equipo en lugar de barrerlo. Mantener cubiertos los equipos con fundas para evitar el polvo. Limpiar muy bien el lugar donde se coloque el equipo. Que el equipo tenga buena ventilación. La ergonomía es la disciplina que estudia las condiciones en que se desarrolla el trabajo humano y los factorescapaces de mejorar el rendimiento de los trabajadores para elevar su productividad. Se dedica a investigar los diseños para la interacción entre los aparatos y los seres humanos, en otras palabras, estudia y diseñas las dimensiones de la maquinaria, equipos, mobiliario e instalaciones para las personas que los van a utilizar. Cuando se instala una computadora se debe considerar: softwarey ambientes de trabajo, tales como escritorio, iluminación, sillas, etc., así comolas necesidades físicas y psicológicas del usuario, pues es posible que al utilizar el equipo de experimentemos cierta incomodidad en manos, brazos, hombros, cuellou otras partes del cuerpo e incluso que el espacio físicono es apto para su instalación.
- 14. ClaudiaDanielaRubioRuiz.Grupo3.2 Ergonomía Según la AsociaciónInternacional de Ergonomía, la ergonomía es el conjuntode conocimientos científicosaplicados para que el trabajo, los sistemas, productos y ambientes se adapten a las capacidades y limitaciones físicas y mentales de la persona. Es el estudio de datos biológicos y tecnológicosaplicados a problemas de mutua adaptación entre el hombre y la máquina. Son conocimientos de caráctermultidisciplinario, optimizan la eficacia,seguridad y bienestar. Identifica, analiza y reduce los riesgos laborales, adapta el puesto y las condiciones al trabajador, controla la introducción de nuevas tecnologías, establece prescripciones y aumenta la motivación. Sus objetivos son: Mejorar la seguridad y el ambiente físicodel trabajador. Lograr la armonía entre el trabajador, el ambiente y las condiciones de trabajo. Aminorar la carga físicay nerviosa del hombre. Buscar la comodidad y el confortasí comola eficiencia productiva. Reducir o modificar técnicamente el trabajo repetitivo. Mejora r la calidad del producto.
- 15. ClaudiaDanielaRubioRuiz.Grupo3.2 Trasladar el equipo de cómputo de acuerdo a las medidas de seguridad (reglamentos e instructivos) Algunate has preguntado¿cómoesque ocurrenlosaccidentes enun lugar de trabajo?Piensaenunaempresacementeraenlaque haygrandesmaquinarias, grandescamiones,material pesadoypersonas trabajandoconestosobjetos;creoque puedes notar que la probabilidadde que ocurraun accidente muyalta.Este valorse incrementacuando no procuramosprimerocrearpolíticaso reglamentosque nosasegurennuestroespacio,y segundo,que todoslosinvolucradosloscumplanensutrabajodiario. Puesennuestrolaboratorioocentrode cómputo,tambiénpuedenocurrirpercances.En la práctica realmente sonaspectosque notomamosencuenta,tal vezporque nosresultadifícil creerque una computadorapuedaseruna amenazapara el usuario,peropiensaenlas precaucionesque lagente tomacuandoutilizacualquierotroaparatoo herramienta.Porejemplo, el volumende unaparatode sonido,laprotecciónal conducirde un automóvil oloscuidadosde trabajar con unmartillo;así esque en adelante,tomarprecaucionesdebeserunaactividad prioritariaparati. Los fabricantesde equiposde cómputoincluyenmanualesde cadadispositivoque contiene recomendacionesrelacionadasconlasprácticasde trabajo.A continuaciónse te describenalgunasinstruccionesque sonimportantesatomar encuentaal momentode manipular un equipode cómputo: Apagar el equipoporcompleto. Desconectarel equipocompletamente antesde sertrasladado. Si hay algúndiscoen lasunidades,extraerlo. Si el equipose trasladaa distanciaslargas,debe irenlascajas que correspondana cada dispositivo.Envuelvelacomputadorade preferenciaconpapel burbujao unicel,sellabienlacajay siempre mantenlabocaarriba. Lo cablesde alimentaciónnodebenestar sueltosparaevitaraccidentes.Guardarloscables correctamente. Algunosdispositivosdebentrasladarse en formaindividual debidoal pesodel restode equipo. No correral realizarel traslado.
- 16. ClaudiaDanielaRubioRuiz.Grupo3.2 Actividad 1. Trabajo en Aula. Equipos. 17/08/15 Claudia Daniela Rubio Ruiz. Grupo 3.2 Profesora: Luz del Carmen Ramírez Velázquez COBAQ, Plantel 7, El Marqués. 1. Acude a tu laboratorio de cómputo y realiza lo siguiente: 1.1.Observa el lugar dondeselocaliza el equipo instalado y descríbelo. Las sillas son de plástico, no se puede ajustar su altura. Las computadoras están instaladas sobre una mesa de plástico. Elmonitor se encuentra bien instalado según los criterios ergonómicos. Algunos cables se hayan muy enredados. 1.2.El tipo de mobiliario, ¿lo consideras adecuado? Argumentatu respuesta. No, las sillas no tienen antebrazos, no son cómodas, ni se ajustan a todos los usuarios. No hay suficiente espacio entre computadoras para moverse libremente. Los cables no se distinguen porque están enredados. 1.3.¿Existen elementos queindiquen la seguridad o reglas en el laboratorio? Describe cuales son. Hay carteles que indican los procedimientos de emergencia, además, los profesores nos dan indicaciones extra. En el reglamento del COBAQ se detallan ampliamente las medidas de seguridad, las sanciones, lo que debe evitarse y otros procedimientos a seguir. 1.4.Describe otras formasde seguridad e higiene de los equiposde cómputo. »Cuando se traslada hay que desconectar todos los componentes. »No dejar objetos pesados cerca de las computadoras que puedan caerles encima. »Poner contraseña para garantizar la seguridad de los documentos. 1.5.Investiga qué herramientas se requieren paralimpiar los equipos. Las latas de aire comprimido son esenciales para soplar el polvo, en caso de no contar con ellas, pueden ser reemplazadas con un secador de cabello, sin embargo es muy importante que el aire que este despida sea frío. Nunca debe utilizarse aire caliente. El monitor y el teclado pueden limpiarse con toallitas especiales.
- 17. ClaudiaDanielaRubioRuiz.Grupo3.2 1.6.Comentaen grupo tusobservaciones y unifiquen criterios. Coincidimos en que algunos elementos del laboratorio de cómputo son adecuados de acuerdo a los criterios ergonómicos, otros deben mejorar para mayor comodidad de los usuarios. 2. Busca las siguientes imágenes: ergonomía, tres mobiliarios ergonómicos para un equipo de cómputo y dos lugares que se encuentren ya instalados.
- 19. ClaudiaDanielaRubioRuiz.Grupo3.2 3. Elabora un cuadro sinóptico que determine el concepto de ergonomía y la utilidad que tiene el uso de ese tipo de equipo. Ergonomía Un equipo ergonómico optimiza la eficacia,seguridad y bienestar del usuario. Es el conjunto de conocimientosaplicados para que el trabajo, los sistemas, productos y ambientes se adapten a las capacidades y limitaciones físicas y mentales de la persona.
- 20. ClaudiaDanielaRubioRuiz.Grupo3.2 Cómo se conecta un equipo de cómputo 1. Hay que tener siempre en mente trasladarlo de acuerdo a las medidas de seguridad evitando movimientos bruscos. Se selecciona un lugar con mobiliario de acuerdo a la ergonomía. 2. Se necesitarán aproximadamente cuatro enchufes (para el CPU,el monitor, las bocinas y uno opcional para la impresora). 3. Se abre la caja del monitor y se colocaa por lo menos 5 cm de la pared para evitar el sobrecalentamiento. El monitor tiene dos cables, un enchufe de tres pines que se conectaal regulador y otro de 5 a 15 pines que se conectaal CPU. 4. Se conectael cable de alimentación de corriente que va del CPU (1) al enchufe. 5. El cable de alimentación de corriente del monitor se conecta también de éste al enchufe (3 pines). 6. El cable VGA va del monitor al CPU (2) una vez correctamente colocados,deben asegurarse girando unas cuantas veces. 7. El mouse se colocaen su puerto correspondiente (PS/2verde). 8. El teclado se conecta al PS/2 (morado). Es recomendable utilizar además un nobreak,un supresor de picos y un regulador, estos aparatos garantizan la integridad del equipo en caso de que la corriente eléctrica presente fallos. Cómo se desconecta un equipo de cómputo Antes que nada, hay que cerciorarse de que el monitor, el CPU y todos los componentes estén correctay totalmente apagados. 1. Lo primero que se desconecta es el cable de alimentación del CPU continuando con el VGA. El orden de los siguientes cables no importa. 2. Para el monitor se desconecta primero el cable de alimentación y luego el VGA. 1 2
- 21. ClaudiaDanielaRubioRuiz.Grupo3.2 Tipos de cables internos de un CPU 1. 10- pinsocket Este conectortiene dos filas de 5 pines y normalmente se utiliza para conectar un puerto externo a los pines de cabeceraen una motherboard. Este conectortípicamente se utiliza para USB o puertos Serial (DB9). 2. 26-pinsocket Este conectores típicamente usado para añadir un DB25 interfaz de puerto paralelo. La mayoría de las motherboards de hoy ni tienen este tipo de conexión. 3. 34-pinsocket Los 34-pin socket son usados para cables de la unidad de disquete. El controladorflexible en una motherboard en un 34-pin de cabecera, comolas conexiones en las unidades de 3.5 inch. 4. Alimentaciónde4pines El conectorde alimentación de 4 pines común es imposible de pasar desapercibido. La fuente de alimentación de una computadora proporciona normalmente varios de estos que se acoplan a las interfaces en los discos duros, unidades de CD/DVD y otros dispositivos internos. 5. SATA Sirven para integrar los periféricos a la PC (especialmente a la placa base) y para comunicarlos entre sí. Está diseñado para comunicarse a una velocidad muchomás alta. 6. (eSATA) Similar al conector SATA estándar, el eSATA está designado para conectar dispositivos de almacenamiento masivo externos o unidades ópticas a un puerto eSATA.
- 22. ClaudiaDanielaRubioRuiz.Grupo3.2 7. Serial ATAdepotencia El conectorde alimentación Serial ATA tiene 15 pines y es ligeramente más grande que el SATA. Proporciona3, 3V de poder. 8. 32-pinesconectadosenSerieSCSI(SAS) Es un reemplazo para SCSI y se suele usar para conectarunidades de disco duro en aplicaciones de centros de datos. 9. 29-pinSerial AttachedSCSI(SAS) Se encuentra típicamente en unidades de SAS. Es un conectorde datos al igual que el SATA sin embargo tiene 4 pines adicionales. También se conoce comoel conectorSFF-8482 10. 40-pinsocket Esta interfaz se encuentra todavía en amplio uso. Es encontrada en IDE/ATA,discos duros, unidades ópticas y unidades de cinta. Cada controlador puede manejar una o dos unidades. 11. 50-pinsocket Son usados básicamente para los buses básicos SCSI internos. Se utiliza para mayores y estrechos SCSI buses. 12. 68-pinsocket Es del mismo tamaño y forma que el interfaz MD68 externa, se basa únicamente en la fricción. 13. ATX20-pin.Alimentador. Esta es una interfaz de 20 pines que suministra energía a la motherboard del ordenador. 14. 3-pinDan El conectorde alimentación del ventilador de 3 pines se encuentra en las fuentes de alimentación internas. Proporcionaalimentación a los ventiladores de refrigeración. 15. 6-pinPCI Express Se encuentra en algunas tarjetas gráficas PCI Express. Se utiliza como alimentación auxiliar.
- 23. ClaudiaDanielaRubioRuiz.Grupo3.2 Definición de conceptos: Monitor, teclado, mouse, impresora, proyector de datos móvil, regulador, supresor de picos, no break Monitor: En hardware, un monitor es un periférico de salida que muestra la información de forma gráfica de una computadora. Los monitores se conectana la computadora a través de una tarjeta gráfica (o adaptador o tarjeta de video). Unmonitor puede clasificarse, según la tecnología empleada para formar las imágenes en: LCD, CRT, plasma o TFT. En tanto, según el estándar, un monitor puede clasificarse en: Monitor numérico, MDA, CGA, EGA, analógico, VGA, SVGA, entro otros. En cuanto a los colores que usan los monitores pueden ser monocromáticoso policromáticos. Existen algunos conceptos cuantificables relacionados a los monitores y sirven para medir su calidad, estos son: píxel, paso (dot pitch), resolución, tasa de refresco, dimensión del tubo, tamaño de punto, área útil. Teclado: Es un dispositivo de entrada. Permite introducir datos a una computadora. Es un conjunto de teclas que permiten el controldel aparato. Un teclado está compuesto por distintos tipos de teclas: alfanuméricas (letras y números), de puntuación (signos comola coma,punto, dos puntos, punto y coma y otros), y especiales (de función, controly otras operaciones particulares comolas mayúsculas). A menudo, las teclas de funciónse ubican en la parte superior del teclado, siendo la más común F1 comocomando de ayuda. Más abajo está el teclado alfanumérico, parte principal del periférico. Y a los costados pueden encontrarse otras teclas de función o de edición (comolas de cursor). Por último, a la derecha, solemos hallar un teclado numérico especial para realizar cálculos y operaciones que requieran combinaciones de números. Mouse: Es el dispositivo apuntador que permite interactuar conuna computadora. Es de entrada. Se representa en la pantalla como un puntero. El Mouse o Ratón es un dispositivo diseñado para ser manejado con la mano por el usuario. Funciona moviéndolo (arrastrándolo) sobre una superficie plana. Estos movimientos son
- 24. ClaudiaDanielaRubioRuiz.Grupo3.2 transmitidos al computador por medio de un cable o inalámbricamente. El puntero es un objetoen la pantalla, por lo general una flecha,que se usa para seleccionar texto, tener acceso a menús, mover archivos o interactuar con programas, archivos o datos que aparecen en la pantalla. Impresora: Es un dispositivo de salida, permite la impresión de resultados procedentes de una operación realizada en la computadora. Una impresora es un dispositivo de hardware que imprime texto o gráficos en papel. Hay varias tipos de impresoras, incluyendo las LCD, LED, térmica, de inyecciónde tinta, y de matriz de puntos, pero las más recomendadas son las impresoras láser. Para que puedan llevar a cabo sus funciones, es fundamental que las impresoras cuenten con papel y con tinta. Esta última se puede encontrar de dos tipos: la de secado rápido, que mezcla distintos colores que se secan rápidamente para evitar que se puedan distorsionar, y la penetrante de secado lento, que de manera habitual es la que se emplea en las impresoras que son monocromáticas. Todo ello sin olvidarque en la actualidad han surgido las llamadas impresoras 3D, que dan la posibilidad de llevar a cabo la obtención de piezas en tres dimensiones. Proyectordedatosmóvil: Pormedio de un puerto recibe las señales de vídeo e imagen procedentes de la computadora. Hace de ellas una proyeccióndigital en algunas superficies, recomendablemente planas. Internamente cuenta con los circuitoselectrónicos necesarios para su correctofuncionamiento, mientras que externamente las partes que lo componen son las siguientes: 1.- Panel de controles: permite manipular las funciones del proyector,como posición, brillo, nitidez, etc. 2.- Cañón: se encarga de dirigir y proyectar las imágenes. 3.- Cubierta: protege los circuitos internos y da estética al proyector. 4.- Interruptor: enciende y apaga de manera mecánica el proyector. 5.- Puertos: permite la entrada de señales de video procedentes de la computadora,
- 25. ClaudiaDanielaRubioRuiz.Grupo3.2 videocámaras, etc. 6.- Conector de alimentación: permite recibir el suministro de corriente eléctrica desde el enchufe. Regulador: Se encargaderegulary mantenera la computadoraenun nivel de energíaestable. Es un dispositivo que tiene varios enchufes, se encarga de mantener el voltaje estabilizado y libre de variaciones (el voltaje es la fuerza con que son impulsados los electrones a través de los cables de la red eléctrica),ello porque comúnmente la electricidad llega con variaciones que provocandesgaste de los elementos electrónicos a largo plazo en las fuentes de alimentación de las computadoras y elementos electrónicos. Lo que el regulador hace es estabilizar la electricidad a un nivel promedio constante para que no provoquedaños en los equipos. Supresordepicos: Tiene varios enchufes. Suministra y reparte la corriente a múltiples dispositivos conectadosa él. Si detecta un voltajecríticolo canaliza a tierra. Es un dispositivo de desvío de energía, recortando el valorpico de la forma de onda de voltaje, desviando este exceso de energía para no dañar la carga sensible, y mantener el voltajede la carga libre de transitorios. No break: No Break es el nombre más utilizado y significa sin cortes, sin embargo el nombre correctoes UPS("Uninterruptible PowerSupply") ó respaldo de energía in- interrumpible. Es un dispositivo que se conectaal enchufe de pared, integra una circuitería especial que permite alimentar un juego de baterías recargables internas mientras suministra energía eléctricaa la computadora. En caso de que se dé un cortede energía en el suministro de la red eléctrica, las baterías automáticamente continúan alimentando a la computadora por un cierto periodo de tiempo, evitando pérdida de información. Es importante mencionar que también existen No Breaks de gran tamaño, capaces de suministrar alimentación eléctricasimultáneamente a una gran cantidad de computadoras, aires acondicionados, servidores y lámparas para apagones en empresas.
- 26. ClaudiaDanielaRubioRuiz.Grupo3.2 Paso a paso, ¿Cómo trasladar un PC del centro de cómputo a la biblioteca? Considera que debe estar desconectada y debe ser conectada en el lugar de destino. Primero hay que apagar completamente el equipo. Apagar y desconectar el regulador. Hay que remover primero el cable de alimentación del CPU,luego el VGA que está conectado al monitor, los cables del mouse, teclado, etc, se desconectan en cualquier orden. Para desconectar el monitor hay que quitar primero el cable de alimentación y luego la conexión CPU-Monitor. No debe haber cables sueltos. ElCPU no debe contener ningún disco. Debe trasladarse con cuidado. Si es necesario, hay que utilizar cajas acordes a cada pieza. Para conectarla:Hay que conectarprimero el regulador. Luego el cable de alimentación del CPU a éste, a continuación el VGA CPU-Monitor.Hay que conectarel cable de alimentación del monitor al regulador y el VGA que va al CPU. Los demás dispositivos se conectanen cualquier orden. El lugar donde se conectadebe ser firme y cumplir con los criterios ergonómicos. Si se tiene una impresora ésta debe trasladarse apagada, sin ningún papel en el interior y con el cable de alimentación desconectado. Para conectarla hay que conectar el cable de alimentación al regulador e insertar el papel cuando esté encendido.
- 27. ClaudiaDanielaRubioRuiz.Grupo3.2 Cómo usar un PC sin Mouse, paso a paso. Para realizar exitosamente esta operación es útil conoceratajos específicosque son los comandos básicos hechos conel teclado: TeclaWindows/ Ctrl + Esc:abre el menú de Inicio TeclaWindows+E : abre el Explorador de archivos TeclaWindows+M / tecla Windows+D : reduce todas las ventanas y muestra el Escritorio TeclaWindows+R : lanza el comando Ejecutar TeclaWindows+F : abre el comando Buscar TeclaWindows+F1 : abre la ventana de ayuda de Windows en cualquier aplicación TeclaWindows+L : bloquea la sesión que está activa TeclaWindows+U : abre el Administrador de Utilidades (Windows XP y 2000) TeclaWindows+Pausa : abre la ventana Propiedades del Sistema Alt + Tab: cambia la ventana activa Alt + F4 : cierra la ventana o el programa en curso Alt + laletra subrayadaenun nombredemenú: abre el menú correspondiente (ej. : Alt + F abre el menú Archivo) Alt + Barraespaciadora:muestra elmenú contextual de la ventana que se encuentra activa Alt + Imp. Pnt.: copia de la pantalla de la ventana activa Imp. Ecran: copia de toda la pantalla CTRLdeslizando unelemento al mismo tiempo:copiar el elemento seleccionado CTRL+Mayusdeslizando unelemento al mismo tiempo:crearun atajo hacia el elemento seleccionado F1 : Ayuda F2 : Renombrar un archivo F3 : Buscar archivos F5 : Actualizar la ventana activa F10 : Activala barra de menús en el programa activo Retroceder (teclaencimade latecla Entrar): permite regresar al nivel anterior en el explorador Windows Mayus(o Shift) + Supr:Suprimir directamente un archivo sin pasar por la papelera Mayus+ F10: reemplaza el clic derecho CTRL+ Alt+ Supr:lanza el Administrador de tareas Para impedir la lectura automática del CD, al momento de insertarlo presione Shift Para lagestiónde archivospero tambiénparatodoslosprogramas Ctrl + B : organizar los Favoritos de Internet
- 28. ClaudiaDanielaRubioRuiz.Grupo3.2 v Ctrl + C : copiar Ctrl + F : permite buscar texto en un archivoo en el navegador de internet Ctrl + H : permite reemplazar texto Ctrl + N : crear un nuevo archivo Ctrl + O : abrir un nuevo documento Ctrl + P : imprimir Ctrl + S : guardar Ctrl + V : pegar Ctrl + W : cerrar la ventana activa(= Alt+F4) Ctrl + X : cortar Ctrl + Y : repetir la última acción que ha sido anulada Ctrl + Z : anular la última acción Para losprogramasdetratamiento de texto Ctrl + G o Ctrl + B enversióninglesa :pone en negrita el texto seleccionado Ctrl + U : subraya el texto seleccionado Ctrl + I : pone en itálica el texto seleccionado Para Word Ctrl + Maj + N : vuelvenormal el texto seleccionado Ctrl + Maj + 1 / Ctrl + Alt +1en versióninglesa:ponecomoTítulo 1 el párrafo donde se encuentra el cursor Ctrl + Maj + 2 / Ctrl + Alt +2en versióninglesa:ponecomoTítulo 2 el párrafo donde se encuentra el cursor Ctrl + Maj + 3 / Ctrl + Alt +3en versióninglesa:ponecomoTítulo 3 el párrafo donde se encuentra el cursor Seleccionarunapalabrao grupo depalabrasluego Shift+F3 : cambio de la clase Para Excel F2: Edita una celda. Permite utilizar directamente el teclado para modificar el contenido. Para Internet Explorer
- 29. ClaudiaDanielaRubioRuiz.Grupo3.2 Mayus+ clicsobreunenlace:abre el enlace en una nueva ventana Retroceder(teclaencimade la tecla Entrar):permite regresar a la página precedente Ctrl + B : organizar los Favoritos de Internet Ctrl + D : añadir la página activadentro de los Favoritos Ctrl + E : abrir la función Buscar Ctrl + F : buscar en la página activa Ctrl + H : abrir el histórico de los sitios webvisitados Ctrl + N : abrir una nueva página idéntica a la anterior Ctrl + Tab, Alt+ D o F6 : seleccionar la barra de direcciones CTRL+ Entrar:añadir “www” y “.com” alrededor del texto ingresado Mayus+ clicen el enlace: abrir un enlace en una nueva ventana F11: pasar del modo Pantalla completa al modo Normal de la ventana activa. Si tu sistema operativo tiene teclas de ratón, ve a Inicio> Panel de control>Facilidad de acceso para activarlo.Esto te permitirá utilizar las teclas de flecha para controlarel cursor en lugar del ratón. Para Windows7:Tecla Inicio> Teclear “Reconocimientode voz” > Enter. Se abre un programa que interpreta ciertos comandos de voz. Algunoscelulares tienenla opción “Controlremoto” que al sincronizarse conla PC a partir del Bluetooth permiten manejar el apuntador desde el celular. Explica cómo usar una PC sin teclado, paso a paso Una opción es utilizar el Teclado enpantalla,para abrirlo: a. Hacer clic en el botón inicio. b. Seleccionar la opción “Todos los programas”. c. Una vez que se haya desplegado el nuevo menú, seleccionar “Accesorios”. d. Dar clic en “Accesibilidad”. e. Seleccionar “Tecladoen Pantalla”. Se mostrará un teclado virtual que puede manipularse con el apuntador.
- 30. ClaudiaDanielaRubioRuiz.Grupo3.2 Configurar el equipo de cómputo y sus dispositivos ¿Cómo se configura un monitor, mouse, teclado e impresora? ¿Cómo seconfiguraunmonitor? La resolución:Lamás recomendable es la más alta posible. En la ventada de control de monitor hay que elegir “Resolución”,debemos seleccionar con el mouse la opción preferida y pulsar “Aplicar”. Temperatura,brillo ycontraste:Se consigue haciendo una configuraciónprevia. Hay que explorar el menú del equipo y buscar las opciones de color. Hay que seleccionar como perfil de color6500k o SRGB, es la temperatura media. Los niveles de brillo y contraste deben estar en un equilibrio de colores nítidos. ¿Cómo seconfiguraunmouse? Hacemos clic en “Inicio” y vamos al Panel de Control donde tecleamos “mouse”, hay que elegir la opción “Cambiar la configuracióndel mouse” una vezahí, en “Configuraciónde botones” hacemos los ajustes necesario. Si el usuario es zurdo, por ejemplo, puede elegir “Intercambiar botones primario y secundario” para que el dispositivo se adapte mejor a sus necesidades.
- 31. ClaudiaDanielaRubioRuiz.Grupo3.2 ¿Cómo seconfigurael teclado? Configurarel idiomadel teclado:BotónInicio>Panel de control> Reloj, Idioma y Región> Teclados e idiomas> Cambiar teclados> Servicios Instalados> Agregar. Hay que hacer doble clic en el idioma que se desea agregar. ¿Cómo seconfiguralaimpresora? Impresoraslocales:Conectarlaal equipo es la forma más común de instalarla. Regularmente Windows las detecta e instala automáticamente. ImpresorasdeRed: Están conectadas a una red comodispositivos independientes. Hay que hacer clic en Inicio> Dispositivos e Impresoras> Agregar una impresora> Agregar una impresora de Red, Inalámbrica o de Bluetooth> Seleccione la que desea usar en la lista de impresoras disponibles> Siguiente; si se le solicita instala el controladorde impresora en el equipo haciendo clic en Instalar Controlador. Si se le pide una contraseña de Administrador o confirmación,escriba la contraseña o proporcione la confirmación>Siga los pasos del asistente. Cuando se configurapor primera vezuna impresora HP ésta viene conun CD-ROM que condiciona la computadora para su compatibilidad. Si la impresora además es escáner, ésta suele pedir que se escaneé una hoja conuna serie de cuadrados que la misma imprime para establecer los parámetros.
- 32. ClaudiaDanielaRubioRuiz.Grupo3.2 Manipular los medios de almacenamiento Unidad de representación: Son los tipos de unidades con los que se formala información, contienen datos y hacen grupos. 1 bit Esla unidadbásicaen informática.Un binary digitesundígito en sistemabinario (0o 1) conel quese formatodala información. 1 byte Representado como“B” su nominación corresponde a 8 bits (1 carácter). Unidad mínima. 100 1 kilobyte (KB) su nominación corresponde a 1024 Bytes. 103 1 megabyte (MB)su nominación corresponde a 1024 Kilobytes. 106 1 gigabyte (GB)su nominación corresponde a 1024 Megabytes. 109 1 terabyte (TB)su nominación corresponde a 1024 Gigabytes. 1015 Disco Duro: Es un dispositivo de almacenamiento interno, su funciónes almacenar y recuperar grandes cantidades de información. El disco duro consiste de uno o varios platos o discos rígidos unidos por un mismo eje que gira a gran velocidad dentro de una caja metálica sellada, en tanto, sobre cada plato y en cada una de sus caras, se encuentra situado un cabezal de lectura/escritura que flota sobre una delgada lámina de aire generada por la rotación de los discos. Disco Óptico: Disco que contiene información grabada mediante el rayo láser. Se lee por medio de sensores ópticos. Se trata de aquellos dispositivos que son capaces de guardar datos por medio de un rayoláser en su superficie plástica, ya que se almacenan por medio de ranuras microscópicas(o ranuras quemadas). La información queda grabada en la superficie de manera física,por lo que solo el calor (puede producir deformaciones en la superficie del disco) y las ralladuras pueden producir la pérdida de los datos, sin en cambio es inmune a los campos magnéticos y la humedad. DVD Disco digital. Almacena datos, imágenes y sonidos. Su capacidad de almacenamiento superior al CD-ROM. Es de formacircular. DVD proviene de las siglas de ("Digital Versatile Disc") o disco versátil digital. Es una placa circular con120 mm de diámetro y 1 mm de espesor; fabricada con un plástico llamado policarbonato. Almacenan por los bits por medio de ranuras microscópicas en su superficie, realizadas por un rayo láser colorrojo. Cuentan con
- 33. ClaudiaDanielaRubioRuiz.Grupo3.2 una única pista espiral para almacenar los datos de modo secuencial, (en el caso de los DL ("Dual Layer")o doble capa, tienen 2) sin embargo la unidad lectora se encarga de leer de modo aleatorio. Esta tecnología fue introducida de en 1997 por parte de la empresa Pionner. USB Guarda información. Unpuerto USB permite la conexión de periféricos a la PC.Una memoria USB es un dispositivo de almacenamiento de datos externo. El USB está capacitado para detectar e instalar el software necesario para el funcionamiento de los dispositivos. A diferencia de otrotipo de puertos (comoPCI),no cuenta conun gran ancho de banda para la transferencia de datos, lo que supone una desventaja en ciertos casos. Memoria SD Es para dispositivos móviles, se trata de un formato de tarjeta de memoria. SD proviene de las siglas ("Secure Digital") o seguridad digital, debido a que cuenta conun cifradode seguridad en el Hardware para protecciónde datos, algo que se utiliza muy poco por el usuario final. Es una pequeña tarjeta de memoria basada en tecnología flash - NAND arriba descrita, la cual está diseñada para ser colocadacomo soporte de memoria en pequeños dispositivos electrónicos modernos tales como cámaras fotográficasdigitales, reproductores MP4, teléfonos celulares, etc., los cuales cuentan con una ranura específica para ello. Es sucesora de la memoria MMC, pero aún son compatibles. Es de los formatos más utilizados junto con Memory Stick de Sony Mini SD Es de los más pequeños formatos de tarjeta de memoria. Almacena datos. El miniSD Card es una versión pequeña de las tarjetas de memoria Secure Digital (SD), utilizadas en celulares, cámaras digitales, en reproductores de MP3y otros dispositivos portátiles. Fue mostrado por SanDisk el 13 de marzo de 2003 en el CeBIT 2003, y fue adoptado por la SD Association comoun factorde forma ultra pequeño del estándar de las tarjetas SD. Se adapta fácilmente a zócalos (slots) para las tarjetas SD estándar utilizando un simple adaptador. Los miniSD son fabricadospor múltiples empresas bajo diferentes nombres, aunque su compatibilidad es universal. Micro SD También conocidacomo trans flash es el formatode tarjeta de memoria más pequeña. Sus siglas significan Secure Digital. El miniSD suele ser confundido
- 34. ClaudiaDanielaRubioRuiz.Grupo3.2 con el microSD, que es más pequeño pero basado también en el SD. Las tarjetas microSD pueden ser usadas en dispositivos conminiSD empleando un adaptador, pero lo inverso no es posible. SM Dentro del sistema del PCes un conectoro chip. ¿Qué es comprimir un archivo? Cuando se comprime un archivo éste ocupemenos espacio de almacenamiento, por ello son más fáciles de transferir a otros dispositivos. Las carpetas y archivoscomprimidos se trabajan de la misma forma que las que están sin comprimir. Se pueden combinar varios archivos de una carpeta sin comprimir. Se facilita su uso compartido. Ejemplo: Haciendo clic derecho en una carpeta cualquiera que se desee comprimir hay que seleccionar “Enviara…” y elegir la opción “Carpeta comprimida”. Así se crea una nueva Carpeta Comprimida en la misma ubicación. Cuando se comprimen archivos para ser enviados por e-mail.
- 35. ClaudiaDanielaRubioRuiz.Grupo3.2 ¿Qué es descomprimir un archivo? Hacer que el archivocomprimido que ocupa un limitado espacio vuelvaa sus características normales y sea fácilmente accesible. Ejemplo: Se debe buscar la carpeta comprimida de la que se desea extraer archivos y/o carpetas. A. Abra la carpeta. Arrastre el archivoo carpeta desde la Carpeta Comprimida hacia la nueva ubicación o B. Para extraer todo el contenido, haga clic con el botón secundario en la carpeta y seleccione “Extraer todos”,siga las instrucciones. Algunos programas como WinZip pueden ayudar al proceso. Es comocuando se descargan datos comprimidos que se quieren organizar. Para extraer los archivos comprimidos del archivodeberás seleccionar aquellos que te interesen y hacer clic en el botón Extraer en (en WinRAR). Recuerda que algunos archivos comprimidos contienen archivos dependientes unos de otros, por lo que necesitarás extraerlos todos para que funcionencorrectamente. Ten en cuenta que al instalar el programa compresor, Windows asocia el tipo de archivo comprimido al programa, por lo tanto cada vez que intentes abrir un archivose abrirá la ventana del programa mostrando el contenido del archivo.
- 36. ClaudiaDanielaRubioRuiz.Grupo3.2 Respaldo de información Respaldo total Contienen todos los datos en un sistema. A este método también se lo conocecomo Normal. La utilidad de respaldo respalda los archivos seleccionados a disco o a cinta, ignorando si el atributo de archivo está habilitado o deshabilitado. No importa si un archivoha sido respaldado antes, será respaldado ahora. Después de respaldar el archivo,éste cambia el atributo de archivopara indicar que ha sido respaldado. Este tipo de respaldo es el usado inicialmente en un servidor, toma mucho tiempo, porque respalda todos los archivosy carpetas sin importar el estado del atributo de archivo.En algunos casos, debido a la cantidad de datos que involucrapodría ocupar varios medios de almacenamiento. La principal ventaja de este tipo de respaldo es la habilidad para rápidamente restaurar los datos, toda la informaciónnecesaria esta en un sólo juego, su desventaja es el tiempo consumido y la gran cantidad de cintas involucradas. Respaldo Incremental Se utiliza para respaldar todos los archivosque han cambiado desde el último respaldo Normal o Incremental. Cuando cada archivoes respaldado el atributo de archivose deshabilita. Como solo los archivos que han cambiado se respaldan, este tipo de respaldo toma el menor tiempo de todos para llevarse a cabo. Sin embargo toma la mayor cantidad de tiempo en el momento de restaurar porque el último respaldo normal y los subsecuentes respaldos incrementales deben ser restaurados para tener los datos lo más actualizados posible. Generalmente se usa entre respaldos normales. Su principal ventaja es el tiempo reducido que lleva hacerlo así comola reducida cantidad de cintas involucradas. Su desventaja son las operaciones más largas y más complejas de restauración más aún si hay periodos largos entres respaldos normales. Respaldo diferencial Se utiliza para resguardar los archivosque han cambiado desde el último respaldo normal o incremental. Sin embargo cuando este tipo de respaldo es realizado, el bit de archivono se ha deshabilitado. Esto significa que los datos en un respaldo diferencial contienen la misma información que los diferenciales previos más los archivosadicionales que han cambiado. Como los datos sin cambiar son continuamente respaldados con este método, los respaldos diferenciales llevan más tiempo que los incrementales. Sin embargo cuando se restauran datos, solo el último respaldo normal y el último diferencial serán necesarios para devolver al sistema al punto más reciente. Respaldo Copia Es similar al normal en que pueden ser restaurados a partir de un único trabajo de respaldo, pero difieren en que una copia no cambia el atributo de archivo. Como el atributo no es modificado, no afectaningún respaldo incremental ni diferencial que sean ejecutados luego. Útil si requiere hacer una copia de datos pero no interferir con otras operaciones de respaldo.
- 37. ClaudiaDanielaRubioRuiz.Grupo3.2 Imagen de Fondo de Escritorio Wallpaper Gadgets Íconos AccesoDirecto Área de notificación Barra de Tareas Botónde Inicio Respaldo Diario Su finalidad es la de respaldar todos los datos que han sido modificados en un día particular. Los archivos que no han sido modificados ese día no son respaldados. Tampoco afectan los atributos de archivo y no interfieren con los respaldos incremental o diferencial. Conceptos básicos de Windows Parte 1 Una parte importante, básica y fundamental para entender el sistema operativoWindows es comenzar por la mesa de trabajo: el escritorio. Éste contiene íconos de acceso directo a los programas para hacer más accesible su localización,en especial si dichos programas son frecuentemente empleados por el usuario; basta con posicionar el ratón sobre cualquiera de éstos íconos y dar doble clic o bien, seleccionarlo y pulsar enter para que la computadora lo ejecute. La barra de tareas es también un elemento importante, ésta se compone de: botón inicio, íconos y área de notificación.Nos permite acceder al panel de controldesde el que es posible especificar búsquedas de archivoso programas, configurar las propiedades del sistema, cambiar la apariencia del escritorio (Tareas Iniciales) etc.
- 38. ClaudiaDanielaRubioRuiz.Grupo3.2 Conceptos básicos de Windows Parte 2 Los ficheros,también conocidoscomo archivos, son un conjunto de bits que son almacenados en algún dispositivo. Un archivo es identificado por su nombre y la descripción de la carpeta o directorio que lo contiene. La función de las carpetases precisamente esa, ordenar los ficheros. Cuando nuestros ficheros están contenidos dentro de carpetas organizadas, es más fácillocalizar la información que necesitamos, demoramos menos tiempo y nos ayuda a realizar más eficientemente nuestro trabajo. Acceso directo:Enpocas palabras, son atajos. Ejecutanel programa que se requiere sin la necesidad de pasar por la búsqueda del archivohasta su carpeta específica dentro del Equipo; al dar clic sobre un acceso directo éste se encarga de ejecutar el programa inmediatamente, es parecido a tener un enlace. Conceptos básicos de Windows Parte 3 Todas las ventanas tienen tres funciones básicas destacables: los botones de “Cerrar ventana”, “Maximizar ventana” y “Minimizar ventana”. Ya que hemos hablado del conceptode las carpetas, ¿cómopodemos crear una? Muy simple: Desde el escritorio hacemos clic derecho> Nuevo> Carpeta, a continuación nombramos la nueva carpeta así creada a conveniencia. Una segunda opción es crear la carpeta en una ubicacióndefinida y simplemente hacer clic en la opción “Crear nueva carpeta” para luego simplemente nombrarla. Para copiar mover o pegar archivos/carpetas: Se selecciona el elemento con el que se quiere interactuar, clic derecho, seleccionar alguna de las opciones “Copiar” o “Cortar” según se requiera, después debemos ubicarnos en el destino a donde queremos transportar el elemento
- 39. ClaudiaDanielaRubioRuiz.Grupo3.2 seleccionado, con el clic derecho seleccionamos “Pegar”.Hay algunos comando útiles: Ctrl + C , para copiar; Ctrl +V para pegar. Seleccionar un ficheroes otra tarea simple, basta condar clic una sola vez sobre éste. Si se requiere seleccionar un grupo de ficheroses conveniente arrastrar la selecciónsobre todos ellos o seleccionarlos uno por uno manteniendo pulsada la tecla Ctrl mientras con el puntero se marcan. Ahora, si lo que se quiere es seleccionar un grupo de archivos ubicados de corrido sólo hay que seleccionar el primer archivode la hilera, mantener pulsado Shift y seleccionar el último. Para enviar un archivoa la papelera tenemos dos opciones: Seleccionar el archivo y pulsar la tecla “Supr” o dar clic derecho sobre el archivoy elegir la opción “Eliminar”. Utilizar el equipo de cómputo conforme a las normas de seguridad e higiene Operar el equipo de cómputo aplicando las normas de seguridad e higiene para el equipo (reglamentos e instructivos del fabricante o disposiciones vigentes generales de trabajo) y para las personas Todas las empresas y las instituciones de gobierno cuentan con políticas para prevenir accidentes, tanto para personas como para los equipos de cómputo, por ello es importante conocery cumplir las normas de seguridad. Como responsables de los equipos de cómputo nuestra labor es protegerlos de variaciones de energía eléctrica y corte de energía. Se recomienda usar reguladores y nobreakpara garantizar el buen funcionamiento, y consultar los manuales de usuario para el uso correctode equipo de cómputo. Hay ocasiones en que el equipo merece especial atención o que tal vezexistan algunas partes que impliquen una manipulación delicada que pueda dañar circuitos, chips o microfibras. Para usar correctamente el equipo de cómputo se deben tener presentes las siguientes indicaciones:
- 40. ClaudiaDanielaRubioRuiz.Grupo3.2 1. Leer detenidamente los manuales de operación o instructivos que el fabricante proporciona al momento de empaquetar un equipo de cómputo. 2. Trasladarlo adecuadamente y tener presente las medidas de seguridad e higiene, anteriormente señaladas. 3. Considerar el buen funcionamiento de la instalación eléctrica que es el punto principal para que un equipo no sufra averías o daños. 4. Usar de preferencia reguladores independientes para cada equipo de cómputo. Prevenir accidentes en situaciones de riesgo Te has preguntado ¿cómo puedo cuidar el equipo?, ¿qué hacer para prolongar su vida útil?, ¿cuál es la forma correctade trasladar un equipo?, y ¿cuáles son las medidas de seguridad para las personas? Las medidas de seguridad del personal en un área de trabajo son las acciones preventivas que debemos siempre tomar en cuenta al realizar nuestro trabajo para prevenir un accidente. Porejemplo, al tratar de levantar un monitor o archivero pesados, si no usamos protección,en este caso una faja, podemos lastimarnos la espalda o la cintura. Importanciade laseguridad.Nohacer las cosas conseguridad afectará al empleado y a la empresa. A la empresa le afecta en pérdidas materiales y/ode tiempo, pérdida de un elemento por incapacidad, que se refleja en el desgaste financiero; mientras que al empleado, al tener incapacidad, gastos médicos, y en situaciones más drásticas, la pérdida del trabajo o la incapacidad vitalicia. Factoresque afectanla seguridad.Cuando la persona no está debidamente capacitada en su trabajo, o bien, sufre un trastorno físicoo emocional como: estrés, distracciones, problemas familiares, enfermedades, cansancio, mala alimentación, trabajar bajo efectosde alguna adicción,depresión, etc. Accidentesenel trabajo.Golpes con algún compartimento, cajones o archiveros, caídos o instalaciones con deterioro son los principales causantes de los accidentes. Tiposdelesiones.Cansanciomental por estar tanto tiempo frente al monitor, vista cansada por no realizar el parpadeo adecuado y frecuente que los ojos necesitan, malestar en la columna por una postura incómoda, el espacio inadecuado de trabajo y el mal del túnel carpiano (doloren la muñeca).
- 41. ClaudiaDanielaRubioRuiz.Grupo3.2 Utilizar los equipos de seguridad La siguiente mención corresponde a las medidas de seguridad que se deben tener presentes al momento de utilizar un equipo de cómputo: Estar capacitado sobre la forma correctade encender y apagar el equipo. Tener una buena instalación eléctrica,de preferencia que las conexiones cuenten con contactostrifásicos. No tener el equipo de cómputo en lugares donde haya humedad. No exponer al equipo de cómputo a lugares con luz natural en exceso. Tener el equipo expuesto a una temperatura media (usar clima o condicionesclimáticas extremas). Tener el equipo en un lugar donde no exista mucho polvoy tratar de mantenerlo limpio. Mantener el equipo de cómputoalejado de ventanas y puertas. No utilizar el equipo cuando existan tormentas. No tener ningún tipo de comida cercadel equipo de cómputo. No ingerir bebidas cerca del equipo de cómputo.
- 42. ClaudiaDanielaRubioRuiz.Grupo3.2 Equipo de Cómputo dibujosEquipo de cómputo Reglas de seguridad Configuración de un equipo de cómputo Medios de almacenamiento Internas Externas Instalación de computadora Es el proceso mediante el cual se acondicionan los componentes del Hardware para su correcto funcionamiento. Debe estar en un sitio con temperatura adecuada. No comer ni beber cerca de ella. No dejarla sobre algodón No limpiar con aire caliente Determina el valor de algunas variables del sistema operativo Condiciona el software
- 43. ClaudiaDanielaRubioRuiz.Grupo3.2 Utilización y/u Operación de un Equipo de CómputoUtilización y/u Operar un equipo de cómputo Sistema Operativo Herramientas del software Dan soporte a tareas dentro de las actividades de desarrollo de software -Editor de texto -Editores gráficos -Facilidades de navegación Edicióny examen del código -Depurador -Intérprete -Macro procesador Codificación -Hoja de cálculos -Sistemas de hipertexto -Ayuda sensible al contexto Antivirus Otras Administrador de insumos Son bienes consumibles usados en el proceso productivo de otro bien. Elaboración de reportes Sirven para notificar daños o pérdidas del equipo de cómputo -Nombre del usuario -Nombre del destinatario -Fecha del reporte e incidente -Descripción del problema -Firma Usuario -Firma destinatario -Lugar y fecha Resguardo de la información Mantenimiento Son los procedimientos de rutina para mantener la “salud” de una computadora
- 44. ClaudiaDanielaRubioRuiz.Grupo3.2 Como se crean las carpetas paso a paso. Problema del mercado 1. En documentos o el escritorio, donde se prefiera, con el botón derecho se selecciona “Nuevo”>“Carpeta” y se nombra como “Mercado”. 2. Se abre la nueva carpeta “Mercado” (pulsando enter o doble clic),se crea una nueva carpeta, con el mismo procedimiento, botón derecho>“Nuevo”>“Carpeta” y se nombra como“Carnes”. 3. Se abre la carpeta “Carnes” (doble clic o enter). Dentro de ella se crean cuatro carpetas (se puede repetir cuatro veces el procedimiento anterior o hacer clic en el botón “Crear Nueva Carpeta” de la cinta superior cuatroveces) conlos siguientes nombres “Aves”,“Cerdo”, “Pescado” y “Res”. 4. Botón Inicio> OfficeWord>Nuevo documento. Escribimos la palabra “Pollo”,vamos a la opción Insertar> Imagen Prediseñada> Escribimos “Pollo”,insertamos la imagen a nuestra elección, escribimos algo más y le damos a “Guardar Como”> Título: “Pollo”;Ubicación:“Mercado”>Carnes> Aves. Guardar. 5. Hacemos un Nuevo Documentoen Word. Escribimos “Tocino”,OpciónInsertar> Imagen> Seleccionamos una imagen relacionada, agregamos, si queremos, un texto. Archivo>Guardar como> Título “Tocino”,Ubicación.“Mercado”>Carnes> Cerdo. Guardar. 6. Creamos un nuevo documento en Word. Escribimos “Salmón”, en la cinta de opciones seleccionamos el ficheroInsertar> Imagen> Seleccionamos la imagen de un salmón. Agregamos un texto. Archivo> Guardar como>Título> “Salmón”, Ubicación:Mercado> Carnes> Pescado. Guardar. 7. Nuevo documento de Word. Escribir: “Bistec”,Fichero:Insertar> Imagen> Seleccionamos la imagen, la insertamos. Agregamos un texto. Archivo>Guardar como> Título:“Bistec”, Ubicación:Mercado> Carnes> Res. Guardar. 8. Volvemos a la carpeta “Mercado” Clicamos “Nueva Carpeta”, la nombramos “Frutas”.
- 45. ClaudiaDanielaRubioRuiz.Grupo3.2 9. Abrimos la carpeta “Frutas” (con enter). Dentro de ella creamos dos Nuevas Carpetas, a una la nombramos “Rojos” y a la otra “Verdes”. 10. Creamos un nuevo documento de Word. Escribimos “Fresa”, seleccionamos el fichero “Insertar”> “Imagen Prediseñada” escribimos “Fresa”> Insertamos una imagen a nuestra elección, agregamos un texto. Archivo>Guardar como> Título “Fresa”> Ubicación:Mercado> Frutas> Rojas. Guardar. 11. Creamos un nuevo documento en Word. Escribimos “Uvaverde”;fichero Insertar> Imagen Prediseñada, escribir “uvaverde”> Insertar cualquier imagen, agregar un texto. Archivo> Guardar como>Título “Uvaverde”> Ubicación:Mercado> Frutas> Verde. Guardar. 12. Volvemos a la Carpeta mercado. Creamos un Nueva Carpeta, la nombramos “Latería”. 13. Dentro de la carpeta “Latería” Creamos dos nuevas carpetas “Lácteosy “Verduras”. 14. Abrimos un nuevo documento en Word. Escribir“Queso”. Insertar> Imagen> seleccionamos una imagen, agregamos texto. Archivo>Guardar como> Título “Queso”>Ubicación:Mercado> Latería> Lácteos. Guardar. 15. Nuevo documento en Word. Escribir “Calabaza”. Insertar> Imagen, seleccionamos alguna, agregar texto Archivo>Guardar como> Título“Calabaza”> Ubicación: Mercado> Latería> Verduras. Guardar. 16. En la Carpeta Mercado, Nueva Carpeta “Verduras. 17. En “Verduras”, creamos dos nuevas carpetas “Rojas” y “Verdes”. 18. Se repite el procedimiento para poner en cada una un archivoen Word correspondiente.
- 46. ClaudiaDanielaRubioRuiz.Grupo3.2 Operar el equipo de cómputo aplicando las normas de seguridad e higiene para el equipo y para las personas. Operar el equipo de cómputo aplicando las normas de seguridad e higiene para el equipo y para las personas Como responsables de los equipos de cómputo nuestra labor es protegerlos de variaciones de energía eléctrica y cortede energía. Se recomiendan reguladores y nobreak. Usar correctamente el equipo de cómputo. Leer los manuales de operación. Trasladarlo conmedidas de higiene y seguridad. Considerar el buen funcionamiento de la instalación eléctrica. Usar reguladores independientes. Prevenir accidentes en situaciones de riesgo. Importancia de la seguridad. Factores que afectan la seguridad. Accidentes en el trabajo. Tipos de lesiones. Cansancio mental. Vista cansada Malestar en la columna Espacio inadecuado Mal del Túnel Carpiano. Utilizar los equipos de seguridad. Medidas de seguridad que se deben tener presentes. Capacidad de encender y apagar el equipo adecuadamente. Tener una buena instalación eléctrica. No tener el Equipo de cómputoen lugares con humedad. No exponerlo a lugares con exceso de luz natural Tener el equipo expuesto a temperatura media Ubicarlodonde no exista mucho polvo Mantenerlo alejado de ventanas y puertas No utilizarlo durante tormentas No tener ningún tipo de comida cercadel equipo de cómputo No ingerir bebidas cerca
- 47. ClaudiaDanielaRubioRuiz.Grupo3.2 Diferenciar las funciones del sistemaoperativo Aplicar las herramientas del sistema para la preservación del equipo e insumos El sistema operativo Windowscontiene una serie de herramientas que permiten preservar la integridad del equipo e insumos, entre ellas: el correctorde errores en disco (scandisk), el desfragmentador, el liberador de espacio y la opción de dar formato al disco. Algunas de ellas ya están integradas en el mismo sistema y otras, comoel antivirus, forman parte de los programas comerciales que se pueden instalar para cuidar y dar mantenimiento a nuestro equipo. Porotra parte, recordemos que un insumo es un bien consumible utilizado en el proceso productivode otro bien. En general los insumos pierden sus propiedades y características para transformarse y formar parte del producto final. Se podrías mencionar insumos del tipo doméstico, empresarial o industrial. Si conciliamos estos conceptos con Informática o cómputoobtendremos rápidamente ejemplos como:impresora, monitos, mouse, teclado, soportes ergonómicos para Lap, lector de DVD, CD, adaptadores de AC, DVD, CD, cartuchos, papel para impresión, softwares cableados,routers,Access point, los mismos servicios de Internet. Es importante que conozcamos la forma en que podemos preservar la integridad del equipo e insumos, pues de ello dependerá el buen estado de funcionamiento del equipo de cómputo y el accesoseguro a la información que guardamos en él. En ocasiones pueden ocurrir problemas tales como: Tu computadora arranca bien, pero es lenta a pesar de no tener abiertos muchos programas. Se congela tu computadora y ya no te permite trabajar. Te aparece un mensaje que indica que ya no tienes espacio para guardar información. Proteger la integridad de la información y del software (medidas de seguridad y antivirus) Un antivirus es un programa que protege a la computadora de diversas amenazas comovirus y piratas informáticos. Ayudan también a preservar la integridad y la disponibilidad de la información y adopta medidas para conservar el software en buen estado. Hay dos tipos de virus de acuerdo a la manera en que afectan y se propaga en una máquina: los más comunes atacan a las computadoras personales (PC),también están los virus a través de la red. En cuanto al modo de operación de un antivirus se clasificanen: Escaneo defirmas.Revisan los programas para localizaruna secuencia de instrucciones que son únicas para un virus en particular, es decir, lo identifican.
- 48. ClaudiaDanielaRubioRuiz.Grupo3.2 Chequeo deidentidad.Usan el método de detecciónde cambios en los programas por medio de algún cálculo.Para hacer esto, se toman las instrucciones de un programa comosi fuesen datos y se hace un cálculosobre ellos, se graban en un archivo y posteriormente se revisa si algún programa fue alterado recalculando y comparando contrael archivoque tiene el cálculo original. Monitoreo.Interceptano bloquean instrucciones sospechosas o riesgosas, por ejemplo, grabar en disco directamente, alterar el área de arranque o modificar un archivode programa. Análisisheurístico.Hacenun análisis de cada programa sospechoso sin ejecutar las instrucciones, revisan el código de máquina para deducir si tiene un virus. Otros métodos.Otrosprogramas controlan la ejecuciónde programas autorizados que pueden ser programas residentes en memoria o programas del menú. Una ventaja adicional es que suelen tener contraseñas de accesocon lo que sólo el personal autorizado podrá hacer uso de la computadora. Algunas sugerencias para evitar que la computadora se infectede virus Tener un programa antivirus instalada en tu computadora. Actualizar el antivirus constantemente. Escanear los discos que se van a utilizar para evitar archivosinfectados por algún virus. Evitarla ejecuciónde programas de origen dudoso. Proteger contra escritura discos de sistema, así comolos discos de programas de aplicación (originales y copias). Mantener copias de respaldo tanto de programas como de datos. Confirmar la existencia del virus en nuestra computadora antes de eliminar cualquier archivo.Se han difundido noticias falsas de virus que logran que el mismo usuario borre archivos importantes.
- 49. ClaudiaDanielaRubioRuiz.Grupo3.2 Aplicar las herramientas del sistema para la preservación del equipo e insumos Aplicarlas herramientas del sistema parala preservación del equipo e insumos Un insumo es un bien consumible utilizado en el proceso productivo de otro bien. Hay de tipo doméstico, empresarial o industrial. Ocurren problemas como El computador arranca bien, pero es lento aunque no tenga abiertos muchos programas. Se congela y no permite trabajas. Un mensaje indica que no hay espacio para más información. Proteger la integridad de la información y del software Hay dos tipos de virus, los más comunes atacan PCs. Los antivirus se clasifican en: Escaneo de firmas. Chequeo de integridad. Usan el método de detecciónde cambios en los programas, se revisa si alguno fue alterado. Monitoreo: Interceptan/bloquean instrucciones sospechosas o riesgosas. Análisis heurístico. Analizan sin ejecutar las instrucciones. Otros métodos. Controlan la ejecución de programas autorizados. Evitarvirus Tener un antivirus instalado Actualizarlo constantemente Escanear los discos que se van a utilizar. No ejecutar programas de origen dudoso. Proteger contra escritura discos de sistema y programas de aplicación. Mantener copias de respaldo. Confirmar el virus antes de borrar algo. Instrucciones básicas para usar un antivirus Dirígete a mi PC Buscar el documento/unidad a analizar Dar clic con el botón secundario Seleccionar Analizarcon(nombre del antivirus). Dar clic Aparece un cuadro con todo lo que analiza el antivirus y al final se cierra automáticamente.
- 50. ClaudiaDanielaRubioRuiz.Grupo3.2 Instrucciones básicas para utilizar un antivirus Te sugerimos seguir esta ruta 1. Dirígete a mi pc 2. Busca el documento o unidad que quiere analizar 3. Se colocael apuntador por encima del documento o unidad y con el botón secundario del ratón, dar clic. 4. Cuando aparezca el menú contextual, busca la opción Analizarcon(elnombre del antivirus instalado en la computadora) y dar un clic. 5. Aparece el siguiente cuadro que muestra todo lo que analiza el antivirus y al final se cierra automáticamente. El antivirus NOD32 es una excelente aplicación antivirus que protege tu computadora no sólo contra los virus ya conocidos,sino también de las amenazas nuevas. Esto es posible porque el programa combina métodos de detección de virus tradicionales (basados en firmas) con métodos de detección proactiva. Utilizar el programa de búsqueda de errores en discos. La herramienta de comprobación de errores. La forma completa realiza con más profundidad y tarda un pocomás, para ello hay que marcar la casilla correspondiente y Reiniciar. Antes de hacer un scandiskse debe tener en cuenta lo siguiente: Quitar el protectorde pantalla. Desactivar el antivirus. Desconectar Internet. Se debe realizar antes de la desfragmentación. Instruccionespararealizarel scandisk Scandisk es una herramienta del propio Windows que permite repara, si hubiera, errores en archivos y carpetas, al mismo tiempo realiza una prueba estándar la cual le permite buscar posibles errores en la superficie física del disco y lo más importante, repararlo. Existen dos tipos de verificaciones:la completa y la estándar.
- 51. ClaudiaDanielaRubioRuiz.Grupo3.2 1. Abrir el explorador de Windows. 2. Escoger la unidad de discos que queremos escanear y situarnos sobre ella. 3. Pulsar el botón derecho del ratón. 4. Al salir el menú contectual, seleccionar la opción Propiedades. 5. En la ventana Propiedades,seleccionarla pestaña Herramientas. 6. En la primera opción del apartado Herramientas,encontraremos la opción de comprobaciónde errores, presionar con el botón Comprobarahora 7. Si queremos una comprobación completa, marcamos las dos casillas y presionamos la opción Iniciar.Enese caso, nos dará la opción de Reiniciarla computadora. Aplicar el desfragmentador. Reorganización de los archivos Cuando Windowsescribe en el disco duro, lo hace de forma aleatoria, rellenando espacios, pero si el archivo es más grande que el espacio, y por tano no cabe en él, Windows lo parte y lo pone en el siguiente espacio libre, de modo que para leer el archivose tiene que ir a varias “direcciones” para localizarlo. Al desfragmentar nuestra disco duro, reunimos todos los datos comunes de cada programa en una misma zona el disco, con el fin de que su localizacióny acceso sea más rápido al no tener que ir a la aguja lectora del disco duro de un lado a otro buscando la información. Antes de hacer la desfragmentación de la unidad, se debe tener en cuenta lo siguiente: Vaciar la papelera de reciclaje. Eliminar el historial junto conarchivos temporales y cookies. Realizar el scandisk antes de la desfragmentación. Cerrar todos los programas abiertos. Desactivar el protector de pantalla. Reiniciar conmodo seguro oa prueba de fallos. Instruccionespararealizarladesfragmentacióndel disco. 1. Abrir el explorador de Windows. Desfragmentar el disco duro es reunificar por materias o categorías el contenido para hacer más rápido el acceso a la información,ganandoconellovelocidad al acceder a los datos y, por tanto, de la respuesta de nuestra PC. Es recomendable siempre realizar una copia de seguridad de nuestros datos, ya no sólo al desfragmentar sino como conducta habitual.
- 52. ClaudiaDanielaRubioRuiz.Grupo3.2 2. Escoger la unidad de discos que queremos desfragmentar y situarnos sobre ella. 3. Pulsar el botón derecho de ratón, 4. Al salir el menú contextual, seleccionar la opción Propiedades. 5. En la ventana Propiedades,seleccionarla pestaña Herramientas. 6. En la segunda opciónde apartado Herramientas,encontraremos la opciónde Desfragmentación,presionael botón Desfragmentarahora. Utilizar el liberador de espacio Instruccionesparaliberarel espacio endisco Abrimos Mi PC, nos dirigimos a nuestra unidad de disco duro, pulsamos con el botón derecho del ratón sobre ella y seleccionamos la opción Propiedades. 1. Pulsamos sobre liberar espacio en disco. 2. Nos saldrá una nueva ventana conlas diferentes opciones que deberemos señalas para que sean eliminadas de nuestro disco duro. 3. Pulsando sobre cada una de ellas, nos mostrará un texto en el que se describe. Una vez señalado, pulsamos en Aceptary se completará la operación. Identificar la terminología empleada en el ambiente de redes Una computadora ofrece muchas ventajas, pero cuando se conectacon otras de tal manera que logren interactuar entre sí, dichas ventajas aumentan, los usos que se le pueden dar a esta unión son muchos y el alcance es inmenso. Bastan con nombrar un producto que enlaza a las computadoras: Internet. A continuación revisaremos los principales conceptos del área de redes. Para esto es muy importante que identifiques claramente los términos estudiados anteriormente sobre los elementos de una computadora. Entre las opciones y programas que podemos utilizar para eliminar archivos temporales y recuperar espacio libre en la computadora, tenemos la función de Liberar espacio en disco de nuestro sistema operativo Windows.
- 53. ClaudiaDanielaRubioRuiz.Grupo3.2 Protocolo dered. Un protocolode red establece las reglas y convenciónnecesarias para la comunicación entre dos dispositivos de red. Casi todos los protocolospara redes de computadoras utilizan la técnica de intercambio de paquetes (packet switching) para enviar y recibir mensajes. También incluyen mecanismos para identificas y estableces conexiones conotros equipos, así comoespecificar la forma en que los datos son empaquetados para ser enviados. Se han desarrollado cientos de protocoles de red, cada uno diseñado para propósitos específicos y diferentes ambientes de trabajo. Tiposdered. Una red se refiere a la disposición de las computadoras para trabajar en forma organizada y se puede tener acceso a la información entre ellas. Esta organización si siempre corresponde a la colocaciónfísicade las computadoras, por ejemplo, una red en una habitación puede estar ordenada en forma circular(anillos) pero su conexión es de otro tipo. Los tipos de red se clasificande la siguiente forma: Bus. Se basa en conectar todas las computadoras a un elemento en común conocidocomobackbone (columna vertebral). El backbonees un cable único que funcionacomo n medio al cual los dispositivos se enganchan a través de un aparato conector.Cuando una computadora se quiere comunicar con tra en esta red, envía un mensaje a través de un proceso conocidocomo broadcast(comola señal de TV), y todos los equipos conectados al cable lo pueden detectar, pero solamente el destinatario especificadoacepta y procesa el mensaje. Anillos. En una red de anillo, cada elemento tiene exactamente dos vecinos con los cuales se puede comunicar. Todos los mensajes viajan a través de un anillo en la misma dirección (yasea en el sentido de las manecillas del reloj o en sentido inverso).
- 54. ClaudiaDanielaRubioRuiz.Grupo3.2 Estrela. Este tipo de conexión se usa muchopara redes domésticas. Contiene un punto central de conexión llamado HUB (dispositivo conocidocomoconcentrador, aunque también se puede utilizar un switcho un router).Todoslos dispositivos de esta red se conectan generalmente usando el cable tipo Unchielded Twisted Pair (UTP) Ethernet. Una red estrella generalmente requiere más cable, pero si existe alguna falla en esta red, solamente se pierde la conexión con una computadora (aquella que falló) y el resto de la red se mantiene funcionando. Árbol. Integran múltiples redes de tipo estrellas que están unidas a través de un bus.En su forma más simple, sólo los concentradores se conectan al bus, y cada uno de ellos se convierte en la “raíz” de un árbol de computadoras. Esta combinaciónde bus/estrellasoportauna futura expansión de la red, mejorando la conexión de una red de bus (limitado por el número de computadoras debido al tráficode señales que ocasiona) o de una red de estrella(limitado por el número de puntos de concentración). Malla. Introducen el concepto de las rutas de red. A diferencia de las otras redes, los mensajes enviados en una red de malla pueden tomar una de varias rutas posibles desde el origen hasta su destino. Recuerda que, incluso en una red de anillo, aunque la computadora tiene dos salidas posibles, los mensajes pueden viajar sólo en una dirección. Algunas redes de gran alcance,incluyendo Internet.
- 55. ClaudiaDanielaRubioRuiz.Grupo3.2 Como se muestra en la imagen de arriba, en una red de malla pueden existir pequeñas subredes, que son conectadas indirectamente a través de un dispositivo, generalmente un router. Otra forma de clasificar a las redes de computadores es de acuerdo a su extensión. A través de la historia, la industria de redes ha nombrado a los diferencies tipos de redes como “red de área”. Cabe aclarar que estos tipos de red son un conceptodiferente a las de red, anillo, bus, etc. A continuación mencionaremos las que se usan en la actualidad. LAN local AreaNetwork(Redde ÁreaLocal).Una red LAN interconectadispositivos de red en distancias relativamente cortas. Porejemplo, en una oficinaque se encuentra en el mismo edificio,una escuela, incluso en una casa, se puede instalar una LAN simple. Aunque en ocasiones, en un mismo edificio se puede tener varias pequeñas LAN (quizá una por cuarto), y ocasionalmente, una LAN puede abarcar varios edificios cercanos. Además de operar en un espacio limitado, las redes LAN son controladas y administradas por una sola persona u organización. Otro dato importante es que este tipo de red acostumbra instalarse usando ya sea la tecnología Etherneto tokenring. WAN WideArea Network(Redde ÁreaExtensa).Como su nombre lo dice, una red WAN se refiere a una distancia física muy grane. Internet es la red WAN más grane, abarcando todo el planeta. Una WAN es una colecciónde redes LAN geográficamente dispersas. Las redes LAN se conectan a la red WAN a través de un ruteador. Existen diferencias importantes entre una red LAN y una WAN. Muchas WAN (como internet) no son manejadas por alguna organización en particular, aunque pueden ser parte de una propiedad ya sea colecticao repartida entre varias personas para su administración. Para la instalación w La WAN tienden a usar tecnologías como ATM, Frame Relay y X.25, las cuales están diseñadas para soportar grandes distancias. LAN, WAN y lasredes domésticas.Unacasa o residencia emplea una LAN y se conectaa internet (una WAN) a través de un Proveedorde Servicios de Internet (ISP) usando un módem de banda ancha. El SIP proporciona al módem una dirección única (direcciónIP de la WAN), y todas las computadoras de la casa conectadas a la red adquieren direcciones privadas (direcciónIP de LAN). De esta manera, todas las computadoras pueden comunicarse entre sí, pero para conectarse conel ISP deben hacerlo a través de una puerta de enlace, generalmente un ruteador. Las redes LAN y WAN fueron las categorías originales que se crearon para conectar computadoras. Mientras que los otros tipos han emergido gradualmente a través de muchos años de evolucióntecnológica. Aunque las redes LAN y WAN son las redes más populares, existen las siguientes: WirelessLocal AreaNetwork.Unared LAN basada en la tecnología inalámbrica Wi- Fi.
- 56. ClaudiaDanielaRubioRuiz.Grupo3.2 MetropolitanAreaNetwork,Redque abarca un área física más grande que una LAN pero más pequeña que una WAN, por ejemplo, una ciudad. Una MAN es administrada comúnmente por una única entidad, comoalguna institución de gobierno, banco o corporacióngrande. CampusAreaNetwork.Una red abarcando múltiples LAN, pero sin llegar al tamaño de una MAN, por ejemplo, el área que abarca una Universidad. StorageAreaNetwork.Conecta los servidores a algún dispositivo de almacenamiento de datos usando tecnologías como la fibra óptica. SystemArea Network.Une computadoras de gran desempeño usando conexiones de alta velocidaden una configuración cluster.También se le conocecomo Cluster Area Network. Conclusión Como usuarios de una computadora tenemos a nuestra disposición una gran variedad de recursos útiles para hacer nuestro trabajo, sin embargo, a veces olvidamos que esta enorme diversidad tiene una clasificación esquematizada, desde el hardware hasta los recursos del software es muy importante para nosotros conocer la forma correcta de emplearlos, además de las precauciones que debemos tener a la hora de navegar en Internet, por ejemplo. Hay una serie de conceptos básicos que siempre es convenienterepasar, así como información nueva que resulta importante (los conectores internos del CPU); durante este semestre también hemos abordado la importancia de instalar un equipo de cómputo correctamente, cómo cuidarlo siguiendo estrictas medidas de seguridad e higiene, hemos aprendido el modo correctode transportarlo e instalarlo y hemos repasado conceptos clave (monitor, teclado, mouse, etc.), nos hemos familiarizado con dispositivos adicionalesque ayudan a mantener la integridad de nuestro equipo (nobreak, regulador, supresor de picos) y hemos investigadolos tipos de respaldo de información y los diferentes formatos en que ésta puede almacenarse. Todos estos son conocimientos importantes para quien esté interesado en sacar el máximo provecho de su equipo de cómputo y extender su vida útil. Claudia Daniela Rubio Ruiz. Grupo 3.2 COBAQ, Plantel 7, el Marqués.