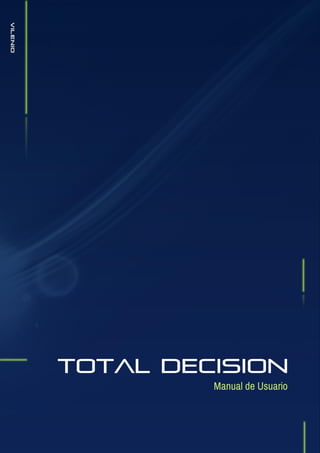
Total+decision+manual
- 1. aaaaa 1
- 3. 3 Contenido 1 Instalación de Total Decision................................................................................................... 1 2 Vista general de Total Decision................................................................................................2 3 Configuración de Total Decision.............................................................................................. 4 4 Crear un Nuevo Proyecto.........................................................................................................6 4.1 Creación del árbol de jerarquías.......................................................................................6 4.2 Insertar Alternativas......................................................................................................... 8 5 Ponderación y Valoración........................................................................................................9 5.1 Evaluación por Pares.......................................................................................................10 5.1.1 Manejo de la Inconsistencia en la evaluación por Pares.........................................11 5.2 Evaluación por Rating..................................................................................................... 15 5.2.1 Creación de una escala............................................................................................ 16 5.3 Evaluación Directa.......................................................................................................... 20 6 Vista de Resultados................................................................................................................21 7 Vista de Gráficos.................................................................................................................... 23 Manual de Usuario
- 4. 4 7.1 Análisis de Sensibilidad...................................................................................................24 7.1.1 Sensibilidad Dinámica..............................................................................................25 7.1.2 Sensibilidad por Gradiente...................................................................................... 25 8 Análisis de Monte Carlo.........................................................................................................26 8.1 Monte Carlo solo a Alternativas..................................................................................... 27 8.2 Monte Carlo a Criterios + Alternativas........................................................................... 31 8.3 Resultados de simulaciones Monte Carlo.......................................................................33 8.3.1 Vector de Prioridad Compuesto Probabilístico....................................................... 35 8.3.2 Análisis de Sensibilidad............................................................................................38 8.3.3 Comparar los resultados entre los valores discretos y valores-p............................39 9 Optimizador de recursos........................................................................................................39 9.1 Restricciones de Dependencias...................................................................................... 41 9.2 Restricciones de Fondos Comunes de Financiación o Programas..................................43 9.3 Restricciones de Financiación.........................................................................................45 10 Solución de Errores..............................................................................................................47 10.1 ¿Cómo notificar un problema?.....................................................................................47 11 Total Decision con fines comerciales...................................................................................48 12 Consideraciones de actualización en línea del software.....................................................49
- 5. Aaaaa 1 1 Instalación de Total Decision Total Decision está diseñado para funcionar bajo la plataforma de Windows® y está probado para Windows© 7, Windows© 8 y Windows© 10. No se ha probado en otras plataformas. Para instalar Total Decision, ejecute el archivo. Figura 1- 1 Ejecutar archivo instalador Nota La instalación es silenciosa. Al ejecutar el archivo no se muestra nada. Así que revise su escritorio para buscar el logotipo de Total Decision o en el Menú Inicio -> Programas -> Total Decision. Una vez instalado, podrá ejecutar Total Decision donde vea el siguiente ícono . Al ejecutar por primera vez Total Decision, lea y revise atentamente los términos de licencia. Si no está de acuerdo, no use Total Decision y desinstálelo.
- 6. 2 2 Figura 1- 2 Términos de licencia de Total Decision 2 Vista general de Total Decision Al iniciar el programa podrá apreciar dos lengüetas azules en la parte superior de la pantalla. La primera lengüeta es de uso general para el programa y contiene las siguientes pestañas: ARCHIVO: Donde podrá crear un nuevo proyecto, abrir uno previamente creado o guardar un proyecto actual. OPCIONES: Donde podrá entrar a la Configuración del software. Más detalles en Configuración de Total Decision. AYUDA: Donde podrá obtener información sobre la versión del programa, los propietarios y licencia de forma general.
- 7. 3 3 Figura 2- 1 Vista General de Total Decision La segunda lengüeta contiene las pestañas paso a paso para la construcción, evaluación y vista de resultados y gráficos del proyecto. Figura 2- 2 Vista de las pestañas de acción para el proyecto Dependiendo de la versión que usted posea, la cantidad de pestañas puede variar. Como la actual versión de Total Decision es para estudiantes, las pestañas disponibles son: VISTA MODELO: Donde podrá construir el modelo jerárquico a evaluar. PONDERACIÓN & VALORES: Donde podrá evaluar y ponderar los criterios y alternativas. RESULTADO: Donde tendrá una vista general de los resultados obtenidos. GRÁFICOS: Donde podrá obtener gráficos de resultados para alternativas y criterios, además de poder realizar un análisis de sensibilidad. MONTE CARLO: Donde podrá realizar un análisis de riesgo en el modelo mediante la selección de distribuciones triangular y uniforme.
- 8. 4 4 Las otras pestañas mostradas en la figura y que no son liberadas son Participantes y Optimizador. PARTICIPANTES: Podrá agregar a otros tomadores de decisión y determinar el tipo de evaluación que realizarán. OPTIMIZADOR: Donde podrá obtener la mejor selección de proyectos de una cartera de proyectos. 3 Configuración de Total Decision Para entrar a la Configuración, vaya a OPCIONES y a continuación entre a CONFIGURACIÓN. La descripción de las opciones de configuración son las siguientes: MÉTODO DE CÁLCULO DE PESOS: Podrá seleccionar el método de cálculo de los pesos cuando el método de evaluación sea el de Pares. Autovector por la derecha: Propuesto por Thomas L. Saaty (1970), se obtiene (método de las potencias) elevando la matriz de juicios a una potencia suficientemente grande, sumando por filas y normalizando estos valores mediante la división de la suma de cada fila por la suma total. El proceso concluye cuando la diferencia entre dos potencias consecutivas sea pequeña.1 Media Geométrica: método de priorización (Aguaron y Moreno-Jiménez, 2000), ampliamente utilizado en los últimos años por sus propiedades calculistas y sicológicas, es el de la normalización (modo distributivo) de la media geométrica por filas (la raíz n-ésima del producto de los elementos de la fila). Este valor coincide con el obtenido por el método de Saaty (autovector principal por la derecha) cuando n ≤ 3, y da valores aproximados para cualquier otro valor de n > 3.2 1 JOSÉ MARÍA MORENO JIMÉNEZ El proceso analítico jerárquico (ahp). Fundamentos, metodología y aplicaciones. 2 JOSÉ MARÍA MORENO JIMÉNEZ El proceso analítico jerárquico (ahp). Fundamentos, metodología y aplicaciones.
- 9. 5 5 Figura 3- 1 Pantalla de Configuración General IDIOMA: Podrá seleccionar el idioma de la aplicación. RESULTADOS MODO IDEAL: Se distinguen dos tipos para mostrar el resultado en Modo Ideal. Rendimiento: Muestra el rendimiento o performance de las alternativa con respecto al Objetivo. Si una alternativa obtiene las calificaciones máximas en todas las evaluaciones, tendrá un rendimiento de un 100%. Normalizado: Muestra los resultados normalizados (suma de todas las alternativas dan un 100%) tanto en el Objetivo como en los demás criterios. ESCALAS: Podrá gestionar las escalas (Ratings) para que estén disponibles en los proyectos. Más información en Evaluación por Rating. INTERFAZ: Podrá cambiar aspectos de colores de interfaz al que más le acomode.
- 10. 6 6 4 Crear un Nuevo Proyecto Cada vez que abre Total Decision podrá crear un proyecto de forma inmediata. Por otro lado, cuando abra un proyecto y sufra modificaciones y luego cierre el programa, la aplicación le notificará si desea guardar o no los cambios producidos. Si no hay existen modificaciones algunas en el proyecto, la aplicación se cerrará de forma inmediata. 4.1 Creación del árbol de jerarquías Para comenzar con la creación de un modelo jerárquico, en la VISTA MODELO, sitúe el cursor en Construir Modelo Jerárquico y a continuación con el botón derecho del mouse le aparecerá la opción para Establecer el Objetivo y colocarle su nombre. Figura 4- 1 Inserción del Objetivo en el proyecto Una vez establecido el Objetivo, podrá comenzar con la inserción de los criterios y subcriterios de su modelo.
- 11. 7 7 Figura 4- 2 Inserción de criterios Cada vez que ingrese un nuevo criterio, los nombres de éstos tendrán un color rojo. El rojo en cada criterio significa que éstos aún no han sido evaluados. Cuando un criterio es evaluado, su color será verde. Figura 4- 3 Vista del modelo jerárquico creado sin evaluaciones
- 12. 8 8 Debajo del cuadro de Construir Modelo Jerárquico se aprecian dos botones, Exportar Modelo y Exportar Modelo Avanzado. Exportar Modelo: Puede exportar la vista del modelo en una forma simple para incluirla en un informe. Exportar Modelo Avanzado: Necesita Microsoft Office© 2010 o superior (v. 2007 no probada) para poder exportar el modelo. 4.2 Insertar Alternativas Para terminar con la creación del modelo jerárquico es necesario insertar al menos 2 alternativas para evaluar y obtener resultados. Figura 4- 4 Agregar, Eliminar o Renombrar una alternativa Las opciones para insertar, eliminar o renombrar alguna alternativa se encuentra debajo del cuadro de Inserte Alternativas. Figura 4- 5 Vista de las Alternativas insertadas al modelo Es posible importar las alternativas desde una columna en Excel© y exportar las mismas para un informe en Excel©.
- 13. 9 9 Las casillas a la izquierda de cada nombre de alternativa indican si la alternativa está activada o desactivada para obtener los resultados. También tiene una ventana para ingresar la Descripción de cada criterio o alternativa que desee. Para ello, seleccione el Objetivo o un criterio, sub-criterio o alternativa y escriba su descripción en la ventana de descripción 5 Ponderación y Valoración Una vez terminado el modelo jerárquico y el ingreso de las alternativas, el siguiente paso es realizar la evaluación de todo el modelo. Figura 5- 1 Pantalla inicial de Ponderación & Valores Para ello, seleccione la pestaña PONDERACIÓN & VALORES y obtendrá la vista de Figura 5- 1 Pantalla inicial de Ponderación & Valores. PONDERAR CRITERIOS: En un proceso normal, el primer paso es obtener los pesos de los criterios y una vez que estén de acuerdo con éstos, se Valoran las Alternativas.
- 14. 10 10 Figura 5- 2 Vista del modelo en Ponderación de Criterios Al entrar en la PONDERACIÓN DE CRITERIOS, sólo se verán los nodos que poseen criterios bajo éstos (nodos criterio-criterio) y que necesitan ser comparados. Los criterios de último nivel no se verán. Presionando en la pestaña PONDERACIÓN & VALORES podrá volver al menú de la Figura 5- 1 Pantalla inicial de Ponderación & Valores. 5.1 Evaluación por Pares La escala fundamental para representar los juicios o valoraciones de un criterio sobre otro es: Numérica Verbal 1 Igual importancia 3 Moderadamente más importante un elemento que otro 5 Fuertemente más importante un elemento que en otro 7 Mucho más fuerte la importancia de un elemento que la del otro 9 Importancia extrema de un elemento frente al otro 2,4,6,8 Valores intermedios entre dos juicios adyacentes, que se emplean cuando es necesario un término medio entre dos de las intensidades anteriores Figura 5- 3 Escala fundamental propuesta por Saaty Para comenzar con la evaluación por Pares, seleccione un nodo. Tendrá una vista como la que se muestra a continuación.
- 15. 11 11 Figura 5- 4 Vista de evaluación por pares En algunas ocasiones, la pantalla para evaluar por Pares se vuelve pequeña por causa del nombre de los criterios o alternativas que son demasiado grandes o bien por la cantidad de criterios o alternativas a evaluar. Para ello, es posible contraer el cuadro donde está el modelo jerárquico Para contraer el cuadro del modelo jerárquico, presione el botón Contraer que se encuentra en la parte superior derecha del cuadro. Figura 5- 5 Botón para contraer Cuando presione en contraer, la pantalla de evaluación será más adecuada. Una vez que termine con todas las evaluaciones, presione en el botón Expandir que se encuentra en la parte superior izquierda de la pantalla para volver a mostrar el cuadro del modelo jerárquico. Figura 5- 6 Botón para expandir 5.1.1 Manejo de la Inconsistencia en la evaluación por Pares La teoría del Proceso Analítico Jerárquico en la evaluación por Pares recomienda que los juicios emitidos sean consistentes entre sí. Cuando complete la introducción de todos los datos, aparecerá el Ratio de Inconsistencia. Es recomendable que este Ratio sea menor o igual a un 10%, y si fuese mayor, hay que revisar las comparaciones. En el siguiente ejemplo se muestra una matriz inconsistente tras la emisión de los juicios.
- 16. 12 12 Figura 5- 7 Muestra de una matriz con inconsistencia en los juicios emitidos Cuando el Ratio de Inconsistencia es mayor al 10%, aparece un ícono al lado derecho que permiten manejar la inconsistencia. Al presionar en este ícono aparecerá el cuadro de Sugerencia de mejor ajuste, que detecta en toda la matriz en cuál comparación y con qué valor se obtiene el mejor Ratio de Inconsistencia. Figura 5- 8 Ventana de Sugerencia de mejor ajuste Recuerde que es una sugerencia y una guía para determinar dónde se producen los mayores desajustes de consistencia en la matriz y poder resolverlos para obtener resultados consistentes. Figura 5- 9 Botones de acción sobre la matriz de comparaciones Una vez que la matriz de comparaciones está completa, se activan unos íconos sobre ésta que le permite ver los pesos obtenidos, obtener una parte del modelo jerárquico donde se encuentra con sus pesos y sacar una fotografía a la comparación para agregarla a algún informe.
- 17. 13 13 Figura 5- 10 Vista de criterios listos en verde vs criterios faltantes por evaluar en rojo Cuando termine con las evaluaciones de los criterios, los nombres de éstos que se encuentran listos con sus evaluaciones hechas aparecerán con color verde. Figura 5- 11 Ícono para ver los pesos calculados En la parte superior del modelo, haciendo click sobre el ícono de la Figura 5- 11 Ícono para ver los pesos calculados, puede ver los pesos calculados del modelo completo o verlos por niveles.
- 18. 14 14 Figura 5- 12 Detalle de los pesos de los criterios del modelo VALORAR ALTERNATIVAS: Después de obtener los pesos de los criterios, debe valorar las Alternativas con los criterios de último nivel. Cuando seleccione un criterio de último nivel, en la derecha de la pantalla aparecerán las opciones que tiene para evaluar.
- 19. 15 15 Figura 5- 13 Selección del método para criterios de último nivel Si selecciona un método de evaluación y ha entrado algunos datos de evaluación y se arrepiente del método a usar para evaluar, puede volver atrás. 5.2 Evaluación por Rating Las escalas o ratings son perfectos para evaluar alternativas con respecto a criterios mediante una elección de un valor por escala previamente establecido. Total Decision cuenta con una muestra de escalas previamente cargadas para usos generales y que además son editables. Si lo desea, también puede crear sus propias escalas a gusto personal. Seleccione un criterio y elija la comparación por Ratings, como se aprecia en la Figura 5- 13 Selección del método para criterios de último nivel.
- 20. 16 16 Figura 5- 14 Vista de la evaluación por Ratings Puede crear una escala o usar una de las existentes y valorar la alternativa. Figura 5- 15 Alternativas en criterio evaluadas por Rating Para el ejemplo de la Figura 5- 15 Alternativas en criterio evaluadas por Rating, se escogió la escala de nombre “General” y se evaluaron las alternativas con respecto al criterio. 5.2.1 Creación de una escala Si lo desea, puede crear una escala particular para cada criterio. Crearemos una escala para el criterio “Compromiso del equipo de proyecto”.
- 21. 17 17 Para ello, cuando seleccione evaluar por Rating, haga click en Nuevo y aparecerá la siguiente ventana de la Figura 5- 16 Creación de una nueva escala. Inserte el nombre de la escala, su descripción (opcional), los nombres de las intensidades y su dirección (más es mejor o menos es mejor). Puede ingresar los valores directamente si lo desea o bien, puede evaluar los valores de las intensidades mediante una comparación por Pares. Nota: para escalas con dirección “menos es mejor”, el valor cero no está permitido. Figura 5- 16 Creación de una nueva escala Para el ejemplo, evaluaremos los valores de la escala mediante la comparación por pares de las intensidades ingresadas. Para ello, presione en Evaluar.
- 22. 18 18 Figura 5- 17 Ventana de inicio para evaluar las intensidades Por defecto, todas las comparaciones tienen el valor 1 al inicio. Usted puede ajustarlas a su valor deseado como se muestra a continuación. Figura 5- 18 Comparaciones por pares de los valores de intensidades terminada Presione en Terminar y aparecerán los valores calculados en cada una de las intensidades
- 23. 19 19 Figura 5- 19 Intensidades de escala con sus valores calculados mediante Pares Cuando presione ACEPTAR aparecerá un cuadro preguntando si desea guardar esta escala hecha para futuros proyectos o bien, sólo guardarla para el proyecto actual (archivo). Figura 5- 20 Cuadro de aviso para guardar escala creada Las escalas guardadas para uso por defecto para cualquier proyecto aparecen sólo con su nombre, mientras que las escalas guardadas sólo para el proyecto en particular aparecen con un asterisco(*) tras el nombre como se muestra en la Figura 5- 21 Escalas por defecto y escalas sólo para el proyecto en particular
- 24. 20 20 Figura 5- 21 Escalas por defecto y escalas sólo para el proyecto en particular Figura 5- 22 Aplicación de los valores de escala a las alternativas Después de seleccionar la escala, se seleccionan los valores de intensidad para cada alternativa. En la parte derecha, como se aprecia en la Figura 5- 22 Aplicación de los valores de escala a las alternativas, aparece el cuadro con la escala actual y sus valores en nombre de intensidad como en valor. 5.3 Evaluación Directa La evaluación Directa permite introducir valores de forma directa. Existen distintas unidades de medida disponibles en Total Decision pero si lo desea puede reemplazarla por la unidad que usted desee y en la dirección que desee (más es mejor o menos es mejor).
- 25. 21 21 Ahora bien, si lo que desea es “pesar” las alternativas utilice la unidad por defecto de nombre Pesos [%](o Weight [%] en inglés). Ésta unidad permite restringir los valores ingresados entre 0 y 100% y además siempre escogiendo la dirección “más es mejor”. Por otro lado, si desea medir Rendimiento, Pesos [%] es ideal para evaluar. Figura 5- 23 Vista de ingreso de datos de forma Directa 6 Vista de Resultados Después de completar las evaluaciones de todos los criterios y sub-criterios (todos en verde), podrá ir a la siguiente pestaña de RESULTADOS. Figura 6- 1 Vista de la pestaña de Resultado
- 26. 22 22 Se aprecian 4 cuadros, donde el superior de la izquierda contiene el resultado global de las alternativas en el modelo jerárquico. Además puede apreciar el resultado de cada alternativa en cada criterio, los pesos globales y locales de los criterios y un resumen de los Ratios de Inconsistencia para las evaluaciones por Pares realizadas. Figura 6- 2 Elección del Modo de cálculo de pesos de las alternativas Además, en la parte superior es posible elegir el modo de cálculo de las alternativas entre el Modo Distributivo e Ideal. Recuerde que el modo ideal tiene dos vistas de resultado: Rendimiento y Normalizado. En el ejemplo de la Figura 6- 1 Vista de la pestaña de Resultado, aparece la vista por Rendimiento. Si cambia al Modo Ideal Normalizado, los resultados se verán como sigue. Figura 6- 3 Vista de Resultados de alternativas por Modo Ideal Normalizado En la Figura 6- 3 Vista de Resultados de alternativas por Modo Ideal Normalizado, se aprecia que la suma de todas las alternativas da un 100%.
- 27. 23 23 7 Vista de Gráficos Accediendo a la pestaña de Gráficos, puede obtener cualquier representación gráfica que desee del modelo jerárquico. Figura 7- 1 Vista de la pestaña de Gráficos Tan sólo seleccione el nodo y aparecerán los distintos gráficos. En la parte superior siempre se grafican las Alternativas vs el Criterio (Nodo) que está seleccionando. Mientras que en la parte inferior siempre aparecen los Sub-Criterios vs el Criterio (Nodo). Si selecciona un criterio de último nivel no aparecerá el gráfico inferior, puesto que no existen más sub-criterios.
- 28. 24 24 Figura 7- 2 Vista de Alternativas y Sub-Criterios ordenados Puede Ordenar los resultados para obtener una vista más pulcra como se aprecia en la Figura 7- 2 Vista de Alternativas y Sub-Criterios ordenados, además puede Apilar para ver otros tipos de gráficos con datos de interés o hacerles Zoom para obtener un mejor gráfico que puede incluirlo en algún informe. 7.1 Análisis de Sensibilidad Total Decision presenta dos formas para realizar un Análisis de Sensibilidad, Dinámico y Gradiente. Seleccione un nodo con sub-criterios y presione en Análisis de Sensibilidad, aparecerá el siguiente cuadro de selección:
- 29. 25 25 Figura 7- 3 Cuadro de selección del tipo de Sensibilidad a realizar 7.1.1 Sensibilidad Dinámica Seleccione un nodo con sub-criterios (como por ejemplo el Objetivo) y realice un Análisis de Sensibilidad Dinámica. Figura 7- 4 Vista del Análisis de Sensibilidad Dinámico Puede mover los criterios y apreciar cómo afectan a los valores de las alternativas. 7.1.2 Sensibilidad por Gradiente Seleccione un nodo con sub-criterios (como por ejemplo el Objetivo) y realice un Análisis de Sensibilidad por Gradiente.
- 30. 26 26 Figura 7- 5 Vista del Análisis de Sensibilidad por Gradiente En la parte superior izquierda de la ventana puede cambiar el Criterio (Eje X) por otro que desee evaluar. 8 Análisis de Monte Carlo Una de las tantas aplicaciones de la simulación por Monte Carlo es el manejo de Riesgos y la evaluación de alternativas o proyectos bajo diferentes escenarios, esto considerando que las variables de datos introducidos no son ciertas, sino que pueden tomar varios valores o muchas alternativas están evaluadas de forma optimista. Total Decision introduce la herramienta de Monte Carlo con la finalidad de expandir sus opciones de evaluación y decisión. Las distribuciones disponibles para aplicar a los criterios son la Triangular (valor mínimo, más probable y máximo) y la Uniforme (valor mínimo y máximo). Para realizar un análisis de Monte Carlo, sitúese en la pestaña de “Monte Carlo”, tal como se aprecia en la Figura 8- 1 Vista de pestaña de Monte Carlo. Podrá realizar dos tipos de simulación:
- 31. 27 27 CRITERIOS + ALTERNATIVAS: La principal característica es que podrá aplicar variabilidad a todo el modelo, tanto a criterios como a alternativas. Esta opción no permite realizar análisis de sensibilidad a posterior. SOLO ALTERNATIVAS: Es la mejor opción para realizar una simulación, ya que el riesgo está presente en la valoración de las alternativas. Esta opción permite sensibilizar los resultados con los criterios de primer nivel. Figura 8- 1 Vista de pestaña de Monte Carlo Para el ejemplo, realizamos una simulación SOLO ALTERNATIVAS. 8.1 Monte Carlo solo a Alternativas Seleccione el nodo donde aplicar la simulación de Monte Carlo. En el ejemplo, seleccionamos el criterio ROI para realizar la simulación, tal como se aprecia en la Figura 8- 2 Selección de un nodo para Monte Carlo.
- 32. 28 28 Figura 8- 2 Selección de un nodo para Monte Carlo Para el ejemplo, aplicamos la Distribución Triangular al criterio ROI y se visualiza la siguiente ventana de la Figura 8- 3 Comenzando con la evaluación por Monte Carlo Puede retractarse de aplicar una determinada distribución presionando en Cancelar y volverá a la pantalla anterior.
- 33. 29 29 Figura 8- 3 Comenzando con la evaluación por Monte Carlo Aplique el rango de valores de la distribución para las alternativas que considere. La Figura 8- 4 Aplicación de la distribución al nodo, muestra el ejemplo del llenado de los campos. Figura 8- 4 Aplicación de la distribución al nodo
- 34. 30 30 Puede agregar a la simulación todos los nodos que desee y aplicar la variabilidad a todas las alternativas que estime conveniente en cada nodo. Figura 8- 5 Vista de los nodos modificados Una vez con todos los nodos listos, se configuran los parámetros generales de la simulación Figura 8- 6 Parámetros para la Simulación Cantidad de iteraciones: a mayor cantidad de iteraciones, mejor son los resultados pero requiere mayor cantidad de tiempo para realizar la simulación. De todas formas, Total Decision está diseñado para obtener el máximo rendimiento de CPUs con varios núcleos, permitiendo mejores tiempos de respuesta. Por ejemplo, con un CPU Intel® Core i5-2410M
- 35. 31 31 de 2,3 GHz, realizar 100.000 iteraciones a 7 alternativas en 9 nodos, no demora más de 4 minutos. Límite de Iteraciones fallidas permitidas del total: (En caso de ingresar a la simulación un nodo que fue comparado por pares). Permite establecer la cantidad de simulaciones máximas fallidas (matriz con CR>10%) que pueden acontecer antes de detener las simulaciones para que usted revise los datos ingresados. El valor de este campo es con respecto a la cantidad de Iteraciones total válidas. Si establece “Sin límites”, el algoritmo realizará todas las iteraciones de simulaciones hasta completar las simulaciones válidas. Si en las matrices simuladas hay mucha inconsistencia y los valores de iteraciones son muy altos, el proceso demorará mucho tiempo hasta completar con las simulaciones válidas. 8.2 Monte Carlo a Criterios + Alternativas Cuando aplique Simulación a Criterios + Alternativas, aparecerá el modelo completo para escoger los nodos a los cuales aplicar una distribución. Figura 8- 7 Vista del modelo en simulación completa Para este ejemplo, aplicamos la distribución Triangular al Objetivo y aparece la imagen de a continuación.
- 36. 32 32 Figura 8- 8 Botón comenzar para evaluar por pares Hay que presionar en COMENZAR para ver la matriz de comparaciones por pares. Debido a que se escoge una Distribución Triangular, para cada comparación aparecen 3 casillas que corresponden al valor mínimo, más probable y máximo. Figura 8- 9 Matriz con valores de distribución
- 37. 33 33 Nota: El índice de inconsistencia que aparece tiene que ver la coordenada de la distribución, por lo tanto, para la distribución uniforme y triangular, aparecen 2 y 3 índices de inconsistencia, respectivamente. Para este caso de distribución triangular, los 3 índices corresponden al de los valores mínimos, más probable y máximo. Use estos índices como guía con el fin de evitar matrices demasiado inconsistentes. Por ejemplo, puede permitirse matrices con inconsistencias hasta el 20%, ya que al realizar las iteraciones y obtener los números aleatorios, la probabilidad de obtener una matriz consistente es alta. Por el contrario, si el índice es superior al 50%, puede obtener matrices consistentes pero la probabilidad de obtenerlas por cada iteración, es menor, provocando una demora en completar las iteraciones válidas. Si tiene todas las coordenadas con índices <= 10%, no quiere decir que nunca se producirá una matriz inconsistente. Recuerde que siempre hay números aleatorios que pueden producir una inconsistencia pero la probabilidad es menor. Una vez completada la inserción de los valores mínimos, más probables y máximos de cada comparación, como se aprecia en la Figura 8- 9 Matriz con valores de distribución, se procede a Guardar la matriz. Una vez guardada, en la pantalla aparecerá un mensaje preguntando si desea Agregar otro nodo para aplicar la simulación. Puede aplicar tantos nodos permitidos como desee. 8.3 Resultados de simulaciones Monte Carlo Una vez definida la configuración, presione en Comenzar con Monte Carlo, como se aprecia en la Figura 8- 6 Parámetros para la Simulación, y comenzará el cálculo de resultados como se aprecia en la ¡Error! No se encuentra el origen de la referencia.. Figura 8- 10 Barra de estado de Resultados Una vez concluidas las simulaciones, los resultados son mostrados en una tabla como se muestra en la Figura 8- 11 Tabla de Frecuencias.
- 38. 34 34 Figura 8- 11 Tabla de Frecuencias Figura 8- 12 Tabla de criterios modificados y resultados por alternativa Los datos presentados para cada alternativa son el Número de iteraciones (simulaciones válidas), el valor Discreto (resultado final obtenido sin aplicar la Simulación), la Media (obtenida de la Simulación actual), la Desviación Estándar, el Mínimo y Máximo obtenido, el Error Estándar, el valor-p Inferior y Superior (que varían al modificar los valores-p de los criterios) y el MSD (mean-square deviation), que se define como el promedio del cuadrado de las desviaciones en el rendimiento característico de un producto desde su valor nominal (Wheeler 1988, Antony and Kaye 2000). El MSD permite rankear las alternativas, donde las que tengan menor MSD deberían ser seleccionadas. La última columna (Gráfico) permite obtener el gráfico de la distribución de probabilidad obtenido para cada alternativa a través del histograma de frecuencias, tal como se muestra en la Figura 8- 13 Histograma de Frecuencias.
- 39. 35 35 Figura 8- 13 Histograma de Frecuencias Figura 8- 14 Opciones para Análisis de la Simulación En la pantalla principal de los resultados de la Simulación, haciendo click en el botón de Ver (Figura 8- 14 Opciones para Análisis de la Simulación) aparecen 3 opciones para realizar análisis: Ver el vector de prioridad compuesto probabilístico Realizar análisis de Sensibilidad Comparar los resultados entre los valores discretos y valores-p. 8.3.1 Vector de Prioridad Compuesto Probabilístico El vector de prioridad compuesto probabilístico muestra el resultado de las distribuciones de todas las alternativas en el mismo plano. Cuando existen muchas alternativas, la imagen puede verse como en la Figura 8- 15 Vector de prioridad compuesto probabilístico sin filtros. Presionando en Mostrar aparecen opciones para ver lo que usted desea.
- 40. 36 36 Figura 8- 15 Vector de prioridad compuesto probabilístico sin filtros Por ejemplo, es posible dejar solamente las medias discretas y las medias de la simulación para comparar escenario estático contra uno dinámico. Figura 8- 16 Aplicación de filtros en el Vector Compuesto Probabilístico
- 41. 37 37 Por otro lado, puede filtrar las Alternativas, como se muestra en la Figura 8- 16 Aplicación de filtros en el Vector Compuesto Probabilístico y quitar Alternativas que no considere para el estudio. Figura 8- 17 Vector Compuesto con filtros de Alternativas La filtración de alternativas se aprecia en la Figura 8- 17 Vector Compuesto con filtros de Alternativas. Además, puede guardar los resultados obtenidos para abrirlos y mostrarlos a posterioridad. Para ello, cierre o minimice la ventana de Tabla de Frecuencias y Gráfico General y presione en Guardar Resultados, tal como se aprecia en la Figura 8- 18 Guardar Resultados.
- 42. 38 38 Figura 8- 18 Guardar Resultados 8.3.2 Análisis de Sensibilidad Permite sensibilizar cada una de las alternativas con 3 variables: el valor discreto, el valor con un valor-p inferior y el valor con un valor-p superior. Esto último permite visualizar entre qué valores se movería la alternativa al variar los criterios y compararlo con el valor discreto. Figura 8- 19Análisis de Sensibilidad
- 43. 39 39 8.3.3 Comparar los resultados entre los valores discretos y valores-p. Permite visualizar la comparación entre los valores de alternativas obtenidos de forma discreta con los obtenidos después de la simulación efectuada y revisar cambios de orden y de magnitud. Figura 8- 20 Comparación de resultados discretos y valores-p 9 Optimizador de recursos Total Decision cuenta con un módulo para optimizar los recursos financieros que tiene a disposición y obtener la mejor selección (máximos beneficios) de alternativas de una cartera de proyectos con el menor costo asociado. El Optimizador usa la Programación (Optimización) Lineal Entera para resolver los problemas. Seleccione la pestaña Optimizador y verá una pantalla como en la Figura 9- 1 Vista principal Optimizador
- 44. 40 40 Figura 9- 1 Vista principal Optimizador El funcionamiento básico del Optimizador requiere la inserción de los Costos para todas las alternativas y el Presupuesto. Presione en Optimizar y en la parte derecha de la pantalla aparecerá la mejor combinación de alternativas que maximizan el beneficio para el presupuesto dado. Para el ejemplo de la Figura 9- 2 Selección de cartera de proyectos básica, se insertaron los costos para todas las alternativas y el presupuesto ($40.000).Tras optimizar la cartera de proyectos se muestran las alternativas a financiar que maximizan el beneficio (60,03%) ajustado al presupuesto dado ($39.000). En este ejemplo, además, se aprecia que la alternativa que tiene un beneficio propio más alto (Proyecto 7 con 76%) no es incluida en la cartera final de proyectos. Figura 9- 2 Selección de cartera de proyectos básica
- 45. 41 41 En algunas ocasiones la asignación de recursos está restringida por dependencias entre proyectos, financiación exclusiva o por grupos de fondos de inversión. Es posible agregar estas restricciones y obtener el máximo beneficio de la cartera. 9.1 Restricciones de Dependencias Las dependencias ayudan a insertar relaciones entre alternativas. Estas relaciones pueden ser inclusivas o exclusivas. Para configurar las dependencias, presione en Dependencias en la parte superior de la ventana. Aparecerá una venta como en la Figura 9- 3 Ventana de Dependencias. Figura 9- 3 Ventana de Dependencias Para insertar una dependencia entre alternativas, seleccione dos de éstas y escoja su relación. Presione Agregar para insertar esta relación en la Lista de Dependencias. Relación Descripción Se expresa como Requiere Una alternativa no se financia a menos que otra se financie. No es obligación financiar ambas alternativas Xb<=Xa Y Ambas alternativas se financian o ninguna Xb=Xa O Financiar una alternativa implica excluir otra alternativa. Una o ninguna se financia Xb+Xa<=1
- 46. 42 42 O Exclusivo Financiar una alternativa implica excluir otra alternativa. Una se financia Xb+Xa=1 Una vez terminada con todas las relaciones, presione en Terminar y verifique que la casilla Dependencias, del cuadro Activar Restricciones, esté activada, como se muestra en la Figura 9- 4 Cuadro de habilitación de Restricciones. Figura 9- 4 Cuadro de habilitación de Restricciones Presione en Optimizar y el resultado obtenido será como se muestra en la Figura 9- 5 Resultados con Dependencias. Es de notar que, para el mismo presupuesto de $40.000.- ahora el beneficio es 56,57% (menor que el 60,03% obtenido sin restricciones activadas). Todas las restricciones de las dependencias incluidas se cumplen en el resultado obtenido. Figura 9- 5 Resultados con Dependencias
- 47. 43 43 9.2 Restricciones de Fondos Comunes de Financiación o Programas En ocasiones, la evaluación de distintas alternativas en un árbol de decisión común por una organización no quiere decir que las alternativas son financiadas de forma conjunta por la misma, sino que algunos departamentos de esta organización, ajustados a sus presupuestos, buscan la mejor combinación de alternativas y las financian por separado o bien los proyectos o alternativas son agrupados en Programas. Para crear estos fondos o Programas ingrese a Fondos Comunes en la pantalla de Optimización, tal como se aprecia en la Figura 9- 1 Vista principal Optimizador. Figura 9- 6 Vista inicial de Fondos Comunes Presione en Agregar y coloque un nombre y presupuesto al fondo. Puede agregar tantos fondos como desee.
- 48. 44 44 Figura 9- 7 Vista de Fondos y alternativas categorizadas Una vez insertado los fondos que desee, asocie para cada alternativa uno de estos fondos, como se aprecia en la Figura 9- 7 Vista de Fondos y alternativas categorizadas. Presione en Terminar y verifique en las Restricciones de Fondos Comunes en el cuadro de la Figura 9- 8 Activar Restricciones de Fondos Comunes se encuentre activo. Figura 9- 8 Activar Restricciones de Fondos Comunes Presione en Optimizar y se mostrará la mejor combinación de alternativas para cada fondo creado.
- 49. 45 45 Figura 9- 9 Mejor combinación de alternativas para Dep. Ingeniería Puede desplazarse entre los fondos creados presionando sobre los botones que se encuentran en el nombre del fondo visualizado como se aprecia en la Figura 9- 9 Mejor combinación de alternativas para Dep. Ingeniería y Figura 9- 10 Mejor combinación de alternativas para Dep. I&D. Figura 9- 10 Mejor combinación de alternativas para Dep. I&D 9.3 Restricciones de Financiación Las restricciones de financiación obedecen a forzar o rechazar la inclusión de una alternativa en la optimización de la cartera final. Estas restricciones se seleccionan en la misma pantalla principal como se muestra en la Figura 9- 12 Venta principal con restricciones de Financiación, en la columna de Financiación. Las tres opciones disponibles para esta restricción son: Defecto: la optimización determina la inclusión o rechazo de la alternativa en la cartera final. Forzar: la alternativa siempre será incluida en la cartera de optimización. Nunca: la alternativa nunca será incluida en la cartera de optimización.
- 50. 46 46 Una vez seleccionada las restricciones a las alternativas se debe verificar que la restricción de Financiación en el cuadro de Activar Restricciones se encuentre activado como en la Figura 9- 11 Activar Restricciones de Financiación. Figura 9- 11 Activar Restricciones de Financiación Figura 9- 12 Venta principal con restricciones de Financiación Se aprecia de la Figura 9- 12 Venta principal con restricciones de Financiación que la Optimización de la cartera tiene un beneficio de 59,67% y se cumplen las restricciones definidas para los Proyectos 6 y 7. Este resultado se puede comparar con el de la Figura 9- 2 Selección de cartera de proyectos básica. Un cuadro de resumen muestra los resultados obtenidos en estos dos casos. Optimización Sin Restricciones Restricciones de Financiación Presupuesto $40.000 $40.000 Costo Total $39.000 $39.500 Beneficio Total 60.03% 59,67% Puede combinar cualquiera de estos tres tipos de restricciones según sus necesidades (como se muestra en la Figura 9- 13 Todas las Restricciones Activadas), pero recuerde siempre verificarlas porque cuando existen muchas restricciones activadas y definidas, el resultado de la optimización puede verse afectado y no representar lo que usted busca.
- 51. 47 47 Figura 9- 13 Todas las Restricciones Activadas 10 Solución de Errores Total Decision está en su fase beta antes de lanzarlo al mercado, por tanto, los errores o bugs pueden encontrarse en cualquier lado de la aplicación. La aparición de un error, en la mayoría de los casos, puede obviarse presionando en Continuar y el software seguirá funcionando igual. Una vista de la imagen de un error frecuente es la que se muestra a continuación. Figura 10- 1 Ventana de error frecuente Le pedimos, encarecidamente, que ante cualquier error nos notifique del problema. 10.1 ¿Cómo notificar un problema? Como se aprecia en la Figura 10- 1 Ventana de error frecuente, existe un botón de Detalles, haga click en el y copie todo el mensaje como aparece en la Figura 10- 2 Copiar el mensaje de la ventana de error. Escríbanos un correo a contact@vilenio.com notificándonos del problema, indicando claramente cuáles fueron los pasos que hizo hasta llegar al problema y copie el mensaje de la ventana de error. Todos sus aportes son bienvenidos para mejorar el software y las personas que más apoyen podrán obtener un beneficio de descuento si desean adquirir la aplicación cuando salga al mercado para fines comerciales.
- 52. 48 48 Figura 10- 2 Copiar el mensaje de la ventana de error 11 Total Decision con fines comerciales La licencia de Total Decision Student prohíbe el uso comercial y económico de este software. La formación, investigación académica, docencia, prueba del software y experimentación personal son ejemplos de actividades que pueden considerarse no comerciales. Si desea usar Total Decision con fines económicos o comerciales como evaluar de proyectos o alternativas o cualquier evaluación que tiene como fin la obtención de beneficios hacia una organización, visítenos en www.vilenio.com. Vilenio ofrece consultorías personalizadas en todo el proceso de la toma de decisiones, además de ofrecer charlas y presentaciones a medida sobre la metodología del Proceso Analítico Jerárquico, el manejo y análisis del riesgo con Monte Carlo en éste y las capacidades de Total Decision. Si tiene dudas acerca del alcance de la licencia, por favor contáctenos.
- 53. 49 49 12 Consideraciones de actualización en línea del software Para que las actualizaciones en línea (a través de internet) entre cliente y servidor sean efectivas, los datos requeridos y que son enviados desde el primero al segundo son: 1. Número identificador de la computadora basado en la dirección MAC 2. Fecha y hora del momento de actualización 3. Fecha y hora de caducidad de la licencia 4. Características de la licencia 5. Versión que está solicitando con la actualización
