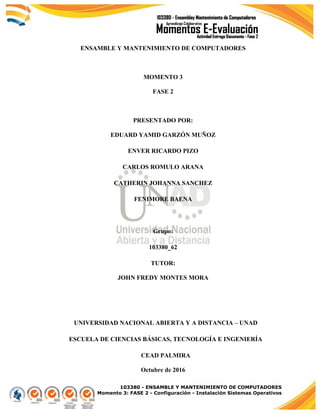
Aporte instalacion arranque dual
- 1. 103380 - ENSAMBLE Y MANTENIMIENTO DE COMPUTADORES Momento 3: FASE 2 - Configuración - Instalación Sistemas Operativos ENSAMBLE Y MANTENIMIENTO DE COMPUTADORES MOMENTO 3 FASE 2 PRESENTADO POR: EDUARD YAMID GARZÓN MUÑOZ ENVER RICARDO PIZO CARLOS ROMULO ARANA CATHERIN JOHANNA SANCHEZ FENIMORE BAENA Grupo: 103380_62 TUTOR: JOHN FREDY MONTES MORA UNIVERSIDAD NACIONAL ABIERTA Y A DISTANCIA – UNAD ESCUELA DE CIENCIAS BÁSICAS, TECNOLOGÍA E INGENIERÍA CEAD PALMIRA Octubre de 2016
- 2. 103380 - ENSAMBLE Y MANTENIMIENTO DE COMPUTADORES Momento 3: FASE 2 - Configuración - Instalación Sistemas Operativos Instalación del sistema operativo Windows 7 Para la creación de un sistema de arranque Dual se usará la máquina virtual con VMware haciendo clic en el cuadro “Create New Virtual Machine” Figura 1. Ilustración 1. Creación de la máquina Virtual. (8 de octubre 2016). “Elaboración Propia” Aparece una ventana que nos pregunta qué tipo de configuración deseamos Figura 2. La típica reúne los parámetros básicos recomendados de configuración y la de usuario (custom), que será hecha por el usuario a nivel más avanzado. En nuestro caso escogemos “custom” para ajustar cada uno de los parámetros necesarios. Luego de presionar el botón <Next> aparece una ventana que pregunta con qué tipo de compatibilidad de nuestra máquina virtual usaremos, figura 3. Seleccionamos la opción Workstation 11.0 que es la versión actual y presionamos <Next>.
- 3. 103380 - ENSAMBLE Y MANTENIMIENTO DE COMPUTADORES Momento 3: FASE 2 - Configuración - Instalación Sistemas Operativos Ilustración 2. Tipo de configuración y tipo de compatibilidad. (8 de octubre 2016). “Elaboración Propia” Ahora nos aparece una ventana que nos pregunta la ruta del disco de instalación de nuestro sistema operativo, es decir desde donde lo instalaremos. Escogemos la opción “installer Disc” ya que será instalado desde un disco físico y presionamos <Next> Figura 4. Nos aparece una nueva ventana solicitando la clave del sistema Operativo y nuestro nombre y password (opcional) figura 5. Presionamos <Next>. Ilustración 3. Fuente de instalación y clave del S.O. (8 de octubre 2016). “Elaboración Propia”
- 4. 103380 - ENSAMBLE Y MANTENIMIENTO DE COMPUTADORES Momento 3: FASE 2 - Configuración - Instalación Sistemas Operativos Ahora nos aparece una ventana donde empieza el proceso de configuración de las características del “Hardware” de la Máquina Virtual. En este caso solicita los números de procesadores a utilizar y el número de núcleos a utilizar. Presionamos <Next> figura 6. Ilustración 4. Configuración del procesador. (8 de octubre 2016). “Elaboración Propia” Aparece ahora una ventana donde configuramos la capacidad de memoria RAM que le vamos a asignar a nuestra MV. Usamos la capacidad mínima recomendada de 1GB figura 7 y presionamos <Next>. Ahora aparece la ventana de configuración para el tipo de conexión de red que utilizaremos en nuestra MV. Seleccionamos la opción NAT con la que le decimos al sistema que se conectará a la red por medio de la IP del PC anfitrión, figura 8. Presionamos <Next> para continuar.
- 5. 103380 - ENSAMBLE Y MANTENIMIENTO DE COMPUTADORES Momento 3: FASE 2 - Configuración - Instalación Sistemas Operativos Ilustración 5. Asignación memoria RAM y tipo conexión de red. (8 de octubre 2016). “Elaboración Propia” Continuamos con una nueva ventana que nos pregunta sobre el tipo de controlador de I/O que usaremos y seleccionamos la opción recomendada LSI Logic SAS, figura 9 y presionamos <Next>. Nos aparece la ventana de configuración del tipo de disco (Hard Disk) que utilizaremos y seleccionamos la opción recomendada SCSI figura 10, presionamos <Next>. Ilustración 6. Tipo de controlador de I/O y tipo de disco. (8 de octubre 2016). “Elaboración Propia”
- 6. 103380 - ENSAMBLE Y MANTENIMIENTO DE COMPUTADORES Momento 3: FASE 2 - Configuración - Instalación Sistemas Operativos Nos aparece la ventana para seleccionar cuál disco vamos a usar. Seleccionamos la opción Create a new Virtual Disk y presionamos <Next> figura 11. Nos aparece ahora la ventana de configuración de la capacidad de disco que vamos a asignar. El sistema nos da un valor mínimo requerido por el S.O., asignamos el valor deseado, dejamos seleccionada la opción Split virtual disk into multiple files y presionamos <Next> para continuar. Figura 12. Ilustración 7. Selección de disco y capacidad del disco. (8 de octubre 2016). “Elaboración Propia” Ahora el sistema comienza la creación de nuestra máquina virtual, creando el disco para la instalación de nuestro S.O. como lo muestra la figura 13. Ilustración 8. Creación máquina Virtual. (8 de octubre 2016). “Elaboración Propia”
- 7. 103380 - ENSAMBLE Y MANTENIMIENTO DE COMPUTADORES Momento 3: FASE 2 - Configuración - Instalación Sistemas Operativos Al terminar el proceso queda lista nuestra máquina virtual para que podamos realizar nuestras respectivas instalaciones. Aparece una ventana como la figura 14 donde al lado izquierdo se muestran las características del hardware de la máquina virtual que fueron configuradas. Ilustración 9. Máquina Virtual lista. (8 de octubre 2016). “Elaboración Propia” Ya listo todo, encendemos nuestra máquina virtual como muestra la figura 15 seleccionando la opción <Power On>. Ilustración 10. Arranque máquina Virtual. (8 de octubre 2016). “Elaboración Propia” Como previamente le habíamos dicho al sistema que se instalaría nuestro S.O. desde la unidad de CD, el sistema lee el disco con nuestro sistema Operativo Windows 7 y arranca la instalación como lo muestra la figura 16.
- 8. 103380 - ENSAMBLE Y MANTENIMIENTO DE COMPUTADORES Momento 3: FASE 2 - Configuración - Instalación Sistemas Operativos Ilustración 11. Arranque instalación Windows 7. (8 de octubre 2016). “Elaboración Propia” El sistema nos pregunta que versión de Windows 7 vamos a instalar, en este caso escogimos la versión Ultímate a 64 bits como lo muestra la figura 17. Ilustración 12. Versión Windows 7. (8 de octubre 2016). “Elaboración Propia”
- 9. 103380 - ENSAMBLE Y MANTENIMIENTO DE COMPUTADORES Momento 3: FASE 2 - Configuración - Instalación Sistemas Operativos Al presionar siguiente comienza el proceso de instalación, donde el sistema operativo copia los archivos e instala características, drivers, etc. figura 18 y 19 que son necesarios para que el sistema opere correctamente. Este proceso tardará de acuerdo al equipo y sus prestaciones, pero estará alrededor de unos 30 minutos aproximadamente. Después de terminar el sistema se reiniciará como muestra la figura 20, para arrancar por primera vez el sistema operativo como muestra la figura 21. Ilustración 13. Carga de archivos de instalación. (8 de octubre 2016). “Elaboración Propia”
- 10. 103380 - ENSAMBLE Y MANTENIMIENTO DE COMPUTADORES Momento 3: FASE 2 - Configuración - Instalación Sistemas Operativos Ilustración 14. Instalación de características y driver, finalización y reinicio. (8 de octubre 2016). “Elaboración Propia” Ilustración 15. Iniciando Windows 7 por primera vez. (8 de octubre 2016). “Elaboración Propia” Ilustración 16. Arranque Windows 7 por primera vez. (8 de octubre 2016). “Elaboración Propia”
- 11. 103380 - ENSAMBLE Y MANTENIMIENTO DE COMPUTADORES Momento 3: FASE 2 - Configuración - Instalación Sistemas Operativos Luego del arranque del sistema operativo comienza la configuración de algunos parámetros básicos como el nombre del equipo figura 22, como la clave para activación del S.O. figura 23, la manera de actualización del sistema figura 24 y tipo de red en la que está el equipo figura 25. Ilustración 17. Nombre del Equipo y Clave de activación Windows 7. (8 de octubre 2016). “Elaboración Propia” Ilustración 18. Actualizaciones Automáticas y Red de conexión doméstica. (8 de octubre 2016). “Elaboración Propia”
- 12. 103380 - ENSAMBLE Y MANTENIMIENTO DE COMPUTADORES Momento 3: FASE 2 - Configuración - Instalación Sistemas Operativos Luego de esto ya podemos iniciar nuestra sesión en Windows 7 como muestra la figura 26. Ilustración 19. Inicio de sesión en Windows 7. (8 de octubre 2016). “Elaboración Propia” Como nuestra máquina virtual será de arranque Dual para Windows 7 y Ubunto, ahora tenemos que crear una nueva partición para la instalación del Ubunto. Para realizar esto hacemos clic en inicio y a continuación damos click derecho en equipo y seleccionamos administrar como muestra la figura 27. Ilustración 20. Creación partición. (8 de octubre 2016). “Elaboración Propia”
- 13. 103380 - ENSAMBLE Y MANTENIMIENTO DE COMPUTADORES Momento 3: FASE 2 - Configuración - Instalación Sistemas Operativos Nos abre la ventana de la figura 28 y estando allí hacemos click en almacenamiento y seleccionamos Administración de discos. Se puede observar que sólo existe una partición llamada C en donde está instalado el S.O. W7 ocupando todo el espacio. Ilustración 21. Partición existente. (8 de octubre 2016). “Elaboración Propia” Ahora nos paramos en la partición C y damos clic derecho y escogemos la opción Reducir volumen como muestra la figura 29. Nos aparecerá una pequeña ventana informando que se está consultando el espacio disponible para hacer la operación de reducción como muestra la figura 30.
- 14. 103380 - ENSAMBLE Y MANTENIMIENTO DE COMPUTADORES Momento 3: FASE 2 - Configuración - Instalación Sistemas Operativos Ilustración 22. Reducción de espacio de disco para la nueva partición. (8 de octubre 2016). “Elaboración Propia” Ilustración 23. Consulta de espacio disponible. (8 de octubre 2016). “Elaboración Propia”
- 15. 103380 - ENSAMBLE Y MANTENIMIENTO DE COMPUTADORES Momento 3: FASE 2 - Configuración - Instalación Sistemas Operativos Ahora nos aparece una ventana donde le asignaremos el espacio a nuestra nueva partición y presionamos el botón Reducir para completar el proceso como muestra la figura 31. Luego aparece nuestra nueva partición como muestra la figura 32, pero ésta todavía no tiene letra asignada. Ilustración 24. Asignación de espacio a la partición. (8 de octubre 2016). “Elaboración Propia” Ilustración 25. Partición creada. (8 de octubre 2016). “Elaboración Propia”
- 16. 103380 - ENSAMBLE Y MANTENIMIENTO DE COMPUTADORES Momento 3: FASE 2 - Configuración - Instalación Sistemas Operativos Ahora procedemos a asignarle la letra a la partición. Para eso nos paramos en la partición nueva y le damos clic derecho y seleccionamos la opción <Nuevo volumen simple> como muestra la figura 33. Ilustración 26. Asignación letra partición nueva. (8 de octubre 2016). “Elaboración Propia” Ahora aparece una nueva ventana de asistencia para nuevo volumen simple como muestra la figura 34. Presionamos <Siguiente> y nos parece una nueva ventana donde podremos asignarle la letra a nuestra nueva partición como muestra la figura 35. Presionamos <Siguiente> y nos aparece otra ventana en donde debemos decir si vamos a formatear la partición, el formato que va a tener (NTFS, FAT 32, etc), la etiqueta del volumen y qué tipo de formato vamos a dar como muestra la figura 36.
- 17. 103380 - ENSAMBLE Y MANTENIMIENTO DE COMPUTADORES Momento 3: FASE 2 - Configuración - Instalación Sistemas Operativos Ilustración 27. Asistente para nuevo volumen simple. (8 de octubre 2016). “Elaboración Propia” Ilustración 28. Asignación de letra de la partición. (8 de octubre 2016). “Elaboración Propia”
- 18. 103380 - ENSAMBLE Y MANTENIMIENTO DE COMPUTADORES Momento 3: FASE 2 - Configuración - Instalación Sistemas Operativos Ilustración 29. Parámetros formateo de la partición. (8 de octubre 2016). “Elaboración Propia” Pulsamos <Siguiente> y aparece una nueva ventana que nos muestra las configuraciones hechas al nuevo volumen como muestra al figura 37 y presionamos <Finalizar> para terminar. Ilustración 30. Finalización asignación letra nuevo volumen. (8 de octubre 2016). “Elaboración Propia”
- 19. 103380 - ENSAMBLE Y MANTENIMIENTO DE COMPUTADORES Momento 3: FASE 2 - Configuración - Instalación Sistemas Operativos Si todo se realizó bien, aparecerá una ventana como la figura 38 donde el sistema reconoce la nueva unidad. Ilustración 31. Partición nueva reconocida. (8 de octubre 2016). “Elaboración Propia” Ahora que ya terminamos de crear la partición procedemos a apagar la máquina virtual para continuar con la instalación del sistema operativo Ubunto. Figura 39.
- 20. 103380 - ENSAMBLE Y MANTENIMIENTO DE COMPUTADORES Momento 3: FASE 2 - Configuración - Instalación Sistemas Operativos Ilustración 32. Apagado S.O. Windows 7. (8 de octubre 2016). “Elaboración Propia” Instalación del Sistema Operativo GNUI/Linux (Ubuntu) Ahora vamos a iniciar el proceso de instalación del Sistema Operativo Linux Ubunto. Para realizar este proceso debemos primero que todo decirle al sistema desde donde vamos a instalar el S.O. Para ello y con la MV apagada, seleccionamos de la lista de dispositivos de la izquierda (Figura 40), la unidad de CD/DVD y nos aparece una ventana en donde debemos seleccionar desde donde vamos a instalar el S.O. En nuestro caso seleccionamos la opción <Use ISO image files> y nos abre la ventana del explorador en donde buscaremos la ubicación de la imagen ISO que contiene el instalador del S.O.
- 21. 103380 - ENSAMBLE Y MANTENIMIENTO DE COMPUTADORES Momento 3: FASE 2 - Configuración - Instalación Sistemas Operativos Ilustración 33. Configuración fuente de instalación S.O. (8 de octubre 2016). “Elaboración Propia” Ilustración 34. Fuente de instalación asignada. (8 de octubre 2016). “Elaboración Propia” A continuación, arrancamos la máquina virtual, pero escogiendo la opción <Power On to Firmware> (figura 42), esto es para que cuando arranque el sistema nos lleve directo a la aplicación de configuración del BIOS conocida como Setup.
- 22. 103380 - ENSAMBLE Y MANTENIMIENTO DE COMPUTADORES Momento 3: FASE 2 - Configuración - Instalación Sistemas Operativos Ilustración 35. Arranque máquina virtual para entrar al Setup. (8 de octubre 2016). “Elaboración Propia” Al entrar en la aplicación del Setup, utilizamos las teclas de flechas para llegar a la opción <Boot> en donde configuraremos como primera opción de arranque la unidad de CD-ROM utilizando la tcla <+> para llevarla al primer lugar como muestra la figura 43.
- 23. 103380 - ENSAMBLE Y MANTENIMIENTO DE COMPUTADORES Momento 3: FASE 2 - Configuración - Instalación Sistemas Operativos Ilustración 36. Configuración del Boot. (8 de octubre 2016). “Elaboración Propia” Luego de terminar de configurar el Boot, vamos a la opción <Exit> con ayuda de las teclas de flechas y estando allí seleccionamos la primera opción <Exit Saving Changes> (Salir salvando Cambios) y presionamos <Enter>. Nos sale un mensaje de confirmación de la opción, seleccionamos yes y damos <Enter> como muestra la figura 44.
- 24. 103380 - ENSAMBLE Y MANTENIMIENTO DE COMPUTADORES Momento 3: FASE 2 - Configuración - Instalación Sistemas Operativos Ilustración 37. Salir del Setup salvando cambios. (8 de octubre 2016). “Elaboración Propia” Ahora arranca el proceso de instalación de nuestro sistema Operativo Ubunto solicitándonos la selección del idioma como muestra la figura 45. Ilustración 38. Instalación Ubuntu, selección del idioma. (8 de octubre 2016). “Elaboración Propia”
- 25. 103380 - ENSAMBLE Y MANTENIMIENTO DE COMPUTADORES Momento 3: FASE 2 - Configuración - Instalación Sistemas Operativos A continuación, nos aparece una pantalla con cinco opciones, de las cuales seleccionaremos la opción <Instalar Ubuntu> como muestra la figura 46. Ilustración 39. Opción Instalación Ubuntu. (8 de octubre 2016). “Elaboración Propia” Al presionar <Enter> comienza el proceso de instalación como muestra la figura 47. Ilustración 40. Inicio instalación Ubuntu. (8 de octubre 2016). “Elaboración Propia”
- 26. 103380 - ENSAMBLE Y MANTENIMIENTO DE COMPUTADORES Momento 3: FASE 2 - Configuración - Instalación Sistemas Operativos El programa de instalación nos comienza a presentar una serie de pantallas para las configuraciones básicas del sistema. Primero nos solicita el idioma (figura 48), luego nos pregunta si queremos descargar las actualizaciones al momento de instalar el S.O. (figura 49). Ilustración 41. Selección del idioma. (8 de octubre 2016). “Elaboración Propia” Ilustración 42. Opción de descarga de actualizaciones durante la instalación. (8 de octubre 2016). “Elaboración Propia”
- 27. 103380 - ENSAMBLE Y MANTENIMIENTO DE COMPUTADORES Momento 3: FASE 2 - Configuración - Instalación Sistemas Operativos Ahora el sistema nos pregunta qué tipo de instalación queremos hacer. Seleccionamos la opción <instalar Ubuntu junto a Windows 7> y presionamos <Continuar> como muestra la figura 50. Ilustración 43. Tipo de Instalación. (8 de octubre 2016). “Elaboración Propia” Aparece una pantalla en donde nos muestra el tamaño de las particiones de cada S.O. Presionamos <Instalar ahora> como muestra la figura 51. Ilustración 44. Instalar Ubuntu. (8 de octubre 2016). “Elaboración Propia”
- 28. 103380 - ENSAMBLE Y MANTENIMIENTO DE COMPUTADORES Momento 3: FASE 2 - Configuración - Instalación Sistemas Operativos Seleccionamos la partición y nuevamente presionamos <Instalar ahora> (figura 52) Ilustración 45. Selección partición. (8 de octubre 2016). “Elaboración Propia” Nos aparece una pantalla para configurar la zona horaria donde estamos (figura 53), presionamos <Continuar> y nos aparece una pantalla para establecer el idioma del teclado que usaremos (figura 54). Ilustración 46. Configuración zona horaria. (8 de octubre 2016). “Elaboración Propia”
- 29. 103380 - ENSAMBLE Y MANTENIMIENTO DE COMPUTADORES Momento 3: FASE 2 - Configuración - Instalación Sistemas Operativos Ilustración 47. Selección idioma del teclado. (8 de octubre 2016). “Elaboración Propia” Ahora comienza la instalación del sistema Operativo Ubuntu (Figuras 55), el cual dura unos 20 minutos aproximadamente instalando los componentes necesarios para su correcto funcionamiento (figura 56) Ilustración 48. Instalando el sistema. (8 de octubre 2016). “Elaboración Propia”
- 30. 103380 - ENSAMBLE Y MANTENIMIENTO DE COMPUTADORES Momento 3: FASE 2 - Configuración - Instalación Sistemas Operativos Ilustración 49. Instalación de componentes del sistema. (8 de octubre 2016). “Elaboración Propia” Después de terminar el proceso de instalación, el sistema se reinicia y aparece una pantalla en donde podemos escoger el sistema operativo que queremos iniciar. En este caso seleccionamos la opción <*Ubuntu>. Como muestra la figura 57. Ilustración 50. Grub Arranque Dual S.O. (8 de octubre 2016). “Elaboración Propia”
- 31. 103380 - ENSAMBLE Y MANTENIMIENTO DE COMPUTADORES Momento 3: FASE 2 - Configuración - Instalación Sistemas Operativos Finalmente iniciamos la sesión en Ubuntu como lo muestra la figura 58 y entramos al sistema operativo (figura 59). Ilustración 51. Inicio de sesión en Ubuntu. (8 de octubre 2016). “Elaboración Propia” Ilustración 52. Escritorio sistema Operativo Ubuntu. (8 de octubre 2016). “Elaboración Propia”
- 32. 103380 - ENSAMBLE Y MANTENIMIENTO DE COMPUTADORES Momento 3: FASE 2 - Configuración - Instalación Sistemas Operativos Tabla de ilustraciones Ilustración 1. Creación de la máquina Virtual. (8 de octubre 2016). “Elaboración Propia” ......2 Ilustración 2. Tipo de configuración y tipo de compatibilidad. (8 de octubre 2016). “Elaboración Propia”..................................................................................................................3 Ilustración 3. Fuente de instalación y clave del S.O. (8 de octubre 2016). “Elaboración Propia”........................................................................................................................................3 Ilustración 4. Configuración del procesador. (8 de octubre 2016). “Elaboración Propia”.........4 Ilustración 5. Asignación memoria RAM y tipo conexión de red. (8 de octubre 2016). “Elaboración Propia”..................................................................................................................5 Ilustración 6. Tipo de controlador de I/O y tipo de disco. (8 de octubre 2016). “Elaboración Propia”........................................................................................................................................5 Ilustración 7. Selección de disco y capacidad del disco. (8 de octubre 2016). “Elaboración Propia”........................................................................................................................................6 Ilustración 8. Creación máquina Virtual. (8 de octubre 2016). “Elaboración Propia”...............6 Ilustración 9. Máquina Virtual lista. (8 de octubre 2016). “Elaboración Propia” ......................7 Ilustración 10. Arranque máquina Virtual. (8 de octubre 2016). “Elaboración Propia” ............7 Ilustración 11. Arranque instalación Windows 7. (8 de octubre 2016). “Elaboración Propia”..8 Ilustración 12. Versión Windows 7. (8 de octubre 2016). “Elaboración Propia” ......................8 Ilustración 13. Carga de archivos de instalación. (8 de octubre 2016). “Elaboración Propia” ..9 Ilustración 14. Instalación de características y driver, finalización y reinicio. (8 de octubre 2016). “Elaboración Propia” ....................................................................................................10 Ilustración 15. Iniciando Windows 7 por primera vez. (8 de octubre 2016). “Elaboración Propia”......................................................................................................................................10 Ilustración 16. Arranque Windows 7 por primera vez. (8 de octubre 2016). “Elaboración Propia”......................................................................................................................................10 Ilustración 17. Nombre del Equipo y Clave de activación Windows 7. (8 de octubre 2016). “Elaboración Propia”................................................................................................................11 Ilustración 18. Actualizaciones Automáticas y Red de conexión doméstica. (8 de octubre 2016). “Elaboración Propia” ....................................................................................................11 Ilustración 19. Inicio de sesión en Windows 7. (8 de octubre 2016). “Elaboración Propia” ...12 Ilustración 20. Creación partición. (8 de octubre 2016). “Elaboración Propia”.......................12 Ilustración 21. Partición existente. (8 de octubre 2016). “Elaboración Propia”.......................13 Ilustración 22. Reducción de espacio de disco para la nueva partición. (8 de octubre 2016). “Elaboración Propia”................................................................................................................14 Ilustración 23. Consulta de espacio disponible. (8 de octubre 2016). “Elaboración Propia”...14 Ilustración 24. Asignación de espacio a la partición. (8 de octubre 2016). “Elaboración Propia”......................................................................................................................................15 Ilustración 25. Partición creada. (8 de octubre 2016). “Elaboración Propia” ..........................15
- 33. 103380 - ENSAMBLE Y MANTENIMIENTO DE COMPUTADORES Momento 3: FASE 2 - Configuración - Instalación Sistemas Operativos Ilustración 26. Asignación letra partición nueva. (8 de octubre 2016). “Elaboración Propia” 16 Ilustración 27. Asistente para nuevo volumen simple. (8 de octubre 2016). “Elaboración Propia”......................................................................................................................................17 Ilustración 28. Asignación de letra de la partición. (8 de octubre 2016). “Elaboración Propia” ..................................................................................................................................................17 Ilustración 29. Parámetros formateo de la partición. (8 de octubre 2016). “Elaboración Propia” ..................................................................................................................................................18 Ilustración 30. Finalización asignación letra nuevo volumen. (8 de octubre 2016). “Elaboración Propia”................................................................................................................18 Ilustración 31. Partición nueva reconocida. (8 de octubre 2016). “Elaboración Propia”.........19 Ilustración 32. Apagado S.O. Windows 7. (8 de octubre 2016). “Elaboración Propia” ..........20 Ilustración 33. Configuración fuente de instalación S.O. (8 de octubre 2016). “Elaboración Propia”......................................................................................................................................21 Ilustración 34. Fuente de instalación asignada. (8 de octubre 2016). “Elaboración Propia” ...21 Ilustración 35. Arranque máquina virtual para entrar al Setup. (8 de octubre 2016). “Elaboración Propia”................................................................................................................22 Ilustración 36. Configuración del Boot. (8 de octubre 2016). “Elaboración Propia”...............23 Ilustración 37. Salir del Setup salvando cambios. (8 de octubre 2016). “Elaboración Propia”24 Ilustración 38. Instalación Ubuntu, selección del idioma. (8 de octubre 2016). “Elaboración Propia”......................................................................................................................................24 Ilustración 39. Opción Instalación Ubuntu. (8 de octubre 2016). “Elaboración Propia”.........25 Ilustración 40. Inicio instalación Ubuntu. (8 de octubre 2016). “Elaboración Propia”............25 Ilustración 41. Selección del idioma. (8 de octubre 2016). “Elaboración Propia”...................26 Ilustración 42. Opción de descarga de actualizaciones durante la instalación. (8 de octubre 2016). “Elaboración Propia” ....................................................................................................26 Ilustración 43. Tipo de Instalación. (8 de octubre 2016). “Elaboración Propia” .....................27 Ilustración 44. Instalar Ubuntu. (8 de octubre 2016). “Elaboración Propia” ...........................27 Ilustración 45. Selección partición. (8 de octubre 2016). “Elaboración Propia”......................28 Ilustración 46. Configuración zona horaria. (8 de octubre 2016). “Elaboración Propia” ........28 Ilustración 47. Selección idioma del teclado. (8 de octubre 2016). “Elaboración Propia” ......29 Ilustración 48. Instalando el sistema. (8 de octubre 2016). “Elaboración Propia”...................29 Ilustración 49. Instalación de componentes del sistema. (8 de octubre 2016). “Elaboración Propia”......................................................................................................................................30 Ilustración 50. Grub Arranque Dual S.O. (8 de octubre 2016). “Elaboración Propia” ............30 Ilustración 51. Inicio de sesión en Ubuntu. (8 de octubre 2016). “Elaboración Propia” .........31 Ilustración 52. Escritorio sistema Operativo Ubuntu. (8 de octubre 2016). “Elaboración Propia”......................................................................................................................................31
- 34. 103380 - ENSAMBLE Y MANTENIMIENTO DE COMPUTADORES Momento 3: FASE 2 - Configuración - Instalación Sistemas Operativos Referencias bibliográficas Luiz González. [UCbJ09Qtpmm8IfddkyZMP8oA]. (2015, noviembre 30). Instalar Windows 7 y Ubuntu 14.04 en Virtual Box [Archivo de video]. Recuperado de https://www.youtube.com/watch?v=vCwJsYMlEHM ite.educacion.es. Arranque dual Windows/Linux. Recuperado de: http://www.ite.educacion.es/formacion/materiales/130/cd/redesubuntu/ubuntu- SaberMas/arranque_dual_windowslinux.html Cristi Vasquez. [UCYAB1rnfmqJA1u3BLYNHkjQ]. (2016, febrero 24). Instalación de Linux (Ubuntu 14.04.2) y Windows 7 en una Máquina Virtual [Archivo de video]. Recuperado de https://www.youtube.com/watch?v=nqdZHAkW508