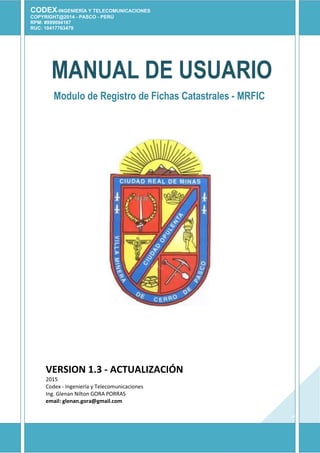
Manual modulo de registro de fichas catastrales
- 1. 1 VERSION 1.3 - ACTUALIZACIÓN 2015 Codex - Ingeniería y Telecomunicaciones Ing. Glenan Nilton GORA PORRAS email: glenan.gora@gmail.com MANUAL DE USUARIO Modulo de Registro de Fichas Catastrales - MRFIC CODEX-INGENIERÍA Y TELECOMUNICACIONES COPYRIGHT@2014 - PASCO - PERÚ RPM: #999094167 RUC: 10417763479
- 2. 2 CODEX-INGENIERÍA Y TELECOMUNICACIONES RPM: #999094167 - RUC: 10417763479 - EMAIL: glenan.gora@gmail.com MUNICIPALIDAD PROVINCIAL DE PASCO MANUAL DE USUARIO MODULO DE REGISTRO DE FICHAS CATASTRALES - MRFIC 1.- Iniciar el Programa Hacemos doble clic en el ícono que se encuentra en el escritorio para iniciar el programa de ingreso de fichas catastrales. O alternativamente hacemos clic en el menú de inicio de Windows -> Todos los programas-> Sistema Catastral Si es la primera vez que estamos ejecutando el programa nos pedirá los parámetros de conexión a la base de datos (Antes de hacerlo ejecutar como administrador el programa para que nos permita generar el archivo de conexión): Los parámetros son: Periodo: Año en actual Servidor: Dirección IP donde está instalada la base de datos, si es en el equipo local colocar 127.0.0.1 Puerto: El puerto configurado al momento de instalar la base de datos Nombre de BD: el nombre de la Base de datos Usuario: El usuario que accede a la base de datos Password: Contraseña de acceso del usuario a la base de datos Carpeta de Fotos: Seleccione donde desea almacenar las fotos de los predios. Carpeta de Planos: Seleccione donde desea almacenar las fotos de los planos de los predios. Con los botones Backup puede hacer una copia del archivo generado y le pedirá donde guardar dicho archivo. Con el boton restaurar selecciona el archivo generado y automáticamente jalará todos los datos y simplemente presione a continuación el botón generar. NOTA: TODOS LOS DATOS DE EJEMPLO SON SÓLO PARA PROPÓSITOS DE EJEMPLO, EN NINGÚN CASO SON LOS DATOS REALES DE LOS PREDIOS.
- 3. 3 CODEX-INGENIERÍA Y TELECOMUNICACIONES RPM: #999094167 - RUC: 10417763479 - EMAIL: glenan.gora@gmail.com Solo el personal que instaló la base de datos puede llenar estos parámetros, ya que es la persona que conoce estos datos. Para la instalación de la base de datos abra el archivo MANUAL DE ADMINISTRADOR, que viene en este CD una vez configurado los parámetros de conexión nos aparece la ventana siguiente para poder autenticarnos: Luego de hacer doble clic en el icono de acceso directo al programa de Fichas Catastrales nos aparece la ventana de autenticación donde ingresaremos las credenciales correspondientes para acceder al programa (Este usuario y contraseña se los proporcionara el personal del área de Sistemas). 2.- Ventana Principal Una vez ingresado las credenciales correspondientes vemos la pantalla principal del sistema donde tendremos podremos distinguir lo siguiente: 2.1.- Menús de Acceso directo (1) 2.2 - Ventana de ejecución (2) 2.3.- Barra de estado (3) 2.1.- Menús de Acceso directo Contienen todos los accesoss las funcionalidades del sistema: Fichas, Reportes, Certificados/Constancias,Administración, Herramientas, Ventanas, Acerca de. 1 2 3
- 4. 4 CODEX-INGENIERÍA Y TELECOMUNICACIONES RPM: #999094167 - RUC: 10417763479 - EMAIL: glenan.gora@gmail.com 2.1.1 Fichas: Contiene los accesos para ingresar las Fichas Individuales, Fichas de Bienes Comunes, Ficha de Actividad Económica y Ficha de Cotitularidad, las fichas que se contempla para rellenar zonas urbanas. Además se tienen las opciones de Bloquear el programa y salir del sistema. 2.1.2 Reportes: Los reportes de cada una de las fichas de todos los registros ingresados, estadísticas, Impresión de fichas de forma individual para poder entregarle al usuario o llevar un control. Además de ello contiene as estadísticas de las distintas características del predio, tales como Manzanas, lotes, actividades económicas, servicios y características de construcción 2.1.4 Certificados/Constancias: Contiene Los certificados a ser emitidos por la entidad, así mismo la orden de pago que será generada para los cobros propios de la oficina. (ESATA OPCION HA SIDO INCREMENTADA) 2.1.6 Administración: Contiene las tablas esenciales para poder usar el sistema, podremos configurarlas según la directiva y los anexos del SNCP, las tablas podemos visualizarlas en el grafico que se muestra a continuación
- 5. 5 CODEX-INGENIERÍA Y TELECOMUNICACIONES RPM: #999094167 - RUC: 10417763479 - EMAIL: glenan.gora@gmail.com Ha sido incrementada la opción de Opciones del Sistema 2.1.4 Herramientas: En este menú encontramos las opciones de Cambiar clave de acceso y parámetros de conexión (archivo de configuración y acceso a la base de datos) 2.1.5 Ventana: Aquí se van organizando las ventanas que vamos abriendo para una mejor ubicación y acceso a ellas 2.2 - Ventana de ejecución: En esta ventana se mostrarán los formularios y las ventanas que accederemos, tales como de fichas, tablas de administración, reportes, etc. En otras palabras este es el espacio de trabajo del modulo de registro de fichas catastrales.
- 6. 6 CODEX-INGENIERÍA Y TELECOMUNICACIONES RPM: #999094167 - RUC: 10417763479 - EMAIL: glenan.gora@gmail.com 3.- TABLAS DE ADMINISTRACIÓN Es indispensable el llenado de las tablas de configuración para que puedan llenar las fichas, de caso contrario no se podrá registrar ninguna ficha, estas tablas se han sacado del INSTRUCTIVO de llenado de las Fichas de la SNCP. 3.1 Administración de Sectores, Manzanas y Lotes: Ingresamos al menú Administración y seleccionamos el sub menú Administración Sectores y Manzanas ,se crean primero los sectores, después las manzanas y seguidamente los lotes, solo hay que hacer clic en para agregar cada uno respectivamente no es necesario digitar nada ya que los nombres son como están en el instructivo, para crear una manzana se tiene que elegir el sector al cual pertenece, y para crear un lote se tiene que elegir a la manzana que pertenece. 3.2 Administración de Habilitaciones Urbanas: Ingresamos al menú Administración y seleccionamos el sub menú Administración de habilitaciones urbanas, y vemos la siguiente ventana: Ingresar un Registro Primero debemos ingresar el tipo de Habilitación urbana que puede ser: Asentamiento Humano, Urbanización, etc. (en el panel de la izquierda), haciendo clic en Nuevo , rellenamos el nombre y la abreviación y guardamos , una vez guardado ingresamos la habilitación urbana (en el panel de la derecha), no sin antes seleccionar primero a qué tipo de habilitación urbana pertenece (en el panel de la izquierda), e igual que anteriormente hacemos clic y Nuevo rellenamos los datos correspondientes tales como el nombre y el código de habilitación urbana y luego en Guardar. Editar un Registro Si deseamos editar presionamos el botón , previamente seleccionando qué registro deseamos editar, posteriormente guardamos las modificaciones con el botón de guardar. Eliminar un Registro
- 7. 7 CODEX-INGENIERÍA Y TELECOMUNICACIONES RPM: #999094167 - RUC: 10417763479 - EMAIL: glenan.gora@gmail.com Si deseamos eliminar presionamos el botón ya sea del tipo de habilitación o la habilitación que deseamos eliminar, previamente seleccionamos el registro a eliminar y nos preguntará si estamos seguros de eliminar el registro: Confirmamos nuestra decisión y se borrará el registro. 3.3 Administración de Vías: Ingresamos al menú Administración y seleccionamos el sub menú Administración de Vías, los datos correspondientes como son el tipo de habilitación urbana, habilitación urbana, el tipo de vía, nombre de vía, cuadra inicio, cuadra fin, y el código, al igual que en las anteriores ventanas primero hacemos clic en nuevo y después guardamos, si deseamos podemos editar el nombre de las vías. OJO: Antes de ingresar las vías tiene que haber ingresado los tipos de habilitaciones urbanas y habilitaciones urbanas INGRESAR UN REGISTRO 1.- Seleccionamos el tipo de Habilitación urbana 2.- Seleccionamos la Habilitación Urbana 3.- Seleccionamos el tipo de vía que queremos registrar(Estas vías ya se encuentran almacenadas en la base de datos)
- 8. 8 CODEX-INGENIERÍA Y TELECOMUNICACIONES RPM: #999094167 - RUC: 10417763479 - EMAIL: glenan.gora@gmail.com Luego de elegida las opciones hacemos clic en el botón nuevo , y se habilitarán los cuadros de texto para ingresar los datos y se deshabilitaran las habilitaciones y vías seleccionadas para evitar un mal llenado.: Ingresamos el nombre de la vía, cuadra de inicio y fin, y el código de vía de 6 dígitos en formato numérico, para finalmente guardarlo con el botón , y nos aparecerá una ventana de confirmación: Editar un Registro Si deseamos editar presionamos el botón , previamente seleccionando qué registro deseamos editar, posteriormente guardamos las modificaciones con el botón de guardar. Eliminar un Registro Si deseamos eliminar presionamos el botón y nos aparecerá un mensaje de pregunta Confirmamos nuestra decisión y se borrará el registro. 3.4.- Administración de Personas: Ingresamos al menú Administración y seleccionamos el sub menú Administración de Contribuyentes, y vemos la siguiente ventana que nos aparece a continuación:
- 9. 9 CODEX-INGENIERÍA Y TELECOMUNICACIONES RPM: #999094167 - RUC: 10417763479 - EMAIL: glenan.gora@gmail.com Podemos apreciar que la ventana se subdivide en 3 secciones: la sección 1 es para ingresar, eliminar o editar un registro, la sección 2 es para buscar a un determinado contribuyente y además nos muestra la cantidad de personas existentes y la sección 3 nos muestra el listado de personas que están registradas. INGRESAR UN REGISTRO Para ingresar un nuevo registro hacemos clic en el botón Nuevo de la sección 1 y nos activa los controles para ingresar los datos Aquí podemos rellenar los datos de la persona si es natural o jurídica según sea el caso, apreciamos la opción de Igual que el nombre, cuando seleccionamos esta opción en el cuadro de razón social se copia los nombres de la persona, ya que la razón social de una persona natural es su mismo nombre. Una vez terminado de llenar los datos damos clic en el botón Guardar . EDITAR Y ELIMINAR UN REGISTRO 1 2 3
- 10. 10 CODEX-INGENIERÍA Y TELECOMUNICACIONES RPM: #999094167 - RUC: 10417763479 - EMAIL: glenan.gora@gmail.com Según sea el caso presionamos los botones de y , seleccionando previamente la persona a eliminar o editar. BUSCAR UN REGISTRO En la sección 2 escribimos en el cuadro de texto, empezando por el apellido paterno, los datos de la persona y automáticamente se irá filtrando los datos hasta mostrar el buscado. Para poder ver el listado general simplemente borre lo escrito o pulse el botón para mostrar todos los registros. NOTA: Cuando esta ventana es abierta desde otras ventanas como por ejemplo de la ficha individual, seleccione la persona buscada y haga doble clic en el registro para seleccionar los datos. 3.5.- Administración de Personal Catastral: Ingresamos al menú Administración y seleccionamos el sub menú Personal Catastral, y nos muestra la siguiente ventana donde nos están todos los registros de los personales catastrales: INGRESAR UN REGISTRO Para ingresar un nuevo registro simplemente hacemos clic en el botón Nuevo , seguidamente seleccionamos el personal haciendo clic en el botón de seleccionar persona y nos aparecerá la ventana de administración de personas, aquí seleccionaremos el personal que se va a desempeñar como personal catastral, sino existe lo registramos como se ha indicado en la sección 3.4, hacemos doble clic para seleccionarlo, rellenamos el cargo, tipo de personal, número de registro, la descripción del cargo y si está habilitado o no, y finalmente clic en para guardar los cambios. ELIMINAR UN REGISTRO Si deseamos eliminar presionamos el botón y nos aparecerá un mensaje de pregunta
- 11. 11 CODEX-INGENIERÍA Y TELECOMUNICACIONES RPM: #999094167 - RUC: 10417763479 - EMAIL: glenan.gora@gmail.com Confirmamos nuestra decisión y se borrará el registro. 3.5 Administración de Uso de Predio Catastral: Aquí almacenamos los usos que tiene el predio catastral, tanto para las actividades económicas como para los que no, si no existen el grupo o sub grupo podemos agregarlo haciendo clic en el botón y nos aparecerán las ventanas correspondientes para insertar el nuevo registro. Al igual que en las demás ventanas tiene 3 secciones para ingresar, editar, buscar y visulizar los registos existentes.
- 12. 12 CODEX-INGENIERÍA Y TELECOMUNICACIONES RPM: #999094167 - RUC: 10417763479 - EMAIL: glenan.gora@gmail.com INGRESAR UN REGISTRO Hacemos clic en el botón y se activarán los campos para seleccionar el grupo, sub grupo y llenar el uso correspondiente. Para este ejemplo seleccionamos el Grupo 05. Observamos que se van rellenando los códigos de cada Grupo y Sub Grupo, para facilitarnos colocar el Código de uso Una vez Rellenado todo pulsamos el botón guardar . EDITAR Y ELIMINAR UN REGISTRO Según sea el caso presionamos los botones de y , seleccionando previamente el registro para eliminar o editar BUSCAR UN REGISTRO Directamente escribimos el uso, no es necesario empezar por la primera palabra, para el ejemplo buscamos la palabra pesca y nos aparecen tres registros, según las características de uso del predio seleccionamos el mas adecuado Para ver nuevamente todos los registro limpiamos lo que escribimos y automáticamente aparecerán todos los registros. 1.- Seleccionamos el Grupo 2.- Seleccionamos el Sub grupo del Grupo 3.- Ingresamos el código de uso 4.- Detallamos el uso
- 13. 13 CODEX-INGENIERÍA Y TELECOMUNICACIONES RPM: #999094167 - RUC: 10417763479 - EMAIL: glenan.gora@gmail.com GRUPO: Para agregar un nuevo grupo procedemos de la siguiente manera: Nos aparece la siguiente ventana para poder Ingresar un nuevo Grupo: Nuevo: Insertamos un nuevo registro, escribimos el código de grupo (2 dígitos), descripción y guardamos. Editar: Seleccionamos previamente el registro, presionamos editar, realizamos los cambios correspondientes y hacemos clic en guardar. Eliminar: Seleccionamos previamente el registro a eliminar, presionamos el botón de eliminar y se borrara el registro seleccionado. OK: Cierra la ventana. SUB GRUPO: De manera similar procedemos al igual que en Grupo 1.- Hacemos clic en nuevo2.- Hacemos clic en el botón de Grupo 1.- Hacemos clic en nuevo 2.- Hacemos clic en el botón de Sub Grupo
- 14. 14 CODEX-INGENIERÍA Y TELECOMUNICACIONES RPM: #999094167 - RUC: 10417763479 - EMAIL: glenan.gora@gmail.com Nos aparece la siguiente ventana para poder Ingresar un nuevo Sub Grupo: Seleccionamos primeramente el Grupo al cual pertenece el Sub Grupo que deseamos agregar, y se muestran todos los Sub Grupos pertenecientes a ese Grupo seleccionado. Nuevo: Insertamos un nuevo registro, escribimos el código de Sub Grupo (2 dígitos), descripción y guardamos. Editar: Seleccionamos previamente el registro, presionamos editar, realizamos los cambios correspondientes y hacemos clic en guardar. Eliminar: Seleccionamos previamente el registro a eliminar, presionamos el botón de eliminar y se borrara el registro seleccionado. OK: Cierra la ventana. 3.6 Administración de Codificador de Anuncios: Aquí almacenamos los codificadores de anuncios para la ficha económica, esta se llena directamente en la grilla. Pero actualmente existe en la base de datos todos los registros necesarios por lo que no será necesario incrementar más registros, salvo casos extraordinarios.
- 15. 15 CODEX-INGENIERÍA Y TELECOMUNICACIONES RPM: #999094167 - RUC: 10417763479 - EMAIL: glenan.gora@gmail.com LLENADO DE FICHAS CATASTRALES 4.- FICHAS CATASTRALES: Todas las fichas se llenan tal como indica el instructivo del SNCP, así que en dicho documento están todos los pasos que se tienen que seguir para el llenado correcto de cada ficha catastral. 4.1 Consideraciones para el llenado de las fichas: A continuación se enumeran algunos aspectos a tener en cuenta a la hora de llenar las fichas: F1: Cuando ves este símbolo al lado de una caja de texto nos indica que presionemos la tecla F1 para obtener una ayuda de los datos a ingresar, una vez abierto la ventana damos doble clic sobre lo seleccionado para que se cierre y pase el valor a la ventana. Antes de ingresar una fecha primero haga clic en el checkbox para habilitarlo e ingresar la fecha. Este botón es para seleccionar al tipo de persona natural o jurídica, en caso no exista lo podrá llenar en la ventana mostrada. Es para calcular el valor de las medidas en las obras complementarias. Las cajas de texto que tengan este color no se pueden editar ni rellenar, en su defecto tendrán el F1 o un botón para seleccionar los datos correspondientes y rellenarlo. En este tipo de cajas de texto puede presionar la tecla F1 para seleccionar de una ventana los datos ó escribir el código directamente para mostrar alguna información adicional en otros campos. Mensaje de errores, esta ventana te mostrará los errores, omisiones, etc. que se hayan cometido al momento de llenar cualquier ficha y te indicará en donde se han cometido para subsanarlas y llenar correctamente los registros: Se ve la siguiente disposición de botones (que se encuentran en todas las fichas), bajo el rótulo de acciones, se definen las funcionalidades a continuación: Ingresar una nueva Ficha. Editar un registro existente. Cancelar las acciones realizadas. Imprimir el reporte de la ficha mostrada.
- 16. 16 CODEX-INGENIERÍA Y TELECOMUNICACIONES RPM: #999094167 - RUC: 10417763479 - EMAIL: glenan.gora@gmail.com Guardar la Ficha Eliminar la ficha seleccionada. Buscar Imprimir la ficha Si ve esta disposición de iconos es para: (en orden secuencial), agregar un registro, actualizar/guardar un registro, eliminar un registro y cancelar lo que se estaba haciendo o dejar sin efecto los cambios realizados. 4.2 FICHA CATASTRAL URBANA INDIVIDUAL Registro -> Ficha Catastral Urbana Individual, Para desplazarse por cada campo solo es necesario presionar la tecla enter cuando hayamos terminado de llenar los datos, ésta nos llevara al campo siguiente, excepto en 03 CODIGO DE REFERENCIA CATASTRAL, ya que cuando terminamos de escribir el sector, manzana, lote, etc. automáticamente el cursor se desplazará al siguiente campo. BUSCAR POR NUMERO DE FICHA OPCION MODIFICADA Habrá notado un check box en el rótulo de Datos de la Ficha, esto funciona y se activa cuando ingresamos un nuevo registro (cuando pulsamos el botón Nuevo). Si deseamos obtener los datos de una ficha catastral sin necesidad de buscar (debemos saber
- 17. 17 CODEX-INGENIERÍA Y TELECOMUNICACIONES RPM: #999094167 - RUC: 10417763479 - EMAIL: glenan.gora@gmail.com para ello el numero de ficha) ingresamos el numero de ficha haciendo un check previamente en "Numero de Ficha", escribimos el numero de ficha y hacemos clic en el botón buscar, y aparecerán todos los datos de la ficha. BUSCAR POR CODIGO DE REFERENCIA CATASTRAL (OPCION AGREGADA) Aquí se puede buscar haciendo clic en Buscar por CRC, opción ubicada debajo de los botones de acciones. Automáticamente el prompt se ubicará en el cuadro de texto de sector e iremos ingresando los datos correspondientes luego hacemos clic en el botón de buscar , si existe la ficha la cargará todos los datos, en caso contrario nos aparecerá un mensaje como el siguiente: 4.2.1 INGRESAR UN REGISTRO Hacemos clic en el botón y se activarán los campos para el llenado de la ficha, se pueden rellenar en cualquier orden, pero por conveniencia deben realizarse en forma secuencial. Una vez activado los controles lo primero a rellenar debe ser lo siguiente:
- 18. 18 CODEX-INGENIERÍA Y TELECOMUNICACIONES RPM: #999094167 - RUC: 10417763479 - EMAIL: glenan.gora@gmail.com En esta vista todos los campos deben ser numéricos, no se deben escribir con comas (,), puntos(.) u otro carácter no válido. Presionando la tecla enter nos desplazaremos al siguiente campo hasta 03 CODIGO DE REFERENCIA CATASTRAL, cuando lleguemos a Sector automáticamente se desplazara al siguiente campo (Manzana, y así sucesivamente hasta Unidad) sin presionar la tecla enter ya que detecta la cantidad de dígitos que corresponden a cada campo. Digito de Control (DC): El dígito de control se calcula automáticamente, cuando lleguemos al campo Unidad de 03 CODIGO DE REFERENCIA CATASTRAL, presionamos la tecla enter para pasar a DC, y veremos el DC correspondiente. PESTAÑA 1 - Ubicación del Predio/Identificación del Titular Catastral. Esta sección contiene los campos para llenar como el titulo indica los datos del titular y ubicación del predio, hacemos clic en la ficha del mismo nombre para empezar a llenar los datos. Ubicación del Predio catastral: Presionamos el botón para ingresar un nuevo registro: Vemos que se incrementa una fila, se empieza a escribir directamente en cada celda, los datos obligatorios en esta sección son: 07,08,09 y 10 Podemos digitar si sabemos el código de la vía directamente y presionando la tecla enter se completarán los datos correspondientes a esa vía en 08 y 09
- 19. 19 CODEX-INGENIERÍA Y TELECOMUNICACIONES RPM: #999094167 - RUC: 10417763479 - EMAIL: glenan.gora@gmail.com y a continuación seleccionamos el tipo de puerta del control desplegable: Si no existe el código de vía que hemos digitado nos aparecerá una ventana indicándonos que no existe la vía y si deseamos agregarlo: Si presionamos el botón Si nos aparecerá la ventana de la sección "3.3 Administración de Vías" donde ingresaremos la vía que no existe. Si no sabemos el código de la vía podemos presionar la tecla F1, ubicándonos previamente en 07 Cod. Vía, y aparecerá la ventana de vías sección "3.3 Administración de Vías", ubicamos la vía que corresponde y hacemos doble clic en la fila correspondiente y se completarán las celdas 07,08 y 09 Continuamos llenando los datos de Ubicación del Predio Catastral: en esta sección el campo obligatorio es 18 Código HU. en el campo 18 Código HU escribimos el código directamente, presionamos la tecla enter y se completa el nombre de la habilitación (19 Habilitación)
- 20. 20 CODEX-INGENIERÍA Y TELECOMUNICACIONES RPM: #999094167 - RUC: 10417763479 - EMAIL: glenan.gora@gmail.com si no existe el código de la habilitación urbana ingresado nos aparece una ventana preguntando si deseamos agregarlo o no, si presionamos el botón Si nos aparece la ventana de la sección "3.2 Administración de Habilitaciones Urbanas", donde ingresaremos la habilitación que no exista. Si no sabemos el código de habilitación urbana podemos presionar la tecla F1 y nos aparecerá la ventana de la sección "3.2 Administración de Habilitaciones Urbanas", donde ubicamos la habilitación deseada, y haciendo doble clic en la fila insertaremos los datos en 18 y 19 y se cerrará automáticamente la ventana de Administración de Habilitaciones Urbanas. Identificación del Titular Catastral Los campos obligatorios en esta sección son 24 Tipo de titular y 26 Tipo Doc. Identidad El botón nos permite ingresar el titular del predio, dependiendo si es persona natural o jurídica, nos aparece la ventana de la sección "3.4.- Administración de Personas" buscamos la persona que vamos a ingresar y haciendo doble clic en la fila correspondiente se completan los datos: vemos que no es necesario llenar el campo 27 Num. Doc. ya que si el DNI está presente en la ventana Persona se completará en este campo, También vemos que se activa el botón de eliminar , solo se activa cuando existe un propietario ingresado, al presionarlo nos aparece una ventana preguntando si deseamos eliminar el propietario:
- 21. 21 CODEX-INGENIERÍA Y TELECOMUNICACIONES RPM: #999094167 - RUC: 10417763479 - EMAIL: glenan.gora@gmail.com Vemos que existe una opción para copiar estos datos a Declarante: Al seleccionar esta opción los datos de esa persona se copean a la Ficha de Firmas en la sección de Datos del Declarante: El mismo procedimiento es para cuando ingresamos a una persona jurídica Si intentamos ingresar al propietario sin antes llenar el campo 27 tipo Doc. Identidad nos aparece una ventana solicitando ingresemos antes el tipo de documento. PESTAÑA 2 - Domicilio Fiscal del Titular Catastral/Características de la Titularidad: Ingresamos el Domicilio y Características e titularidad: En Domicilio del Titular Catastral vemos que ya se han completado algunos datos, estos son de la PESTAÑA 1 - Ubicación del Predio Catastral, aquí ningún campo es obligatorio.
- 22. 22 CODEX-INGENIERÍA Y TELECOMUNICACIONES RPM: #999094167 - RUC: 10417763479 - EMAIL: glenan.gora@gmail.com Características de Titularidad: Aquí los campos obligatorios son 46 Condición del Titular y 47 Forma de Adquisición Observamos algunos campos deshabilitados (de fecha), tampoco son obligatorios, si deseamos ingresar la fecha simplemente lo habilitamos haciendo clic en el check box e ingresamos la fecha correspondiente: PESTAÑA 3 - Descripción del Predio: En esta pestaña ingresaremos la Descripción del Predio los Linderos y Servicios Básicos. Aquí los campos obligatorios son 54 Clasificación del Predio, 55 Predio Catastral en y 56 Código de uso
- 23. 23 CODEX-INGENIERÍA Y TELECOMUNICACIONES RPM: #999094167 - RUC: 10417763479 - EMAIL: glenan.gora@gmail.com Al igual que en campos anteriores, 56 Código de Uso, podemos ingresar directamente el código y presionar la tecla enter , se completará la descripción en 57 Uso del Predio (Descripción). Linderos: Agregamos los registros presionando el botón , y rellenamos los datos como si fueran una hoja de excel, las 63 Medidas de Campo, permiten llenar datos separados por comas, pero el campo 64 Medida Según Titulo permite llenar sólo números decimales Servicios Básicos
- 24. 24 CODEX-INGENIERÍA Y TELECOMUNICACIONES RPM: #999094167 - RUC: 10417763479 - EMAIL: glenan.gora@gmail.com Borrar Imagen: Borra la foto del predio. Borrar Imagen: Borra la imagen mostrada si existe, si no existe no hace nada. CONSIDERACIONES PARA EL GUARDADO DE LA IMAGEN Al momento de instalar el sistema, el administrador configura los parámetros de conexión a la base de datos y la carpeta de almacenamiento de las imágenes, puede ser local o en red, si no lo configura el sistema te preguntara si almacenará localmente las imágenes al momento de cargar la foto. Se guardan 2 imágenes en la carpeta de almacenamiento: el primero es la imagen "redimensionada", se crea una copia de la imagen original con dimensiones de 400x260 pixeles para agilizar los reportes y llenado de la ficha con nombre xxxxxx_resized.jpg y la imagen original para verlo con más detalle ya que ésta es mas grande. Antes de presionar el botón Cargar Imagen, debemos asegurarnos que hemos digitado el numero de ficha, Numero de fichas por lote y todos los campos de 03 CODIGO DE REFERENCIA CATASTRAL, debido a que el sistema reemplaza el nombre original de la imagen con el código digitado en los campos mencionados, así por ejemplo: entonces el nombre de la foto será: 02003001020102001711.jpg y el nombre de la foto redimensionada: 02003001020102001711_resized.jpg: Es importante que no se borre manualmente estas imágenes de la carpeta de almacenamiento y se hagan directamente del sistema con el botón Borrar Imagen. Si no se han rellenado los campos mencionados nos aparece un mensaje de error solicitando llenemos antes los campos solicitados: cuando esta activado/desactivado en el reporte nos saldrá "SI/NO" cuando no tiene un servicio básico Cambiar Imagen: desactivado cuando es un nuevo registro, se activa cuando existe una imagen o cuando estamos editando una ficha existente. Ver imagen Original: Quiere decir que se carga la imagen tomada tal y como se tomo en la cámara, la que tiene mayor resolución. Cargar Imagen: Carga la imagen seleccionada
- 25. 25 CODEX-INGENIERÍA Y TELECOMUNICACIONES RPM: #999094167 - RUC: 10417763479 - EMAIL: glenan.gora@gmail.com Si hemos llenado correctamente se carga la foto: ATENCION: Si existe una imagen con el mismo nombre (el nombre modificado), nos aparece un mensaje indicándonos eso: acto seguido nos aparece una ventana mostrando qué imagen es: cuando existe la imagen cuando estamos editando un registro pulsando este botón borramos la imagen existente.
- 26. 26 CODEX-INGENIERÍA Y TELECOMUNICACIONES RPM: #999094167 - RUC: 10417763479 - EMAIL: glenan.gora@gmail.com Podemos elegir entre 3 opciones disponibles: Usar esta foto: Usamos la foto mostrada en esta ventana y se descarta la elegida anteriormente, esto quiere decir que ya se encuentra almacenada en la carpeta designada para las fotos por lo que no se creara otra foto adicional. Usar el Anterior: Se usa la foto elegida inicialmente y no se borra la foto mostrada en esta ventana, ya que está siendo usada por otra ficha. No guardar Imagen: No se guarda ninguna imagen. PESTAÑA 4 - CONSTRUCCIONES: En esta pestaña ingresaremos las construcciones y las obras complementarias/Otras Instalaciones.
- 27. 27 CODEX-INGENIERÍA Y TELECOMUNICACIONES RPM: #999094167 - RUC: 10417763479 - EMAIL: glenan.gora@gmail.com Cuando agregamos un nuevo registro a las construcciones nos aparecen unos iconos en rojo que nos indica si hemos llenado mal o no hemos llenado los registros, por ejemplo en ECS, hemos ingresado 08, esto nos dice que está con error ya que ECS (Estado de conservación) tiene valores 01,02 y 03; y así nos resalta el error para los demás campos. Obras complementarias: cuando hacemos clic en agregar nuevo registro y al hace clic en la celda 90 Código, nos aparece una ventana emergente mostrándonos todas las obras complementarias disponibles: hacemos doble clic en la celda que elijamos y se completará el registro. Posteriormente seguimos llenando los datos, al igual que en construcciones nos muestra las celdas que obligatoriamente debemos llenar: Si no hemos llenado el código de Obra complementaria nos aparece el icono de error.
- 28. 28 CODEX-INGENIERÍA Y TELECOMUNICACIONES RPM: #999094167 - RUC: 10417763479 - EMAIL: glenan.gora@gmail.com PESTAÑA 5 - Documentos/Inscripción: En esta pestaña llenamos los documentos notariales presentados, fechas, datos, etc. ,la evaluación del Predio catastral y alguna información complementaria. En esta pestaña la información obligatoria son los campos 114 Condición de declarante y 116 estado de llenado de la ficha, Los demás campos se llenan como en las anteriores pestañas, tales como fechas, campos numéricos, etc. En identificación de litigantes antes de pulsar el botón agregar debemos rellenar TD, N° DOCUMENTO, Cod. Contribuyente, y recién presionamos el botón Agregar, una vez pulsado este botón nos aparece la ventana de la sección "3.4 Administración de Personas" seleccionamos la persona, haciendo doble clic y automáticamente se llena en la celda, si deseamos eliminarlo presionamos el botón "Supr" del teclado. PESTAÑA 6 - FIRMAS: Llenamos en esta ficha los datos del declarante, Firmas de los supervisores, Observaciones y la notificación.
- 29. 29 CODEX-INGENIERÍA Y TELECOMUNICACIONES RPM: #999094167 - RUC: 10417763479 - EMAIL: glenan.gora@gmail.com Ningún campo es obligatorio en esta pestaña. Firma de los Supervisores Presionando el botón para seleccionar el Personal catastral nos aparece la ventana de la sección "3.5.- Administración de Personal Catastral " el cual escogeremos el personal que ha firmado según su cargo, hacemos doble clic y se rellena en los campos: Si ha firmado hacemos clic en Firmado y la fecha de firmado agregamos el registro con el botón "Agregar Registro" y vemos que se agrega al grid: Observaciones: Podemos agregar la cantidad de letras que queramos a las observaciones, no hay restricción para ellos.
- 30. 30 CODEX-INGENIERÍA Y TELECOMUNICACIONES RPM: #999094167 - RUC: 10417763479 - EMAIL: glenan.gora@gmail.com 4.3 FICHA CATASTRAL ACTIVIDAD ECONOMICA Sigue las mismas opciones de llenado de la ficha catastral urbana individual, tanto para un nuevo registro, Editar, Guardar, Cancelar, Eliminar, etc. se ve que tiene la misma disposición de los botones y cuadros de texto, por lo que el llenado se realiza de la misma forma. Solo se van a indicar aquellos en que son diferentes. PESTAÑA 1 - Ubicación del Predio/Identificación del Titular Catastral: Campos Obligatorios: 140 Tipo de Conductor, 26 Tipo Doc. Identidad Domicilio Fiscal del Titular Catastral: Se llena de la misma forma que en la Ficha Individual PESTAÑA 2 - Autorización Municipal de Funcionamiento:
- 31. 31 CODEX-INGENIERÍA Y TELECOMUNICACIONES RPM: #999094167 - RUC: 10417763479 - EMAIL: glenan.gora@gmail.com Haciendo clic en agregamos un nuevo registro de la autorización Municipal de funcionamiento, haciendo clic en el campo 143 Código Actividad, hacemos doble clic en el uso seleccionado para agregar el registro. el mismo procedimiento lo hacemos para Autorización de Anuncio. PESTAÑA 3 - Información Complementaria: Es el mismo procedimiento que la ficha Individual 4.4 FICHA CATASTRAL DE BIENES COMUNES Sigue las mismas opciones de llenado de la ficha catastral urbana individual, tanto para un nuevo registro, Editar, Guardar, Cancelar, Eliminar, etc. se ve que tiene la misma disposición de los botones y cuadros de texto, por lo que el llenado se realiza de la misma forma.
- 32. 32 CODEX-INGENIERÍA Y TELECOMUNICACIONES RPM: #999094167 - RUC: 10417763479 - EMAIL: glenan.gora@gmail.com PESTAÑA 1 - Ubicación del Predio/Identificación del Titular Catastral: Para el llenado es el mismo procedimiento que en la ficha individual PESTAÑA 2 - Servicios/Construcciones/Obras Complementarias: Para el llenado es el mismo procedimiento que en la ficha individual PESTAÑA 3 - Documentos/Inscripción: Para el llenado es el mismo procedimiento que en la ficha individual PESTAÑA 4 - Firmas: Para el llenado es el mismo procedimiento que en la ficha individual 4.5 FICHA CATASTRAL DE COTITULARIDAD Sigue las mismas opciones de llenado de la ficha catastral urbana individual, tanto para un nuevo registro, Editar, Guardar, Cancelar, Eliminar, etc. se ve que tiene la misma disposición de los botones y cuadros de texto, por lo que el llenado se realiza de la misma forma.
- 33. 33 CODEX-INGENIERÍA Y TELECOMUNICACIONES RPM: #999094167 - RUC: 10417763479 - EMAIL: glenan.gora@gmail.com Debido a que esta ficha tiene algunas partes diferentes la pasaremos a explicar: PESTAÑA 1 - Cotitulares/Domicilio: Para el llenado es el mismo procedimiento que en la ficha individual Una vez hecho clic en el botón Nuevo del panel Acciones, se activa esta pestaña para llenar los cotitulares, los campos obligatorios 126 Tipo titular, 26 Tipo Documento de Identidad y 47 Forma de Adquisición.
- 34. 34 CODEX-INGENIERÍA Y TELECOMUNICACIONES RPM: #999094167 - RUC: 10417763479 - EMAIL: glenan.gora@gmail.com Clic en nuevo y se habilita y se agrega un nuevo registro a la celda de cotitulares, cuando terminamos de ingresar todos los datos del cotitular hacemos clic en y vemos que se agregan los datos del cotitular: si deseamos eliminar el cotitular simplemente hacemos clic en NOTA: Cuando editamos, seleccionamos el registro a modificar y hacemos clic en Editar, y se activará el botón Agregar, cuando hayamos terminado de hacer las modificaciones hacemos clic en Agregar, si deseamos seguir modificando los cotitulares seleccionamos el siguiente registro y procedemos de la misma forma, una vez terminado guardamos la ficha. Notamos una barra en el Domicilio fiscal del titular: Esto es para aumentar la vista del domicilio Fiscal, haciendo clic en esta barra y desplazándola. PESTAÑA 2 - Información Complementaria/firmas: Para el llenado es el mismo procedimiento que en la ficha individual 4.6 CAMBIAR EL CODIGO DE REFERENCIA CATASTRAL. Fichas->Codigos->Cambiar Codigo de Referencia Catastral, A medida que cada propietario de un lote va haciendo sub divisiones de lote y/o ventas de su terreno, se crean nuevos lotes, edificaciones, entradas, etc. por lo que es necesario la actualización del código de referencia catastral CRC, esta opción se encuentra en el menú Fichas->Códigos->Cambiar Código de Referencia Catastral.
- 35. 35 CODEX-INGENIERÍA Y TELECOMUNICACIONES RPM: #999094167 - RUC: 10417763479 - EMAIL: glenan.gora@gmail.com La ventana mostrada cambia los códigos de referencia catastral, comenzando desde Sector hasta unidad. VERIFICAR CODIGO: Se verifica el código de la ficha, una imagen de color verde aparecerá si encuentra la ficha en la base de datos con el código ingresado y una descripción en la parte inferior con el texto: "CRC encontrado!!, puede proceder con la actualización". Pero en caso no se encuentre, quiere decir que el CRC ingresado está disponible para utilizarlo en una nueva ficha, por lo que no es necesario ingresar un nuevo CRC, y una imagen de color azul nos aparecerá y la descripción en la parte inferior "El CRC no existe, puede usarlo en una ficha nueva", y no se procederá a actualizar el código. Haciendo clic en la opción de Mantener códigos, nos permite no tener que ingresar nuevamente el código CRC cuando damos clic en Nuevo.
- 36. 36 CODEX-INGENIERÍA Y TELECOMUNICACIONES RPM: #999094167 - RUC: 10417763479 - EMAIL: glenan.gora@gmail.com Haciendo clic en Copiar Códigos, copiamos los mismos códigos en INGRESAR NUEVO CODIGO, ya que en la mayoría de ocasiones solo se cambian el código de lote debido a que el lote se encuentra en el mismo sector y manzana. INGRESAR NUEVO CODIGO: Para esta parte se procede de manera similar al anterior, cuando el nuevo código ingresado está disponible aparece una imagen verde , de lo contrario una imagen azul Si todo está correcto, y ambas imágenes son de color verde se puede cambiar el código, haciendo clic en el botón . y nos aparecerá una mensaje diciendo que todo está correcto. 5.- REPORTES: Se han diseñado los reportes de acuerdo al diseño de las fichas catastrales y una mejor organización de los mismos en forma de lista, también se han considerado estadísticas de las fichas por habilitación urbana y tipo de habilitación urbana (según sea el caso). Se pueden filtrar por el código de sector, manzana, lote, etc. 5.1 Ficha Catastral Urbana Individual Reportes-> Ficha Individual Nos muestra la cantidad de propietarios que existe por sector.
- 37. 37 CODEX-INGENIERÍA Y TELECOMUNICACIONES RPM: #999094167 - RUC: 10417763479 - EMAIL: glenan.gora@gmail.com En esta sección seleccionamos la zona y el tipo de zona que queremos filtrar: una vez seleccionado presionamos el botón filtrar , y nos muestra los datos filtrados: 5.2 Ficha Catastral Actividad Económica Reportes-> Ficha Económica Nos muestra la cantidad de fichas ingresadas al sistema mediante un reporte personalizado, puede filtrar y buscar por el sector, manzana, lote, edificación, y elegir entre un reporte detallado o solo un resumen. Primero seleccionamos en las opciones que tipo de reporte queremos: , una vez seleccionado (para el ejemplo seleccionaremos Detallado), presionamos el botón filtrar .
- 38. 38 CODEX-INGENIERÍA Y TELECOMUNICACIONES RPM: #999094167 - RUC: 10417763479 - EMAIL: glenan.gora@gmail.com 5.3 Ficha Catastral Bienes Comunes Reportes-> Ficha Bienes Comunes Nos muestra la cantidad de fichas ingresadas al sistema mediante un reporte personalizado, puede filtrar y buscar por el sector, manzana, lote, edificación, etc. 5.4 Ficha Catastral de Cotitularidad Reportes-> Ficha Cotitularidad Nos muestra la cantidad de fichas ingresadas al sistema mediante un reporte personalizado, puede filtrar y buscar por el sector, manzana, lote, edificación, etc.
- 39. 39 CODEX-INGENIERÍA Y TELECOMUNICACIONES RPM: #999094167 - RUC: 10417763479 - EMAIL: glenan.gora@gmail.com 6 .- ESTADÍSTICAS Reportes-> Estadísticas -> Estadísticas -> Ficha Individual - Totales y Generales Nos da unas estadísticas detalladas de la ficha urbana individual tales como el total de fichas ingresadas, total de propietarios, numero de predios, la cantidad y el estado de las fichas, si están completas, incompletas, los servicios básicos, estado civil, condición de titular, Ubicación, clasificación del predio, uso del Predio, etc.. es una ayuda importante para saber el avance y estado situacional del llenado de las fichas. Vemos las diferentes estadísticas que se muestran en este reporte
- 40. 40 CODEX-INGENIERÍA Y TELECOMUNICACIONES RPM: #999094167 - RUC: 10417763479 - EMAIL: glenan.gora@gmail.com 6.1.- AVANCE DE LLENADO Reportes -> Estadísticas -> Estadísticas -> Avance de llenado: Nos muestra la cantidad de fichas ingresadas en la base de datos, para controlar el avance del llenado de las fichas. Primero seleccionamos el tipo de ficha a ver el avance, luego clic en el botón para filtrar los resultados, vemos la cantidad de registros, filtrados por el Código de referencia Catastral y el número de ficha. Si deseamos ver por un sector y/o manzana y/o lote, escribimos en los campos y se filtrará automáticamente los datos 6.3 CRUCE DE DATOS Reportes -> Estadísticas -> Estadísticas -> Ficha Individual - Cruce de Datos: Nos muestra la cantidad de fichas ingresadas, y la posibilidad de filtrarlo por diferentes categorías, usos ,etc. tiene una variedad de opciones donde podemos filtrar y obtener información por diferentes combinaciones que se nos ocurra.
- 41. 41 CODEX-INGENIERÍA Y TELECOMUNICACIONES RPM: #999094167 - RUC: 10417763479 - EMAIL: glenan.gora@gmail.com 6.4 IMPRESIÓN DE FICHAS 6.4.1 FICHA CATASTRAL URBANA INDIVIDUAL Reportes-> Impresión de Fichas -> Ficha Catastral Individual, Es un reporte detallado con la información necesaria acerca del estado y características del predio, así mismo contiene información del personal que ha rellenado la ficha, entre otros datos. Primeramente seleccionamos el tipo de zona y zona que queremos imprimir la ficha: presionamos el botón filtrar: , y nos aparecerán los nombres de las personas que tienen fichas en el primer cuadro, y en el segundo seleccionamos la ficha que queremos observar: a continuación presionamos el botón para visualizar el reporte: y veremos la ficha tal y como es para poder imprimirlo o simplemente visualizarlo.
- 42. 42 CODEX-INGENIERÍA Y TELECOMUNICACIONES RPM: #999094167 - RUC: 10417763479 - EMAIL: glenan.gora@gmail.com si queremos imprimir presionamos el botón de impresión: y nos aparecerá la ventana para seleccionar la impresora más adecuada, cabe mencionar que la página se diseñó en un A4, tal y como es el tamaño de la ficha de campo, pero puede ajustarlo al tamaño que desea en la ventana de impresión: 6.4.2 FICHA CATASTRAR URBANA ACTIVIDAD ECONÓMICA INDIVIDUAL Las opciones de selección son olas mismas que en la ficha catastrar urbana individual
- 43. 43 CODEX-INGENIERÍA Y TELECOMUNICACIONES RPM: #999094167 - RUC: 10417763479 - EMAIL: glenan.gora@gmail.com 6.4.3 FICHA CATASTRAR URBANA COTIRULARIDAD Las opciones de selección son olas mismas que en la ficha catastrar urbana individual 6.4.3 FICHA CATASTRAR URBANA BIENES COMUNES Las opciones de selección son olas mismas que en la ficha catastrar urbana individual, a diferencia que en esta ficha se filtra por sector, manzana, lote, etc.
- 44. 44 CODEX-INGENIERÍA Y TELECOMUNICACIONES RPM: #999094167 - RUC: 10417763479 - EMAIL: glenan.gora@gmail.com Una vez filtrado los datos, seleccionamos la ficha que deseamos en el cuadro inferior. y visualizamos la ficha: 6.5 REPORTE DE SERVICIOS, CARACTERISTICAS DE CONSTRUCCIÓN Y ACTIVIDADES ECONÓMICAS
- 45. 45 CODEX-INGENIERÍA Y TELECOMUNICACIONES RPM: #999094167 - RUC: 10417763479 - EMAIL: glenan.gora@gmail.com 6.5.1 Conteo de Sectores, Manzanas y Lotes Reportes -> Conteo de Sectores, Manzanas y Lotes: en este reporte obtenemos la totalidad de sectores vs Manzanas y Manzanas y Lotes: Seleccionamos el reporte buscado y hacemos clic en el botón filtrar. 6.5.2 Actividades económicas por Sector Reportes -> Actividades económicas por Sector: en este reporte obtenemos el cruce de información de Sector vs (Grupo, Sub Grupo, Actividad Económica), y también una actividad económica en particular, antes de continuar veremos las siguientes opciones: En esta parte podemos elegir el reporte por sectores y todos los grupos que existen, y presionamos el botón filtrar. En esta segunda parte al hacer clic en "Actividad económica sin definir" estamos obteniendo el reporte de las fichas económicas donde no se seleccionó ninguna actividad, o sea fichas económicas que no tienen actividad económica. Al hacer clic en el botón Seleccionar Actividad Económica nos abre una ventana para seleccionar la actividad económica que deseamos saber cuántos existen en cada sector.
- 46. 46 CODEX-INGENIERÍA Y TELECOMUNICACIONES RPM: #999094167 - RUC: 10417763479 - EMAIL: glenan.gora@gmail.com y nos muestra la ventana para seleccionar la actividad económica en particular y presionando el segundo botón de filtrar obtenemos el reporte de, para el ejemplo, tiendas: y en esta parte nos muestra los códigos de grupo, sub grupo y el detalle de la actividad económica. 6.5.3 Servicios por Sectores Reportes -> Servicios por Sector: en este reporte obtenemos el cruce de información de Sector vs los servicios básicos (agua, luz, teléfono, desagüe) con que cuentan los predios. Para el ejemplo vamos a filtrar por Agua.
- 47. 47 CODEX-INGENIERÍA Y TELECOMUNICACIONES RPM: #999094167 - RUC: 10417763479 - EMAIL: glenan.gora@gmail.com 6.5.4 Características de Construcción En este reporte obtendremos la cantidad de casas por sector con ciertas características de construcción como: material, estado de conservación estado de construcción y la cantidad de pisos que tienen: Aquí seleccionamos, dentro de opciones por el tipo de característica (Por material, por estado de conservación, por estado de construcción) del predio, si seleccionamos Por Pisos, se activa las Opciones de Pisos, para poder obtener la cantidad de predios que tienen un piso en particular (1,2,3..etc), o en todo caso seleccionamos todos los pisos. En la lista desplegable se mostrarán los pisos según se van llenando en las fichas, así si se llenan hasta 30 pisos aparecerá del 1 al 30. Ejemplo de reporte por Estado de conservación
- 48. 48 CODEX-INGENIERÍA Y TELECOMUNICACIONES RPM: #999094167 - RUC: 10417763479 - EMAIL: glenan.gora@gmail.com Ejemplo de reporte por pisos ( piso 2 seleccionado) 7.- CERTIFICADOS/CONSTANCIAS (ACTUALIZADO): Menú Principal, Aunque la orden de pago se encuentra al final de esta opción, ésta primero se debe ejecutar antes de los certificados y constancias, ya que cuando se cancela la orden de pago recién el sistema permite generar los certificados/constancias. 7.1 .- ORDENES DE PAGO Órdenes de Pago: Menú->Certificados/Constancias->Orden de Pago, Se creó la ventana de orden de pago, esta se encuentra conectada con el sistema de caja para la cancelación de los órdenes de pago generadas. Ésta se divide en 3 áreas, tal como se muestra en la imagen: 1: Aquí ingresamos los datos y el tipo de orden de pago- 2: Nos muestra las opciones de búsqueda, podemos escoger entre un rango de fechas y el tipo de constancia que se ha generado. 3: En esta zona muestra las órdenes de pago generadas.
- 49. 49 CODEX-INGENIERÍA Y TELECOMUNICACIONES RPM: #999094167 - RUC: 10417763479 - EMAIL: glenan.gora@gmail.com Generar Orden de Pago: Una vez abierto la orden de pago, ésta nos aparecerá en blanco, hacemos clic en el botón nuevo y se habilitará el botón para seleccionar a la persona, hacemos clic en él y nos mostrará la ventana donde podemos elegir a la persona con su respectivo predio: Podemos realizar la búsqueda por número de DNI/RUC o por los datos del propietario. En la parte de abajo se muestran los predios de la persona seleccionada en la parte superior. Una vez seleccionada a la persona y el predio hacemos clic en el botón Elegir. Aparecen los datos de la persona y la ubicación de su predio en la ventana de orden e pago. 1 3 2
- 50. 50 CODEX-INGENIERÍA Y TELECOMUNICACIONES RPM: #999094167 - RUC: 10417763479 - EMAIL: glenan.gora@gmail.com Elegimos el tipo de constancia que va a pagar, nos aparece el monto automáticamente, este monto jala de la ventana de opciones del sistema, cuando hemos configurado previamente. si todo está de acuerdo a lo elegido guardamos la orden de pago. Nos aparece una ventana indicándonos si deseamos imprimir la orden de pago. Si elegimos sí, nos aparece la ventana para imprimir la orden de pago, con los respectivos campos, como son: Numero de Orden de Pago, Monto, Contribuyente, Predio, Concepto, y las Observaciones en caso existieran. En la zona 3 podemos observar que aparece ya el registro último ingresado, con los demás registros previamente creados.
- 51. 51 CODEX-INGENIERÍA Y TELECOMUNICACIONES RPM: #999094167 - RUC: 10417763479 - EMAIL: glenan.gora@gmail.com El color rojo en el Campo nos indica que la orden de pago todavía no ha sido cancelada, una vez que en caja se cancele la orden de pago nos aparecerá de color verde y con la fecha y hora del pago. 7.2.- CERTIFICADO DE POSESIÓN: Menú Principal->Certificados/Constancias- >Certificado de Posesión, al igual que en la ventana de orden de pago se compone de 3 zonas (TODAS LAS CONSTANCIAS TIENEN EL MISMO FORMATO). Cabe resaltar que el procedimiento descrito aquí es el mismo para los demás formatos, por lo que se obviara la descripción para el resto de documentos. 1: Aquí ingresamos los datos del certificado 2: Nos muestra las opciones de búsqueda, podemos filtrar por número de dni, propietario, constancia y expediente. 3: En esta zona muestra los certificados generados. GENERAR UN NUEVO CERTIFICADO DE POSESIÓN: Hacemos clic en el botó nuevo , y se habilitan los controles para poder ingresar los datos: 1 2 3
- 52. 52 CODEX-INGENIERÍA Y TELECOMUNICACIONES RPM: #999094167 - RUC: 10417763479 - EMAIL: glenan.gora@gmail.com El formato es de la forma: (numero de certificado-año) El formato es (número de expediente-año) El formato es (numero de recibo) El numero de certificado es de 4 dígitos, seguido de al guión "-" y el año. El numero de expediente es de 4 dígitos, seguido de al guión "-" y el año. El numero de recibo es de 6 dígitos NOTA IMPORTANTE: En recibo cuando ingresamos el número, nos aparecerán dos mensajes dependiendo del caso, cuando no existe el recibo, y cuando no haya sido cancelado, en ambos casos no se generará el certificado hasta que exista el recibo y éste haya sido cancelado: Si ha sido cancelado el recibo procedemos a llenar los datos del propietario, haciendo clic en el botón propietario: Nos aparecerá una ventana para seleccionar al propietario y los predios asignados a él (al igual que en la orden de pago)
- 53. 53 CODEX-INGENIERÍA Y TELECOMUNICACIONES RPM: #999094167 - RUC: 10417763479 - EMAIL: glenan.gora@gmail.com cuando hayamos elegido al propietario, automáticamente se rellenarán los campos requeridos: si todo está correcto, hacemos clic en el botón guardar para generar nuestra constancia. , si ha generado satisfactoriamente el certificado nos mostrará un mensaje preguntándonos si deseamos imprimir el documento: si respondemos afirmativamente, nos aparecerá la vista preliminar de la ficha, con la foto del plano generado, y con la foto del predio (DE EXISTIR)
- 54. 54 CODEX-INGENIERÍA Y TELECOMUNICACIONES RPM: #999094167 - RUC: 10417763479 - EMAIL: glenan.gora@gmail.com
- 55. 55 CODEX-INGENIERÍA Y TELECOMUNICACIONES RPM: #999094167 - RUC: 10417763479 - EMAIL: glenan.gora@gmail.com 7.3.- CERTIFICADO DE NUMERACION: El procedimiento para generar es el mismo que en el punto 7.2
- 56. 56 CODEX-INGENIERÍA Y TELECOMUNICACIONES RPM: #999094167 - RUC: 10417763479 - EMAIL: glenan.gora@gmail.com 7.3.- CONSTANCIA NEGATIVO CATASTRAL: El procedimiento para generar es el mismo que en el punto 7.2
- 57. 57 CODEX-INGENIERÍA Y TELECOMUNICACIONES RPM: #999094167 - RUC: 10417763479 - EMAIL: glenan.gora@gmail.com 7.4.- CONSTANCIA DE POSESION: El procedimiento para generar es el mismo que en el punto 7.2
- 58. 58 CODEX-INGENIERÍA Y TELECOMUNICACIONES RPM: #999094167 - RUC: 10417763479 - EMAIL: glenan.gora@gmail.com 8.- CAMBIAR CLAVE DE ACCESO Herramientas-> Cambiar Clave de acceso: Nos permite cambiar la contraseña de nuestro usuario asignado: Ingresamos la contraseña anterior en el primer cuadro, la nueva contraseña, dos veces, en los siguientes cuadro y finalmente le damos clic en para guardar los cambios.
- 59. 59 CODEX-INGENIERÍA Y TELECOMUNICACIONES RPM: #999094167 - RUC: 10417763479 - EMAIL: glenan.gora@gmail.com ANEXO 1. GENEREACIÓN DE LOTES INDIVIDUALES DE BASE DE DATOS GEOESPACIAL Se me entregó los archivos generados en la base de datos geoespacial del mapeo de los lotes del distrito de Chaupimarca en formato Shape, una vista preliminar del archivo es el siguiente: Para poder generar los lotes individuales se trabajaron y añadieron campos adicionales en la tabla de atributos para poder individualizar los lotes. Se agregaron los campos: crc : Código concatenado del sector, manzana y lote. Sector : Código de Sector en tipo de campo String. manzana : Código de manzana en tipo de campo String. lote : Código de lote en tipo de campo String. Como se ve en la tabla que se muestra a continuación, el campo crc es la concatenación de los campos sector, manzana y lote, el cual se utilizó como nombre para los nombres de los lotes individuales, ya que cada lote es único, se le podrá identificar con este código único.
- 60. 60 CODEX-INGENIERÍA Y TELECOMUNICACIONES RPM: #999094167 - RUC: 10417763479 - EMAIL: glenan.gora@gmail.com Se utilizó el programa R que es un software para estadísticas computacionales: Además de ello se utilizaron las librerías maptools y sd, y el lenguaje de programación Python para poder individualizar los lotes, se ejecutó el siguiente script para obtener cada lote: Obteniéndose 8738 lotes del distrito de Chaupimarca, por consiguiente se generó 8738 fotos de los predios. En la siguiente imagen se puede aprecias los lotes individualizados para su posterior uso en los sistemas existentes, o en los informes para cada propietario, poseedor, etc.
- 61. 61 CODEX-INGENIERÍA Y TELECOMUNICACIONES RPM: #999094167 - RUC: 10417763479 - EMAIL: glenan.gora@gmail.com Si desean actualizar los lotes de los predios, simplemente deben generar nuevamente con las herramientas que he utilizado y que se las he descrito.
