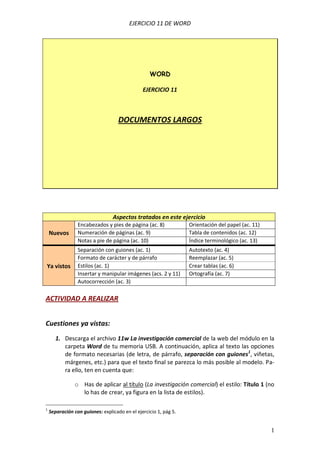
K) Documentos largos
- 1. EJERCICIO 11 DE WORD WORD EJERCICIO 11 DOCUMENTOS LARGOS Aspectos tratados en este ejercicio Encabezados y pies de página (ac. 8) Orientación del papel (ac. 11) Nuevos Numeración de páginas (ac. 9) Tabla de contenidos (ac. 12) Notas a pie de página (ac. 10) Índice terminológico (ac. 13) Separación con guiones (ac. 1) Autotexto (ac. 4) Formato de carácter y de párrafo Reemplazar (ac. 5) Ya vistos Estilos (ac. 1) Crear tablas (ac. 6) Insertar y manipular imágenes (acs. 2 y 11) Ortografía (ac. 7) Autocorrección (ac. 3) ACTIVIDAD A REALIZAR Cuestiones ya vistas: 1. Descarga el archivo 11w La investigación comercial de la web del módulo en la carpeta Word de tu memoria USB. A continuación, aplica al texto las opciones de formato necesarias (de letra, de párrafo, separación con guiones1, viñetas, márgenes, etc.) para que el texto final se parezca lo más posible al modelo. Pa- ra ello, ten en cuenta que: o Has de aplicar al título (La investigación comercial) el estilo: Título 1 (no lo has de crear, ya figura en la lista de estilos). 1 Separación con guiones: explicado en el ejercicio 1, pág 5. 1
- 2. EJERCICIO 11 DE WORD o Aplica a los epígrafes o apartados numerados (El éxito de la investiga- ción comercial, Métodos de la investigación comercial y El método de la encuesta) el estilo Título 2. o Aplica a los subepígrafes no numerados (Requisitos previos, Condiciones de validez, Integración de investigación y marketing y Esquema del plan de marketing) el estilo Título 3. Aparte de eso, la letra del documento final será: Calibri, 12 ptos. 2. Al inicio del documento inserta la imagen del modelo de forma que el texto se ajuste a la derecha de la misma. Inserta también la imagen de la página 5. Di- chas imágenes son las de los archivos Investigación.wmf y Método.gif respec- tivamente (descárgalas de la página web del centro) 3. Añade a la lista de Autocorrección los siguientes elementos: gciones y pnales, de forma que el programa los sustituya automáticamente por generalizaciones y personales. 4. Añade a la lista de Autotexto la expresión: MÁRKETING Y FINANZAS 5. Con la utilidad Reemplazar… sustituye: la palabra requisitos por requerimientos el formato de la expresión el problema de Calibri, 12 ptos , a Comic Sans, 11 ptos, negrita y cursiva. 6. Crea al final del texto la tabla que aparece en el modelo. Utiliza las abreviaturas que has introducido como elementos de Autocorrección (gciones por generali- zaciones y pnales por personales) 7. Aplica la revisión ortográfica automática. Agrega, si es necesario, al diccionario de Word aquellas palabras correctas que el programa no reconozca. Cuestiones nuevas: 8. Crea el encabezado y el pie de página. Al empezar a escribir el encabezado, debería aparecer completo si lo has agregado previamente como elemento de Autotexto. Pulsa INTRO y la frase se introducirá entera. 9. Numera las páginas del documento. El nº de página aparecerá arriba a la dere- cha. 10. Inserta las notas a pie de página que aparecen en el modelo. 11. Crea los gráficos que aparecen en el modelo en una página orientada en hori- zontal. Para ello deberás insertar un salto de sección con cambio de página después del 2º párrafo del subapartado Integración de investigación y marke- ting. 2
- 3. EJERCICIO 11 DE WORD 12. En la penúltima página, crea una tabla de contenidos (índice) con tres niveles (el título, los epígrafes numerados y los subepígrafes no numerados) 13. Crea en la última página un índice terminológico que incluya los siguientes términos: investigación, método, marketing, publicidad, técnica y empresa. Pa- ra ello tendrás que marcar primero estas palabras tantas veces como aparezcan en el documento: usa la herramienta Edición, Buscar (se activa también pulsan- do Ctrl. + B). 14. Recuerda guardar los cambios realizados cada 5 o 10 minutos (pulsando Ctrl. + G) PROCEDIMIENTOS Cómo poner a un documento un encabezado y un pie de página (acvdad. 8): Los encabezados y pies de página son textos que se introducen una vez y se repi- ten en todas las páginas de un documento. Para insertar el encabezado y el pie de página en este ejercicio, sigue los pasos siguientes: 1. Ve a Ver (menú principal) y selecciona Encabezado y pie de página. 2. El cursor se sitúa al principio del documento, encuadrado por una línea intermi- tente. Establece el formato del texto del encabezado (texto centrado, en cursi- va; letra Times New Roman de 12 ptos.) y luego escríbelo (si lo has creado co- mo elemento de Autotexto, al escribir las primeras letras aparecerá el texto completo recuadrado en amarillo; pulsa INTRO y el texto se introducirá comple- to) 3. Al activar la vista del encabezado, habrá aparecido en pantalla una barra de herramientas como ésta: Haz clic en el botón para llevar el cursor hasta el pie de página. Escribe el texto del pie con el formato correspondiente. 4. Finalmente, pulsa el botón Cerrar de la barra Encabezado y pie de página. El encabezado y el pie de página han de aparecer (de color gris atenuado) al prin- cipio y al final de cada página del documento. 3
- 4. EJERCICIO 11 DE WORD Cómo numerar las páginas (acvdad. 9): 1. Ve a Insertar y selecciona Números de página. 2. En el cuadro de diálogo que aparece puedes configurar el lugar, alineación y formato de los números de las páginas. En nuestro caso, elegiremos la opción Parte superior (encabezado), Derecha. Haz clic en Aceptar y las páginas se nu- merarán (los números aparecen también en gris atenuado). Cómo insertar una nota a pie de página (acvdad. 10): 1. Sitúa el cursor a la derecha de la palabra que quieras anotar (no al final de la página). 2. Ve a Insertar, Referencia, Nota al pie. Haz clic en Insertar. 3. Al final de la página aparecerá automáticamente el número de la nota. Escribe el texto de la nota a continuación del número. Luego, haz clic en el botón Ce- rrar (si es que aparece), situado encima de la nota; o bien ve a Ver y haz clic en Notas al pie. El cursor volverá al texto principal. Si sitúas el cursor sobre el número de la nota, aparece el texto de la misma. Cómo orientar una página en horizontal (acvdad. 11) Por defecto, todas las páginas del documento se orientan en vertical. Aquí hemos de orientar la página 3 en horizontal. Como la orientación de la página afecta en principio a todas las páginas, para evitarlo habrás de insertar un salto de sección (con cambio de página) al final del 2º párrafo del subapartado Integración de investi- gación y marketing 2. 1. Sitúa el cursor al final del párrafo indicado. Ve a Insertar (menú principal), Sal- to... En el apartado Saltos de sección, activa el botón de opción Página siguien- te. 2. Situado el cursor en la página 3, ve a Archivo, Configurar página... En el cuadro de diálogo, con la pestaña Márgenes seleccionada, en el apartado Orientación, selecciona Horizontal. Pulsa en Aceptar. 2 Determinadas opciones de formato afectan, en principio, a todo un documento (como la orientación de las páginas, los márgenes, encabezados, etc.). Para que no sea así, es necesario dividir el documento en secciones. Cada sección de un documento puede tener opciones de formato totalmente distintas: incluyendo márge- nes, encabezados y pies, columnas, etc. Los cambios (saltos) de sección pueden ser con o sin cambio de página. 4
- 5. EJERCICIO 11 DE WORD 3. Con el cursor al principio del texto de la página 3, pulsa INTRO hasta hacer bajar el texto a la pág. 4. Luego, sitúa el cursor en la última línea de la pág. 3 e inser- ta un salto de sección continuo (Insertar, Salto…, Tipos de saltos de sección, Continuo). 4. Situado el cursor en la primera línea de la página 4, vuelve a cambiar la orienta- ción de la página a Vertical. Creación del dibujo o esquema de la pág. 3 (acvdad. 11) : La mayoría de los procedimientos necesarios para hacer esto se vieron en el ejer- cicio 7. Aquí indicaremos unos cuantos trucos que no se explicaron entonces y que pueden ayudar. Ten en cuenta que la expresión ESQUEMA DEL PLAN DE MARKETING es la única del dibujo que no va dentro de ningún cuadro de texto ni autoforma. Cómo desactivar el lienzo de dibujo En el Word 2003, al hacer clic en una autoforma para dibujarla en el documento, el programa crea un área específica para realizar ese dibujo; dicha área se conoce co- mo lienzo (incluye las palabras Cree su dibujo aquí). Si dicho lienzo te resulta más mo- lesto que útil, puedes eliminarlo yendo a Herramientas, Opciones, General y desacti- vando la casilla correspondiente a la opción Crear automáticamente lienzo de dibujo al insertar autoformas (la penúltima). Cómo agrupar, desagrupar y reagrupar dibujos: Cuando empieza a haber varios dibujos cerca unos de otros, éstos tienen tenden- cia a descolocarse. Para evitarlo, conviene agruparlos para poder manejarlos como si fueran uno solo. Realiza los dibujos que quieras agrupar y luego haz clic sobre el botón (selec- cionar objetos) de la barra de herramientas Dibujos. A continuación, haz clic en el documento y, arrastrando, traza un rectángulo que abarque completamente todos los dibujos y/o imágenes a agrupar. Una vez seleccionados todos los dibujos y/o imágenes, haz clic en el botón Dibu- jar de la barra de herramientas Dibujo y selecciona la opción Agrupar. Desagrupar: selecciona el dibujo agrupado. Ve a Dibujar y haz clic en Des- agrupar. Reagrupar: selecciona cualquiera de los dibujos que antes estaban agrupa- dos y haz clic en Dibujar, Reagrupar. 5
- 6. EJERCICIO 11 DE WORD Cómo escribir dentro de un dibujo o autoforma 3: Selecciona el dibujo con el botón derecho y haz clic en la opción Agregar texto. A continuación, escribe el texto deseado y luego haz clic fuera del dibujo. Cómo centrar el texto en vertical en una autoforma: No hay un botón específico para hacer esto. Es necesario ir jugando con el mar- gen superior de la autoforma (pulsar INTROS no suele valer): Haz doble clic sobre la autoforma y selecciona la ficha Cuadro de texto del cuadro de diálogo. Ve aumentando el margen superior hasta obtener el resultado deseado. Cómo mover una autoforma de manera precisa con el teclado: El ratón suele ser muy poco preciso a la hora de mover autoformas que tengan que ajustarse al milímetro. Para conseguir eso, selecciona la autoforma, pulsa la tecla Ctrl y, sin soltarla, ve pulsando las flechas (derecha, izquierda, arriba o abajo) cuantas veces sea necesario hasta colocar la autoforma donde corresponda. Sombras, flechas y estilos de líneas: Botón para Botón para líneas de añadir y confi- varios estilos gurar sombras Botón para flechas Botón para ajustar el de distintos tipos grueso de la línea Líneas de forma libre: Para trazar líneas rectas que cambian de dirección (en el ejercicio hay una), elige Autoformas, Líneas, Forma libre y, para trazar la línea, procede del siguiente modo: Coloca el cursor en el punto en el que ha de empezar la línea y haz un clic (sin mantener pulsado el botón) Arrastra el ratón hasta el punto en que la línea deba cambiar de dirección y haz otro clic. Vuelve a arrastrar el ratón en la nueva dirección y verás cómo la línea también cambia de dirección. Repite la operación tantas veces como la línea deba cambiar de dirección. Cuando acabes, haz doble clic. 3 Algunos dibujos o autoformas (las llamadas, por ejemplo) permiten escribir en su interior direc- tamente. Aquí nos referimos a las que no lo permiten. 6
- 7. EJERCICIO 11 DE WORD Alinear y ordenar objetos: Para que dos o más autoformas estén perfectamente en línea, selecciónalas y, luego: Para situarlas en línea vertical: ve a Dibujar, Alinear o distribuir, Alinear verticalmente Para situarlas en línea horizontal: Dibujar, Alinear o distribuir, Alinear horizontalmente Para que una autoforma no tape otras anteriores, selecciónala y ve a Dibujar, Ordenar, Enviar al fondo (si lo anterior no funcionara, prueba con Enviar atrás o/y Detrás del texto) Finalmente, lo más práctico para crear el triángulo es hacer un rombo y, luego, poner un rectángulo tapando la mitad izquierda del rombo. Cómo crear un índice o tabla de contenidos automático (acvdad. 12): 1. Situado el cursor en la 1ª línea de la pág. 7 (si no tienes página 7, inserta un sal- to de página al final de la 6), escribe Índice general (con el formato correspon- diente). Pulsa INTRO dos o tres veces y haz clic en el botón para justificar el texto del índice. 2. Ve a Insertar, Referencia, Índice y tablas... En el cuadro de diálogo, selecciona la ficha Tabla de contenido. 3. En el cuadro de lista Formatos selecciona Elegante (u otro formato, si lo prefie- res). En el apartado Mostrar niveles, deja el n.º en 3. Haz clic en Aceptar y se formará el índice automáticamente. 4. Si haces clic en cualquiera de los apartados o subapartados del índice, el cursor se desplaza automáticamente por el documento hasta dicho (sub)apartado. Cómo crear un índice de términos (acvdad. 13) Esta es una herramienta muy útil para documentos de muchas páginas y con gran uso de términos técnicos. 7
- 8. EJERCICIO 11 DE WORD 1. Sitúa el cursor tras la tabla de contenidos creada. Inserta un salto de página. 2. Como cabecera del índice escribe: Índice de términos y luego pulsa un par de intros. 3. Ve a Insertar, Referencia, Índice y tablas. En el cuadro de diálogo, selecciona la ficha Índice (si es que no lo está ya). 4. Haz clic en Marcar entrada. A continuación, sitúa el cursor al principio del do- cumento. 5. Busca y selecciona en el texto la palabra investigación. 6. Haz clic en el cuadro correspondiente al apartado Entrada del cuadro de diálo- go. Observa como la palabra seleccionada aparece en el cuadro. Pulsa en Mar- car todas. El programa marcará todas las entradas de la palabra investigación que aparezcan en el texto. 7. Haz lo mismo con las demás palabras que deban aparecer en el índice (para buscarlas puedes pulsar Ctrl. + B y utilizar la herramienta de búsqueda). 8. Acabado el proceso, pulsa en Cerrar. 9. Vuelve otra vez a Insertar, Referencia, Índice y tablas, Índice. 1- El índice tendrá una sola columna, no 2 4- Selecciona una línea intermitente para el relleno 3- Activa la casilla Alinear números de 2- Como Formato, página a la elige Sofisticado derecha 5- Finalmente, pulsa Aceptar Se crea un índice como el del modelo, que señala las páginas en las que aparece cada entrada o término. 8
- 9. EJERCICIO 11 DE WORD Índice de procedimientos: Apartado Num. pag. Cómo poner a un documento un encabezado y un pie de página (acvdad. 8): ______ 3 Cómo numerar las páginas (acvdad. 9): ____________________________________ 4 Cómo insertar una nota a pie de página (acvdad. 10): ________________________ 4 Cómo orientar una página en horizontal (acvdad. 11) ________________________ 4 Creación de los esquemas gráficos (acvdad. 11) : ____________________________ 5 Cómo crear un índice o tabla de contenidos automático (acvdad. 12): ___________ 7 Cómo crear un índice de términos (acvdad. 13) ______________________________ 7 9
