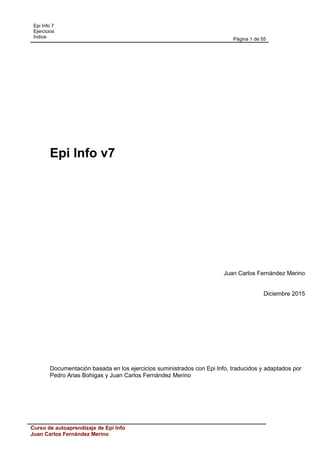
Ejercicios_EpiInfo7_basico.pdf
- 1. Epi Info 7 Ejercicios Índice Página 1 de 55 Epi Info v7 Juan Carlos Fernández Merino Diciembre 2015 Documentación basada en los ejercicios suministrados con Epi Info, traducidos y adaptados por Pedro Arias Bohigas y Juan Carlos Fernández Merino Curso de autoaprendizaje de Epi Info Juan Carlos Fernández Merino
- 2. Epi Info 7 Ejercicios Índice Página 2 de 55 Índice Indice Instrucciones generales.............................................................................................................................5 Ejercicio 1 Crear un formulario..................................................................................................................6 Ejercicio 1 Teoría. Diseño de bases de datos..........................................................................................16 Ejercicio 2 Grabación de Datos...............................................................................................................22 Ejercicio 3 Código Check.........................................................................................................................25 Ejercicio 4. Introducción a las bases de datos Relacionales....................................................................30 Ejercicio 5 Analysis básico- introducción.................................................................................................33 Ejercicio 6 Analysis básico: Estadísticas avanzadas...............................................................................41 Ejercicio 7: Leer y escribir archivos con diferentes formatos...................................................................46 Ejercicio 8: Analysis intermedio: Manipulaciones de datos......................................................................50 Ejercicio 9 Análisis Intermedio: Organización de salidas.........................................................................54 Curso de autoaprendizaje de Epi Info Juan Carlos Fernández Merino
- 3. Epi Info 7 Ejercicios Índice Página 3 de 55 Indice detallado Instrucciones generales.............................................................................................................................5 Instalación y configuración general de EpiInfo 7....................................................................................5 Ejercicio 1 Crear un formulario..................................................................................................................6 Paso 1 Crear un nuevo Formulario........................................................................................................6 Paso 2 Crear campos en el formulario...................................................................................................7 Grabar datos........................................................................................................................................10 Paso 1b Crear un nuevo Formulario....................................................................................................10 Paso 2b Crear campos en el formulario...............................................................................................10 Paso 3 Mover variables........................................................................................................................11 Paso 4 Renombrar la página actual.....................................................................................................12 Paso 5 Añadir una nueva página al formulario.....................................................................................12 Paso 6 Crear un grupo.........................................................................................................................13 Paso 7 Editar un campo y crear una lista de Valores Legales..............................................................13 Paso 8 Cambiar el color de fondo........................................................................................................14 Paso 9 Quitar la cuadricula de fondo...................................................................................................14 Paso 10 Cambiar el orden de tabulación.............................................................................................14 Paso 11 Alinear campos......................................................................................................................15 Paso 12: Crear la tabla datos a la base de datos.................................................................................15 Ejercicio 1 Teoría. Diseño de bases de datos..........................................................................................16 Generalidades......................................................................................................................................16 Un poco de terminología......................................................................................................................16 Bases de datos en Epi Info..................................................................................................................17 Variables comunes...............................................................................................................................19 Ejercicio 2 Grabación de Datos...............................................................................................................22 Paso 1: Añadir datos a la base de datos..............................................................................................22 Paso 2: Moverse entre los registros.....................................................................................................23 Paso 3: Buscar registros que cumplen una determinada condición.....................................................24 Paso 4: Cambiar la configuración de Enter..........................................................................................24 Ejercicio 3 Código Check.........................................................................................................................25 Paso 1 Calcular la edad (Orden Assign)..............................................................................................25 Paso 2 Calcular el período de incubación............................................................................................26 Paso 3 Controles de calidad................................................................................................................27 Ejercicio 4. Introducción a las bases de datos Relacionales....................................................................30 Paso 1: Abrir un formulario existente y guardarlo en otro proyecto......................................................30 Paso 2: Crear un botón relacional........................................................................................................30 Paso 3: Configurar las propiedades de la relación...............................................................................31 Paso 5: Mover y cambiar el botón........................................................................................................31 Paso 6: Probando su nuevo sistema de bases relacionales................................................................31 Ejercicio 5 Analysis básico- introducción.................................................................................................33 Paso 1: Abrir Analysis..........................................................................................................................33 Paso 2: Abrir un conjunto de datos existente.......................................................................................33 Paso 3: Obtener un listado...................................................................................................................34 Paso 4: Ordenar el listado....................................................................................................................34 Paso 5: Trabajar con una parte de la tabla de datos............................................................................34 Paso 6: Cancelar el orden y la selección.............................................................................................35 Paso 7: Obtener una Distribución de Frecuencias...............................................................................35 Paso 8: Obtener estadísticas resumen de una variable cuantitativa y comparar medias (ANOVA).....37 Paso 9: Obtener tablas cruzadas.........................................................................................................38 Paso 10: Realizar gráficas...................................................................................................................38 Paso 11: Crear datos Agregados.........................................................................................................38 Paso 12: Trabajar con Programas. Guardar órdenes en un programa (.PGM)....................................38 Paso 13: Abrir un programa que ya existe...........................................................................................39 Curso de autoaprendizaje de Epi Info Juan Carlos Fernández Merino
- 4. Epi Info 7 Ejercicios Índice Página 4 de 55 Paso 14: Ejecutar un programa...........................................................................................................39 Ejercicio 6 Analysis básico: Estadísticas avanzadas...............................................................................41 Paso 1: Muestreos complejos..............................................................................................................41 Paso 2: Regresión Lineal.....................................................................................................................41 Paso 3: Regresión Logística................................................................................................................43 Paso 4: Análisis de Supervivencia de Kaplan-Meier............................................................................44 Ejercicio 7: Leer y escribir archivos con diferentes formatos...................................................................46 Paso 1: Abrir Analysis desde el menú EpiInfo......................................................................................46 Paso 2: Abrir (importar) y actualizar una hoja de Excel........................................................................46 Paso 3: Abrir un archivo .DBF..............................................................................................................47 Paso 4: Escribir los datos de un archivo externo en una tabla dentro el proyecto .MDB actual...........47 Paso 5: Abrir una tabla de un archivo HTML........................................................................................47 Paso 6: Escribir la tabla HTML dentro del proyecto .MDB mediante un enlace permanente................48 Paso 7: Abrir un archivo de Epi 6, importándolo..................................................................................48 Paso 8: Abrir un archivo de Epi 6, trabajando directamente sobre el archivo .REC.............................49 Ejercicio 8: Analysis intermedio: Manipulaciones de datos......................................................................50 Paso 1: Uso de Condiciones: Orden IF ..THEN...................................................................................50 Paso 2: Recodificar una variable asignándole el valor a otra...............................................................51 Paso 3: Asignar a una variable parte del valor de otra.........................................................................51 Paso 4: Guardar los cambios...............................................................................................................52 Paso 5: Relacionar dos archivos para calcular tasas...........................................................................52 Ejercicio 9 Análisis Intermedio: Organización de salidas.........................................................................54 Parte I: Producir SALIDAS...................................................................................................................54 Paso 1: Enviar los resultados a un archivo concreto............................................................................54 Paso 2: Crear cabeceras.....................................................................................................................54 Paso 3: Insertar texto o Código Html...................................................................................................55 Paso 4: Ejecutar un programa.............................................................................................................55 Curso de autoaprendizaje de Epi Info Juan Carlos Fernández Merino
- 5. Epi Info v7 Instrucciones generales Página 5 de 55 Instrucciones generales Instalación de los ejercicios Objetivos Al finalizar este apartado deberá: - Tener instalado EpiInfo - Tener creada una carpeta llamada CURSOEPI con el material del curso Nivel Principiante Tiempo 30 Minutos Requisitos Para la realización de estos ejercicios deberá utilizar como material de lectura el libro Introducción a EpiInfo 7. Aunque este libro se distribuya con el curso, le recomendamos que compruebe si la versión que está en el enlace anterior está más actualizada. Ya que se está trabajando sobre ella para realizar un conjunto de material apoyado en vídeos y, por tanto, sufrirá transformaciones. En cada capítulo le indicaremos qué capítulos debe mirar del libro. Instalación y configuración general de EpiInfo 7 Revise el capítulo Instalación y configuración general del libro “Introducción a EpiInfo 7” Le recomendamos que para este curso utilice la versión preinstalada en formato zip, y que copie esta carpeta en una carpeta en la que tenga privilegios de escritura. Por ejemplo en el escritorio, o en la carpeta de su usuario colgando de documents and settings. En la carpeta de EpiInfo hay varias subcarpetas, una de ellas se llama “Projects” donde están los distintos ejemplos distribuidos con EpiInfo. El material para este curso está en un archivo comprimido llamado cursoepi.zip. Descomprima este archivo y cópielo dentro de la carpeta projects, puesto que es un proyecto más de EpiInfo. No es obligatorio, pero se lo recomendamos para acostumbrarse al uso de EpiInfo y no perder los ejercicios por el sistema de archivos de windows. Curso de autoaprendizaje de Epi Info Juan Carlos Fernández Merino
- 6. Epi Info v7 Ejercicio 1 Formulario: Creación Página 6 de 55 Ejercicio 1 Crear un formulario Características del Ejercicio Objetivos Al finalizar el ejercicio deberá ser capaz de: - Crear un Nuevo proyecto - Añadir un formulario a un proyecto - Añadir variables - Definir las propiedades de una variable - Crear valores legales - Definir el orden de tabulación - Añadir y renombrar páginas - Guardar un formulario - Mejorar el diseño del formulario - Añadir imágenes de fondo - Añadir grupos Nivel Principiante Tiempo 120 Minutos Requisitos Lea la parte teórica que acompaña a este ejercicio Lea el Capítulo Diseñador de formularios del libro Introducción a EpiInfo 7 Parte 1 Crear un proyecto NOTA: Si empieza un trabajo nuevo, le recomendamos que cree un proyecto nuevo desde el diseñador de formularios. EpiInfo creará una base de datos nueva y una carpeta con el mismo nombre. Para la realización de todos estos ejercicios, y para facilitar el seguimiento del mismo y la distribución de los ejercicios, ya hemos creado un proyecto llamado CURSOEPI.PRJ y una base de datos llamada también CURSOEPI.MDB y hemos copiado en el todas las tablas necesarias para la realización de los ejercicios (salvo los archivos externos que no son una base de datos). Epi Info organiza las bases de datos en proyectos. Un proyecto de Epi Info es un archivo con extensión prj que apunta a una base de datos en la que se almacenan los formularios, las tablas de datos, programas de análisis de los mismos. Se puede crear un proyecto nuevo desde el menú Archivo del Diseñador de formularios Un proyecto puede contener varios formularios y a su vez algunos formularios pueden tener varias páginas. Cada formulario muestra información sobre una serie de datos. En este ejercicio creará las pantallas de grabación de datos y una tabla donde más adelante podrá grabar los mismos. El ejercicio consistirá en el diseño de un proyecto donde grabar los datos relacionados con un brote por una toxiinfección alimentaria. Paso 1 Crear un nuevo Formulario a. Para crear un nuevo Formulario pulse en el botón Crear formularios del menú principal de Epi Info. NOTA: La ventana del módulo de diseño de formularios está dividida en dos espacios, el de la izquierda permite ir gestionando las distintas páginas de nuestro Formulario, mientras que en la parte de la derecha, la más grande, es donde trabajaremos añadiendo las preguntas del mismo. Curso de autoaprendizaje de Epi Info Juan Carlos Fernández Merino
- 7. Epi Info v7 Ejercicio 1 Formulario: Creación Página 7 de 55 b. Aparecerá una ventana con una barra de menú sobre una pantalla vacía. Puede Crear un proyecto nuevo pulsando el botón “Proyecto nuevo” en la barra de herramientas. En este caso, pulse el botón ABRIR PROYECTO y seleccione CURSOEPI. Más adelante, cuando trabaje en sucesivas sesiones sobre este proyecto, será más cómodo abrirlo desde el Menú ARCHIVO->PROYECTOS RECIENTES->CURSOEPI Al abrir el proyecto se mostrarán, a la izquierda los formularios que ya están creados en este proyecto y, por defecto, mostrará abierto el primer formulario. c. Para crear su primer formulario, pulse en el menú ARCHIVO→FORMULARIO NUEVO. Aparecerá una caja de diálogo preguntando por el nombre del formulario. Escriba Brote1 y pulse Aceptar. Acaba de crear un formulario llamado Brote1, que está incluida en el proyecto CursoEpi. Los nombres de los formularios NO deben empezar por un número, NO deben contener espacios. Nosotros le aconsejamos además que no usa la letra “ñ”, ni letras con acentos, ni otro tipo de letras no usadas habitualmente en inglés (por ejemplo ç). Paso 2 Crear campos en el formulario NOTA: Ahora la parte de la derecha habrá cambiado, y está en blando. Es el momento de empezar a añadir las preguntas del formulario. Curso de autoaprendizaje de Epi Info Juan Carlos Fernández Merino
- 8. Epi Info v7 Ejercicio 1 Formulario: Creación Página 8 de 55 a. Añada las siguientes variables a su formulario pulsando el botón derecho del ratón. ( Cada vez que haga esto aparecerá una ventana de definición de campo y al final se creará un campo en la posición donde hizo clic con el botón derecho. b. En la ventana de definición de campo deberá trabajar con los espacios: Pregunta (puede elegir una Fuente para esto) Nombre del campo (recomendamos nombres de no más de 8 letras, preferiblemente no acentuadas) c. Para cada campo escriba la Pregunta o texto del cuadro siguiente. Elija el tipo de variables y siga las instrucciones de los comentarios (si hay alguna) Para la mayoría de los campos puede elegir el que usted desee, sin embargo para algunos debe usar el que proponemos ya que usaremos ese nombre más adelante. Para finalizar cada campo pulse Aceptar Pregunta o Texto Tipo de campo Nombre de Variable o Campo Comentarios Brote de Toxi Infección Alimentaria Etiqueta/Título Elija como Fuente Negrita, Cursiva o Itálica, Tamaño 12. Escríbalo centrado en la pantalla. Identificador Número ID Patrón ## Nombre Texto Sexo Texto Edad Número Caso Yes/no Horas desde que comió Número HORAS ##.## Alimentos consumidos Etiqueta/Título Elija como Fuente Negrita, Cursiva, Tamaño 12. Escríbalo centrado en la pantalla. Jamón Cocido CHECKBOX JAMON Espinacas CHECKBOX Rollitos CHECKBOX Ensalada de frutas CHECKBOX ENSALADA Leche CHECKBOX Curso de autoaprendizaje de Epi Info Juan Carlos Fernández Merino
- 9. Epi Info v7 Ejercicio 1 Formulario: Creación Página 9 de 55 Pregunta o Texto Tipo de campo Nombre de Variable o Campo Comentarios Café CHECKBOX CAFÉ Agua CHECKBOX Pastel CHECKBOX Helado de Vainilla CHECKBOX VAINILLA Helado de Chocolate CHECKBOX CHOCOLATE Un campo Etiqueta/Título es un tipo especial de campo que solo es informativo, no se pueden grabar datos en él. Para cambiar el tamaño de un campo de texto, póngase sobre el campo para que se resalten las barras laterales y arrástrelo para aumentar o disminuir el tamaño. Su pantalla de entrada de datos debe tener un aspecto similar al de la imagen Curso de autoaprendizaje de Epi Info Juan Carlos Fernández Merino
- 10. Epi Info v7 Ejercicio 1 Formulario: Creación Página 10 de 55 Grabar datos Con esto ha terminado de diseñar su primera base de datos con Epi Info. hasta ahora lo único que habíamos hecho es diseñar la pantalla de grabación. Para grabar los datos hace falta crear una tabla. Hay dos formas de crear la tabla donde se guardarán los datos, O bien desde el emnu HERRAMIENTAS→CREAR TABLA o al pulsar en GRABAR DATOS, le preguntará si quiere crear la tabla. ya que Epi Info le sugerirá como nombre de la tabla el mismo nombre que le ha dado al formulario (Brote1), aunque puede darle el nombre que quiere.. Como resumen le recordamos: Ha creado un proyecto llamado CursoEpi.Mdb en la carpeta C:CURSOEPI. El proyecto contiene ahora un formulario y una tabla llamadas brote1 Vaya ahora al ejercicio 2, sígalo y vuelva de nuevo a este punto cuando lo termine. Paso 1b Crear un nuevo Formulario a. Va a crear ahora un nuevo Formulario. Abra el proyecto Cursoepi y pulse de nuevo en ARCHIVO→FORMULARIO NUEVO. b. Epi Info preguntará ahora por el nombre del nuevo formulario. Escriba Brote2 en la ventana de diálogo Nombre del formulario y pulse Aceptar. Acaba de crear un formulario llamado Brote2, que está incluida en el proyecto CursoEpi. Paso 2b Crear campos en el formulario a. Añada las siguientes variables a su formulario pulsando el botón derecho del ratón o arrastrando los campos desde el arbol de la izquierda. Cada vez que haga esto aparecerá una ventana de definición de campo y al final se creará un campo en la posición donde hizo clic con el botón derecho. b. En la ventana de definición de campo deberá trabajar con los espacios: Pregunta o Texto (puede elegir una Fuente para esto) (patrón si es necesario) Nombre del campo (recomendamos nombres de un máximo de 8 letras) c. Para cada campo escriba la Pregunta o texto del cuadro siguiente. Elija el tipo de variables y siga las instrucciones de los comentarios (si hay alguna). Para finalizar cada campo pulse Aceptar Pregunta o Texto Nombre de variable Tipo de Campo Comentarios Brote de Toxiinfección Etiqueta/Tít ulo Elija como Fuente Negrita, Cursiva, Tamaño 12. Escríbalo centrado en la pantalla. Identificador ID NUMERO Patrón ## ¿Enfermo? Enfermo Sí/no Nombre Nombre TEXTO Primer apellido Apellido1 TEXTO Segundo apellido Apellido2 TEXTO Telefono Telefono NUMERO ######### Fecha de Nacimiento FECHANACI DATE DD/MM/YYYY Edad Edad NUMERO Marque "Solo lectura" Curso de autoaprendizaje de Epi Info Juan Carlos Fernández Merino
- 11. Epi Info v7 Ejercicio 1 Formulario: Creación Página 11 de 55 Pregunta o Texto Nombre de variable Tipo de Campo Comentarios Sexo Sexo TEXTO Profesión o lugar de trabajo Profesion TEXTO Tipo Via TipoVia TEXTO Vía Via TEXTO Nº NumeroVia NUMERO Escalera Escalera TEXTO Piso Piso NUMERO Puerta Puerta TEXTO Cod. Postal CodPostal TEXTO 5 espacios Municipio Municipio TEXTO Provincia Provincia TEXTO Fecha y hora la ingestión Ingestion DATETIME Elija formato europeo: DD-MM-YYYY Fecha y hora del inicio de síntomas InicioSin DATETIME Elija formato europeo: DD-MM-YYYY Período de Incubación INCUBACION NUMERO ###. Marque "Solo lectura" Un campo Solo lectura es un campo en el que no se pueden grabar datos, solo se puede ver el contenido del mismo. Para activar la propiedad solo lectura en un campo, marque la casilla apropiada cuando este creando el campo. En este ejemplo el campo Edad se establece como Solo lectura porque la edad será calculada de forma automática tras grabar la Fecha de Nacimiento utilizando la fecha del ordenador (systemdate) como referencia. (Más adelante aprenderá a programar estos cálculos) Un campo Obligatorio o Requerido es un campo que no se puede dejar en blanco (sin datos). Reflexione sobre las ventajas e inconvenientes de esto. Campo Repetido (Repeat Last), con la que podemos hacer que se escriba automáticamente el mismo valor que se introdujo en este campo en el registro anterior. Paso 3 Mover variables Curso de autoaprendizaje de Epi Info Juan Carlos Fernández Merino Brote de ToxiInfección Alimentaria Identificador ## ¿Enfermo? _ Nombre____ Primer apellido_______ Segundo apellido _____ Teléfono ____ Fecha de nacimiento __/__/____ Edad ### Sexo _ Profesión o lugar de trabajo ___ Tipo Via __Vía _____________ Nº __ Escalera __ Piso __Puerta __ Cod. Postal ##### Municipio ___________________ Provincia ___ Fecha y hora de la ingestión Fecha y hora del inicio de síntomas Período de Incubación
- 12. Epi Info v7 Ejercicio 1 Formulario: Creación Página 12 de 55 A veces deseará mover las variables después de haberlas creado, porque no está satisfecho con el orden en que aparecen en pantalla. a. Pulse y arrastre la pregunta de la variable Número de teléfono para ponerla detrás de Provincia. b. Haga lo mismo con las etiquetas “Brote de ToxiInfección alimentaria” y “Alimentos consumidos”, para colocarlos en la posición que mas le guste. Paso 4 Renombrar la página actual a. Localice la línea "New Page" en la parte superior izquierda de la pantalla, ponga el cursor sobre esta línea y Pulse el botón derecho y seleccione Renombrar página. En el espacio que aparecerá escriba Datos de identificación . Pulse Aceptar cuando termine. Epi Info puede crear múltiples páginas en un solo formulario. Cada página puede corresponder con una página del formulario en papel o bien tener las variables organizadas de la forma que crea más conveniente. Es conveniente asignar a cada página un nombre, lo que facilita el acceso a los datos que desea consultar o grabar. Paso 5 Añadir una nueva página al formulario a. Para añadir una nueva página, póngase sobre el nombre del formulario, pulse el botón derecho y seleccione Añadir Página. b. Añada las siguientes variables a la página. Pregunta o texto Tipo de variable Nombre de Variable Comentarios Síntomas clínicos Etiqueta/Título Negrita, Tamaño 12. Escríbalo centrado Nauseas CHECKBOX Vomitos CHECKBOX Diarrea CHECKBOX Calambres abdominales CHECKBOX CALABDOM Fiebre CHECKBOX Febricula CHECKBOX Alimentos consumidos Etiqueta/Título Elija como Fuente Negrita, Cursiva, Tamaño 12. Escríbalo centrado. Jamón Cocido CHECKBOX JAMON Espinacas CHECKBOX ESPINACA Rollitos CHECKBOX Ensalada de frutas CHECKBOX ENSALADA Leche CHECKBOX Café CHECKBOX CAFÉ Agua CHECKBOX Pastel CHECKBOX Helado de Vainilla CHECKBOX VAINILLA Helado de Chocolate CHECKBOX CHOCOLA Curso de autoaprendizaje de Epi Info Juan Carlos Fernández Merino
- 13. Epi Info v7 Ejercicio 1 Formulario: Creación Página 13 de 55 c. Cuando termine con las variables, sitúe el cursor sobre la línea “2 Page” y pulse el botón derecho para renombrarlo. Escriba Síntomas y Alimentos en la caja. Pulse Aceptar cuando termine. Paso 6 Crear un grupo Deseamos agrupar la información relativa a los distintos tipos de alimento. Epi Info puede agrupar variables de forma que su manipulación para el análisis sea más fácil. a. Pulse en la esquina superior izquierda de un teórico cuadrado que rodee todas las variables a agrupar (jamón cocido, espinacas. Rollitos y ensalada de frutas), sin soltar, arrastre el ratón a la esquina inferior derecha, aparecerá un cuadrado temporal alrededor de los campos seleccionados. Suelte el ratón. b. En el Menú principal, en Insertar elija Grupos. Deberá asignar un Nombre a este grupo. Este nombre se mostrará como título del grupo en su parte superior izquierda. Escriba Comida. Puede asignar un color a este grupo usando Color. c. Para modificar un grupo ya creado pulse el el botón derecho sobre su nombre y seleccione PROPIEDADES. d. Aparecerá una ventana donde puede cambiarle el nombre, el color, desagruparlo o eliminarlo junto con todas las variables que incluye. e. Cree también los grupos, Bebidas y Postre Paso 7 Editar un campo y crear una lista de Valores Legales Editar un campo significa volver a su pantalla de definición con objeto de modificar algo. Para editar las propiedades de un campo, pulse el el botón derecho sobre la pregunta o texto del campo que desea editar. Los VALORES LEGALES son la forma más fácil de personalizar la entrada de datos. Consisten en una lista de valores posibles como respuesta a una pregunta. Es muy útil cuando se está grabando datos en un campo en el que solo se puedan incluir un limitado número de opciones. El control de la calidad de los datos lo hace la propia base de datos y esto permite mejorar la velocidad de grabación. Los Valores Legales solo pueden añadirse a campos de tipo texto. a. Para añadir valores legales a la pregunta "Sexo", pulse el el botón derecho en el texto de esta pregunta y seleccione CAMBIAR A Valores Legales . b. Aparece una caja de diálogo Podría usar una tabla de valores legales ya existente o crear una nueva. Pulse en origen de datos (botón puntos suspensivos) y pulse el botón Crear Nueva. Curso de autoaprendizaje de Epi Info Juan Carlos Fernández Merino
- 14. Epi Info v7 Ejercicio 1 Formulario: Creación Página 14 de 55 c. Añada los valores posibles para Sexo: Femenino, Masculino, No Consta. Si el orden en el que graba esta lista es el orden en el que desea que se muestre en pantalla, marque No ordenar. Si no lo marca la lista se ordenará alfabéticamente. d. Pulse Aceptar para guardar la lista de valores legales y luego otra vez en Aceptar para guardar la nueva configuración del campo. e. Haga lo mismo con la pregunta “Provincia”. Cambie a Valores Legales . f. En Origen de datos Pulse en Crear Nuevo. g. Escriba los valores posibles para provincia: Albacete, Ciudad Real, Cuenca y Guadalajara y Toledo (use los nombres de las provincias de su Comunidad Autónoma o Región). No marque No ordenar ya que deseamos que la lista se ordene alfabéticamente. h. Pulse en Aceptar para guardar esta lista y de nuevo en Aceptar para guardar la nueva configuración del campo. NOTA. También se puede añadir directamente un campo de tipo Valores legales, o comentario legal o Códigos arrastrándolos desde el arbol de la izquierda. Es decir, por ejemplo, podríamos haber arrastrado el campo Valores Legales desde la izquieeda para crear el campo Sexo. i. Paso 8 Cambiar el color de fondo a. Se puede cambiar el color de fondo delos formularios seleccionando la opción Formato del menú y luego Fondo del menú desplegable. b. Pulse Elegir Color y seleccione el color que desee. Pulse Aceptar. Ponga un color diferente en otra página. Paso 9 Quitar la cuadricula de fondo Por defecto el Diseñador de Formularios alineará todos los textos a la rejilla. Puede cambiar la distancia entre líneas de esta rejilla si lo desea. a. Para eliminar la rejilla, pulse en Formato y luego en Configuración b. Desmarque la opción Mostrar cuadricula. Paso 10 Cambiar el orden de tabulación Curso de autoaprendizaje de Epi Info Juan Carlos Fernández Merino
- 15. Epi Info v7 Ejercicio 1 Formulario: Creación Página 15 de 55 Cuando vaya a grabar datos, Epi Info por defecto, pasará por los campos en el orden en que se encuentran dispuestos en la pantalla, de izquierda a derecha y de arriba a abajo. Para modificar el orden en que el cursor salta de un campo a otro, deberá modificar el orden de tabulación en cada una de las páginas. a. Sobre el espacio en blanco del Formulario, Pulse en botón derecho del ratón y en TABULACION, seleccione Orden de tabulación. Aparecerá en cada campo un número de orden del campo. Juegue con las distintas opciones pulsando el botón izquierdo y derecho del ratón. Paso 11 Alinear campos Además de arrastrar los campos manualmente como hizo antes, MakeView permite alinear campos de forma automática. a. En la página Datos de identificación los campos ¿Enfermo? y Nº de identificación deberían estar alineados horizontalmente. Para alinear campos debe seleccionarlos como hizo antes para crear un grupo. En el Menú FORMATO, seleccione ALINEACIÓN y luego COMO UNA PILA o COMO UNA TABLA, para ordenarlos automáticamente. Juegue con las distintas opciones para ver el efecto. Paso 12: Crear la tabla datos a la base de datos Hasta el momento ha estado diseñando el aspecto que tendrá su pantalla de datos, pero no existe una tabla que guarde los datos. Ahora es el momento de crearla. En la primera parte del Ejercicio, cuando terminó el diseño de la pantalla de datos y fue a cerrar el programa, Epi Info le pidió que crease la tabla de datos. Esta vez lo haremos de otra forma. a. Desdeel formulario (Brote2), pulse Grabar Datos que se encuentra en la opción “Herramientas” del menú. Pulse Aceptar cuando le informen que se va a crear una nueva tabla (Brote2). Recuerde que el programa sólo le preguntará una vez sobre la creación de la tabla. El diseñador de formularios ejecutará Enter y podrá probar el funcionamiento de la nueva base de datos. RESUMEN: Con esto finaliza el ejercicio 1. Durante el mismo ha aprendido a crear formularios y su tabla de datos en un proyecto de Epi Info (archivo de extensión MDB). Ha creado dos Formularios: brote1 y brote2. La segunda de ellas consta de varias páginas donde ha ido colocando las diferentes preguntas. Ha aprendido a agrupar campos, a cambiar la apariencia de la pantalla, a crear listas de valores legales en algunos campos. También ha aprendido dos formas distintas de crear la tabla de datos asociada a un formulario: al cerrar el programa o al ir a Grabar Datos. Continúe ahora con el Ejercicio 3. Curso de autoaprendizaje de Epi Info Juan Carlos Fernández Merino
- 16. Epi Info v7 Ejercicio 1. Teoría Formulario: Diseño de Bases de datos Página 16 de 55 Ejercicio 1 Teoría. Diseño de bases de datos Características del Ejercicio Objetivos Este documento introduce algunos elementos teóricos del diseño de formularios: Nivel Principiante Tiempo 120 Minutos Requisitos Generalidades El diseño de la base de datos es uno de los aspectos a los que suele darse una menor importancia en los estudios epidemiológicos. Es frecuente que el investigador que se enfrenta a la realización de un estudio epidemiológico contrate o consulte con otros profesionales sobre el tamaño de la muestra, la realización de determinadas pruebas microbiológicas, físico- químicas, serológicas, etc., la metodología de análisis mas adecuada, la interpretación de la “p” e incluso el diseño del formulario, la herramienta con la que se procederá a realizar la recogida de datos en papel. Sin embargo cuando los datos están registrados en papel el investigador se sienta delante de su ordenador y en cinco minutos prepara su base de datos y se dispone a grabarlos y analizarlos. En este momento, cuando empieza a grabar o a veces cuando empieza a analizar, es cuando el investigador empieza a lamentar no haber dedicado un poco mas de atención a esta fase de su investigación, no haber consultado con algún experto y no haber reflexionado sobre algunas cuestiones que en algunas ocasiones obligan a tirar por la borda las horas que uno ha pasado grabando datos. En este capítulo se pretenden reflejar algunos aspectos de interés relacionado con el diseño de bases de datos desde un punto de vista teórico. Existe una amplia doctrina teórica sobre el diseño de bases de datos y posiblemente algunas de las ideas que se van a exponer en este documento no serían aceptadas dentro de la más pura ortodoxia. Sin embargo consideramos que en el diseño de una base de datos debe conjugarse la ortodoxia doctrinal con el pragmatismo, permitiendo que el sentido común apoyado por el conocimiento técnico sea el que establezca los límites y requisitos que deberá tener nuestra base de datos. Un poco de terminología Para adentrarse en el mundo de las bases de datos es necesario conocer algunos términos sencillos. El uso extendido de los sistemas de gestión de bases de datos ha hecho que muchos usuarios un poco avanzados se hayan familiarizado con este término y lo usen con frecuencia sin saber exactamente que es. Curso de autoaprendizaje de Epi Info Juan Carlos Fernández Merino
- 17. Epi Info v7 Ejercicio 1. Teoría Formulario: Diseño de Bases de datos Página 17 de 55 TABLA. Una tabla es un conjunto de datos organizados y estructurados en filas y columnas. Ejemplos de tablas son las guías de teléfonos, los listados censales o de padrones, etc. En una tabla se recogen datos de un solo tipo de UNIDADES, ya sean estas personas, libros, animales, películas, unidades administrativas, edificios, etc. REGISTROS. Cada fila en una tabla recibe el nombre de registro, una tabla por tanto estará formada por un número (desde 0 a N) de registros. Cada registro incluye información de una unidad. CAMPOS. Cada columna de la tabla se denomina campo o variable. Los campos recogen el mismo tipo de dato en cada uno de los registros de la tabla, por ejemplo EDAD, SEXO, COLOR, AUTOR, etc. Durante la grabación de datos, un campo concreto corresponde a una celdilla dentro de la tabla. BASE DE DATOS. Una base de datos es un conjunto de tablas que están relacionadas entre sí por incluir cada una de ellas datos relativos a unidades distintas pero que se refieren a un mismo universo u objeto. Por ejemplo, en un estudio nutricional, podemos tener una tabla con los datos de las personas entrevistadas, otra con los datos de los resultados de cada entrevista realizada a una misma persona, otra con los datos de los valores nutricionales de los distintos alimentos, otra con los valores de conversión de distintas unidades de medida casera a unidades de volumen (1 vaso de agua 250 ml.), etc. En una base de datos puede haber una sola tabla o múltiples. Para complicar las cosas un poco más debemos hacer notar que en una base de datos, además de las tablas con datos podemos encontrar otras tablas: Tablas copia de seguridad, tablas de consultas, tablas de programas, etc. Para usuarios de EpiInfo 6 o dBase: muchos usuarios de la informática, hemos estado utilizando el nombre de base de datos para denominar a un archivo .REC o dBase. Desde un punto de vista teórico las clásicas “bases de datos” .REC o .DBF serían sólo tablas. Para hacer una reconversión de ideas, una base de datos sería un conjunto de archivos .REC organizados dentro de un proyecto común. Bases de datos en Epi Info. A continuación describimos algunos conceptos específicos de cómo Epi Info nombra los elementos de una base de datos: El archivo Base de datos de Epi Info es un archivo compatible con MS ACCESS y con extensión MDB. Este archivo se puede llamar con cualquier nombre. Dentro de una base de datos se encuentran las tablas, que también pueden tener cualquier nombre.. Hay un elemento que conviene advertir, ya que a algunos usuarios les resulta lioso. En Epi Info, a veces se llama también proyecto a una base de datos. No existe ninguna diferencia entre proyecto y base de datos. Simplemente se trata de resaltar cual es la base de datos sobre la que se está trabajando, en definitiva cual es el “proyecto” sobre el que se está trabajando. Existen distintos tipos de tablas, algunas pueden no existir en un proyecto concreto: Tablas de datos: tendrán el nombre que nosotros hemos elegido para ella. A veces pueden tener un prefijo recgrid, que indica que la tabla se ha creado de forma relacional usando una rejilla de entrada de datos. Curso de autoaprendizaje de Epi Info Juan Carlos Fernández Merino
- 18. Epi Info v7 Ejercicio 1. Teoría Formulario: Diseño de Bases de datos Página 18 de 55 Tablas de formularios, o simplemente formularios: contienen las especificaciones que definen un formulario, por ejemplo posición de los campos, nombres de las páginas, color o imagen de fondo, etc... . Tablas de Códigos: contienen parejas de datos código-descripción o listas de valores legales. Tienen como prefijo Code. Tabla de programa: Es una tabla única. Contiene todos los programas almacenados en este proyecto. Su nombre es PROGRAM y puede no existir si no hay ningún programa de análisis almacenado. Los formularios son unas tablas muy especiales para Epi Info, ya que en ellas se definen muchos elementos, desde cual es la estructura y apariencia en pantalla de una tabla de datos, qué controles o especificaciones tienen los campos durante su grabación, hasta cuales son las relaciones de unas tablas con otras Páginas: Enlos formularios de Epi Info la información de un registro puede mostrarse organizada en distintas páginas, lo mismo que haríamos en un Formulario en papel si tuviésemos distinto bloques de preguntas que ocuparan más de una cara de nuestro soporte. Aspectos prácticos Al diseñar un formulario en papel o en una base de datos para una investigación en salud pública es fundamental tener bien claros cual(es) es el objetivo del estudio. Generalmente el diseño debe incluir los siguientes bloques de preguntas: Preguntas, puede ser una o varias, relacionadas con la(s) variable(s) dependiente(s) o resultado. Puede tratarse de una sola pregunta, por ejemplo si el individuo tiene o no tiene una determinada característica (bajo peso al nacer), una enfermedad (cáncer de pulmón) o un valor de una medición (Nivel de colesterol en sangre). También pueden ser varias preguntas, si las variables dependientes son más de una o si la definición de "caso" necesita datos de varias características (por ejemplo síntomas). Otro apartado debe incluir las preguntas relativas a aquellos factores que estamos investigando como posiblemente "relacionados con" o "causas de" la aparición del resultado. Son por tanto preguntas relacionadas con las variables independientes, explicativas o de exposición. Como en el caso anterior pueden ser una o varias (hábito tabáquico, nivel de ejercicio semanal, etc...) Finalmente, el formulario / Base de datos debería incluir preguntas sobre aquellos factores que pueden modificar o confundir la asociación entre las variables que estamos estudiando como explicativas y el resultado de interés. Se trata de incluir aquí las variables que pueden actuar como factores de confusión o modificadores del efecto. Preguntas típicas para incluir en este apartado son la edad y el sexo, pero puede haber muchas otras. A veces no es fácil distinguir a priori las preguntas de los dos últimos bloques, por tanto no es indispensable colocarlas en uno u otro, pero si estar seguro de que se han recogido. Curso de autoaprendizaje de Epi Info Juan Carlos Fernández Merino
- 19. Epi Info v7 Ejercicio 1. Teoría Formulario: Diseño de Bases de datos Página 19 de 55 Además, y dependiendo del objetivo del estudio y del uso final del formulario / base de datos, puede ser útil añadir un apartado específico con preguntas de identificación del individuo (nombre, apellidos, dirección, teléfonos, etc..). En este caso la edad y el sexo pueden venir aquí, aunque después se analicen como exposición o como confusoras. Finalmente es conveniente pensar en un bloque de preguntas de tipo administrativo o de gestión del estudio, por ejemplo si hay que hacer un seguimiento recoger si se hace o no y la fecha, o si hay que administrar algún medicamento si se ha administrado o no, etc... Variables comunes Hay una serie de variables que son comunes a la mayoría de las bases de datos, y que conviene tener bien establecido. Por un lado ahorran trabajo, ya que si se definen para una base de datos, la definición sirve para todas y, por otro lado, asegura la compatibilidad de los datos con el resto de ficheros comúnmente utilizados, ahorrándose recodificaciones y sucesos incompatibles, como por ejemplo tener asignados grupos de edades distintos (por ejemplo en un caso de 1 a 4 años y en otro de 1 a 5, sin que hubiese especial interés en esa diferencia, o por ejemplo sexo 1 y 2 en un caso o M y F en otro) 1. – CÓDIGO DE IDENTIFICACIÓN ÚNICA DEL REGISTRO Es recomendable utilizar un código de identificación única de los sucesos (de los registros). Si ya tiene un sistema de identificación, es recomendable que utilice éste. No duplique esfuerzos. Si va a utilizar algún sistema de centralización de datos de diversos centros, se compondrá al menos con el código del centro donde se declara más el número de orden de los registros de ese centro y, si maneja datos de varios año, el año en que ocurre. Esta será una variable de tipo alfanumérica. 2. – CÓDIGO DE LA ENFERMEDAD O SUCESO Si su clasificación de enfermedades o sucesos coincide o puede coincidir con una clasificación oficial de uso general, como la CIE, es preferible que utilice ésta. Si existe alguna clasificación oficial de otro tipo, utilice la oficial y, si es posible, su correspondencia con la CIE. Esta será una variable de tipo alfanumérica. Debe ser especialmente cuidadoso en esto si el código tiene ceros a la izquierda, ya que si la variable es de tipo numérica, se pierden los ceros a la izquierda, lo que le impedirá establecer relaciones con bases de datos con esas codificaciones 3.– NOMBRE Se recogerá el Nombre y dos apellidos de las personas. A ser posible un campo para cada apellido. Esta será una variable de tipo alfanumérica. 4. – NÚMERO DE IDENTIFICACIÓN DE LA PERSONA Se recogerá el Número de Identificación en vigor. El NUSS (tarjeta sanitaria) de 14 dígitos. Caso de ser una empresa su NIF. Caso de ser un centro público su código de centro Curso de autoaprendizaje de Epi Info Juan Carlos Fernández Merino
- 20. Epi Info v7 Ejercicio 1. Teoría Formulario: Diseño de Bases de datos Página 20 de 55 5. –FECHA DE NACIMIENTO Se recogerá la fecha de Nacimiento de la persona. A partir de esta fecha se calculará la Edad. Si se desconoce la fecha de nacimiento y se conoce la edad, se puede imputar la fecha de nacimiento a partir de la fecha de declaración y la edad. Debiéndose consignar en ese caso que la fecha está imputada. 6. – EDAD Se calculará la Edad a partir de la fecha de nacimiento y la fecha de inicio de los síntomas/declaración. Siempre que sea posible se utilizarán dos variables una con la edad y otra con el tipo de edad representado en la anterior. (Esta última será “1”=”Años, “2”=Meses, “3”=”Semanas”, “4”=Días, “9”=”No consta”). La regla general será expresar la edad en Años. Cuando sea menor de 2 años en meses. Cuando sea menor de un mes en Semanas y cuando sea menor de una semana en Días. Si no puede existir una variable con los metadatos de la edad (tipo de edad), se expresará la edad en años. 7. – SEXO Se recogerá el sexo. La codificación será “1” para el género Masculino, “2” para el Femenino, “9” para “No consta”. En los casos en los que el sexo sea verdaderamente desconocido (recién nacidos con sexo indeterminado y no conocido todavía) se utilizará el valor “3”. Esta será una variable de tipo alfanumérica. Para facilitar la interpretación de datos publicados, se podrá recodificar el valor en las salidas, expresándose Como “Masculino” o “M” para el código “1” y “Femenino”o ”F”. Cuando los datos se refieran sólo a menores de 15 años, se podrán utilizar los valores “Niño/s” o “Niña/s”. 8. – DIRECCIÓN Se recogerá el tipo de vía, nombre de la vía, número, etc. Es importante que utilice este tipo de estructuración para las direcciones, ya que se ha comprobado que es la mejor forma de evitar errores de transcripción, facilitándose el tratamiento informatizado. La descripción de una calle por el INE es mediante el tipo de vía, nombre de la vía, número, escalera, piso. Cuando existan coordenadas geográficas o tramero se consignarán como coordenadas X e Y o el valor del tramero si existe 9. – PROVINCIA Y MUNICIPIO DE RESIDENCIA Cuando sea posible se consignará también la Sección Censal. Los códigos serán los oficiales del INE para Provincia y Municipio. Esta será una variable de tipo alfanumérica. Debe ser Curso de autoaprendizaje de Epi Info Juan Carlos Fernández Merino
- 21. Epi Info v7 Ejercicio 1. Teoría Formulario: Diseño de Bases de datos Página 21 de 55 especialmente cuidadoso en esto si el código tiene ceros a la izquierda, ya que si la variable es de tipo numérica, se pierden los ceros a la izquierda, lo que le impedirá establecer relaciones con bases de datos con esas codificaciones 10. – ZONA BÁSICA DE SALUD DE RESIDENCIA DE LA PERSONA Serán los oficiales de la Comunidad autónoma para Zonas Básicas de Salud. Esta será una variable de tipo alfanumérica 11. – FECHA DE OCURRENCIA Fechas de Inicio de los síntomas o de ocurrencia del suceso. Si no se sabe la fecha de inicio se imputará a partir de la fecha conocida más próxima a la ocurrencia del suceso, que en el caso de enfermedades será la fecha de consulta o la fecha del ingreso en centro hospitalario si lo ha habido. En el peor de los casos será la fecha de declaración o intervención si no se conoce otra. En este caso, deberá reconocerse que es una fecha imputada. Se utilizará el formato estándar de día, mes y año de 4 dígitos (en adelante dd/mm/yyyy). A partir de aquí se calculará la Semana de Inicio de los síntomas o de ocurrencia del suceso. Utilizándose para ello la semana definida en el calendario epidemiológico. 12. – FECHA DE DECLARACIÓN O INTERVENCIÓN Esta será la fecha en que se notifica al nivel de Salud Pública la ocurrencia del suceso, o si no ha habido una declaración, será la fecha de intervención. A partir de aquí se calculará la Semana de Declaración o intervención. Utilizándose para ello la semana definida en el calendario epidemiológico. 13. – CÓDIGO DEL CENTRO DONDE SE PROCESA LA INFORMACIÓN Se recoge el centro donde se declara u ocurre el caso. Se utilizarán los códigos de centros oficiales. 14. – AGRUPACIONES MÁS FRECUENTES A veces es necesario hacer agrupaciones con el propósito de mejorar el análisis estadístico o de facilitar la presentación de los datos. Salvo que el análisis o la presentación requieran necesariamente otra agrupación, se utilizarán las siguientes Agrupaciones de edad o : 0-4 (o <1, 1-4),5-9,10-14,..............., 80-84 y 85 y más o : 0-4, 5-14,..............., 75-84 y 85 y más o : <15,15-19,20-4,......,40-44 y 45 y más o Curso de autoaprendizaje de Epi Info Juan Carlos Fernández Merino
- 22. Epi Info v7 Ejercicio 2 Formulario: Grabación de datos Página 22 de 55 Ejercicio 2 Grabación de Datos Características del Ejercicio Objetivos Al finalizar el ejercicio, el alumno debería ser capaz de: - Grabar datos - Desplazarse entre registros - Buscar registros Nivel Principiante Duración 45 minutos Necesidades Haber realizado el primer ejercicio (Pasos 1 y 2 ) En este ejercicio la grabación de datos usando Epi Info. Aunque nosotros le proponemos un conjunto de datos de ejemplo, puede grabar tantos registros como desee. Paso 1: Añadir datos a la base de datos a. Si no ha llamado a Grabar Datos desde el Diseñador de formularios, puede hacerlo desde el menú principal de Epi Info pulsando Grabar Datos. b. Pulse Abrir Formulario. c. Seleccione primero el proyecto CursoEpi CursoEpi y pulse el botón Abrir d. Seleccione el formulario Brote1 y pulse Aceptar Debe fijarse en los cambios de numeración de los registros (arriba01) conforme va añadiendo nuevas personas a su base de datos. Cuando tenga grabados varios registros pruebe el funcionamiento de los botones de desplazamiento entre registros moviéndose a los registros anteriores, posteriores, primero y último. a. Grabe los siguientes datos enel formulario Brote1: 1 Page –Datos de Identificación IDpaciente: 01 Nombre:Juan Pérez Bonilla Edad: 30 Sexo/Género: Masculino Caso Si Horas desde que comió.:10 Jamón Cocido: No Espinacas: Si Rollitos: No Ensalada de frutas: No Leche: Si Café: No Agua: Si Pastel: Si H. de Vainilla: Si H. de Chocolate: No Para pasar de un registro al siguiente tiene que pulsar la tecla intro en el último campo 1 Page – Datos de Identificación IDpaciente: 02 Nombre:Maria Peña Grande Edad: 33 Sexo/Género: Femenino Caso No Horas desde que comió.: Curso de autoaprendizaje de Epi Info Juan Carlos Fernández Merino
- 23. Epi Info v7 Ejercicio 2 Formulario: Grabación de datos Página 23 de 55 Jamón Cocido: No Espinacas: Si Rollitos: No Ensalada de frutas: No Leche: Si Café: No Agua: Si Pastel: Si H. de Vainilla: No H. de Chocolate: No 1 Page –Datos de Identificación IDpaciente: 03 Nombre:Ana Estrella Luminosa Edad: 34 Sexo/Género: Femenino Caso Si Horas desde que comió.:11 Jamón Cocido: No Espinacas: No Rollitos: No Ensalada de frutas: No Leche: Si Café: Sio Agua: Si Pastel: Si H. de Vainilla: Si H. de Chocolate: No 1 Page – Datos de Identificación IDpaciente: 04 Nombre:Raul Cabello Rubio Edad: 45 Sexo/Género: Masculino Caso Si Horas desde que comió.:11 Jamón Cocido: Si Espinacas: No Rollitos: Si Ensalada de frutas: No Leche: No Café: No Agua: No Pastel: Si H. de Vainilla: Si H. de Chocolate: No 1 Page – Datos de Identificación IDpaciente: 01 Nombre:Eloisa Quinto Levanta Edad: 38 Sexo/Género: Femenino Caso No Horas desde que comió.:10 Jamón Cocido: No Espinacas: Si Rollitos: No Ensalada de frutas: Si Leche: No Café: Si Agua: No Pastel: Si H. de Vainilla: No H. de Chocolate: No Paso 2: Moverse entre los registros a. En la parte inferior izquierda de la ventana localice los botones de flechas y pulse en ellos para moverse de un registro a otro. El botón << llevará la pantalla de entrada de datos al primer registro, mientras que el botón < llevará al registro inmediatamente anterior. Por el contrario, el botón > llevará al registro inmediatamente siguiente y el botón >> al último registro. Curso de autoaprendizaje de Epi Info Juan Carlos Fernández Merino
- 24. Epi Info v7 Ejercicio 2 Formulario: Grabación de datos Página 24 de 55 Para ir a un registro concreto, pulse en el espacio en blanco, escriba el número de registro y pulse en Enter. Paso 3: Buscar registros que cumplen una determinada condición Epi Info dispone de una herramienta que permite localizar y editar de forma fácil los datos de un registro que cumple una determinada condición. Puede realizar una búsqueda utilizando uno o más campos. Puede utilizar criterios de igualdad (Edad=15 o de desigualdad Edad >15). También puede utilizar comodines (* y ?). Puede buscar los registros que cumplan un criterio dentro de un rango, por ejemplo edad entre 34 y 45 usando la palabra TO (34 to 45). a. Estando en la pantalla de grabación de datos pulse el botón Buscar. b. Elija el campo Nombre de la lista que aparece a la izquierda. Recuerde que este campo aparecerá con el nombre que usted eligiera al crear el campo. c. Escriba un apellido y pulse Aceptar. Aparecerá el resultado de su búsqueda. d. Pulse Limpiar para empezar una nueva búsqueda. e. Elija el campo Edad f. Escriba una edad y pulse aceptar g. Modifique las condiciones de búsqueda en el campo edad escribiendo un rango de edades, por ejemplo 20 to 35. Pulse Aceptar. Compruebe que los registros que se muestran cumplen la condición. h. Pulse Limpiar para realizar una nueva búsqueda. i. Elija los campos Edad y Caso. Indique en edad 22 años y en Caso el valor con que ha grabado los positivos, por ejemplo Si (si no lo recuerda puede escribir 1 que es el valor universal para positivos) Paso 4: Cambiar la configuración de Enter Puede que desee cambiar algunas características de cómo funciona Enter. a) En el mismo menú HERRAMIENTAS->OPCIONES, elija Campos Si No y defina como quiere que se vean y se graben los valores Positivo y Negativo de los campos Yes/no. RESUMEN: Con esto termina el ejercicio 2. En este ejercicio ha aprendido a abrir un proyecto de Epi Info (CURSOEPI.MDB) y seleccionar una tabla (Brote1) en la que grabar datos. El programa usa la definición del formulario que usted realizó en el ejercicio anterior (Brote1). Ha practicado grabando datos, moviéndose entre registros y a buscar registros que cumplen una condición. Regrese ahora al Ejercicio 1 para completarlo. Curso de autoaprendizaje de Epi Info Juan Carlos Fernández Merino
- 25. Epi Info v7 Ejercicio 3 Código Check Página 25 de 55 Ejercicio 3 Código Check Características del Ejercicio Objetivos Al finalizar el ejercicio deberá ser capaz de: - Identificar los campos que deben incluir código check - Crear este código para realizar cálculos durante la entrada de datos, forzar situaciones, dar mensajes a los usuarios, limpiar campos, llevar el cursor al lugar adecuado y ocultar campos Nivel Intermedio Duración 1 Hora Requisitos Haber realizado el Primer Ejercicio Necesita aprender el concepto de funciones y variables internas (especialmente YEARS y SYSTEMDATE) revisando la Ayuda de Epi Info. Leer la parte teórica asociada a este ejercicio En el menú de Epi Info pulse Crear formulario , vaya a Archivo Abrir y seleccione el proyecto CursoEpi.mdb y el formulario Brote2. El código check se usa para calcular valores en algunos campos, además de para mostrar mensajes de aviso a la persona que está grabando los datos sobre cualquier problema que se presente durante la entrada de los mismos (inconsistencias, etc.) El código Check puede ser muy simple o muy complicado. En nuestro ejemplo lo usaremos para calcular la edad actual de la persona, el período de incubación y establecer algunos controles de calidad. Al hacer clic en el botón Código Check se activa el editor de código check. Todo el código check debe asociarse a una variable existente enel formulario. La lista de variables está disponible en la caja de desplazamiento llamada Elegir bloque de campos para realizar la acción. Las variables están organizadas en páginas. Recuerde que no verá la pregunta o texto sino el nombre corto de la variable. Las variables de “solo lectura” no ejecutarán ningún código check, así que deberá seleccionar una variable que no tenga esta propiedad para ejecutar el código que asigne un valor a las mismas (normalmente una variable que esté relacionada con ella). Para cada paso le indicaremos que es lo que vamos a hacer, como hacerlo y como se ve el código de programación. Los COMENTARIOS no deben escribirse, se usan solo para explicar que es lo que queremos hacer. Paso 1 Calcular la edad (Orden Assign) a. La edad se calculará usando la fecha de nacimiento y la fecha actual. (Asegúrese de que ha pulsado el botón Check ). La diferencia entre dos fechas puede calcularse en días, meses o años. Para esto Epi Info dispone de funciones especiales (consulte el manual para ver la función YEARS). Curso de autoaprendizaje de Epi Info Juan Carlos Fernández Merino
- 26. Epi Info v7 Ejercicio 3 Código Check Página 26 de 55 b. En el campo FECHANACI incluya el siguiente código: ASSIGN EDAD=YEARS (FECHANACI, SYSTEMDATE) *COMENTARIO: Calcula la edad en años entre la fecha de *nacimiento y la fecha de hoy obtenida del ordenador. El cálculo se *realiza después de escribir la fecha de nacimiento en su campo. ¿COMO? 1. Primero seleccione la variable donde se ejecutará el código check En nuestro ejemplo, seleccione FECHANACI usando la lista desplegable, Indique el campo donde ocurrirá. Deje marcado “AFTER(Después)”. Esto significa que el cálculo de la edad se hará después de que el cursor salga de ese campo. 2. Pulse en Assign (Asignar) .que se encuentra en el bloque de la derecha abajo. 3. Rellene esta ventana usando los siguientes elementos: I. En el espacio Asignar valor a variable, elija Edad. Es decir el nuevo valor se grabará en la variable EDAD. II. El espacio Expresión contendrá la fórmula usada para calcular la edad. Puede usar la función Years para realizar esto. Las funciones modifican el valor de una o más variables usando valores de otras. La mayoría de funciones necesitan argumentos o parámetros, palabras que deben escribirse entre paréntesis, junto a la función, separados por comas cuando son varios, sin dejar espacios. III. La función Years usa dos parámetros: el primero será la fecha de nacimiento (FECHANACI) (elíjalo de la lista de Variables disponibles) y el segundo será la fecha actual que se expresará como SYSTEMDATE. Escriba la siguiente expresión (asegúrese de poner los paréntesis): Years(FECHANACI,Systemdate) NOTA: SYSTEMDATE es una variable interna que contiene el valor de la “fecha de hoy”. 4. Pulse en Aceptar cuando termine y luego en Guardar en el editor de código en la parte inferior. Finalmente pulse en Aceptar en la parte superior de la pantalla para salir de Check. Paso 2 Calcular el período de incubación El método estándar para calcular el período de incubación es restar las horas que hay entre la fecha de la comida y la hora de inicio de síntomas En el campo INICIOSINI incluya el siguiente código: ASSIGN INCUBACION=HOURS (INGESTION, INICIOSIN) Curso de autoaprendizaje de Epi Info Juan Carlos Fernández Merino
- 27. Epi Info v7 Ejercicio 3 Código Check Página 27 de 55 *COMENTARIO: Calcula el Periodo de Incubación en número de *horas entre la fecha y hora de comida y la fecha y hora de inicio de *síntomas. El cálculo se realiza después de escribir la fecha de inicio *de síntomas en su campo ¿CÓMO? a. Primero, seleccione la variable donde se ejecutará el código check (deje la opción "después" marcada). En nuestro ejemplo, seleccione “Iniciosin” de la lista, Indique el campo donde ocurrirá. b. Pulse en la pestaña Variables y después en el botón Asignar . c. Rellene la ventana usando los siguientes elementos: En el espacio Asignar valor a variable, elija incubación. Es decir el nuevo valor se grabará en la variable INCUBACION. El espacio Expresión contendrá la formula usada para calcular esta fecha. La expresión final será: HOURS(INGESTION,INICIOSIN) Pulse en Aceptar cuando termine y luego en Guardar , de nuevo en el editor de código en la parte inferior. Finalmente pulse en Aceptar en la parte superior de la pantalla para salir de Check. Paso 3 Controles de calidad a. Ahora vamos a utilizar el código check para controlar la calidad de los datos. Supongamos que queremos asegurarnos de que las fechas de comida y de inicio de síntomas no dan un periodo de incubación mayor que 72 horas. b. El código check debe incluirse en un campo relacionado con el Periodo de Incubación. NO puede ser el campo INCUBACION ya que este es de solo lectura. Lo más razonable es incluirlo en el mismo campo donde ocurre el cálculo del periodo de incubación y hacer el control después de haber calculado este intervalo. En el campo INICIOSIN incluya el siguiente código: IF INCUBACION>72 THEN DIALOG "El período de incubación no puede ser mayor de 72 horas!" TITLETEXT="Error en el período de incubación" CLEAR INICIOSIN INCUBACION GOTO INGESTION END-IF Curso de autoaprendizaje de Epi Info Juan Carlos Fernández Merino
- 28. Epi Info v7 Ejercicio 3 Código Check Página 28 de 55 *COMENTARIO: Se evalúa el número de Horas del período de incubación. Si es *mayor de 72 horas, muestra un mensaje, se borra el valor de la fecha de inicio de *síntomas y del periodo de incubación calculado. El cursor se va al campo de fecha de ingestión. ¿CÓMO?: 1.- Pulse el botón Chek 2.- En el espacio Indique el campo donde ocurrirá seleccione el campo INICIOSIN (fíjese que tendrá un asterisco al lado, esto es por que ya tiene algo de código escrito, el código correspondiente al calculo del Periodo de incubación del paso anterior) 3.- Pulse la pestaña Registros 4.- Pulse el botón Si...Entonces. Aparecerá una nueva ventana 5.- En el espacio "Condición Si" escriba: INCUBACION>72. Si lo desea puede seleccionar los nombres de las variables de la lista de variables disponibles. 6.- Para establecer lo que ocurrirá si el período de incubación es mayor de 72 pulse el botón Entonces. Aparecerán de nuevo las pestañas (aunque puede que esté en inglés). 7.- Pulse el botón que está encima del botón de función (una hoja)y seleccione Dialog (Diálogo) 8.- Aparecerá una ventana. En el espacio Título escriba: Error en el período de incubación. En el espacio Etiqueta escriba: El período de incubación no puede ser mayor a 72 horas. Pulse el botón Aceptar. Volverá a la ventana de la condición Si. Fíjese que en el espacio debajo del botón Entonces, allí aparecerá escrito el código check usado hasta el momento en esta parte del ejercicio. 9.- Pulse de nuevo el botón Entonces 10.- Elija ahora la pestaña Fields (Campos) y pulse Clear(borrar). Seleccione los campos INCUBACIÓN e INICIOSIN de la lista y pulse el botón Aceptar. 11.- Pulse de nuevo Entonces 12.- Vuelva a seleccionar la pestaña Fields (campos), pero ahora pulse Goto (ir a). Seleccione el campo INGESTION y pulse Aceptar 13.- Ahora debe ver en la ventana de Entonces todo el código que se ejecutará si se cumple la Condición Si. El espacio "De lo contrario" debe estar en blanco. 14.- Pulse el botón Aceptar 15.- El código deseado incluyendo las palabras IF .. THEN...END, debe aparecer escrito en la ventana del editor de programas (en la parte inferior de su pantalla). NOTA: Su ventana de Código Chek debería incluir ahora lo siguiente: ASSIGN INCUBACION=HOURS (INGESTION, INICIOSIN) IF INCUBACION>72 THEN DIALOG "El período de incubación no puede ser mayor de 72 horas!" TITLETEXT="Error en el período de incubación" CLEAR INCUBACION INICIOSIN GOTO INGESTION END La primera parte del código (la línea ASSIGN) calcula el periodo de incubación y lo escribe en el campo INCUBACION. La segunda parte, desde el IF hasta el final, comprueba el número de horas del periodo de incubación y realiza diversas cosas si este es mayor de 75. Curso de autoaprendizaje de Epi Info Juan Carlos Fernández Merino
- 29. Epi Info v7 Ejercicio 3 Código Check Página 29 de 55 16. Pulse el botón Guardar en esa ventana. RESUMEN: Con esto finaliza el ejercicio 3. En este ejercicio usted ha aprendido a valorar la importancia del código Check para facilitar el trabajo de grabación de datos y mejorar la calidad de los mismos . Ha aprendido el concepto de funciones y a saber cuando ocurren las acciones del código Check. Ha realizado un pequeño programa que permite calcular la edad de una persona y el tiempo transcurrido entre dos fechas. También ha aprendido a programar acciones condicionadas a los resultados de cálculos o datos grabados por el usuario. Finalmente sabe como “hablar” con el usuario para decirle si las cosas van bien o no y como darle nuevas instrucciones. Continúe ahora con el siguiente ejercicio. Curso de autoaprendizaje de Epi Info Juan Carlos Fernández Merino
- 30. Epi Info v7 Ejercicio 4 Formularios. Bases relacionales Página 30 de 55 Ejercicio 4. Introducción a las bases de datos Relacionales Características del Ejercicio Objetivos Al finalizar el ejercicio el alumno debería ser capaz de: - Crear formularios relacionados usando Epi Info Nivel Intermedio Tiempo 60 minutos Recursos SITUACIÓN: Ya ha creado un formulario y utilizado órdenes de control (Check). En este ejercicio copiará un formulario previamente creado y lo modificará. Este formulario, Vigilancia, que está en el archivo EJEMPLOS.MDB con ejemplos de Epi Info, tiene un prototipo de formulario de grabación de declaraciones individualizadas. Este formulario tiene unas páginas comunes y unos formularios adicionales específicos de la enfermedad. Lo que va a hacer es copiar este formulario en su proyecto CURSOEPI y luego revisarlo. Para familiarizarse conel formulario, ábralo primero con GRABAR DATOS e intente grabar un caso, utilizando sus campos (grabar datos->abrir->c:CursoEpiEJEMPLOS ViewVigilancia) Como ve, hay varias páginas. En la primera hay unos botones inactivos, que se activan en función de la enfermedad que esté grabando. Paso 1: Abrir un formulario existente y guardarlo en otro proyecto b. Pulse en el botón formularios del menú principal de Epi Info y seleccione Archivo y Abrir. En la ventana de diálogo, identifique el proyecto EJEMPLOS. Pulse Abrir. c. Elija el formulario Vigilancia y pulse Aceptar. Ahora debería ver el formulario de grabación de datos de vigilancia. Échele un vistazo para comprobar que es la que quiere guardar d. Ahora pulse Archivo y Copiar formulario. Aparece una caja de diálogo. Deje marcado “Copiar sóloel formulario. La tabla se creará al ir a grabar el primer registro”. Pulse Aceptar y seleccione la base de datos Cursoepi. Póngale el nombre Vigilancia al nuevo formulario e. Abra ahorael formulario Vigilancia que está en su proyecto CURSOEPI. Para ello vuelva a ArchivoAbrir. Aparecerá de nuevo la ventana de diálogo donde eligió antesel formulario con el proyecto EJEMPLOS.MDB. Seleccione Cambiar de Proyecto, busque el proyecto CURSOEPI y seleccioneel formulario Vigilancia Paso 2: Crear un botón relacional En este ejercicio se va a crear un botón que le permitirá grabar unos datos específicos cuando grabe un caso de “Fiebre Tifoidea”. Antes de empezar, revise primero el botón de la enfermedad de Hepatitis. Para ello, póngase encima del botón “Hepatitis..” y pulse el botón derecho. Fíjese que para este botón Curso de autoaprendizaje de Epi Info Juan Carlos Fernández Merino
- 31. Epi Info v7 Ejercicio 4 Formularios. Bases relacionales Página 31 de 55 está definido que solo éste activo cuando se cumplan ciertas condiciones (la condición que debe cumplirse es que en el campo ENFERMEDAD esté escrito el valor "HEP. A o "HEP. B" o "HEP. C") y que volverá a la pantalla principal una vez introducido el registro. Una vez revisado esto, va a crear un botón para llamar a un formulario de Fiebre tifoidea. a. Cree una nueva variable en la parte inferior derecha de la pantalla de la página uno. b. Escriba " Fiebre tifoidea ", en la pregunta o texto del campo. Seleccione el tipo de variable "Relate" y pulse Aceptar. El mismo efecto se obtendría pulsando el botón "formulario Relacionad" . Paso 3: Configurar las propiedades de la relación a. Debe aparecer una ventana llamada "Condiciones para que el botón de relación esté activo”. En la casilla de “Acceso al formulario”, debe seleccionar “Sólo cuando se cumplan ciertas condiciones” (el valor predefinido es “siempre”). b. Asegúrese que las otras dos casillas de selección están desmarcadas. Cuando se selecciona “Sólo cuando se cumplen ciertas condiciones” aparecen una nueva serie de campos. c. Abra la caja llamada variables disponibles y seleccione “Enfermedad”. Una vez seleccionado “Enfermedad” pulse en el símbolo igual que (=) y luego pulse en la casilla de la fórmula y escriba “FIEBRE TIFOIDEA” con comillas. La caja debe decir: Enfermedad =“ FIEBRE TIFOIDEA” d. Pulse Aceptar, para validar estas instrucciones. e. Ahora debe decidir si quiere relacionar su tabla con un formulario nuevo o con un formulario creadoa previamente. En este caso vamos a utilizar un formulario ya existente. f. Seleccione "Relacionar a un formulario existente". Seleccioneel formulario Brote1 que hizo en el ejercicio 1 (Sólo para poder probar) y pulse Aceptar. Paso 5: Mover y cambiar el botón Si el botón no se localiza en el lugar correcto, puede moverlo haciendo clic y arrastrándolo a una nueva posición mientras pulsa la tecla mayúscula. El botón también puede modificarse de tamaño. Para activar la orden de cambiar tamaño, pulse el ratón en el botón mientras mantiene pulsada la tecla “Alt”. Aparecerá un grupo de pequeñas marcas azules alrededor del botón que le permitirán modificarlo de tamaño. No necesita mantener pulsada la tecla “Alt” mientras cambia el tamaño del botón. Paso 6: Probando su nuevo sistema de bases relacionales a. Desdeel formulario padre (Vigilancia), pulse en la opción Grabar datos en el menú “Archivo”. Curso de autoaprendizaje de Epi Info Juan Carlos Fernández Merino
- 32. Epi Info v7 Ejercicio 4 Formularios. Bases relacionales Página 32 de 55 Recuerde que le pedirán que cree la tabla sólo una vez. MakeView ejecuta Enter y ya puede probar su nueva base de datos relacional e introducir sus datos nuevos. Observe cómo al principio, el botón “Fiebre tifoidea” no estará activo. Sólo se pondrá activo cuando el campo de Enfermedad sea igual a “FIEBRE TIFOIDEA”. Paso 7: Entender las tablas relacionales La relación uno-a-uno une dos tablas. Se usa para relacionar un registro de una tabla con un registro de otro. La relación uno-a-muchos se usa para relacionar un registro en una tabla con muchos registros de otra. Ésta es la relación más común en una base de datos. La relación muchos-a-muchos es un par de uno-a-muchas relaciones entre dos tablas. Curso de autoaprendizaje de Epi Info Juan Carlos Fernández Merino
- 33. Epi Info v7 Ejercicio 5 Análisis. Introducción Página 33 de 55 Ejercicio 5 Analysis básico- introducción Análisis básico de Datos Características del Ejercicio Objetivos Al final del ejercicio el alumno deberá ser capaz de: - Usar las órdenes y funciones básicas de Epi Info y guardarlas en un archivo de órdenes o programa. Realizar listados, distribuciones de frecuencia, tablas cruzadas, gráficas y mapas. Guardar las órdenes en un archivo de órdenes o programa Nivel Principiante Duración 60 minutos Necesidades Conocimientos de estadística son aconsejables para una mejor comprensión de los resultados del programa. Paso 1: Abrir Analysis a. Para abrir Analysis, pulse Analizar Datos en el menú Herramientas de la pantalla principal de EpiInfo o bien, pulse directamente en el botón Clásico de “Analizar datos” que aparece en mitad de la pantalla principal. Para estos módulos se va a utilizar el programa de analysis clásico. Fíjese la pantalla Analysis está dividida en tres ventanas: a. La ventana de la izquierda, dispuesta en vertical contiene todas las órdenes que podrá utilizar. Cada vez que se selecciona una orden se mostrará una ventana de diálogo para que rellene los componentes de la orden (variables, etc.) b. Después de seleccionar y ejecutar una orden, esta queda escrita en la ventana inferior (Program Editor :Editor de órdenes). c. Finalmente en la ventana superior (Output: Resultados) se mostrará el resultado de la orden recién ejecutada y de las anteriores de la misma sesión de trabajo. Paso 2: Abrir un conjunto de datos existente La primera orden a usar en Analysis es Abrir (Read)/Importar (Import). Analysis puede abrir distintos formatos de ficheros, desde proyectos completos de Epi7 a Bases de datos Access, SQL server, MySQL o Postgre, así como hojas de cálculo Excell y archivos de texto. Para esta serie de ejercicios vamos a utilizar el archivo CURSOEPI.MDB que está en formato ACCESS 2003 y está en la carpeta CURSOEPI Pulse en Read (Abrir) y luego en el tipo de base de datos, elija Microsoft Access 2002-2003 y luego en Origen de datos localice la base de datos CURSOEPI.MDB en la carpeta C:CURSOEPI y ábralo. Luego seleccione la tabla EDO. Pulse Aceptar. El resultado en su pantalla debería ser algo así : Curso de autoaprendizaje de Epi Info Juan Carlos Fernández Merino
- 34. Epi Info v7 Ejercicio 5 Análisis. Introducción Página 34 de 55 Fuente de datos actual:: C:CURSOEPICursoepi.MDB:edo Contar registros: 861 (Excluidos registros borrados) : 05/11/2001 3:48:19 PM Paso 3: Obtener un listado Pulse en la orden Listar para realizar un listado de registros. Epi Info puede mostrar el listado de dos formas: una es como un documento exportable o imprimible y la otra es como una cuadrícula (formato hoja de cálculo). La opción por defecto es Cuadrícula. Pruebe ambos formatos. El asterisco (*) representa todas las variables que existen en la tabla de datos. Si desea listar sólo algunas variables, sustituya el asterisco por el nombre de la variable que desea listar. Vaya añadiendo una a una las variables que quiera listar. Si marca "Todo menos", obtendrá un listado de todas las variables excepto las seleccionadas. a. Para nuestro ejercicio deje todo lo que aparece en la ventana listar tal y como está y simplemente pulse Aceptar. Obtendrá un listado del conjunto de datos con los que vamos a trabajar en este ejercicio. b. Desplácese para ver lo que contiene con las barras de desplazamiento horizontal y vertical de la ventana de resultados. La tabla que hemos abierto contiene datos antiguos (y manipulados con propósitos educativos) de un sistema de vigilancia de casos de enfermedades infecciosas. Verá que en la tabla existen los campos CODIGO, CENTRO (código del centro notificador), FECHADECLA, SEMANA (Semana epidemiológica), AÑO, ENFERMEDAD, CODENFERMEDAD (código de la enfermedad en una codificación propia del sistema de vigilancia), CASOS (número de casos de enfermedad declarados), SEXO (codificado 1=Hombre y 6=Mujer), FECHANAC (Fecha de nacimiento del caso), EDAD, TEDAD, MUNICIPIO, CODMUN, FECHAINIC (Fecha de inicio de síntomas), MECTRANS (mecanismo de transmisión) y PROVINCIA. Además existen dos campos llamados UniqueKey y RecStatus que son propios de EpiInfo y que podrá ver en todas las tablas de este programa. Paso 4: Ordenar el listado Para facilitar la consulta del listado, puede ordenar los registros por algún criterio. La orden Ordenar organizará el listado según el contenido de una o más variables. El signo (++) representa el orden ascendente mientras que (--) indica un orden descendente. a. Ordene la base de datos por MUNICIPIO (haciendo doble clic en la variable) en orden ascendente. Pulse Aceptar. b. Vuelva a realizar el listado para comprobar que está correctamente ordenado. Paso 5: Trabajar con una parte de la tabla de datos Curso de autoaprendizaje de Epi Info Juan Carlos Fernández Merino
- 35. Epi Info v7 Ejercicio 5 Análisis. Introducción Página 35 de 55 A veces se desea obtener resultados de solo una parte de los registros en nuestra tabla. Por ejemplo vamos a analizar solo los hombres. a. Pulse en la orden Select (Seleccionar) y escriba la expresión Sexo=”1” pulse en el botón Aceptar. La ventana de resultados debería mostrar algo como : Fuente de datos actual:: C:CURSOEPICursoepi.MDB:EDO Selección: SEXO= "1" Ordenado: MUNICIPIO Número de Registros: 644 (Excluye registros borrados) Fecha : 05/11/2001 3:48:19 PM b. Haga ahora un nuevo listado y compare los resultados con el anterior. Fíjese que en el campo Sexo solo debería aparecer el valor 1. Paso 6: Cancelar el orden y la selección Ordenar y Seleccionar permanecerán hasta que el usuario los cancele, se lea otra tabla de datos o se anule la selección. El uso de selecciones múltiples supone que estas son unidas por AND a. Pulse en Cancelar Orden y luego en Aceptar. Esto eliminará el orden establecido. b. Pulse en Cancelar Selección y luego en Aceptar. Esto eliminará los criterios de selección. Paso 7: Obtener una Distribución de Frecuencias Cuando se usa la orden FREQ para realizar una Distribución de frecuencias de una variable como el SEXO, por ejemplo, Epi Info proporciona los valores de porcentaje (estimadores puntuales) y un Intervalo de Confianza al 95% para cada porcentaje (estimación por intervalo). Este intervalo de confianza solo tiene interés si los datos corresponden a una muestra aleatoria simple de una población mas grande. Por ejemplo, supongamos que obtenemos una muestra aleatoria de 5 sujetos que acuden a un servicio de salud y que encontramos que 3 son hombres y 2 mujeres. Según esto podemos decir que un 60% (3/5) de los sujetos son hombres. ¿qué podemos decir a partir de esto en la población?. Nunca sabremos cual es el verdadero valor en la población, pero Epi Info nos dirá que con una seguridad del 95% el porcentaje de hombres en la población estará entre 14,7% y 94,7%. Fíjese que en este caso los resultados presentan un intervalo muy grande ya que la muestra es muy pequeña. Es importante destacar que la seguridad está establecida a un nivel del 95%, y por tanto que existe un 5% de posibilidades de habernos equivocados, es decir que el verdadero porcentaje esté fuera de este intervalo. Curso de autoaprendizaje de Epi Info Juan Carlos Fernández Merino
- 36. Epi Info v7 Ejercicio 5 Análisis. Introducción Página 36 de 55 La asunción para poder utilizar tanto el estimador puntual como el intervalo es que la muestra es una muestra aleatoria simple no sesgada procedente de la población diana. Si la muestra no es aleatoria estos resultados no pueden utilizarse para extrapolar a la población. Si la muestra es aleatoria, pero no simple (por ejemplo es estratificado o por conglomerado) debe utilizarse la orden adecuada para muestras complejas. a. Para obtener una distribución de frecuencias debe seleccionar la orden Frecuencias. Elija PROVINCIA de la lista de campos que aparece en Frecuencias de: b. El resultado debe ser parecido a este: Siguiente procedimiento Adelante PROVINCIA Frecuencia Porcentaje Porcentaje acumulado ALMERIA 103 12,0% 12,0% CADIZ 73 8,5% 20,4% CORDOBA 54 6,3% 26,7% GRANADA 177 20,6% 47,3% HUELVA 41 4,8% 52,0% JAEN 25 2,9% 54,9% MALAGA 203 23,6% 78,5% SEVILLA 185 21,5% 100,0% Total 861 100,0% 100,0% Límites de . Conf. 95 % ALMERIA 9,91% 14,36% CADIZ 6,75% 10,59% CORDOBA 4,79% 8,16% GRANADA 17,94% 23,45% HUELVA 3,48% 6,46% JAEN 1,93% 4,32% MALAGA 20,81% 26,59% SEVILLA 18,82% 24,41% c. Observe que Epiinfo le muestra todos los valores que contiene la variable PROVINCIA y al lado de cada uno de ellos, muestra la frecuencia absoluta (el número de registros con ese valor), la frecuencia relativa (porcentaje respecto al total) y la frecuencia acumulada (en cada valor se suma su porcentaje a los de los valores anteriores. La última en la tabla de porcentajes muestra el 100%. Fíjese que este “Total” puede no coincidir con el total de registros en la tabla de datos si existen registros con valores ausentes (missing) . Curso de autoaprendizaje de Epi Info Juan Carlos Fernández Merino
- 37. Epi Info v7 Ejercicio 5 Análisis. Introducción Página 37 de 55 Además de esta tabla EpiInfo presenta los intervalos de confianza para cada porcentaje. La distribución de frecuencias es la orden más adecuada para hacer un análisis univariante cuando la variable es dicotómica o categórica. Paso 8: Obtener estadísticas resumen de una variable cuantitativa y comparar medias (ANOVA) a. Cualquier variable cuantitativa puede ser descrita a través de diversas medidas de centralización y dispersión. Epi Info permite realizar esto usando la orden MEDIAS. Pulse Medias y elija Medias de EDAD. Pulse Aceptar. El resultado, tras una distribución de frecuencias de la variable edad, será parecido a: Observaciones Total Media Varianza Desviación típica 861 48246,0000 56,0348 17166,0058 131,0191 Mínimo 25% Mediana 75% Máximo Moda 1,0000 24,0000 38,0000 52,0000 999,0000 30,0000 b. La comparación de medias se hace utilizando la orden Medias. Seleccione la variable EDAD en la lista de campos de Medias de y la variable SEXO en Tabulado por . Pulse Aceptar . Aquí es importante hacer un paréntesis para hablar sobre los distintos tipos de variables. Comprender esta clasificación es fundamental para utilizara adecuadamente los test estadísticos. En resumen, podemos clasificar las variables en los siguientes grupos: 1- Variable cualitativas NOMINALES: son variables cuyos valores no tienen una relación de orden entre ellos, por ejemplo Sexo o Raza. Estas variables pueden estar codificadas con números sin que los valores tengan un significado numérico. Para ellas el mejor análisis se hará con una orden FERCUENCIAS. 2- Variables cualitativas ORDINALES, cuyos valores presentan una relación de orden entre ellos. Por ejemplo, si definimos la variable FUMADOR como “NO FUMADOR, POCO FUMADOR y MUY FUMADOR. Esta variable también podría estar codificada con números (1,2 y 3). En este caso, además de una distribución de frecuencia pueden tener sentido la moda, los cuartiles o comparar los valores en dos grupos usando KrusKal-Wallis. 3- Variables CUANTITATIVAS, cuyor valores se recogen enuna escala métrica ya sea discreta o continua) por ejemplo el PESO o el Número de hijos. Estas variables deben analizarse preferentemente utilizando la orden MEDIAS. El resultado, después de la tabla cruzada de ambas variables y las estadísticas resumen de la variable EDAD en cada grupo de SEXO, presenta los resultados del Análisis de la Varianza, Pruebas de homogeneidad de Varianzas y Test no paramétricos. Consulte libros de estadística para saber mas sobre estos temas. Curso de autoaprendizaje de Epi Info Juan Carlos Fernández Merino
- 38. Epi Info v7 Ejercicio 5 Análisis. Introducción Página 38 de 55 Paso 9: Obtener tablas cruzadas Se pueden cruzar dos variables usando la orden Tablas. Seleccione AÑO como variable de exposición (variable independiente) y PROVINCIA como variable resultado (Variable Dependiente). Pulse en Aceptar cuando termine. Paso 10: Realizar gráficas Va a hacer una gráfica de sectores de sexo, una gráfica de línea por año y un histograma de edad. a. Pulse Gráfica. En tipo de gráfico escoja Sectores (Pie) y luego seleccione la variable Sexo en Variables principales. Deje el resto como está y pulse aceptar b. Pulse Gráfica. En tipo de gráfico escoja Línea y luego seleccione en el eje de las X la variable AÑO. El resultado es un poco raro. Si se fija esto ocurre por los valores que ha seleccionado en el eje de las Y. Póngase sobre el gráfico y pulse el botón derecho, verá varias opciones de gráficos. Juegue con ellas. Podrá definir los valores de los ejes en la penúltima opción, Customization Dialog, también puede obtener este diálogo si directamente pulsa dos veces con el botón izquierdo del ratón. c. Pulse Gráficos. En tipo de gráfico escoja Histograma y luego seleccione en el eje de las X la variable Edad. Tarda en verse el resultado y éste es un poco raro. La razón es que en nuestro fichero, el valor nulo es 999. Repita el gráfico, pero antes de hacerlo seleccione los sujetos de edad <100 (use la orden Seleccionar para esto). Finalmente, repita de nuevo el gráfico indicando 5 en el espacio Intervalo. Epi Info generará el grafico agrupando las edades en grupos de cinco años. El módulo Graficos de EpiInfo incluye un montón de opciones, consulte la ayuda On-Line para aprender mas sobre estas. Paso 11: Crear datos Agregados En muchas ocasiones interesa trabajar con datos ya agrupados, en los que un registro no representa a un caso, sino que un campo contiene el número de registros de cierta situación. a. Pulse Frecuencias y seleccione la variable Provincia. En el espacio Salida a tabla , escriba Freqprovin y pulse en Aceptar. b. Pulse en Read (Abrir) y luego seleccione la base de datos y la tabla Freqprovin de la lista. Pulse Aceptar y haga luego un listado para ver el resultado. Paso 12: Trabajar con Programas. Guardar órdenes en un programa (.PGM) Cada orden que usa genera una o más líneas de código en la ventana del Editor de Programas en la parte inferior de su pantalla. Los programas pueden guardarse tanto en el interior de un proyecto como fuera de ellos, en un archivo de texto con extensión PGM Curso de autoaprendizaje de Epi Info Juan Carlos Fernández Merino
- 39. Epi Info v7 Ejercicio 5 Análisis. Introducción Página 39 de 55 a. En la ventana de órdenes, situada en la parte inferior derecha de la pantalla, localice el botón Guardar y pulse en él. Este botón guardará todas las órdenes que están escritas en esta ventana en una tabla especial llamada Programs dentro del proyecto que usted elija. Un programa guardado se puede ejecutar o editar de nuevo en cualquier momento. b. Asegúrese que el proyecto seleccionado es Cursoepi.Mdb . Si no lo es búsquelo y selecciónelo. c. En el espacio Programa de la ventana que aparecerá, escriba “Informe Basico”, luego escriba su nombre en el espacio Autor. Antes de guardarlo definitivamente, escriba una breve descripción en el espacio comentarios. Pulse Aceptar. Usando la opción Guardar como archivo de Texto, los programas pueden guardarse en un formato texto similar a los archivos .PGM de Epi Info para MS-DOS. d. Salga de Analizar Datos y vuelva a entrar. Con esta maniobra lo que ocurre es que el programa es eliminado de la memoria. También puede pulsar el botón Nuevo. En este último caso seguirá viendo en el navegador los resultados previos. Paso 13: Abrir un programa que ya existe a. En el editor de órdenes, situado en la parte inferior de la pantalla, pulse el botón Abrir. b. Si el proyecto que aparece seleccionado no es Cursoepi.mdb búsquelo y selecciónelo c. Seleccione “Informe Basico” de la lista de Programas. Compruebe que aparece su nombre y los comentarios que escribió. Pulse Aceptar. El contenido del programa aparecerá escrito en el editor de órdenes. d. Para abrir un programa en formato texto, pulse Archivo de Texto Paso 14: Ejecutar un programa a. Ahora, el programa que acaba de recuperar está listo para ser ejecutado. Pulse Ejecutar para procesar el programa. En cualquier momento que desee podrá modificar cualquier línea del programa. b. Si realizó algún cambio en el programa, pulse en Guardar y guarde los cambios con el mismo nombre. En algún caso, puede desear utilizar solo una de las órdenes guardadas en un programa. Localice esta orden en el editor, pulse en la primera línea de la orden y después en Ejecutar esta orden . RESUMEN: En este ejercicio se ha familiarizado con el aspecto del programa Analysis de Epi Info. Ha aprendido a abrir una tabla de datos en un proyecto de Epi Info usando la orden Abrir/Importar. Ha podido visualizar los datos que la tabla contiene realizando un listado y ha aprendido a realizar una Distribución de Frecuencias, a obtener estadísticos resumen de una variable numérica, a cruzar dos Curso de autoaprendizaje de Epi Info Juan Carlos Fernández Merino
- 40. Epi Info v7 Ejercicio 5 Análisis. Introducción Página 40 de 55 variables para obtener medidas de asociación e impacto y a comparar los valores medios de una variable numérica entre dos o mas grupos. En el aspecto gráfico, ha aprendido a utilizar el módulo de gráficos y mapas que acompaña a Epi Info. Finalmente ha guardado todas las órdenes en un programa y ha aprendido a abrir y ejecutar un programa ya existente. Curso de autoaprendizaje de Epi Info Juan Carlos Fernández Merino
- 41. Epi Info v7 Ejercicio 6 Analysis básico. Estadísticas avanzadas Página 41 de 55 Ejercicio 6 Analysis básico: Estadísticas avanzadas Muestreos Complejos, Regresión Lineal y Logística y Análisis de Supervivencia Características del Ejercicio Objetivos Uso de Epi Info para realizar estadísticas avanzadas Nivel Básico-Intermedio Duración 60 minutos Necesidades Conocimientos sobre las bases de la estadística y el muestreo. Paso 1: Muestreos complejos Las órdenes FRECUENCIAS, TABLAS y MEDIAS del programa ANALYSIS de Epi Info, realizan cálculos que asumen que los datos proceden del universo muestral o de un muestreo aleatorio simple (o sistemático no sesgado). Sin embargo, en muchos estudios y encuestas, se utiliza una estrategia de muestreo más compleja. Estas pueden incluir procesos como la estratificación, el muestreo por conglomerados y el uso de fracciones de muestreo diferentes. Ejemplos de encuestas que incluyen alguna de estas características son las encuestas de cobertura vacunal del Programa Expandido de Inmunización de OMS (Lemeshow and Robinson, 1985) y el sistema de Vigilancia de los CDC sobre Factores de riesgo asociados al Comportamiento (Marks et al., 1985). CSAMPLE calcula proporciones y medias con sus errores estándar y límites de confianza en aquellos estudios en los que los datos no proceden de muestreos aleatorios simples. Si se realizan tablas de dos dimensiones, se calculan las odds ratio, riesgos relativos y diferencias de riesgos. Los datos procedentes de diseños de muestreos complejos deben ser analizados con métodos que tengan en cuenta el efecto del diseño. En el pasado, no existían programas fáciles de usar para analizar este tipo de datos. CSAMPLE proporciona estas herramientas y con ellas y un correcto entendimiento de esta metodología de muestreo , se puede establecer las bases de un sistema de encuestas completo. Para poder usar las estadísticas complejas, en la base de datos debe existir una variable que identifique las unidades primarias de muestreo (PSU) o clusters. Pueden incluirse en la base de datos otras variables, como el peso muestral y los estratos, pero no son obligatorios. Los pesos pueden calcularse durante la fase del diseño y se usan durante la fase de análisis. Paso 2: Regresión Lineal Esta orden puede usarse para realizar una regresión lineal simple (solo una variable independiente), una regresión lineal múltiple (más de una variable independiente) y para cuantificar la relación entre dos variables cuantitativas continuas (correlación). Esta técnica se usa cuando el interés radica en predecir el comportamiento de una variable dependiente (y) a partir de los valores de una o más variables independientes (x1, ... xk). Curso de autoaprendizaje de Epi Info Juan Carlos Fernández Merino
- 42. Epi Info v7 Ejercicio 6 Analysis básico. Estadísticas avanzadas Página 42 de 55 Regresión Lineal Simple Usando los datos de Rosner (1995), presentamos un ejemplo de esta técnica para analizar la relación entre Estriol y Peso al nacer (BW): formulario actual:: C:EPI_INFOSample.Mdb:viewEstriolAndBirthweight Número de Registros: 31 Registros Borrados: Excluido s Fecha: 1/15/00 11:17:14 AM REGRESS BIRTHWEIGHT = ESTRIOL Birthweight = Estriol Correlation Coefficient: r^2=0.37 Fuente gl Suma de cuadrados Media de cuadrados Estadístico -F Regresión 1 248.421 248.421 16.811 Residuales 29 428.547 14.777 Total 30 676.968 Variable Coeficiente Error Est. F-test Valor p Intercept 21.536 2.636 66.7390 0.000000 Estriol 0.606 0.148 16.8108 0.000321 Coeficiente de Correlación: El coeficiente de correlación de Pearson, o “r”. En este ejemplo toma el valor de 0.61, lo que indica una correlación positiva relativamente fuerte entre estriol y peso al nacer. Cuando solo hay una variable independiente, r= raiz cuadrada de r2 . r^2 A veces representado como r2 o R2 , es decir, R cuadrado. El valor de R2 se obtiene de: Regression Sum of Squares / Total Sums of Squares (en el ejemplo anterior, 248.421/676.968 = 0.367). R2 puede ser interpretado como la proporción de variación de y (en este ejemplo, peso al nacer) que puede ser explicado por x (en el ejemplo, estriol). Así, en este ejemplo, el 37% de la variación del peso al nacer puede ser explicado por el nivel de estriol de la madre. Si R2 = 1, entonces toda la variabilidad es explicada, lo que significaría que todos los puntos caen sobre la recta de regresión. Si R2 = 0, nada de la variabilidad es explicada por x. Estadístico F El valor de F se calcula como Regression Mean Square / Residual Mean Square (en el ejemplo, 248.421/14.777 = 16.81). Se calcula para determinar si la pendiente de la regresión es estadísticamente diferente de 0. Media El valor medio de ESTRIOL; podría haberse calculado usando MEANS ESTRIOL. Coeficiente La pendiente de la línea, a veces denominada “coeficiente de regresión.” En el ejemplo, el valor 0.606 puede interpretarse como: por cada unidad de incremento en el Curso de autoaprendizaje de Epi Info Juan Carlos Fernández Merino
- 43. Epi Info v7 Ejercicio 6 Analysis básico. Estadísticas avanzadas Página 43 de 55 nivel de estriol (1 mg/24 hr), hay un incremento de 0.61 unidades en el peso al nacer (g/100). También se incluye el valor del error estándar de la pendiente, 0.148. Y-Intercept Es el punto donde la recta corta el eje y . En el ejemplo, la recta cortará el eje y (el peso al nacer) en el punto 21.5. La fórmula general de la recta de regresión lineal simple es: y = a + bx donde y es la variable dependiente, a es el punto de corte, b es la pendiente y x es la variable independiente. En el ejemplo anterior la recta de regresión es: BW = a + b (estriol) BW = 21.54 + 0.61 (estriol) A partir de la formula, se puede calcular el valor del peso al nacer para cualquier valor de estriol. Por ejemplo, usando el nivel medio de estriol: 17.226, BW = 21.54 + 0.61(17.226) = 32.05 Paso 3: Regresión Logística La regresión logística se usa frecuentemente en epidemiología, porque la curvas, en la que está basada, representa mejor los extremos que la regresión lineal. En Epi Info, puede usarse tanto la orden TABLAS como la regresión logística cuando la variable resultado es dicotómica (por ejemplo, enfermedad/no enfermedad). El uso de TABLAS es adecuado cuando solo hay un factor de riesgo. La Regresión Logística se necesita cuando el número de variables explicatorias (“factores de riesgo”) es mayor que uno. Esta metodología se denomina también “regresión logística multivariada”. La Regresión Logística muestra la relación entre una variable resultado con dos valores y una variable explicatoria que puede ser categórica o continua. Epi Info usa un programa independiente llamado MVAWIN para realizar este análisis. Por ejemplo, podemos usar los datos de Oswego para determinar que alimento puede haber sido la causa de la enfermedad. En el ejercicio de Oswego, la variable dependiente (resultado), enfermo (ILL),es dicotómica – es decir, solo puede tomar dos valores No (0) o Si (1). Las variables independientes usadas en el modelo pueden ser categóricas (¿Consumo de ensalada de patatas?: – Si o No) o continua (Edad). En el ejemplo que sigue, ILL es la variable resultado y AGE, COFEE, MILK y VANILLA son las variables independientes. MVAWIN - Multivariate Analysis for Windows - Thu May 10 16:58:44 2001 Curso de autoaprendizaje de Epi Info Juan Carlos Fernández Merino