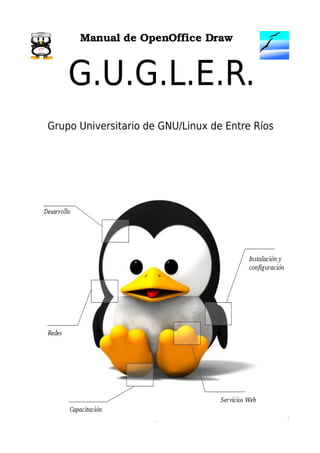
MANUAL OPENOFFICE DRAW
- 1. Manual de OpenOffice Draw Manual de OpenOffice Draw 1
- 2. Autores del manual de OpenOffice Draw: Jorge Adrián Chiavaro Alles. Mario Oscar Puntin. Integrantes de gugler: José Luis Mengarelli Matías Andrés Beade Enzo Adrián Bernardi Jorge Adrián Chiavaro Alles Néstor Gabriel Flores Germán Alberto Giménez Silva Juan Francisco Giménez Silva Leandro Emanuel López Mario Oscar Puntin Mario Martín Sbarbaro Dardo Raúl Sordi Bogado Los nombre de algunos productos citados en este manual se utilizan exclusivamente a efectos de identificación de los mismos, y son marcas registradas de respectivos propietarios. GUGLER, no reclama ni la propiedad ni la asociación empresarial con los productos o con las compañías propietarias de éstos. Copyright©2006 GUGLER Paraná – Entre Ríos Argentina Correo electrónico : contacto@gugler.com.ar URL : http://www.gugler.com.ar/ El manual de OpenOffice.org Draw es un documento libre; puede reproducirlo o modificarlo bajo los términos de la versión 2(o posteriores, si lo prefiere) de la GNU General Public Licence(Licencia Publica General de la GNU, GNU GPL), tal y como ha sido publicada por la Free Software Fundation (FSF). Este manual se distribuye esperando ser útil, pero SIN GARANTIA ALGUNA e incluso sin la garantía implícita de ser COMERCIALIZABLE o de VALIDEZ PARA ALGUN PORPOSITO CONCRETO. Véase para mas detalles la GNU GPL en el Apéndice A de este manual. Los autores de animan a la difusión más amplia posible de este libro, tanto para el uso personal como comercial, siempre que la nota de CopyRight anteriormente expuesta se mantenga intacta y que el método de distribución este de acuerdo con las clausulas de la GNU GPL(Véase Apéndice A). En resumen puede copiar y compartir este manual sin cargo alguno o a cambio de un beneficio económico. No se requiere permiso explicito del autor para la reproducción de este manual por el medio que sea, tanto físico como electrónico. Notece que las obras derivadas de esta, y las traducciones de este documento, obligatoriamente deben acogerse a la GNU GPL, y que la nota original de CopyRight debe permanecer intacta. Si ha contribuido con nuevo material para este manual, debe permitir que el código fuente de esas modificaciones (por ej.. fuentes de LATEX) este disponible para posteriores revisiones. Por favor hagan que las revisiones y actualizaciones estén directamente a disposición de los mantenedores del documento, G.U.G.L.E.R. Esto permitirá el ensamblado de las actualizaciones y proporcionará a la comunidad GNU/Linux revisiones coherentes de la obra. Si tiene la intención de publicar y distribuir comercialmente este manual, entonces cualquier donación, derechos de autor o copias impresas serán muy agradecidas por parte de los autores y el Linux Documentation Project (Proyecto de Documentación de Linux, LDP ). Si tiene alguna duda o pregunta, por favor contactece con G.U.G.L.E.R. Manual de OpenOffice Draw 2
- 3. Contenido Capítulo 1 Introducción a OpenOffice.org Draw 1.1 Introducción..............................................................................................................................................5 1.2 Funciones de Draw...................................................................................................................................5 1.3 Acceso al programa..................................................................................................................................5 1.4 Abriendo una nueva hoja de dibujo..........................................................................................................6 1.5 Personalizando el ámbito de trabajo.........................................................................................................6 Capítulo 2 Organizar, alinear y distribuir objetos 2.1 Organizar objetos......................................................................................................................................9 2.2 Alinear objetos..........................................................................................................................................9 2.3 Distribuir objetos......................................................................................................................................9 2.4 Dibujando sectores y segmentos..............................................................................................................10 Capítulo 3 Ingresar y editar texto 3.1 Incorporación de un marco de texto.........................................................................................................12 3.2 Texto vinculado a un gráfico....................................................................................................................12 3.3 Copiar texto..............................................................................................................................................12 3.4 Importar texto...........................................................................................................................................12 3.5 Convertir texto en 3D...............................................................................................................................13 Capítulo 4 Dibujar, editar y convertir 4.1 Dibujar curvas...........................................................................................................................................14 4.2 Editar curvas.............................................................................................................................................14 4.3 Convertir imágenes de bitmaps en imágenes vectoriales.........................................................................15 4.4 Convertir caracteres de texto en curvas....................................................................................................15 4.5 Convertir a curvas, polígonos y 3D..........................................................................................................16 Capítulo 5 Trabajar con objetos 5.1 Duplicar objetos........................................................................................................................................18 5.2 Disolvencia entre dos objetos...................................................................................................................18 5.3 Agrupando y desagrupando objetos.........................................................................................................19 Capítulo 6 Combinando y construyendo figuras 6.1 Combinando objetos.................................................................................................................................20 6.2 Construyendo figuras................................................................................................................................20 6.3 Componer objetos 3D...............................................................................................................................21 6.4 Unir versiones...........................................................................................................................................22 Capítulo 7 Objetos gráficos en dibujos 7.1 Insertar imágenes......................................................................................................................................23 7.2 Editar bitmaps...........................................................................................................................................23 7.3 Insertar texto en un bitmap.......................................................................................................................23 7.4 Guardar un bitmap....................................................................................................................................23 Manual de OpenOffice Draw 3
- 4. Capítulo 8 Trabajar con colores 8.1 Cargar color, gradiente y lista de tramas..................................................................................................25 8.2 Personalizar la definición de colores........................................................................................................25 8.3 Sustituir colores usando la pipeta.............................................................................................................26 Capítulo 9 Gradientes para objetos y fondos 9.1 Definir gradientes.....................................................................................................................................28 9.2 Crear gradientes personalizados...............................................................................................................28 9.3 Modificar interactivamente un gradiente.................................................................................................28 9.4 Cargar y guardar tablas de gradientes......................................................................................................31 Capítulo 10 Objetos 3D 10.1 Sombra....................................................................................................................................................32 10.2 Geometría...............................................................................................................................................32 10.3 Iluminación.............................................................................................................................................33 10.4 Luz ambiental.........................................................................................................................................34 10.5 Material...................................................................................................................................................34 10.6 Configuración 3D...................................................................................................................................34 Capítulo 11 Herramientas de diseño 11.1 Diseñar objetos 3D desde caracteres de fuente.......................................................................................36 11.2 Usar cuadrícula.......................................................................................................................................39 11.3 Usar líneas de captura.............................................................................................................................40 11.4 Usar líneas de dimensión........................................................................................................................40 11.5 Trabajando con múltiples capas..............................................................................................................41 Apéndice A: Manual de OpenOffice Impress. Copyright Information A.1.0 Preamble................................................................................................................................................43 A.2.1 Applicability and difinitions.................................................................................................................43 A.3.2 Verbatim copying..................................................................................................................................45 A.4.3 Copying in quantity..............................................................................................................................45 A.5.4 Modifications........................................................................................................................................46 A.6.5 Combining documents..........................................................................................................................47 A.7.6 Collections of documents......................................................................................................................48 A.8.7 Agrregation with independent works....................................................................................................48 A.9.8 Translation............................................................................................................................................48 A.10.9 Termination.........................................................................................................................................49 A.11.10 Future revisions of this license..........................................................................................................49 A.12.11 Addendum: How to use this license for your documents..................................................................49 Manual de OpenOffice Draw 4
- 5. Capítulo 1 Introducción a OpenOffice.org Draw 1.1 Introducción Con Draw se pueden generar rápidamente gráficas, dibujos y diagramas, entre otras cosas, sin mayores complicaciones. Draw puede ser usado para crear dibujos con diferentes grados de complejidad. Es posible abrir un documento vacío y diseñar todos los elementos a mano, o trabajar con plantillas y gráficos provistos por OpenOffice. Draw permite crear y guardar gráficos vectoriales, que pueden ser exportados como gráficos de pixels. También es posible diseñar pósters, portadas y cartas de felicitaciones. 1.2 Funciones de Draw Imágenes vectoriales OpenOffice.org Draw crea imágenes vectoriales usando líneas y curvas definidas por vectores matemáticos. Los vectores describen líneas, elipses y polígonos, según su geometría. Creación de objetos 3D Puede crear objetos 3D sencillos como cubos, esferas y cilindros, e incluso modificar la fuente de luz de los objetos. Cuadrículas y guías Las cuadrículas y guías constituyen una ayuda visual para alinear los objetos del dibujo. Se puede también optar por ajustar un objeto a una línea de la cuadrícula, una línea de guía o al borde de otro objeto. Conexión de objetos para mostrar relaciones Puede conectar objetos de OpenOffice.org Draw mediante líneas especiales llamadas “conectores” para mostrar la relación entre los objetos. Los conectores se acoplan a los puntos de adhesión de los objetos de dibujo y permanecen acoplados cuando los objetos conectados se mueven. Los conectores son útiles para crear diagramas de organización y técnicos. Visualización de las dimensiones Los diagramas técnicos muestran con frecuencia las dimensiones de los objetos en el dibujo. En OpenOffice.org Draw puede usar las líneas de dimensiones para calcular y visualizar las dimensiones lineales. Gallery Gallery contiene imágenes, animaciones, sonidos y otros elementos que se pueden insertar y utilizar en los dibujos, así como en otros programas de OpenOffice.org. Formatos de archivos de imágenes OpenOffice.org Draw exporta en muchos de los formatos habituales de archivo gráfico como BMP, GIF, JPG y PNG. Manual de OpenOffice Draw 5
- 6. 1.3 Acceso al programa Para acceder a la aplicación, haga click en: Menu K > Oficina > OpenOffice.org 2. Draw 0 O bien, desde el teclado, con la combinación de teclas: Alt + F1, y luego ir a Oficina > OpenOffice.org 2.0 Draw, usando las flechas de dirección del teclado, y finalmente, presione la tecla Enter. A continuación se ejecuta la aplicación y se abre la siguiente ventana, que muestra una hoja de dibujo nueva. 1.4 Abriendo una nueva hoja de dibujo Para abrir una nueva hoja de dibujo: Archivo > Nuevo > Dibujo o bien en la barra de herramientas hacer click en . 1.5 Configurando el ambiente de trabajo La siguiente es una imagen de las distintas partes que componen Draw. Es posible configurar el aspecto de Draw. Por ejemplo, podemos eliminar e invocar nuevamente el Panel de páginas Manual de OpenOffice Draw 6
- 7. simplemente haciendo click en la x ubicada en la esquina superior derecha del recuadro, o bien marcando o desmarcando la opción Ver > Panel página. Menúes flotantes También puede seleccionar cualquier grupo de menúes que desee tener más a mano y dejarlos flotando sobre el área de trabajo. Para ello, bastará que haga clic en la agarradera que acompaña al menú en cuestión, y sin soltar el botón, arrastre el menú hasta donde desee depositarlo. Agarradera del menú Vista de Draw con menúes flotantes Manual de OpenOffice Draw 7
- 8. Capítulo 2 Organizar, alinear y distribuir objetos 2.1 Organizar objetos Cada objeto que sitúe en el documento se apila sucesivamente sobre el objeto anterior. Para cambiar el orden de pila de un objeto seleccionado, siga el procedimiento detallado a continuación. 1. Haga clic en el objeto cuya posición desea cambiar. 2. Elija Modificar > Posición para abrir el menú contextual y seleccione una de las opciones disponibles: Traer al frente sitúa el objeto sobre todos los demás Traer adelante sitúa el objeto una posición más adelantada en la pila de objetos Enviar atrás sitúa el objeto al fondo de la pila de objetos Enviar al fondo sitúa el objeto detrás de todos los demás Detrás del objeto sitúa el objeto detrás de otro objeto seleccionado En esta figura, se seleccionaron una nube y un sol, luego se posicionó el sol al frente. 2.2 Alinear objetos La función Alineación permite alinear objetos según la relación entre ellos o con la página. 1. Seleccione un objeto para alinearlo a la página, o varios objetos para alinearlos en relación unos con otros. 2. Eliija Modificar > Alineación y seleccione una de las opciones disponibles. Aquí, se alinea el objeto: primero arriba, y luego hacia la izquierda. 2.3 Distribuir objetos Si selecciona tres objetos o más en Draw, también puede usar la orden Manual de OpenOffice Draw 8
- 9. Distribución para conseguir un espaciado vertical y horizontal uniforme entre los objetos. 1. Seleccione tres objetos o más para distribuirlos. 2. Elija Modificar > Distribución. 3. Seleccione la opción de distribución horizontal o vertical y haga clic en Aceptar. Los objetos seleccionados aparecen en el eje horizontal o vertical, distribuidos en intervalos regulares. Los dos objetos más próximos a los extremos se usan como puntos de referencia y no se mueven al aplicar la orden Distribución. Posiciones iniciales Luego de aplicar la distribución: HorizontalDerecha y VerticalArriba. 2.4 Dibujar sectores y segmentos La barra de herramientas Elipse contiene herramientas para dibujar elipses y círculos. También es posible dibujar segmentos y sectores de círculos y elipses. Dibujar un sector de elipse o círculo es un proceso de varias etapas: 1. Abra la barra de herramientas Elipse y haga clic en el icono Sector de círculo o Sector de elipse . El puntero del ratón se convierte en una cruz con un pequeño icono de un sector. 2. Mantenga pulsado el botón del ratón y tire de él. Al movimiento del ratón le seguirá un contorno de círculo. Sugerencia: Para crear un círculo arrastrando desde el centro, mantenga pulsadas las teclas Alt mientras realiza la operación. 3. Suelte el botón del ratón cuando el círculo haya alcanzado el tamaño deseado. Ahora verá que en el círculo se ha dibujado un radio que sigue cada movimiento del ratón. 4. Sitúe el puntero donde desee colocar el primer límite del sector y realice una pulsación. Manual de OpenOffice Draw 9
- 10. Sugerencia: Debido a que el radio que sigue al puntero se restringe a los límites del círculo, puede pulsar sobre cualquier punto del documento. 5. Si desplaza ahora el ratón, el primer radio quedará determinado y el segundo seguirá el movimiento del ratón. Desde que pulse nuevamente, el sector de círculo se completará. Para dibujar un segmento de un círculo o elipse, siga los pasos para crear un sector basado en un círculo. Para dibujar un arco basado en una elipse, seleccione uno de los símbolos de arcos y siga los mismos pasos que para crear un sector basado en un círculo. Manual de OpenOffice Draw 10
- 11. Capítulo 3 Ingresar, alinear y editar texto 3.1 Incorporación de un marco de texto 1. Haga clic en el icono Texto de la barra de herramientas de dibujo y coloque el puntero del ratón donde quiera escribir el texto. 2. Trace un marco en el documento (pulsando la tecla del ratón y arrastrándolo) que defina la posición y el ancho máximo del área de texto. Si introduce más texto, el marco se extenderá hacia abajo para abarcar todo el texto. Posteriormente podrá desplazar el marco con el ratón o modificar su tamaño, si bien el marco nunca podrá ser más pequeño que la extensión requerida para el texto. 3. Escriba o pegue el texto en el marco de texto. Haga doble click en el texto para editarlo o para dar formato a las propiedades del texto, como el tamaño o el color del tipo de letra. Haga clic en el borde del objeto de texto para editar las propiedades del objeto, como el color del borde o la colocación delante o detrás de otros objetos. Ajustar texto al marco 1. Cree un marco de texto según lo descrito en los pasos anteriores. El tamaño del marco determina el tamaño del texto. 2. Con el objeto de texto seleccionado, elija Formato - Texto. Se abre el diálogo Texto. 3. En la ficha Texto, desmarque la casilla de verificación Ajustar alto a texto y seleccione la casilla de verificación Ajustar al marco. Haga clic en Aceptar. El texto introducido se adaptará automáticamente al alto y ancho del marco. 3.2 Texto vinculado a un gráfico 1. Haga clic en la flecha que hay junto al icono Llamadas para abrir la barra de herramientas Llamadas. 2. Seleccione una llamada y sitúe el puntero del ratón en la ubicación donde desee que comience la llamada. 3. Arrastre para dibujar la llamada. 4. Haga doble clic en la llamada y escriba o pegue el texto. Se puede agregar texto a cualquier gráfico si se hace doble click en el gráfico. 3.3 Copiar texto 1. Seleccione el texto en el documento de Writer. 2. Copie el texto en el portapapeles (Editar - Copiar). 3. Haga clic en la página o diapositiva donde desee pegar el texto. 4. Pegue el texto mediante Editar - Pegar o Editar - Pegado especial. 5. Mediante Pegado especial, se puede elegir el formato del texto que se debe pegar. En función del formato, se pueden copiar distintos atributos de texto. Manual de OpenOffice Draw 11
- 12. 3.4 Importar texto 1. Haga clic en la página o diapositiva a donde desee colocar el texto importado. 2. Elija Insertar - Archivo. 3. Seleccione un archivo de texto (*.txt) o HTML, y haga clic en Insertar. Se abre el diálogo Insertar texto. Haga clic en Aceptar para insertar el texto. 3.5 Convertir texto en 3D Un texto determinado puede ser convertido en cuerpo 3D seleccionando Convertir > En 3D desde el menú contextual (botón derecho del mouse). El cuerpo 3D cubrirá toda el área creada para el marco de texto. El texto 3D puede ser rotado usando el icono Rotar . Haciendo clic dentro del cuadro de delimitación y arrastrando con el botón del mouse apretado, el objeto rota en todos los ejes al mismo tiempo. Sin embargo, si se hace clic sobre una de las ocho agarraderas y se arrastra con el botón apretado, el objeto rota solo sobre un eje. El punto que hace de pivote (y que aparece como un pequeño círculo en el centro), puede ser movido. De esta forma, cuando se rota el objeto, este rota alrededor del nuevo punto pivote. Seleccionando el objeto, también es posible abrir desde el menú contextual los Efectos 3D. Desde allí se puede retocar distintos aspectos de los cuerpos, como la iluminación, las texturas y la geometría. Manual de OpenOffice Draw 12
- 14. Capítulo 4 Dibujar, editar y convertir 4.1 Dibujar curvas La herramienta Curva permite dibujar líneas curvas constituidas por uno o más segmentos lineales. 1. Abra la barra de herramientas Curvas y seleccione la herramienta Curva . 2. Pulse allí donde desee iniciar la curva y arrastre el ratón brevemente, para orientar la curva. Para crear un segmento de línea recta, mantenga pulsada la tecla Mayús al arrastrar. 3. Suelte el botón del ratón. 4. Mueva el puntero a la posición en la que desee finalizar el segmento de curva y efectúe una de las acciones siguientes: Pulse para dibujar el segmento de la curva mediante el arco actual. Arrastre en cualquier dirección para definir un arco de la curva y luego haga clic para configurarlo. Si desea cerrar la forma y continuar dibujando la curva, mantenga pulsada la tecla Alt y haga clic. Puede mover el puntero hasta donde desee que la curva continúe y dibujar una línea. 5. Si lo desea puede seguir añadiendo segmentos con la función de pulsar y arrastrar. 6. Haga una doble pulsación para finalizar la línea. Para crear una forma cerrada, pulse dos veces en el punto inicial de la línea. Sugerencia: Para conectar los puntos finales de una línea o de dos líneas diferentes, seleccione Ver Barras de herramientas Opciones y haga clic en el icono Capturar en puntos del objeto de la barra de opciones. Seleccione una herramienta de líneas y arrastre una línea desde un punto final a otro. La línea se ajusta a cada punto final. 4.2 Editar curvas Un segmento de línea curva consiste en dos puntos de datos (puntos finales) y dos puntos de control (agarraderas). Una línea de control conecta un punto de control con un punto de datos. Puede cambiar la forma de una curva convirtiendo un punto de datos en un tipo diferente o arrastrando los puntos de control a una ubicación diferente. También puede modificar las propiedades de la línea seleccionando la línea y eligiendo Formato – Línea. Para ver los puntos de datos y control de una línea curva, seleccione la línea y haga clic en el icono Puntos de la barra Dibujo. Los puntos de datos se representan mediante cuadrados y los puntos de control, mediante círculos. Un punto de control se puede superponer a un punto de datos. Para ajustar un segmento de la línea curva: 1. Seleccione una línea curva y haga clic en el icono Puntos de la barra Dibujo. 2. Siga uno de estos procedimientos: Manual de OpenOffice Draw 14
- 15. • Arrastre un punto de datos para cambiar el tamaño de la línea. Si un punto de control se superpone al punto de datos, arrastre el punto de control hasta que pueda ver el punto de datos y arrastre éste último. • Arrastrar un punto de control. La curva se mueve en la misma dirección que el punto de control. Para dividir una línea curva: Sólo es posible dividir una línea curva si ésta contiene tres o más puntos de datos. 1. Seleccione una línea curva y haga clic en el icono Puntos de la barra Dibujo. 2. Seleccione un punto de datos y, a continuación, haga clic en el icono Dividir curva de la barra Editar puntos. Para crear una forma cerrada: 1. Seleccione una línea curva y haga clic en el icono Puntos de la barra Dibujo. 2. En la barra Editar puntos, haga clic en el icono Cerrar Bézier. Si desea convertir un punto de datos en una línea curva: 1. Seleccione una línea curva y haga clic en el icono Puntos de la barra Dibujo. 2. Seleccione el punto de datos que desee convertir y siga uno de estos procedimientos: • Para convertir el punto de datos en un punto suave, haga clic en el icono Suavizar transición de la barra Editar puntos. • Para convertir el punto de datos en un punto simétrico, haga clic en el icono Transición simétrica de la barra Editar puntos. • Para convertir un punto de datos en un punto de esquina, haga clic en el icono Punto de esquina de la barra Editar puntos. Para agregar un punto de datos: 1. Seleccione una línea curva y haga clic en el icono Puntos de la barra Dibujo. 2. En la barra Editar puntos, haga clic en el icono Insertar puntos. 3. Pulse la línea en la que desee agregar el punto y arrastre. Sugerencia: Si un punto de datos no tiene punto de control, seleccione el punto de datos y haga clic en el icono En curva de la barra Editar puntos. Para borrar un punto de datos: 1. Seleccione una línea curva y haga clic en el icono Puntos de la barra Dibujo. 2. Pulse el punto que desee borrar. 3. En la barra Editar puntos, haga clic en el icono Borrar puntos. 4.3 Convertir imágenes bitmap en imágenes vectoriales Se puede cambiar el tamaño de un gráfico vectorial sin pérdida en la calidad del gráfico. Puede convertir una imagen bitmap en un gráfico vectorial en Manual de OpenOffice Draw 15
- 16. OpenOffice.org Draw e Impress. 1. Seleccione la imagen bitmap que desee convertir. 2. Siga uno de estos procedimientos: En OpenOffice.org Draw, seleccione Modificar - Convertir - En polígono. En OpenOffice.org Impress, pulse con el botón derecho sobre el objeto y elija Convertir - En polígono. 3. Defina las opciones de conversión de la imagen y pulse Aceptar. 4.4 Convertir caracteres de texto en objetos de dibujo Es posible convertir los caracteres de texto en curvas que luego se pueden editar y cambiar de tamaño como en el caso de otros objetos de dibujo. Después de convertir el texto en objeto de dibujo ya no se puede editar su contenido. Para convertir texto en objetos de dibujo: 1. Seleccione el texto que desee convertir y siga uno de estos procedimientos: En OpenOffice.org Draw, elija Modificar - Convertir - En curva. En OpenOffice.org Impress, haga clic con el botón derecho en el borde del objeto de texto y seleccione Convertir - En curva. 2. Si el texto contiene más de un carácter, el texto convertido se convierte en un objeto agrupado. Pulse dos veces sobre el grupo para editar los objetos por separado. Pulse Esc cuando haya acabado. 3. Haga clic en el icono Puntos de la barra Dibujo. Haga clic en el objeto. Puede ver todos los puntos de Bézier del objeto. En la barra Editar puntos, puede encontrar varios iconos para editar, insertar y borrar puntos. Bienvenidos a Draw Texto original Texto convertido en curva 4.5 Convertir objetos 2D en curvas, polígonos y objetos 3D Es posible convertir objetos bidimensionales (2D) para crear distintas formas. OpenOffice.org puede convertir objetos 2D en los siguientes tipos de objeto: • Objeto curvo basado en curvas de Bézier • Objeto poligonal compuesto de segmentos rectos • Objeto 3D con sombra y una fuente de luz • Objeto de rotación 3D con sombra y una fuente de luz Trace un rectángulo. Verá que tiene ya una configuración predeterminada para el color, ancho de línea, etc. Selecciónelo. 1. Seleccione un objeto 2D en la diapositiva o página. Manual de OpenOffice Draw 16
- 17. 2. Haga clic con el botón derecho en el objeto y seleccione Convertir - En curva. Para modificar la forma del objeto, haga clic en el icono Puntos de la barra de herramientas Dibujo y arrastre las manillas del objeto. También puede arrastrar los puntos de control de una manilla para modificar la forma de la curva. Para convertir un objeto 2D en un polígono: 1. Seleccione un objeto 2D en la diapositiva o página. 2. Haga clic con el botón derecho en el objeto y seleccione Convertir - En polígono. Para modificar la forma del objeto, haga clic en el icono Puntos de la barra de herramientas Dibujo y arrastre las manillas del objeto. Para convertir un objeto 2D en un objeto 3D: 1. Seleccione un objeto 2D en la diapositiva o página. 2. Haga clic en el icono Activar o desactivar extrusión en la barra Dibujo o, con el botón derecho del ratón, haga clic en el objeto y elija Convertir - En 3D. Figura 2D original. Covertido en 3D. Para editar las propiedades del objeto 3D, utilice las barras de herramientas Líneas y relleno y Configuración 3D. Sugerencia: Para convertir un objeto de texto en 3D, utilice el icono de Fontwork en la barra de herramientas Dibujo. Para convertir un objeto 2D en un objeto de rotación 3D: Un objeto de rotación 3D se crea haciendo rodar el objeto seleccionado alrededor de su eje vertical. 1. Seleccione un objeto 2D en la diapositiva o página. 2. Haga clic con el botón derecho en el objeto y seleccione Convertir - En objeto de rotación 3D Para editar las propiedades del objeto 3D, utilice las barras de herramientas Líneas y relleno y Manual de OpenOffice Draw 17
- 18. Configuración 3D. Manual de OpenOffice Draw 18
- 19. Capítulo 5 Trabajar con objetos 5.1 Duplicar objetos La duplicación de objetos le permitirá crear una cantidad determinada de copias de un objeto de manera fácil y rápida. Estas copias se diferencian las unas de las otras por su posición, orientación, tamaño y color. Si por ejemplo necesita una pila de monedas, la función de duplicación le será muy útil. Usted deberá aportar sólo las primeras monedas: 1. Dibuje una elipse o un círculo, uno junto al otro, en el borde inferior de la página. 2. Active el comando Editar - Duplicar. Verá el diálogo Duplicar. 3. Escriba 12 como número de Ejemplares. 4. Si el tamaño de las monedas debiera disminuir hacia arriba, por razones de perspectiva, defina un valor de aumento negativo para el ancho y la altura. 5. Ahora sólo le queda por definir la variación de los colores de abajo hacia arriba. Seleccione para ello un color algo más oscuro respecto al color final. 6. Pulse sobre Aceptar y se crearán las copias. Duplicación de una elipse, con varios números de copias. 5.2 Disolvencia entre dos objetos La disolvencia crea formas y las distribuye en aumentos uniformes entre dos objetos de dibujo. Para disolver dos objetos: 1. Mantenga pulsada la tecla Mayús mientras pulsa el botón izquierdo del ratón sobre cada objeto. 2. Seleccione Editar > Disolvencia. 3. Escriba un valor para especificar el número de objetos entre el inicio y el final de la disolvencia en el cuadro Pasos. 4. Pulse en Aceptar. Se muestra un grupo que contiene dos objetos originales y el número especificado (aumentos) de objetos disueltos. Por ejemplo, en una esquina del área de trabajo podemos dibujar una elipse y darle un determinado color. En otra esquina colocamos un rectángulo pintado de otro color. Les aplicamos Disolvencia y obtenemos el siguiente resultado: Manual de OpenOffice Draw 19
- 20. Disolvencia entre una elipse y un rectángulo. 5.3 Agrupando y desagrupando objetos Es posible seleccionar, agrupar, combinar, substraer o cortar varios objetos conjuntamente. • La selección conjunta tiene un efecto temporal: cuando pulse en otro lugar de la página la selección se deshará. • La agrupación y la combinación mantendrán su efecto mientras no deshaga el grupo o la combinación a través del comando del menú contextual o del menú Modificar. Los comandos también se pueden combinar, por ejemplo para asociar varios grupos a uno solo, para añadir una combinación, unir el resultado como grupo o como combinación, etc. Agrupar objetos Si quiere puede fusionar varios objetos en un grupo. Para ello selecciónelos conjuntamente, active el menú contextual y seleccione la opción Agrupar. Todas las modificaciones que realice a continuación en el grupo tendrán efecto en cada uno de los objetos del grupo. Una característica especial de los grupos es la posibilidad de desplazarlos, girarlos, etc., como si de un único objeto se tratara. Cuando dibuje por ejemplo una bicicleta, puede construir primero una rueda, compuesta de neumáticos, llantas, rayos y cubo, y luego agrupar todos los objetos. Ahora resultará fácil girar la rueda, copiarla y desplazar la copia. Luego podrá dibujar el cuadro y el resto de la bicicleta y formar un grupo con todo. Para editar un único objeto de un grupo no necesita deshacer el grupo; es suficiente "entrar" en el grupo, editar el objeto deseado y a continuación abandonar el grupo. Editar un grupo Para entrar en un grupo y poder editarlo, debe seleccionarlo primero (pulsándolo o por medio del teclado). A continuación puede entrar en el grupo a través del menú contextual, pulsando la tecla (F3) o con una doble pulsación en el grupo. Al entrar mediante una doble pulsación se deshará la selección del grupo, si existiera, y ningún objeto del grupo quedará seleccionado. Para salir de un grupo puede usar el menú contextual o pulsar dos veces fuera de todos los objetos del grupo. Al salir del grupo, se seleccionará el grupo recién abandonado; de esta forma será posible entrar y salir repetida y rápidamente a través del teclado. Manual de OpenOffice Draw 20
- 21. Capítulo 6 Combinando y construyendo figuras 6.1 Combinar objetos Los objetos de dibujo combinados actúan como objetos agrupados, excepto que no se puede entrar en el grupo para editar los objetos de forma separada. Para combinar objetos 2D: 1. Seleccione dos objetos 2D o más: 2. Seleccione el comando Combinar del menú contextual. A diferencia de los grupos, un objeto combinado toma las propiedades del objeto inferior en el orden de apilado. Puede dividir los objetos combinados, pero tenga en cuenta que las propiedades del original se perderán. Cuando combine objetos aparecerán agujeros donde se superponen los objetos. En la ilustración, los objetos sin combinar están a la izquierda y los objetos combinados a la derecha. 6.2 Construyendo figuras Puede construir formas aplicando las órdenes Formas- Unir, Substraer y Cortar para dos o más objetos de dibujo. Las formas construidas toman las propiedades del objeto inferior en el orden de apilado. Para construir una forma: 1. Seleccione dos objetos 2D o más: 2. Seleccione Modificar - Formas y una de las siguientes opciones: • Unir • Substraer • Cortar. Órdenes de forma En la siguiente ilustración verá a la izquierda las superficies de origen y a la derecha el resultado de la operación. Formas – Unir Manual de OpenOffice Draw 21
- 22. Los polígonos seleccionados se unirán para obtener un objeto cuya superficie sea la suma de todos los objetos (O lógico). Formas - Sustraer Todos los polígonos seleccionados se extraerán del polígono situado más al fondo de la selección. Formas - Cortar Los polígonos seleccionados se juntan en un solo polígono correspondiente a la intersección de los conjuntos de todas las superficies (Y lógico). Sólo queda la superficie en la que se superponen todos los polígonos. 6.3 Componer objetos 3D Puede componer dos objetos 3D en uno solo cuyos contornos resulten de la suma de cada uno de los objetos. Para combinar objetos 3D: 1. Inserte uno de los objetos 3D disponibles en la barra de herramientas Objetos 3D (por ejemplo, un cubo). 2. Inserte un segundo objeto 3D, por ejemplo, una esfera, que sea algo mayor que el cubo. 3. Corte el segundo objeto, eso es, la esfera, y llévela al portapapeles con Manual de OpenOffice Draw 22
- 23. una pulsación en (Ctrl) (X). 4. Edite el grupo del cubo; a continuación, seleccione el cubo y pulse (F3). 5. Elija Editar - Pegar. Los dos objetos pasan a formar parte del mismo grupo. Si lo desea, los objetos se pueden editar por separado o cambiar de posición dentro del grupo. 6. Mientras los tenga agrupados, puede editar los objetos y situarlos donde desee. Haga una doble pulsación fuera del grupo para cerrarlo. 6.4 Unir versiones Si más de una persona ha editado el documento es posible unir las copias editadas con el original. El único requisito es que los documentos se diferencien única y exclusivamente en los cambios registrados; el resto del texto original debe ser idéntico. 1. Abra el documento original en el que desee unir todas las copias. 2. Elija Editar - Modificaciones - Combinar documento. Aparece un diálogo para seleccionar el archivo. 3. Seleccione la copia del documento y confirme el diálogo. Si no ha habido más cambios en el documento original, la copia se une con el original. Si se han hecho cambios en el documento original aparecerá un diálogo de error que informará del error en el proceso de unión. 4. Tras realizar la unión verá las modificaciones de la copia grabadas en el documento original. Manual de OpenOffice Draw 23
- 24. Capítulo 7 Objetos gráficos en dibujos 7.1 Insertar imágenes Una imagen se puede insertar en documentos de OpenOffice.org Writer, Calc, Draw e Impress. 1. Elija Insertar > Imagen > De archivo. 2. Seleccionar el archivo. En el cuadro Tipo de archivo puede restringir la selección a ciertos tipos de archivos. Busque la imagen que desee insertar. Si lo desea, puede seleccionar la casilla de verificación Vínculo para insertar sólo un vínculo a la imagen, y no la imagen en sí. Si desea verla antes de insertarla, seleccione Vista previa. Después de insertar una imagen vinculada, tenga cuidado de no cambiar el nombre de la imagen de origen ni mover ésta a otro directorio, pues el documento buscará cargarla cada vez que se abra. Para desvincular imágenes que se insertaron como vínculos vaya a Editar > Vínculos... y pulse el botón Interrumpir. De esta manera terminará la vinculación entre la imagen original y la copia que contiene nuestro documento. 3. Haga clic en Abrir para insertar la imagen. 7.2 Editar bitmap Al seleccionar una imagen de mapa de bits, la barra Imagen proporciona las herramientas necesarias para la edición de la imagen. Sólo se edita una copia local en el documento, aunque haya insertado una imagen como vínculo. La barra Imagen puede tener un aspecto ligeramente distinto en función del módulo empleado. La barra de herramientas Filtro contiene varios filtros, que permiten aplicar diversos efectos como invertir, suavizar, iluminar, etc. Algunos de los filtros abren un diálogo que puede usar para seleccionar, por ejemplo, la intensidad del filtro. 7.3 Insertar texto en un bitmap En OpenOffice.org Draw puede añadir texto e imágenes, seleccionar estos objetos junto con el bitmap, y finalmente exportar la selección como una nueva imagen bitmap. Para ello, basta con escribir el texto, disponerlo de la forma deseada y agruparlo junto con la imagen bitmap. 7.4 Guardar bitmap Manual de OpenOffice Draw 24
- 25. Si desea guardar el archivo en un formato, como GIF, JPEG o TIFF, debe seleccionar y exportar la imagen bitmap. Esta acción sólo es posible en OpenOffice.org Draw e Impress. 1. Seleccione la imagen de bitmap. También puede seleccionar objetos adicionales, como texto, para que se exporten con la imagen pulsando la tecla Mayús mientras selecciona o pulsando un marco de selección alrededor de todos los objetos. 2. Seleccione Archivo - Exportar. El diálogo Exportar se abre. 3. En el campo Formato de archivo seleccione el formato de archivo que desee, como, por ejemplo, GIF o JPEG. 4. Si únicamente desea exportar los objetos seleccionados, marque la casilla de verificación Selección. Si no se marca esta casilla, se exportará toda la página del documento. 5. Introduzca un nombre para el archivo y pulse en Guardar. Manual de OpenOffice Draw 25
- 26. Capítulo 8 Trabajar con colores 8.1 Cargar colores, gradiente y listas de tramas Puede utilizar listas para organizar colores, gradientes o tramas. OpenOffice.org ofrece varias listas que se pueden cargar y utilizar en el documento. Si lo desea, puede agregar o borrar elementos de una lista, o incluso crear listas personalizadas. Para cargar una tabla de colores: 1. Seleccione Formato - Relleno y pulse la pestaña Colores. 2. Pulse el botón Cargar tabla de colores. 3. Busque la tabla de colores que desee cargar y pulse Abrir. El formato de los archivos de la tabla de colores es [nombrearchivo].soc. Para guardar una tabla de colores pulse el botón Guardar tabla de colores, escriba un nombre de archivo y pulse Guardar. La lista CMYK se optimiza para los colores de impresión, mientras que los colores de las listas Web y HTML se optimizan para las pantallas que usen una resolución de 256 colores. Para cargar una tabla de gradientes: 1. Seleccione Formato - Relleno y pulse la pestaña Gradientes. 2. Pulse el botón Cargar tabla de gradientes. 3. Busque la tabla de gradientes que desee cargar y pulse Abrir. El formato de los archivos de la tabla de gradientes es [nombrearchivo].sog. Para guardar una tabla de gradientes pulse el botón Guardar tabla de gradientes, escriba un nombre de archivo y pulse Guardar. Para cargar una tabla de tramas: 1. Seleccione Formato - Relleno y pulse la pestaña Tramas. 2. Pulse el botón Cargar tabla de tramas. 3. Busque la tabla de tramas que desee cargar y pulse Abrir. El formato de los archivos de la tabla de tramas es [nombrearchivo].soh. Para guardar una tabla de tramas pulse el botón Guardar tabla de tramas, escriba un nombre de archivo y pulse Guardar. 8.2 Personalizar la definición de colores Muestra u oculta la barra de colores. Para modificar o cambiar la tabla de color que se muestra, haga clic en Formato - Área y haga clic en la ficha Colores. Para acceder a esta orden... Menú Ver - Barras de símbolos - Barra de colores Haga clic en el color que desee utilizar. Para cambiar el color de relleno de un objeto del archivo abierto, seleccione el objeto y haga clic en un color. Para cambiar el color de línea del objeto seleccionado, con el botón derecho haga clic en un color. Para cambiar el color del texto en un objeto de texto, haga doble clic en el objeto de texto, seleccione el texto y haga clic en un color. También puede arrastrar un color de la Barra de colores y soltarlo en un objeto de dibujo de la página. Manual de OpenOffice Draw 26
- 27. Sugerencia: Para separar la barra de colores, haga clic en un área gris de la barra de herramientas y arrastre. Para volver a acoplar la barra de colores, arrastre la barra de título de la barra de herramientas al extremo de la ventana. Definición de colores personalizados Podrá definir tantos colores como desee, atribuirles nombres y depositarlos en archivos de paletas de colores. Para definir un color personalizado: 1. Seleccione Formato - Área y pulse la ficha Colores. Aparece una tabla de colores predefinidos. Sugerencia: Las modificaciones realizadas en la tabla predeterminada de colores son duraderas, es decir, se guardan automáticamente y no son reversibles. Esto no acarrea ningún problema si sólo amplía la tabla de colores añadiéndole uno; sin embargo si modifica los colores predeterminados puede resultar problemático. 2. Para definir un nuevo color, lo más fácil es seleccionar primero un color de la tabla de colores parecido al deseado. El color seleccionado se muestra en la superior de las dos ventanas de previsualización, para facilitar la comparación. 3. A continuación seleccione en el listado el modelo de color según el cual desee definir el nuevo color. El listado incluye los modelos RGB y CMYK. El modelo de color RGB mezcla el rojo, el verde y el azul claro para crear colores en la pantalla del equipo. Al modelo RGB se pueden agregar los tres componentes de colores con valores que vayan de 0 (negro) a 255 (blanco). El modelo de color CMYK combina el cián (C), el magenta (M), el amarillo (Y) y el negro (K, también usado para "Key") con el fin de crear colores para imprimir. Los cuatro colores de los modelos CMYK son substractivos y se definen como porcentajes. El negro se corresponde con el 100% y el blanco con el 0%. 4. Ajuste el color modificando los valores en los campos giratorios. Puede introducir valores numéricos directamente o pulsar sobre los botones con flechas para modificar los valores. En la parte inferior de las ventanas de previsualización se verá inmediatamente el efecto. 5. Si está satisfecho con el color nuevo, debe ahora decidir si éste ha de reemplazar al original o si ha de definirse como nuevo sin tener en cuenta el valor de partida. Pulse sobre Modificar si desea reemplazar el color existente mostrado en la ventana superior de previsualización. Este proceso se debería llevar a cabo únicamente con colores que ya haya definido previamente. • Si desea reemplazar el color de la tabla de colores estándar en el que se basa el color personalizado, pulse Modificar. • Para establecer el nuevo color definido personalmente, escriba primero un nuevo nombre en el campo Nombre y pulse a continuación sobre Añadir y Aceptar. 8.3 Sustituir colores usando la pipeta Manual de OpenOffice Draw 27
- 28. Puede sustituir colores en los bitmaps insertados con la herramienta Pipeta. La Pipeta permite sustituir colores seleccionados por otros, así como colores similares en un campo de tolerancia seleccionable. Se pueden sustituir hasta cuatro colores a la vez. Si no le gusta la sustitución puede deshacer las modificaciones efectuadas pulsando sobre el símbolo Deshacer de la barra de funciones. Utilice la Pipeta para p.ej. unificar los colores de diferentes imágenes Bitmap o para asignar los colores del logotipo de su empresa a una imagen Bitmap. El atributo Transparencia se considera también un color. La transparencia de una imagen se puede sustituir por otro color, por ejemplo, blanco. Esto sería aconsejable si el controlador de la impresora tuviera problemas con la impresión de imágenes transparentes. Igualmente, puede usar la Pipeta para conseguir que un color de la imagen se vuelva transparente. Sustitución de colores con la Pipeta Inserte una imagen en formato Bitmap (BMP, GIF, JPG, TIF) o metaarchivo (WMF). En OpenOffice.org Draw y OpenOffice.org Impress, el comando será Insertar - Imagen 1. Seleccione Herramientas - Pipeta. 2. Pulse en la ventana Pipeta sobre el símbolo de la pipeta, arriba a la izquierda. La forma del puntero del ratón se convertirá en una mano al posicionarlo en el documento. Ahora puede pulsar en el documento actual sobre el color que se deba sustituir. La superficie del color en la ventana Pipeta mostrará el color respectivo que se encuentre debajo del puntero. 3. Pulse el botón izquierdo del ratón cuando haya encontrado el color que se deba sustituir. Este color se incluirá automáticamente en la primera de las cuatro líneas de la ventana Pipeta. 4. Seleccione en el listado de la derecha el nuevo color que deba sustituir al color seleccionado en la imagen Bitmap. 5. Si desea sustituir otro color durante la misma operación marque la casilla delante de la siguiente línea, a continuación vuelva a pulsar el símbolo de la Pipeta, arriba a la izquierda, y seguidamente seleccione un color. Mientras no cierre la Pipeta podrá seleccionar hasta cuatro colores. 6. Pulse Reemplazar por. Manual de OpenOffice Draw 28
- 29. Capítulo 9 Gradientes para objetos y fondos 9.1 Definir gradientes Un relleno de gradiente es la mezcla creciente de dos colores diferentes o sombras del mismo color que se aplica a un objeto de dibujo. Para aplicar un gradiente: 1. Seleccione un objeto de dibujo. 2. Seleccione Formato > Relleno y seleccione Gradiente como el tipo de Relleno. 3. Seleccione la opción Gradiente y a continuación uno de los gradientes de la lista. 9.2 Crear gradientes personalizados Puede definir sus propios gradientes, modificar otros ya creados, así como guardar y cargar una lista de archivos de gradientes. Para crear un gradiente personalizado: 1. Seleccione Formato > Relleno y pulse la pestaña Gradientes. 2. Seleccione de la lista de los gradientes ya existentes el que desee usar como punto de partida para el nuevo gradiente. 3. Haga los cambios que desee sobre el formato del gradiente y finalmente haga clic en Añadir, escriba el nombre del gradiente en el cuadro de texto y haga clic en Aceptar. El nombre aparece al final de la lista de gradientes, seleccionado para editarlo. Puede pulsar en Modificar... para guardar las modificaciones del nuevo gradiente. En la previsualización verá el gradiente visualizado. 9.3 Modificar interactivamente un gradiente Puede ajustar con el ratón las propiedades de un gradiente así como la transparencia de un objeto de dibujo. Manual de OpenOffice Draw 29
- 30. Para ajustar el gradiente de un objeto de dibujo: 1. Seleccione un objeto de dibujo con el gradiente que desee modificar. 2. Seleccione Formato > Relleno y haga clic en la ficha Gradientes. 3. Ajuste los valores de gradiente según lo requiera y haga clic en Aceptar. Para ajustar la transparencia de un objeto, selecciónelo, elija Formato > Relleno y haga clic en la ficha Transparencia. Definición interactiva del gradiente Los colores gradientes pueden ser modificados haciendo clic y arrastrándolos con el mouse. Sin embargo, a fin de definirlos interactivamente, el objeto debe tener un color gradiente. 1. Seleccione un objecto que tenga un color gradiente. 2. En Draw, abra la barra de Efectos flotante desde la barra de dibujo. 3. El la barra flotante de Efectos, haga click en el icono Gradiente. Ahora debería ver dos cuadrados unidos por una línea. Manual de OpenOffice Draw 30
- 31. Dependiendo del tipo de gradiente, uno o ambos cuadrados pueden ser movidos o rotados con el mouse y de esta manera cambiar el comienzo, el final y el ángulo del color gradiente. Cuando la barra de color es mostrada (Ver > Barra de herramientas > Barra de colores), puede asignar color arrastrando y soltando la selección sobre cada cuadrado para determinar el comienzo y el final de los colores. Transparencia De manera semejante, la transparencia de un objeto puede ser manipulada desde Formato > Relleno. Con esta herramienta, es posible definir una escala gradiente de grises que vaya desde 0% transparencia, hasta blanco (100% transparente). 9.4 Cargar y guardar tablas de gradientes Para cargar una tabla de gradientes: 1. Seleccione Formato > Relleno y pulse la pestaña Gradientes. 2. Pulse el botón Cargar tabla de gradientes. 3. Busque la tabla de gradientes que desee cargar y pulse Abrir. El formato de los archivos de la tabla de gradientes es [nombrearchivo].sog. Para guardar una tabla de gradientes pulse el botón Guardar tabla de gradientes, escriba un nombre de archivo y pulse Guardar. La lista de gradientes actual, por ejemplo, puede consistir de todos los gradientes definidos por el usuario para un cierto proyecto. Guarde la lista, y luego vuelva a cargar la lista estándar. De esta manera la lista (y el espacio de memoria) pueden ser liberados de recursos que no se necesitan. Para continuar trabajando en el proyecto más tarde, simplemente hay que recargar la lista de gradientes personalizada. Manual de OpenOffice Draw 31
- 32. Capítulo 10 Objetos 3D 10.1 Sombra Agregue una sombra al objeto de dibujo seleccionado y defina sus propiedades. Para acceder a esta orden... Elija Formato - Área -, ficha Sombra También puede agregar una sombra a una imagen, tabla u objeto OLE del documento. Seleccione el objeto, elija Formato - (Imagen/Tabla/Objeto), pulse en la pestaña Bordes y a continuación pulse en una sombra en el área Sombra. Propiedades Defina las propiedades de la sombra que desee aplicar. Aplicar sombra Agrega una sombra al objeto de dibujo seleccionado. Posición Pulse con el ratón el punto donde proyectar la sombra. Distancia Indique la distancia que desea que la sombra se desplace del objeto seleccionado. Color Seleccione un color para la sombra. Intensidad Escriba un porcentaje de 0% (opaco) a 100% (transparente) para especificar la transparencia de la sombra. Campo de previsualización Muestra una vista previa de la selección actual. Sombra Agrega una sombra al objeto seleccionado. Si el objeto ya tiene una, ésta se borra. Para especificar las propiedades de la sombra, seleccione Formato - Relleno y luego haga clic en la ficha Sombra. Si hace clic en este icono cuando no hay ningún objeto seleccionado, la sombra se agrega al siguiente objeto que se dibuja. 10.2 Geometría Ajusta la forma del objeto 3D. Sólo se puede modificar la forma de un objeto 3D que se haya creado a partir de la conversión de un objeto en 2D. Para convertir un objeto 2D en 3D, seleccione el objeto, haga clic con el botón derecho del ratón y seleccione Convertir - En 3D, o Convertir - En objeto de giro 3D. Para acceder a esta orden... Elija Formato - Efectos 3D - ficha Geometría Geometría Defina las propiedades de la forma para el objeto 3D seleccionado. Aristas redondeadas Escriba la medida en que desea redondear las esquinas del objeto 3D Manual de OpenOffice Draw 32
- 33. seleccionado. Escala de profundidad Escriba la proporción en que se debe aumentar o disminuir el área del lado frontal del objeto 3D seleccionado. Ángulo final Escriba el número de grados que se deben incluir en el objeto de giro 3D seleccionado. Profundidad Escriba la profundidad de extrusión para el objeto 3D seleccionado. Esta opción no es válida para objetos 3D de giro. Segmentos Puede cambiar el número de segmentos utilizados para dibujar un objeto 3D de rotación. Horizontal Escriba el número de segmentos horizontales que se deben utilizar en el objeto de giro 3D seleccionado. Vertical Escriba el número de segmentos verticales que se deben utilizar en el objeto de giro 3D seleccionado. Normales Permite modificar el estilo de representación de la superficie 3D. Específico del objeto Representa la superficie 3D según la forma del objeto. Por ejemplo, una forma circular se representa con una superficie esférica. Plano Representa la superficie 3D en forma de polígonos. Esférico Representa una superficie 3D suave. Invertir los normales Invierte el origen de la luz. Iluminación en dos lados Ilumina el objeto desde el interior y desde el exterior. Para utilizar una fuente de luz ambiental, haga clic en este botón y, después, en Invertir los normales. Doble página Cierra la forma de un objeto 3D creado por extrusión de una línea a mano alzada (Convertir > En 3D). 10.3 Iluminación Establezca la fuente de luz del objeto 3D seleccionado. Para acceder a esta orden... Elija Formato - Efectos 3D - ficha Iluminación Iluminación Especifique la fuente de luz del objeto, así como el color de ésta y el de la luz ambiental. Puede definir un máximo de ocho fuentes de luz distintas. Fuente de luz Haga un doble clic para activar la fuente de luz y seleccione un color de luz en la lista. Si lo desea puede establecer el color de la luz del entorno mediante la Manual de OpenOffice Draw 33
- 34. selección de un color en el cuadro Luz ambiental. También puede activar y desactivar la fuente de luz mediante la barra espaciadora. Campo para selección de color Seleccione un color para la fuente de luz actual. Seleccionar colores a través del diálogo de colores Permite definir los colores que prefiera utilizando el gráfico bidimensional o el gráfico de gradientes numéricos. 10.4 Luz ambiental Campo para selección de color Seleccione un color para la luz ambiental. Seleccionar colores a través del diálogo de colores Permite definir los colores que prefiera utilizando el gráfico bidimensional o el gráfico de gradientes numéricos. Previsualización Muestra una vista previa de los cambios en las fuentes de luz. 10.5 Material Cambia el color del objeto 3D seleccionado. Para acceder a esta orden... Elija Formato - Efectos 3D -, ficha Material Material Asigna una combinación de colores predefinida o permite crear una combinación de colores personal. Favoritos Seleccione una combinación de colores predeterminada o seleccione Definido por el usuario para definir una combinación de colores personal. Color del objeto Seleccione el color que desea aplicar al objeto. Seleccionar color a través del diálogo de colores Permite definir los colores que prefiera utilizando el gráfico bidimensional o el gráfico de gradientes numéricos. Color de iluminación Seleccione el color con el que desee iluminar el objeto. Seleccionar color a través del diálogo de colores Permite definir los colores que prefiera utilizando el gráfico bidimensional o el gráfico de gradientes numéricos. Punto de brillo Define las propiedades de la reflexión de la luz para el objeto seleccionado. Color Seleccione el color que desea que el objeto refleje. Seleccionar color a través del diálogo de colores Permite definir los colores que prefiera utilizando el gráfico bidimensional o el gráfico de gradientes numéricos. Intensidad Manual de OpenOffice Draw 34
- 35. Escriba la intensidad del efecto especular. 10.6 Configuración 3D La barra de herramientas Configuración 3D controla las propiedades de los objetos 3D seleccionados. Activar o desactivar extrusión Activa y desactiva los efectos 3D para los objetos seleccionados. Inclinar hacia abajo Inclina el objeto seleccionado cinco grados hacia abajo. Inclinar hacia arriba Inclina el objeto seleccionado cinco grados hacia arriba. Inclinar hacia la izquierda Inclina el objeto seleccionado cinco grados hacia la izquierda. Inclinar hacia la derecha Inclina el objeto seleccionado cinco grados hacia la derecha. Profundidad Abre la ventana Profundidad de extrusión. Seleccione una profundidad de extrusión. Especifique una profundidad de extrusión. Dirección Abre la ventana Dirección de extrusión. Seleccione una dirección. Seleccione una perspectiva o un método de extrusión paralelo. Iluminación Abre la ventana Iluminación de extrusión. Seleccione una dirección de iluminación. Seleccione una intensidad de iluminación. Superficie Abre la ventana Superficie de extrusión. Seleccione un material de superficie o una visualización de trama. Color 3D Abre la barra de herramientas Color de extrusión. Manual de OpenOffice Draw 35
- 36. Capítulo 11 Herramientas de diseño 11.1 Diseñar objetos 3D desde caracteres de fuente La siguiente técnica es muy útil en la preparación de objetos que puedan ser usados como logos u otro tipo de identificadores. Primer paso: 1. Abrir un documento nuevo: Archivo > Nuevo> Dibujo o el icono Nuevo en la barra de herramientos. 2. Crear una caja de texto que contenga una letra mayúscula. 3. Elegir una fuente para el carácter. 4. Elegir un tamaño de fuente, por ejemplo, de 400 puntos. Segundo paso: Seleccione el campo de texto y elija Convertir > En 3D en el menú Modificar. Modifique el color del objeto seleccionando Relleno > Área del menú Formato. Por supuesto, también es posible asignar un gradiente o modelo de bitmap para el objeto. Tercer paso: Seleccione la letra G otra vez a fin de que pueda ser modificada de diversas maneras. En el menú contextual (botón derecho del mouse) elija Efectos 3D. Las opciones disponibles incluyen profundidad, iluminación y textura del objeto. A la figura de muestra se le acortó la longitud focal de cámara para que adquiriera una forma especial. Manual de OpenOffice Draw 36
- 37. Cuarto paso: Ahora se puede añadir algún texto al logo. Inserte una caja de texto y escriba el nombre de, por ejemplo, una institución o empresa. Para poner un borde alrededor del texto, conviértalo a polígono seleccionando Modificar > Convertir > En polígono. La superficie del nuevo objeto creado también puede ser modificada. También puede seleccionar con el editor de línea un ancho de línea mayor y un estilo de línea diferente de transparente en la barra de objetos para hacer visibles los bordes de cada letra. Quinto paso: Cree algún objeto simple como fondo para el logo, por ejemplo, una elipse. Elija Modificar > Posición para ubicar el objeto en el fondo. Manual de OpenOffice Draw 37
- 38. 11.2 Usar cuadrícula Para trabajar con precisión, por ejemplo, para ubicar rectángulos uno sobre otro, es conveniente usar la función de cuadrícula o grilla. Para activar la cuadrícula, seleccione Herramientas > Opciones > OpenOffice.org Draw > Cuadrícula y active la opción Usar cuadrícula de captura. Como ayuda adicional, puede activar también Cuadrícula visible. Una forma más directa puede ser Ver > Cuadrícula > Usar cuadrícula. También puede personalizar otros aspectos de la cuadrilla, como la resolución y los puntos de captura. 11.3 Usar líneas de captura Es aconsejable usar líneas de captura para ubicar las líneas y los objetos con más precisión. Para ello, active las opciones de la cuadrícula como se indicó en el punto anterior y Capturar > En líneas de captura. Para mostrar una línea de captura, haga click sobre una de las reglas y apriete el botón del mouse para arrastrala hasta el documento. Para mover la línea de captura, detenga el puntero del mouse sobre la línea hasta que aparezca una flecha doble. Para borrar la línea, simplemente arrástrela nuevamente hasta la regla. En Draw, las líneas de captura también pueden ser ubicadas con precisión numérica usando Modificar línea de captura desde el menú contextual (botón derecho del mouse). Observe que las líneas de captura son líneas solo visibles en la pantalla del monitor, y son usadas con el solo fin de ubicar con presición y alinear los objetos. 11.4 Usar líneas de dimensión Con Draw, las líneas de dimensión pueden ser directamente insertadas en el dibujo. Arrastre las líneas de captura desde la regla hasta el documento y ubíquela de modo que haya una línea de captura sobre cada línea principal del Manual de OpenOffice Draw 38
- 39. dibujo. Para hacer esto, haga click en el icono de Línea de dimensiones en la barra de Líneas y flechas. El puntero del mouse se convertirá en una cruz y la línea de dimensión puede ser arrastrada directamente de un punto a otro o, mejor aún, desde una línea de captura a otra. Para editar las líneas de dimensión, selecciónelas, abra el menú contextual y haga click en Dimensiones... Aparece una ventana de diálogo que permite determinar la apariencia y posición de las líneas de dimensión. Para incrementar el espacio entre una línea de dimensión y el objeto medido, mueva el puntero del mouse hasta uno de los puntos en la línea de dimensión. El puntero del mouse se convertirá en un nuevo icono que le permitirá expandir o reducir el espacio. Observe que para obtener una línea de dimensión que no sea completamente horizontal o vertical, debe apretar la tecla Shift (o Mayúsc) mientras arrastra la línea de dimensión. 11.5 Trabajar con múltiples capas Piense en las capas como áreas de trabajo separadas que puede ocultar en pantalla, ocultar al imprimir o bloquear. Las capas no determinan el orden de apilado de los objetos en la página, excepto la capa Campos de control, que siempre va delante de las otras capas. El orden en que los objetos se apilan en la página viene determinado por la secuencia de adición de los objetos. Las áreas de una capa que no contiene objetos son transparentes (no se observa ninguna diferencia). OpenOffice.org Draw incorpora tres capas predeterminadas: • Diseño • Controles • Líneas de dimensiones Las capas predeterminadas no se pueden eliminar ni cambiar de nombre. Puede agregar sus propias capas mediante Insertar > Capa. La capa Diseño es el área de trabajo predeterminada. Determina la ubicación de los marcadores de posición de título, texto y objetos del dibujo. La capa Controles se puede utilizar para los botones a los que se ha asignado una acción, por ejemplo en una diapositiva, pero que no se deben imprimir. Configure las propiedades de la capa como no imprimibles. Los objetos Manual de OpenOffice Draw 39
- 40. de la capa Campos de control siempre están delante de los objetos en otras capas. La capa Líneas de dimensiones es el lugar donde se dibujan, por ejemplo, las líneas de dimensión. Al configurar la capa para que se muestre o se oculte, puede activar y desactivar fácilmente estas líneas. Se puede proteger una capa para impedir la edición del contenido e incluso se puede ocultar una capa y su contenido en pantalla o al imprimir. Insertar capas 1. Con el botón derecho del mouse, haga clic en alguna de las pestañas de capas de la parte inferior izquierda del área de trabajo. 2. Seleccione Insertar capa... 3. Escriba un nombre para la capa en el cuadro Nombre, por ejemplo, Borrador1. 4. Establezca las opciones de la capa en el área Propiedades. 5. Pulse en Aceptar. La capa nueva se convierte automáticamente en la capa actual y los objetos ya dibujados se colocan en la capa nueva. Para cambiar las propiedades de una capa pulse con el botón derecho la pestaña con el nombre de la capa y elija Modificar capa... Es una buena idea usar la función de capas si se están probando diferentes variantes de un dibujo. Desplazar un objeto a otra capa 1. Haga clic en el objeto y mantenga pulsado el botón hasta que aparezca un pequeño rectángulo debajo del puntero del mouse. 2. Arrastre el objeto a la pestaña con el nombre de la capa donde desee desplazarlo. 3. Suelte el objeto. Puede incluir la cantidad de capas que desee y ubicar en cada una de ellas los detalles que considere apropiados. Ahora, bien, por defecto todas las capas son mostradas. Para ver una capa en particular, deberá desactivar el campo Visible en todas las otras. Luego de que los detalles de cada capa estén listos, puede activar o desactivar la visibilidad de cada uno de ellos para comparar los resultados. Manual de OpenOffice Draw 40
- 41. Apéndice A: Manual de OpenOffice Draw. Copyright Informa GNU Free Documentation License Version 1.2, November 2002 Copyright (C) 2000,2001,2002 Free Software Foundation, Inc. 51 Franklin St, Fifth Floor, Boston, MA 021101301 USA Everyone is permitted to copy and distribute verbatim copies of this license document, but changing it is not allowed. A.1.0. PREAMBLE The purpose of this License is to make a manual, textbook, or other functional and useful document "free" in the sense of freedom: to assure everyone the effective freedom to copy and redistribute it, with or without modifying it, either commercially or noncommercially. Secondarily, this License preserves for the author and publisher a way to get credit for their work, while not being considered responsible for modifications made by others. This License is a kind of "copyleft", which means that derivative works of the document must themselves be free in the same sense. It complements the GNU General Public License, which is a copyleft license designed for free software. We have designed this License in order to use it for manuals for free software, because free software needs free documentation: a free program should come with manuals providing the same freedoms that the software does. But this License is not limited to software manuals; it can be used for any textual work, regardless of subject matter or whether it is published as a printed book. We recommend this License principally for works whose purpose is instruction or reference. A.2.1. APPLICABILITY AND DEFINITIONS This License applies to any manual or other work, in any medium, that contains a notice placed by the copyright holder saying it can be distributed under the terms of this License. Such a notice grants a worldwide, royaltyfree license, unlimited in duration, to use that work under the conditions stated herein. The "Document", below, refers to any such manual or work. Any member of the public is a licensee, and is addressed as "you". You accept the license if you copy, modify or distribute the work in a way requiring permission under copyright law. A "Modified Version" of the Document means any work containing the Document or a portion of it, either copied verbatim, or with modifications and/or translated into another language. Manual de OpenOffice Draw 41
- 42. A "Secondary Section" is a named appendix or a frontmatter section of the Document that deals exclusively with the relationship of the publishers or authors of the Document to the Document's overall subject (or to related matters) and contains nothing that could fall directly within that overall subject. (Thus, if the Document is in part a textbook of mathematics, a Secondary Section may not explain any mathematics.) The relationship could be a matter of historical connection with the subject or with related matters, or of legal, commercial, philosophical, ethical or political position regarding them. The "Invariant Sections" are certain Secondary Sections whose titles are designated, as being those of Invariant Sections, in the notice that says that the Document is released under this License. If a section does not fit the above definition of Secondary then it is not allowed to be designated as Invariant. The Document may contain zero Invariant Sections. If the Document does not identify any Invariant Sections then there are none. The "Cover Texts" are certain short passages of text that are listed, as FrontCover Texts or Back Cover Texts, in the notice that says that the Document is released under this License. A FrontCover Text may be at most 5 words, and a BackCover Text may be at most 25 words. A "Transparent" copy of the Document means a machinereadable copy, represented in a format whose specification is available to the general public, that is suitable for revising the document straightforwardly with generic text editors or (for images composed of pixels) generic paint programs or (for drawings) some widely available drawing editor, and that is suitable for input to text formatters or for automatic translation to a variety of formats suitable for input to text formatters. A copy made in an otherwise Transparent file format whose markup, or absence of markup, has been arranged to thwart or discourage subsequent modification by readers is not Transparent. An image format is not Transparent if used for any substantial amount of text. A copy that is not "Transparent" is called "Opaque". Examples of suitable formats for Transparent copies include plain ASCII without markup, Texinfo input format, LaTeX input format, SGML or XML using a publicly available DTD, and standard conforming simple HTML, PostScript or PDF designed for human modification. Examples of transparent image formats include PNG, XCF and JPG. Opaque formats include proprietary formats that can be read and edited only by proprietary word processors, SGML or XML for which the DTD and/or processing tools are not generally available, and the machinegenerated HTML, PostScript or PDF produced by some word processors for output purposes only. The "Title Page" means, for a printed book, the title page itself, plus such following pages as are needed to hold, legibly, the material this License requires to appear in the title page. For works in formats which do not have any title page as such, "Title Page" means the text near the most prominent appearance of the work's title, preceding the beginning of the body of the text. A section "Entitled XYZ" means a named subunit of the Document whose title either is precisely XYZ or contains XYZ in parentheses following text that translates XYZ in another language. (Here XYZ stands for a specific section name mentioned below, such as "Acknowledgements", "Dedications", "Endorsements", or "History".) To "Preserve the Title" of such a section when you modify the Document means that it remains a section "Entitled XYZ" according to this definition. The Document may include Warranty Disclaimers next to the notice which states that this License Manual de OpenOffice Draw 42
- 43. applies to the Document. These Warranty Disclaimers are considered to be included by reference in this License, but only as regards disclaiming warranties: any other implication that these Warranty Disclaimers may have is void and has no effect on the meaning of this License. A.3.2. VERBATIM COPYING You may copy and distribute the Document in any medium, either commercially or noncommercially, provided that this License, the copyright notices, and the license notice saying this License applies to the Document are reproduced in all copies, and that you add no other conditions whatsoever to those of this License. You may not use technical measures to obstruct or control the reading or further copying of the copies you make or distribute. However, you may accept compensation in exchange for copies. If you distribute a large enough number of copies you must also follow the conditions in section 3. You may also lend copies, under the same conditions stated above, and you may publicly display copies. A.4.3. COPYING IN QUANTITY If you publish printed copies (or copies in media that commonly have printed covers) of the Document, numbering more than 100, and the Document's license notice requires Cover Texts, you must enclose the copies in covers that carry, clearly and legibly, all these Cover Texts: FrontCover Texts on the front cover, and BackCover Texts on the back cover. Both covers must also clearly and legibly identify you as the publisher of these copies. The front cover must present the full title with all words of the title equally prominent and visible. You may add other material on the covers in addition. Copying with changes limited to the covers, as long as they preserve the title of the Document and satisfy these conditions, can be treated as verbatim copying in other respects. If the required texts for either cover are too voluminous to fit legibly, you should put the first ones listed (as many as fit reasonably) on the actual cover, and continue the rest onto adjacent pages. If you publish or distribute Opaque copies of the Document numbering more than 100, you must either include a machinereadable Transparent copy along with each Opaque copy, or state in or with each Opaque copy a computernetwork location from which the general networkusing public has access to download using publicstandard network protocols a complete Transparent copy of the Document, free of added material. If you use the latter option, you must take reasonably prudent steps, when you begin distribution of Opaque copies in quantity, to ensure that this Transparent copy will remain thus accessible at the stated location until at least one year after the last time you distribute an Opaque copy (directly or through your agents or retailers) of that edition to the public. It is requested, but not required, that you contact the authors of the Document well before redistributing any large number of copies, to give them a chance to provide you with an updated version of the Document. A.5.4. MODIFICATIONS You may copy and distribute a Modified Version of the Document under the conditions of sections 2 Manual de OpenOffice Draw 43
- 44. and 3 above, provided that you release the Modified Version under precisely this License, with the Modified Version filling the role of the Document, thus licensing distribution and modification of the Modified Version to whoever possesses a copy of it. In addition, you must do these things in the Modified Version: A. Use in the Title Page (and on the covers, if any) a title distinct from that of the Document, and from those of previous versions (which should, if there were any, be listed in the History section of the Document). You may use the same title as a previous version if the original publisher of that version gives permission. B. List on the Title Page, as authors, one or more persons or entities responsible for authorship of the modifications in the Modified Version, together with at least five of the principal authors of the Document (all of its principal authors, if it has fewer than five), unless they release you from this requirement. C. State on the Title page the name of the publisher of the Modified Version, as the publisher. D. Preserve all the copyright notices of the Document. E. Add an appropriate copyright notice for your modifications adjacent to the other copyright notices. F. Include, immediately after the copyright notices, a license notice giving the public permission to use the Modified Version under the terms of this License, in the form shown in the Addendum below. G. Preserve in that license notice the full lists of Invariant Sections and required Cover Texts given in the Document's license notice. H. Include an unaltered copy of this License. I. Preserve the section Entitled "History", Preserve its Title, and add to it an item stating at least the title, year, new authors, and publisher of the Modified Version as given on the Title Page. If there is no section Entitled "History" in the Document, create one stating the title, year, authors, and publisher of the Document as given on its Title Page, then add an item describing the Modified Version as stated in the previous sentence. J. Preserve the network location, if any, given in the Document for public access to a Transparent copy of the Document, and likewise the network locations given in the Document for previous versions it was based on. These may be placed in the "History" section. You may omit a network location for a work that was published at least four years before the Document itself, or if the original publisher of the version it refers to gives permission. K. For any section Entitled "Acknowledgements" or "Dedications", Preserve the Title of the section, and preserve in the section all the substance and tone of each of the contributor acknowledgements and/or dedications given therein. L. Preserve all the Invariant Sections of the Document, unaltered in their text and in their titles. Section numbers or the equivalent are not considered part of the section titles. Manual de OpenOffice Draw 44
- 45. M. Delete any section Entitled "Endorsements". Such a section may not be included in the Modified Version. N. Do not retitle any existing section to be Entitled "Endorsements" or to conflict in title with any Invariant Section. O. Preserve any Warranty Disclaimers. If the Modified Version includes new frontmatter sections o appendices that qualify as Secondary Sections and contain no material copied from the Document, you may at your option designate some or all of these sections as invariant. To do this, add their titles to the list of Invariant Sections in the Modified Version's license notice. These titles must be distinct from any other section titles. You may add a section Entitled "Endorsements", provided it contains nothing but endorsements of your Modified Version by various partiesfor example, statements of peer review or that the text has been approved by an organization as the authoritative definition of a standard. You may add a passage of up to five words as a FrontCover Text, and a passage of up to 25 words as a BackCover Text, to the end of the list of Cover Texts in the Modified Version. Only one passage of FrontCover Text and one of BackCover Text may be added by (or through arrangements made by) any one entity. If the Document already includes a cover text for the same cover, previously added by you or by arrangement made by the same entity you are acting on behalf of, you may not add another; but you may replace the old one, on explicit permission from the previous publisher that added the old one. The author(s) and publisher(s) of the Document do not by this License give permission to use their names for publicity for or to assert or imply endorsement of any Modified Version. A.6.5. COMBINING DOCUMENTS You may combine the Document with other documents released under this License, under the terms defined in section 4 above for modified versions, provided that you include in the combination all of the Invariant Sections of all of the original documents, unmodified, and list them all as Invariant Sections of your combined work in its license notice, and that you preserve all their Warranty Disclaimers. The combined work need only contain one copy of this License, and multiple identical Invariant Sections may be replaced with a single copy. If there are multiple Invariant Sections with the same name but different contents, make the title of each such section unique by adding at the end of it, in parentheses, the name of the original author or publisher of that section if known, or else a unique number. Make the same adjustment to the section titles in the list of Invariant Sections in the license notice of the combined work. In the combination, you must combine any sections Entitled "History" in the various original documents, forming one section Entitled "History"; likewise combine any sections Entitled "Acknowledgements", and any sections Entitled "Dedications". You must delete all sections Entitled "Endorsements". Manual de OpenOffice Draw 45
- 46. A.7.6. COLLECTIONS OF DOCUMENTS You may make a collection consisting of the Document and other documents released under this License, and replace the individual copies of this License in the various documents with a single copy that is included in the collection, provided that you follow the rules of this License for verbatim copying of each of the documents in all other respects. You may extract a single document from such a collection, and distribute it individually under this License, provided you insert a copy of this License into the extracted document, and follow this License in all other respects regarding verbatim copying of that document. A.8.7. AGGREGATION WITH INDEPENDENT WORKS A compilation of the Document or its derivatives with other separate and independent documents or works, in or on a volume of a storage or distribution medium, is called an "aggregate" if the copyright resulting from the compilation is not used to limit the legal rights of the compilation's users beyond what the individual works permit. When the Document is included in an aggregate, this License does not apply to the other works in the aggregate which are not themselves derivative works of the Document. If the Cover Text requirement of section 3 is applicable to these copies of the Document, then if the Document is less than one half of the entire aggregate, the Document's Cover Texts may be placed on covers that bracket the Document within the aggregate, or the electronic equivalent of covers if the Document is in electronic form. Otherwise they must appear on printed covers that bracket the whole aggregate. A.9.8. TRANSLATION Translation is considered a kind of modification, so you may distribute translations of the Document under the terms of section 4. Replacing Invariant Sections with translations requires special permission from their copyright holders, but you may include translations of some or all Invariant Sections in addition to the original versions of these Invariant Sections. You may include a translation of this License, and all the license notices in the Document, and any Warranty Disclaimers, provided that you also include the original English version of this License and the original versions of those notices and disclaimers. In case of a disagreement between the translation and the original version of this License or a notice or disclaimer, the original version will prevail. If a section in the Document is Entitled "Acknowledgements", "Dedications", or "History", the requirement (section 4) to Preserve its Title (section 1) will typically require changing the actual title. A.10.9. TERMINATION You may not copy, modify, sublicense, or distribute the Document except as expressly provided for under this License. Any other attempt to copy, modify, sublicense or distribute the Document is void, and will automatically terminate your rights under this License. However, parties who have received copies, or rights, from you under this License will not have their licenses terminated so long as such Manual de OpenOffice Draw 46