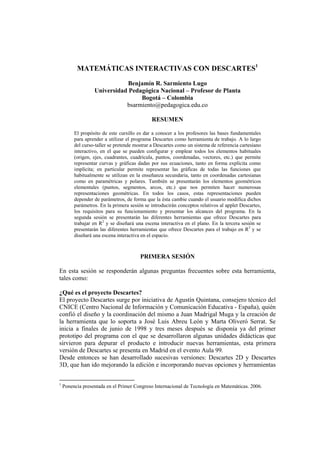
Cursillo descartes
- 1. MATEMÁTICAS INTERACTIVAS CON DESCARTES1 Benjamín R. Sarmiento Lugo Universidad Pedagógica Nacional – Profesor de Planta Bogotá – Colombia bsarmiento@pedagogica.edu.co RESUMEN El propósito de este cursillo es dar a conocer a los profesores las bases fundamentales para aprender a utilizar el programa Descartes como herramienta de trabajo. A lo largo del curso-taller se pretende mostrar a Descartes como un sistema de referencia cartesiano interactivo, en el que se pueden configurar y emplear todos los elementos habituales (origen, ejes, cuadrantes, cuadrícula, puntos, coordenadas, vectores, etc.) que permite representar curvas y gráficas dadas por sus ecuaciones, tanto en forma explícita como implícita; en particular permite representar las gráficas de todas las funciones que habitualmente se utilizan en la enseñanza secundaria, tanto en coordenadas cartesianas como en paramétricas y polares. También se presentarán los elementos geométricos elementales (puntos, segmentos, arcos, etc.) que nos permiten hacer numerosas representaciones geométricas. En todos los casos, estas representaciones pueden depender de parámetros, de forma que la ésta cambie cuando el usuario modifica dichos parámetros. En la primera sesión se introducirán conceptos relativos al applet Descartes, los requisitos para su funcionamiento y presentar los alcances del programa. En la segunda sesión se presentarán las diferentes herramientas que ofrece Descartes para trabajar en R2 y se diseñará una escena interactiva en el plano. En la tercera sesión se presentarán las diferentes herramientas que ofrece Descartes para el trabajo en R3 y se diseñará una escena interactiva en el espacio. PRIMERA SESIÓN En esta sesión se responderán algunas preguntas frecuentes sobre esta herramienta, tales como: ¿Qué es el proyecto Descartes? El proyecto Descartes surge por iniciativa de Agustín Quintana, consejero técnico del CNICE (Centro Nacional de Información y Comunicación Educativa - España), quién confió el diseño y la coordinación del mismo a Juan Madrigal Muga y la creación de la herramienta que lo soporta a José Luis Abreu León y Marta Oliveró Serrat. Se inicia a finales de junio de 1998 y tres meses después se disponía ya del primer prototipo del programa con el que se desarrollaron algunas unidades didácticas que sirvieron para depurar el producto e introducir nuevas herramientas, esta primera versión de Descartes se presenta en Madrid en el evento Aula 99. Desde entonces se han desarrollado sucesivas versiones: Descartes 2D y Descartes 3D, que han ido mejorando la edición e incorporando nuevas opciones y herramientas 1 Ponencia presentada en el Primer Congreso Internacional de Tecnología en Matemáticas. 2006.
- 2. que amplían sus posibilidades y campo de acción dentro de las Matemáticas, e incluso, de la Física. En la página de descartes http://descartes.cnice.mecd.es hay numerosos materiales didácticos, la mayoría realizados por un equipo de colaboradores, todos ellos profesores de Matemáticas en activo, que pertenecen a distintas Comunidades autónomas españolas, la mayoría reclutados entre los profesores que obtuvieron los mejores resultados en los cursos de formación sobre Descartes que se realizan anualmente. El Proyecto Descartes ha sido promovido y financiado por el Ministerio de Educación y Ciencia de España. Tiene como principal finalidad la innovación en un entorno de colaboración en el área de Matemáticas, para la Enseñanza Secundaria Obligatoria y el Bachillerato, que utilice las ventajas del ordenador y de Internet para ofrecer a los profesores y a los alumnos una nueva forma de enfocar el aprendizaje de las Matemáticas, que promueva nuevas metodologías de trabajo en el aula, más activas, creativas, participativas, motivadoras y personalizadas, para mejorar los procesos de enseñanza y aprendizaje. ¿Qué es el nippe Descartes? Llamamos nippe Descartes a un programa realizado en lenguaje Java que permite crear escenas interactivas a modo de pizarras electrónicas, que se pueden insertar en las páginas web, estas escenas son pequeños programas que se denominan applets; en Internet existen numerosos applets, algunos son interactivos, es decir que permiten al usuario modificar algún parámetro y observar el efecto que se produce en la pantalla, pero lo que caracteriza a Descartes es que, además, es configurable, es decir, que los usuarios (profesores) pueden "programarlo" para que aparezcan diferentes elementos y distintos tipos de interacción. El nippe Descartes tiene una programación muy matemática para que a los profesores de esta materia les resulte fácil su aprendizaje y utilización. La palabra nippe es el acrónimo de "núcleo interactivo para programas educativos". El nippe Descartes, aunque se creó con la principal finalidad de la generación de actividades relacionadas con la representación gráfica de funciones, a lo largo de su desarrollo, se han ido incorporado otras utilidades como herramientas geométricas, el cálculo algorítmico, representación en tres dimensiones, etc. Es una aplicación que es capaz de producir una gran variedad de aplicaciones educativas para geometría, aritmética, álgebra, cálculo, estadística, física, etc. En resumen, Descartes es una herramienta de trabajo para los profesores de matemáticas que deseen crear lecciones interactivas en el formato de páginas Web, ya sea para ser colocadas en un servidor de Internet o en el disco de un ordenador personal. Desde el punto de vista técnico, podemos definir a Descartes como un applet configurable. Que sea un applet significa que puede insertarse en páginas Web. Que sea configurable significa que cada aplicación o configuración puede tener un aspecto diferente. Las aplicaciones de Descartes son escenas educativas con gráficas
- 3. y números en las que el alumno puede modificar parámetros manipulando controles y observar el efecto que esas modificaciones tienen sobre las gráficas y números. ¿Por qué es útil Descartes en un aula de clases? Desde el punto de vista pedagógico, puede decirse que Descartes cumple con los requisitos para que una herramienta informática sea útil en un aula de clases, tales como: • Que sea controlable por el profesor en un tiempo razonable. • Que sea fácil de usar para los alumnos, para que no tengan que emplear demasiado tiempo en su aprendizaje. • Que permitan diseñar actividades para los contenidos del currículo correspondiente al curso en donde se vaya a usar. • Que sea adaptable a la didáctica y metodología que el profesor crea más conveniente para los alumnos con los que va a trabajar. • Que favorezca metodologías activas, para que el alumno sea el protagonista de su propio aprendizaje. • Que favorezca el aprendizaje cooperativo e individualizado, ya que el trabajo en equipo es esencial y la atención personalizada también. • Que favorezca la atención a la diversidad, permitiendo que los materiales sean flexibles para poder modificarlos tanto cuanto se quiera. ¿De qué formas se puede aprovechar a descartes? Se pueden distinguir tres formas de uso de Descartes: Como autor: Para crear nuevas escenas originales, en donde se requiere tener un buen conocimiento de cada una de las herramientas del applet. Como profesor: En este caso se necesita tener una mínima experiencia con algún editor de páginas web o manejo de un procesador de textos que permita editar este tipo de páginas. Después de manipular las herramientas de configuración de las escenas, puede efectuar con facilidad pequeños cambios: colores, poner o quitar ecuaciones, puntos, segmentos, etc. Como alumno: Aquí no se requiere conocimiento técnico previo. Bastará con las indicaciones que se hagan en la propia página en la que se habrán señalado las actividades que se deben realizar. ¿Cuáles son los requisitos mínimos para diseñar escenas con Descartes? El applet Descartes no requiere instalación y se puede trabajar en cualquier sistema operativo por ser una aplicación programada con Java. Se requiere instalar en el ordenador la máquina virtual de Java, la cual es gratuita y se puede descargar de www.java.com. Para poder visualizar las actividades es necesario que en la carpeta donde se guarden las escenas de Descartes se encuentre el archivo Descartes.jar o Descartes3.jar.
- 4. ¿Desde dónde se configura una nueva escena o actividad con Descartes? Descartes es un applet configurable, es decir, a partir de una escena se puede obtener una nueva escena con solo configurar los diferentes paneles que lo conforman. Los paneles de configuración se activan al pulsar clic derecho o doble clic sobre una escena; estos paneles son: El panel Botones: Desde este panel se pueden agregar a luna escena los botones de créditos, configuración, inicio y limpiar. También se puede definir el número de filas arriba o abajo para los controles y el ancho para los controles a la izquierda o derecha. El panel Espacio: Aquí se puede elegir un espacio para diseñar escenas en R2 o en R3 . Contiene una serie de campos para configurar la escala, color de fondo, ejes, coordenadas, posición, etc.
- 5. El panel Controles: Es el panel más importante ya que desde aquí se definen los controles o parámetros a través de los cuales el usuario interactúa con la escena; se pueden definir controles numéricos y gráficos. El panel contiene unos campos para configurar en los controles su valor inicial, valor final, valor por defecto, posición, etc. El panel Auxiliares: Este es uno de los paneles más útiles, ya que desde aquí se definen constantes, funciones, algoritmos, etc., que ayudan a agilizar los cálculos que hace el programa Descartes. El panel Gráficos 2D: Este panel contiene una serie de macros que permiten graficar en R2 ecuaciones, sucesiones, puntos, segmentos, arcos, polígonos, vectores, agregar textos, etc. en Contiene unos campos para indicarle al programa que las ecuaciones sean editables, incluir parámetros en las ecuaciones, etc.
- 6. El panel Gráficos 3D: Este panel contiene una serie de macros que permiten graficar en R3 puntos, segmentos, superficies, curvas, esferas, cilindros, conos, poliedros regulares, etc. Contiene unos campos para configurar los objetos mencionados. El panel Animación: Desde este panel se puede animar un parámetro mediante un algoritmo muy simple, lográndose que los objetos de la escena tengan movimiento propio sin necesidad de que el usuario manipule los controles.
- 7. ¿Cuál es el procedimiento para guardar una escena de Descartes? El creador de escenas con Descartes debe pulsar el botón que aparece en la parte superior del panel de configuración, y se activará un tablero con el código html generado por Descartes; este código se debe insertar en el código de una página html, y finalmente se guarda esta página.
- 8. SEGUNDA SESION En esta sesión se guiará a los asistentes para que diseñen actividades en R2 . Se propone el diseño de una escena que permita visualizar la variación que sufre la gráfica de la función trigonométrica y = ASen(Bx+C) + D cuando se dan valores diferentes a los parámetros A, B, C y D. Los pasos a seguir son los siguientes: 1) Elegir el espacio en que se va a trabajar: Se activa el panel Espacio y se elige R2, seguramente se llamará E1. Básicamente se configura Escala = 30, Origen en O.x=0 y O,y=0, Ancho=100% y Alto=100%, fijamos la pantalla dando clic en Fijo, se selecciona un color de fondo pulsando sobre Fondo, se selecciona un color para la cuadrícula y los ejes pulsando en Red y Ejes, respectivamente. En las casillas eje-x y eje-y se escribe el texto que queremos para los ejes. Con esta configuración el panel de Espacio quedara así: 2) Definir los cuatros parámetros A, B, C y D: Se activa el panel de Controles y definimos cuatro controles numéricos; En Id se coloca el nombre del control como variable para el programa, en Valor se escribe valor por defecto, en Nombre se escribe un texto para guiar al usuario, en Tipo se elige el tipo de control (Pulsador, menú, barra o botón), enseguida se indica la ubicación en donde queremos que aparezca el control, en Incremento le damos el valor en que se incrementa el control. Nuestro controles tendrán las siguientes especificaciones: Id Valor Nombre Tipo Ubicación Incremento A 1 Amplitud Pulsador Sur 0.2 B 1 Periodo Pulsador Sur 0.2 C 0 Desfase Pulsador Sur 0.2 D 0 Desplazar Pulsador Sur 0.2 El panel para el control A, quedará como se muestra en la siguiente figura:
- 9. 3) Escribimos la función y = ASen(Bx+C) + D: Se activa el panel Gráficos y se elige el elemento ecuación. En el campo Expresión escribimos la función que se quiere graficar, en Rastro damos clic para que en la escena queden los rastros de las diferentes gráficas obtenidas cuando cambiamos el valor de algún control, en Ancho indicamos el grosor de la gráfica, damos clic en Visible y Editable para que en la escena aparezca la ecuación de la gráfica y además pueda cambiarla o editarla. Para la función y = ASen(Bx+C) + D, el panel de gráficos queda así: 4) Probar el funcionamiento de la escena: Para ver como está quedando nuestra escena, pulsamos en el botón aplicar, el último botón en la parte inferior. Se obtendrá la siguiente escena:
- 10. 5) Agregar algunos botones a la escena: Cuando probamos la escena vemos la necesidad de ocultar los rastros o volver al inicio de la escena. Esto se resuelve abriendo el panel de Botones, en donde se agregan los botones Inicio y limpiar. Estos botones quedan ubicados automáticamente en los extremos de la parte inferior. Para probar la funcionalidad de Editable, se propone a los asistentes que cambien la expresión y = A*Sen(B*x+C)+D por expresiones que tengan los mismos parámetros como y = A*Cos(B*x+C)+D, y = A*ln(B*x+C)+D, y = A*x^3 + B*x^2 + C*x + D, y = A*exp(B*x+C)+D, etc. Finalmente, se propone a los asistentes que diseñen una escena para representar la suma de vectores en R2 , utilizando el elemento Flecha y controles gráficos.
- 11. TERCERA SESIÓN En esta sesión se guiará a los asistentes para que diseñen una escena en R3 . Se propone el diseño de un modelo tridimensional que permita visualizar las secciones cónicas, para lo cual se deben dibujar un cono α y un plano π que atraviese al cono α. El plano π es una superficie que podrá moverse gracias a los controles H y A, con el control A se modificará el ángulo de inclinación del plano con respecto al plano z=0, el control H permitirá desplazar el plano verticalmente. Para el diseño de la escena se seguirán los siguientes pasos: 1) Elegir el espacio en que se va a trabajar: Se activa el panel Espacio y se elige R3, seguramente se llamará E1. Básicamente se configura Escala = 50, Origen en O.x=0 y O,y=0, Ancho=100% y Alto=100%, se selecciona un color de fondo pulsando sobre Fondo, y en el campo Despliegue seleccionamos la opción Pintor para que la escena sea de alta calidad. 2) Definir los parámetros H y A: Se activa el panel de Controles y definimos dos controles numéricos; En Id se coloca el nombre del control como variable para el programa, en Valor se escribe valor por defecto, en nombre se escribe un texto para guiar al usuario, en Tipo se elige el tipo de control (Pulsador, menú, barra o botón), en el campo siguiente se da la ubicación norte, sur, este, oeste o exterior donde queremos que aparezca el control y en Incremento le damos el valor en que se incrementa el control. Los controles H y D tendrán las siguientes especificaciones: Id Valor Nombre Tipo Ubicación Incremento H 0.7 Desplazar Pulsador Sur 0.1 A 30 Inclinar Pulsador Sur 5 El panel para el control H, quedará como se muestra en la siguiente figura:
- 12. El panel para el control A, quedará como se muestra en la siguiente figura: 3) Dibujar el cono α: Se activa el panel Gráficos 3D y se elige el elemento Cono. En los botones de Color y Color Reverso configuramos dos colores, la barra de transparencia se corre un 50%. En el campo Arista damos Clic. En el campo Modelo seleccionamos Luz o Color, este solo es aspecto para los colores del cono. Damos Clic en la casilla Cortar para que las intersecciones con el plano queden bien definidas. Nu es el número de lados de la base del cono, ya que Descartes no dibuja una base circular sino poligonal regular, por eso aquí se da un número grande, puede ser 20 o 25. Nv es el número de secciones circulares visibles, solo necesitamos la base, por eso aquí se da un uno. En Ancho y Largo damos el radio de la base del cono, aparecen dos campos en caso de que se quiera
- 13. una base elíptica, aquí escribiremos 4 en ambos campos. En Alto escribimos la altura del cono. Para el cono el panel de Gráficos 3D queda así: 4) Dibujar el plano π: Se activa el panel Gráficos 3D y se elige el elemento Superficie. En el campo Expresión escribimos la ecuación del plano: x=8*u-4 y=8*v-4 z=H+y*tan(A/60). En los botones de Color y Color Reverso configuramos dos colores, la barra de transparencia se corre un 50%. En el campo Modelo seleccionamos Luz o Color y damos Clic en la casilla Cortar. Los campos Nu y Nv en un plano definen una cuadrícula, por eso escribimos 1 en ambos campos. 5) Probar el funcionamiento de la escena: Para ver como está quedando nuestra escena, pulsamos en el botón aplicar ubicado en la parte inferior. Las Gráficos 3D no dejan rastros y el panel para el elemento Superficie no tiene la opción de Editar, como sí sucede con el elemento Ecuación del panel Gráficos 2D. Para rotar el conjunto de objetos dibujados se arrastra el mouse con clic sostenido sobre el tablero de Descartes. Para agregar elementos desde cualquiera de los paneles se pulsa el botón con el signo + que aparece a la izquierda del panel de configuración: El panel para el plano π queda de la siguiente forma:
- 14. El resultado final es la siguiente escena:
