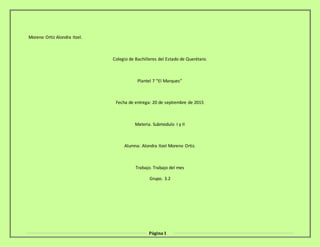
Configuración y uso básico de equipo de cómputo
- 1. Página1 Moreno Ortiz Alondra Itzel. Colegio de Bachilleres del Estado de Querétaro. Plantel 7 “El Marques” Fecha de entrega: 20 de septiembre de 2015 Materia. Submodulo I y II Alumna: Alondra Itzel Moreno Ortiz. Trabajo. Trabajo del mes Grupo. 3.2
- 2. Página2 Índice 1. Software y Hardware……………………………………………………………………………………………………………………………………3 2. Definiciones……………………………………………………………………………………………………………………………...4 3. Ergonomía…………………………………………………………………………………………………………………………….....8 4. Equipo de cómputo……………………………………………………………………………………………………………………..9 5. Utilización de un equipo de cómputo………………………………………………………………………………………………..10 6. P.C compone Hardware y Software…………………………………………………………………………………………………11 7. Comprimir y descomprimir un archivo………………………………………………………………………………………………12 8. Tipos de respaldo de información……………………………………………………………………………………………………15 9. Configuración de monitor, teclado y mouse………………………………………………………………………………………..16 10. Cables y conectores…………………………………………………………………………………………………………………..19 11. Instalación y desinstalación de un CPU…………………………………………………………………………………………….21 12. Operar Equipo de Computo aplicando reglas de seguridad e higiene………………………………………………………….24 13. Utilizar los equipos de seguridad…………………………………………………………………………………………………..25 14. Prevenir accidentes en situaciones de riesgo…………………………………………………………………………………….26 15. Aplicar las herramientas del sistema para la preservación del equipo e insumos…………………………………………….27 16. Proteger la integridad de la información y del software…..………………………………………………………………………28 17.Instrucciones básicas para utilizar un antivirus………………………………………………………………………………..29
- 3. Página3 ¿Qué es software y hardware? El hardware es la parte que puedes ver del computador, es decir todos los componentes de su estructura física. La pantalla, el teclado, la torre y el ratón hacen parte del hardware de tu equipo. El software. Estos son los programas informáticos que hacen posible La realización de tareas específicas dentro de un computador. Por ejemplo Word, Excel, PowerPoint, los navegadores web, Los juegos, los sistemas operativos, etc.
- 4. Página4 Monitor: es un periférico que se conecta a la computadora Para poder visualizar las acciones y procesos que se ejecutan. En ese sentido, es clave para su uso, tanto como el teclado o el mouse. Teclado: Un teclado es un periférico que consiste en un sistema de teclas, Como las de una máquina de escribir, Que te permite introducir datos a un ordenador o dispositivo digital. Mouse: es un dispositivo electrónico de pequeño tamaño, Dotado con teclas (y a veces un bola, llamada TrackBall), operable Con la mano y mediante el cual se pueden dar instrucciones a la Computadora. Proyector de datos móvil: Es un equipo externo que despliega La imagen que se ve en el monitor en tamaño grande, con ayuda De un foco interno y de una Perea o cortina blanca.
- 5. Página5 Regulador: Es la parte de la computadora que se encarga de regular Y mantener toda la computadora con un nivel de batería estable. No break: Ocupado para respaldar las necesidades de energía eléctricas de la pc. Disco duro: Es un medio de almacenamiento de datos en forma magnética u óptica Constituido por una lámina delgada con forma circular. Disco óptico: Medio de almacenamiento óptico, consiste en un disco circular en El cual la información se codifica, guarda y almacena. USB: Tipo de dispositivo de almacenamiento de datos que utiliza memoria flash Guarda datos e información.
- 6. Página6 Memoria SD: Es un formato de tarjeta de memoria. Se utiliza en dispositivos móviles, portátiles tales como; Cámaras fotográficas o celulares. Mini SD: Formato de tarjeta de memoria, Como una extensión de tamaño reducido para el estándar. Micro SD: Corresponde al formato de tarjeta de memoria flash más pequeña que la mini SD.
- 7. Página7 1 bit: Unidad de medida de la velocidad de transmisión de los datos, la velocidad común de trasmitir y recibir datos en un modem es de 3600 por segundo. 1 byte: Conjunto de 8 bits que recibe el tratamiento de una unidad y que constituye el mínimo elemento de memoria direccionable de una computadora. 1 kilobyte: Medida de la capacidad de memoria de una computadora que es igual a 1024 bytes. 1 megabyte: Medida de la capacidad de memoria de una computadora, que es igual a un millón de bytes. “el disco duro de esta computadora tiene una capacidad de 500 megabytes “. 1 gigabyte: Medida se la memoria de una computadora que es igual a 1000000 de bytes. 1 terabyte: Es una unidad de cantidad de información cuyo símbolo es el Tb, y equivale a un billón de bytes.
- 8. Página8 Analiza la interacción entre el ser humano y otros elementos de un sistema con el objetivo de promover el bienestar humano y el rendimiento del sistema. La ergonomía se propone que las personas y la tecnología funcionen en armonía. Para esto se dedica al diseño de puestos de trabajo, herramientas y utensilios que, gracias a sus características, logren satisfacer las necesidades humanas y suplir sus limitaciones. Esta disciplina, por lo tanto, permite evitar o reducir las lesiones y enfermedades del hombre vinculadas al uso de la tecnología y de entornos artificiales.
- 9. Página9 e Internas Externas Instalaciónde computadora Reglasde seguridad Configuracióndel E.C. M. de almacenamiento *Sim/Dim *Tarjeta CH *Tarjeta Madre *Memoria Ram y Rom *Micropro cesador *Unidades lectoras *teclado *Monitor *Cámara *Bocinas *Audífono s *Mouse *micrófon o *Sistemaoperativo *software *impresora *Ratón y teclado *Parlantesoaltavoces *Mantenerlimpia toda lainstalación *Que el equipose encuentre enun lugarventilayseco. *Corriente eléctrica debe serconfiable *Mantenerel antivirusactualizado *Resolución *Actualizaciones *Memorias *Discos *USB *CD-RW *CD-R Equipo de cómputo
- 10. Página10 *Administraciónde tareas *Accesibilidad *Restauraciónde sistema Utilizaciónde un equipo de cómputo SistemaOperativo Herramientas de S. O. Antivirus Administración de insumos Elaboraciónde reporte Resguardo de la informacion *Windows * Unix/lunix *MAC/OS X * *Norton * AVGinternet security *Awil avastinternet security *Panda internet security *Memoria *Hojas *Tinta *Nombre del usuario *fechay hora *Descripciónde loocurrido *Firma del usuario *Memoria *Correo *Nube
- 11. Página11 Pc Hardware Software Entrada Salida Almacenamiento Teclado Mouse Scanner Web cam USB Monitor Salida Modem Auricular Impresora Primario Secundaria Discoduro Memoria Ram y Rom CD Y CD-RW USB PC cards Programa de sistema operativo Programa de aplicaciones Programas seguridad Windows MacOs Linux Unix Especificas Corel Adobe Ilustrador Photoshop Expertas Comerciales Word Excel Power point Antivirus Norton Avast Panda firewall Backup Norton back Nube JaBack Restore
- 12. Página12 ¿Qué es comprimir un archivo? Un archivo comprimido, es el resultado de tratar un archivo, documento, carpeta, etc., con un programa específico para comprimir, cuyo objetivo principal es reducir su peso para que ocupe menos espacio, pero con este proceso no perdemos la información original. Al comprimir nuestros archivos, tenemos la posibilidad de protegerlos con una contraseña, de tal modo que solo aquellos usuarios a quienes facilitemos esta contraseña podrán descomprimirlos y por tanto acceder a esos documentos. Quizá los mas conocidos puedan ser WinRar y WinZip. ¿Para qué sirve? Reducir el espacio que ocupan en el disco de nuestro ordenador, nuestro Pen drive, etc., con el fin de introducir mayor cantidad de información. Reducir su peso para poder adjuntarlos a un correo electrónico, enviarlos desde Messenger, subirlos a un espacio de almacenamiento web más rápido, etc. Juntar varios archivos y comprimirlos en uno solo. Partir un archivo en varios pedazos más pequeños.
- 13. Página13 ¿Qué es descomprimir un archivo? Es sacar un archivo que a sido empaquetado y minimizado a partir de un programa que hace esto, le devuelve el tamaño original. Los más conocidos son: WinRar WinZip Comprimir archivos. Para abrir el Exploradorde archivos,deslizarápidamente el dedodesde el bordederecho de la pantalla,pulsaBuscar(o,si usas unmouse,apuntaa la esquinasuperiorderecha de la pantalla,mueve el punterodel mouse haciaabajoy,a continuación,hazclicen Buscar),escribe Explorador de archivos enel cuadrode búsquedaydespuéspulsao haz clicen Explorador de archivos. 1. Selecciona el archivo o carpeta, pulsa o haz clic en la pestaña Compartir y, a continuación, pulsa o haz clic en Comprimir. Se crea una nueva carpeta comprimida en la misma ubicación con el mismo nombre que el del archivo. Puedes cambiar el nombre de la carpeta comprimida como puedes hacerlo con cualquier otra carpeta. Simplemente selecciona la carpeta, pulsa o haz clic en la pestaña Inicio y, a continuación,pulsa o haz clic en Cambiar nombre. 2. Para agregar nuevos archivos o carpetas a tu carpeta comprimida, arrástralos a ella.
- 14. Página14 Descomprimir archivos. 1. Para abrir el Explorador de archivos, desliza rápidamente el dedo desde el borde derecho de la pantalla, pulsa Buscar (o, si usas un mouse, apunta a la esquina superior derecha de la pantalla, mueve el puntero del mouse hacia abajo y, a continuación,haz clic en Buscar), escribe Explorador de archivos en el cuadro de búsqueda y después pulsa o haz clic en Explorador de archivos. 2. Para extraer carpetas o archivos individuales, abre la carpeta comprimida y después arrastra los archivos o carpetas que quieras extraer a una nueva ubicación. O bien, para extraer todo en la carpeta comprimida, pulsa o haz clic en la pestaña Herramientas de carpeta comprimida y, a continuación, pulsa o haz clic en Extraer todo.
- 15. Página15 Los tipos elegidos afectaran como el atributo de archivo es manejado. El atributo de archivo es una propiedad de un archivo o carpeta que es usado para indicar si un archivo ha cambiado desde la última vez que fue respaldado. Cuando el archivo es modificado el atributo de archivo es sesteado de nuevo, para indicar que ha cambiado y que debe ser respaldado de nuevo. Sin el atributo de archivo, la utilidad de respaldo es incapaz de decir si los archivos necesitan ser respaldados o no. Respaldo total: Los respaldos totales son la base de los demás esquemas y contienen todos los datos en un sistema A este método también se lo conoce como Normal. Cuando se selecciona este tipo de respaldo, la utilidad de respaldo respalda los archivos seleccionados a disco o a cinta, ignorando si el atributo de archivo esta habilitado o deshabilitado .En otras palabras, no importa si un archivo ha sido respaldado antes, será respaldado ahora. Después de respaldar el archivo, este cambia el atributo de archivo para indicar que ha sido respaldado. Respaldo incremental: Se utiliza para respaldar todos los archivos que han cambiado desde el último respaldo Normal o Incremental. Cuando cada archivo es respaldado el atributo de archivo se deshabilita. Como solo los archivos que han cambiado se respaldan, este tipo de respaldo toma el menor tiempo de todos para llevarse a cabo. Sin embargo toma la mayor cantidad de tiempo en el momento de restaurar porque el ultimo respaldo normal y los subsecuentes respaldos incrementales deben ser restaurados para tener los datos lo más actualizados posible.
- 16. Página16 Respaldo diferencial: Se utiliza para resguardar los archivos que han cambiado desde el último respaldo normal o incremental. Sin embargo cuando este tipo de respaldo es realizado el bit de archivo no se ha deshabilitado. Esto significa que los datos en un respaldo diferencial contienen la misma información que los diferenciales previos más los archivos adicionales que han cambiado. Respaldo copia: Es similar al normal en que pueden ser restaurados a partir de un único trabajo de respaldo, pero difieren en que una copia no cambia el atributo de archivo. Como el atributo no es modificado, no afecta ningún respaldo incremental ni diferencial que sean ejecutados luego. Respaldo diario: Su finalidad es la de respaldar todos los datos que han sido modificados en un día particular. Los archivos que no han sido modificados ese día no son respaldados. Tampoco afectan los atributos de archivo y no interfieren con los respaldos incremental o diferencial
- 17. Página17 Configuración de un monitor 1.Para abrir Resoluciónde pantalla,hagaclicenel botón Inicio ,luegoen Panel de controly,a continuación,en Apariencia y personalización,hagaclic enAjustar resolución de pantalla. 1. Haga clic en la lista desplegable situada junto a Resolución. Busque la resolución que indique (recomendado). Ésta es la resolución nativa de su monitor LCD. Normalmente se trata de la resolución más alta que admite el monitor. Configuración del mouse Haga clic en el botón Inicio y luego en Panel de control. 1. En el Panel de control, asegúrese de que se encuentra en la Vista clásica, en la que se muestran todos los iconos del Panel de control. Si no es así,haga clic en Cambiar a Vista clásicaen el recuadro de la izquierda del Panel de control. 2. Haga clic en Mouse para abrir el cuadro de diálogo Propiedades del mouse. Haga clic en la pestaña Botones para tener acceso al cuadro Configuración de botones. Active la casilla Intercambiar botones primario y secundario. Haga clic en Aceptar. 3. Haga clic en Aceptar y después en el botón Cerrar del Panel de control.
- 18. Página18 Configuración del teclado Muestre el menú Inicio presionando Ctrl+Esc (o la tecla del logotipo de Windows). A continuación,abra el Panel de control presionando C. 1. En el Panel de control, asegúrese de que se encuentra en la Vista clásica, en la que se muestran todos los iconos del Panel de control. Si no es así,vaya al recuadro de la izquierda del Panel de control y abra Cambiar a Vista clásica presionando la tecla de tabulación y luego Entrar. Presione las teclas de dirección para desplazarse a Mouse y después presione Entrar. 2. En el cuadro de diálogo Propiedades del mouse, en la pestaña Botones, encontrará el cuadro Configuración de botones. Active Intercambiar botones primario y secundario presionando S. A continuación,presione Entrar. 3. Cierre el Panel de control presionando Alt+F, C.
- 19. Página19 Cables y conectores Imagen Berg Este conector es de 4 pines, sirve para conectar la unidad de disco flexible o disquera. Interfaz SATA Interfaz de transferencia de datos entre la placa base y algunos dispositivos de almacenamiento, como puede ser el disco duro, lectores y re grabadores. Molex Se usa para proporcionar energía a los periféricos como cd-roms y discos duros. Conector ATX Identifica los distintos componentes internos de un computador y sus conexiones, tanto externas como internas. Lector DVD O CD-ROM Permite la conexión a otro dispositivo Interfaz IDE Se utilizan para conectar a nuestro ordenador discos duros y grabadores, lectores.
- 20. Página20 Cable serie ATA Conectan dispositivos de almacenamiento interno a la placa base y crean una excelente conexión dentro del CPU. PCI PC Es un conector interno que ha dado lugar a un bus PCI de 32 bits con una velocidad de 133 mb/s. Jumper Se usa generalmente para configurar o ajustar circuitos. Conector del ventilador Externo de la CPU. Tiene como función ventilar.
- 21. Página21 Instalación del CPU 1. coloca tu equipo donde quieras antes de empezar, coloca tus dispositivos periféricos donde quieras ponerlos y después conectas uno por uno. Coloca todo a una distancia en la que los cables no tengan que estirarse mucho, y coloca la computadora cerca de un tomacorriente. 1.1 Conforme conectas los dispositivos, ten en cuidado con los cables y evita que se enreden. 1.2 Asegúrate de que el CPU este en un lugar bien ventilado. Es mejor mantener tu computadora lo más fresca posible. 1.3 2. Conecta tu ratón y teclado Los teclados y ratones más modernos se conectan vía USB y pueden conectarse en cualquier puerto USB en la parte frontal o trasera de la computadora. Algunos teclados tienen puertos USB en donde puedes conectar tu ratón. 2.1 los teclados y ratones antiguos tenían conexión especial. Estas conexiones tenían color; las de los teclados eran color morado y la de los ratones color verde, así que busca esas entradas en tu computadora, e la parte trasera. 3. Conecta tu monitor Si tienes instalada una tarjeta de video dedicada, debes conectar tu a una de los puertos de la tarjeta madre. Los cables del monitor solo se pueden conectar en una sola dirección, así que no intentes forzarlos. 3.1 Los puertos de las tarjetas de video dedicadas usualmente son horizontales, mientras que los puertos de la tarjeta madre son verticales. 3.2 Usa cables que te permitan obtener la mejor calidad de sonido y video que puedas. 4. Conecta tu cable Ethernet Si le vas a conectar a tu red vía Ethernet, conéctalo a tu tarejta madre. Si te vas a conectar de forma inalámbrica necesitaras uan antena o un conector especial en la parte de atrás de tu tarejta madre o una tarjeta inalámbrica.
- 22. Página22 5. Conecta tus bocinas Si vas a conectar tus bocinas a tu computadora en los puertos con códigos de color en la parte de atrás. Si tienen una tarjeta de sonido dedicada, asegúrate de conectarlas bocinas a esa tarjeta. 6. Conecta tus demás dispositivos Antes de conectar impresoras, cámaras, unidades, flash u otros dispositivos USB, enciende tu computadora y deja que se cargue tu sistema operativo Una vez que inicie sesión puedes conectar estos dispositivos. Desinstalación del CPU 1.Desinstalación del monitor: Desconectar el cable de corriente , después se jala de la clavija desconectando los pines del CPU y posteriormente el gabinete del monitor. 2. Desconexión del mouse: Dependiendo de la entrada y de que tan actualizado este el computador , el mouse puede ser desconectado de igual manera. 3. Desconexión del gabinete: Todos los elementos que estén conectados al gabinete deben ser desconectado con cuidado buscando no doblar las patitas de los conectores. 4. Desconexión del teclado: Debe jalarse con cuidado, tomándose con dos dedos por la parte de la salida. No se jale del cable.
- 23. Página23 a) Leer detenidamente los manuales de operación o instructivos. b) Trasladarlo adecuadamente y tener presentemente las medidas de seguridad e higiene. c) Considerar el buen funcionamiento de la instalación eléctrica. d) Usar de preferencia reguladores independientes. e) Se recomienda usar reguladores No break para garantizar el buen funcionamiento. Operar el equipode cómputo aplicando las normas de seguridade higiene para el equipo
- 24. Página24 Operar el equipo de cómputo aplicando normas de seguridad e higiene. Leer detenidamente los manuales de operación o instructivos. Trasladarlo adecuadamente y tenerpresentemente lasmedidas de seguridad e higieneConsiderar el buen funcionamiento de la instalación eléctrica. Usar de preferencia reguladores independientes. Se recomienda usar reguladores No break, para garantizar el buen funcionamiento.
- 25. Página25 Utilizar los equipos de seguridad Estar capacitadode forma correcta Tener buena instalación eléctrica No tener el equipodonde haya humedad No exponer el equipo donde haya lugares con mucha luz natural Tener el equipoexpuestoa temperatura media No utilizar el equipocuando se presententormentas
- 26. Página26 Preveniraccidentesenel trabajo Importanciade la seguridad Factoresque afectanla seguridad Accidentes enel trabajo Tiposde lesiones No hacer las cosascon seguridad afectara al empleadoya la empresa. Afecta en pérdidas materialesy/o de tiempo. Cuandola persona noestá debidamente capacitada en su trabajoo bien, sufre untrastorno físicoo emocional. Golpes conalgún compartimiento, cajones o archiveros, caídaso instalaciones con deterioros. Cansanciomentalpor estar tanto tiempoal frente del equipo. Malestar e la columna por una mala postura.
- 27. Página27 Aplicarlasherramientasdel sistemaparala preservacióndel equipoe insumos El sistema operativo Windows contiene una serie de herramientas que permitenpreservar la integridaddel equipoe insumos, entre ellas:el corrector de errores e disco(scandisk), el liberador de espacio en la opciónde dar formato al disco. Algunas de ellas estánintegradas enel sistema yotras soncomerciales. Un insumo es unconsumible utilizado en el proceso productivo de otro bien Es importante conocer la forma enque podemos preservar la integridad del equipo e insumos pues de ellodependerá el buenestadode funcionamientodel equipode cómputo , yel acceso seguroa su información.
- 28. Página28 Proteger la integridad de la información y del software (medidas de seguridad y antivirus) Antivirus Es un programa que protege a la computadora de diversas amenazas y adopta medidas para conservar el software. Se clasifica en: Escaneo de firmas: Revisan los programas para localizar una secuencia de instrucciones que son únicas para un virus en particular, es decir lo identifican. Chequeo de integridad: Usan un método de detección de cambios en los programas, por medio de algún cambio. Monitoreo: Interceptan o bloquean instrucciones sospechosas o riesgosas. Análisis: Hace un análisis de cada programa sospechoso, para deducir si tiene algún virus. Otros métodos: Otros programas controlan la ejecución de programas autorizados pueden ser programas residentes de memoria o programas del menú. Sugerencias para evitar que la computadora se infecte de virus Instalar un antivirus en tu computadora. Actualizar el antivirus constantemente. Evitar la ejecución de programas de origen dudoso. Mantener copias de seguridad ,tanto de programas como de datos.
- 29. Página29 1. Dirígete a mi PC. 2. Busca el documento o unidad que quieres analizar. 3. Se coloca el apuntador por encima del documento o unidad con el botón secundario del ratón, dar clic. 4. Cuando aparezca el menú contextual , busca la opción Analizar con ( el nombre del antivirus instalado en la computadora) y dar clic. 5. Aparece el siguiente cuadro que muestra todo lo que analiza el antivirus y al finalizar se cierra automáticamente. Instrucciones básicas para utilizar un antivirus