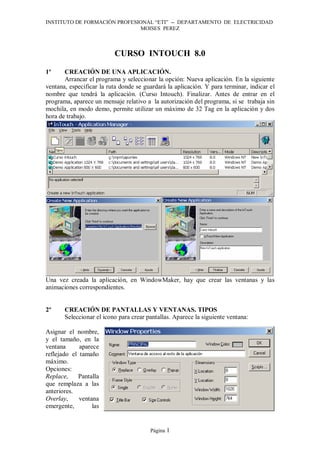
Cursointouch8
- 1. INSTITUTO DE FORMACIÓN PROFESIONAL “ETI” -- DEPARTAMENTO DE ELECTRICIDAD MOISES PEREZ Página 1 CURSO INTOUCH 8.0 1º CREACIÓN DE UNA APLICACIÓN. Arrancar el programa y seleccionar la opción: Nueva aplicación. En la siguiente ventana, especificar la ruta donde se guardará la aplicación. Y para terminar, indicar el nombre que tendrá la aplicación. (Curso Intouch). Finalizar. Antes de entrar en el programa, aparece un mensaje relativo a la autorización del programa, si se trabaja sin mochila, en modo demo, permite utilizar un máximo de 32 Tag en la aplicación y dos hora de trabajo. Una vez creada la aplicación, en WindowMaker, hay que crear las ventanas y las animaciones correspondientes. 2º CREACIÓN DE PANTALLAS Y VENTANAS. TIPOS Seleccionar el icono para crear pantallas. Aparece la siguiente ventana: Asignar el nombre, y el tamaño, en la ventana aparece reflejado el tamaño máximo. Opciones: Replace, Pantalla que remplaza a las anteriores. Overlay, ventana emergente, las
- 2. INSTITUTO DE FORMACIÓN PROFESIONAL “ETI” -- DEPARTAMENTO DE ELECTRICIDAD MOISES PEREZ Página 2 situadas detrás permanecen activas y se cambia a ellas sólo con pinchar sobre ellas. Popup, igual que overlay pero la ventana siempre está activa, para cambiar a otra, es necesario cerrarla. 3º CREACIÓN DE MENÚS DESPLEGABLES Y CAMBIOS DE PANTALLA En la aplicación crear las siguientes pantallas y ventanas: PRINCIPAL, OBJETOS, ANIMACIÓN, ALARMAS, HISTÓRICOS, ENLACES PC, y ENLACES PLC, Las cuales tienen como propiedades las de la imagen. Crear una ventana emergente tipo Popup la cual aparece al pulsar el boton MENÚ DE VENTANAS. En esta ventana colocar los botones de cambio de pantalla. La animación de los botones se podría hacer de forma sencilla con la opción Show Window, para permitir disponer de un tagname que guarde el nombre de la pantalla actual, es necesario animar los botones con la opción Action. - En cada una de las pantallas creadas, colocar un botón que al pulsar se retroceda a la pantalla anterior y otro que permita ir directamente a la pantalla PRINCIPAL. - El botón que abre la pantalla PRINCIPAL se anima también como Action. - Los botones que llevan directamente a la pantalla principal, la acción a realizar es la de la siguiente ventana. - Si se colocan botones que lleven directamente a otra ventana, la acción será la misma pero entre las comillas se pondrá el nombre de la pantalla a la que se quiere acceder. - Con esta acción, se visualiza la pantalla correspondiente (primera linea) y los dos tagnames que hay que crear de tipo memoria de texto (“Pantalla Anterior” y “Nombre Pantalla”), adoptan el nombre de la pantalla que les corresponde. - Se puede colocar en cada pantalla un texto fijo (PANTALLA ACTUAL) seguido de un texto sólo con una almohadilla y animarlo como Value Display String asociándolo al tag “Nombre Pantalla”. El botón de retroceso de pantalla animarlo con la siguiente acción:
- 3. INSTITUTO DE FORMACIÓN PROFESIONAL “ETI” -- DEPARTAMENTO DE ELECTRICIDAD MOISES PEREZ Página 3 o Son grupos de instrucciones que corresponden a cada pantalla, ya que se ha podido llegar a la pantalla actual desde cualquiera de las otras. o Para que los tag adopten el nombre de pantalla que les corresponde, se mira a ver de que pantalla se había llegado, se le adjudica al tag. De la pantalla actual el nombre correspondiente y por último, se visualiza dicha pantalla. o Colocar estas instrucciones para cada pantalla en el mismo Script de Action. o Para NO tener que escribir el Strip en cada botón de cada pantalla, utilizar la opción de copiar y pegar el botón. 4º TRABAJAR CON OBJETOS. Crear en la pantalla TRABAJAR CON OBJETOS un pulsador y un piloto, los cuales se animarán mediante un tag de memoria interno que se llamará “Marcha” (ver figura). Seguir el siguiente proceso para crear y animar los objetos: - Crear el tagname de memoria discreto llamado “Marcha” - Dibujar mediante rectángulos y polígonos el pulsador y el piloto - Pinchando dos veces en cada objeto, animarlo con cambio de color de relleno. - Colocar dos textos “ON” y “OFF” los cuales serán visibles en función del estado del tagname “Marcha” de forma alterna - Al rectángulo central del pulsador, asociarla la acción de que al pulsar el botón, cambie el estado del tagname “Marcha” (seleccionar la opción alterna) - Agrupar los objetos (pulsador y piloto) 5º MODIFICAR OBJETOS Utilizando el pulsador creado anteriormente, se pretende disponer de dos pulsadores, los cuales, mientras estén pulsados, incrementarán/decrementarán el valor de un nuevo tagname de memoria entero llamado Valor-variable. El valor del tag. Estará limitado entre 0 y 100. Procedimiento a seguir: - Copiar el pulsador y pegar - Desagrupar el pulsador nuevo y modificar sus propiedades. (quitar el cambio de color al pulsar y dejar sólo el ejecutar una acción al pulsar el botón).
- 4. INSTITUTO DE FORMACIÓN PROFESIONAL “ETI” -- DEPARTAMENTO DE ELECTRICIDAD MOISES PEREZ Página 4 - En la figura aparece el Script correspondiente al incremento del valor de la variable limitado a 100 máximo (mientras se pulsa, se incrementa una unidad cada 100 mseg.) - Editado el pulsador de incremento, copiar y pegar, modificar las propiedades del nuevo pulsador y animarlo con la acción correspondiente al decremento. - Para visualizar el valor de la variable, colocar un texto el cual sólo contiene “#”. “pinchar” en él y animarlo como visualización de valor analógico, relacionándolo con el tagname creado. - Colocar textos explicativos y marcos. - Agrupar los objetos. 6º ANIMAR OBJETOS (TAGNAMES REFERENCIADOS) Cuando varios objetos se van a animar con referencia a un mismo punto, (por ejemplo los radios de una rueda), una vez dibujados, se agrupan como símbolo y entonces se animan. En esta aplicación, se aprovechan los pulsadores creados anteriormente, los cuales se utilizan para desplazar un móvil entre dos puntos. El móvil se desplaza de izquierda a derecha mediante unos rodillos que giran. Procedimiento: - Dibujar uno de los radios, copiarlo tres veces y dos de ellos girarlos 90º - Dibujar el eje central y colocar los radios alrededor del eje. Dibujar el eje exterior. - Agruparlos como símbolo y animarlos cambiando su orientación en función del tagname Valor-variable (girará mientras el valor del tag. Oscile entre 0 u 100, realizando un giro de 360º respecto de un centro situado justo en el punto central de la rueda.
- 5. INSTITUTO DE FORMACIÓN PROFESIONAL “ETI” -- DEPARTAMENTO DE ELECTRICIDAD MOISES PEREZ Página 5 - Realizar cinco copias de la rueda y distribuirlas según la figura. - Dibujar el móvil y animarlo como desplazamiento horizontal. El desplazamiento se realizará conforme el tag. Valor- variable cambie de valor y se desplazará aproximadamente unos trescientos píxel máximo. - Dibujar el resto de elementos y agruparlos. 7º ANIMAR OBJETOS (II) En una nueva pantalla que se llamará ANIMACIÓN DE OBJETOS, se va a simular el funcionamiento de una embotelladora en la cual, mediante un pulsador de marcha, se pondrá en funcionamiento una cinta, la cual transportará una botella que al pasar por los distintos puestos, se llenará, colocará el tapón, etiquetará y se depositará en una caja. Además, se visualizará un contador de botellas en la caja, y en otro visualizador, se indicará cuando la caja está llena. Para iniciar un nuevo llenado, habrá que pulsar de nuevo MARCHA y empezará de nuevo a trabajar desde cero. Procedimiento: - Crear una nueva pantalla de reemplazo con el nombre ANIMACIÓN DE OBJETOS. - En ella colocar dos botones de cambio de pantalla para ir a la pantalla principal y a la anterior. - Crear un tagname nuevo llamado CONTADOR de memoria entero y poner de valor inicial 0. - Dibujar los objetos de la figura (no está visible la etiqueta). Se animarán los siguientes objetos utilizando los tagnames de MARCHA y VALOR- VARIABLE creados anteriormente, junto con el tagname CONTADOR. - Creación de los pulsadores Marcha y Paro.
- 6. INSTITUTO DE FORMACIÓN PROFESIONAL “ETI” -- DEPARTAMENTO DE ELECTRICIDAD MOISES PEREZ Página 6 o En Wizards, Buttons, seleccionar el pulsador de Start y colocarlo dos veces, desagruparlos y cambiarles el color y texto del botón. o Pinchando dos veces en el círculo central, animarlos con Action de forma que al pulsar el de marcha, los tag. MARCHA se pongan a 1 y CONTADOR se ponga a 0. Al pulsar al paro, el tag MARCHA se pone a cero. - Animación de las ruedas de la cinta transportadora. o Dibujar una de las ruedas y agruparlas como símbolo, esto permite animar todos los objetos agrupados, a continuación seleccionar la animación como ORIENTACIÓN, la ventana que aparece, rellenarla con los datos de la imagen. o Valor-variable está limitado a 100, se hace en el script de condición de forma que mientras el tag. MARCHA vale uno, cada 100 mseg. Se incrementa el valor en una unidad. Al llegar a 100, se pone a cero y sigue contando. - Desplazamiento de la botella. o El recorrido horizontal desde que sale hasta que cae en la caja corresponde al cambio de valor del tag Valor-variable de 0 a 100 con un desplazamiento horizontal que permita su caída en la caja. o El recorrido vertical, comienza cuando la botella llega al final de la cinta, desplazándose entre los valores de tag. 90 y 100 o El relleno se consigue con porcentaje vertical, haciendo que comience cuando llega a la boca de llenado y termine al final de dicho proceso. o En realidad, la botella inicial incluye ya el tapón y la etiqueta, lo que ocurre es que no se hacen visibles hasta que la botella llega al punto adecuado de la cinta. - Animación de la boca de llenado.
- 7. INSTITUTO DE FORMACIÓN PROFESIONAL “ETI” -- DEPARTAMENTO DE ELECTRICIDAD MOISES PEREZ Página 7 o Mientras se produce el llenado, la boca cambia de color y se desplaza junto con la botella. o Para que cambie de color, utilizar la opción Fill Color – Analógico y hacer que entre los valores correspondientes del tag Valor- Variable, a las posiciones extremas (18 y 35), de izquierda y derecha, se vea el color. o Para el desplazamiento junto a la botella, en Location Horizontal probar, hasta localizar los valores adecuados. - Colocación del tapón. En realidad hay dos tapones, el que está fijo cuando la botella no lo lleva y el que se mueve con la botella. o Hacer que cuando un tapón esté visible, el otro esté oculto y a la inversa. Hacerlo desde Visibility. - Colocación de la etiqueta. Está siempre con la botella, se hace visible mientras pasa por detrás del rectángulo de etiquetado. - Contador de botellas en la caja. o Colocar un texto con sólo el símbolo almohadilla y animarlo como Value Display Analógico, visualizando el valor del tag CONTADOR. El texto BOTELLAS ES FIJO. o Preparar un Script para que cada vez que una botella cae a la caja, el valor CONTADOR aumente en una unidad y que cuando valga 10 se pare la máquina. La ejecución del Script se realiza cada vez que VALOR- VARIABLE cambia. - Cartel de caja llena. Se hace visible cuando CONTADOR es igual a 10. La intermitencia se consigue con la opción Blink y el Tag. Del sistema Second. 8º TAGNAMES CON DIRECCIONAMIENTO INDIRECTO
- 8. INSTITUTO DE FORMACIÓN PROFESIONAL “ETI” -- DEPARTAMENTO DE ELECTRICIDAD MOISES PEREZ Página 8 Crear una nueva ventana de tipo POPUP desde la cual se va a realizar la puesta en marcha de varios motores. El motor a accionar, será aquel que se halla seleccionado con el ratón. Los motores se colocarán en la pantalla TRABAJAR CON OBJETOS. Procedimiento: - Crear tres Tagnames de memoria discretos con nombre MOTOR1, MOTOR2, MOTOR3. - Crear un Tagname de memoria indirecta y llamarlo MOTORX. - Crear una ventana de tipo POPUP de dimensiones adecuadas para colocarla en el vértice superior derecho. Llamarla MARCHA MOTORES. - Colocar un botón con la opción Hide Windows seleccionando la pantalla MARCHA MOTORES. - Colocar un display de texto que visualice el tag. MOTORX. Se puede colocar dentro de un Wizard de “paneles”. - Colocar un interruptor marcha/paro que al pulsarlo cambie el valor discreto MOTORX (Set/Reset). - En la ventana TRABAJAR CON OBJETOS dibujar un motor y antes de agrupar, el objeto mas grande del motor, animarlo como intermitente (Blink) y cambio de color de relleno (Fill Color) en función de su tag. (Motor1....) - Animar el motor de forma que en el momento de pulsar (Action) se ejecute el Script de la figura, en él, se asigna a MOTORX el número de motor que se ha pulsado y se visualiza la ventana MARCHA MOTORES. El Script que corresponde a cada motor es el mismo cambiando el primer número que hay entre paréntesis (se coloca el número de motor). - Hacer copias del motor editado y cambiar la numeración de los tag. Y de los Script. - Agrupar los motores. 9º ALARMAS. En la pantalla de alarmas, se colocará un Wizard de sumario de alarmas (alarmas que actualmente están disparadas) una vez configurado el display del sumario de
- 9. INSTITUTO DE FORMACIÓN PROFESIONAL “ETI” -- DEPARTAMENTO DE ELECTRICIDAD MOISES PEREZ Página 9 alarmas, se realizará una copia y se seleccionará como histórico de alarmas (en Query Type). Esta pantalla será llamada desde la pantalla principal, en la cual se van a colocar unos sliders asociados a unos tag. de alarmas. En esta pantalla de alarmas, se colocarán los botones de enterado (uno para cada alarma y otro general) y una repetición de los Sliders de la pantalla principal para observar lo que ocurre en los display de alarmas cuando éstas son modificadas. Procedimiento: - Crear cuatro tagnames nuevos, tres son de memoria enteros y el cuarto es de memoria discreto. Los cuatro van a pertenecer a un nuevo grupo llamado alarmas. TEMPERATURA- MOTOR. Es de memoria entero, está limitado de cero a cien. La alarma está configurada como Alto/Muy alto (80 y 90) con una banda de desviación de 5. se ha editado un comentario que aparecerá en el display de alarmas. TEMPERATURA- HORNO. Es igual que el anterior, se ha configurado la alarma como Baja/Muy baja (20 y 10) con una banda de desviación de 3 y el comentario que aparecerá en el display. PIEZAS- DEFECTUOSAS. Tagname igual a los anteriores, la alarma se ha configurado como de desviación, (el valor especificado en Target, si es superado por encima ó por debajo en los valores puestos en menor y mayor desviación, provoca la alarma. La alarma se desactiva con la banda de desviación especificada ). INTRUSIÓN. Tagname de memoria discreto configurado de alarma a ON, al que se le ha añadido un comentario para visualizar cuando la alarma está disparada.
- 10. INSTITUTO DE FORMACIÓN PROFESIONAL “ETI” -- DEPARTAMENTO DE ELECTRICIDAD MOISES PEREZ Página 10 - Para cada uno de los tag. Hay que preparar un Script de condición, mediante el cual, en el momento de producirse el disparo de la alarma, se realice el cambio de pantalla y se memorice el nombre de la pantalla anterior. Todos los Scripts son iguales excepto en la condición. Hay que colocar la de cada tag. (la que provoca el disparo de la alarma en cada caso.) - junto a cada Slider y el botón de alarma discreta, colocar un botón de enterado de alarma haciendo que al ser pulsado ejecute la acción de la figura (ack junto con el nombre del tag.) - colocar un botón que al pulsarlo, realice el enterado de TODAS las alarmas activas, animándolo como actión con el Script: Ack alarmas;. Al decirle Ack seguido del nombre del grupo de alarmas, entiende que se realiza el enterado de todas las alarmas del grupo. Aspecto de la pantalla de alarmas.
- 11. INSTITUTO DE FORMACIÓN PROFESIONAL “ETI” -- DEPARTAMENTO DE ELECTRICIDAD MOISES PEREZ Página 11 Configuración del display de alarmas. Pinchando sobre él, se visualiza una ventana desde la cual se puede hacer la configuración desde las solapas: general: - Query Type, alarma actual ó histórico - Prioridad, asignar la prioridad ante un disparo simultáneo. - New Alarmas Appear, orden de visualización de los eventos. - Propiedades, barras, etc mensajes - Selección del formato de la hora y la fecha - Selección del tipo y tamaño de los textos - Selección de columnas visibles y ancho de columnas colores. - Selección de los colores de los textos, barras, líneas, etc. Las alarmas pueden quedar registradas en un fichero y se pueden consultar en cualquier momento. El fichero necesita ser habilitado desde: SPECIAL-CONFIGURE-ALARMAS y seleccionando la tarjeta LOGGING, habilitar el registro activando el cuadrado superior izquierdo y configurarlo. Si no se especifica otra ruta, el fichero se almacenará en la carpeta de la aplicación y su nombre constará de unos números (año, mes, día y hora en que se creó, y la extensión ALG), por ejemplo, 05022210.ALG. se puede visualizar en Word cambiándole la extensión a DOC. (NOTA. Sólo para la versión de InTouch 7.0, no válido para la 8.0) 10º HISTÓRICOS (de tiempo real y de registro) Las gráficas de históricos, permiten visualizar en tiempo real y registrar en un fichero (y visualizarlo cuando se quiera) cualquier evento que cambie de valor. Procedimiento:
- 12. INSTITUTO DE FORMACIÓN PROFESIONAL “ETI” -- DEPARTAMENTO DE ELECTRICIDAD MOISES PEREZ Página 12 - Los tres tagnames de memoria entero, creados para la pantalla de alarmas, marcar la opción de registro de datos (Log Data). - Los tres Sliders utilizados en la pantalla anterior, copiarlos en la pantalla de históricos. Modificar el color de relleno y de texto, colocar el texto adecuado y sobre ellos, colocar un texto indicativo. (Ver la figura de la pantalla). Histórico de tiempo real. - De la caja de herramientas (derecha de la pantalla) seleccionar el icono de histórico de tiempo real y colocarlo en la pantalla. - Pinchar dos veces sobre él para configurarlo. o Time, seleccionar la longitud del eje X, o Simple, tiempo de escaneo. o Color, color del fondo y de las líneas. o Time Divisions, configuración de las divisiones del eje X. o Value Divisions, configuración de las divisiones del eje Y. o Pen. Asignar a cada lapicero el tagname correspondiente. o Color, asignar a cada tagname el color de la línea que lo representa en la gráfica. o Width. Grosor en píxel de las líneas. Histórico de registro. - En el icono Wizards, seleccionar de Trends el Hist Trend, aceptar y colocarlo en la pantalla. - En el menú “Especial – Configurar – Histórical Loggindg” habilitar el histórico (parte superior izquierda), para que coja los cambios, será necesario reiniciar Intouch – Wiewer. - Pinchar dos veces sobre el gráfico, en la ventana que aparece, pulsar la tecla SUGGEST, así es el propio programa el que crea los tagnames necesarios para la aplicación del histórico y los lápices a utilizar. - Pinchar la tecla PENS para seleccionar los tagnames y colores correspondientes a cada lápiz (máximo 8). - Preparar una tecla que se utilizará
- 13. INSTITUTO DE FORMACIÓN PROFESIONAL “ETI” -- DEPARTAMENTO DE ELECTRICIDAD MOISES PEREZ Página 13 para actualizar el gráfico cada vez que sea pulsada. Editarla de forma que ejecute una acción al ser pulsada y escribir en el Script el “nombre del tagname que se ha editado automáticamente como hist-trend, seguido de .updatetrend = 1;” por ejemplo, el que crea el propio sistema sería: histTrend.updatetrend = 1; de esta forma, cada vez que se pulse la tecla, si en el histórico se está visualizando el tiempo actual, se actualizan los valores. - Arrancar Intouch Wiewer y pinchar sobre el histórico dos veces, en la ventana que se abre, se configura la fecha y la hora en la que se inicia el arranque del histórico, así como la duración del tiempo que se están guardando los datos. Si no se hubiera realizado antes, desde esta ventana, se podrían asignar los tagnames a los distintos lápices. - Al arrancar Intouch – Wiewer, se crean dos ficheros con las extensiones IDX y LGH cuyo nombre son unos números que corresponden al año, mes y dia (05010500.IDX), en estos ficheros se guarda la información a presentar en pantalla ó imprimir. - Se pueden colocar unos Wizards que por medio de botones permiten realizar las operaciones de la ventana (Historical Trend setup) sin necesidad de abrirla. Para ello, en la ventana de Trend desde la que se seleccionó el histórico, seleccionar Trend Pen Legend y colocarlo debajo del histórico. - Pinchar dos veces sobre el Wizards de Trend Pen Legend y en la ventana que emerge, pulsar SUGGEST para que el propio programa enlace los nuevos botones de control con el histórico. - Hacer pruebas a mover los Sliders y ver como se actualizan los valores de los gráficos. - Probar a controlar el histórico desde los botones. - Desde el botón PRINT de la ventana Historical Trend Setup se puede listar toda la información del gráfico por impresora. - Realizados todos los pasos anteriores, la pantalla habrá quedado como la figura siguiente.
- 14. INSTITUTO DE FORMACIÓN PROFESIONAL “ETI” -- DEPARTAMENTO DE ELECTRICIDAD MOISES PEREZ Página 14 Pantalla de históricos. 11º BORRADO DE TAGNAMES NO UTILIZADOS. Después de haber realizado todos los ejercicios anteriores, es posible que la aplicación tenga editados tagnames que no se utilizan. Para borrarlos, es necesario tener WINDOWS WIEWER cerrado y en WINDOWS MAKER tener todas las pantallas cerradas. - En el menú ESPECIAL – UPDATE USE COUNT, el programa calcula los tagnames editados. - En el menú ESPECIAL – DELETE UNUSED TAG presenta un listado de los tagnames NO utilizados, se seleccionan y aceptando y confirmando, se borran. 12º COMUNICACIONES DDE DDE es un protocolo de comunicaciones desarrollado por Microsoft para intercambio de datos entre aplicaciones Windows. En éste sistema estándar la comunicación se establece automáticamente entre los programas que contemplan esta
- 15. INSTITUTO DE FORMACIÓN PROFESIONAL “ETI” -- DEPARTAMENTO DE ELECTRICIDAD MOISES PEREZ Página 15 estructura (cliente-servidor). El programa que manda datos al bus DDE es el servidor, el cliente, es el programa que recoge los datos. Ello permite que se pueda muy fácilmente crear programas con gestiones en VBASIC, EXCEL, etc., y pasar los datos a InTouch sin necesidad de un programa de comunicaciones. Los servidores de autómatas (IO Server) de que dispone InTouch permiten enlazar vía DDE con la mayoría de los PLCs disponibles en el mercado, tanto en comunicación punto a punto como en red. 12A Enlace InTouch con Excel En la pantalla ENLACE PC se crearán dos botones configurados para abrir aplicaciones del PC, se colocará un Wizard que puede ser una imagen capturada, y se prepararán unas ventanas de introducción y visualización de datos. Proceso: - Crear un botón para abrir la aplicación Excel y otro para abrir la calculadora, para ello animarlos con Acción y escribir en el Script la función StartApp seguido (entre comillas) de la ruta a seguir para acceder al fichero ejecutable de la aplicación. - Si se trabaja con la versión de InTouch 8.0, se puede colocar un Wizard de la factoría de símbolos que incluye esta versión, si se quiere colocar una imagen capturada en formato BMP, seleccionar el icono de la caja de herramientas Bitmap, depositarlo en la pantalla, seleccionarlo con el botón
- 16. INSTITUTO DE FORMACIÓN PROFESIONAL “ETI” -- DEPARTAMENTO DE ELECTRICIDAD MOISES PEREZ Página 16 derecho del ratón y seleccionar la opción de importar imagen, marcar la ruta de la imagen y colocarla. (la imagen colocada también puede ser animada de varias formas). - Para enlazar con Excel, en SPECIAL – ACCESS NAME añadir uno nuevo y poner el nombre de la aplicación y el nombre (Topic Name) del fichero de Excel con el que se quiere enlazar. (tiene que estar abierto previamente) - Crear tres tag. Nuevos (diámetro, altura y capacidad) de tipo I/O entero, asignarlos al nombre de acceso Excel y el Item a asignar, corresponde a la celda de la hoja que está abierta (línea, columna, l1c2). Poner los valores máximo y mínimo de EU y Raw iguales para mantener un valor de conversión de uno. - Para introducir valores, colocar un texto (#) y usarlo como entrada analógica, asignarle el Tag. Que adquirirá el valor que se introduzca, limitar el valor a introducir (mínimo y máximo) y si se quiere, se puede optar por introducir el valor por teclado o con el ratón y también, hacer la llamada por el teclado y el ratón. - Para visualizar el resultado, poner un texto (#) y usarlo como visualizador analógico. Asignarle el tagname CAPACIDAD. - Al ejecutar el programa, se abre Excel desde InTouch Wiewer y para que se realice el enlace, es necesario cambiar de pantalla y abrir de nuevo la pantalla enlace Pc. El fichero a utilizar de Excel se puede guardar en cualquier carpeta. Una vez abierto Excel, hay que abrir el fichero de la aplicación donde están editadas las celdas que realizan los cálculos. El formato de las celdas será de número y sin decimales (existe incompatibilidad entre InTouch y Excel en el símbolo utilizado para los decimales, uno utiliza el punto y otro la coma). Si se necesita utilizar decimales, se tendrá que cambiar el signo que utiliza Windows. 12B Enlace de InTouch con PLC Omron. En la ventana ENLACES PLC, se prepararán dos botones para ir a la pantalla anterior ó a la principal, además de todo lo necesario para controlar y visualizar un temporizador y un contador del autómata.
- 17. INSTITUTO DE FORMACIÓN PROFESIONAL “ETI” -- DEPARTAMENTO DE ELECTRICIDAD MOISES PEREZ Página 17 Para realizar el enlace con el PLC, InTouch necesita de un software adicional para direccionar las comunicaciones, este es el programa «omronhl » en el cual es necesario realizar una configuración y tiene que estar arrancado previamente para que InTouch Wiewer enlace perfectamente. Proceso Abrir el programa OMRONHL y configurarlo. o En « Com port settings » seleccionar el puerto de comunicaciones, dejando la configuración por defecto (9600 baudios, 7 bits de datos, 2 bits de stop y paridad par). o En « Topic definición » añadir uno nuevo y dar el nombre del tópico con el cual se identificará el enlace con el PLC, (CQM1H ó CJ1M según el modelo de PLC. o Para enlazar con un CQM1H seleccionar como tipo C Series PLC y modelo C200H. o Para enlazar con un CJ1M seleccionar como tipo CV Serier PLC y modelo CV500. o Como sólo se enlaza con un PLC, la dirección de la unidad es la cero. Si se tienen varios PLCs en red, a cada uno le corresponde una dirección distinta. (se verá mas adelante). o En Update Interval, se fija cada cuanto tiempo va a actualizar InTouch los datos mediante enlace al PLC. o En « Server Settings » Es conveniente fijar la ruta donde se guardará la configuración del nuevo tópico creado. Configuración del nombre de acceso En WindowMaker ir a « Especial – Nombre de Acceso » y crear uno con el nombre del PLC (CQM1H, CJ1M), editarlo poniendo el nombre de la aplicación a utilizar (omronhl) y el mismo nombre de tópico puesto desde omronhl (es aconsejable que el Nombre de acceso y el Nombre del tópico sean el mismo, ayudará a relacionarlos cuando se trabaje con varios PLCs).
- 18. INSTITUTO DE FORMACIÓN PROFESIONAL “ETI” -- DEPARTAMENTO DE ELECTRICIDAD MOISES PEREZ Página 18 Crear los siguientes Taganmes (aparecen siempre los ítems correspondientes a CQM1H y CJ1M) : o Canal40. Tagname de tipo I/O entero. Nombre de acceso : CQM1H (CJ1M) y el Item (IRW40 ó CIO0040), es la dirección de la zona de memoria a la que se quiere acceder, en este caso al canal IR40 ó CIO0040. (con un solo tag, posteriormente se puede acceder a los relés del canal de forma individual, de esta forma se utilizan menos tagnames en la aplicación). o Salidas. Tagname igual al anterior cuyo Item corresponde al canal de salidas. (IRW100 ó CIO0100). o Temporizador. Tagname para introducir el tiempo a contar por el temporizador a usar en el ejemplo, será igual que los anteriores y el Item es IR50BCD ó CIO0050B (el poner al final del tag. BCD ó B es la forma de decirle al programa que el formato a utilizar es BCD). o Tiemporeal. Tagname que permitirá visualizar el tiempo actual del temporizador, es igual que los anteriores y el Item es PV1BCD ó PVT1B (por ser el temporizador 1). o Valorcontador. Tagname para visualizar el valor actual del contador reversible a programar, es igual a los anteriores y el Item es PV2BCD ó PVC2B (por ser el contador número 2). Preparar la pantalla con los siguientes elementos :
- 19. INSTITUTO DE FORMACIÓN PROFESIONAL “ETI” -- DEPARTAMENTO DE ELECTRICIDAD MOISES PEREZ Página 19 o Pulsador puesta en marcha del temporizador. Mediante un Wizards hacer que al pulsarlo el relé 40.00 se conecte. Ver en la figura como utilizar el tagname de los IR40 ó CIO0040 (canal40.00) o Pulsador de parada del temporizador. Igual al anterior pero realizando la función Reset del relé 40.00 o Indicador de salida activada por haber transcurrido el tiempo del temporizador. Utilizar un Wizards y hacer que cambie de color con el tagname de las salidas especificando que es la salida 100.00 o selección del tiempo a contar por temporizador, mediante una entrada numérica al tagname « temporizador ». o Visualización del tiempo actual del temporizador, mediante un display analógico en el que se visualiza el valor del tagname « tiemporeal ». o Avance contador, el Wizards al ser pulsado activa el relé 40.10 que en el programa del PLC se encarga de hacer avanzar el contador. o Retroceso del contador, igual al anterior utilizando el relé 40.11 o Reset, idem con el relé 40.12 o Visualización del valor actual del contador, se ha utilizado un Wizards de la factoría de símbolos (versión 8.0) en el que se ha colocado un display analógico para visualizar el valor del tagname « valor contador ». o Visualización gráfica mediante cambio de color, se ha utilizado la animación Fil Color asociada al tagname « valor contador » asignando la gama de colores a distintos valores del contador y colocando unos rectángulos con el color de relleno y valor fijos alrededor del visualizador. - Creación del programa del PLC. - Escribir en el autómata el siguiente programa. Mediante InTouch, NUNCA se conectarán entradas ya que éstas son elementos externos cuya conexión no depende de Intouch. Si desde Intouch se quiere hacer la misma función desde un pulsador que desde una entrada, el pulsador conectará un relé el cual irá en paralelo con la entrada (en el programa del PLC).
- 20. INSTITUTO DE FORMACIÓN PROFESIONAL “ETI” -- DEPARTAMENTO DE ELECTRICIDAD MOISES PEREZ Página 20 - Para probar el funcionamiento de la pantalla, volcar el programa al PLC, dejar libre el puerto de comunicación (desconectarse del PLC), arrancar omronhl, asegurarse de que el fichero donde se han definido los tópicos está abierto, y desde WindowMaker arrancar WindowViewer. Si no funciona correctamente, verificar en omronhl que el enlace se realiza correctamente (que todos los puntos están OK). Cambio de pantalla de visualización desde PLC. Es posible realizar un cambio de pantalla en InTouch al cambiar el estado de un bit del PLC, por ejemplo ese bit puede ser una alarma y provocar la visualización de la pantalla de alarmas. Realización. - Se van a aprovechar el tagname “salidas” utilizado anteriormente para el temporizador y contador, utilizando sólo el bit 100.15, además, se utilizará el tagname “INTRUSION” para activar la alarma anterior desde una entrada del autómata. - Crear en el programa del PLC una nueva red en la que al accionar la entrada 0.10 (2960.0) el bit 100.15 se active. - Añadir un scripts de cambio de datos en el que al cambiar el estado de la salida 100.15, se ejecute la condición de cambio de pantalla y poner “INTRUSION” a uno. - Cada vez que se accione la entrada del PLC, se cambiará a la pantalla de alarmas y se visualizará la alarma “INTRUSION” que se podrá desactivar desde su pulsador.
- 21. INSTITUTO DE FORMACIÓN PROFESIONAL “ETI” -- DEPARTAMENTO DE ELECTRICIDAD MOISES PEREZ Página 21
