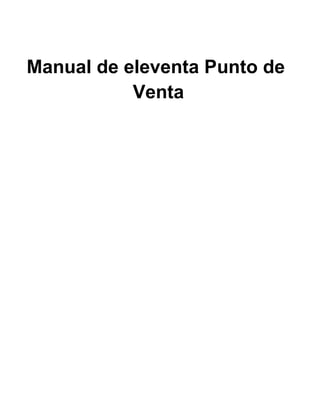
Instala eleventa Punto de Venta en menos de 15 pasos
- 1. Manual de eleventa Punto de Venta
- 2. Manual de eleventa Punto de Venta Bienvenido1 Bienvenido a eleventa 61.1 Instalando eleventa2 ¿Que computadora requiero para mi punto de venta? 82.1 Instalando eleventa MonoCaja 102.2 Instalando eleventa MultiCaja 152.3 Configuración inicial a través del Asistente de Bienvenida 232.4 Instalando la licencia 282.5 Usando eleventa por primera vez3 Accediendo a eleventa 323.1 Conociendo la barra de navegación 343.2 Creando y vendiendo tu primer producto 353.3 Cerrando o minimizando eleventa 383.4 Configurando tu punto de venta4 Módulo de configuración de eleventa 404.1 Cajeros, administra a tus empleados 414.2 Configuración de Impresora de tickets 444.3 Ticket de venta, personaliza los comprobtantes que imprimes 464.4 Artículos Precargados 484.5 Lector de código de barras 504.6 Cajón de Dinero 524.7 Formas de pago que ofreces a tus clientes 544.8 Báscula electrónica 564.9 Configurando las etiquetas de tu báscula 604.10 Respaldos automáticos, asgura toda tu informacion 644.11
- 3. Actualizaciones automáticas 674.12 Logotipo de tu negocio 694.13 Simbolo de Moneda 704.14 Unidades de medida 714.15 Impuestos 724.16 Recargas electrónicas, vende tiempo aire 744.17 Administrando tus productos5 Conociendo la Pantalla de Productos 785.1 Creando un nuevo producto 795.2 Asignando los impuestos de los productos 835.3 Cómo modificar o eliminar un producto 845.4 Creando un producto kit o compuesto por otros productos 855.5 Administrando los departamentos 875.6 Importando tus productos desde Excel 885.7 Cómo crear una promoción 915.8 Vendiendo6 Conociendo la pantalla de ventas 946.1 Agregando y eliminando un producto de la venta actual 976.2 Cómo vender varios artículos a la vez 996.3 Usando el buscador global de productos 1016.4 Cómo vender productos "comunes" 1046.5 Cómo vender productos a Granel/Pesados 1056.6 Cómo vender productos compuestos/kit 1076.7 Cómo vender recargas electrónicas 1086.8 Aplicar descuentos y precios de mayoreo 1126.9 Atendiendo varios clientes al mismo tiempo 1146.10 Cobrando una venta 1166.11 Manejando el Dinero en Caja 1216.12
- 4. Ventas y Devoluciones del dia7 Ver o buscar ventas pasadas 1257.1 Hacer devoluciones o cancelaciones 1267.2 Otorgando crédito a tus clientes8 Conociendo la pantalla de clientes 1298.1 El estado de cuenta 1308.2 Registrar un abono o liquidar el adeudo 1338.3 Crear, modificar o eliminar clientes 1368.4 Reporte de saldos 1388.5 Controlando el inventario de tu negocio9 Conociendo la Pantalla de Inventarios 1419.1 Agregar entrada de mercancía 1429.2 Ajustando el inventario de un producto 1439.3 Reporte de productos bajos en inventario 1449.4 Reporte de inventario completo 1469.5 Reporte de movimientos de inventario 1489.6 El corte del día10 Efectuando el corte del turno actual 15110.1 Cerrando el turno actual y iniciar un nuevo turno 15510.2 Efectuando el corte del día 15710.3 Consultar corte de turnos y días pasados 16010.4
- 5. Manual de eleventa Punto de Venta - 5 Bienvenido
- 6. Manual de eleventa Punto de Venta - 6 Bienvenido a eleventa El punto de venta que te permitirá administrar tu negocio de forma efectiva, controlar tu inventario, y obtener más ganancias. Gracias por usar eleventa Punto de Venta Como dueño de un pequeño negocio no solo compites con los grandes súper mercados o cadenas nacionales sino que también compites con aquellos negocios que ya se benefician de la automatización. Al mismo tiempo, implementar una solución de punto de venta (PDV o POS por sus siglas en ingles) puede ser un gran reto para cualquiera. eleventa Punto de Venta te ofrece lo mejor de ambos mundos, un sistema que te pone a la par de la competencia, diseñado para reemplazar tu caja registradora y procesos manuales de manera fácil y lo principal a un bajo costo; diseñado para personas sin mucho conocimiento en el uso de programas computacionales. Aunque el sistema está desarrollado para ser altamente intuitivo, de fácil uso y no necesitar capacitación, este manual de usuario te ayudará a aprovechar al máximo eleventa Punto de Venta. No olvides que este manual siempre está en constante evolución junto con el mismo punto de venta y la versión mas reciente siempre podrá ser consultada en línea o descargada desde http://www.eleventa.com/manual Cómo está escrito este manual Aunque este manual lo puedes leer en el orden en el que fue escrito, también puedes consultarlo buscando problemas en particular para solucionar o dar a conocer situaciones específicas las cuales se te pueden presentar en cualquier momento que uses el programa. Por ello te sugerimos guardes un "Marcador" / Bookmark de la dirección del manual para que puedas consultarlo en cualquier momento o bien para facilitarte el trabajo usar el buscador de nuestro sitio web para ubicar rápidamente el artículo en cuestión.
- 7. Manual de eleventa Punto de Venta - 7 Instalando eleventa
- 8. Manual de eleventa Punto de Venta - 8 ¿Que computadora requiero para mi punto de venta? Requisitos que debe tener tu computadora para poder usar eleventa Punto de Venta. Requisitos de eleventa Punto de Venta Para poder usar eleventa Punto de Venta necesitas contar con una computadora con al menos las siguientes características: Sistema Operativo Windows 2000, XP, Vista, Windows 7 o Windows 8 (Por cuestiones técnicas el programa debe operar con permisos de Administrador bajo Windows Vista, Windows 7 y Windows 8) • Procesador Celeron o superior. • 128 Mb de memoria RAM. • 40 Mb de espacio libre en el disco duro más espacio adicional según los productos e información que almacene. Para la edición Multi Caja (en red) del sistema también es necesario que cuentes con: • Una Red de área local (LAN) ya sea a través de cable Ethernet o vía inalámbrica (Wireless/WiFi). • Un switch o un router para la comunicación entre las computadoras (Ejemplo: Modem Infinitum). • Que las computadoras estén conectadas en red y configuradas correctamente bajo Windows para poder compartir información mediante la red. De forma opcional, puedes contar con los siguientes dispositivos para agilizar la operación de tu negocio:
- 9. Manual de eleventa Punto de Venta - 9 • Lector de código de barras. • Impresora de Tickets. • Cajón de Dinero. • Impresora de tickets • Bascula con conexión a computadora. ¿El programa es compatible con computadoras Mac (Mac OS X), iOS (iPhone, iPad), Windows Mobile, Palm o Andriod? De momento no, el programa solo funciona bajo la plataforma de escritorio de Windows, sin embargo siempre estamos considerando el desarrollo en plataformas móviles que puedan ser útiles en un negocio.
- 10. Manual de eleventa Punto de Venta - 10 Instalando eleventa MonoCaja Instrucciones paso a paso para instalar el punto de venta para una sola computadora. En este video puedes ver como instalar la edicion MonoCaja de eleventa Punto de Venta 1. Ejecuta el instalador del programa Una vez que hayas descargado el programa de instalación de nuestro sitio web, puedes guardarlo en un CD o en una memoria USB para instalarlo en cualquier computadora, no necesitas acceso a Internet para poder usar o instalar el sistema. El primer paso para instalar el sistema es hacer doble clic en el icono llamado “InstalarAbarrotes.exe”, como se muestra en la imagen. 2. Acepta las advertencias de seguridad de Windows y/o de tu Anti Virus Al abrir cualquier instalador de un programa, Windows te solicitará que confirmes si deseas permitir que dicho programa haga cambios a tu computadora, es decir que copie archivos al disco duro de la misma y pueda realizar otras operaciones para que pueda ser instalado correctamente.
- 11. Manual de eleventa Punto de Venta - 11 Mientras el "Editor comprobado" te aparezca como "Bambu Code SA de CV" podrás confiar plenamente en el programa y en nuestra empresa ya que tomamos muy en serio la seguridad y eficiencia del software que fabricamos. 3. Abre el instalador Una vez aceptados los dialogos de seguridad de Windows aparecerá la pantalla de bienvenida del programa, para continuar haz clic en Siguiente. Posterior a esta pantalla te aparecerán los términos de la licencia del software el cual debes leer cuidodosamente antes de aceptar la instalación del programa.
- 12. Manual de eleventa Punto de Venta - 12 4. Elige el directorio de instalación El siguiente paso es elegir el directorio donde se instalará el programa, se sugiere siempre sea el mismo para evitar tener diferentes instalaciones del programa ocasionando que se confunda o bien capture información en la instancia del programa incorrecta. La recomendación es dejar el valor por defecto: C:/Archivos de Programa/AbarrotesPDV Al hacer clic en Siguiente te preguntará el instalador si deseas crear un acceso directorio en el "Escritorio" de tu PC, así como el nombre que deseas asignar al grupo dentro de la carpeta de Windows de programa, te recomendamos dejes los valores por defecto y solo continúes con la instalación.
- 13. Manual de eleventa Punto de Venta - 13 5. Comienza la instalación Cuando aparezca esta pantalla, el instalador estará listo para instalar el programa usando los valores que hayas especificado en los pasos anteriores, para proceder con la instalación del punto de venta haz clic en "Instalar". Este proceso suele tomar unos cuantos segundos solamente.
- 14. Manual de eleventa Punto de Venta - 14 6. ¡Listo! Ya cuentas con tu punto de venta Una vez que el instalador finalice de instalar los archivos, solo será necesario hagas clic en "Finalizar" para concluir el instalador del punto de venta. No olvides que una vez que se cierre la ventana, podrás abrir eleventa Punto de Venta haciendo clic en el respectivo ícono del mismo nombre que estará en el "Escritorio" de tu computadora. NOTA: Recuerda que en cualquier momento podrás actualizar tu sistema a la edición MultiCaja (varias computadoras) sin perder información. Puedes ver como instalar la edicion MultiCaja en la siguiente pagina: Instalar eleventa MultiCaja
- 15. Manual de eleventa Punto de Venta - 15 Instalando eleventa MultiCaja Instrucciones paso a paso para instalar eleventa Punto de Venta en varias computadoras dentro del mismo negocio compartiendo la información productos, inventarios, clientes, etc. Visita nuestro video en linea para ver como instalar la edición MultiCaja Requisitos Para utilizar esta versión es necesario que cuentes con una red de computadoras, esto para poder tener comunicación entre todas las computadoras y que sea posible compartir la información de base de datos. Una red de computadoras se conforma por medio de un aparato (router, modem, hub, concentrador) que enlaza las computadoras de manera alámbrica o inalámbrica según el dispositivo; si usted tiene contratado el servicio de internet con alguna compañía de cable o telefónica con la cual se pueda conectar de manera inalámbrica al modem que le proporciona la compañía como en el caso de los modem Infinitum de Telmex, entonces usted ya tiene una red local y el programa funcionara sin problemas. Si usted no tiene una red local puede ver mas información sobre como crear una red local de computadoras dando clic aquí. 1. Eligiendo tu computadora servidor Primero debes de elegir la computadora que funcionara como servidor, esta computadora tendrá almacenda la base de datos y se encargara de compartirla con las demás computadoras por medio de la red local. Te recomendamos esta computadora sea la que tenga mejores características de todas las computadoras que usaras con eleventa Multi Caja, ya que las computadoras que usaras como cajas adicionales se conectaran a ella por lo que la computadora servidor será la que tenga mas carga de trabajo que cualquier otra.
- 16. Manual de eleventa Punto de Venta - 16 NOTA: todas las computadoras, incluso la que sea designada como servidor podrá realizar todas las funciones que tiene eleventa. 2. Abrir el archivo de instalación Multi Caja en la computadora Servidor Descarga el programa de instalación de nuestro sitio web, puedes guardarlo en un CD o en una memoria USB para instalarlo en cualquier computadora, no necesitas acceso a Internet para poder usar o instalar el sistema. El primer paso para instalar el sistema es hacer doble clic en el icono llamado “InstalarAbarrotesMultiCaja.exe”, como se muestra en la imagen. 3. Acepta las advertencias de Windows y/o de antivirus Al abrir cualquier instalador de un programa, Windows te solicitará que confirmes si deseas permitir que dicho programa haga cambios a tu computadora, es decir que copie archivos al disco duro de la misma y pueda realizar otras operaciones para que pueda ser instalado correctamente.
- 17. Manual de eleventa Punto de Venta - 17 Mientras el "Editor comprobado" te aparezca como "Bambu Code SA de CV" podrás confiar plenamente en el programa y en nuestra empresa ya que tomamos muy en serio la seguridad y eficiencia del software que fabricamos. 4. Iniciando la instalación en la computadora servidor Una vez aceptados los dialogos de seguridad de Windows aparecerá la pantalla de bienvenida del programa, para continuar haz clic en Siguiente.
- 18. Manual de eleventa Punto de Venta - 18 5. Instalando en modo "Caja Principal (Servidor)" En el siguiente paso deberás elegir el tipo de instalación que deseas hacer, es importante que elijas en este paso la opción "Caja Principal (Servidor)" y que solamente para esta computadora elijas esta opción. Posterior a esta pantalla te aparecerán los términos de la licencia del software el cual debes leer cuidadosamente antes de aceptar la instalación del programa.
- 19. Manual de eleventa Punto de Venta - 19 6. Directorio de instalacion El siguiente paso es elegir el directorio donde se instalará el programa, se sugiere siempre sea el mismo para evitar tener diferentes instalaciones del programa ocasionando que se confunda o bien capture información en la instancia del programa incorrecta. La recomendación es dejar el valor por defecto: "C:/Archivos de Programa/AbarrotesMultiCaja" Al hacer clic en Siguiente te preguntará el instalador si deseas crear un acceso directorio en el "Escritorio" de tu PC, así como el nombre que deseas asignar al grupo dentro de la carpeta de Windows de programa, te recomendamos dejes los valores por defecto y solo continúes con la instalación.
- 20. Manual de eleventa Punto de Venta - 20 7. Finalizando instalación Cuando aparezca la pantalla del lado izquierdo, el instalador estará listo para agregar el programa a tu computadora usando los valores que hayas especificado en los pasos anteriores, para proceder con la instalación del punto de venta haz clic en "Instalar" y empezar a ver una pantalla como la del lado derecho indicando el progreso de la instalación. Este proceso suele tomar unos cuantos segundos solamente.
- 21. Manual de eleventa Punto de Venta - 21 Una vez que el instalador finalice de instalar los archivos, solo será necesario hagas clic en "Finalizar" para concluir el instalador del punto de venta. No olvides que una vez que se cierre la ventana, podrás abrir eleventa Punto de Venta haciendo clic en el respectivo ícono del mismo nombre que estará en el "Escritorio" de tu computadora. 8. Instalando cajas adicionales Sigue los pasos del 1 al 7 descritos arriba en cada una de las computadoras quieras usar para atender a tus clientes., la única diferencia será en el segundo paso, en el cual deberás elegir la opción "Como Caja Adicional (Cliente)".
- 22. Manual de eleventa Punto de Venta - 22 Recuerda que puedes usar el mismo instalador que descargaste en el paso 1, o bien puedes descargarlo en cada computadora desde nuestra pagina. NOTA: recuerda siempre usar el mismo instalador para todas las computadoras, para asegurar que todas tengan la misma versión y no tengas ningún inconveniente.
- 23. Manual de eleventa Punto de Venta - 23 Configuración inicial a través del Asistente de Bienvenida Instrucciones para configurar por primera vez tu punto de venta. 1. Configurando el programa por primera vez Cuando abres el eleventa por primera vez te da la bienvenida el asistente de Instalación de eleventa Punto de Venta, para continuar con la instalación, haz clic en Siguiente.
- 24. Manual de eleventa Punto de Venta - 24 2. Ingresa los datos y opciones de tu negocio En la segunda pantalla, ingresa el nombre de tu negocio así como los módulos o funcionalidad que deseas usar en el programa, como por ejemplo si deseas controlar el inventario de tu negocio, ofrecer crédito a tus clientes, habilitar la venta de producto común y finalmente permitir el acceso a otros usuarios/cajeros. No te preocupes por las elecciones que tomes, podrás cambiarla en el momento que desees accediendo al apartado de Configuración. 3. Configura las formas de pago que aceptas en tu negocio El siguiente paso es que configures las formas de pago de tu negocio activando las casillas correspondientes, en este caso: Efectivo, Dólares Americanos, Tarjeta de crédito o Vales de Despensa.
- 25. Manual de eleventa Punto de Venta - 25 NOTA: Cabe señalar que al elegir el cobro con tarjeta de crédito solo podrás registrar el pago en el programa, aun necesitarás realizar el cobro directamente en la terminal bancaria. 4. Personaliza el ticket impreso En este paso del asistente puedes personalizar el ticket para que contenga los datos de tu negocio, no olvides configurar el espaciado al incio y final del ticket. Si aún no dispones de una, podrás configurar tu impresora de tickets cuando la adquieras.
- 26. Manual de eleventa Punto de Venta - 26 5. Activando los productos pre-cargados Uno de los aspectos más atractivos de eleventa y que te permitirá ahorrar mucho tiempo, sobre todo cuando recién comienzas, es el uso de la base de datos precargada con la que, una vez activa, el programa te proporcionará la descripción de miles de productos cuando escanees los diversos códigos de producto en el momento en que comiences a capturar todos los productos de tu negocio. Si deseas ver como funciona esta función, puedes hacer clic en el botón de "Video demostrativo" que te enseñará como hacerlo, o bien ingresa a nuestro canal en YouTube, para ver una demostración de esta y otras funciones de eleventa.
- 27. Manual de eleventa Punto de Venta - 27 6. Otorgando acceso a tus cajeros En caso de que hayas activado la opción de "Permitir el uso del programa por otros cajeros", en esta pantalla ingresarás tanto la clave del usuario principal (admin) que por defecto es 12345 así como el nombre, usuario y clave de cajeros o usuarios adicionales que tendrán acceso al sistema. Desde el apartado de Configuración > Cajeros podrás especificar los permisos específicos para cada cajero para que solo puedan acceder a las pantallas que desees. 7. ¡Listo! Has terminado de configurar el programa Una vez que hayas concluido con estas pantallas abrás terminado de configurar el programa y podrás comenzar a usarlo para administrar eficazmente tu negocio.
- 28. Manual de eleventa Punto de Venta - 28 Instalando la licencia Instala tu licencia de eleventa en 3 sencillos pasos y usalo de manera ilimitada en tu negccio para empezar a vender rápido y fácil. Ve este video para aprender como instalar la licencia o sigue los 3 sencillos pasos descritos abajo. 1. Descarga la licencia a tu computadora. Primero deberás de descargar el archivo de licencia que te hemos enviado por correo electrónico, debes de hacer clic en la leyenda "Descargar" de el editor de la página del servicio de electronico que utilices y elije la opción "Guardar" o "Guardar como" en las opciones de descarga. Si elegiste esta última selecciona la ubicación en tu computadora en donde deseas guardar el archivo de licencia, te recomendamos sea en el "Escritorio de Windows" para que sea mas fácil localizar el archivo al momento de instalarlo.
- 29. Manual de eleventa Punto de Venta - 29 2. Instala la licencia en eleventa Abre el programa eleventa, se mostrará la ventana donde aparecen los días de prueba que te quedan restantes, ahi deberás de presionar el botón "Ya compre mi licencia, leer archivo" y se abrira una ventana de Windows para que ubiques el archivo de licencia, una vez que hayas ubicado la licencia y selecciona el archivo y presiona el botón "Abrir" si seguiste nuestra recomendación lo encontrarás en la carpeta "Escritorio de Windows".
- 30. Manual de eleventa Punto de Venta - 30 3. Reinicia eleventa Aparecerá una ventana que indica que se ha instalado la licencia y debes de dar clic en aceptar para que elventa se reinicie con la licencia activada. Después de esto aparecerá una ventana por unos cuantos segundos indicando los datos de registro de la licencia, y la ventana de días restantes ya no aparecerá. Recuerda que al instalar la licencia no perderás informacion que hayas guardado previamente en tu programa, solamente se activará para que puedas usarlo de manera ilimitada.
- 31. Manual de eleventa Punto de Venta - 31 Usando eleventa por primera vez
- 32. Manual de eleventa Punto de Venta - 32 Accediendo a eleventa Inicia un nuevo turno en eleventa y define el fondo de caja para el turno actual. Cada vez que accedas al punto de venta al comenzar el día, el programa te solicitará el usuario y contraseña de acceso, ¿Por qué? Esto es debido a que el punto de venta contiene información sensible que tal vez no desees que vean todos tus empleados. Por ello tu puedes definir los permisos para cada cajero (usuario) y solo permitirle el acceso a ciertas partes del programa. Cabe señalar que el usuario "admin" siempre existirá y no podrá ser eliminado. Este usuario especial siempre tendrá acceso a todas las pantallas y configuración del programa por ello es importante cambies la contraseña de dicho usuario y sólo tú dispongas de ella. Si es la primera vez que accedes al programa recuerda que podrás acceder usando el usuario "admin" y la clave "12345" ambos sin comillas. En caso de que por algún motivo olvides la contraseña del usuario "admin" será necesario nos contactes para poder auxiliarte.
- 33. Manual de eleventa Punto de Venta - 33 Ingresando el dinero inicial en caja Después de introducir tus datos de acceso aparecerá un recuadro para capturar el dinero en caja con el que iniciará su turno el cajero. Esta pantalla aparece solo una vez al inicio de cada nuevo turno y dicha cantidad se reflejará en el apartado de "Fondo de caja" del corte del turno actual. Tipo de Cambio Si tienes habilitada la opción de "Cobro con Dólares Americanos" en el modulo de "Formas de Pago" aparecerá esta ventana cada vez que abras eleventa, donde tendrás que especificar el tipo de cambio que deseas usar al cobrar en dólares a tus clientes. Si vives en México, puedes consultar la página del Banco de México donde podrás encontrar el tipo de cambio al día, del cual te recomendamos rebajes unos cuantos centavos para que tengas ganancia para brindar esta forma de pago a tus clientes y te protejas ante las fluctuaciones de la moneda.
- 34. Manual de eleventa Punto de Venta - 34 Conociendo la barra de navegación Conoce la pantalla principal de eleventa Punto de Venta desde la cual podrás realizar todas las tareas y acceder a todas las pantallas del programa. 1. La barra de navegación El sistema cuenta con una interface orientada a ser fácil de usar, no cuenta con los típicos menús de Windows, sino que está orientado a ser visual para que no requiera amplios conocimientos en computación y por tanto sea fácil de usar tanto para tí como para tus empleados. A continuación se muestran los botones de la barra principal, la cual siempre se encuentra en la parte superior de la pantalla. 2. Cómo cambiar entre pantallas eleventa Punto de Venta fue diseñado para ser utilizado de una manera muy sencilla y rápida, como todo programa computacional se puede usar por medio del “ratón” o “puntero” de tu computadora; pero también se puede usar rápidamente con el teclado, como se hace en las cajas de cobro de las grandes cadenas comerciales pero con eleventa Punto de Venta, podrás usar el teclado convencional de tu computadora. Cada pantalla principal que cuenta con un botón en la barra de navegación, cuenta con una tecla de acceso rápido, es decir además de poder cambiar acceder a cada función presionando el respectivo botón, también podras presionar la tecla asignada para hacerlo. Por ejemplo podrás presionar la tecla F1 para acceder al módulo de Ventas, F2 para acceder al módulo de Clientes, F3 para acceder al de productos y así respectivamente. Conforme vayas usando dichas teclas encontrarás que será fácil recordar las teclas para acceder a cada pantalla y por tanto será mucho más rapido el uso del programa conforme pasen los días en que lo uses. Cabe señalar que algunas funciones, las cuales no se accesan frecuentemente no disponen de dichas teclas debido a que se tiene un límite en el teclado, estas funciones son las de Configuración y Corte las cuales siempre podrás acceder haciendo clic en los botones.
- 35. Manual de eleventa Punto de Venta - 35 Creando y vendiendo tu primer producto Crea tu primer producto en 5 sencillos pasos. Conoce como crear un producto en el siguiente video: 1. ¿Por qué registrar todos los productos de mi negocio? Si antes usabas papel y pluma para registrar tus ventas o bien usabas alguna Caja Registradora, te preguntarás, ¿Por qué debo crear o dar de alta mis productos si lo que quiero es vender? Bueno, una de las ventajas que eleventa Punto de Venta tiene respecto a las formas anteriores de "vender" es que te será mucho más fácil la tarea de vender y parte de ello involucra una inversión inicial de tiempo en la que tienes que dar de alta todos los productos que vendes en tu negocio, y aunque suele parecer un proceso muy laborioso, creeme, vale la pena el trabajo. Una vez que hayas dado de alta todos los productos de tu negocio te será mucho más facil cambiar precios, controlar inventarios o simplemente contratar algún empleado al cual no tendrás que estar informando de los precios de los artículos, y evitarás equivocarte dando precios incorrectos que en ocasiones te pueden hacer perder dinero. Hecho este proceso el cual solo deberás hacerlo en una ocasión, solo tendrás que actualizar precios y dar de alta nuevos productos el cual involucrará muy poco tiempo en el trabajo día a día. 2. Accediendo a la pantalla de productos Ya que te hemos indicado los beneficios de dar de alta los productos de tu negocio y antes de que puedas vender por primera vez, procederemos a crear tu primer producto. Para hacerlo ingresa al apartado de Productos ya sea haciendo clic en el botón de la barra de navegación del mismo nombre o presionando la tecla F3.
- 36. Manual de eleventa Punto de Venta - 36 3. Ingresando los datos de tu primer producto Una vez que estemos en la pantalla de Productos, la primera pantalla que se nos muestra es la de creación de un Nuevo Producto. Para comenzar debemos ingresar el "Código de Barras" del producto que queremos crear, si tenemos un lector de código de barras podemos leer dicho código usando el dispositivo o bien, si deseamos podemos teclear cualquier código que deseemos, por ejemplo "PRODUCTO" o en el ejemplo, "123". Posterior al código presionamos la tecla ENTER para poder ingresar la descripción del producto, luego elegimos que se vende "Por Unidad/Pza", un precio de costo, venta, mayoreo, el departamento que querramos y finalmente, si tenemos activada la opción de Uso de Inventario ingresamos la existencia que tenemos de dicho producto y opcionalmente un mínimo para que el sistema nos avise cuando haya menos que dicha cantidad. De momento ingresamos la información como se muestra en el ejemplo, posteriormente en la sección de Administración de productos veremos a detalle que significa cada una de estas opciones, de momento solo queremos crear nuestro primer producto para ver cómo funciona la venta. 4. Guardando el primer producto Una vez que hayamos ingresado toda la información de nuestro primer producto, hacemos clic en el botón "Guardar producto". Posterior a esto el sistema mostrará un mensaje indicando que el producto fue guardado.
- 37. Manual de eleventa Punto de Venta - 37 5. Vendiendo el producto Una vez creado el producto, nos cambiamos a la pantalla de ventas para poder venderlo, para hacer esto hacemos clic en el botón "F1 Ventas" haciendo clic en él o presionando la tecla F1. Una vez en la pantalla de ventas, y ubicados en el campo "Código del producto" tecleamos el código del producto recién creado, en este caso "123" (sin comillas) y para venderlo procedemos a presionar la tecla ENTER.
- 38. Manual de eleventa Punto de Venta - 38 Cerrando o minimizando eleventa Cambia de eleventa a otros programas fácilmente Si deseas usar otro programa de Windows mientras no estas utilizando eleventa, puedes minimizarlo presionando el botón que tiene una flecha hacia abajo en forma "V", esto hará que se "minimice" eleventa, es decir que se oculte para permitirte acceder a otros programas. Ahora, si lo que deseas es cerrar el programa entonces presiona el botón que indica la palabra "Salir". NOTA: El programa guarda toda la información en tiempo real, no tienes que presionar ningún botón adicional para guardar los cambios y ventas que realices, todo se guarda al instante en la base de datos para que no tengas que preocuparte por eso.
- 39. Manual de eleventa Punto de Venta - 39 Configurando tu punto de venta
- 40. Manual de eleventa Punto de Venta - 40 Módulo de configuración de eleventa En este módulo podrás configurar todos los detalles que necesitas para personalizar tu programa. En cualquier pantalla de eleventa aparece el menú principal, donde puedes encontrar la opción "Configuración" en donde podrás personalizar el programa, indicar los dispositivos que quieras conectar a eleventa y proteger tu información con muchas opciones que aquí te presentamos. En cualquier opción de configuración aparecerá el botón "Mostrar todas las opciones", ese botón te presentar la pantalla de la imagen de arriba, y recuerda, no necesitas presionar ningún botón "Guardar", la información se guarda automáticamente en tu base de datos sin necesidad de que tengas que hacer alguna acción adicional.
- 41. Manual de eleventa Punto de Venta - 41 Cajeros, administra a tus empleados Administra de manera sencilla los permisos de tus empleados. Ve este video para aprender a administrar videos Ingresando al modulo de administración de cajeros En esta sección aprenderás a configurar el acceso para tus empleados a tu programa eleventa, de manera que puedas ir tranquilo a tu casa o realizar tus otras actividades ademas de tu negocio sabiendo que los mas importante en tu sistema esta protegido. Para entrar a empezar a administrar a tus cajeros ingresa al icono que se muestra en la pantalla de arriba, al ingresar aparecerá la sección en donde podrás crear, modificar y/o eliminar algún registro de un cajero. 1. Crea, Modifica o eliminar un cajero Te presentamos rápidamente la pantalla de configuración de cajeros, de lado izquierdo aparece la lista de cajeros que tengas creados y del lado derecho las propiedades del cajero que tengas seleccionado. Para crear un nuevo cajero presiona el botón "Nuevo Cajero" señalado en la
- 42. Manual de eleventa Punto de Venta - 42 imagen de arriba, al presionarlo quedaran en blanco los siguientes campos que tendrás que llenar: • Usuario: aquí deberás de escribir el nombre de usuario que tu empleado o tu tendrá que ingresar para abrir el programa. • Clave: escribe la clave que tu cajero deberá de utilizar en combinación con el "Usuario" para acceder a eleventa. • Nombre completo: escribe el nombre de tu empleado, esto te ayudara a leer mas fácil los reportes que el programa te ofrece e identificar lo que ha hecho algún cajero hizo sin tener que recordar el nombre de usuario. Al terminar de llenar esos campos se encuentra la sección de permisos del cajero, en el siguiente paso te indicaremos todas las opciones que tienes, pero antes que nada guarda los parámetros que has creado del nuevo cajero presionando el botón "Guardar Cajero y Permisos". Para modificar o eliminar algún cajero ya existente tienes que seleccionarlo primero, una vez que lo haz seleccionado, cambia la información que desees como el "Nombre de Cajero", "Clave", "Usuario" o algún permiso para el uso del programa, y si deseas eliminarlo solo presiona el botón "Dar de baja Cajero". 2. Permisos Existen 5 secciones para asignar permisos y privilegios del uso de eleventa a tus cajeros. Como administrador del sistema tu tienes permisos asignados para cualquier modulo y función del programa, pero es importante que verifiques el uso que deseas dar a tus empleados para usar el programa. Configura solo los permisos que deseas asignar a tu cajero para el uso del programa, por ejemplo, si tienes un cajero que solo debe de cobrar pero no administrar el inventario ni generar
- 43. Manual de eleventa Punto de Venta - 43 nuevos productos, ni decidir si un cliente tuyo le otorgas un crédito entonces deshabilita las casillas en todas las secciones excepto en la de "Ventas", así tu cajero podrá vender pero no podrá ingresar a los otros módulos y le aparecer una mensaje de error cuando lo intente. Una vez que hayas terminado de configurar los permisos para algún cajero solo presiona el botón "Guardar Cajero y Permisos" y listo, despreocupate de vigilar a tus empleados y asegurate de que solo puedan usar las secciones del programa que necesitan.
- 44. Manual de eleventa Punto de Venta - 44 Configuración de Impresora de tickets Con eleventa puedes emitir comprobantes de venta para tus clientes e imprimirlos justo como lo hacen los grandes supermercados. Ingresando al módulo de configuración de impresora de tickets Con eleventa puedes emitir comprobantes de venta para tus clientes e imprimirlos justo como lo hacene n los grandes supermercados. El programa soporta cualquier impresora que tengas configurada en tu Windows, es decir, que esté instalada con los “drivers” o “controladores” de manera correcta. Cabe señalar que el formato de impresión que el programa maneja es formato "ticket", si tienes una impresora de este tipo no será necesario modificar el formato de la impresión. En la sección de configuración selecciona el módulo indicado en la imágen de arriba. Configurando la impresora Sigue estos pasos para configurar tu impresora de tickets: 1. Selecciona la impresora de tickets que deseas usar con el programa para entregar los comprobantes de compra para tus clientes. Si no aparece ninguna disponible tienes que instalar la impresora en Windows primero. Si seleccionas la opción “- No usar impresora de tickets -” no habrá impresión de ticket para las ventas que hagas con el sistema.
- 45. Manual de eleventa Punto de Venta - 45 2. Elige el tipo de letra que deseas se imprima en los tickets de venta, te recomendamos usar un tipo de letra “Tipo real”, este tipo tiene el mismo tamaño para cada carácter (letra) de ancho y de alto, por lo que no tendrás desalineados los tickets al momento de imprimirlos. Puedes identificar este tipo de letra por el símbolo al momento de elegir el tipo de letra. Te recomendamos el tipo de letra “Courier New”. 3. Ahora configura e tamaño de letra que deseas usar, el tamaño sugerido es “10” 4. Por ultimo elige el numero de columnas que se imprimirán en el ticket, esto depende mucho de las recomendaciones que estén descritas en el manual de tu impresora, si no encuentras dicha información el valor recomendado es “30 columnas”. Al imprimir un ticket la información de los totales en el ticket aparecen de un color mas remarcado en negro (en “negritas”) en la configuración por defecto de la impresora de tickets, usted puede modificar esta configuración de la siguiente manera. En la parte de abajo hay 2 opciones adicionales: • La primer ate permite “Usar fuente normal para los totales”, es decir, toda la información del ticket aparecerá con el mismo tono de letra: normal. • La segunda opción permite “Imprimir todas las letras negritas” de manera que toda la información en el ticket aparezca con un tono fuerte en todas las letras.
- 46. Manual de eleventa Punto de Venta - 46 Ticket de venta, personaliza los comprobtantes que imprimes Personaliza el comprobante de venta que imprimes para tus clientes, entrega un respaldo de su compra con un mensaje agradable Ve este video de ayuda para configurar el ticket de venta 1. Ingresa al módulo de persoanlización de ticket de venta En el modulo de configuración selecciona la opción "Personalización > Ticket". Personaliza tu ticket de venta 1. Escribe los datos de tu negocio. En la parte de arriba del ticket de venta existen 4 renglones que puedes modificar con los datos de tu negocio para que tu cliente pueda contactarte mas fácilmente en una próxima visita a tu negocio, los datos que te recomendamos poner son:
- 47. Manual de eleventa Punto de Venta - 47 • Nombre de tu negocio • Dirección • Teléfono • RFC (en caso de que estés dado de alta en el SAT) • Frase de tu negocio, por ejemplo: "Los mejores precios de la región" Adicional a esto puedes indicar al programa las lineas en blanco que debe de imprimir antes de la impresión del texto del ticket. 2. Modifica la parte baja del ticket En este apartado aparecen solo 2 lineas, donde puedes poner una frase de agradecimiento como: "Gracias por su compra" y tu dirección de internet o correo electrónico, esto le da seguridad a tu cliente de poder ver mas información de tu negocio y así volver en un futuro. Ademas, puedes ver un botón que dice "Mas lineas" en donde podrás agregar el texto que tu desees, algunos clientes aprovecha dicho espacio para indicar promociones o anuncios de la tienda y que puedes modificar en cualquier momento. También puedes indicar al programa las lineas en blanco que debe de imprimir al final del ticket. 3. Configuración adicional. En la parte derecha de la imagen del ticket aparecen 2 casillas para una configuración adicional: • Habilita la primera casilla para que se imprima el precio unitario de cada producto, por ejemplo, si vendes 10 latas de coca-cola aparecerá la cantidad, descripción, precio unitario e importe total de las 10 coca-colas. Esto pude hacer que la descripción se imprima mas corta dependiendo de el tamaño del ancho de tu ticket. • La segunda casilla, al habilitar te permitirá imprimir la descripción completamente en el ticket, esto puede hacer que el ticket sea muy grande si contiene productos con una descripción muy larga ya que dicha descripción ocupara varios renglones.
- 48. Manual de eleventa Punto de Venta - 48 Artículos Precargados Inicia de la manera mas rápida a usar eleventa con la base de productos precargada que contiene mas de 7,500 productos. 1. Activa la base de datos precargada Para activar esta base de datos de productos puedes hacerlo en el asistente de configuración inicial la primera vez que inicias el programa, o bien, si no lo hiciste en esa ocasión puedes hacerlo en ingresando al modulo de configuración presionando el icono Artículos Precargados", solo es necesario que marques la casilla en esta ventana que dice: "Deseo activar esta Base de datos de mas de 7500 productos".
- 49. Manual de eleventa Punto de Venta - 49 2. Da el toque final a los productos precargados Después activar la base de datos precargada debes de configurar el precio que deseas usar para cada uno de los productos de esa base de datos, la información precargada es el código de barras y la descripción del producto, de manera que para activar cada producto debes de ingresar al modulo de "Nuevo Producto" y teclear o escanear el código de barras que tiene el articulo que vas a vender y aparecerá automáticamente la descripción de ese producto para que tus solamente tengas que asignar el precio de costo y el precio de venta de ese producto. Esta función del programa hará que puedas capturar de manera mas rápida tu producto, incluso al momento de estar realizando la venta a tu cliente, si el producto no ha sido creado ingresa al modulo de "Nuevo Producto" y escanea el código de barras para ver si ya esta en la base de datos precargada.
- 50. Manual de eleventa Punto de Venta - 50 Lector de código de barras Atiende mas rapido a tus clientes, usa un lector de codigo de barras para agilizar la captura de los productos en la pantalla de ventas. 1. Ingresa al modulo de configuración de lector de código de barras Generalmente cualquier lector de código de barras funciona con eleventa al momento de conectarlo a tu computadora si es de conexión tipo USB ya que usan una tecnológica llamada "Simulación de teclado", haz la prueba, conecta tu lector y verifica si en la pantalla de "F1 Ventas" imprime el código de barras que leas con tu lector de códigos. Si tu lector de códigos no es de conexión USB o no funciona solamente con conectarlo, entonces ingresa al apartado de "Dispositivos y Servicios > Lector de Códigos" en el modulo de configuración para habilitar el uso de tu lector de código de barras, ya que tendrás que configurar los valores de velocidad de conexión que utiliza tu lector, ve al paso 2 de este apartado del manual, te recomendamos tengas a la mano el manual técnico de tu lector de códigos. Si tu lector funciona al conectarlo, ya no es necesario que sigas al paso 2 de esta sección del manual. NOTA IMPORTANTE: le lector de codigo de barras soalmente funcionada si esta conectado directamente a la computadora, es decir, sin usar convertidores de puertos. Por ejemplo, si usas un convertidor de puertos de conexion serial a USB 2. Configurando un lector con puerto serial Si tu lector de códigos es de conexión serial, es decir, que no es de conexión USB (como la que se muestra en la imagen de arriba) tendrás que habilitar la casilla que dice "Utilizo un lector de código de barras serial" y presionar el botón "Configurar puerto del lector" para ingresar los
- 51. Manual de eleventa Punto de Venta - 51 valores de la velocidad de conexión. NOTA: por lo general los valores de velocidad de conexión predeterminados que vienen con eleventa funcionan en la mayoría de los casos, por lo que te recomendamos primero habilitar la casilla indicada mas arriba y hacer pruebas, si sigue sin funcionar consulta el manual técnico de tu lector y configura los valores indicados en el manual y sigue al paso 3 de esta sección. Antes selecciona el puerto al que esta comectado tu lector de códigos. 3. Configura la velocidad de conexión de tu lector Al presionar el botón "configurar puerto del lector" del paso anterior aparecerá una venta con la de arriba, ubica los parámetros indicados en la imagen dentro del manual técnico de tu lector, al finalizar presiona el botón Aceptar" y listo, habrás terminado de configurar tu lector de código de barras.
- 52. Manual de eleventa Punto de Venta - 52 Cajón de Dinero El funcionamiento del cajón de dinero depende de la compatibilidad con tu impresora de tickets, ya que el cajón debe de ir conectado a tu impresora y no a la computadora donde usas eleventa. 1. Ingresa a la configuración del cajón de dinero Para accesar al modulo de configuración del cajón de dinero deberás ingresar al modulo de configuración: "Dispositivos y Servicios > Cajón de Dinero". 2. Conecta el cajón de dinero a tu impresora de tickets El cajón de dinero necesita ser conectado a tu impresora de tickets por medio de una cable RJ11, que es el que se usa para la conexión de lineas telefónicas. El funcionamiento correcto del cajón depende de la compatibilidad de ambos dispositivos, que por lo general siempre son compatible es muy raro que no lo sean, ya que la impresora simplemente envía un impulso eléctrico al cajón de dinero para que abra, pero en algunas ocasiones siempre es necesario que el cajón reciba cierto código y que algunas impresoras no lo envían o lo envían de manera incorrecta. Antes de adquirir una cajón de dinero te recomendamos, si es posible, hagas pruebas de compatibilidad. 3. Configura el cajón de dinero en eleventa Una vez que hayas conectado el cajón de dinero a la impresora asegurate que la impresora este encendida. En el modulo de configuración tendrás que elegir los siguientes 2 parámetros:
- 53. Manual de eleventa Punto de Venta - 53 1. Selección de modelo de impresora: en el menú desplazable elige el modelo de impresora que estas utilizando, si no funciona con alguna que selecciones prueba con todos los modelos listados, o bien, si no aparece el modelo de impresora que tu tienes solo elige la opción "Apertura a través de impresión", y cada vez que hagas una apertura de cajón se hará una pequeña impresión adicional para asegurar la apertura de cajón, esta impresión hará que se recorra tu rollo de la impresora de tickets unos milímetros cada vez que se haga una impresión con apertura de cajón. 2. Selección de puerto de impresora: después selecciona el tipo de conexión que estas utilizando para tu impresora, por ejemplo, si tu impresora se conecta a tu computadora por medio de conexión USB entonces selecciona la opción USB. Si no sabes que tipo de puerto utilizas en tu impresora elige uno a uno usando el botón de prueba que aparece debajo de esta opción en cada selección de puerto que uses para probar que se haga la apertura de manera correcta.
- 54. Manual de eleventa Punto de Venta - 54 Formas de pago que ofreces a tus clientes Ofrece a tus clientes opciones de pago, con eleventa es muy fácil y tu puedes configurar solamente las que necesites. 1. Ingresa al modulo de configuración de formas de pago En el apartado de "Configuracion > Personalizacion" selecciona la opcion Formas de Pago". 2. Habilita las formas de pago que deseas aceptar En esta pantalla aparecen las formas de pago que pueden ser manejadas con eleventa y son las siguientes: • Efectivo: es la forma de pago tradicional, cuando el cliente te paga con dinero en efectivo y que es el dinero que estará en tu cajón donde almacenas el dinero. Esta opción se habilita de manera predeterminada en el programa, y al habilitar la casilla sirve para asegurar que tu o tus empleados nunca cobren menos de la cantidad total a pagar. Por ejemplo, si tienes habilitada esta casilla y la cuenta total a pagar de un cliente es de $100 entonces el
- 55. Manual de eleventa Punto de Venta - 55 programa no te permitirá cobrar menos de $100 al generar el ticket de venta. Es recomendable que esta casilla siempre este habilitada. • Dólares Americanos: hay algunas ciudades donde el cobro en dólares americanos es una operación muy frecuente, al habilitar esta forma de pago te aparecerá la opción de cobrar en dólares y dar cambio en pesos (el calculo lo hace automáticamente el programa) al momento de hacer la venta a tu cliente. Una vez habilitada cada vez que inicies eleventa aparecerá una ventana pidiendo indiques el tipo de cambio del día. • Tarjeta de crédito: aunque el programa no tiene conexión a alguna terminal terminal bancaria, el programa te permite capturar una referencia bancaria, por ejemplo capturar el numero de autorización de el cobro con tarjeta que aparece en el recibo que emite la terminal bancaria y que al momento de consultar el corte del día la información de las diferentes formas de pago sean desglosadas y que este dinero que en realidad no entra a tu cajón de dinero no sea contemplado para la información del corte del día. • Vales de despensa: si tu aceptas el pago con vales de despensa puedes capturar alguna referencia para que al momento de consultar el corte del día la información de las diferentes formas de pago sean desglosadas y que este dinero que en realidad no entra a tu cajón de dinero no sea contemplado para la información del corte del día.
- 56. Manual de eleventa Punto de Venta - 56 Báscula electrónica ¿Vendes artículos a granel? ¿Vendes frutas y/o verduras? Agiliza tus ventas, usa una báscula electrónica. 1. Conecta la báscula a tu computadora Para que la báscula funcione correctamente con eleventa es necesario que hagas la conexión por medio de un cable serial RS32 de 9 pines, con configuración cruzada. En la imagen de arriba se muestra la configuración que debe de tener dicho cable, para que lo puedas conseguir con esa configuración en caso de que tu báscula no lo incluya o que no tengas un cable con la configuración correcta. NOTAS IMPORTANTES: • La báscula solamente funcionara con el programa si esta conectado directamente a la computadora, es decir, sin usar convertidores de puertos. Por ejemplo, si usas un convertidor
- 57. Manual de eleventa Punto de Venta - 57 de puertos de conexión serial RS32 a USB no funcionara la báscula con el programa. Las básculas con lector de código de barras incluido tampoco funciona con el programa, debido a que internamente utiliza un convertidor de puertos. 2. Configura la bascula en eleventa Una vez conectada la báscula correctamente, para configurar el uso de la báscula en el programa deberás de ingresar al modulo "Configuración > Dispositivos y Servicios > Báscula", donde deberás de elegir alguno de los modelos que soporta el programa: • Torrey MFQ • Torrey LSQ • Torrey LEQ • Celltek • NCI • CAS PD-I • CAS PD-II • CAS ERPLUS • TAC • Easy Weight • Magellan • Toledo • Cardinal • Detecto AS 332D NOTA: si el modelo de su báscula no esta en la lista de básculas probadas con eleventa (de la lista de arriba) seleccione uno a uno los modelos que aparecen y haga pruebas vendiendo un producto a granel en manera de prueba para verificar si los parámetros de conexión de su báscula son equivalentes a alguno de los modelos listados. Después seleccione el puerto al que su báscula este conectada. También pruebe con todos los puertos disponibles en la lista si no sabe cual es el que esta usando su báscula.
- 58. Manual de eleventa Punto de Venta - 58 También puedes usar las etiquetas que emite tu báscula Si tu báscula no se puede conectar a la computadora, o no es compatible con eleventa por medio de la conexión con cable serial, o simplemente la ubicación donde necesitas tu báscula no es la misma donde esta la caja. en la que cobras; entonces puede usar las etiquetas que emite tu báscula para cobrar mas rápidamente los artículos que vendes a granel. Para usar las etiquetas de tu báscula: 1) Dentro del la sección de configuración configura la parte de abajo como se muestra en la imagen de arriba indicando el dígito con el que empiezan todas las etiquetas de tu báscula, ese numero de de ser de 1 a 4 dígitos, 2) Selecciona el dato que que contiene la etiqueta que imprime de la báscula: Peso o Precio. Solamente debes de seleccionar una opción para que funcione correctamente. Ya que tengas configurada esta sección, cuando imprimas una etiqueta con tu báscula, lo único que tienes que hacer es teclearla o leerla con tu lector de código de barras en la pantalla de "F1 Ventas" y se agregara el producto con el peso indicado en la etiqueta en la lista de productos a vender para tu cliente, justo como lo hacen en los grandes supermercados en las áreas de carnicería o salchichonería por ejemplo. De manera breve te explicamos como funciona. Las etiquetas que generan las básculas contienen 13 dígitos, que corresponden a 4 bloques de dígitos agrupados para formar el código de barras único para el producto que estas pesando en la báscula. Por ejemplo, supongamos que tu báscula imprime una etiqueta con el código de barras: 2000111108797, este código se desglosa de la siguiente manera: * Identificado de la báscula: 2000 Es el numero, de 1 a 4 dígitos que imprime la báscula al inicio de cualquier etiqueta para cualquier producto configurado en la báscula. * Código de producto: 111 Es el código de producto que tienes dado de alta en tu báscula, este código de producto lo tienes
- 59. Manual de eleventa Punto de Venta - 59 que dar de alta en tu catalogo de productos de eleventa col el mismo código, en el caso de este ejemplo: 111 Es muy importante que este dado de alta el producto, tanto en la báscula como en el programa con el mismo código para que las etiquetas puedan ser leídas correctamente. Si tu código de producto en la báscula es "029" por ejemplo en el programa solamente tienes que crear el producto con el código "29", el programa automáticamente rellena el código con ceros a la izquierda para completarlo y que sea de 3 dígitos. * Peso / Precio: 10879 Dependiendo de la configuración que hayas hecho en el programa en la pantalla que se muestra arriba, el programa identificara en la etiqueta el precio o peso. Por ejemplo, en este caso, si tu báscula imprime las etiquetas con el precio en la etiqueta entonces el costo de de la etiqueta en este ejemplo será de 108.79; en pero si tu báscula imprime el peso en la etiqueta entonces el peso que interpretara el programa será 10.879 KG * Dígito verificador: 7 Es un dígito que puede variar y que emite la báscula como dígito verificador, para completar los 3 dígitos y crear correctamente el código impreso, para eleventa no tiene ninguna importancia, pero siempre tiene que ir impreso en la etiqueta.
- 60. Manual de eleventa Punto de Venta - 60 Configurando las etiquetas de tu báscula Agiliza las ventas en tu negocio usando las etiquetas que imprime tu báscula en los departamentos de carnicería y frutas y verduras Ve un video con las instrucciones para configurar esta opción en eleventa ¿Cómo son las etiquetas que imprimen las básculas? El codigo de barras de las etiquetas que imprimen las basculas se compone de 4 secciones: 1. Bandera de inicio: son los primeros 4 dígitos del código de barras, algunas impresoras solo
- 61. Manual de eleventa Punto de Venta - 61 usan 2 o 3 dígitos, pero eleventa rellena con ceros el resto de los dígitos. 2. Código de producto: son los siguientes 3 dígitos, si en la báscula solo tienes productos con 2 dígitos no te preocupes, eleventa rellena con ceros a la izquierda el código de producto automáticamente. 3. Peso o precio del producto: son los siguientes 5 dígitos, en el caso de que la báscula imprima el peso dicho valor tendrá 3 decimales, y en caso de que imprima el precio solo 2 decimales. Es decir, si se imprime el peso solo podrás pesar artículos que pesen hasta 99.999 Kilogramos y si imprime el precio solo podrás cobrar artículos que cuesten menos de 999.99 pesos. 4. Código verificador: es un código adicional que imprimen las básculas, no es relevante para el uso en eleventa. 1. Configurar el uso de etiquetas Primero deberás de configurar eleventa para indicarle que usarás etiquetas impresas por tu báscula, esto lo puedes realizar en el apartado de "Configuración -> Dispositivos -> Báscula", en este apartado hay un recuadro donde debes de indicar a eleventa la "Bandera de inicio" de las etiquetas al momento de ser impresas, por lo general este código lo puedes encontrar en el manual técnico de tu báscula, o bien, imprime etiquetas de diferentes productos que tengas dados de alta en tu báscula para identificar el código con el que inician todas las etiquetas. Después debes de marcar solo una de las casillas de abajo, elige la primera que dice "Mi báscula imprime etiquetas con el precio en el código de barras" si las etiquetas que imprime tu báscula contienen el precio en el código de barras; o bien, si se imprime el peso en Kilogramos entonces debes de seleccionar la opción que dice: "Mi báscula imprime etiquetas con el peso en el código de barras".
- 62. Manual de eleventa Punto de Venta - 62 2. Dar de alta tus productos Ahora debes de configurar o crear los códigos de producto que tienes dados de alta en tu báscula en eleventa. Para esto ingresa a la pantalla de productos y asegurate de tener el mismo código de producto que se imprime en la etiqueta de la báscula en el programa eleventa. En este ejemplo se muestra un producto con el codigo de producto 13 correspondiente a "Milanesa Pulpa Blanca Regular", en tu bascula, el mismo producto debe de estar configurado con el codigo 13 también. 3. Vende con la etiqueta de tu báscula Ahora, al escribir o escanear el código de barras de una etiqueta impresa por tu báscula el producto se agregará automáticamente a la venta actual con el precio y peso determinados por la etiqueta, comprueba que sean correctos.
- 63. Manual de eleventa Punto de Venta - 63 Listo, ya puedes vender productos con tu báscula etiquetadora con eleventa.
- 64. Manual de eleventa Punto de Venta - 64 Respaldos automáticos, asgura toda tu informacion Respalda la informacion sin esfuerzo adicional, ocupate de crecer tu negocio Módulo de respaldo automático Respalda toda la información de tu base de datos de manera automática, lo puedes hacer muy fácilmente con eleventa. Solo ingresa a la pantalla de configuración y accede a la sección de "Mantenimiento > Respaldo Automático", al terminar de configurar esta opción podrás tener tu información siempre segura y almacenada, te recomendamos actives todas las opciones de respaldo: en el directorio de instalación y en una memoria o disco duro portátil. Configura la ubicación para guardar tus respaldos Al activar esta función, el programa realiza una copia de tu base de datos de manera automática en la carpeta "respaldos" dentro de la ubicación donde se hayan guardado los archivos de instalación del programa, que por lo general es "C:Archivos de ProgramaAbarrotesPDVrespaldos" para la versión Mono Caja y "C:Archivos de ProgramaAbarrotesMultiCajarespaldos" para la versión Multi Caja. Adicional a esa copia de tu información puedes configurar una copia adicional en alguna otra ubicación, te recomendamos sea una de las siguientes: • Una memorial portátil • Un disco duro externo, portátil o que no sea el disco duro donde esta instalado el programa, ya que no sirve de mucho 2 respaldos en un mismo disco duro en caso de que se dañe dicho disco duro.
- 65. Manual de eleventa Punto de Venta - 65 • Un servicio de respaldo de archivos automático en internet como puede ser: www.dropbox.com, www.skydrive.com, www.icloud.com, drive.google.com Estos servicios te permiten sincronizar alguna carpeta que tu elijas en tu computadora para que toda la información que este dentro de esa carpeta sea guardada y respaldada en internet, y puedas accesar a esa información desde cualquier computadora conectada a internet de manera que podrás descargar el archivo de respaldo en cualquier momento si usas alguno de estos servicios al configurar la ubicación de respaldo automático eleventa dentro de esta carpeta. • En otra ubicación dentro de tu red de computadoras, para esto tendrás que compartir alguna carpeta en alguna otra computadora de la red y conectarla como unidad de red en la computadora donde usas eleventa. Realizar respaldo automático Para realizar un respaldo de la información solamente es necesario que cierres el programa, aparecerá una ventana con la imagen de arriba la cual te indicara que se empezara a realizar el respaldo. Debes de permitir unos cuantos segundos a que se termine de realizar el respaldo automático, esta misma ventana te indicara cuando se haya realizado con éxito el respaldo. Utilizar archivo de respaldo Si en algún momento necesitas recuperar información de un respaldo en esta misma pantalla aparece una pequeña sección con las instrucciones para hacerlo, de cualquier manera te lo explicamos, es muy sencillo. Solamente tiene que copiar el archivo de respaldo que desees usar en la computadora donde deseas recuperar esa base de datos y hacer doble clic sobre ese archivo, aparecerá una guía para recuperar la información, para esto tendrás que haber instalado el programa previamente en esa computadora donde deseas restaurar la base de datos.
- 66. Manual de eleventa Punto de Venta - 66 Para no saturar el espacio de almacenamiento de la ubicación que hayas designado para guardar tus respaldos, eleventa solo guardara los respaldos de los 10 últimos días de actividad de tu base de datos, de manera que al tener 10 archivos elimina el archivo mas viejo para dar lugar al archivo mas reciente.
- 67. Manual de eleventa Punto de Venta - 67 Actualizaciones automáticas Mantente siempre actualizado para aprovechar al máximo tu programa. Activando el modulo de actualizaciones automáticas Ingresa a la sección de actualizaciones automáticas para activar esta función. al activarla, Puedes hacerlo en "Configuración > Mantenimiento > Actualizaciones Automáticas" Cada vez que inicies o cierres el programa (según lo tengas configurado) el programa buscara nuevas actualizaciones del programa de manera que no tendrás que preocuparte por nada y estarás siempre actualizado a la ultima versión. Esta función requiere que tengas conexión a internet en la computadora donde utilizas eleventa para buscar, descargar e instalar la actualización que exista disponible. Configura el momento para buscar actualizaciones Habilita la casilla para buscar actualizaciones, el momento en el que eleventa se conectara a internet para hacerlo dependerá de la opción que hayas elegido en el selector marcado en la imagen. Verificar si hay actualizaciones manualmente Presiona el botón "Checar si hay una actualización disponible..." para verificar manualmente si existe alguna mejora en caso de que no habilites la casilla de actualizaciones automáticas. Adicional a esto, si gustas puedes suscribirte a nuestro boletín de noticias para que seas
- 68. Manual de eleventa Punto de Venta - 68 notificado vía correo electrónico cuando tengamos una nueva mejora, puedes hacerlo en la siguiente página: www.eleventa.com/boletin
- 69. Manual de eleventa Punto de Venta - 69 Logotipo de tu negocio Personaliza tu programa con el logotipo de tu negocio. Personalizando el lotgotipo del programa En la sección de "Configuración > Personalización > Logotipo del Programa" donde podrás especificar la imagen que deseas usar como logotipo para tu programa. La imagen que deberás utilizar tiene ciertos requisitos, son los siguientes: • Ancho de la imagen: 600 pixeles • Alto de la imagen: 300 pixeles • Formato de imagen: JPG o BMP Si ya tienes una imagen de tu logotipo y no sabes si cumple con estas características puedes verificarlas y/o modificarlas por medio de la herramienta "visor de imágenes" de Windows. Puedes ver mas información en la siguiente pagina: support.microsoft.com/kb/973019/es
- 70. Manual de eleventa Punto de Venta - 70 Simbolo de Moneda Modifica el símbolo de moneda que aparece en tu programa. Ingresando al modulo de símbolo de moneda Si estas fuera de Mexico y el simbolo de moneda de moneda de el lugar donde vives no es "$", o bien, deseas usar un simbolo de moneda diferente para las cantidades mostradas en el programa, ingresa al modulo "Configuración > Personalizacion > Simbolo de Moneda". Configura el símbolo de moneda que desees En la pantalla de configuracion (imagen de lado izquierdo) encontraras las opciones de configuracion de este apartado que son: • Simbolo de moneda: ingresa el simbolo que representa la moneda que deseas utilizar, o bien, el simbolo que deseas que aparezca en las cantidades que presenta el programa. • Separador de miles: si las cantidades que cobras son muy grandes puedes hacer mas facil la lectura de dichas cantidades ingresando en este apartado un caracters que separara la cantidad a mostrar cada 3 posiciones, es decir, cada 1000 unidades, por ejemplo: 1,000,000 • Separador Decimal: separa los digitos que representen decimales en el programa, por ejemplo: 98.75 por lo general se usa el caracter "punto (.)" • Numero de decimales: po rlo general se usan 2 decimales para representar las cantidades, pero si tu usas mas o menos digitos despues del punto puede configurar el tamaño en este apartado. Del lado derecho aparece un ejemplo de como se muestra el simbolo de moneda que elijas.
- 71. Manual de eleventa Punto de Venta - 71 Unidades de medida ¿Vendes por KG, metro, pulgada, gramos? Configura la unidad de medida en esta sección. Configurando unidades de medida En la sección de configuración ingresa al icono "Personalización > Unidades de Medida" para indicar al programa el identificador que deberá de usar para mostrar los artículos vendidos a granel en el programa eleventa. 1) Deberás de configurar el símbolo que representa la unidad de medida menor a 1 como puede ser: ".456 KG" que se representara como 456gr por ejemplo. 2) También deberás de configurar el símbolo que representara a las cantidades mayores a 1, como puede ser: 10KG Del lado derecho en la imagen de arriba podrás ver como se vera al momento que imprimas un ticket
- 72. Manual de eleventa Punto de Venta - 72 Impuestos Administra el cobro de impuestos de manera sencilla. Ve este video con un ejemplo para configurar tus impuestos Modulo de configuración de impuestos Sigue estas instrucciones para administrar los impuestos que cobras a tus clientes. Activa el uso de impuestos en el modulo de configuración en el apartado "Personalización > Impuestos". 1. Habilita e ingresa los impuestos que vas a utilizar En esta pantalla debes de habilitar la casilla que aparece para empezar a utilizar impuestos en tus productos, al habilitar la casilla aparecerá un recuadro donde podrás agregar todos los impuestos que sean utilizados en tu sistema, ya sea uno o varios y si solo uno o todos aplican para unos productos y para otros no entonces eso lo podrás configurar en la sección de "F3 Productos" de eleventa. Para ingresar cada impuesto presiona el botón "Agregar Impuesto", deberás de ingresar los siguientes datos: • Nombre del impuesto: aquí escribe el nombre del impuesto que deseas usar, es el que aparecerá en tu comprobante de venta. Si estas en México y usas también el modulo de facturación electrónica el nombre del impuesto tendrá que ser IVA y/o IEPS forzosamente para cumplir con las reglas del SAT.
- 73. Manual de eleventa Punto de Venta - 73 • Porcentaje del impuesto: este es el porcentaje que se sumara al "Precio de Venta" de tus productos. Al crear o modificar tus productos, el precio de venta tiene que ser configurado sin el impuesto que le deseas aplicar, para que al momento de la venta el programa agregue el porcentaje del impuesto que le aplique a dicho impuesto. • Casilla para incluir impuesto en todos los productos: habilita esta casilla si deseas ahorrar tiempo cada vez que hagas un nuevo producto y que dicho impuesto se ingrese de manera automática. Si el impuesto no aplica para todos los productos que vendes te recomendamos no habilitar esta casilla. 2. Opciones de configuración de impuestos Existen 2 opciones que puedes seleccionar en los impuestos: La primera esta ubicada en la parte de abajo en la pantalla de configuración es una casilla llamada "Desglosar los impuestos en el ticket de venta". Si habilitas esta casilla en el ticket de venta aparecerá el desglose de los impuestos de la manera en que se muestra del lado izquierdo en la imagen de ejemplo. La segunda opción aparece al momento de salir del modulo de configuración de impuestos cada vez que agregas un nuevo impuesto, esta ventana es como la que se puede ver del lado derecho de la imagen de ejemplo la cual indica lo siguiente ¿Deseas agregar el impuesto a todos los productos actuales?. Al presionar "Sí" entonces ese impuesto en especifico se agregara a todos los productos que ya existan en tu base de datos de manera automática, y si presionas "No" entonces tendrás que hacerlo de manera manual.
- 74. Manual de eleventa Punto de Venta - 74 Recargas electrónicas, vende tiempo aire Ofrece este valor agregado en tu negocio, vende tiempo aire que es un excelente producto ancla. Activa el modulo de recargas electrónicas Para activar el modulo de recargas electrónicas y obtener ganancias de las recargas vendidas en tu programa primero tienes que suscribirte al servicio de recargas electrónicas, lo cual puedes hacer en la siguiente pagina donde te mostramos los proveedores disponibles con los que hemos hecho la integración para que puedas realizar las recargas desde eleventa sin tener que abrir un explorador de internet. Inscribete y obtén mas información de las comisiones sobre los proveedores de tiempo aire en la siguiente pagina: www.eleventa.com/recargas Esta función requiere forzosamente tener una conexión a internet en la computadora donde tienes tu computadora.
- 75. Manual de eleventa Punto de Venta - 75 1. Configurando el modulo de recargas electrónicas Una vez que hayas recibido los datos de acceso para el proveedor que hayas seleccionado ingresa dichos datos de acceso en los campos requeridos. Una vez que hayas ingresado los datos de conexión aparecerá un mensaje con el titulo "Acceso Correcto", presiona aceptar y continua con la configuración de este modulo. 2. Configura el código de producto para vender tiempo aire Para poder realizar una recarga en la pantalla de ventas necesitaras un código de producto como con cualquier otro producto en tu base de datos, te recomendamos sea un código corto y fácil de recordar., por ejemplo "R", de manera que en la pantalla de "F1 Ventas" escribas la letra "R" (en el caso de este ejemplo) para realizar una recarga electrónica para tus clientes.
- 76. Manual de eleventa Punto de Venta - 76 3. Configura comisiones adicionales Si deseas cobrar a tus clientes alguna comisión adicional a la comisión que te de el proveedor que hayas elegido puedes hacerlo en la parte de abajo de la pantalla de configuración de recargas electrónicas. Al habilitar la casilla "Cobrar una comisión fija según el monto de recarga" y presionar el botón "Especificar comisiones" aparecerá una pantalla para detallar el costo de comisión que cobras a tus clientes por cada recarga que le vendas y podrás especificarlo por cantidad de recarga. Cuando hayas terminado de configurar dichos costos de comisión presiona el botón "Guardar y cerrar ventana". Ve un video de ejemplo para realizar una recarga electronica una vez que hayas finalizado de configurar eleventa Puedes ver paso a paso como vender una recarga tambien en la pagina de nuestro manual para realizar venta de tiempo aire o recargas electrónicas.
- 77. Manual de eleventa Punto de Venta - 77 Administrando tus productos
- 78. Manual de eleventa Punto de Venta - 78 Conociendo la Pantalla de Productos Administra todos los productos de tu negocio para no tener que recordar precios de nuevo y vender mucho más rápidamente. 1. ¿Cómo acceder a la pantalla de productos? Para ingresar rápidamente a la pantalla de productos presiona la tecla F3 o haz clic en el botón "F3 - Productos". 2. Conociendo la pantalla de productos La pantalla de productos, caracterizada por la barra de color amarillo, te permite crear, modificar, eliminar productos, administrar los departamentos y crear promociones así como conocer el reporte de ventas por periodo que te da a conocer cuales productos fueron vendidos por semana o por un rango de fechas en especifico.
- 79. Manual de eleventa Punto de Venta - 79 Creando un nuevo producto Cómo crear un producto para su venta por pieza, a granel o esté compuesto por otros productos. Consulta nuestro video con un ejemplo para crear y usar un nuevo producto. ¿Qué campos debes llenar para crear un nuevo producto? Al crear un nuevo producto se te solicitarán varios campos, la mayoría de ellos necesarios para crear un nuevo producto. En este caso: Código de Barras, Descripción, Se vende, Precio Costo, Precio Venta, Precio Mayoreo, Departamento y si tienes habilitado el uso de inventarios, la opción de usar inventario para ese producto, la cantidad actual y el mínimo a mantener de inventario. Para avanzar después de que termines de llenar la información de algún campo puedes presionar la tecla ENTER, TAB para avanzar o usar las flechas de arriba/abajo de tu teclado para regresar o avanzar. 1. Especificando el código de barras El primer paso es especificar el Código de Barras del producto, ya sea que lo leas con tu lector de código de barras (si cuentas con él), lo ingreses manualmente o ingreses uno que te hayas inventado para el producto, por ejemplo puedes ingresar el código TOM para el Tomate, o algún código numérico, etc.
- 80. Manual de eleventa Punto de Venta - 80 2. Especificando la descripción El siguiente paso es especificar la descripción del producto, te recomendamos trates de limitar la descripción a menos de 30 caracteres y especifiques la marca y presentación del producto, ya que en ocasiones se repite el mismo producto pero solo cambia el color, tamaño, etc. Si tienes activada la opción de usar productos precargados la descripción del producto aparecerá de forma automática para facilitarte dicha tarea, en este caso tendrás la opción de dejar la misma descripción o modificarla a tus necesidades. 3. Especifica cómo se vende el producto En este paso puedes elegir si el producto se vende: • Por Unidad o pieza • A Granel • Como paquete Si eliges la opción de que el producto se vende por unidad o pieza, cuando escanees el código del producto en la pantalla de ventas, este será agregado de forma directa al ticket. Cuando vendas un producto configurado para su venta "A granel", aparecerá una ventana solicitándote la cantidad a vender para que sea posible ingresar decimales, fracciones, etc. Finalmente al elegir la venta de un producto "Como paquete", te permitirá crear un producto compuesto de otros. Para elegir una opción puedes hacer clic en el nombre o bien seleccionarla usando las flechas de izquierda y derecha, para avanzar presiona ENTER. 4. Estableciendo los precios En este paso, ingresarás el precio de costo (cúanto te costo a tí comprar el producto), el precio de venta actual y el precio de mayoreo (opcional) que puedes otorgar a clientes especiales desde la pantalla de ventas.
- 81. Manual de eleventa Punto de Venta - 81 5. Elegir el departamento El siguiente paso es especificar el departamento al cual pertenece el producto. Al especificar un departamento podrás obtener reporte de ventas, corte, etc. para cada uno de ellos logrando brindarte información adicional para que conozcas cual es el departamento que tiene mas ventas, ganancia, etc. Al estar en el campo, puedes hacer clic en el botón con la flecha para ver el listado de departamentos que has usado previamente, teclear uno nuevo o en caso de que lo desees, hacer clic en el botón "Administrar Departamentos" para administrar el catálogo de los mismos. 6. ¿Deseas controlar el inventario del producto? En caso de que tengas configurado el programa para usar inventario, la siguiente opción es especificar, a través de la casilla "Este producto SI utiliza inventario" si deseas controlar las existencias del producto. Por lo general te recomendamos marques o actives la casilla para todos los productos ya que te ayudará a controlar y saber cuánto inventario tienes de tu producto. ¿Cuando puedo especificar que no deseo utilizar inventario? Cuando tu producto es un servicio el cual, obviamente existe una cantidad "ilimitada" del mismo, puedes especificar que no deseas usar inventario. También puedes no usar el inventario para productos pequeños que no vale la pena tener tan controlados como chicles, dulces pequeños, etc. 7. Especificando la existencia y mínimo de inventario Como paso final, ingresa la existencia actual de inventario que tienes en tu negocio en unidades o piezas, es importante que la cantidad sea correcta para que empieces "con el pie derecho" ya que a partir de este dato se descontarán las ventas, y te servirá de base para realizar pedidos.
- 82. Manual de eleventa Punto de Venta - 82 El siguiente y último campo es el de la cantidad mínima de inventario con la que deseas contar en tu negocio. Conforme vayas vendiendo la existencia o cantidad actual irá disminuyendo, cuando la cantidad sea igual o menor que el mínimo que especifiques aquí, este producto será agregado al Reporte de productos bajos en inventario el cual te servirá para re surtir tu mercancía. 8. Guardando el producto Como paso final solo falta hagas clic en el botón de "Guardar producto" para que se grabe en la base de datos de tu negocio. En caso de que exista algún problema con la información que ingresaste sobre el producto se mostrará el mensaje y se te dará la oportunidad de corregirlo.
- 83. Manual de eleventa Punto de Venta - 83 Asignando los impuestos de los productos Asigna los impuestos de manera especifica por producto. Asignando impuestos a tus productos Para configurar los impuestos que va a usar un producto en especifico debes de haber configurado el uso de impuestos primero. En cada producto, al modificarlo o crear uno nuevo veras una nueva pestaña en la cual puedes asignar los impuestos al producto seleccionado o por crear. En dicha pantalla aparecerán todos los impuestos disponibles, solamente habilita la casilla de los impuestos que aplican para dicho producto y presiona el botón "Guardar producto". ¡Listo! de ahora en adelante a ese producto se le agregara el IVA cada vez que hagas una venta de el. Recuerda siempre configurar el "Precio de venta" sin impuestos incluidos. Ve este video de ejemplo
- 84. Manual de eleventa Punto de Venta - 84 Cómo modificar o eliminar un producto Como modificar un producto para cambiar algun dato erróneo, actualizar precios, etc. o bien eliminar algún producto ya obsoleto. 1. Ubicar el producto a modificar o eliminar El primer paso para buscar o eliminar el producto es localizar al mismo para hacerlo ingresa, escanéa o busca (presionando la tecla F10) el Código de Barras del producto en cuestión. 2. Hacer los cambios necesarios Una vez que ubicado el producto presionamos ENTER o hacemos clic en Aceptar para que se muestra la pantalla con los datos del producto. Una vez ahi se hacen las modificaciones necesarias o bien se procede a eliminar el producto obsoleto.
- 85. Manual de eleventa Punto de Venta - 85 Creando un producto kit o compuesto por otros productos Crea productos compuestos que te permiten vender en diferentes presentaciones o compuestos por otros (como la cerveza, cajas, alimentos procesados, etc) Visualiza nuestro video con las instrucciones para crear un producto Kit. eleventa Punto de Venta te permite indicar si un producto esta compuesto por otros productos o artículos, es decir te permite crear un producto compuesto o kit, el cual, al ser vendido, descontará de inventario las cantidades correspondientes de cada artículo que lo componga. Algunos casos en los que es útil usar esta función es para vender: cerveza en sus diferentes presentaciones, cajas de producto, productos con empaque, alimentos procesados, etc. Creando un producto compuesto Para comenzar con la creación de un producto compuesto, es necesario especificar en el campo "Se vende" la opción de "Como paquete (kit). Cabe señalar que para poder crear un producto compuesto, es necesario haber creado el(los) productos(s) que componen o que se incluyen en el nuevo producto compuesto.
- 86. Manual de eleventa Punto de Venta - 86 Especificando los productos que lo componen El siguiente paso es activar la pestaña de "Contenido del paquete" (Paso 1), luego leer o buscar el código de barras de cada producto que lo compone (Paso 2) seguido de la cantidad de dicho producto (Paso 3). Una vez que hayas agregado todos los productos que serán incluidos en este producto se procede a crear el nuevo producto de manera normal especificando los precios, departamento, etc. Para finalizar hay que hacer clic en el botón de "Guardar producto". Posteriormente conocerá cómo vender un producto compuesto y aprenderá las leves diferencias en comparación de cuando vende un producto unitario.
- 87. Manual de eleventa Punto de Venta - 87 Administrando los departamentos Ten un mejor control por departamentos y categorías para tus productos. Controlado las categorías / departamentos En el modulo de "Productos F3" encontraras un botón llamado "Departamentos",, presiona es el botón para crear los diferentes departamentos o categorías que tienen tus productos y poder administrarlos mas fácilmente. 1. Crea un nuevo departamento: presiona el botón "Nuevo Departamento" y escribe el nombre que deseas asignar y presiona el botón "Guardar Departamento" para hacer efectivos los cambios. 2. Elimina un departamento: simplemente selecciona de la lista de departamentos el que deseas eliminar y presiona el botón "Eliminar".
- 88. Manual de eleventa Punto de Venta - 88 Importando tus productos desde Excel Ingresa tus productos desde un archivo de Excel de una manera rápida, haciendo el inicio de operaciones o migración de otro sistema lo mas fácil y rápida posible. Con esta función, disponible desde la pantalla de Productos, te permitirá ingresar productos desde un archivo de Excel al programa de una manera rápida, haciendo el inicio de operaciones o migración de otro punto de venta lo mas fácil y rápida posible. Para comenzar, haz clic en el botón “Importar…”, acto seguido se abrirá una pantalla de pasos a seguir para lograr la importación de productos de manera masiva. 1. Ubicar el archivo a importar El primer paso, consiste en ubicar el archivo de Excel el cual contiene tus productos. Una vez que lo hayas localizado selecciónalo y presiona el botón “Siguiente”.
- 89. Manual de eleventa Punto de Venta - 89 2. Especificar valores en las columnas En este segundo paso, definiremos en que columnas de nuestro archivo de Excel se encuentran los datos necesarios para dar de alta cada producto: código, descripción, precio costo, precio venta, precio mayoreo, departamento, cantidad en inventario, mínimo y finalmente el tipo de venta que tendrá (si es por unidad o a granel). Haz la relación entre las columnas de tu archivo de Excel y los datos del programa para generar el producto. Del lado izquierdo se encuentra el tipo de dato que necesitas localizar en el menú de la derecha para que el programa conozca de que columna debe de tomar los datos para guardar los datos correctamente en la base de datos. También en caso de que desees actualizar los productos ya existentes podrás activar la casilla "Actualizar los productos cuyo código ya exista en el programa" para reemplazar los valores de los productos ya existentes.
- 90. Manual de eleventa Punto de Venta - 90 NOTA: Si eliges actualizar los productos la cantidad de inventario del archivo de Excel establecerá la nueva cantidad de inventario del producto a través de un movimiento de ajuste. 3. Importando productos Una vez que hayas especificado las columnas y sus valores presiona el botón “Siguiente”, luego el sistema comenzará a importar los productos, mostrar el avance en porcentaje y en caso de algún problema, te será informado en la ventana inferior a la barra de avance.
- 91. Manual de eleventa Punto de Venta - 91 Cómo crear una promoción Crea promociones por cantidad para incentivar la compra de tus clientes. ¿Cómo funcionan las promociones? eleventa maneja un sistema de promociones basado en un cambio de precio de venta según la cantidad de artículos que lleva un cliente. Por ejemplo cuando la cantidad vaya de 3 a 5 unidades, de 10 a 20, etc. Creando una promoción Para poder crear una promoción, es necesario haber creado el producto al que se le quiere aplicar la promoción primero, con el precio de venta normal o precio que se aplica al vender una sola unidad. El primer paso es especificar el nombre de la promoción, luego especificar el Código de Barras del producto al que se aplicará la promoción ya sea tecleandolo, leyendolo con el lector o buscándolo (con la tecla F10), posteriormente especificar cuándo aplicará la promoción, es decir cuando la cantidad vaya desde y hasta cierto número, el paso final es especificar el nuevo precio unitario que aplicará cuando la cantidad del producto esté en ese rango.
- 92. Manual de eleventa Punto de Venta - 92 Administrando las promociones Una vez creada la promoción será agregada al listado de promociones en donde podrás ver las promociones vigentes y en caso de ser necesario "Eliminar" alguna en particular haciendo clic en el botón del mismo nombre.
- 93. Manual de eleventa Punto de Venta - 93 Vendiendo
- 94. Manual de eleventa Punto de Venta - 94 Conociendo la pantalla de ventas Conoce la pantalla donde más pasarás tu tiempo haciendo la tarea más importante de tu negocio: vender. 1. Cómo acceder a la pantalla de ventas La pantalla de ventas es usada más del 90% del tiempo y te muestra los elementos más importantes para el funcionamiento de tu negocio y esconde los elementos que no requieres para que no sea complicada y te permita hacer TU trabajo mejor: Vender. Podrás acceder rápidamente a la pantalla de ventas desde cualquier pantalla del programa presionando la tecla F1 de tu teclado. 2. Conociendo la pantalla superior de las Ventas Aquí aparecen todas las opciones de la pantalla principal de ventas, como puedes ver hay muchas funciones que tienen una “tecla rápida” para poder usarlas de manera que sea mas fácil y rápido hacer ventas con el programa.
- 95. Manual de eleventa Punto de Venta - 95 3. Conociendo la parte inferior de la Pantalla de Ventas En la parte inferior de la pantalla principal puedes ver la información de la venta en curso así como las opciones para cambiar a otras ventas pendientes y ver los datos de la última venta cobrada, finalmente también podras tener acceso a las “Ventas y devoluciones del día”. 4. Ocultar las existencias de inventario Si configuraste eleventa Punto de Venta para que usara inventario, por defecto se mostrarán las existencias en la columna de "Existencia" de la pantalla de ventas para cada producto que agregues a la venta, si por algún motivo deseas que no sean mostradas las existencias, puedes 1) Hacer clic derecho en la columna de Inventario y 2) Elegir que no se muestren las existencias al quitar la marca del nombre de la columna. En caso de que ya se encuentre oculta puedes realizar el mismo procedimiento pero activando la marca a "Existencia Actual"
- 96. Manual de eleventa Punto de Venta - 96 NOTA: En el buscador global también se muestran las existencias, si configuras el programa para que lo oculte en la pantalla de ventas, también se ocultará en la búsqueda.
- 97. Manual de eleventa Punto de Venta - 97 Agregando y eliminando un producto de la venta actual Conoce cómo agregar fácilmente un producto a la venta en curso dentro de eleventa Punto de Venta. Ve un video de ejemplo para saber como realizar una venta 1. Agregando un producto a la venta en curso Cuando ingresas a la pantalla de ventas, se activa el campo de Código de Producto, en el cual puedes teclear el código de algún producto o leer el código de barras usando tu lector de códigos de barras (Scanner). Para agregar el producto a la venta en curso, presiona la tecla ENTER (o configura tu lector para hacerlo automáticamente) para registrar el producto en la venta actual. Una vez que ingreses el producto este aparecerá en el listado de artículos de la venta en curso. 2. Cambiando de productos Conforme vas agregando artículos a la venta, estos se agregarán en su respectivo renglon conforme vayan siendo agregados. En algunas ocasiones desarás resaltar los productos para verificarlos, cambiarles de precio, cambiarles la cantidad o simplemente borrarlos. Para cambiar entre los productos de la venta usa las flechas de arriba y abajo de tu teclado o bien seleccionalos con el ratón.
- 98. Manual de eleventa Punto de Venta - 98 2. Eliminando un producto de la venta en curso Si por algún motivo deseas eliminar o borrar algún producto que se encuentre en la venta actual solo debes de seleccionarlo y posteriormente presionar la tecla de "Delete" o "Borrar", o bien hacer clic en el botón "DEL Borrar Art." Al hacerlo el programa te pedirá que confirmes tu decisión antes de borrar el artículo de la venta.
- 99. Manual de eleventa Punto de Venta - 99 Cómo vender varios artículos a la vez Aprende cómo vender varios artículos a la vez dentro de eleventa Punto de Venta. Dentro de eleventa Punto de Venta existen varias maneras para vender cierta cantidad de producto desde la pantalla de ventas, podrás utilizar cualquiera de los métodos que más te agraden. Con el botón “INS Varios” o la tecla “Insert” de tu teclado Al presionar el botón llamado "INS - Varios" aparecerá un diálogo como el que se muestra abajo. En dicho diálogo deberás de ingresar primero el Código de Producto del articulo a vender y después la cantidad de unidades que deseas vender, haz clic en el botón Aceptar (o presiona ENTER) para agregar a la venta en curso la cantidad especificada del producto ingresado. NOTA: Puedes presionar la tecla F10 en el campo "Código de Producto" para acceder al buscador global y te sea más fácil agregar un producto del que desconoces el código. Usando el teclado Con las teclas de + y - (más y menos) puedes incrementar el numero de artículos en la venta para un producto que ya agregaste a la venta, para ello solamente debes de seleccionar el producto que deseas incrementar y presionar la tecla “+” para incrementar los que deseas vender o presionar la tecla “-” para decrementar el número de artículos a vender del producto seleccionado.
- 100. Manual de eleventa Punto de Venta - 100 Con el símbolo de asterísco (multiplicar) Otra forma alternativa de vender varias unidades de un mismo artículo es directo desde la pantalla de ventas. En este caso se comienza tecleando la cantidad a vender, por ejemplo 5 seguido del símbolo de multiplicación (*) de tu teclado y finalmente teclea o lee el código de barras del producto a vender. Por ejemplo si deseas vender 5 unidades del producto con código “PAPEL” ingresa en la pantalla de ventas el siguiente texto: 5*PAPEL Al finalizar se presiona la tecla ENTER y se habrán agregado 5 unidades del producto “PAPEL” a la venta. En este video puedes ver como agregar rapidamente la cantidad que tu desees de un producto en la venta
- 101. Manual de eleventa Punto de Venta - 101 Usando el buscador global de productos Encuentra cualquier producto buscando por su nombre o por departamento. Muchas veces no se cuenta con el código de barras del producto a la mano o simplemente te es mas fácil ubicar un producto buscándolo por la descripción. Existe un modulo en el programa para hacer la búsqueda de productos de esta manera. ¿Cuándo puedo usar el buscador? Al usar eleventa Punto de Venta, podrás buscar un producto desde cualquier campo de Código de Producto, el cual podrás distinguir ya que tiene un ícono de código de barras como el que se muestra en la imagen. ¿Cómo activo la búsqueda de productos? Cuando te encuentres en un campo de Código de Producto podrás activar la búsqueda de productos simplemente presionando la tecla F10.
- 102. Manual de eleventa Punto de Venta - 102 Buscando productos Para localizar un producto en particular, comienza tecleando las letras con las que comienza la descripción del producto que buscas, y en segundos aparecerán los que contengan dichas letras ordenados alfabéticamente en la ventana de búsqueda. Para ingresarlo a la venta actual solo presiona la tecla ENTER o haz clic en el botón Aceptar. TIP: Si deseas buscar solo en un departamento, ingresa el símbolo de arroba (@) para que el programa te muestre los departamentos disponibles. De esta manera podrás buscar en el departamento de carnes ingresando el texto: "@carnes" para filtrar los resultados de sólo dicho departamento.
- 103. Manual de eleventa Punto de Venta - 103 Modificando, eliminando y marcando favoritos desde la búsqueda Opcionalmente, con el producto seleccionado puedes elegir Modificarlo o Eliminarlo desde esta ventana, así como ponerlo como “Favorito” con lo cual aparecerá al principio del listado siempre, por ejemplo si buscas la palabra “Carne” y tiene tres productos: • Carne Chica • Carne Mediana • Carne Grande Y eliges como favorito el producto “Carne Mediana”, esta aparecerá primero que las anteriores al buscarlo resaltado con un color azul. Conoce como usar el buscador en este video
- 104. Manual de eleventa Punto de Venta - 104 Cómo vender productos "comunes" Como vender productos comunes que no se desea dar de alta en el inventario del negocio. ¿Qué es un producto común? En diferentes negocios hay ocasiones que existen artículos pequeños como chicles, dulces o simplemente artículos los cuales no deseas o es poco práctico darlos de alta como productos, rastrear su inventario, etc. a este tipo de productos los denominamos "Producto común". En eleventa Punto de Venta podrás agregar este tipo de productos a una venta, sin tener que darlos de alta, usando esta función. NOTA: Si lo deseas puedes desactivar esta función para tu negocio o bien no permitir el uso de esta función a tus cajeros. Recomandmos uses esta función sólo con productos de bajo valor o que no valga la pena rastrear su inventario. Cómo vender un producto común Con la combinación de teclas “Ctrl + P” o haciendo clic en el botón “Art. Común” aparecerá aparecerá la ventana de Producto Común que se muestra en la imagen. Para agregar un producto común a la venta solo ingresa la descripción, la cantidad y el precio unitario del producto seguido de la tecla ENTER.
- 105. Manual de eleventa Punto de Venta - 105 Cómo vender productos a Granel/Pesados Vende productos a granel (pesados) o que se venden en fracciones de forma sencilla, o bien conecta tu báscula para mayor comodidad. Ve nuestro video sobre como crear un producto para venta a granel En muchos negocios como Abarrotes, cremerías, carnicerías, ferreterías, etc., además de la venta de productos con código de barras se venden productos cuya venta es a granel, en fracciones o simplemente tienen que ser pesados antes de poder venderlos. Abarrotes Punto de Venta cuenta con una forma muy sencilla para vender este tipo de productos. NOTA: Antes de que puedas vender un producto de esta manera deberás crearlo para que su venta sea "A granel", esto desde el apartado de Productos. Vendiendo un producto a granel En el momento en que realizas la venta de un producto a granel, Abarrotes Punto de Venta te solicitará a través de una ventana la cantidad de producto que deseas vender, por ejemplo, si deseas vender 1 Kilogramo, ingresarás en el apartado de cantidad la cantidad de "1" (sin comillas), si deseas vender 1/4 de Kilogramo (o 250 gramos), ingresarás la cantidad de 0.250 y así sucesivamente. En muchas ocasiones, el cliente no sabe la cantidad en Kilogramos o gramos que desea llevar sino que simplemente te pide que le vendas $50 pesos de producto, para ello, Abarrotes Punto de Venta te facilita la tarea, para obtener la cantidad en gramos para ese importe, solo posiciónate con el teclado (flecha derecha) o con el ratón en el campo de "Importe Actual" e ingresa el importe, en este caso $50 pesos, de esta manera el programa calculará de forma automática la cantidad en kilogramos/gramos para ese importe. Una vez que hayas finalizado de ingresar la cantidad a vender presiona ENTER o haz clic en Aceptar para que el producto sea agregado a la venta.
- 106. Manual de eleventa Punto de Venta - 106 NOTA: Si por algún motivo te equivocaste al ingresar la cantidad, selecciona de nuevo el producto y presiona la tecla de "*" (asterisco) de tu teclado para que aparezca de nuevo la ventana de "Cantidad del producto". Para facilitarte aún mas la tarea de vender este tipo de productos, podrás configurar una báscula electrónica para que el programa obtenga de forma automática el peso de tu producto.
- 107. Manual de eleventa Punto de Venta - 107 Cómo vender productos compuestos/kit Vende los productos compuestos como la cerveza, alimentos procesados, cajas, paquetes, etc. Consulta nuestro video para hacer un producto Kit o compuesto 1. Leer el Código del producto compuesto Para proceder con la venta de un producto kit/paquete solo debes escanear, buscar o ingresar el código del producto como lo haces normalmente para cualquier otro producto. 2. Verificando la existencia del producto compuesto Una vez hecho esto el programa agregará el producto de manera normal a la venta actual, la única diferencia que notarás será en la columna de “Existencia” o Inventario la cual tendrá el símbolo de “~” el cual indica que la cantidad mostrada es una cantidad aproximada de paquetes que pueden completarse según las existencias de los artículos que lo componen y que tienes disponible en tu negocio. Finalmente cuando procedas a cobrar/vender este artículo se descontarán de inventario las cantidades que hayas especificado para cada artículo que componen a este producto/kit. NOTA: Podrás verificar los movimientos de inventario de los productos que componen a tu kit desde el apartado de Inventario / Reporte de movimientos.