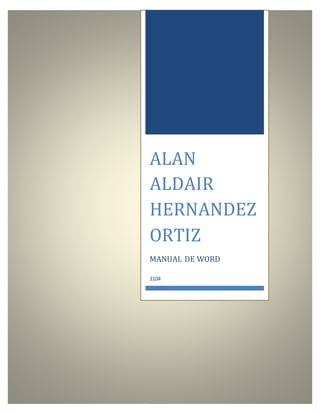
word
- 1. ALAN ALDAIR HERNANDEZ ORTIZ MANUAL DE WORD 3104
- 2. NOMBRE DEL MODULO...................................................................................................................................................... 2 PROPOSITO DEL MODULO ............................................................................................................................................. 2 PROPOSITO DE LA UNIDAD ............................................................................................................................................... 2 LISTA DE COMPETENCIAS................................................................................................................................................... 3 CONTENIDO (TEMAS TRABAJADOS) ................................................................................................................................ 4 INICIO ..................................................................................................................................................................................... 4 PARRAFO........................................................................................................................................................................... 6 FORMATO DE PÁGINA .................................................................................................................................................... 6 INSERTAR .......................................................................................................................................................................... 8 MARCADORES ...................................................................................................................................................................... 8 REFERENCIAS CRUZADAS........................................................................................................................................................ 8 NOTAS AL PIE Y NOTAS AL FINAL............................................................................................................................................. 9 REFERENCIAS CRUZADAS ............................................................................................................................................. 10 TIPO MARCADORES. ............................................................................................................................................... 11 DISEÑO DE PÁGINA ............................................................................................................................................................. 16 INSERTAR PROPIEDADES ................................................................................................................................................ 21 MACROS .......................................................................................................................................................................... 22 PERSONALIZAR COMANDOS DE WORD. ................................................................................................................................ 24 INSERTAR LA MACRO EN UNA BARRA DE MENÚS O EN UNA BARRA DE HERRAMIENTAS. ........................... 25 EDITAR EL CÓDIGO DE LA MACRO. .................................................................................................................................. 26 EJECUTAR MACROS........................................................................................................................................................ 27 ELIMINAR MACROS........................................................................................................................................................ 29 SEGURIDAD..................................................................................................................................................................... 29 RESTRICCIONES DE EDICIÓN. .......................................................................................................................................... 31 LA FIRMA DIGITAL.......................................................................................................................................................... 32 SEGURIDAD DE MACROS. ............................................................................................................................................... 34 CONCLUCIONES PERSONALES ..................................................................................................................................... 37
- 3. NOMBRE DEL MODULO Manejo de procesadores de texto PROPOSITO DEL MODULO Elabora documentos digitales mediante el uso de aplicaciones para procesamiento de textos, desarrollo de presentaciones ejecutiva y calculo automatizado de datos así como de los recursos disponibles en internet que permitan el tratamiento de información electrónica y la comunicación virtual acorde con las necesidades del usuario u organizador. PROPOSITO DE LA UNIDAD Elabora documentos digitales con base a un diseño requerido y aplicando las herramientas predeterminadas y personalizadas de un procesador de texto, para el procesamiento de información electrónica.
- 4. LISTA DE COMPETENCIAS 1- Se conoce y valora a sí mismo y aborda problemas y retos teniendo en cuenta los objetivos que persigue. 2- Es sensible al arte y participa en la apreciación e interpretación de sus expresiones en distintos géneros. 3- Elige y practica estilos de vida saludables. 4- Escucha, interpreta y emite mensajes pertinentes en distintos contextos mediante la utilización de medios, códigos y herramientas apropiados. 5- Desarrolla innovaciones y propone soluciones a problemas a partir de métodos establecidos. 6- Sustenta una postura personal sobre temas de interés y relevancia general, considerando otros puntos de vista de manera crítica y reflexiva. 7- Aprende por iniciativa e interés propio a lo largo de la vida. 8- Participa y colabora de manera efectiva en equipos diversos. 9- Participa con una conciencia cívica y ética en la vida de su comunidad, región, México y el mundo. 10- Mantiene una actitud respetuosa hacia la interculturalidad y la diversidad de creencias, valores, ideas y prácticas sociales. Contribuye al desarrollo sustentable de manera crítica, con acciones responsables. 11- Contribuye al desarrollo sustentable de manera crítica, con acciones responsables.
- 5. CONTENIDO (TEMAS TRABAJADOS) INICIO Hay varias formas de arrancar Word. Desde el botón Inicio , situado, normalmente, en la esquina inferior izquierda de la pantalla. Desde el icono de Word que puede estar situado en el escritorio, en la barra de tareas, en la barra de Office o en el menú Inicio. Arranque automático al iniciar Windows. Desde un documento Word situado en el escritorio o en la lista del Explorador de Windows. Aquí puedes ver explicadas estas distintas formas de arrancar Word . Para cerrar Word hacer clic en el botón cerrar o mediante la combinación de teclas ALT+F4. Al arrancar Word aparece una pantalla como esta, para que conozcas los nombres de los diferentes elementos los hemos señalado con líneas y texto en color rojo. Así podrás saber, en el resto del curso, a qué nos referimos cuando hablemos de la Barra de estado o de la Banda de opciones. La pantalla que se muestra a continuación (y en general todas las de este curso) puede no coincidir exactamente con la que ves en tu ordenador, ya que cada usuario puede decidir qué elementos quiere que se vean en cada momento, como veremos más adelante.
- 6. La banda de opciones. Desde las pestañas de esta barra se pueden ejecutar todos los comandos de Word2007. En Word2007 la banda de opciones tiene un comportamiento "inteligente", que consiste, básicamente, en mostrar sólo los comandos más importantes y los que el usuario va utilizando La pestaña Inicio contiene las operaciones más comunes sobre copiar, cortar y pegar, además de las operaciones de Fuente, Párrafo, Estilo y Edición. En Word2007 la pestaña Inicio se encuentra dividida en 5 secciones que contienen las operaciones correspondientes al Portapapeles, Fuente (tamaño de letra, tipo de letra, etc.), Párrafo (alineación de texto, separación entre líneas, sangría, etc.), Estilo y Edición (buscar texto, reemplazar, etc.), no como en anteriores versiones de Word donde cada parte de las recién nombradas, ocupaban una barra de herramientas aparte. Cada una de las secciones, se ha creado con botones de acceso rápido a la tarea que se desea realizar. Una forma más fácil e intuitiva de utilizar las herramientas. Ya no existe el menú que al hacer clic, abre una lista de herramientas u opciones. Ahora todo está diseñado con iconos de acceso rápido.
- 7. PARRAFO Otros formatos. Tabulaciones Las tabulaciones son posiciones fijas a las cuales se desplaza el cursor cuando pulsamos la tecla de tabulación TAB. Cuando necesitamos insertar texto en columnas o tablas pueden ser muy utiles las tabulaciones. Word2007 tiene por defecto definidas tabulaciones cada 1,25 cm. Pero se pueden establecer tabulaciones en las posiciones que deseemos. Además podemos definir la alineación para cada tabulación. FORMATO DE PÁGINA En Word2007, un párrafo es el texto comprendido entre dos marcas de párrafo , normalmente las marcas de párrafo no se ven, para hacerlas visibles, hacer clic en el icono marca de párrafo de la pestaña Inicio. Se inserta una marca de párrafo cuando se pulsa la tecla de retorno de carro o INTRO. Cuando estamos introduciendo texto y llegamos al final de la línea automáticamente el texto continúa en la siguiente línea, pero no se inserta marca de párrafo. Al insertar un párrafo, este toma las mismas características de formato del párrafo anterior. Para cambiar las características de formato de un párrafo, basta con seleccionar su marca de párrafo y modificar las características que queramos. Alineación. Estos son los botones para fijar la alineación. Hay cuatro tipos de alineación: Izquierda Centrada Derecha Justificada Este párrafo Este párrafo Este párrafo tiene tiene tiene establecida establecida establecida alineación la alineación alineación izquierda. centrada. derecha. Este párrafo tiene una alineación justificada. Cuando hablamos de alinear un párrafo nos referimos, normalmente, a su alineación respecto de los márgenes de la página, pero también podemos alinear el texto respecto de los bordes de las celdas, si es que estamos dentro de una tabla. La forma de fijar los márgenes de la página se verá en el capítulo correspondiente.
- 8. Si quieres ver otra forma de definir la alineación del párrafo que se va a escribir aquí tienes la forma de Escribir al Vuelo . Esta forma de escribir es útil para crear páginas de título, ya que permite escribir en cualquier parte de la página, insertando automáticamente las líneas en blanco necesarias. Sangría. Aplicar una sangría a un párrafo es desplazar un poco el párrafo hacia la derecha o izquierda. Se realiza seleccionando el párrafo y haciendo clic en uno de estos botones de la pestaña Inicio en el grupo de herramientas Párrafo, según queramos desplazar hacia la izquierda o hacia la derecha. Así desplazamos el párrafo 1,25 cm. cada vez que hacemos clic en el botón, pero también se puede desplazar otro valor que deseemos. Puedes ver cómo se hace, junto con otras opciones de la pestaña Inicio, como la forma de variar el espacio que separa los párrafos, y el espacio que separa las líneas o interlineado. Relación entre Saltos de página y párrafos. Word2007 inserta automáticamente los saltos de página cuando llega al final de la página. También se pueden insertar saltos de página manualmente desde la pestaña Insertar, haciendo clic en el botón , como veremos en el punto correspondiente. Al insertar un salto de página automáticamente puede ocurrir que un párrafo quede dividido entre dos páginas, normalmente esto no supone ningún problema, pero en determinadas ocasiones puede interesarnos que un párrafo no sea partido por un salto de página.
- 9. INSERTAR INTRODUCION En esta unidad aprenderemos algunas de las técnicas de las que dispone Word para relacionar información en el documento, con los marcadores y las referencias cruzadas, y para hacer aclaraciones con la utilización de las notas al pie y las notas al final. Con estas técnicas nuestros documentos adquirirán un toque más profesional y serán más fáciles de utilizar. Al redactar un documento, ¿Cuantas veces nos hemos encontrado con que estamos hablando de algo que ya hemos explicado anteriormente y nos gustaría que el lector pudiera acceder a ello desde ese punto? Y en muchas ocasiones no lo hemos hecho por no saber cómo. Por ejemplo, ”... como vimos en el gráfico del tema anterior..." un enlace a la página dónde está ese gráfico vendría muy bien. Pero si ponemos el número de la página corremos el riesgo que, más adelante, modifiquemos el documento y cambie el número de página y no nos acordemos de rectificarlo. Pues bien, esto ya está solucionado de forma automática con la referencia cruzada, como vamos a ver a continuación. Marcadores. Un marcador identifica una posición o selección de texto a la que se asigna un nombre e identifica para futuras referencias Cuando estamos leyendo un libro y sobre todo si es un documento técnico es frecuente realizar anotaciones o dejar marcas sobre el mismo libro o con notas (post-it) para una posterior consulta. En formato digital también se puede hacer esto y de una manera más sofisticada y elegante. Los marcadores sirven para tener una lista de marcadores, consultarla y poder acceder a estos puntos de manera rápida y sencilla. Además son la base para crear referencias cruzadas en nuestro documento. Los marcadores son elementos ocultos, es decir, al crear un marcador permanece oculto a no ser que nosotros modifiquemos algunas propiedades de Word para hacerlos visibles. Cuando hacemos visible un marcador se muestra la palabra enmarcada entre corchetes, como vemos en la imagen. Referencias cruzadas. Una referencia cruzada sirve para hacer referencia a algún elemento que se encuentra en el documento. Por ejemplo cuando estamos recordando algún concepto que hemos explicado en algún tema anterior solemos hacer referencia a ese capítulo, o también podemos utilizar las referencias cruzadas para hacer referencia a alguna imagen, tabla o gráfico dentro del documento. Las referencias cruzadas entre otras tiene la ventaja de actualizarse automáticamente, por ejemplo si el documento es modificado y la referencia ya no está en la página 3 sino en la página 4, la referencia se actualiza sola. En la imagen vemos una referencia cruzada al marcador visto en la imagen anterior. El bocadillo que vemos en la imagen es porque al situar el ratón encima de una referencia cruzada nos informa que presionando la tecla Ctrl y haciendo clic accedemos a la posición donde se encuentra la referencia (en este caso el marcador "ratón").
- 10. Notas al pie y notas al final. Las notas al pie suele utilizarse para añadir información o dejar constancia de alguna aclaración con respecto al texto desarrollado en la página. Por ejemplo una nota al pie se suele utilizar cuando se ha hecho una cita de algún autor, en la nota al pie se pondrá quien es el autor de esa cita. En las imágenes de la derecha vemos una palabra que tiene un superíndice con el número 1, esto indica que esa palabra tiene una nota al pie. La segunda imagen muestra la nota al pie referente al superíndice 1. Las notas al pie como veremos en la unidad pueden ser al pie de página como en este ejemplo o puede ponerse debajo de la misma palabra. En este ejemplo la nota al pie se ha utilizado para aclarar el significado de la palabra AvPág. Las notas al final parecen en principio lo mismo que las notas al pie y de hecho se tratan igual, la diferencia fundamental es que la nota al pie se pone al final de la página para aclarar algún punto y la nota al final se suele poner al final de un capítulo o bien al final del documento. INSERTAR MARCADORES Como hemos dicho, nos interesará insertar marcadores en aquellos puntos de nuestro documento a los que vayamos a hacer referencia más adelante mediante una referencia cruzada. Para crear un marcador únicamente debemos seguir un par de pasos bien sencillos: - Posicionarnos donde queramos incluir una marca o seleccionar el texto. - Acceder a la pestaña Insertar y selecciona la opción Marcador o presionar Ctrl + Mayús + F5. Nos aparece el diálogo que vemos en la imagen de la derecha. Donde debemos escribir el nombre del marcador. El nombre no puede contener espacios en blanco y debe comenzar por una letra, seguidamente puede contener números. El nombre no puede ser mayor de 40 caracteres. Podemos ordenar los marcadores por Nombre o por Posición. Cuando hayamos escrito el nombre pulsamos sobre Agregar. Si deseamos quitar un marcador debemos seleccionarlo y pulsar Eliminar. El botón Ir a sirve para acceder directamente al marcador seleccionado, es decir seleccionando un marcador y pulsando sobre Ir a accedemos a la posición del documento a la que está asociado el marcador.
- 11. REFERENCIAS CRUZADAS Ya hemos comentado que es una referencia cruzada y su estrecha relación con los marcadores. Ahora vamos a ver cómo crear una referencia cruzada a un marcador. Lo primero que tendríamos que hacer es insertar los marcadores en los lugares adecuados de nuestro documento, de la forma que hemos visto en el punto anterior. Seguidamente nos tendríamos que colocar en el punto del documento en el que deseamos insertar la referencia cruzada e ir a la pestaña Insertar y hacer clic en el botón Referencia cruzada. Aparecería el cuadro de diálogo Referencia cruzada, similar al de esta imagen. En el desplegable Tipo elegiríamos Marcador y en la parte inferior del diálogo aparecerían los marcadores que hayamos creado previamente. Ya sólo quedaría seleccionar un marcador y hacer clic en el botón Insertar. Podemos seleccionar si queremos que la referencia cruzada se inserte como un hipervínculo. Pero además de marcadores existen otros tipos de elementos de nuestro documento a los que podemos hacer referencia utilizando las referencias cruzadas, como son los títulos, ilustraciones, tablas, notas al pie, ... En el cuadro despegable Tipo podemos seleccionar el tipo de referencia que vamos a crear. En la imagen puedes ver los tipos disponibles. El cuadro despegable Referencia a indica que texto va a aparecer en el documento cuando creemos la referencia cruzada. Si, por ejemplo, seleccionamos Texto del marcador, aparecerá el nombre que dimos al marcador cuando lo creamos. Al seleccionar un tipo las opciones del cuadro despegable Referencia a se modifican adaptándose al Tipo seleccionado, según veremos a continuación. Para poder crear una referencia cruzada es necesario que existan elementos del tipo en cuestión "preparados" previamente. Por ejemplo, para insertar una referencia cruzada a una tabla, no solo hace falta que haya una tabla en el documento, sino que ademas hayamos creado un título tipo Tabla. A continuación vamos a ver cómo hay que hacer esta "preparación" para cada tipo. Tipo Título. Para hacer referencia a títulos debemos crearlos utilizando los Estilos de título predefinidos (Título 1, Título 2, ... Titulo 9) .Para crear un título basta seleccionar el texto, acceder a la barra de formato y en estilo escoger el título que corresponda.
- 12. Las opciones del cuadro despegable Referencia a para el tipo Título son: Texto del título. Texto actual de título. Número de página. Número de página donde se encuentra el marcador del título. Número de título. Muestra el número relativo al título. Número de título (sin contexto). Muestra el número del subtítulo. Número de título (en contexto). Muestra el número del título de cabecera. Más adelante o más atrás. Esta opción viene determinada a la referencia y dependiendo de dónde hayamos situado la referencia nos mostrará "más adelante" si la referencia se encuentra posteriormente en el documento en la posición es que estamos o nos mostrará "más atrás" si la referencia se encuentra en una posición anterior a la que está la referencia en el documento. Tipo Marcadores. Podemos hacer referencia a marcadores creados previamente de la forma que hemos visto en el punto anterior "Insertar Marcadores", de esta misma unidad. Las opciones del cuadro despegable Referencia a para el tipo Marcadores son: Texto del marcador. Inserta el nombre del marcador. Número de página. Inserta la página donde está el marcador. Número de párrafo. Muestra el número del párrafo relativo al marcador. Número de párrafo (sin contexto). Muestra el número de párrafo. Número de párrafo (en contexto). Muestra el número de párrafo. Más adelante o más atrás. Esta opción viene determinada a la referencia y dependiendo de dónde hayamos situado la referencia nos mostrará "más adelante" si la referencia se encuentra posteriormente en el documento en la posición es que estamos o nos mostrará "más atrás" si la referencia se encuentra en una posición anterior a la que está la referencia en el documento. Tipo Nota al pie o Nota al final. Al final de esta unidad veremos cómo crear Notas al pie y Notas al final, una vez creadas ya podremos asignarles una referencia cruzada sin más preparación. Las opciones del cuadro despegable Referencia a para el tipo Notas al pie y Notas al final son: Número de nota al pie. Número de nota al pie o número de nota al final. Número de página. Número de página donde se encuentra la nota al pie o la nota al final.
- 13. Más adelante o más atrás. Esta opción viene determinada a la referencia y dependiendo de dónde hayamos situado la referencia nos mostrará "más adelante" si la referencia se encuentra posteriormente en el documento con respecto a la posición en que estamos o nos mostrará "más atrás" si la referencia se encuentra en una posición anterior a la que está la referencia en el documento. Número de nota al pie (con formato). Muestra el número del subíndice del número de página con el mismo formato que la indicación de la nota al pie. Crear una nota al pie. Para crear una nota al pie debemos seguir los siguientes pasos: - Seleccionar la palabra o frase a la cual le vamos a poner una nota. - Accedemos a la pestaña Referencias. Si seleccionamos la opción Insertar nota al pie la nota se insertará automáticamente y no tendremos que relizar más acciones, pero si queremos configurar las notas deberemos abrir el cuadro de diálogo de Notas al pie y notas al final haciendo clic en la flecha al pie del grupo Notas al pie. Aparece el diálogo que vemos en la imagen de la derecha. Podemos seleccionar entre Notas al pie o Notas al final. Si seleccionamos Notas al pie podemos elegir entre: - Incluir la nota al final de la página o Debajo de la selección. Si seleccionamos Notas al final podemos elegir entre: - Incluir la nota al Final del documento o al Final de la sección. Además en el diálogo podemos seleccionar el formato del número que deseamos que se muestre como subíndice. Podemos incluir una marca personal pulsando en Símbolo...
- 14. Se puede indicar a partir de qué número, letra, símbolo comienza la primera nota al pie. Seleccionar si la numeración es continua, si reinicia en cada nueva sección o si reinicia en cada nueva página. Podemos intercalar entre distintos formatos a lo largo del documento o cambiar de formato a mitad del documento y aplicar los cambios después seleccionando Aplicar cambios a Todo el documento. Cuando tenemos la nota al pie/nota al final creada si nos situamos con el ratón encima aparece un "bocadillo" con el texto referente a esa nota al pie/nota al final y si hacemos doble clic sobre el superíndice nos lleva a la nota al pie/nota al final referente al superíndice. La herramienta de resaltado nos permite subrayar el texto del documento al igual que subrayamos el papel ordinario con un fluorescente. Con el control de cambios activado podemos ver fácilmente mediante globos informativos los diferentes cambios producidos en el documento. En las imágenes de la derecha podemos ver algunos ejemplos de avisos de cambios efectuados en el documento, el primero es un cambio de formato, nos dice que el texto a utilizado la herramienta de resaltar. La siguiente imagen el texto tachado es texto eliminado. Y la tercera imagen nos indica que el texto que está subrayado ha sido añadido por el corrector o la persona que ha hecho los comentarios. La pestaña Revisar. La barra de revisión nos permite manejar las opciones más usuales relativas a compartir documentos, en la siguiente imagen puedes ver su aspecto. La revisión de cambios no se activará si no hacemos clic en el botón Control de cambios. A partir de ese momento podrás resaltar texto, insertar comentarios y guardar un histórico de los cambios realizados.
- 15. La pestaña de revisión tiene los botones agrupados por tipo de herramienta, según muestran las siguientes imágenes: Comentarios Control de cambios Todos estos botones los iremos viendo a lo largo de la unidad conforme estudiemos cada punto. Resaltar texto. Para resaltar texto podemos hacerlo de dos formas distintas pero igual de efectivas. La primera opción es: - Seleccionar el texto o el elemento del documento. - Escoger el color del resaltado. Si ya tenemos el color seleccionado, únicamente deberemos seleccionar el texto y hacer clic sobre . La segunda opción es:
- 16. - Hacer clic sobre el botón . - El l puntero del ratón tomará esta forma , ya podemos seleccionar el texto y quedará resaltado. - Hacer clic otra vez sobre el botón , para dejar de resaltar y que el puntero del ratón tome su forma normal. Quitar efecto resaltado. Para quitar el efecto del resaltado debemos seguir el mismo procedimiento que para resaltar, pero en lugar de seleccionar un color debemos seleccionar Ninguno para que así quite el resaltado. Si tenemos varios resaltados y deseamos eliminarlos todos podemos presionar Ctrl + E para seleccionar todo el documento y posteriormente hacer clic sobre resaltado en Ninguno. Buscar texto resaltado. Si lo que deseamos es buscar el texto resaltado en nuestro documento lo que podemos hacer es situarnos al inicio del documento y acceder a la pestaña Inicio - Buscar o presionar las teclas Ctrl + B. Aparece el diálogo Buscar y reemplazar, debemos estar en la pestaña Buscar, presionamos el botón Más y se despliega otras opciones de búsqueda más avanzadas. Pulsamos sobre Formato y seleccionamos Resaltar. Para comenzar la búsqueda pulsamos sobre Buscar siguiente, como lo hacemos de forma habitual, nos irá encontrando los elementos resaltados del documento.
- 17. Diseño de página Configurar página Cuando estamos escribiendo en un documento Word es como si lo hiciéramos en una hoja de papel que luego puede ser impresa. Por lo tanto, existe un área en la cual podemos escribir y unos márgenes los cuales no podemos sobrepasar. Estos márgenes se definen en la pestaña Diseño de página, en el grupo de herramientas Configurar página, se nos muestra las herramientas con las que se puede modificar Márgenes,Orientación, Saltos de página, Tamaño, Números de línea, Columnas y Guiones. Al hacer clic sobre el botón Márgenes, aparecen unos márgenes predeterminados que se pueden utilizar para agilizar la tarea. Si ninguno de esos márgenes es correcto para el documento que está realizando, entonces se puede personalizar haciendo clic en la opción Márgenes Personalizados. También se puede modificar el tamaño de la hoja, en la cual saldrá impreso el documento. Al hacer clic en el botón Tamaño, se abre una lista de Tamaños predeterminados. Pero, al igual que en los márgenes, aquí también se puede personalizar el tamaño de la hoja,
- 18. haciendo clic en la opción Más tamaños de papel. En el cuadro de diálogo de la pestaña Márgenes podemos fijar los márgenes tecleando los cm. deseados en cada campo. Superior: debemos indicar la distancia entre el borde superior de la página y la primera línea del documento. Inferior: indicaremos la distancia entre la última línea del documento y el borde inferior de la página. Izquierdo: introduciremos la distancia entre el borde izquierdo de la página y el principio de las líneas del documento. Derecho: indicaremos la distancia entre el borde derecho de la página y el final de las líneas del documento. Encuadernación. Es un espacio adicional para cuando vamos a utilizar las páginas para encuadernar un libro.
- 19. Posición del margen interno. Posición del margen interno, normalmente se refiere al margen de encuadernación. Orientación. Aquí indicamos si la página tiene orientación vertical (la más usual) o horizontal (también llamada apaisada). Páginas. Podemos establecer varias páginas, en ese caso tenemos varias opciones: Márgenes simétricos, Dos páginas por hoja o Libro plegado. Al establecer cada una de estas opciones la vista previa te mostrará claramente en que consisten. En la parte derecha de la pantalla tenemos la Vista previa que nos dará una idea bastante aproximada de cómo afectan los cambios que hemos introducido al diseño de la página. Si pulsamos el botón Predeterminar, los valores actuales serán los que se utilicen en los nuevos documentos que creemos. En la pestaña Papel determinaremos el tipo de papel a utilizar para la impresora, A4, Carta, etc. y también la bandeja de la que tomará el papel la impresora, en caso de que tenga más de una. En la pestaña Diseño fijaremos la posición de Encabezados y pies de página. Hemos dicho que fuera de los márgenes no se puede escribir, pero hay una excepción, los encabezados y pies de página se escriben en la zona de los márgenes. Si vamos a utilizar encabezados o pies de página, debemos tenerlo en cuenta a la hora de fijar la amplitud de los márgenes. Los encabezados y pies de página son un texto, generalmente de una o dos líneas, que se repite en todas las páginas, donde se suele indicar cosas como el título del documento, el autor, etc. Los veremos con detalle en el punto correspondiente de esta unidad. Si vamos a utilizar encabezados o pies de página deberemos ir a la pestaña Diseño y en ese cuadro de diálogo rellenaremos los campos correspondientes: Encabezado: indicaremos los cm. que deseamos que haya entre el borde superior del papel y la primera línea del encabezado. Pie de página: diremos los cm. que deben quedar entre la última línea del pie de página y el borde inferior de la página.
- 20. Una vez fijados todos los parámetros que acabamos de ver para apreciar el efecto global de los márgenes en nuestro documento debemos pasar a vista de Diseño de impresión. Esta imagen es un ejemplo de vista Diseño de impresión de una página con encabezado y pie de página. Podemos observar como en las reglas horizontal y vertical hay una zona más oscura que indica el tamaño de los márgenes. También se puede ver como la línea del encabezado queda dentro de la zona del margen superior, y la línea del pie de página queda dentro del margen inferior. Desde esta vista también se pueden modificar los márgenes. Para modificar el margen superior basta colocar el cursor en la regla vertical justo donde acaba la zona más oscura que identifica el margen, y cuando el cursor tome la forma de una doble flecha, hacer clic y arrastrar hasta la nueva posición del margen. Para el resto de los márgenes repetir la operación, pero poner especial cuidado en el margen izquierdo para no mover los iconos de sangrías que están también en la misma zona.
- 21. Un encabezado es un texto que se insertará automáticamente al principio de cada página. Esto es útil para escribir textos como, por ejemplo, el título del trabajo que se está escribiendo, el autor, la fecha, etc. El pie de página tiene la misma funcionalidad, pero se imprime al final de la página, y suele contener los números de página. Para modificarlos vamos a la pestaña Insertar y hacemos clic en alguno de los dos botones (Pie de página o Encabezado) y seleccionamos la opciónEditar. Se mostrará una nueva pestaña: Observa como ha aparecido una línea punteada con el rótulo Encabezado, el cursor se ha situado dentro, y también se ha abierto la pestaña Herramientas para encabezado y pie de página, que contiene los iconos con todas las opciones disponibles. Ahora podemos teclear el encabezado arriba del cuadro punteado y, si lo creemos conveniente, insertar números de página, fecha, etc., mediante los iconos de la barra de herramientas, como vamos a ver a continuación. Una vez hayamos acabado de editar el encabezado o pie de página finalizaremos haciendo clic en el botón Cerrar encabezado y pie de página, a la derecha de la ventana. Mediante estos botones podemos pasar del encabezado al pie y viceversa.
- 22. Veamos más botones de esta barra. Insertar Propiedades. Al hacer clic en Elementos rápidos y luego en Propiedad, se abre una lista despegable con los autotextos disponibles. Elegir uno de ellos haciendo clic sobre él. En ocasiones esta opción ahorra tiempo ya que permite, por ejemplo, insertar con un sólo clic el autor, la página y la fecha. Insertar una imagen guardada en el disco (foto). Insertar imágenes prediseñadas. Inserta la fecha y/o la hora en el formato que se seleccione. En la pestaña Diseño también encontraremos el siguiente grupo de opciones:
- 23. Primera página diferente. Si marcamos esta casilla podemos definir un encabezado y pie diferente para la primera página. Esta opción está pensada por ejemplo, para cuando la primera página es la portada del documento y no conviene que aparezca el mismo encabezado o pie con el número de la página. Páginas pares e impares diferentes. Si marcamos esta casilla podemos definir un encabezado y pie diferente para las páginas pares e impares. Por ejemplo para imprimir el número de página se imprime a la izquierda en las páginas impares y en las páginas pares imprimirlo a la derecha. MACROS Al utilizar cotidianamente Word suelen surgir tareas repetitivas que podrían realizarse automáticamente utilizando las propiedades de las macros. Una macro no es más que una serie de instrucciones que se ejecutan en un orden determinado por el usuario, actuando como una única instrucción y que pueden asignarse a un botón. Las macros suelen utilizarse para las siguientes funciones: - Automatizar una serie de pasos. - Personalizar la barra de acceso rápido añadiéndole nuevas funcionalidades. - Insertar texto o gráficos que solemos utilizar frecuentemente. Por ejemplo, el eslogán de la empresa, si lo tenemos en una macro únicamente lo escribimos una vez y posteriormente lo insertamos mediante una macro. Personalizar comandos de Word. Antes de estudiar las macros vamos a ver los comandos predefinidos por Word para comprender mejor que es o que se puede llegar a hacer con una macro. Veamos los comandos de Word y qué modificaciones podemos hacer sobre ellos.
- 24. Si disponemos de los conocimientos necesarios y avanzados podemos hacer macros que funcionen como si fueran comandos de Word y añadirlos a la barra de herramientas o asociar cada macro a una combinación de teclas específica. Esto lo veremos a lo largo de la unidad. Consultar la lista de comandos existentes en Word. Los comandos de los que dispone Word podemos consultarlos siguiendo los siguientes pasos. -Accede a la pestaña Vista - Macros - Ver macros... Aparece el cuadro de diálogo Macros. - En la lista de opciones de Macros en selecciona Co mandos de Word. Se despliega una lista con los comandos disponibles que existen en Word. Con estos comandos únicamente podemos ejecutarlos de forma normal o si están compuestos de una serie de pasos ejecutarlos Paso a paso. Hemos visto los comandos existentes que tenemos en Word pero únicamente podemos consultarlos, no podemos realizar ninguna modificación. Al utilizar cotidianamente Word suelen surgir tareas repetitivas que podrían realizarse automáticamente utilizando las propiedades de las macros. Una macro no es más que una serie de instrucciones que se ejecutan en un orden determinado por el usuario, actuando como una única instrucción y que pueden asignarse a un botón. Las macros suelen utilizarse para las siguientes funciones:
- 25. - Automatizar una serie de pasos. - Personalizar la barra de acceso rápido añadiéndole nuevas funcionalidades. - Insertar texto o gráficos que solemos utilizar frecuentemente. Por ejemplo, el eslogán de la empresa, si lo tenemos en una macro únicamente lo escribimos una vez y posteriormente lo insertamos mediante una macro. Personalizar comandos de Word. Antes de estudiar las macros vamos a ver los comandos predefinidos por Word para comprender mejor que es o que se puede llegar a hacer con una macro. Veamos los comandos de Word y qué modificaciones podemos hacer sobre ellos. Si disponemos de los conocimientos necesarios y avanzados podemos hacer macros que funcionen como si fueran comandos de Word y añadirlos a la barra de herramientas o asociar cada macro a una combinación de teclas específica. Esto lo veremos a lo largo de la unidad. Consultar la lista de comandos existentes en Word. Los comandos de los que dispone Word podemos consultarlos siguiendo los siguientes pasos. - Accede a la pestaña Vista - Macros - Ver macros... Aparece el cuadro de diálogo Macros. - En la lista de opciones de Macros en selecciona Co mandos de Word. Se despliega una lista con los comandos disponibles que existen en Word.
- 26. Con estos comandos únicamente podemos ejecutarlos de forma normal o si están compuestos de una serie de pasos ejecutarlos Paso a paso. Insertar la macro en una barra de menús o en una barra de herramientas. Para insertar la macro en la barra de acceso rápido una vez la hemos creado y le hemos dado un nombre: Accedemos al Botón Office - Opciones de Word. Aparece el diálogo Opciones de Word. Seleccionamos al categoría Personalizar. - En Comandos disponibles en seleccionamos Macros y nos aparecerán listadas todas la macros que hayamos grabado. - Bastará con seleccionar la macro y pulsar el botón Agregar>> para que se añada a la barra de herramientas. La macro se añadirá al listado de comandos en barra. En ese momento, podemos configurar el aspecto que tendrá seleccionándola y haciendo clci en el botón Modificar. Se abrirá un cuadro de diálogo con diversos iconos preestablecidos para que puedas seleccionar uno y además puedas modificar su nombre.
- 27. Asignar una combinación de teclas a la macro. Si en el cuadro de diálogo anterior pulsamos el botón Personalizar..., se abrirá el cuadro de diálogo que vemos en esta imagen. También se abrirá este diálogo si al crear la macro, en el diálogo Grabar macro, pulsamos en el icono del teclado. Este diálogo Personalizar teclado, permite asignar a la macro seleccionada una combinación de teclas. Si colocamos el cursor en el recuadro Nueva tecla de método abreviado, y pulsamos una combinación de teclas, esta se reflejará en dicho recuadro. Si la combinación de teclas no está asignada previamente, aparecerá el rótulo [sin asignar], como en el caso de la imagen, en el caso contrario, aparcera el evento al que está asignada. Debemos tener en cuenta no utilizar una combinación ya existente para otro tipo de comando. Editar el código de la macro. Podemos consultar el código generado sobre la macro editándola, además puede servirnos de utilidad si tenemos conocimientos de programación en Visual Basic si se han encontrado errores al ejecutar la macro.
- 28. Para editar la macro pulsamos la combinación de teclas ALT + F11 y dentro del diálogo Macros seleccionamos la macro de la lista que queremos editar y pulsamos Modificar. Nos abre el editor de Visual Basic con la macro seleccionada como vemos en la imagen. Si deseas consultar el entorno de programación del editor de Visual Basic consulta nuestro básico. Ejecutar macros. Ejecutar macros.
- 29. Para llevar a cabo la ejecución de la macro debemos: - Acceder a la pestaña Vista y hacer clic en Macros. - Seleccionar la macro de la lista. - Pulsar Ejecutar. O si la hemos asociado a un botón de la barra de menú o a una combinación de teclas simplemente con pulsar sobre la opción indicada, tenemos suficiente. Comentamos el resto de botones del diálogo. Pasó a paso. Ejecuta la macro instrucción a instrucción abriendo el editor de Visual Basic. Modificar. Esta opción es la que hemos explicado en el punto anterior. Crear. Sirve para crear una nueva macro. Eliminar. Esta opción se explica en el siguiente punto. Organizador... Abre un nuevo diálogo donde podemos organizar si tenemos diversas macros, e intercambiar macros de diferentes documentos. Cancelar. Cierra el diálogo sin realizar ninguna acción. También podemos crear macros que se auto ejecuten, disponemos de diversas opciones de auto ejecución AutoExec. Se ejecuta al abrir Word. AutoExit. Se ejecuta al cerrar Word. AutoNew. Se ejecuta cuando se crea un nuevo documento desde la plantilla donde tenemos la macro.
- 30. AutoOpen. Se ejecuta cuando se abre un documento existente desde la plantilla donde tenemos la macro. AutoClose. Se ejecuta cuando se cierra un documento desde la plantilla donde tenemos la macro. Si queremos que se ejecute la macro en alguna de estas opciones debemos asignarle el nombre ese a la macro. Por ejemplo si queremos que cada vez que abramos un nuevo documento ejecute una serie de pasos, a la macro le pondremos el nombre AutoNew. Eliminar macros. Para eliminar una macro debemos acceder al diálogo de macros, seleccionar la macro a eliminar y pulsar sobre Eliminar. Aquí puedes realizar un ejercicio paso a paso interactivo para practicar algunas de las acciones vistas en esta unidad. SEGURIDAD Hoy día existe bastante concienciación de tener un sistema de seguridad instalado en nuestro PC, con antivirus, cortafuegos, anti-spyware, etc. Y más aún si tenemos contratado un acceso a internet, ya que sabemos el peligro que tenemos de que nuestro ordenador quede en mano de los "asaltantes cibernéticos". También es muy interesante disponer de herramientas para controlar el acceso a los documento en entornos de trabajo donde usuarios diferentes pueden disponer del documento. Por ejemplo, en una empresa una secretaria puede tener acceso a un ordenador donde hay algunos documentos a los que interesa que no tenga autorización para modificarlos. En Word también existe la posibilidad de aplicar niveles de seguridad en nuestros documentos. Podemos definir los siguientes niveles de seguridad: - Añadir contraseña a un documento. - Controlar quien puede abrir, modificar o imprimir un documento. - Identificar al autor del documento por medio de la firma electrónica. - Proteger el documento contra virus de macros. - Especificar los tipos de cambios que se permiten sobre el documento. En esta unidad veremos la importancia de aplicar sistemas de seguridad sobre nuestros documentos.
- 31. Word proporciona un nivel de seguridad adecuado, pero no es un sistema inviolable cien por cien, por lo que conviene completar, con otras medidas de seguridad los documentos muy importantes. Una forma muy estricta y bastante eficaz de aplicar seguridad a nuestro documento es asignándole una contraseña para que únicamente la persona que conozca esa contraseña puede abrir, modificar, etc., el documento. Una contraseña (o palabra de paso, Password, en inglés) es una combinación de caracteres que pueden contener tanto letras como números y que utiliza un sistema de encriptación para convertir el texto introducido en una cadena de caracteres indescifrables. Accediendo por el Botón Office - Preparar - Cifrar documento podemos ver este cuadro de diálogo desde el que introduciremos la contraseña. Al escribir una contraseña nos aparece otro cuadro de diálogo para que volvamos a repetir la contraseña. Restricciones de formato. Otro nivel de seguridad y de proteger nuestro documento es impedir que puedan modificar el formato de nuestro documento. Los usuarios pueden abrir el documento, escribir y modificar el texto del documento, pero no pueden realizar ningún cambio de formato. Para habilitar esta característica debemos acceder a la pestaña Revisar, desplegar la opción Proteger documento y seleccionar Restringir formato y edición. Se abrirá el panel que ves a tu derecha. La primera opción Restricciones de formato permite proteger el documento sobre modificaciones de formateo.
- 32. Pulsando sobre Configuración... accedemos a un cuadro de diálogo donde podemos seleccionar que tipo de formateos restringimos. Los estilos que vemos marcados son los que están permitidos, si quitamos la selección, esos estilos serán los que NO se permiten hacer sobre el documento. Disponemos de 3 botones. Todo. Marca todos los estilos. Mínimo recomendado. Deja sin marcar algunos estilos según el criterio de word. Ninguno. No deja marcado ningún estilo. Cuando hayamos seleccionado que estilos permitimos pulsamos Aceptar. En el panel Proteger documento el tercer paso es comenzar a aplicar, se activa el botón Si, aplicar la protección. Al pulsar sobre este botón nos solicita que introduzcamos dos veces la misma contraseña, para que posteriormente podamos desactivar esta restricción. Para desactivar esta restricción en este mismo panel debemos pulsar sobre el botón Suspender la protección que aparecerá, nos aparece un diálogo donde debemos introducir la contraseña y pulsar Aceptar. Restricciones de edición. Con esta restricción podemos determinar que tipo de edición permitimos sobre el documento. Podemos limitar los cuatro tipos de edición que vamos a ver a continuación.
- 33. Al seleccionar la segunda opción Admitir sólo este tipo de edición en el documento se despliegan unas opciones en el panel de Restringir formato y edición. Podemos seleccionar que tipo de ediciones sobre el documento queremos habilitar. Podemos seleccionar entre la lista que vemos en la imagen. Y en excepciones podemos seleccionar que usuarios pueden realizar modificaciones. Cambios realizados. Esta opción permite que el usuario realice modificaciones sobre el documento, pero los cambios realizados serán resaltados. Comentarios. Con esta opción los usuarios únicamente pueden introducir comentarios sobre el documento. Rellenando formularios. Con esta opción los usuarios solo podrán escribir en las áreas de los formularios. Sin cambios. Esta opción es la más restrictiva, no permite realizar ningún cambio, equivale a sólo lectura. La firma digital. En el Botón Office, Preparar encontrarás la opción Agregar una firma digital, donde podemos acceder al diálogo Obtener Id. Digital, donde Word nos da la posibilidad de crear una firma digital o de solicitarla en alguno de los sitios recomendados por Microsoft. Para tener una firma digital, antes, debemos contratarla a una autoridad certificadora como la Fábrica Nacional de Moneda y Timbre. Esta y alguna otra compañía ofrecen certificados de firmas digitales, para más información visita su web e infórmate de cómo contratar una firma digital. Una firma digital sirve para asegurar la autoría de un documento, es decir que un documento con una firma digital con un certificado contratado podemos asegurar que ha sido realizado (o cuanto menos que ha sido firmado) por el usuario al que pertenece la firma.
- 34. No vamos a entrar en detalle pero en una firma digital existen 2 tipos de clave para un mismo usuario, la clave pública que todo el mundo conoce y sirve para cotejar que un documento es de quien dice ser, y una clave privada que es la que utiliza el usuario que firma el documento y que únicamente debe conocer él. Word te da la posibilidad de crear tú tu propia certificación que únicamente te será valida para identificarte para trabajar con Office. Si ese va a ser el único uso que le vas a dar a tu firma digital puedes utilizar esta alternativa. Una vez creada la firma verás la ventana que ves a tu derecha. Si queremos cambiar la firma digital haremos clic en Cambiar y seleccionaremos otra que se encuentre en el equipo. En caso contrario, hacer clic en Firmar. A partir del momento en que se firme un documento, este no podrá ser modificado. En caso de que sufriese algún tipo de edición la firma se rompería, pues no sería posible afirmar que el sujeto que ha realizado los cambios es el mismo que firmó el documento. Puedes firmar y romper la firma tantas veces como quieras. Lo importante es que cuando el documento esté finalizado, al añadirle la firma, cada persona que lo abra verá que lo hiciste tú y no podrá modificarlo sin romper la firma digital.
- 35. Seguridad de macros. En el Botón Office, Opciones de Word podemos escoger la categoría Centro de confianza. Allí encontraremos varios enlaces de información y un botón que nos llevará a su configuración: Configuración del centro de confianza, en el que podemos especificar el nivel de seguridad sobre los documentos. Como vimos en la unidad de macros, las macros se pueden programar para realizar determinadas tareas, de modo que pueden crearse macros malintencionadas que pueden modificar el buen comportamiento de Word y perjudicar nuestro sistema. De modo que puede ser, y de hecho es, un agujero de seguridad que en cierto modo podemos controlar dependiendo del nivel de seguridad que apliquemos. Deshabilitar todas las macros sin notificación. Es el más restrictivo puesto que no permite la ejecución de macros en tu equipo. Deshabilitar todas las macros con notificación. Permite la ejecución de macros a petición del usuario. Cuando abras el archivo saltará un aviso que deberás aceptar si quieres que las macros se ejecuten. Deshabilitar todas las macros excepto las firmadas digitalmente . Permite la ejecución de las macros con firma digital. Habilitar todas las macros. Es el nivel más bajo de seguridad y por tanto el más peligroso puesto que no ofrece protección alguna sobre las macros. En la categoría Editores de confianza podemos seleccionar aquellas firmas digitales de usuarios o compañías de las cuales permitimos ejecutar las macros adjuntas en sus documentos. En la pestaña Seguridad del diálogo Opciones disponemos de una serie de opciones de confidencialidad, como vemos en esta imagen:
- 36. Podemos seleccionar: Quitar información personal... Si seleccionamos esta opción al guardar el documento en Word, eliminará la información relativa a la autoría del documento, es decir los campos relativos al autor del documento como nuestro nombre y demás se dejarán en blanco. Avisar antes de imprimir... Esta opción permite que seamos avisados antes de imprimir, guardar o enviar un archivo con modificaciones. Guardar el número aleatorio... Word al guardar un documento le asigna un número para posteriormente identificarlo, esta opción genera un número aleatorio para el identificador del documento. Hacer visible el marcado oculto... Esta opción muestra las marcas ocultas al abrir o guardar un documento.
- 37. Gestión de derechos de información (IRM). Esta es una herramienta enfocada para documento creados a partir de la versión MS Office Professional Edition 2007 o la versión de Word 2007. Además de estas versiones, para utilizar la herramienta de gestión de derechos de información (IRM) es necesario tener instalado el sistema operativo MS Windows Server 2007 o el servicio .NET Passport. Con esta herramienta conseguimos un control completo sobre la seguridad de nuestro documento restringiendo el acceso y modificación completa o parcial del documento a los usuarios que nosotros especifiquemos.
- 38. CONCLUCIONES PERSONALES En lo personal pienso que este es un pequeño manual resumido para facilitarles a las personas y que aprendan a usar perfectamente diferentes tipos de archivos, opciones, formatos y documentos en Microsoft Word 2007 ya que explica y enseña cómo usar este programa y así te ayuda a facilitar tus documentos en Word 2007 Ami en lo personal me facilito y me ayudó mucho este manual para aprender a usar a la perfección Word 2007 en mis documentos, ya no se me dificulta hacer cualquier tipo de archivo. ESPERO QUE LES SIRVA DE ALGO A USTED(ES) TAMBIEN. :D