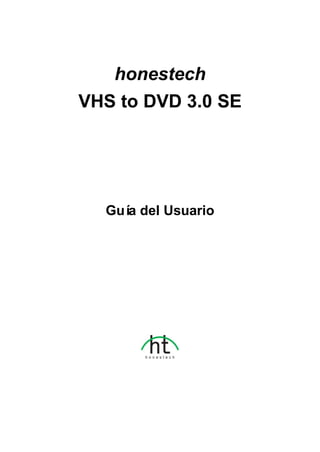
Vh sto dvd3userguide
- 1. honestech VHS to DVD 3.0 SE Guía del Usuario
- 2. 2. honestech Acuerdo de la Licencia del Usuario Final IMPORTANTE: LEA LOS SIGUIENTES TERMINOS Y CONDICIONES ANTES DE CONTINUAR CON LA INSTALACIÓ N. SI USTED NO ESTÁ DE ACUERDO CON ESTOS TERMINOS Y CONDICIONES, QUITE INMEDIATAMENTE EL SOFTWARE DE SU COMPUTADOR Y DEVUELVA EL SOFTWARE CON TODA SU DOCUMENTACIÓ N A SU SUMINISTRADOR. SI USTED DESCARGO ESTE SOFTWARE, QUITE POR FAVOR EL SOFTWARE DE SU COMPUTADOR Y CONTACTA A SU SUMINISTRADOR PARA SOLICITAR UN REEMBOLSO. En este Acuerdo de la Licencia (EL “Acuerdo de la Licencia”), usted (o individuo o una entidad), el comprador de los derechos de la Licencia otorgados por este Acuerdo de la Licencia, es referido a como "concesionario" o “Usted”. Honest Tecnology se refiere a como el "Licensor” (otorgador de la licencia). La versión actual del software que acompaña ("Software") y la documentación (la "Documentación") son referidos colectivamente como la "Licencia del Producto". El que otorga la Licencia puede proporcionar hardware con el Producto Licenciado ("Hardware"). 1. Licencia De acuerdo a los términos y las condiciones de este Acuerdo de la Licencia, el Software es de propiedad del Licensor (el que otorga la licencia) y es protegido por la Ley del Derecho de autor. Mientras el Licensor continúa poseyendo el Software, el Licensor otorga al Concesionario, después de la aceptación de Concesionario de este Acuerdo de la Licencia, la Licencia Limitada y no-exclusiva para utilizar una copia de la versión actual del Producto Licenciado descrito a continuación **El Software se "utiliza" en un computador cuando se carga en la memoria temporal (i.e. RAM) o es instalada en la memoria permanente (por ejemplo, el disco duro, CD-ROM u otro dispositivo de almacenamiento) de ese computador, o sino una copia instalada en un servidor de la red para el único propósito de la distribución a otro computador no se considera "en uso". **Excepto que puede ser modificado por un apéndice de la Licencia que acompaña este Acuerdo de la Licencia, los derechos del Concesionario y obligaciones con respecto al uso de este Software son así: Usted Puede, 1. Utilizar el Software para propósitos de propaganda o negocio en la manera descrita en la Documentación. 2. Utilizar el Software para compartir la conexión del Internet, los datos de la transferencia, los archivos y las imágenes en el computador en la manera descrita en la Documentación. Usted No Puede, I. Copiar la documentación que acompaña el Software. II. Sublicenciar o arrendar cualquier porción del Software III. Hacer una duplicación ilegal del software. 2. El Derecho de Autor y Comercíar los Secretos. Los derechos en el Producto Licenciado incluyendo, pero no limitado a, los derechos de Derechos de Autor y secretos comerciales. Pertenece al Licensor, y los Licensores sostienen el título de cada copia del Software. El Producto licenciado es protegido por Leyes de Derecho de Autor de Estados Unidos y el Tratado de Provisiones Internacionales 3. Términos. El Acuerdo de la licencia es efectivo hasta terminado. El concesionario puede terminar este Acuerdo de la Licencia si el Concesionario viola cualquiera de los términos y condiciones en esto. Sobre la terminación de este Acuerdo de la Licencia por cualquier razón, el concesionario devolverá al Licensor o de otro modo destruye el Producto Licenciado y todas copias del Producto Licenciado. **Sobre el pedido del Licensor, el Concesionario concuerda en certificar en la escritura que todas las copias del Software han sido destruidas o han sido devueltas al Licensor. Todas las provisiones de este Acuerdo que relaciona a las no-reclamaciones de garantías, la limitación de la obligación, remedios o daños, y los derechos propietarios de Licensor sobrevivirán la terminación. 4. Código ejecutable. El Software es entregado solamente en el código ejecutable. El concesionario no debe revocar el proceso de ingeniería, o compilar este, si esto sucede se debe desmontar el Software.
- 3. 3. VHS to DVD 3.0 SE 5. Garantía Limitada a. Licensor no garantiza que las funciones contenidas en el Producto y el Hardware Licenciados se ajustan a los requisitos de Concesionario o que la operación del Software y el Hardware será ininterrumpida o libre de error. Licensor justifica que los medios en que el Software es proporcionado y el hardware serán libre de defectos en materiales y habilidades bajo el uso normal por un período de treinta (30) días desde la fecha de la entrega (el "Período de la Garantía"). Esta Garantía Limitada es nula del daños de los medios en que el Software es proporcionado como resultado de un accidente, del abuso, o de las malas aplicaciones. b. EXCEPTO PROPORCIONADO COMO DICE ANTERIORMENTE, EL PRODUCTO LICENCIADO ES PROPORCIONADO "COMO ESTA" SIN LA GARANTIA DE CUALQUIER TIPO, O EXPRESA O IMPLICADA INCLUYENDO, PERO NO LIMITADO A, LAS GARANTIAS IMPLICITAS DE MERCANTIBILIDAD Y LA CAPACIDAD PARA UN PROPOSITO PARTICULAR, Y EL RIESGO COMPLETO EN CUANTO A LA CALIDAD Y EL DESEMPEÑ O DEL PRODUCTO Y EL HARDWARE LICENCIADOS, CUANDO TIENEN LA LICENCIA. 6. La Limitación de la Responsabilidad a. La única responsabilidad u obligación del Licensor y el remedio exclusivo de concesionario bajo este acuerdo serán el reemplazo de los medios defectuosos en que el software es proporcionado y/o el hardware según la garantía limitada arriba. b. En ningún acontecimiento el licensor es responsable de cualquier daños consecuentes, casuales o indirectos incluyendo, sin limitación, cualquier pérdida de datos o información, la pérdida de ganancias, la perdida de los ahorros, la interrupción del negocio u otra pérdida pecuniaria, surgiendo del uso de la responsabilidad para utilizar el software o la documentación o cualquier hardware, incluso si licensor haya sido aconsejado de la posibilidad de tales daños, o para cualquier reclamo por cualquier tercero 7. Generalidades a. Cualquier Software y Hardware proporcionados al Concesionario por Licensor no podrán ser exportados ni serán re-exportados en la infracción de cualquier provisiones de la exportación de los Estados Unidos ni de cualquier otra jurisdicción aplicable. Cualquiera tentativa de sublicenciar, asignar o transferir cualquiera de los derechos, los deberes o las obligaciones a continuación son nulas. Este Acuerdo será gobernado por e interpretado bajo las leyes del Estado de Nueva Jersey, Estados Unidos de América, sin la consideración a sus conflictos de provisiones de ley. Licensor y Concesionario concuerdan que la Convención de la O.N.U. sobre los Contratos para las Ventas Internacionales de Bienes no aplicará a este Acuerdo de la Licencia. b. Este Acuerdo de la Licencia sólo puede ser modificado o puede ser enmendado por un apéndice escrito de la licencia que acompaña este Acuerdo de la Licencia o por un documento escrito que ha sido firmado por los dos, usted y el Licensor. Licencias que pertenecen a ese sitio y otros tipos de licencias de empresa están disponibles sobre el pedido. Contacte por favor el Licensor o a su suministrador para información adicional. c. Cualquier controversia o reclamo que surjan o que sean relacionados con este Acuerdo, o a la infracción de este Acuerdo, será asentada por el arbitraje administrado por la Asociación Americana del Arbitraje de acuerdo con sus Reglas Comerciales del Arbitraje y el Juicio sobre el premio rendido por el árbitro pueden entrar en cualquier tribunal que tiene la jurisdicción del mismo. El arbitraje será celebrado en Nueva Jersey, Estados Unidos de América Si usted tiene cualquier otra pregunta con respecto a este Acuerdo de la Licencia, o si usted desea contactar Licensor por cualquier razón, contacte por favor la Honest Technology Marca Registrada 2007~2010 Honest Technology Inc Todos los Derechos Reservados Some of the features stated in the Help or User Guide may not be available in this special edition limited version.
- 4. 4. honestech Tabla De Contenido Acuerdo de la Licencia del Usuario Final ................................................................................. 2 Tabla De Contenido................................................................................................................. 4 1. Introducción................................................................................................................ 5 1.1 Requisitos del Sistema..................................................................................... 6 2. Vista general de los pasos .......................................................................................... 7 3. Usando Honestech VHS to DVD 3.0 SE ..................................................................... 8 3.1. PASO 1 - CAPTURAR..................................................................................... 9 3.1.1 Botón de Opción................................................................................. 10 3.2. PASO 2 - EDITAR ......................................................................................... 14 3.2.1. Editando en Argumento Ilustrado....................................................... 15 3.2.2. Efectos de Transición ........................................................................ 17 3.2.3. Combinar y Guardar.......................................................................... 19 3.3. PASO 3 – QUEMAR...................................................................................... 25 4. ESPECIFICACION DE SALIDA ................................................................................ 28 5. Localización de Fallas............................................................................................... 30
- 5. 5. VHS to DVD 3.0 SE 1. Introducción Las cintas de vídeo se pueden deteriorar con el tiempo. Los videos deteriorados tendrán sangría de colores, motas blancas, y otras deformaciones. No permita que esto le suceda a sus memorias preciosas, y archive su colección de cinta de vídeo en DVD/CD. honestech VHS to DVD 3.0 SE ofrece la manera más rápida y más fácil de hacer exactamente esto. Capture video del VIDEO, Videocámara Digital, cámara de computador personal, la televisión, el REPRODUCTOR de DVD y conviértalo en películas de DVD del hogar. Solución Todo en uno: proporciona todo lo que usted necesita para transferir fácilmente su video en VCD, SVCD, o películas de DVD. Instrumentos avanzados de edición de escena: recorte escenas no-deseadas y agregue efectos de transición Los efectos de transición: muchos efectos diferentes de pantalla y filtros para crear videos de calidad profesional. Mire video en nuevos aparatos: convierta video capturado en PSP o formatos de iPod Entrada de Video: Dispositivo de Captura (VIDEO, Videocámara Digital, la televisión, el REPRODUCTOR de DVD, etc.) Salida de Video: VCD, SVCD, DVD, DVD Largo, WMV, MPEG-4 (PSP y iPod) honestech VHS to DVD 3.0 SE es un software revolucionario que proporciona a los usuarios un programa completo y completamente representado para la conversión fácil y sencilla de sus videos en VCD, SVCD o películas de DVD. Ahora usted puede grabar todos sus videos viejos de su hogar y quemarlos al DVD para mantener sus memorias preciosas vivas para siempre. Usted también puede convertir video capturado en MPEG-4 o formato de WMV y los ve en su PSP, en iPod, o en dispositivo de Windows-Based PDA. honestech VHS to DVD 3.0 SE tiene tres modos: 1. Capturar: Capture su video de la videocámara, del VIDEO, o del reproductorde DVD. 2. Editar: recorte las escenas no deseadas y agregue los efectos de transición. 3. Quemar: Queme su película en DVD, en VCD, o en SVCD o convierta el video en MPEG-4 o formato de WMV que usted puede mirar en su PSP, en iPod, o en dispositivo de Windows-Based PDA La Grabadora de la Audio graba audio de sus casetes, de los discos LP, y de las cintas de video a archivos MP3. Utilizando los archivos MP3 grabados, usted puede crear CDs de audio.
- 6. 6. honestech Si usted es un principiante o un profesional, honestech VHS to DVD 3.0 SE es su mejor elección para editar y producir películas de su hogar en VCD, SVCD o DVD. honestech VHS to DVD 3.0 SE proporciona todo que usted necesita para producir fácilmente películas de DVD. honestech VHS to DVD 3.0 SE auto-detecta los dispositivos de captura en su computador personal y captura video de una gran variedad de dispositivos: la Televisión, Cámara de computador personal, el reproductor de DVD, los VCRs, las Videocámaras, etc. Si usted crea CD Video, Super CD Video, DVD o mini-DVD, todas sus películas de su hogar tocarán en una calidad digital magnífica. Cargue simplemente el disco que usted ha producido y tóquelo en su reproductor de DVD de su hogar o computador personal. ¡Siéntese, relájese y goce la exposición! 1.1 Requisitos del Sistema USB 2.0 Controlador Host/Puerto Sistema Operacional o Windows XP SP2/3 o Windows Vista Procesador o Pentium IV 2.0GHz o equivalente. Memoria o 256MB Cable Compuesto DirectX: 9,0 o más alto Memoria: 256 MB o más Tarjeta de Video: 16MB o más Otros: o Windows Media Player 6.4 (o más alto) o Escritor de DVD o Escritor de CD para VCD, SVCD
- 7. 7. VHS to DVD 3.0 SE 2. Vista general de los pasos Honestech VHS to DVD 3.0 SE le permite convertir sus cintas de vídeo analógicas a CD o DVD. Usted puede crear VCD/DVDs de programas de televisión, películas o videos de su videocámara en tiempo real. La función de Editar le permite hacer hermosos títulos con efectos de transición y características de cortar y pegar. La función de Quemar le permite guardar sus clips de video como DVD o VCD para que usted pueda reproducirlos luego en el reproductor. Ahora usted puede hacer sus propios VCD/DVDs utilizando honestech VHS to DVD 3.0 SE. Honestech VHS to DVD 3.0 SE tiene tres modos: • Paso Uno – Capturar Capture el video de su VCR, de la videocámara, o del reproductor de DVD. Escoja el formato apropiado incluyendo DVD, VCD, o SVCD. • Paso Dos – Editar Recorte escenas no deseadas de sus videos y agregue efectos de transición para crear videos profesionales de calidad. • Paso Tres - Quemar Crea DVD, VCD, o SVCD con los videos que usted ha capturado y editado. Usted puede también convertir el video en formato de MPEG-4 o WMV para mirarlo en su PSP, iPod, o en PDA dispositivo basado en Windows.
- 8. 8. honestech 3. Usando Honestech VHS to DVD 3.0 SE Usted puede empezar honestech VHS to DVD 3.0 SE simplemente haciendo doble-clic en este icono. O puede empezar el programa por medio del botón en el menú Start haciéndole clic. Comenzar Todos los Programas honestech VHS to DVD 3.0 SE honestech VHS to DVD 3.0 SE La siguiente pantalla será mostrada cuando el programa empieza a correr. Opciones de Proyecto: • Nuevo Proyecto • Abrir Proyecto • Guardar Proyecto
- 9. 9. VHS to DVD 3.0 SE Un nuevo proyecto puede ser creado cuando empieza honestech VHS to DVD 3.0 SE por primera vez. Usted puede elegir guardar su proyecto actual antes de salir del programa para poder continuar trabajando en el proyecto en otro momento. Botón: Muestra el archivo de Ayuda. Botón: Minimiza la ventana del programa. Botón: Salida del programa. 3.1. PASO 1 - CAPTURAR En esta fase, usted capturará su video. Debe seleccionar propiamente el formato dependiendo del tipo de salida que quiere.
- 10. 10. honestech 3.1.1 Botón de Opción Seleccione el dispositivo de entrada de video, el dispositivo de audio y el formato de salida de video. 3.1.1.1. Seleccionando el Dispositivo de Captura. Utilizando el menú desplegable mostrada arriba, puede seleccionar la entrada del dispositivo de video. honestech VHS to DVD 3.0 SE detectará y mostrará una lista con todas las opciones disponibles para los dispositivos de entrada de video. • Dispositivo de Video – Seleccione el dispositivo de video que quiere utilizar de la lista (Seleccione USB2.0 VIDBOX si está usando MY-VIDBOX). • Comandos del Dispositivo de Video – Seleccione el tipo de cable de entrada para el dispositivo de video seleccionado.
- 11. 11. VHS to DVD 3.0 SE 3.1.1.2. Seleccionando Dispositivo de Audio • Dispositivo de Audio – Seleccione el dispositivo de audio que quiere utilizar (seleccione USB Audio Device si está utilizando MY-VIDBOX). • Comandos del Dispositivo de Video – Configure los comandos del dispositivo de video seleccionado y ajuste el volumen (si es permitido). 3.1.1.3. Configuración para el Formato de Salida de Video. • Seleccione el formato de salida para el archivo del menú desplegable. (VCD / SVCD / DVD / LongDVD / WMV) • Comando del Formato de Video – Configure los comandos del formato de video seleccionado - DVD, Long DVD Puede seleccionar el DVD/Long Resolución DVD ( 352*240(288) / 352*480(576) / 720*480(576) ). El formato Long DVD le permitirá grabar más largos videos en su DVD escribible que en el formato de DVD normal, pero resultará en una leve, baja calidad de video. Nota: Seleccionando una resolución más alta de la recomendada en la configuración puede resultar en fotogramas caídos e inferior calidad de video.
- 12. 12. honestech - WMV Inscriba la Información del Encabezamiento de en los archivos de WMV • Seleccione el tipo de video (NTSC / PAL; * Seleccione NTSC para Norte América). • Ajuste la calidad del archivo de salida (La Mejor / Buena / Normal / Regular). Entre más alta la calidad, resultará en un tamaño grande del archivo; y la más baja calidad le permitirá quemar más video en su CD/DVD. El máximo de tiempo grabado en cada configuración para DVD (Esto es Aproximadamente calculado, el resultado variará dependiendo del tipo de video/audio.) La Mejor: 1 hora y 10 minutos Buena: 1 hora y 30 minutos Normal: 1 hora y 50 minutos Regular: 2 horas y 20 minutos • La función “Dividir Tamaño” automáticamente divide el archivo de video capturado en dos o más archivos si llega a ser demasiado grande para encajar en un solo DVD/CD. Esta es una gran herramienta si usted tiene muchos videos grandes que no se adaptan a un solo DVD/CD.
- 13. 13. VHS to DVD 3.0 SE • Especifique la locacián donde el video capturado del video será guardada. • : Grabar y quemar Cuando sea averiguada, la grabación será hecha para la duración del tiempo que usted especifique y el quemar el DVD/CD empezará automáticamente después. Esta opción hace todo el proceso automático. • : Máximo Tiempo de Grabado Esta función le permitirá saber el máximo tiempo de video que puede capturar en su computador. El máximo tiempo de grabado dependerá del formato de salida y la cantidad de espacio disponible en el disco duro. Esto es útil cuando usted quiere supervisar y grabar actividades en casa mientras está lejos por un período corto de tiempo (por pocas horas es lo ideal). • : Configurar el Tiempo de Grabado Configure la duración de la grabación y esta se detendrá automáticamente después de la duración que usted configuró. Esto es muy útil si sabe el tiempo de la película que está capturando. Se recomienda que siempre configure la duración de la grabación para prevenir que continúe hasta que alcance el tiempo máximo de grabado. Siempre puede detener la grabación manualmente antes que el tiempo de grabado sea alcanzado. • : Botón de Grabar Haga un clic para empezar a grabar. • : Botón para Parar Haga un clic para parar la grabación. El video grabado ser guardado en la carpeta de salida. • : Estado Actual
- 14. 14. honestech Indica el estado de la grabación y el tiempo restante de la misma o el máximo tiempo de grabación 3.2. PASO 2 - EDITAR Una vez que todos sus videos sean capturados, usted puede seguir adelante a la fase de editar de honestech VHS a DVD 3,0 Deluxe/Delujo. 1 2 4 3 La imagen superior es un screenshot de la Ventana Principal del Editor de Windows. La Ventana Principal consiste en Player, Lista de Transición, entrepaños de Argumento ilustrado y el pool de Archivo. 1. Panel de Player Este entrepaño tiene los botones para las funciones de el Play/Pausa, Detener, Marco Previo, Próximo Marco, Punto del Comienzo de Clip de Corte, Punto Final de Clip de Corte. 2. Panel de Lista de Transición La transición le permite agregar una transición de video entre los dos clips, como efecto de difuminado. 3. El Panel de Argumento Ilustrado. El panel de Argumento Ilustrado muestra los clips en formato de thumbnail en orden de tiempo.
- 15. 15. VHS to DVD 3.0 SE 4. El Archivo Pool El archivo Pool muestra clips en formato thumbnail que usted ha capturado. En la fase de EDITAR, usted puede recortar escenas no deseadas de su video registrado o partir un clip de video en múltiples clips. Usted puede agregar efectos de transición a los clips o unir múltiples clips en un solo clip de video. 3.2.1. Editando en Argumento Ilustrado Editar clips de video (o remover escenas no deseadas). 1. Reproduzca el video en el Panel de Play (doble clic en el video clip para reproducir) 2. Posicione la barra de desplazamiento ( ) al principio del segmento que usted quiere mantener. Usted puede también reproducir el video y hacer clic en el botón Comienzo Punto de Edición ( )en el principio de la sección que usted quiere mantener. (ESTA ES LA IMAGEN EQUIVOCADA) 3. Posicione la barra de desplazamiento ( ) a la final del segmento que usted quiere mantener. Usted puede también reproducir el video y hacer clic en el botón Fin Punto de Edición ( ) al final del segmento que usted quiere mantener. (ESTA ES LA IMAGEN EQUIVOCADA) 4. Haga clic en ( ) para cortar el clip del archivo. El segmento escogido será colocado en el Argumento ilustrado. 5. Haga clic en el botón Combinar y Guardar ( )para aplicar los cambios y guardar el nuevo archivo del Argumento ilustrado. NOTA: Cuándo usted edita un clip de video y lo guarda, un nuevo clip será creado. Su archivo original se mantendrá igual.
- 16. 16. honestech Combine múltiples clips de video y agregue los efectos de transición entre escenas. • Agregar un efecto de transición: 1) Seleccione un cuadro de transición (entre dos clips). 2) En la ventana de Propiedades de Transición, seleccione un efecto de transición de su elección. • Para cambiar la duración de un clip de imagen: 1) Escoja un clip de imagen. 2) Use el clic derecho en el clip seleccionado de la imagen para mostrar un menú de popup. 3) Del menú de popup, escoja "Configurar duración de foto...” 4) Una ventana se abre en la que usted puede ajustar el tiempo de la duración de la imagen.
- 17. 17. VHS to DVD 3.0 SE 3.2.2. Efectos de Transición Varios tipos de efectos de transición pueden ser agregados en medio de las escenas (clips). • Agregando Efectos de transición Para agregar un efecto de transición: 1) Arrastre un efecto de transición de su elección al cuadro de transición (entre clips) en el Argumento Ilustrado para agregar el efecto de la transición. 2) Una vez que la transición ha sido agregada, la ventana de Propiedades de Transición se abrirá a la derecha de la pantalla. Aquíusted puede poner la dirección, el color del fondo, y el número de líneas horizontales y verticales.
- 18. 18. honestech • Aplicando los Efectos de Transición Cuándo usted hace clic en un cuadro de Transición (en medio de los clips) en el Argumento ilustrado, la ventana de Propiedades de Transición se abre como se muestra abajo. En la ventana de Propiedades de Transición, usted puede determinar la dirección y el color del fondo de la transición. Usted puede ver también sus cambios de antemano. [Ventana de Propiedades de transición] 1. Ventana de Previsualización: Proporciona repetición inmediata de los videos editados. 2. La dirección: Configure la dirección de la transición. 3. Arreglo de sección: Usted puede ajustar la sección donde los dos clips se superponen.
- 19. 19. VHS to DVD 3.0 SE 3.2.3. Combinar y Guardar Esto guarda el contenido editado en el Argumento ilustrado en un archivo. Haga clic en el botón ()para unir los clips, aplique los cambios (editando), y guarde. Hay 3 opciones de salida de formato. - Formato DVD/VCD (MPEG) - Formato de DV-AVI - Formato de Ventana de Media (WMV) • Guardando en Formato DVD/VCD(MPEG)
- 20. 20. honestech * Combinación rápida de MPEG (el corte de la frontera del GOP) 1) Método de interpretación: Unión rápida de MPEG - Todos los clips de video deben tener formatos idénticos de MPEG. - Hace rápidamente y sencillamente insertar y borrar marcos. - El formato de video de salida emparejará el formato original de MPEG. - Personalizar los escenarios de video y audio no es posible; la configuración de la función de comandos se vuelve inactiva. 2) Tipo: Muestra formato MPEG del archivo que va a ser interpretado. 3) Video - Resolución: La resolución del video (el tamaño de pantalla). - Tasa de Marco: Los marcos por segundo (fps). - Bitrate: El número de datos utilizado por segundo (bps). 4) Audio - Tasa de Prueba: Frecuencia de Prueba (KHZ). - Bitrate: El número de datos utilizado por segundo (bps). * Interpretación Inteligente 1) Método de Interpretación: La Interpretación Inteligente - Codifica una porción o el video completo. - Sólo los segmentos editados del video original serán codificados. - Si el clip de película entero fue editado, la película entera será re- interpretada. - Cuándo los clips de película con diferentes formatos de video son combinados, el formato del archivo de salida será puesto para correspondes el formato del "archivo de video base". Los clips de películas sujetas con formatos que no coincidan al "archivo video base" serán re-interpretadas. - Seleccione el "archivo video base" utilizando el botón.() - Aunque los escenarios de video no puedan ser modificados, la configuración de la audio si pueden ser modificados. 2) Tipo: Visualiza el tipo MPEG 3) Video - Resolución: La resolución del video (el tamaño de pantalla). - Tasa de Marco: Los marcos por segundo (fps). - Bitrate: El número de datos utilizado por segundo (bps). 4) Audio - Tasa de Prueba: Frecuencia de Prueba (KHZ). - Bitrate: El número de datos utilizado por segundo (bps).
- 21. 21. VHS to DVD 3.0 SE * Interpretación Completa 1) Método de Interpretación: La Interpretación Completa - Interpreta la película completa. Esta opción de la interpretación tomará más largo que las otras opciones de la interpretación. 2) Tipo: Escoja el tipo MPEG - Soporta MPEG-1 (VCD) y MPEG-2 (SVCD y DVD). Tanto NTSC como los estándares de PAL son soportados. 3) Video - Resolución: La resolución del video (el tamaño de pantalla). - Tasa de Marco: Los marcos por segundo (fps). - Bitrate: El número de datos utilizado por segundo (bps). 4) Audio - Tasa de Prueba: Frecuencia de Prueba (KHZ). - Bitrate: El número de datos utilizado por segundo (bps). * Opción de Codificación Avanzada 1) Modo de codificación entrelazado: Codifica cada marco separando las unidades de campo en campos lineares numerados pares y campos lineares numerados impares. Usted puede mejorar la calidad de pantalla utilizando esta opción cuando las líneas horizontales aparecen en la pantalla de entrada de la fuente. Cuando el Modo que Codificación entrelazado es establecido, un archivo de MPEG, cuyo tipo de encuadre es entrelazado, es creado. Esta opción está disponible sólo en MPEG2. 2) De-Entrelazado: Remueve las líneas horizontales en la pantalla de entrada en la unidad de marco antes de codificar. Si usted escoge el Modo de Entrelazado que Codifica ilustrado arriba, usted no tiene que utilizar esta opción. Además, si usted escoge De-Entrelazado, usted puede obtener un archivo MPEG de Buena calidad sin necesidad de utilizar el Modo de Entrelazado que Codifica.
- 22. 22. honestech El Modo de Entrelazado que Codifica y De-Entrelazado son muy efectivos cuando convierten los archivos de DV-AVI creados por Videocámaras en archivos de MPEG. • Grabando en el Formato DV-AVI * Interpretación Inteligente (el método inteligente honestech's de codificar segmentos editados de una corriente de video) - Codifica una porción o el video completo. - Sólo los segmentos editados del video original serán codificados. - Si el clip de película entero fue editado, la película entera será re- interpretada. - Cuándo los clips de película con diferentes formatos de video son combinados, el formato del archivo de salida será puesto para corresponder el formato del "archivo de video base". Los clips de películas sujetas con formatos que no coincidan al "archivo video base" seran re-interpretadas. * Tipo de DV-AVI - Tipo 1 : Archivo de Videos Digitales en Formato de Video. 1) Video de formato nativo en videocámara digital. 2) Video y audio están en la misma corriente. 3) Requiere un control divisorio para dividir el video y el audio
- 23. 23. VHS to DVD 3.0 SE - Tipo 2 : Archivo general de Video en Formato AVI 1) El Video es comprimido en formato de DV 2) El Video y el audio están en corrientes separadas 3) Deben convertirse nuevamente a tipo 1 para ser transferidos a la videocámara digital. * Resolución de Video: Seleccione NTSC o PAL - NTSC: 720 x 480 resolución - PAL: 720x 576 resolución * Tasa de prueba de Audio: Seleccione la audiofrecuencia - 32kHz - 48kHz • Guardar el archivo media de Windows (WMV) - Seleccione un CODEC del Índice del Perfil. - Exhiba la configuración de CODEC’s. * Perfil : El perfil incluye el audio y el código de video, el tamaño de la salida, la prueba de la tasa de video, el bitrate, etc. Usted puede seleccionar un código de video de su preferencia y crear su perfil personalizado utilizando El Perfil Generador de Windows Media Encoder
- 24. 24. honestech Para Producir usando su propio perfil personalizado, 1) Verifique [Usando Perfil Personalizado]. 2) Clic en el botón [Import], y traslade su perfil personalizado, 3) Usted puede modificar el bitrate, código de audio, y formato de audio (Aunque este valor no puede ser guardado en el perfil importado). 4) Clic el botón [OK] para crear una salida en formato WMV. Para más información en como hacer un perfil personalizado, refiérase por favor al manual proporcionado por Windows Codificador de Medios. - Video: Soporta tanto NTSC como los estándares de PAL (NTSC es utilizado en Norte América y PAL en Europa). - Resolución: La resolución del video (el tamaño de pantalla). - Rango de Marco: Marcos por segundo (mps). - Bitrate: Numero de bits de datos utilizado por segundo (bps). * Audio - Tasa de Muestra: Demuestra la Frecuencia (KHZ). - Bitrate: Número de bits de data utilizado por segundo (bps). - Estéreo: Tipo de presentación de audio (Estéreo o Mono) Contacte Microsoft (R) para más información en los Controles y configuración de Windows Codificador de Medios (la Video/Audio CODEC). Todos los derechos de Microsoft CODECs pertenecen a Microsoft(R).
- 25. 25. VHS to DVD 3.0 SE 3.3. PASO 3 – QUEMAR Usted puede quemar a DVD/CD sus videos capturados y editados. • Seleccione formato de salida : Select Seleccione su formato de salida (DVD/Largo DVD/VCD/SVCD/Datos CD/Datos DVD). • Agregar o remover archivos : Agregar (importar) archivos. : Remover archivos.
- 26. 26. honestech • Seleccionar imagen de fondo : Lista de temas de fondo disponibles. : Lista de imágenes de fondo disponibles. : : Lista de botones de navegación disponibles. • Capítulos : Agregar Capítulos • Navegación de Página : Página Anterior : . Página Siguiente. • Crear Página de menú Escoja esta opción para agregar un menú al DVD. • Administración del disco: : Muestra la información del disco. : Borrar el disco re-escribible. • Quemar el disco : Comenzar a quemar el disco
- 27. 27. VHS to DVD 3.0 SE * Opción - Grabar a medios Nombre del disco : Entrar nombre del disco Unidad : Seleccionar escritor de DVD Velocidad de escribir: seleccionar velocidad para escribir el disco - Crear carpeta de DVD Cree carpeta de video DVD (VIDEO_TS) y seleccione una carpeta donde usted quiera guardar la carpeta de video DVD. - Cree UDI Seleccione una carpeta donde el archivo de imagen de disco será guardado. - Carpeta temporal Seleccione una carpeta temporal donde los archivos temporales serán guardados.
- 28. 28. honestech 4. ESPECIFICACION DE SALIDA DVD (Disco Versátil Digital) Especificaciones NTSC • Tamaño: MPEG-2 720 X 480 pixeles • Bitrate de Video: Hasta 9.8 Mbit/sec • Promedio de Marcos: 29.97 marcos/sec • Audio: MPEG-1 Capa2 PAL • Tamaño: MPEG-2 720 X 576 pixeles • Bitrate de Video: Hasta 9.8 Mbit/sec • Promedio de Marcos: 25.00 marcos/sec • Audio: MPEG-1 Capa2 VCD (Video CD) MPEG1 352 X 240 NTSC • Tamaño: MPEG-1 352 X 240 pixeles • Bitrate de Video: 1150 Kbit/sec • Promedio de Marcos: 29.97 marcos/sec • Audio: 224 kbit/sec MPEG-1 Capa2 MPEG1 352 X 288 PAL • Tamaño: MPEG-1 352 X 288 pixeles • Bitrate de Video: 1150 Kbit/sec • Promedio de Marcos: 25.00 marcos/sec • Audio: 224 kbit/sec MPEG-1 Capa2 SVCD (Super Video CD) NTSC • Tamaño: MPEG-2 480 X 480 pixeles • Bitrate de Video: max 2524 kbit/sec MPEG-2 (si el audio es en 224 kbit/sec), audio + max bitrate de video es 2748 kbit/sec. • Promedio de Marcos: 29.97 marcos/sec • Audio: Desde 32 - 224 kbit/sec MPEG-1 Capa2 PAL • Tamaño: MPEG-2 480 X 576 pixeles • Bitrate de Video: max 2524 kbit/sec MPEG-2 (si el audio es en 224 kbit/sec), audio + max bitrate de video es 2748 kbit/sec. • Promedio de Marcos: 25.00 marcos/seg • Audio: Desde 32 - 224 kbit/sec MPEG-1 Capa2
- 29. 29. VHS to DVD 3.0 SE DVD Largo NTSC • Tamaño: MPEG2 720 X 480 pixeles • Bitrate de Video: Hasta 2.5 Mbit/seg • Promedio de Marcos: 29.97 marcos/seg • Audio: MPEG-1 Capa2 PAL • Tamaño: MPEG2 720 X 576 pixeles • Bitrate de Video: Hasta 2.5 Mbit/sec • Promedio de Marcos: 25.00 marcos/sec • Audio: MPEG-1 Capa2 WMV NTSC • Tamaño: Windows Medios de Video 9 352 X 240 pixeles • Bitrate de Video: 240 ~760 kbit/sec • Promedio de Marcos: 29.97 marcos/seg. • Audio: Windows Medios de Audio 9 (44.1Khz ,estéreo) PAL • Tamaño: Windows Medios de Video 9 352 X 288 pixeles • Bitrate de Video: 240 ~760 kbit/sec • Promedio de Marcos: 25.00 marcos/sec • Audio: Windows Medios de Audio 9 (44.1Khz ,estéreo)
- 30. 30. honestech 5. Localización de Fallas Esta información se provee para ayudarle a solucionar problemas de video o audio dentro del programa de VHS a DVD. Las soluciones que se presentan son respuestas comunes a los problemas que se enumeran y no son exhaustivas. Algunos problemas pueden requerir la localización de fallas adicional para solucionar el problema completamente. Problemas de Instalación Se recomienda que se deshabilite cualquier Anti-Virus u otro software que corra en el trasfondo al momento de instalar este software. El no hacer esto, puede ser cause de que el software exhiba comportamiento inesperado o impredecible. Error de Acceso Denegado: Verifique que haya entrado en una cuenta de Administrador de la computadora. No existe Llave del Producto: Revise el inverso del sobre o caja del disco en que venía empacado el CD de instalación. Error de Llave del Producto no válida: Teclee la llave manualmente, 5 caracteres por cuadro (evite copiar y pegar). Problemas con el Disco Error de medios equivocados: Para Modo de Asistente Fácil: Verifique que haya insertado un DVD o disco Blu-ray en blanco. El modo Fácil no aceptará discos de CD en blanco. Para Modo Avanzado: Verifique que haya insertado el tlpo adecuado de medio en blanco que sea compatible con el formato de sus videoclips (consulte la sección respecto a las Opciones de Formato de Video/Disco en el Apéndice). No es detectó un grabador de DVD: Verifique que su dispositivo óptico de discos pueda grabar discos DVD -/+R. Muchos dispositivos descritos como DVD-ROM solamente pueden leer discos DVD pero no grabar en ellos. Error que no se detectó un dispositivo de escritura Blu-ray: Verifique que su dispositivo óptico de discos pueda grabar discos DVD -/+R.
- 31. 31. VHS to DVD 3.0 SE Problemas de Video No hay video: Verifique sus conexiones de cables para asegurar que estén bien. Verifique que haya conectado sus cables a los puertos designados como 'Output' (Salida) de su reproductor de cintas de video. Verifique que haya conectado solamente un tipo de cable de video, RCA (amarillo) o S- Video. Verifique que los puertos de salida de su reproductor de video estén funcionando efectuando una prueba con su televisor. Verifique que el dispositivo de captura USB 2.0 MY-VIDBOX esté conectado a sus computadora directamente y no a través de un dispositivo multipuertos USB. Revise sus ajustes para dispositivos de video y audio según el panel de control de Ajustes de Grabación (consulte el Paso Dos del Modo Avanzado – sección de Captura). Verifique sus conexiones de cable de video haciendo clic en el botón de 'Ajustes' localizado a un lado de la lista de Dispositivos de Video (consulte el Paso Dos del Modo Avanzado - sección de Captura). Desconecte monitores adicionales Video en Blanco y Negro: Verifique que su cinta de video se haya grabado con el mismo formato estándar de video para su región. Si no es así, consulte la sección Cómo convertir PAL/NTSC (y otros estándares de video) en el apéndice. Video Rosa/Verde: Verifique que haya conectado su dispositivo de captura en un puerto USB 2.0 de su computadora (evite el uso de multipuertos USB externos). Video entrecortado: Verifique que su computadora cumple con los requerimientos mínimos de los programas. Evita las siguientes acciones mientras esta grabando o quemando: - Cerrar la computadora. - Correr otras aplicaciones en el modo de pantalla completa. - Correr programas que utilicen mucho CPU. Líneas distorsionadas en la parte superior o inferior de la pantalla: Limpies los cabezales de la cinta de video de su cámara o VCR. Ajuste el 'tracking' de video de su cámara o VCR. (Estas líneas normalmente no se ven en una televisión cualquiera porque una TV típicamente representa en modo de redimensionamiento - lo que es causa de que las orillas del video estén fuera de la pantalla).
- 32. 32. honestech Problemas con el Audio No hay Audio: Verifique sus conexiones de cables para asegurar que estén bien. Verifique que haya conectado sus cables a los puertos designados como 'Output' (Salida) de su reproductor de audio o cintas de video. *Si no hay puertos de 'Output' (Salida) disponibles, intente utilizar la salida de los audífonos por medio de un cable adaptador de audífonos-a-RCA (Compuesto). Si se utiliza la salida de Audífonos, ajuste el volumen de su reproductor de audio. Verifique que los puertos de salida de audio de su reproductor de video estén funcionando efectuando una prueba con su televisor. Verifique que el dispositivo de captura USB 2.0 MY-VIDBOX esté conectado a sus computadora directamente y no a través de un dispositivo multipuertos USB. Revise sus ajustes para dispositivos de video y audio según el panel de control de Ajustes de Grabación (consulte el Paso Dos del Modo Avanzado – sección de Captura). Audio entrecortado: Verifique que su computadora cumple con los requerimientos mínimos de los programas. Evita las siguientes acciones mientras esta grabando o quemando: - Cerrar la computadora. - Correr otras aplicaciones en el modo de pantalla completa. - Correr programas que utilicen mucho CPU.
- 33. 33. honestech Video Patrol 4.0 Cómo convertir PAL/NTSC (y otros estándares de video) El software de VHS a DVD puede grabar NTSC, PAL y muchos otros estándares de cintas de video provenientes de muchas partes del mundo. Sin embargo, es posible que su sistema computacional no reconozca correctamente la señal de video proveniente de una cinta que se grabó en otro país. En dicho caso, típicamente encontraría que el video está en blanco y negro. Cambio de Estándar de Video (independiente) – Puede ser que usted ya haya tomado en cuenta que el software de VHS a DVD incluye un programa adicional de utilería que se llama Cambio de Estándar de Video. Antes de utilizar esa utilería, por favor asegúrese de primero cerrar el programa VHS a DVD. Para acceder a la utilería para el Cambio de Estándar de Video, haga clic en el icono de Iniciar que se encuentra en la esquina izquierda inferior y seleccione 'Todos los Programas' en el Menú de Iniciar. De la lista, localice y seleccione el honestech™ VHS to DVD™ 3.0 SE; entre los cuatro artículos que aparecerán, debe de encontrarse el programa Cambio de Estándar de Video. Si el programa VHS a DVD está cerrado, seleccione la utilería Cambio de Estándar de Video y ábrala. Del menú desplegable Estándar de Video seleccione el ajuste de Estándar de Video para la cinta que está intentando grabar. Haga clic en OK cuando haya terminado y reinicie el software VHS to DVD™ 3.0 SE. Revise en forma preliminar su cinta de video utilizando el cuadro de presentación preliminar en la Pantalla de Captura.