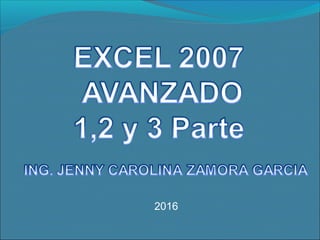
Excel 2007 avanzado 1, 2 y 3 parte
- 1. 2016
- 2. Contabiliza los datos numéricos, que existen en un rango de celdas. Sintaxis =CONTAR(RANGO)Sintaxis =CONTAR(RANGO)
- 3. Cuenta el número de celdas en blanco dentro de un rango. Sintaxis =CONTAR.BLANCO(rango)Sintaxis =CONTAR.BLANCO(rango)
- 4. Cuenta la cantidad de celdas que no están vacías en un intervalo. Sintaxis = CONTARA(rango)Sintaxis = CONTARA(rango)
- 5. Nos da la oportunidad de contar el número de celdas de un rango que cumplan con un criterio establecido. Solamente cuando el valor de dichas celdas cumple la condición es considerada dentro de la cuenta. Sintaxis =CONTAR.SI(RANGO)Sintaxis =CONTAR.SI(RANGO)
- 6. Nos sirve para obtener el valor máximo de un conjunto de valores que puede ser una lista de números ubicados en uno o varios rangos de nuestra hoja de Excel. Sintaxis =MAX(RANGO)Sintaxis =MAX(RANGO)
- 7. Nos devuelve el valor mínimo de un conjunto de valores. Sintaxis =MIN(RANGO)
- 8. Devuelve el promedio (media aritmética) de los argumentos. Sintaxis =PROMEDIO(número1, [número2], ...)Sintaxis =PROMEDIO(número1, [número2], ...)
- 9. Suma todos los números que especifica como rango. Sintaxis =SUMA (RANGO)Sintaxis =SUMA (RANGO)
- 10. Suma los valores de un intervalo que cumplen losSuma los valores de un intervalo que cumplen los criterios que especifique.criterios que especifique. Sintaxis =SUMAR.SI(rango, criterio, [rango_suma])Sintaxis =SUMAR.SI(rango, criterio, [rango_suma])
- 11. Nos permite sumar los valores de un rango de celdas que cumplen con varias condiciones.
- 12. No permiten que Excel las modifique al momento de copiarlas. Estas referencias permanecen fijas sin importar la cantidad de veces que sean copiadas. =A4*B4(oprime la tecla F4) enter
- 13. Esta función nos devuelve la fecha y la hora actual del sistema con formato de fecha y hora.. =AHORA() En la celda C1 introduceEn la celda C1 introduce la función =AHORA(), enla función =AHORA(), en el momento de pulsarel momento de pulsar Intro te aparecerá laIntro te aparecerá la fecha y la hora delfecha y la hora del sistema.sistema.
- 14. Nos ayuda a obtener el número de días laborables entre dos fechas determinadas. La función DIAS.LAB nos permite especificar un conjunto de días de vacaciones que serán excluidos de los días laborables contabilizados. NO CONTABILIZA SABADOS NI DOMINGOS. Sintaxis =DIA.LAB(fecha_inicial; [días_lab]; [festivos])Sintaxis =DIA.LAB(fecha_inicial; [días_lab]; [festivos])
- 15. Nos permite contar los días laborables entre dos fechas pero con la ventaja de poder especificar los días de la semana que necesitamos considerar como fines de semana además de los días de vacaciones. (disponible solamente esta función en Excel 2010) SintaxisSintaxis =Función DIA.LAB.INTL(fecha_inicial; días_lab; [fin_de_semana]; [festivos])=Función DIA.LAB.INTL(fecha_inicial; días_lab; [fin_de_semana]; [festivos])
- 17. Observamos como se introduce el rango fin_de_semana se coloca sobre el día que corresponda aplicar y se le da doble clic(número del día) luego; seleccionamos(festivos).
- 18. El número ¨1¨ dentro de la fórmula corresponde al díaEl número ¨1¨ dentro de la fórmula corresponde al día 1. sábado, domingo1. sábado, domingo
- 19. Contando como día laboral el día sábadoContando como día laboral el día sábado
- 24. Cuadro sin días que han pasado y colocándole la fecha a hoy 01/05/2016Cuadro sin días que han pasado y colocándole la fecha a hoy 01/05/2016
- 28. Utilizando la funciónUtilizando la función =DIAS360(fecha_inicial;fecha_final;metodo)=DIAS360(fecha_inicial;fecha_final;metodo)
- 29. FUNCION =DIAS360(FECHA_ACTUAL;FECHA_PAGO) ENTERFUNCION =DIAS360(FECHA_ACTUAL;FECHA_PAGO) ENTER
- 32. Insertar Función lógica «SI» y aparece el siguiente cuadro donde observamos que esta en los días por vencer -31, entonces en prueba lógica le decimos que si la celda -31>0.
- 35. Es igual crédito vencido CON Relleno rojo claro con texto rojoEs igual crédito vencido CON Relleno rojo claro con texto rojo oscuro y enteroscuro y enter
- 36. Observamos que cambiamos la fecha por un año menos y quita el colorObservamos que cambiamos la fecha por un año menos y quita el color rojo y aparece crédito vigenterojo y aparece crédito vigente
- 37. Para calcular la tasa por día aplicamos la formula:Para calcular la tasa por día aplicamos la formula: =dias_vencidos*tasa_de_interes/360=dias_vencidos*tasa_de_interes/360
- 38. Aplicamos a la tasa por día el formato de porcentaje (%)Aplicamos a la tasa por día el formato de porcentaje (%)
- 39. En la fórmula le aplicamos valor absoluto a la celda B3 que es la de laEn la fórmula le aplicamos valor absoluto a la celda B3 que es la de la tasa de interés anual para que no se modifique y me mantenga fijos lostasa de interés anual para que no se modifique y me mantenga fijos los valores.valores.
- 40. El interés =saldo+tasa_por_diaEl interés =saldo+tasa_por_dia =F7 + I7 =F7 + I7
- 41. Seleccionamos el formato de general a moneda ySeleccionamos el formato de general a moneda y disminuimos los 3 ceros 3 veces.disminuimos los 3 ceros 3 veces.
- 43. Nos permite encontrar un valor dentro de un rango de datos, es decir, podemos buscar unNos permite encontrar un valor dentro de un rango de datos, es decir, podemos buscar un valor dentro de una tabla y saber si dicho valor existe o novalor dentro de una tabla y saber si dicho valor existe o no.. 11. Creo una base de datos que me identifique los productos de registros repetidos,. Creo una base de datos que me identifique los productos de registros repetidos, vendidos de una empresa Xvendidos de una empresa X
- 44. Luego en otra hoja, coloco a Pedro Julio que está repetido, y en otra celda voy y le doy fx.
- 45. Luego nos sale el cuadro argumentos de función donde el valor buscado es la celda dondeLuego nos sale el cuadro argumentos de función donde el valor buscado es la celda donde Valor_buscado: esta el nombre de Pedro Julio; Matriz a buscar: seleccionamos la base de datosValor_buscado: esta el nombre de Pedro Julio; Matriz a buscar: seleccionamos la base de datos de cxc; en el indicador_columna:de cxc; en el indicador_columna: 3 que es el cuadro donde hallamos la cantidad de los3 que es el cuadro donde hallamos la cantidad de los productosproductos y en ordenado le colocamos falso y luego aceptar.y en ordenado le colocamos falso y luego aceptar.
- 46. La fórmula según el cuadro nos va a indicar uno de los productos que Pedro Julio vendió.
- 47. Luego copiamos nuestra cabecera en otra hoja y volvemos aLuego copiamos nuestra cabecera en otra hoja y volvemos a nuestra base de datos a revisar el registro de los vendedores.nuestra base de datos a revisar el registro de los vendedores.
- 48. Luego copiamos la cabecera del nombre/vendedor y lo pegamos en otra columna dentro de la misma base de datos y tomamos nuestros vendedores únicos.
- 49. 1. Ahora vamos a tomar los vendedores únicos 2. Seleccionamos la columna nombre/vendedor 3. Vamos a Datos y seleccionamos avanzadas donde nos aparecerá un cuadro de filtro avanzado .
- 50. 4. Activamos la casilla copiar a otro lugar y borramos lo que este dentro del rango de lista y volvemos a seleccionar la columna completa de nombre/vendedor.
- 51. 5. En la casilla copiar vamos a seleccionar la celda del titulo que pegamos al lado de la base de datos ósea nombre/vendedor y es allí donde nos va a colocar los nombres sin repeticiones.
- 52. 6. Activamos la casilla solo registro y damos aceptar y observamos que nos trae los registros únicos de nuestros vendedores.(ESTO ES UN FILTRO AVANZADO).
- 53. 7. Podemos observar que nos ha traído los registros únicos a nuestra base de datos. (observemos debajo de la flecha del botón amarillo, en este caso son 5 vendedores registrados en nuestra base de datos).
- 54. 8. Vamos a construir una lista de vendedores y vamos a nombrar el rango nombre/vendedor y le damos clic derecho y hacemos clic en asignar nombre a un rango: VENDEDORES.
- 55. 9. Rango: VENDEDORES Ámbito: libro y damos clic en aceptar.
- 56. 10. Ahora vamos a la hoja filtros avanzados, en la fila A1:A3 seleccionamos le damos combinar y centrar, nos ubicamos en la fila D3.
- 57. 11. Ahora vamos a Datos, validación de datos
- 58. 12. Vamos a elegir en permitir: lista; en origen: vamos a pulsarla tecla F3 para incorporar el rango que hemos asignado como Vendedores luego damos clic en aceptar y luego aceptar nuevamente.
- 59. 13. Podemos observar tenemos los vendedores únicos que están en nuestra base de datos y los podemos elegir en cualquier momento y hasta aquí hemos construido la mitad de nuestro ejemplo .
- 60. 10. Ahora vamos a utilizar la función CONTAR.SI para identificar las veces que se repite un vendedor en nuestra base de datos. 11. En nuestra base de datos nos ubicamos una celda antes del nombre/vendedor y vamos a colocar la función =CONTAR.SI(y seleccionamos aquí la celda nombre/vendedor y la de nuestro primer vendedor; en el primer rango seleccionado le colocamos valores absoluto y en el criterio colocamos la celda de la hoja donde esta la lista desplegable de los nombres de los vendedores y le damos aceptar y nos aparece 0. 1. 2.
- 61. 12. Luego llamamos al asistente Fx, nos sale el cuadro y en criterio vamos a fijar valores y damos aceptar nuevamente y nos aparece cero(0) y seleccionamos y nos desplazamos hacia abajo.
- 62. 13. Ahora vamos a la hoja de filtros avanzados a nuestra lista de vendedores y seleccionamos un vendedor.
- 63. 14. Volvemos a nuestra base de datos y observamos que los ceros cambian y empiezan a listar las veces que los vendedores se encuentran en nuestra base de datos.
- 64. 15. Si volvemos a la hoja de filtros avanzados y cambiamos el nombre del vendedor en este caso tomemos a Pedro julio, observamos las coincidencia de veces que encontramos a este vendedor y aparece en el orden 1, 2, 3 … Una vez hecho esto nos desplazamos a nuestra hoja de filtros avanzados.
- 65. 16. Volvemos a la hoja de filtros avanzados donde vamos a hacer la extracción de los datos y vamos a colocar una secuencia numerada y luego la llevamos hasta 50.
- 66. 17. Ahora vamos a utilizar la función BUSCARV y extraemos al asistente
- 67. 18. El valor buscado vamos a colocar nuestro primer registro: Valor buscado: la celda del No1 Matriz_buscar_en: toda la base de datos Indicador de columna: 2 (nombres de los vendedores) Ordenado: falso y aceptar
- 68. 19. Nos trae a Pedro Julio ya que en la parte de arriba de vendedores tenemos seleccionada esta opción.
- 69. 20. Ahora tenemos que corregir la función para que al desplazar las celdas no se desplacen las celdas relativas (guardan una relación con la columna y la fila en donde se encuentran. Lo que esto quiere decir es que, al momento de copiar una referencia relativa a otra celda, Excel ajustará automáticamente su columna y su fila). 21. Volvemos y nos ubicamos en la celda debajo nombre_/vendedor =BUSCARV y traemos la función fx: Valor buscado: la celda del No1 le aplicamos referencia absoluta a la columna solamente porque la fila si se va a modificar Matriz_buscar_en: Toda la base de datos y colocamos en todas “referencia absoluta en columnas y filas”. Indicador de columna: D3 (COMO APARECE EN LA FIGURA) y damos referencia absoluta a la fila solamente Ordenado: falso y aceptar; entonces nos va a dar error.
- 70. 22. Momentánea mente nos va a salir un error de valor que no en, esto quiere decir que no encontró el registro.
- 71. 23. Entonces vamos a la celda D3 y le colocamos el número de columnas 2,3,4,5,6,7 y 8. Nos va a traer de nuevo a Pedro Julio y lo seleccionamos hacia abajo y luego hacia la derecha y aparecen todos los registros de Pedro Julio numerados.aparecen todos los registros de Pedro Julio numerados. NOTA:NOTA: Los campos fecha y moneda salen sin formato pero se ajustan los formatos de fecha y moneda correspondiente.
- 72. 24. Ahora vamos a arreglar nuestra fórmula para que NO se vean los campos de error y insertamos una nueva fórmula.
- 73. 25. Si seleccionamos otro vendedor nos va a traer solo los registros de ese vendedor y observamos que Ana Ramírez solo tiene 7 ingresos.
- 74. 26.Ahora para que nuestros datos se vean mejor presentados lo que vamos hacer es arreglar la fórmula y para eso nos ubicamos en la celda donde nos aparece nuestro primer vendedor y colocamos=SI.ERROR( y llamamos la función donde nos aparecerá un cuadro de argumentos de función donde en valor lo dejamos tal cual esta, y solamente en valor_si_error: “”(se colocaran comillas que nos dice que si encuentra un error nos devuelva un campo vacio). Clic en aceptar.
- 75. 27. tomamos nuevamente la columna de vendedores la desplazamos hacia abajo y luego hacia el lado, y observamos como nos queda mas integra y ordenada nuestra base de datos.
- 76. 20. Luego damos clic derecho y ocultamos la fila 3 y columna C.
- 77. Una tabla generalmente contiene datos relacionados en una serie de filas y columnas de hoja de cálculo que tienen formato de tabla. Al usar las características de tabla, puede administrar los datos en las filas y columnas de la tabla de manera independiente de los datos de las otras filas y columnas de la hoja de cálculo.
- 78. 1. Vamos a crear una tabla automática sencilla donde colocaremos unos datos y luego en insertar le damos clic en tablas donde nos aparecerá un cuadro llamado crear tabla que tiene el rango de los encabezados y activamos la tabla tiene encabezados y luego le damos aceptar.
- 79. 2. Aparecen los botones de filtro automático y aparecen dos colores distintos, luego introducimos datos
- 80. 2. Seleccionamos la tabla y vemos como se activa el botón de diseño en la parte superior y vamos a los estilos rápidos y escogemos cualquiera y lo aplicamos.
- 81. 3. Activamos en el mismos cuadro de diseño la casilla filas totales y observamos que al final nos parece un cuadro con total y el número de filas totales, en la misma celda del No 10 activamos la flecha y podemos darle suma, promedio ó lo que deseemos saber y lo veremos expresado en la siguiente diapositiva.
- 83. Observamos que cambia el total al activarle la función suma y así podemos seguir con los demás totales..
- 84. Vamos a realizar 3 hojas diferentes la 1ª Departamento de Marketing, la 2ª Departamento de recursos humanos y la 3ª Departamento de contabilidad.
- 85. Lo haremos por el método de consolidación por categorías en 4 pasos sencillos, no importa el orden de los encabezados de las filas o columnas de cada hoja. Lo fundamental es utilizar, en cada hoja, los mismos encabezados tanto en filas como en columnas.
- 86. Es conveniente seleccionar la primera celda de la hoja en blanco y para agregar las hojas que vamos a fusionar nos dirigimos a DATOS, CONSOLIDAR y nos aparece un cuadro donde en referencia vamos a ir consolidando las hojas que deseamos fusionar y seleccionamos el nombre de la pestaña departamento de marketing y seleccionamos toda la base de datos de la hoja.
- 87. 2. Luego vamos al botón agregar y seleccionamos departamento de recursos humanos y seleccionamos la base de datos, pasamos a Departamento de contabilidad y seleccionamos también la base de datos completa.