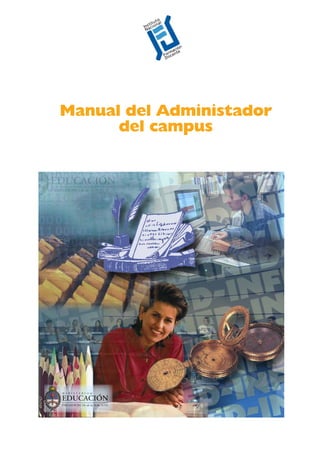
1 infd manual-administrador[1]
- 1. Instituto Nacional de Formación Docente Manual del Administrador del Campus 1 Manual del Administador del campus
- 2. Instituto Nacional de Formación Docente Manual del Administrador del Campus 2 Enfoque El desarrollo tecnológico y científico de la sociedad impuso la necesidad de la formación continua, durante toda la vida, lo que es impensable realizar sólo mediante la formación presencial. Esta situación, además de la populari- zación de Internet, permitieron un crecimiento explosivo de las ofertas de educación virtual. Los campus virtuales son herramientas para la gestión de la enseñanza y el aprendizaje en distintas situaciones y momentos. La palabra campus es una metáfora que remite a los edificios e instalaciones de las universidades. Así, los campus virtuales tienen aulas, bibliotecas, bares y diversas salas de reunión, que funcionan en el monitor de la computadora. Las herramientas de comunicación y gestión apoyadas en las TIC que ofre- cen los campus virtuales pueden facilitar el trabajo de los ISFD que desarrollan sus actividades en la modalidad presencial o semipresencial. Por otra parte, los futuros docentes que hoy se están formando en los Institutos, se desempe- ñarán en una sociedad cada vez más conectada a través de redes, donde la información circula en formato digital, y será habitual la comunicación escrita y audiovisual. Es necesario preparar hoy a nuestros alumnos para esa sociedad. El profesor Daniel Prieto Castillo, refiriéndose a «las experiencias pe- dagógicas decisivas», afirma que no se puede entender la educación, su mi- sión, su sentido, no se pueden entender estas prácticas que implican reunirse en espacios de capacitación y formación, si no se generan iniciativas que inte- gren los aspectos más humanizantes de una buena situación de aprendizaje: aspectos que hacen a la construcción del alumno como persona en ámbitos de respeto, entusiasmo, alegría, colaboración. Introducción
- 3. Instituto Nacional de Formación Docente Manual del Administrador del Campus 3 Es en estos espacios donde la verdadera alfabetización se hace efectiva: cuando las experiencias que se viven durante la formación involucran a los futuros docentes y los movilizan para impulsar la inclusión de esas experien- cias cuando lleguen a trabajar en las aulas. «No creo en irrupciones tecnológicas en nuestros espacios de do- cencia (y mucho menos de docencia para formar docentes), si en ellos no se viven experiencias profundas que dan sentido a todo, tecnologías incluidas. No creo en redes tecnológicas no sostenidas por redes hu- manas entretejidas como aquella trama que quería una compañera de ustedes: cada hebra un ser bien parado sobre la vida y la totalidad del tejido como una red de seres humanos.« Conceptos Básicos Para los usuarios la apariencia de los campus suele ser sencilla y amigable, pero detrás de ella hay mucha tecnología. En parte se observa en la vista de administrador (utilizada por profesores y webmasters), pero más allá de lo visible, hay un complejo soporte informático (bases de datos y programas gestores) que asegura la estabilidad y funcionalidad del sistema. AULAS El campus de la plataforma que usaremos permite la creación de diferentes espacios de trabajo en donde los usuarios se congregan virtualmente. Cada uno de estos espacios se denomina aula o sala, puede ser creado para dife- rentes fines, y configurado de manera diferente según las necesidades propias de cada grupo de trabajo. Un instituto que pone en funcionamiento esta plataforma puede tener de- finidas una cantidad ilimitada de aulas. Esto le da al instituto la libertad de utilizarlas para llevar adelante proyectos de distinta naturaleza, según a sus necesidades: apoyo a espacios curriculares presenciales y semi-presenciales, espacio de trabajo para los grupos de Investigación, para actividades de Ex- tensión, para apoyo a las Residencias Pedagógicas, para la sistematización de Experiencias, una Biblioteca Virtual con los documentos ordenados por cate- gorías… y otras funciones que vayan apareciendo con el uso. Las aulas se pueden crear y borrar fácilmente, y configurar con más o menos secciones, lo que da mucha flexibilidad. USUARIOS Los usuarios son todas aquellas personas que participan activamente en la plataforma. Cada uno de estos usuarios puede pertenecer a una o más aulas, a las cuales accederá luego de identificarse con su Nombre de Usuario y Clave. La clave es modificable, no así el nombre de usuario. Cada usuario puede estar en un aula por vez, pudiendo entrar y salir de ella fácilmente desplegando un menú. Intervención de Daniel Prieto Castillo en uno de los foros del Seminario Virtual «Las nuevas alfabetizaciones en el Nivel Superior» realizado en el campus de Acciones Formativas Virtuales del INFD, en noviembre de 2007.
- 4. Para realizar al configuración general del campus debemos loguearnos como adminsitradores (o webmaster) y entrar en la administración del campus. Se- leccionamos la pestaña configuración A esta pestaña sólo acceden quienes tienen el rol de webmaster. En la pestaña Configuración damos formato a las características globales del campus. Decidimos todos los temas generales, por ejemplo colores, nom- bres de las secciones, etc que luego pueden ser modificados según las necesi- dades específicas de cada aula. Es importante señalar que, si bien muchos elementos son configurables, es conveniente tratar de unificar criterios y sólo realizar modificaciones que estén basadas en la necesidad. Por ejemplo podemos unificar los colores, los nombres de las secciones y los permisos, en todas las aulas que sean para uso académico y poner intencionalmente otros colores y permisos en espacios libres como el Bar para marcar visualmente el cambio de espacio. El unificar los criterios permite que los usuarios aprendan dónde están las secciones que necesitan, qué pueden hacer y qué no, y además se sientan siem- pre dentro del mismo lugar. Configuración En el apartado sobre los usuario veremos los distintos roles del campus (administrador, webmaster, etc.)
- 5. Instituto Nacional de Formación Docente Manual del Administrador del Campus 5 Administración Mediante esta opción podremos personalizar el entorno del campus adap- tándolo al estilo institucional, estableciendo el idioma en que se mostrará, el encabezado de la vista de usuario, el pie de página, los distintos logos que poseerá, y además podremos definir el modo de ingreso al campus. La imagen en Login, que es la que se muestra en cuanto el usuario accede al campus y antes de que un usuario ingrese a un aula en particular, puede ser un archivo de imagen o también una película flash (archivos swf). . Completar con los datos del ISFD. Datos para llenar del pie de página del Instituto. El usuario Administrador de la plataforma se elegirá entre los Webmasters que se hayan declarado en la plataforma y será el encargado de recibir los emails que envíen los usuarios previa- mente a loguearse y acceder a un grupo en particular de la plata- forma. El usuario que sea declarado como Administrador de la plata- forma no podrá ser quitado de su condición de Webmaster, por ende, al acceder a la configuración de los datos de dicho usuario se visualizará la siguiente leyenda: “Este usuario es Webmaster – Administrador de la plataforma”. 1 2 3 4 5 6 1 2 3 Cortamos la imagen para ir explicando por partes 1
- 6. Instituto Nacional de Formación Docente Manual del Administrador del Campus 6 Se deberán determinar aquellos idiomas que se encuentren Acti- vos. Los recuadros de los idiomas que estén en rojo no podrán destildarse ya que han sido seleccionados en algún aula o están siendo utilizados por algún usuario. De este modo al configurar el Aula (Aulas / Modificar), el Webmaster podrá seleccionar el idioma para él mismo según los determinados previamente en la sección Configuración y permitir o no que los usuarios lo puedan cambiar en su vista. Al activar la casilla “Se hace login por separado”, en la ventana de inicio se solicitará el ingreso del nombre de usuario y contraseña. Al pulsar ‘Siguiente’, se mostrará otra ventana desde la cual podrá optar por el aula a la que desea ingresar eligiéndolo de la lista desplegable. El nombre del usuario aparece en la parte superior. Esta opción es la más recomendada pues permite elegir con facili- dad a qué aula se quiere ingresar. Es conveniente dejar esta casilla desactiva, pues si se encuentra activada, cuando el usuario ingrese a una sección para la cual no posea permiso de alta, como en este caso en la sección Archivos, se mostrará la siguiente leyenda: 4 5 6 8 Este mensaje «asusta» al usuario que no comprende porqué no tiene permiso 7 8 2
- 7. Instituto Nacional de Formación Docente Manual del Administrador del Campus 7 Logo email es el logo que se visualiza en los avisos de mail. Fun- ciona como link al campus. Imagen de Login: el campus tiene la posiblidad de incluir una imagen de portada y/o bienvenida. Puede incluir información util, etc.. El ancho máximo posible para esta imagen es de 480 pixeles. Para cambiar de gráfico, primero debe seleccionar «cambiar» y luego na- vegar en el disco. Es indispensable presionar la tecla Modificar antes de salir de modo que los cambios se hagan efectivos. . Logo principal: es el logo que se muestra en el vértice superior izquierdo. Es el mismo para todo el nodo y tiene un tamaño fijo. Este logo se inserta desde la configuación general. Al ser el mismo para todo el nodo hay que ser cuidadoso con los colores para que sea coherente. En esta imagen (captura) podemos visualizar donde se muestra cada uno de los logos. 7 8 10 3 10 10
- 8. Instituto Nacional de Formación Docente Manual del Administrador del Campus 8 Defaults Mediante esta opción podremos definir las características de las aulas, la organización de las secciones que lo componen y los permisos que serán asig- nados. Estas particulares serán adoptadas por todos las nuevas aulas que se definan y podremos actualizar las aulas creadas con anterioridad, con cuidado de no cambiar cosas que no deseamos. Aulas Esta sección posee como finalidad definir las características para personali- zar el entorno de las aulas que se agreguen ya que poseerán dichas especifica- ciones, aunque podremos cambiarlas para un aula en particular desde la op- ción Administración del menú aulas. Veremos con más detalle la configuración del aula en el apartado específico. Es importante configurar el Aula por Default de modo de unificar criterios (como ya lo mencionamos). Luego en cada aula sólo cambiaremos al respon- sable de la misma y algunos detalles. 1 2 3
- 9. Instituto Nacional de Formación Docente Manual del Administrador del Campus 9 Se configuran criterios generales. Se detallan características de la Home. Se configuran las secciones. Sus características específicas (modo de foro, capacidad de mail, etc) Secciones Por defecto el tipo de aula que se abre es Default. Es conveniente deshabilitar todas las secciones por Default para que en la portada no estén las secciones pues no tiene funcionalidad. Es necesario, desplegar la lista de Tipo de Aula y elegir la opción Clase. Desde esta opción se pueden Activar o Desactivar las secciones disponibles y modificar el nombre que tienen por defecto para cualquier aula nueva que se genere. Tam- bién se puede especificar el “orden” de jerarquía en que se desea visualizarlas. Las secciones de las nuevas aulas poseerán por defecto estas características, aunque po- dremos modificarlas para un aula en particular. 1 2 3 Veremos en detalle la configuración cuando veamos el diseño de las aulas. Los criterios son los mismos. Sólo se debe tener en cuenta que lo que definamos por defecto aparecerá en cada nueva aula que agreguemos.
- 10. Instituto Nacional de Formación Docente Manual del Administrador del Campus 10 Para ordenar las secciones es necesario utilizar el menú derecho, guiándo- lo con las flechas y presionando luego Reordenar (sino se presiona no se realiza el cambio). Es posible modificar los colores y nombre de las secciones. Si se presiona el botón Predeterminado estos cambios afectarán a todas las aulas preexistentes. 1 1
- 11. Instituto Nacional de Formación Docente Manual del Administrador del Campus 11 Permisos Mediante esta opción podrá especificar los permisos otorgados a los perfi- les de usuarios. El tipo de aula al cual afectarán los cambios realizados se pue- de seleccionar de la lista desplegable ‘Tipo de aula’. Estos valores serán here- dados por defecto al crear una nueva aula, (como dijimos pueden ser modifi- cados desde la opción Permisos del menú Usuarios, en cada aula en caso de ser necesario). Explicaremos en la pestaña usuarios las características de los permisos. Como hemos optado por el tipo de aula «Clase» es importante definir los permisos para ese tipo en particular. Para ellos desplegamos la lista. Por de- fecto, abre la opción en el tipo «Curso» (que tiene prestaciones muy inferio- res).
- 12. Instituto Nacional de Formación Docente Manual del Administrador del Campus 12 Aulas El Campus permite la creación de diferentes espacios de trabajo en donde los usuarios se congregan virtualmente. Cada uno de es- tos espacios se denomina «AULA», y pueden ser creadas para dife- rentes fines. Un ISFD puede tener definidos una ilimitada cantidad de aulas o salas. Esto le da a la institución la libertad de utilizarla para llevar adelante proyectos de distinta naturaleza: cátedras on-line, apoyo a cursos presenciales y semi-pre- senciales, a distancia, grupos de investigación y de extensión, y apoyo a jorna- das, seminarios y congresos. Sólo los usuarios con Rol de Webmaster tendrán acceso a la creación y eliminación de aulas. Se recomienda que los Webmasters y los Administradores se pongan de acuerdo en cuanto a los criterios para la creación y configuración de cada aula para optimizar el trabajo. Administración de las aulas
- 13. Instituto Nacional de Formación Docente Manual del Administrador del Campus 13 AGREGAR AULA (CREAR): Debido a que la creación de un aula es tarea exclusiva del Webmaster, es necesarioentrarala«Administración del Campus Virtual». Una vez en la administración debe- mos hacer clic en la sección «Aulas». A la izquierda de la pantalla veremos el menú de comandos, en donde elegiremos la opción «Agregar». A continuación deberemos completar: 1. Los Datos Básicos del aula nueva. 2. La Descripción de la Página Principal de aula. 3. La Configuración del Aula en cuanto a: Funciones Generales. HomePage. Secciones.
- 14. Instituto Nacional de Formación Docente Manual del Administrador del Campus 14 1. DATOS BÁSICOS DEL AULA NUEVA. El código del aula es un número interno de la plataforma, generado automáticamente, y que no podrá ser modificado. Se deberán ingresar obligatoriamente el nombre y la descripción del aula. El nombre aparecerá a la izquierda de la pantalla en el cuadro de lista desplegable «¿Qué deseas hacer?», La descripción aparecerá a la derecha de la pantalla bajo el título «Te encontrás en:» con el objetivo de identificar al aula claramente (siempre y cuando se encuentre activada la opción «Muestra identificación del aula» en la configuración). Un Aula será visible a los usuarios dados de alta en ella sólo si su Estado es Activo. Se recomienda desactivar esta opción sólo cuando el aula está en proceso de reconstrucción o modificación y no se desea que los usuarios tengan acceso a ella en cierto momento. Por defecto, al momento de crea- ción de un aula, su estado es Activo. 2. ADMINISTRACIÓN DE LAS AULAS Descripción de la página principal del aula La página principal del aula es la primera «imagen» que recibe el usuario al iniciar su sesión. El profesor o administrador del aula podrá especificar el título de esta página principal, agregar una imagen al crear el aula, o mantener, modificar o eliminar la existente en el caso de realizar modificaciones, y mostrar un mensaje de bienve- nida que recibirá el usuario al ingresar a su aula, pudiendo hacerlo con todas las características habituales que tiene el editor de la plataforma. 2 1 4 3 2 3 2 1 4 3
- 15. Instituto Nacional de Formación Docente Manual del Administrador del Campus 15 En la vista de usuario, se mostrarán en la página principal del aula, las carac- terísticas configuradas en la figura anterior. 2 1 3 3 Título del aula. Se visualiza en el recuadro gris que se encuentra arriba de la imagen. Lo ideal es repetir lo que pusimos en Nombre. Imagen: Es posible poner una imagen en la portada. El ancho máximo posible es de 480 pixeles. Para cambiar una imagen primero debemos seleccionar la palabra cambiar. Texto: Podemos introducir un texto explicando, describiendo el aula, dando la bienvenida o con datos significativos. 1 2 3 Vista de Usuario: Título Imagen Texto 1 2 3 1 2 3
- 16. Instituto Nacional de Formación Docente Manual del Administrador del Campus 16 3. CONFIGURACIÓN DEL AULA En esta sección se podrán establecer las características generales del aula, como por ejemplo la dirección de la página que se mostrará al cerrar la sesión. Podrremos notar que al crear una nueva aula algunas de las opciones mues- tran valores por defecto, las cuales podrán ser modificadas. Las explicaciones y las funciones son las mismas que en la Configuración general. Si configuramos por defecto las aulas, podremos duplicarlas. Para facilitar la modificación y acceso a las distintas opciones de configura- ción, ésta se encuentra dividida en 3 áreas: Funciones Generales, Home Page, y Secciones. Cabe aclarar, que cuando se desea crear un aula, sólo se podrá hacer clic en Continuar o Atrás, para poder ir accediendo a las distintas pestañas, mientras que durante la modificación del aula o la modificación de los valores por default, se podrá acceder directamente haciendo clic en la pestaña deseada. 1 2 3 4 5 6 7 8 9 10 11 12 13 14 15 16 17
- 17. Instituto Nacional de Formación Docente Manual del Administrador del Campus 17 FUNCIONES GENERALES 1 Tipo de Aula: los tipos de aula son: Clase (o A distancia es lo mismo), Curso, Cátedra, Investigación, Postgrado, Grupo de Tra- bajo y Jornada. La elección del tipo de aula que se utilizará, predefine las secciones a utilizar y el comportamiento general de la misma. Una vez creada el aula no es posible modificar esta opción. 2 Dirección de Salida: aquí escribimos una dirección web a la que serán redirigidos los usuarios cuando elijan Cerrar Sesión. Es recomendable que pongan como dirección de salida la de la pági- na web del propio Instituto. 3 Se avisa a los usuarios en línea el ingreso de uno nuevo en el aula: si esta opción está activa cada vez que un nuevo usua- rio se conecta al aula, se avisará a los ya conectados del ingreso del nuevo. 4 Permitir el acceso a Usuarios Anónimos: si se activa esta opción será necesario crear un tipo de enlace especial desde una página web, que admite que un usuario acceda al campus sin es- cribir nombre de usuario ni contraseña. Es útil cuando se desea dar entrada a un usuario que pueda «curiosear» por el campus sin alterar la tarea del Campus. Hay que observar bien los permisos que se le conceden a este tipo de usuario. 5 El chat es público (únicamente con las aulas que tengan esta opción activada): si la sección Chat está activa, se podrá establecer que el chat pertenezca a todas las aulas (todos pueden chatear con todos). Si no está activa, y un profesor desea usar el Chat en su aula, sólo podrán ingresar al mismo los alumnos de esa aula. 6 Muestra Identificación del Grupo: al activar esta opción, se mostrará en la parte superior de la columna derecha de todas las secciones de la vista del usuario, el nombre del aula donde el usua- rio se encuentra logueado. Es una buena opción para la orienta- ción del usuario, sobre todo si cambia de aula 7 Muestra listado de aulas en Cerrar Sesión: si se activa esta opción los usuarios que pertenezcan a más de un aula podrán ac- ceder a las otras sin necesidad de salir del campus y volver a en- trar. Si esta opción no se encuentra activa, sólo se mostrará Cerrar Sesión, lo cual redireccionará al usuario a la dirección de salida. Estando activa se mostrará de la siguiente manera: Si no está activa, se visualizará de esta otra forma: 1 2 3 4 5 6 7 La direccón debe estar completa. Por ejemplo: (http://acciones.infd.edu.ar)
- 18. Instituto Nacional de Formación Docente Manual del Administrador del Campus 18 Se registrarán estadísticas: al activar esta opción se guardarán absolutamente todos los clics del usuario, y toda la participación/ actividad del mismo en toda la Plataforma. Los mismos se utilizan para realizar un seguimiento detallado de los usuarios. Se destacan los contenidos No Leídos: al activar esta opción, el usuario tendrá una información al entrar en su aula, acerca de a cuáles de los contenidos disponibles no ha accedido. Es útil para tener un panorama, ni bien se entra, de las novedades de cada aula. Al acceder a un ítem pregunta si desea abrirlo o guar- darlo: cuando un usuario acceda a un archivo (haciendo clic en su link) en la plataforma podrá seleccionar si desea Guardar o Abrir el archivo seleccionado. Si elige Abrir se abrirá el archivo dentro del navegador. Si elige Guardar se le pedirá seleccionar el lugar donde guar- dar el archivo. En ambos casos se cerrará la ventana emergente y se realizará la acción seleccionada. Si esta opción no está marcada, el comportamiento va a depender de la configuración que tenga cada usuario en su Navegador, que generalmente intenta abrir el archivo allí mismo. Los Responsables podrán acceder a la Administración: si esta opción está marcada, sólo por estar a cargo de una Unidad o un Trabajo Práctico, los Responsables podrán acceder a la Admi- nistración. Aunque no accederán a todas las secciones, podrán ver la Mensajería y toda el área Contenidos, incluso el contenido de Unidades donde no son Responsables. Los Responsables podrán consultar los reportes: En caso de tener también activada la segunda opción, entonces dentro de la sección Usuarios, el Responsable va a poder tener acceso a los Reportes generados por la Plataforma. Esta opción aparece deshabilitada por defecto, para evitar que si varios Responsables consultan reportes simultáneamente, el rendimiento de la plata- forma puede disminuir. Administrador encargado en el manejo de emails: Aquí se define quién estará a cargo de todos los emails del aula. A esta persona le llegarán los emails relacionados con consultas de so- porte técnico, pedidos de acceso a las distintas secciones, comen- tarios y sugerencias, emails rebotados. Pueden ser administrado- res de emails todos aquellos usuarios que ya son Administradores en la Administración. El nombre de usuario mostrado por defecto es el del creador del aula. En el caso de la configuración general del campus. El responsable de mail es el Webmaster 9 10 11 8 12 13 Si una ventana emergente no apareciera, esposible que se encuentre activado el bloquador de Windows. Haga clic en la barra de información de color amarillo que aparece en la parte superior de la pantalla y seleccione la opción «Permitir siempre elementos emergentes de este sitio...»
- 19. Instituto Nacional de Formación Docente Manual del Administrador del Campus 19 Aspecto del Menú Izquierdo Tipo de Menú: aquí se puede marcar que estilo tendrá el menú izquierdo en la vista para el Usuario. En nuestro caso utilizamos la opción «Agrupadas con títulos y con íconos» pues organiza mejor las secciones. Pero puede seleccionarse la opción que se adecue mejor para cada uno. Color Principal en Menú: es el color de todas las secciones del menú izquierdo. Es lo que llamamos generalmente color de fondo del menú. Color Submenú en Menú: Es el que se visualiza en Secciones y en las líneas que dividen cada sección. El resto de los colores se modifican desde las secciones. 15 16 15 16 En la configuración General se definen en el menú Secciones todos los colores del menú derecho. Si se utilizan colores claros, lo ideal es que se repitan El tema de colores no es muy simple, porque se configuran desde distontos lugares. Lo ideal es repetir los colores. 14 15 16
- 20. Instituto Nacional de Formación Docente Manual del Administrador del Campus 20 Idioma: Selección del Idioma de la Plataforma. Los idiomas que aquí aparecen son los que están actualmente activos en la Confi- guración. Los usuarios podrán cambiar el idioma de la Platafor- ma: si está opción está marcada, los usuarios tendrán la posi- bilidad en la sección Mis Datos de cambiar el idioma con el que visualizan la Plataforma. Esto puede usarse en carreras de idiomas por ejemplo. HOMEPAGE Título en Imagen: teniendo en cuenta los idiomas activos en la Plataforma, se pueden establecer los títulos que aparecerán en la imagen superior al ingresar al aula. En cada aula es posible confi- gurar y ponerle el nombre del aula. Reiniciar contador de visitas: existirá la posibilidad de resetear el contador del aula que indica la cantidad de accesos registrados desde su fecha de creación hasta el momento. Establecer la fecha de alta del grupo: podrá modificarse la fecha de alta de un aula. Estos datos se verán reflejados en la página principal del aula, arri- ba, a la izquierda. 1 2 3 4 5 6 7 8 9 10 17 1 2 2 3
- 21. Instituto Nacional de Formación Docente Manual del Administrador del Campus 21 4 Se muestran los usuarios en línea: si la casilla está activida, el nombre de los usuarios que actualmente se encuentran en línea será mostrado a la derecha en la página principal de la vista del usuario. 5 Se muestran los contenidos no leídos: al activar esta opción, en el menú de la derecha de la página principal del aula, se indicarán los contenidos aún no leídos por el usuario que acaba de ingresar. 6 Se muestran anunciantes en HomePage: al activar esta op- ción se mostrará una sección que puede destinarse a anunciantes, entes oficiales locales o auspicios que queremos destacar en la página principal. Para configurarlo debemos ingresar a la adminis- tración/ Contenidos/Otros/Destacados. Podemos selccionar imá- genes, inckuir link, etc.. Es una opción por aula. 7 Título en anunciantes: aquí debe ingresarse el título que ten- drá la sección destinada a la publicidad. 8 Mostrar encuestas en Homepage: cuando se activa esta casi- lla, se mostrará una sección en la cual los usuarios podrán dejar su opinión sobre determinados temas. Estas encuestas se cargan des- de la Administración / Contenidos / Otros / Encuestas. 9 Título en Votos: aquí debe ingresarse el título que tendrá la sec- ción destinada a las encuestas. 10 Cantidad de noticias comentadas que aparecerán en pá- gina principal: aquí se establece cuántas noticias se mostrarán en la página principal, bajo el título de Últimas Noticias Publicadas. SECCIONES Aquí se podrán configurar determinadas características que competen a las secciones de un aula en particular. Veremos en datelle cada parte.
- 22. Instituto Nacional de Formación Docente Manual del Administrador del Campus 22 Contactos 1 Usuarios deshabilitados visibles en la lista de contactos y reciben avisos de las suscripciones: si esta casilla está tildada, todos los usuarios que se encuentren deshabilitados seguirán apa- reciendo en la lista de Contactos del aula, con lo cual se les pue- den mandar mensajes internos, avisos, etc. 2 Envío masivo de emails desde contactos: marcando esta op- ción se podrá enviar mails a todos los usuarios que estén en la lista, o a los distintos grupos de perfiles y/o grupos de trabajo. 3 El envío masivo desde contactos puede incluir adjuntos: marcando esta casilla, se permitirá enviar con el mail un archivo adjunto. Foros Tipo de debates: Los usuarios tendrán la posibilidad de definir entre dos posibles opciones. La alternativa de ser planos o anidados se refiere al aspecto vi- sual de las intervenciones. Solemos elegir el estilo «Plano» por ser menos complejo, pero puede optarse por el otro estilo. Los usuarios podrán cambiar la visualización de foros: si se tilda esta casilla se habilita la posibilidad de que cada usuario visualice los debates como planos o anidados. Habilitar aviso de foros por email: si se tilda esta casilla se habilita la posibilidad que cada uno de los usuarios en la sección Mis Datos, decidan si desea recibir avisos por email de nuevos temas de debate y/o intervenciones publicadas. Temas en foros pueden adjuntar archivos: al habilitar esta opción todos los nuevos temas en los foros podrán incluir un archivo. 1 2 3
- 23. Instituto Nacional de Formación Docente Manual del Administrador del Campus 23 Noticias Habilitar suscripción a noticias: marcando esta casilla, los usuarios van a poder optar también dentro de Mis Datos por recibir emails cuando se pu- bliquen noticias en las aulas. Los foros anidados se muestranenun funcionamiento multinivel, lo que implica que una vez creado un tema de debate, las sucesivas intervenciones podrán hacerse en referencia a la pregunta principal o a cualquiera de sus posibles respuestas, generándose así un estilo de «debates dentro del debate». En esta plataforma es necesario abrir cada mensaje individualmente. Por lo que no es muy recomendable. Los debates planos: se ven como una pregunta o intervención principal y un listado de respuestas a la misma.
- 24. Instituto Nacional de Formación Docente Manual del Administrador del Campus 24 Mis Datos Los usuarios pueden cambiar sus datos personales: Per- mite que cada usuario modifique sus datos personales y opciones de configuración, así como su clave de acceso. Los usuarios pueden cargar su foto: permite que cada usua- rio coloque una foto personal en sus datos. Privacidad de datos: se podrá definir en qué caso se visualizarán los datos personales de los usuarios asignados a determinada aula. Existen las siguientes opciones: Siempre se muestran los datos personales: éstos se visualizarán al acceder a la sección Contactos y hacer clic en el nombre de cualquier usuario. El usuario decide cuando mostrar los datos perso- nales: si en la configuración del aula se escoge esta opción, al acceder a la sección Mis datos los usuarios podrán deci- dir si desean, o no, mostrar sus datos personales a los de- más usuarios. Si el usuario opta por «No» cuando se dé clic sobre su nombre en contactos, aparecerá una ventana con la leyenda «Información no disponible» No se muestran los datos personales: en este caso, apare- cerá directamente la ventana de «Información no disponible». Información adicional que se pedirá a los usuarios: este ítem es importante para el Webmaster, ya que permite escoger una serie de tres datos adicionales para identificación del usuario. Puede ser el cargo en el Instituto, la materia, el título, etc. 1 2 3 4 1 2 3 4
- 25. Instituto Nacional de Formación Docente Manual del Administrador del Campus 25 Mail Interno Mensajería Interna Activada: al activar la mensajería interna se incorpora un sistema de correo interno con el cual podremos comunicarse los usuarios del aula. Esta opción engloba a todas las comunicaciones internas que se desarrollen dentro de la Platafor- ma. No hace falta poseer un email externo, ya que todos los men- sajes se envían internamente utilizando sólo la identificación del usuario. Si se activa la mensajería interna se habilitan las opciones de Auditoría de Mails (para copiar todos los emails enviados a una casilla de mail externa, Auditoría de Mails hacia la cuenta (en este caso permite definir la cuenta de correo elec- trónico del Auditor). Hay que destacar que los usuarios reci- birán una notificación de que los emails enviados mediante la Mensajería Interna, pueden estar siendo monitoreados por un Auditor. Quotas por Perfil: Se puede establecer una cantidad variable de Mb permitidos para cada perfil, ya que la opción por defecto del campus es de 2 Mb. En el caso de los Webmaster o Facilitadores conviene fijarlo en «ilimitada» y para alumnos, por ejemplo, un máximo de 30 Mb es adecuado. 2 1 3 4 Cuando el porcentaje sobrepasa el 75% del total se le envía al usuario una advertencia y si sigue creciendo, verá la advertencia al ingresar al aula. Finalmente, si se sobrepasa esa cantidad permitida, de no solucionarse el problema a través del Administrador, la cuenta es desactivada. 1 2
- 26. Instituto Nacional de Formación Docente Manual del Administrador del Campus 26 Tamaño máximo de adjuntos: en este desplegable se puede seleccionar el tamaño máximo que pueden tener los adjuntos que se envían a través de la mensajería interna. Si un email lleva un adjunto que sobrepase el tamaño máximo, se avisará mediante un mensaje de alerta. Manejo de extensiones en adjuntos: Algunos tipos de archi- vos pueden resultar dañinos para las PC, y a veces es mejor evitar su envío dentro del campus. En este sentido, es posible Permitir, o Negar una lista de extensiones. Permitir forma una lista restrictiva de formatos «autorizados» Negar, una lista de formatos que serán rechazados por la platafor- ma al intentar enviarlos como adjuntos. Si no se desea establecer restricciones se debe seleccionar sin filtro. Archivos Tamaño máximo de archivos: en este desplegable se puede seleccionar el tamaño máximo que pueden tener los archivos que se agregan en la Plataforma en las secciones Archivos, Foros, y Preguntas Frecuentes. Si sobrepasa el tamaño máximo, se avisará mediante un mensaje de alerta. Manejo de extensiones en archivos: se configura igual que en Mail Interno. 2 1 3 4 1 2 Para componer cualquiera de las listas se debe escribir las extensiones de los archivos, separadas por espacios.
- 27. Instituto Nacional de Formación Docente Manual del Administrador del Campus 27 Calendario La moderación en la publicación de eventos de Calendario, impli- ca que para que un usuario publique un aviso aquí, deberá contar con la «aprobación» del Webmaster. Sugerimos que se desactive esta opción, para que el calendario se pueda usar libremente. Para que los alumnos puedan escribir en sus calendarios personales cuando se configuran los permisos debe decir Lectura (es medio contradictorio, lo sabemos...) Se categorizan los contenidos de…: marcando estas casillas se ha- bilita la posibilidad de mostrar los perfiles de los usuarios que suben, por ejemplo un archivo. Es conveniente dejarla tildada.
- 28. Instituto Nacional de Formación Docente Manual del Administrador del Campus 28 CONFIGURACIÓN DE LAS SECCIONES Desde esta opción se pueden Activar o Desactivar las secciones disponi- bles para un aula determinada. También se pueden especificar colores diferentes para las secciones o cam- biar el «orden» de jerarquía en que se desea visualizarlas. Si se decide no utilizar alguna sección, se puede evitar que sea visualizada por el usuario. Para ello bastará quitar la tilde a «Habilitado» en la casilla de Estado. Las secciones que se encuentren deshabilitadas se mostrarán resalta- das sobre un fondo amarillo. Además podrá especificar la apariencia de las secciones de: Todas las secciones son configurables para adaptarlas al lenguaje que se utiliza dentro de la comunidad y del aula definida.
- 29. Instituto Nacional de Formación Docente Manual del Administrador del Campus 29 Como ya lo señalamos los usuarios son todas aquellas personas que parti- cipan en la plataforma. Veremos en esta sección del manual todo lo referido a la pestaña Usuarios. Dar de alta Dar de alta a un usuario significa que le damos acceso a uno o más espacios del campus virtual (una o más aulas, o a las aulas “especiales” como el bar o la biblioteca). Existen dos modos de dar de alta a los nuevos usuarios: 1 Individualmente 2 Importando una lista completa Usuarios Es importante recordar que el nombre de usuario es el único dato no modificable
- 30. Instituto Nacional de Formación Docente Manual del Administrador del Campus 30 ALTA INDIVIDUAL DE USUARIOS Para agregar un usuario vamos la pestaña usuario y se- leccionamos el comando Agregar. Se desplegará una ficha con datos para llenar. Para ello necesitamos definir como mínimo el Nombre de Usuario, Clave, Nombre, Apellido y seleccionar al menos un aula a la que va a pertenecer. Este modelo es recomendable en caso de ser pocos usuarios o para agregar usuarios a las aulas que ya funcionen. El usuario debe contener entre 3 y 30 caracteres. Sólo se pueden incluir letras minúsculas y números. No se pueden usar mayúsculas ni acentos. La clave debe contener entre 3 y 30 caracteres. Sólo se pueden incluir letras, números. No se pueden usar acentos, caracteres especialesni mayúsculas. Si se usa el botón “Generar Clave”, el sistema automáticamente asig- nará una clave aleatoria al usuario. Nuestra recomendación es escribir una clave recordable, que el usuario luego podrá cambiar. Es convenien- te que los demás datos del usuario sean ingresados por el propio intere- sado desde el botón ‘Mis Datos’ del menú superior 1 2 4 1 2 3 98 5 76
- 31. Instituto Nacional de Formación Docente Manual del Administrador del Campus 31 Es posible definir más de una cuenta de email por usuario, lo cual a veces resulta beneficioso para asegurar el envío de cierta información. Las direc- ciones de email podrán especificarse separadas por: punto y coma (;) coma (,) o espacios en blanco. Marcando la casilla “Este usuario es Webmaster” se le otorga al usuario la administración total de la plataforma. Una vez que ingresamos los datos mínimos, debemos definir el aula (o las aulas) a las cuales pertenecerá el usuario, definir el perfil e indicar si será, ade- más Administrador del aula o no. Al agregar un usuario tendrá la posibilidad de «Agregar» o» Agregar y Enviar aviso»; en este último caso, recibirá un email con su usuario y clave y con el listado de las aulas donde está de alta.. MODIFICACIÓN DE DATOS DE UN USUARIO Para Modificar los datos de un alumno (cualquier dato menos el nombre de usuario) o agregarlo a una aula nueva, se presiona el comando Modificar, luego los pasos son los mismo que para agregar. ALTA GRUPAL DE USUARIOS (IMPORTACIÓN) Este proceso permite a los Institutos que tengan información digitalizada utilizarla para cargar grupos de usuarios de una sola vez. Los pasos para realizar la importación son: Antes de entrar en la plataforma: 1. Generar el archivo, la lista de usuarios, en Excel, en una tabla SIN encabe- zados. Los campos que debe contener en forma obligatoria son: Nombre de Usuario, Clave, Apellido, Nombre, y dirección de e-mail optativa, en ese orden estrictamente. 2. Al guardarlo, ir a Archivo / Guardar como y en la opción «Guardar como Tipo» elegir “Texto (delimitado por tabulaciones) (*.txt)” En la plataforma: 3. En la Administración, ir a la Sección Usuarios, y seleccionar Importación. 4. Allí, mediante el botón Examinar seleccionar el archivo anterior, seleccio- nar el perfil, y marcar como delimitador el TAB. 4 5 Intentar verificar que la dirección de correo funcione con normalidad antes de dar de alta porque sino no recibirá el aviso con los datos Si el usuario pertenece a más de un aula, utilizará el mismo Nombre de Usuario y Clave para el ingreso a cualquiera de ellas. En la plataforma no se aceptan dos nombres de usuarios iguales
- 32. Instituto Nacional de Formación Docente Manual del Administrador del Campus 32 Después de leído el archivo a importar el sistema informará si hay errores, permitiendo acceder al archivo original. Si todo está bien, presionamos Im- portar y el proceso finaliza. Dar de baja un usuario Para eliminar un usuario de un aula se utiliza el comando Eliminar. El siste- ma no permite eliminar de un aula a un usuario que sea webmaster, adminis- trador o responsable de contenidos en esa aula, quienes aparecen como in- admisibles Eliminar un usuario de un aula no es lo mismo que eliminarlo completa- mente del Campus, ya que se le puede dar de baja en un espacio (por ejem- plo, en Filosofía I) y permitir que siga activo en otros (por ejemplo, en la Bi- blioteca, en Filosofía II, etc) Para eliminar un usuario de todas las aulas, conviene listar a los usuarios seleccionando TODOS, y luego eliminar desde allí. No hay manera de dar de baja masivamente a los usuarios de un campus. Sólo podemos eliminar a los usuarios de un aula al borrarla y borrar todo el contenido relacionado.
- 33. Instituto Nacional de Formación Docente Manual del Administrador del Campus 33 Roles de los Usuarios En la ventana Usuarios de un aula podemos ver que algunos están identifi- cados con una estrella a la derecha del nombre. Esta estrella indica el rol de cada usuario. Según el rol que el usuario tenga, podrá llevar a cabo ciertas funciones que necesitan ser desarrolladas desde la administración. Algunas de estas funciones puede realizarla el Webmaster, otras el Admi- nistrador de Aula y otras el Responsable de contenidos. Estos roles pueden ser aplicados a los usuarios, independientemente del perfil que éstos tengan. Al Webmaster se lo identifica con una estrella amarilla rellena. Es el usuario de mayor jerarquía y tiene la responsabilidad de la administración total de la Plataforma. Es el único que puede crear nuevas aulas y definir usuarios admi- nistradores. La estrella amarilla sin rellenar señala al usuario que es sólo Administra- dor del aula en la cual se encuentra posicionado. Quien tiene este rol puede habilitar y deshabilitar secciones, dar de alta a usuarios y cargar contenidos. Es necesario que cada aula tenga al menos un administrador (en los institutos, normalmente un docente será administrador de su aula) La estrella azul identifica a los que son Responsables de contenidos (uni- dades o trabajos prácticos). Este rol sólo se puede asignar en la pestaña Clases y Consignas dentro de Contenidos. Por ejemplo un ayudante de cátedra pue- de figurar como responsable de una clase o de un trabajo práctico, y no nece- sariamente será administrador del aula, aunque es necesario aclarar que es posible configurar el aula de manera que un responsable acceda a la adminis- tración y opcionalmente, a los reportes.
- 34. Instituto Nacional de Formación Docente Manual del Administrador del Campus 34 Para modificar el rol de Webmaster o Administrador, se da clic sobre el nombre del usuario y se accede a la pantalla en la cual hacer los cambios. En cambio, para que un usuario tenga o no el rol de Responsable, debe tener a su cargo algún contenido en el aula. Este rol, entonces, se modifica desde la ventana de edición de ese contenido (las unidades o temas). Perfiles de los usuarios Los participantes del campus tienen un perfil que los identifica según las funciones que cumplen dentro de la comunidad virtual (a diferencia de los roles, que son las funciones que cumplen dentro de la administración inter- na del campus). Algunos ejemplos de perfil son: Alumnos, Profesores, Coordinadores, Di- rectivos, Invitados, etc. Estos perfiles son totalmente configurables; puede cambiarse el nom- bre de cada perfil, según las necesidades, (por ej., en lugar de llamar a un perfil “Profesores” se lo puede llamar “Tutores”, “Docentes” etc.) Cada perfil definido tiene determinados permisos en cada aula del campus. Esto significa que, por ejemplo, en un aula el perfil de “Alumno” podría estar habilitado para cargar archivos (porque el profesor tomó esa decisión) y en otra aula no tendría ese permiso. Conviene que se definan los mismos perfiles para todo el campus (en Con- figuración por Defecto), pero los permisos para cada perfil pueden variar de un aula a otra, según quién las administra. DOS PERFILES ESPECIALES Usuario con perfil Invitado Es un perfil de usuario para aquellos integrantes cuyos datos no de- ben ser visualizados en la sección contactos. Puede ser utilizado para los participantes invitados que solo “observen” la plataforma. Usuario con perfil anónimo Este tipo especial de usuario puede utilizarse para aquellos casos en que deseamos dar acceso a un espacio del campus a un usuario que no se identifica, y del cual no se lleva registro de su actividad. ASIGNACIÓN DE PERMISOS Si accedemos al Menú Usuarios y luego a Permisos tendremos la tabla de doble entrada en la cual podremos redefinir los nombres de los perfiles y modificar las alternativas disponibles para cada sección. Siempre deben existir al menos tres perfiles activos en el campus. Los otros tres son opcionales (por eso tienen un tilde que permiten alternar entre estado Activo o no)
- 35. Instituto Nacional de Formación Docente Manual del Administrador del Campus 35 Observemos la diferencia entre ‘Modificar’, que aplicará los cambios “en adelante” para todos los usuarios nuevos, y ‘Modificar y Aplicar a los Usua- rios’, que es válida para todos los ya definidos también. Si seleccionamos ‘Usuarios’ del menú izquierdo, aparecerá una tabla con todos los usuarios del aula junto con sus permisos. Además de asignar permisos en general, a través de los perfiles, se pueden reasignar o modificar los permisos individualmente, para algunos usuarios en particular. Para ello se da clic sobre el nombre del usuario, y allí se pueden hacer los cambios necesarios. Cada sección cuenta con un esquema de permisos En varias secciones existe la posibilidad de señalar como permiso No Ac- cede que implica, obviamente, que el usuario no verá directamente la sec- ción en cuestión. En las secciones Archivos, Sitios, Noticias, Foros, Calendario y Anuncios el permiso de Lectura indica que sólo puede leer el contenido, no modi- ficarlo. Con Alta Privada tendrá permiso de ingresar información sólo a esa aula, mientras que con Alta Pública tendrá permitido ingresar información a todas las aulas. El permiso llamado Alta Privada HTML, en la sección archivos, brinda la posibilidad de incorporar a la plataforma micrositios, archivos compri- midos. En la sección Calificaciones y Autoevaluaciones, el permiso Ver Propio
- 36. Instituto Nacional de Formación Docente Manual del Administrador del Campus 36 hay que asignarlo a todo usuario que reciba calificaciones, para que pueda visualizar sus avances de forma privada y confidencial. Si se asigna el permiso Carga el usuario podrá generar nuevos exámenes y cargar las calificaciones a otros usuarios. Además podrá realizar modifi- caciones sobre calificaciones cargadas con anterioridad. Ver Todos es un permiso especial que debería ser asignado a Directivos, Coordinadores, etc. ya que el usuario que lo tenga podrá visualizar las calificaciones de todos los usuarios. Si se utiliza el tipo de Aula Módulo, aparecen dos permisos más: Cursa y Califica, los cuales se aplican, respectivamente, a alumnos y profesores, obviamente. Copiar/Mover Usuarios En diversas ocasiones es necesario copiar o mover los usuarios de un aula hacia otra, o a varios usuarios hacia un aula. Es importante destacar, que queda como decisión del Administrador qué hacer con los usuarios que ya existen en el aula Destino antes de realizar el movimiento o copia de los usuarios que aún no pertenecen a ella. Se podrán copiar/mover de uno o más aulas hacia un aula diferente pero no de un aula hacia varias. Lógicamente todos los usuarios que sean enviados a la Papelera, van a ser borrados completamente del aula. Antes de concretar la acción de copiar o mover usuarios, es obligatorio seleccionar los perfiles de usuario a ser copiados. En la sección Contactos encontramos las alternativas Sin Mensaje grupal y Con mensaje grupal, que indican si puede o no enviar mensajes a más de un usuario.
- 37. Instituto Nacional de Formación Docente Manual del Administrador del Campus 37 Finalmente, si se selecciona copiar, todos los usuarios que cumplan los perfiles seleccionados simplemente se replicarán de las aulas origen seleccionados, en el aula Destino. Si se selecciona Mover, los usuarios de los perfiles seleccionados, van a ser copiados al aula de Destino, y borrados en el aula original. El Administrador va a tener que decidir qué hacer con el contenido de los usuarios en los grupos de donde provienen, ya que al borrarse los usuarios, el contenido quedaría “huérfano” (no se sabría quién lo cargó a la plataforma) El contenido se puede borrar, o ser asignado al usuario Anónimo. Reportes El sistema de reportes permite al Administrador tener un panorama del acceso y la participación de los usuarios en las distintas aulas. Si miramos los reportes de Acceso al campus, tendremos estas opciones:
- 38. Instituto Nacional de Formación Docente Manual del Administrador del Campus 38 Totales: vista global de ingresos por mes, por día, por hora, por cada día de la semana y por seccio- nes accedidas. Por usuario: Se puede consultar la lista de toda el aula; en este caso vemos una lista de usuarios con fecha y hora del último acceso, y la cantidad de veces que ingresó cada uno. También se puede seleccionar un único usuario y pedir un reporte de sus accesos, señalando entre qué fecha y qué fecha. Registro: se utiliza como complemento de la opción anterior, ya que nos aporta más datos sobre el tiempo de permanencia en la plataforma, la cantidad de clics dados, etc. Estos datos se pueden exportar si se desean utilizar como insumos. Si elegimos visualizar por Participación las opciones son: Por usuario: igual que en el caso anterior, se pueden visualizar todos juntos o uno en particular. Por secciones: nos da un panorama del nivel de participación en la plataforma discriminado en las sec- ciones activas. Esta herramienta es muy útil para hacer un seguimiento del alumno, y también para chequear el nivel de convocatoria de las diferentes acciones propuestas.
- 39. Instituto Nacional de Formación Docente Manual del Administrador del Campus 39 Mensajería ¡IMPORTANTE! Esta sección sólo es útil para que el Webmaster del campus envíe un mensaje masivo (una circular, por ejemplo) a todos los usua- rios del campus, seleccionado el perfil al que desea dirigirse en cada aula. Para un usuario que no tiene el rol de webmaster, esta opción no tiene demasiado sentido, y se reemplaza fácilmente con el uso del correo interno
- 40. Instituto Nacional de Formación Docente Manual del Administrador del Campus 40 Toda la información existente dentro de cada aula se llama contenido. Según el perfil del usuario, tendrá acceso a leer y descargar esos conteni- dos, o a modificarlos y cargarlos. Desde esta pestaña se arman las clases, se organizan las categorías de las distintas secciones y se eliminan los conteni- dos subidos. Presentación Esta sección se puede utilizar para realizar una presentación (o más) que aparecerá en la sección de Actividades. En esa presentación se pueden incluir textos, imágenes y tablas. Es la misma sección de Clases y Consignas pero llamada con otro nombre. Como siempre insistimos, debemos configu- rar el campus según las necesidades específicas. Puede contener la presentación del o los docentes, cronogramas, programas de las materias, etc. El armado es idéntico al de la sección Clases y Con- signas. Pestaña Contenidos
- 41. Instituto Nacional de Formación Docente Manual del Administrador del Campus 41 Editor de la sección presentación. Es idéntico a los otros editores. Los títulos destacados indican que son campos obligatiorios de llenar. La sección presentación puede integrarse con varias páginas o tópicos. Estas páginas pueden modificarse las veces que sean necesarias. Se ordenarán alfabéticamente, por lo cual recomendamos, si se quiere mantener cierto orden, numerarlas. Por ejemplo 01- Presentación La presentación en la vista del usuario.
- 42. Instituto Nacional de Formación Docente Manual del Administrador del Campus 42 Módulos La sección Módulos es un modo de presentar la clase organizada en varios elementos de distintas jerarquías. Permite en seguimiento más automatizado de los alumnos por parte del profesor y les reporta a los alumnos el beneficio de llevar un control visual de su avance en la descarga del material, entrega de trabajos obligatorios, etc. Esta sección es recomendable utilizarla cuando te- nemos que hacer seguimientos del cursado, cuando vamos a subir los trabajos prácticos y materiales al aula. Si utilizamos el campus como apoyo a la clase presencial, como recurso secundario lo ideal es utilizar el menú Clases y consignas. Cada módulo se compone de: Esta sección es aplicable sólo a las aulas de tipo Clase y tiene por objeti- vo la carga de una Introducción, Material de estudio, Trabajos Prácticos, Autoevaluaciones y Preguntas, los cuales estarán asociados a determinadas Unidades y serán utilizados a lo largo de la cursada. Las unidades pueden ser ordenadas y reordenadas fácilmente de ser nece- sario.
- 43. Instituto Nacional de Formación Docente Manual del Administrador del Campus 43 Veamos el contenido de la pestaña Módulos: Módulos / Administración Aquí definimos los siguientes datos: 1 Nombre: Se puede poner el título de la unidad o numerar. 2 Descripción: Es una breve reseña del contenido de esa unidad, y apare- cerá en letra pequeña bajo el título, antes de ingresar a la clase. 3 Introducción: Funciona como un subtítulo, ampliando la descripción. No es obligatorio. 4 Responsable: Es el usuario que tiene a cargo esta unidad. Ver la explica- ción en usuarios. 1 2 3 4 5 6 7 Los campos en negrita son obligatorios)
- 44. Instituto Nacional de Formación Docente Manual del Administrador del Campus 44 5 Correlatividad: Define si el alumno puede acceder a la unidad aunque no haya aprobado la anterior. IMPORTANTE! El siguiente mensaje con una advertencia puede inducir a confusión: aclaremos. Cuando dice “si se utiliza la introducción”, se está refiriendo al menú Introducción y no a la Introducción que funciona como subtítulo. De hecho, el item llamado Información, que esté inmediatamente despues del cartel de advertencia, es el espacio para la re- dacción de la Clase Virtual. En ese espacio se pueden colocar las consignas, explicaciones, tablas y gráficos 6 Estado: Indica si la unidad se encuentra disponible para ser utilizada. Caso contrario, el docente o administrador puede trabajar sobre ella, pero el alumno no la verá. A continuación se indicará si esta Unidad tendrá activos (asociados) sitios, foros de debate, noticias, etc. Cabe aclarar que este material el docente debe- rá tenerlo previsto, para cargarlo previamente o bien cuando publique su cla- se. No obstante se puede añadir material relacionado despues de haber subi- do la clase. Es preferible activar las categorías al momento de utilizar la clase (sino quedan visibles al usuario)
- 45. Instituto Nacional de Formación Docente Manual del Administrador del Campus 45 Módulos / Introducción Esta opción puede utilizarse para ir colocando guías de lectura o trabajo semanal, -una introducción para cada unidad- que aparecerán en la ventana del usuario como la primera opción de una lista desplegable. A pesar de que algunos docentes encontrarán que este modelo se ajusta al estilo de clases en presencialidad, hemos comprobado que en la plata- forma, esta Introducción lejos de servir como ayuda, entorpece un poco el manejo, tanto de alumnos como de docentes. Al imponerse como primera opción de lectura, corremos el riesgo de que el alumno no repare en la lista desplegable de la derecha y se quede con la idea de que la clase es “sólo” la introducción, y no acceda a los contenidos propiamente dichos, que se exponen en la clase después de seleccionar “Con- tenido” en la lista “Visualizar por” . En cambio, si no se usa la Introducción, el alumno visualiza directamente la lista de Unidades o clases, las cuales podrá seleccionar desde el menú de la derecha haciendo clic sobre su nombre. En resumen: nuestra recomendación es NO USAR la sección Introduc- ción para cada Unidad. Escribir directamente las consignas, consejos de lectu- ra y demás, en el cuerpo de la clase.
- 46. Instituto Nacional de Formación Docente Manual del Administrador del Campus 46 Módulos / Material de estudio Mediante esta opción es posible definir los materiales de consulta o estu- dio específicos de esta clase o unidad y definirlos como de carácter obligato- rio o no. Mediante las opciones del menú de la izquierda, se podrá agregar, modifi- car o eliminar el material propuesto para una unidad determinada. En caso de elegir “Agregar” se nos solicitará que indiquemos cuál es la unidad a la que corresponde el material, la ubicación en el disco y el nombre del archivo, micrositio o archivo del repositorio, más una breve descripción del conteni- do del archivo, que servirá como orientación para el alumno. Además, po- dremos especificar si el material es obligatorio o no. Si accedemos al material de estudio desde la página inicial de Administra- ción del Plan de trabajo, se nos permitirá modificar el orden de presentación de cada uno de los archivos, a los efectos de organizar mejor la labor del alumno. Normalmente el material de estudio estará integrado por documentos de lectura.
- 47. Instituto Nacional de Formación Docente Manual del Administrador del Campus 47 Módulos / Trabajos Prácticos Mediante esta opción el docente podrá definir los trabajos prácticos que deberán realizar los alumnos. Éstos, una vez completos, serán remitidos al docente por correo interno. Podrá agregar, modificar y eliminar trabajos prácticos existentes. Los datos que deberá ingresar obligatoriamente son: la unidad a la cual se adjuntará, la descripción del mismo y el usuario responsable de su corrección. Este respon- sable podrá ser cualquiera de los cinco posibles responsables definidos para la unidad a la cual corresponde el trabajo práctico. Como podremos observar, se muestra, además, la fecha (1) en que se ad- juntó y la posibilidad de definirlo como obligatorio (2) aprobarlo para poder pasar a la siguiente unidad. 2 1
- 48. Instituto Nacional de Formación Docente Manual del Administrador del Campus 48 Módulos / Preguntas Qué son las preguntas Debemos considerar a la sección Preguntas como un paso previo a las Eva- luaciones, a pesar de estar ubicada esta sección a la derecha de las mismas. En “Preguntas” podemos generar un banco de ejercicios que nos servirá de material con el cual luego se pueden construir las autoevaluaciones. Las preguntas, tanto como las autoevaluaciones, los trabajos prácticos o el material de estudio, deben estar asociadas necesariamente a una unidad. Si no hay una unidad definida, aparecerá un mensaje de este tipo: Crear una pregunta Recordemos: Primero generar la Unidad. Una vez que se ha especificado la Unidad, el proceso de construir una pregunta seguirá estos pasos: Agregar una pregunta: Para cada pregunta se requiere un nombre, seleccionar a qué Uni- dad corresponde (aquí nombradas como “Categorías”), seleccio- nar un grado de dificultad y un formato. Los formatos nos permiten crear preguntas de opción simple o múltiple (una o varias respuestas correctas); escribir un texto de- jando espacios en blanco para completar o crear ejercicios en los cuales el alumno debe relacionar un concepto mostrado en una columna con alguno de los presentados en las columnas siguien- tes, en el modelo de tabla de doble entrada.
- 49. Instituto Nacional de Formación Docente Manual del Administrador del Campus 49 Presentación: La presentación de la pregunta es el espacio en el cual escribimos el enunciado de la misma. Tiene un editor sencillo que permite incluir links, imágenes que estén en el repositorio, etc. Opciones: Según el formato de ejercicio elegido, en esta etapa se indicarán, en cada caso: o lalistadeopciones(siempreusando“agregar”enunaventananueva). o el texto completo para rellenar los espacios en blanco. o la lista de conceptos para establecer relaciones. Cada uno de los formatos tiene su particularidad, aunque son en general de manejo intuitivo.
- 50. Instituto Nacional de Formación Docente Manual del Administrador del Campus 50 Respuesta correcta: Es el espacio en el cual le damos al sistema la información para poder vali- dar una o más respuestas como correctas, según las posibilidades del ejercicio elegido. MÓDULOS / AUTOEVALUACIONES Usar las preguntas creadas Para utilizar las preguntas que se han generado, es necesario vincularlas a alguna evaluación, que funcionará para el usuario a modo de chequeo de co- nocimientos. Nuestra sugerencia es utilizar estas herramientas con modera- ción y acotando su uso a las situaciones en las que tengan un auténtico sentido En ningún caso pensar que estos ejercicios sustituyen una evaluación compleja y rica, propia del Nivel Superior. Cuando creamos una Autoevaluación, utilizamos las preguntas de esa pro- visión que tendremos disponible. Las preguntas que no se incluyen en alguna autoevaluacion para ser respondidas, quedan en este banco de datos, y pue- den ser modificadas en cualquier momento. Cada autoevaluación estará compuesta por preguntas, una explicación de la pregunta por parte del docente y sus posibles respuestas. En el diseño de la autoevaluación el docente toma algunas decisiones referentes a su título, des- cripción, fecha, porcentaje a partir del cual los alumnos aprobarán la autoevaluación, su duración o tiempo destinado para su realización, estado, su responsable y determinar si la autoevaluación es obligatoria o no.
- 51. Instituto Nacional de Formación Docente Manual del Administrador del Campus 51 En síntesis En el entorno del campus, al sección la opción Módulo del menú, el alum- no se encontrará con un panorama completo del curso o el espacio curricular que está transitando. En la pantalla dispondrá de un índice con todas las unida- des y su grado de avance, expresado en un porcentaje. Se debe destacar que cuando se define cada unidad, se determina si ésta es correlativa con la anterior. En el caso de que lo sea, el alumno no podrá acceder a su contenido hasta tanto no haya «aprobado» la unidad anterior. Si no es corre- lativa esta unidad puede ser accedida en cualquier momento del cursado. Independientemente de esta condición, las unidades se visualizan en el orden asignado, más allá de que sean de lectura obligatoria o no. Si el usuario que ingresa a esta sección tiene el permiso de calificar, en- tonces verá una pantalla con la lista de los alumnos cursantes y el nivel de avance de cada uno. Para acceder a la vista de las Unidades, deberemos usar, del menú de la derecha, la opción “Visualizar Curso” Al hacer clic en una de las unidades, se accede al contenido de toda la unidad. El material propuesto se presentará de la siguiente manera: La “clase virtual” propiamente dicha, que habremos redactado en el espacio de la Administración, en Información.
- 52. Instituto Nacional de Formación Docente Manual del Administrador del Campus 52 Al pie del texto de la clase, se verá: El Material de estudio (archivos que el docente habrá cargado para que los alumnos usen) Los Trabajos Prácticos, para que el alumno los descargue, resuel- va, y devuelva al docente por la misma vía. Las Autoevaluaciones, si las hubiera, que harán uso de las pre- guntas previamente armadas Los contenidos relacionados con esa cla- se: foros, archivos, links, calendario y pregun- tas frecuentes, si fueron activadas al organizar la clase.. Éstos no necesariamente deben estar cargados antes de iniciar el curso; puesto que lo más probable es que se vaya actualizando a medida que avanzan las necesidades y la cola- boración entre los miembros del grupo. El estado de cada uno de los componentes de la sección Programa esta representado por un único icono que irá cambiando en la me- dida de que los usuarios realicen algún tipo de acción sobre ellos.