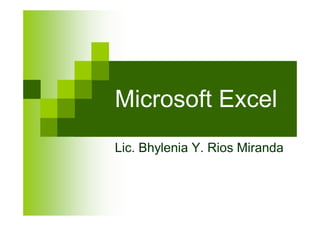
Introduccion a microsoft excel
- 1. Microsoft Excel Lic. Bhylenia Y. Rios Miranda
- 2. Que es Microsoft Excel Es una hoja electrónica en la cual podemos trabajar con formulas fácilmente Reemplaza al uso de una calculadora Es una herramienta poderosa que es compatible con muchas otras aplicaciones como Word, Power Point, Access y otros
- 4. CARACTERISTICAS DE LAS FORMULAS Toda formula comienza con el signo igual (=) En una formula se pueden realizar las operaciones básicas (suma, resta, multiplicación y división) El manejo de una formula es como si se utilizara una calculadora común. Se aconseja que en las formulas en vez de indicar números se indique las celdas Todo formula comienza al colocar el signo igual seguida de una expresión Toda formula al copearla se actualiza de acuerdo a la ubicación de la celda en la que se copia la formula. Para verificar una formula o su formato se escoge la opción pegar función que se encuentra en la barra estándar o dentro de la opción insertar.
- 5. BLOQUE DE CELDAS En toda formula se hace referencia a un bloque de celdas las cuales pueden ser: Celdas Seguidas. Se indica la celda inicial o primera celda, seguido de dos puntos y al final la celda final o ultima. Celda inicial: Celda final
- 6. BLOQUE DE CELDAS Celdas Saltadas. Se indica el bloque de celdas o simplemente la celda que se requiere las cuales deben estar separados con un punto y coma(;) o simplemente coma (,) según la versión de excel. Bloque de celdas ; Bloque de celdas ; Bloque de celdas
- 7. FORMULAS Para insertar cualquier formula y no se acuerda el formato, o buscas una formula especial se puede ir a la barra de menúinsertarfunción . Y saldrá la ventana de insertar función
- 8. SUMA Permite sumar un conjunto de números o celdas numéricas. Esta operación también se puede realizar con la opción autosuma la cual suma una fila o una columna. Formato: =suma(bloque de celdas)
- 9. PROMEDIO Permite obtener el promedio (sumar todos los números y dividirlos entre la cantidad de números) de un conjunto de números o celdas numéricas, tomando en cuenta solo las celdas con datos. Formato: =promedio(bloque de celdas)
- 10. ALEATORIO Permite obtener un numero al azar o aleatorio entre cero y uno [ 0 , 1] Formato: =aleatorio()
- 11. ALEATORIO Permite obtener un numero al azar o aleatorio entre cero y uno [ 0 , 1] Formato: =aleatorio()
- 12. SI Es la formula de decisión la cual permite realizar preguntas, existe una pregunta si hay un operador de relación (mayor >, menor <; mayor igual >=; menor igual <=, igual = y diferente <> ), luego se coloca la acción por verdad y la acción por falso, todo numero o formula numérica se coloca directamente y todo texto debe ir entre comillas. Formato: =SI(PREGUNTA;ACCION POR VERDAD; ACCION POR FALSO)
- 13. GRAFICOS Para realizar un grafico es suficiente que se tenga un dato numérico y mejor si tiene dos filas o columnas de datos un texto que indique que representa la información y los datos numéricos 1.- Seleccionar las celdas que contengan los datos
- 14. GRAFICOS 2.- Escoger la opción grafico o desde la barra de menú insertar grafico 3.- Seleccionar un tipo de grafico y a su vez este grafico presenta otras opciones y seleccionar una de ellas (opcional se puede presionar el botón de “presionar para ver muestra” que mostrar {a como esta quedando el botón) y presionar siguiente.
- 15. GRAFICOS 4.-En la ventana rango de datos se puede cambiar de filas a columnas dependiendo de los datos que se estén utilizando lo cual afectara al grafico, y presionar siguiente.
- 16. GRAFICOS 5. La siguiente ventana presenta varias opciones que permiten colocar titulo, nombre de los datos, porcentaje y se vea el total de los datos y presionar siguiente.
- 17. GRAFICOS 6. Por ultimo nos da la opción de insertarlo como objeto o en una nueva hoja.
- 18. GRAFICOS
- 19. GRACIAS